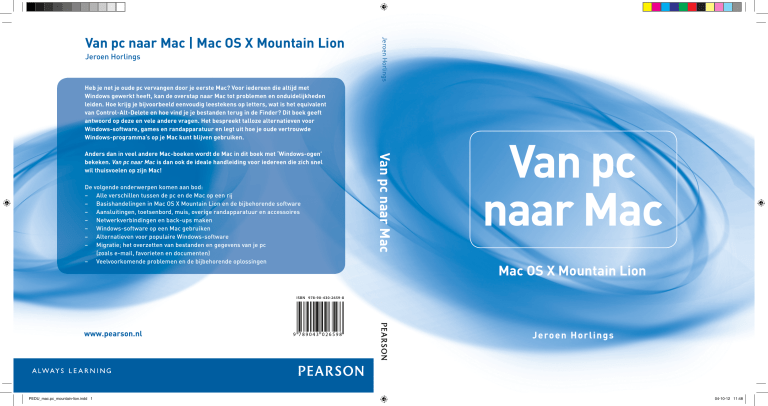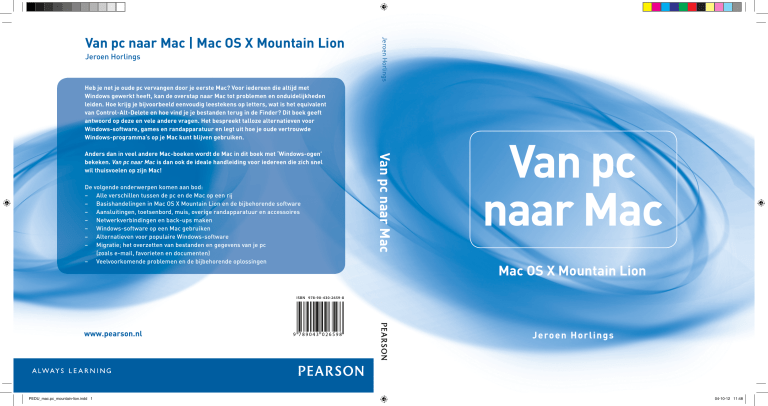
Jeroen Horlings
Jeroen Horlings
Van pc naar Mac | Mac OS X Mountain Lion
Heb je net je oude pc vervangen door je eerste Mac? Voor iedereen die altijd met
Windows gewerkt heeft, kan de overstap naar Mac tot problemen en onduidelijkheden
leiden. Hoe krijg je bijvoorbeeld eenvoudig leestekens op letters, wat is het equivalent
van Control-Alt-Delete en hoe vind je je bestanden terug in de Finder? Dit boek geeft
antwoord op deze en vele andere vragen. Het bespreekt talloze alternatieven voor
Windows-software, games en randapparatuur en legt uit hoe je oude vertrouwde
Windows-programma’s op je Mac kunt blijven gebruiken.
De volgende onderwerpen komen aan bod:
– Alle verschillen tussen de pc en de Mac op een rij
– Basishandelingen in Mac OS X Mountain Lion en de bijbehorende software
– Aansluitingen, toetsenbord, muis, overige randapparatuur en accessoires
– Netwerkverbindingen en back-ups maken
– Windows-software op een Mac gebruiken
– Alternatieven voor populaire Windows-software
– Migratie; het overzetten van bestanden en gegevens van je pc
(zoals e-mail, favorieten en documenten)
– Veelvoorkomende problemen en de bijbehorende oplossingen
Van pc naar Mac
Anders dan in veel andere Mac-boeken wordt de Mac in dit boek met ‘Windows-ogen’
bekeken. Van pc naar Mac is dan ook de ideale handleiding voor iedereen die zich snel
wil thuisvoelen op zijn Mac!
Van pc
naar Mac
Mac OS X Mountain Lion
ISBN 978-90-430-2659-8
www.pearson.nl
PEDU_mac.pc_mountain-lion.indd 1
J e ro e n H o r l in g s
04-10-12 11:48
inhoud
Voorwoord10
1 • De pc en de Mac
2 • I’m a Mac
26
Algemeen27
Thunderbolt27
Optische schijfeenheid
28
De iMac (desktop)
29
De MacBook (notebook)
30
Het trackpad
31
Het toetsenbord van de Mac
34
Control35
Alt35
Command35
Enter (Return)
36
Backspace en Delete
36
Pijltjestoetsen36
Shift36
Caps Lock
36
Escape36
Functietoetsen37
Uitwerpen37
Overige toetsen
37
Handige snelkoppelingen
39
De Mac-muis
39
Rechtermuisknop?39
Andere scrollrichting
40
Mighty mouse
40
Magic mouse
41
Een draadloos apparaat koppelen
42
12
I’m a Mac – and I’m a pc
13
Fysieke verschillen
15
Van PowerPC naar Intel
15
Boot Camp
15
Softwarematige verschillen
16
Games16
Overige verschillen
17
Opstarten17
Toetsenbord17
Over Apple
17
Macintosh18
De iMac
19
Overige modellen
21
Van pc naar Mac
23
Vooroordelen24
Overstappen24
3
inhoud
4 • Migratie: gegevens overzetten
van je pc naar je Mac
58
Aan- en uitzetten
43
Herstarten43
Afsluiten of sluimerstand
43
3 • Mac OS X
Migratie Assistent
59
De Apple Migratie Assistent
59
Migratie Assistent starten op de Mac
59
Migratie Assistent installeren op de pc
59
Migratie Assistent starten op de pc
60
Zoeken naar bruikbare data
60
Selectieproces61
Kopieerproces61
Data van specifieke programma’s
62
Voorbereidingen62
Verborgen mappen weergeven
62
Locatie van bestanden
62
Local en Roaming
63
Vind de locatie-map in de finder
63
Adobe Lightroom migreren
64
De Lightroom catalogus
64
Standaardlocatie Lightroom catalogus
64
De locatie van de catalogus achterhalen
64
De catalogus exporteren
64
Lightroom installeren op je Mac
65
Fotobestanden kopiëren naar je Mac
65
De catalogus importeren op je Mac
65
De locatie van je foto’s opgeven 65
44
De iconen (het Dock)
45
Symbool toevoegen aan het Dock
46
Launchpad (Programma’s)
47
Hulpprogramma’s47
Documenten48
Downloads48
De prullenmand
48
De menubalk
49
Het Apple-menu
49
Statusmenu’s50
Vensters50
Het bureaublad
52
Achtergrondafbeelding wijzigen
52
Zoeken52
De helpfunctie
53
Dashboard54
Mission Control
55
Spaces56
App Store
56
4
inhoud
5 • Systeemvoorkeuren
Mozilla Thunderbird migreren
66
Mozilla Thunderbird
66
Migratie Assistent?
66
Mozilla Thunderbird installeren
66
Open de Verkenner
66
Kopieer de gegevens
67
De Thunderbird-map in de finder
67
Profiles67
Kopieer de gegevens
68
Start Thunderbird
68
Overige data
68
Chrome68
Firefox68
70
Categorieën71
Persoonlijk72
Beveiliging72
Bureaublad en schermbeveiliging
73
Dock74
Mission Control
74
Hardware75
Afdrukken en faxen
75
Beeldschermen75
Retina resolutie
76
Cd’s en dvd’s
76
Energiestand77
Internet en draadloos
78
Netwerk78
Bluetooth79
Delen80
Systeem81
Accounts81
Datum en tijd
83
Ouderlijk toezicht
83
Software-update84
Time Machine
85
Universele toegang
85
Overige 85
5
inhoud
6 • Verschillen
86
Finder versus Verkenner
99
Apparaten100
Gedeeld100
Favorieten101
AirDrop101
Dropbox101
Weergave102
Mappen bovenaan
104
Verbinden met netwerkschijf
105
Automatische verbinding
106
Favoriete mappen 106
Knippen, kopiëren en plakken
107
Mappen en namen
108
Accenten en symbolen
109
Externe harde schijf
110
Kan niet kopiëren? 110
Sleutelhanger 111
Schijf branden en kopiëren
113
Software115
Overige86
Programma’s afsluiten
87
De rechtermuisknop
88
Geen Startmenu?
88
Muziek en films
90
Windows Media Player (Flip4Mac)
90
DivX en XviD
91
NTFS-schrijfondersteuning92
Knopje voor de cd/dvd
92
Ctrl-Alt-Delete?93
Usb-stick ontkoppelen 93
Programma’s installeren
95
Stap 1: een programma kiezen
95
Stap 2: downloaden
95
Stap 3: het dmg-bestand
95
Stap 4: licentie goedkeuren
96
Stap 5: de installatie
96
Stap 6: en nu!?
96
Stap 7: slepen naar de map Programma’s
96
Stap 8: kopiëren
97
Stap 9: opstarten
97
Stap 10: verplaatsen naar het Dock
97
Stap 11: ‘apparaat’ verwijderen
98
Programma verwijderen
98
Een venster maximaliseren
98
6
inhoud
7 • Apple-software
116
iLife143
iCloud145
Overige programma’s
147
Safari117
Voorvertoning120
Mail122
Vaste ondertekening
124
Mail automatisch verplaatsen
124
Spam124
iChat125
iTunes126
De interface
126
Navigatie128
Afspeellijsten129
Muziek beheren en afspelen
130
Muziekgegevens wijzigen
130
Muziek rippen
131
Muziek kopen
132
Podcasts133
Synchronisatie met iPod of iPhone
134
Voorkeuren134
Photo Booth
136
Time Machine
138
Time Capsule
138
Eigen schijf als Time Capsule
139
Altijd aan staan?
140
Voorkeuren van Time Machine
141
QuickTime142
8 • Handige software
148
Webbrowsers149
Firefox149
Google Chrome
151
Opera152
E-mail153
Thunderbird154
Eudora154
Outlook155
Office156
Microsoft Office voor Mac
156
iWork158
OpenOffice.org159
Fotografie160
iPhoto161
Picasa163
Gimp164
Photoshop Elements
166
Photoshop167
Lightroom168
Aperture170
7
inhoud
9 • Windows op een Mac
Handige programma’s
171
Dockables171
VLC172
Path Finder
173
Audacity174
Google Earth
174
MacAmp en Songbird
175
FileZilla176
SABnzbd177
Dropbox178
Battery Health
178
Spotify179
180
Boot Camp
181
Voorbereidingen182
Windows installeren
183
Na de installatie
184
Boot Camp tijdens het opstarten
184
Opstartschijf aanpassen
185
VMware en Parallels
185
Boot Camp
186
Vensters186
In de praktijk
187
CodeWeavers (Wine)
189
10 • Games
192
Mac-games193
Spelaanbod194
Activision-Blizzard194
Electronic Arts (EA)
195
MacSoft195
Overige195
Vijf manieren om te spelen
196
8
inhoud
11 • Randapparatuur
198
Toetsenbord199
Logitech diNovo
200
Trust Wireless Laser Deskset
201
Trust Slimline Aluminium Keyboard
202
Matias Tactile Pro
203
Matias USB 2.0 Keyboard
204
Overige merken en modellen
205
Muis206
Overige randapparatuur
208
Externe harde schijf
208
Aansluitvormen208
Gebruiksdoeleinden209
Usb-hub210
Kaartlezer211
Luidsprekers212
Tekentablet212
Monitor213
Register216
9
1..............................................................
• De pc en de Mac
I’m a Mac – and I’m a pc
In dit inleidende hoofdstuk blikken we kort terug
op het ontstaan van Apple (en de pc), we verklappen
de herkomst van de naam ‘Apple’ en ‘Mac’, gaan in
op de marketing en alle fabels rondom het merk en
vertellen hoe huidige modellen zoals de iMac en de
MacBook zijn ontstaan. Daarna zetten we de Mac
en de pc naast elkaar en beschrijven we wat er zoal
komt kijken bij de overstap.
I’m a Mac – and I’m a pc
herkenbare muziek hoorbaar (ge­baseerd op Having
Trouble Sneezing, van componist Mark Mothersbaugh) gedurende 30 seconden. De rolverdeling is
nogal stereotiep: de jongen die de Mac speelt (Hello,
I’m a Mac, Justin Long) is jong, hip gekleed, vriendelijk en behulpzaam. De man die de pc voor z’n
rekening neemt (And I’m a pc, John Hodgman) is al
wat op leeftijd, stevig gebouwd, brildragend en strak
in het pak (wat de zakelijke sfeer van een pc moet
uitstralen). De laatstgenoemde komt vaak wat dom
uit de hoek en moet iedere keer weer stampvoetend
Misschien ken je ze wel, maar misschien ook niet.
In de VS werden tussen 2006 en 2009 reclamespots van Apple uitgezonden van de ‘Get a Mac’campagne. Deze zijn beter bekend onder de noemer
‘I’m a Mac – and I’m a pc’ omdat de filmpjes altijd
met deze woorden begonnen. Ook op YouTube zijn
ze nog steeds een grote hit, vanwege hun humor en
simplisme. Ze kenmerken zich door hun eenvoudige uitstraling. Tegen een kale witte achtergrond
staan twee mannen die zich voordoen als een Mac
en een pc. Ook is simpel klinkende maar nu zeer
13
hoofdstuk 1 • De pc en de Mac
toegeven dat de Mac in een geschetste situatie de
betere van de twee is. Hoewel de filmpjes een genot
zijn om naar te kijken is de humor wel wat Amerikaans: stereo­tiep en ietwat flauw. Zo wordt vaak
geschetst dat Macs geen last hebben van virussen
(wat niet geheel waar is), dat Windows regelmatig
vastloopt en dat de laatste edities (Vista en Windows 7) gekenmerkt worden door problemen. De pc
wordt neergezet als zakelijk, als niet gebruiksvriendelijk en als ongeschikt voor creatieve zaken. Iedere
advertentie heeft een titel, waardoor er eenvoudig
naar verwezen kan worden (wat ook regelmatig
gebeurt op internet).
“Innovaties? Ja hoor, de pc is ook innovatief: wat denk je van
De campagne heeft Apple geen windeieren gelegd.
In 2007 won men de Grand Effie Award. Ook zijn
er talloze parodieën op gemaakt, onder andere door
South Park. Novell maakte een parodie om Linux
te promoten. Microsoft reageerde in 2008 met zijn
campagne ‘I’m a pc’, gestoeld op tevreden gebruikers van een pc (lees: Windows).
onze bekerhouder? Heb je niet hè?”
Australië en Nieuw-Zeeland. Voor Groot-Brittannië
en Japan zijn lokale versies gemaakt, met lokale
hoofdpersonen en een iets op de lokale markt aangepast script. Los daarvan zijn de oorspronkelijke
commercials ook vertaald en nagesynchroniseerd,
onder andere in het Spaans, Frans, Duits en Italiaans.
Apple gebruikte zijn hoofdrolspelers ook voor de
opening van de World Wide Developer Conference,
die elke zomer in San Francisco wordt gehouden.
In 2007 leidde dat tot de hilarische scène waarbij
John ‘pc’ Hodgman zichzelf vermomd had als Steve
Jobs, de bestuursvoorzitter van Apple – compleet
met sportschoenen, blauwe spijkerbroek en zwart
poloshirt.
Tegenwoordig gebruikt Apple meer lifestyle-achtige
advertenties, waarin bekende en minder bekende
personen met een Mac, iPad of iPhone werken
waarbij eenvoud en gemak hoog in het vaandel
staan.
De campagne was zo succesvol dat Apple de spotjes
ook in andere landen op de buis wilde brengen. De
Amerikaanse edities zijn ook te zien in Canada,
De ‘I’m a Mac’ advertenties zijn nog steeds te zien
op Youtube.
14
Fysieke verschillen
Fysieke verschillen
Semiconductor). De gebruikte processors (bekend
als de G3, G4 en G5) werden lang geroemd om hun
kracht en snelheid, maar kregen het in het giga­
hertz-tijdperk steeds lastiger. Intel had een flinke
slag gemaakt met zijn nieuwe Core-processor­
architectuur die bijzonder energiezuinig was (wat
ook gunstig is voor de hitteproductie) en tegelijkertijd ook veel krachtiger was dan voorgaande generaties (de Pentium 4). In 2005 kondigde Steve Jobs
aan om vanaf 2006 de G5-processor uit te faseren en
volledig over te stappen op de x64-architectuur van
Intel. De stap kwam onverwacht, maar bleek diverse
voordelen te hebben.
Tot begin 2006 waren de verschillen tussen een Mac
en een pc vrij groot. Hoewel er wat overeenkomsten
waren in de gebruikte hardware (zoals de grafische
kaart, usb 2.0 en andere standaardcomponenten),
was een Mac gebaseerd op een compleet andere
processorarchitectuur.
Van PowerPC naar Intel
Sinds 1994 maakte Apple gebruik van de PowerPCarchitectuur van IBM, waarbij de productie in
handen was van Motorola (nu bekend als Freescale
Boot Camp
De Intel-chips waren goedkoper, beter compatibel
met andere hardwarecomponenten en ze zetten de
deur op een kier voor meer uitwisseling met de pc.
‘Zou Mac OS X straks ook voor de pc verschijnen?’
was de vraag die menigeen bezighield. Het werd
echter het omgekeerde: Windows kon voortaan ook
op een Mac gebruikt worden, omdat de hardware
grotendeels identiek was. De kleine verschillen
die nog overbleven loste Apple zelf op door bij het
besturingssysteem het hulpprogramma Boot Camp
mee te leveren, waardoor Windows op een aparte
partitie kon worden geïnstalleerd en Apple zelf alle
benodigde stuurprogramma’s (drivers) leverde. In
één klap werd een Mac een serieus alternatief voor
een pc doordat een van de grootste struikelblokken werd weggenomen: de incompatibiliteit met
pc-software. Immers, dankzij Boot Camp hadden
nieuwe Mac-gebruikers nog steeds toegang tot al
hun vertrouwde pc-programma’s.
Hoewel de onderdelen van een Mac groten­
deels identiek zijn aan die van een pc, is
software niet onderling compatibel.
15
hoofdstuk 1 • De pc en de Mac
Softwarematige verschillen
Oudere soft- en hardware
Mocht je ooit een tweedehands Mac voor erbij
overwegen, let dan op de hardware (de processor) en de software (de versie van Mac OS).
Oudere Macs werken op een compleet andere
processor dan nu, waardoor de huidige software – die voor Intel-chips is geschreven – er
niet geschikt voor is. Ook worden de oude G3/
G4/G5-processors niet ondersteund door Lion.
Logischerwijs kun je er ook geen Windows op
draaien.
Ondanks dat de hardwarematige verschillen
momenteel vrijwel niet meer ter zake doen, is er
nog steeds sprake van softwarematige verschillen.
Mac OS X is gebaseerd op Unix (met BSD-kern) en
vertoont daardoor veel overeenkomsten met Linux.
Software voor Linux is daardoor relatief makkelijk
om te zetten, maar voor Windows is dat een ander
verhaal. Mede dankzij Linux is veel gratis open­
sourcesoftware ook voor de Mac beschikbaar, maar
slechts een klein deel van bestaande pc-software is
verkrijgbaar voor de Mac. Van populaire pakketten,
zoals Adobe Photoshop of Microsoft Office, zijn wel
Mac-versies voorhanden, maar van veel andere (oudere) commerciële pakketten niet. Daarvoor moeten
dus alternatieven worden gezocht, of pc-programma’s moeten gebruikt worden via Boot Camp of
virtualisatie (zie voor meer specifieke informatie
daarover hoofdstuk 8). Zoals gezegd, is veel populaire open­sourcesoftware wel beschikbaar voor Mac
OS X. Denk dan bijvoorbeeld aan internetbrowsers
Firefox (Mozilla) en Chrome (Google) of aan fotobewerkingspakket The Gimp, e-mailclient Thunderbird of diverse Twitter- en chatsoftware.
Let ook op de versie van het besturingssysteem.
Vanaf Mac OS X 10.4 (Tiger) kwam Boot Camp
beschikbaar; toen nog als beta, maar sinds Mac
OS X 10.5 (Leopard) met volledige ondersteuning. Macs met oudere software zijn niet geschikt voor Boot Camp (en dus het draaien van
Windows) en het is ook niet zeker of je ze kunt
upgraden naar Lion. Mac OS X kwam in 2001 op
de markt. Blijf verre van Mac OS 9 of eerder, want
dat is een totaal andere generatie van het besturingssysteem waarvoor momenteel nauwelijks
meer ondersteuning is.
Games
Iets waar Macs helaas nog flink op achterlopen zijn
games. Sommige ontwikkelaars brengen software
uit die zowel op een pc als op een Mac werken, maar
dat zijn er in de praktijk slechts een handjevol. Wie
graag wil gamen op een Mac moet goed zoeken of
Boot Camp met Windows gebruiken. Aan de hard-
16
2..............................................................
• I’m a Mac
Algemeen
Algemeen
In dit hoofdstuk maak je concreet kennis met
alle basisapparatuur en basishandelingen van een
Mac. We bespreken alle aansluitingen, de huidige
Apple-modellen, het eigenzinnige toetsenbord en de
bijzondere muis, zodat je je snel op je gemak voelt
bij je Mac.
Tussen de verschillende Apple-computers bestaan
een groot aantal overeenkomsten. In de meeste
gevallen worden dezelfde componenten gebruikt en
zijn ook de aansluitingen identiek (al kan het aantal
variëren). Om met dat laatste te beginnen: iedere
Mac heeft twee audiopoorten: een voor de koptelefoon en een voor een microfoon. Iedere Mac is uit
te breiden met randapparatuur (zoals een printer,
scanner of camera) via usb-poorten. Afhankelijk van het model zijn er één tot vijf usb-poorten
beschikbaar. Als je er meer nodig hebt, kun je het
aantal uitbreiden met een usb-hub.
In het vorige hoofdstuk hebben we vluchtig wat verschillen en overeenkomsten tussen een Mac en een
pc (en tussen de besturingssystemen Mac OS X en
Windows) uiteengezet. In dit hoofdstuk bespreken
we alle basisonderdelen en de werking ervan – indien relevant – in vergelijking met Windows of een
pc. We beginnen met de apparatuur (iMac, MacBook, toetsenbord, muis), vervolgen met Mac OS X
en sluiten dan af met een overzicht van de huidige
Apple-computers.
Thunderbolt
In 2011 introduceerde Apple Thunderbolt.
Dit is een nieuwe kabeltechnologie voor
gegevensoverdracht. Deze kabels worden gebruikt
voor het aansluiten van snelle externe harde
schijven en ze kunnen ook gebruikt worden voor
monitoren (net als HDMI). Moderne Macs zijn ook
uitgerust met USB 3.0-poorten (die tien keer sneller
zijn dan USB 2.0), maar Thunderbolt is nóg sneller
27
hoofdstuk 2 • I’m a Mac
een pc is de wijze waarop je een schijfje er weer uit
kunt halen. Bij de pc kan dit door op een knopje bij
het schijfstation te drukken. Bij de Mac gaat het via
een toets op het toetsenbord.
Dit is de achterkant van de Mac mini, waarop je een goed
overzicht krijgt van de meeste aansluitmogelijkheden. Van
De uitwerptoets (Eject) op het toetsenbord.
links naar rechts: stroom, ethernet (bedraad netwerk), Firewire
Thunderbolt-producten
800, HDMI, Thunderbolt, vier USB-poorten en een SD-slot (en
koptelefoonaansluiting).
Het aanbod producten is nog een beetje
beperkt, maar groeit gestaag. Het gaat dan
met name om harde schijven, producten met
meerdere schijven (RAID), NAS-thuisservers en
kaartlezers. Ook komen er steeds meer SSD’s op
de markt die kunnen worden aangesloten via
Thunderbolt en dan net zo snel presteren als
wanneer ze ingebouwd zouden zitten. Ten slotte
zijn er diverse accessoires beschikbaar via Thunderbolt (bijvoorbeeld adapters voor Gigabit en
FireWire).
en ook geschikt om meerdere
apparaten tegelijkertijd op aan
te sluiten. Vandaag de dag zijn
alle Macs uitgerust met één of
meer Thunderbolt-poorten. De
opmars van Thunderbolt is ten
koste gegaan van FireWire (een
andere Apple-technologie). Op
de nieuwste producten zit geen
FireWire-aansluiting meer. Maar er bestaan wel
adapters waarmee je een FireWire-product op een
Thunderbolt-poort kunt aansluiten.
Optische schijfeenheid
In veel Macs zit een optische schijfeenheid. Dat
is een moeilijk woord voor een cd- en dvd-speler/
brander. Apple maakt in zijn producten gebruik
van een zogenaamd ‘slide-in’-systeem dat je waarschijnlijk wel kent van auto­radio’s. Er is geen lade
die uitschuift, maar het systeem ‘slikt’ de schijfjes
in en ‘spuugt’ ze weer uit. Een flink verschil met
De LaCie 2big Thunderbolt met twee harde schijven
(RAID)
28
De iMac (desktop)
De iMac (desktop)
De iMac kenmerkt zich door zijn alles-in-éénontwerp. De gehele computer bevindt zich in de
monitor, terwijl deze nauwelijks dikker is dan een
pc-monitor. Het toetsenbord en de muis zijn bij moderne Macs allemaal draadloos (bij oudere modellen werden er ook versies met een kabel geleverd).
De enige kabel die er is, is van de stroomvoorziening (in het midden van de voet, aan de achterzijde).
Alle aansluitingen bevinden zich aan de achterkant.
De huidige iMacs hebben vier usb 2.0-aansluitingen
en één FireWire 800-poort. Verder zijn ze ook nog
voorzien van een mini-VGA-poort. Hiermee kun je
een eventuele tweede monitor aansluiten op je iMac.
Ten slotte is er nog de Ethernet-aansluiting. Hiermee kan de iMac via een kabel verbonden worden
met een modem of router. Dat kan natuurlijk ook
draadloos via AirPort (wifi). Het schijfstation van de
iMac zit – als je recht voor het scherm zit – aan de
rechterzijkant. Boven de monitor vind je de ingebouwde webcam (door Apple iSight genoemd). Iedere Mac beschikt hier al enige jaren standaard over;
ook bij pc’s wordt dit steeds gebruikelijker (althans
bij notebooks). Helemaal onder aan het scherm
zitten de luidsprekers – bijna onopvallend – ingebouwd. Het geluid hiervan is prima, maar mocht je
liever wat voller geluid willen (met meer bastonen),
Verloopkabels
Wat voor monitoruitgang je ook hebt, voor
alle aansluitingen heeft Apple verloopstekkers
beschikbaar. Heb je bijvoorbeeld een mini-VGAaansluiting, maar een DVI-monitor, dan kun je
een verloopkabel gebruiken. Hetzelfde geldt
voor een DVI- of mini-VGA-aansluiting die je
bijvoorbeeld wilt koppelen aan een beamer (die
VGA gebruikt). Als je je Mac wilt aansluiten op
een tv dan kun je een verloopkabel met SVHS- of
composiet-aansluiting gebruiken (voor ouderwetse beeldbuizen) of een HDMI-versie (voor
hdtv’s). Je kunt overigens ook verloopkabels van
andere merken gebruiken.
De nieuwste Apple-computers zijn uitgerust met
Thunderbolt en HDMI. Ook voor deze aansluitvormen bestaan verschillende adapters zodat je
oudere monitoren of projectors (met VGA of DVI)
kunt aansluiten.
“Waar is de computer?”
“Dit IS de hele computer!”
29
hoofdstuk 2 • I’m a Mac
Een MacBook van
bovenaf gezien.
dan kun je altijd een externe speakerset aanschaffen. Er zijn iMacs met verschillende schermdiameters, van klein (hoewel toch al minimaal 21,5 inch)
tot zeer groot (op het moment van schrijven 27 inch,
dat is 68,6 centimeter).
De MacBook (notebook)
De MacBooks zijn wat betreft aansluitingen grotendeels identiek, al zijn er wel kleine verschillen. Het
aantal usb-aansluitingen verschilt per model. De
meeste modellen hebben twee usb-aansluitingen,
maar de superdunne MacBook Air heeft er – we-
gens ruimtegebrek – slechts één. De standaard
MacBook en MacBook Air hebben net als de iMac
een mini-VGA-poort waarop een tweede monitor
aangesloten kan worden. De MacBook Pro heeft een
DVI-aansluiting. Dat levert in theorie een iets betere
beeldkwaliteit op en ook meer gemak (bijvoorbeeld
doordat de resolutie van de monitor automatisch
wordt herkend). Maar welke aansluiting je ook hebt,
er zijn altijd verloopkabels naar andere standaarden
beschikbaar (zie het kader op de vorige bladzijde).
Een belangrijk onderdeel van een MacBook is het
touchpad (door Apple trackpad genoemd). Hiermee kun je de aanwijzer op een eenvoudige manier
besturen. De manier waarop is in de basis gelijk aan
de pc, alleen kan het touchpad van een Mac voor
veel meer doeleinden gebruikt worden. Zo kun je
30