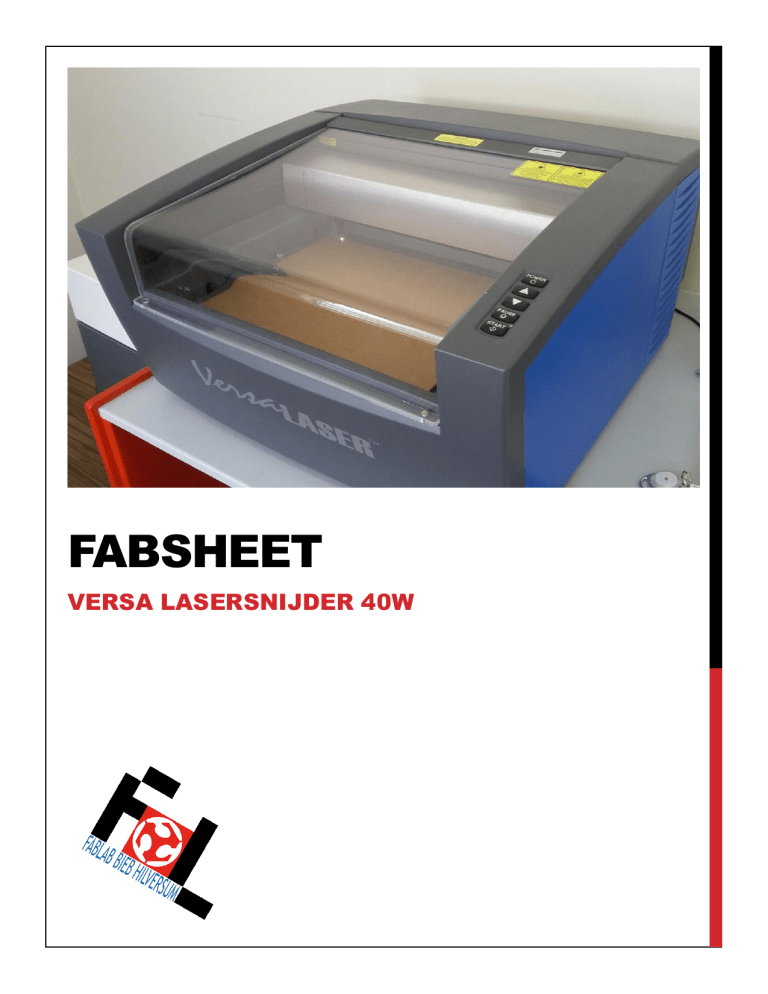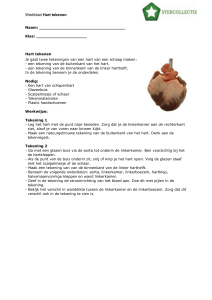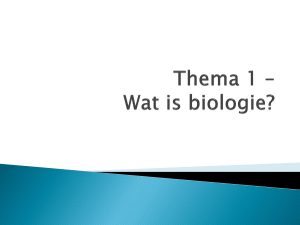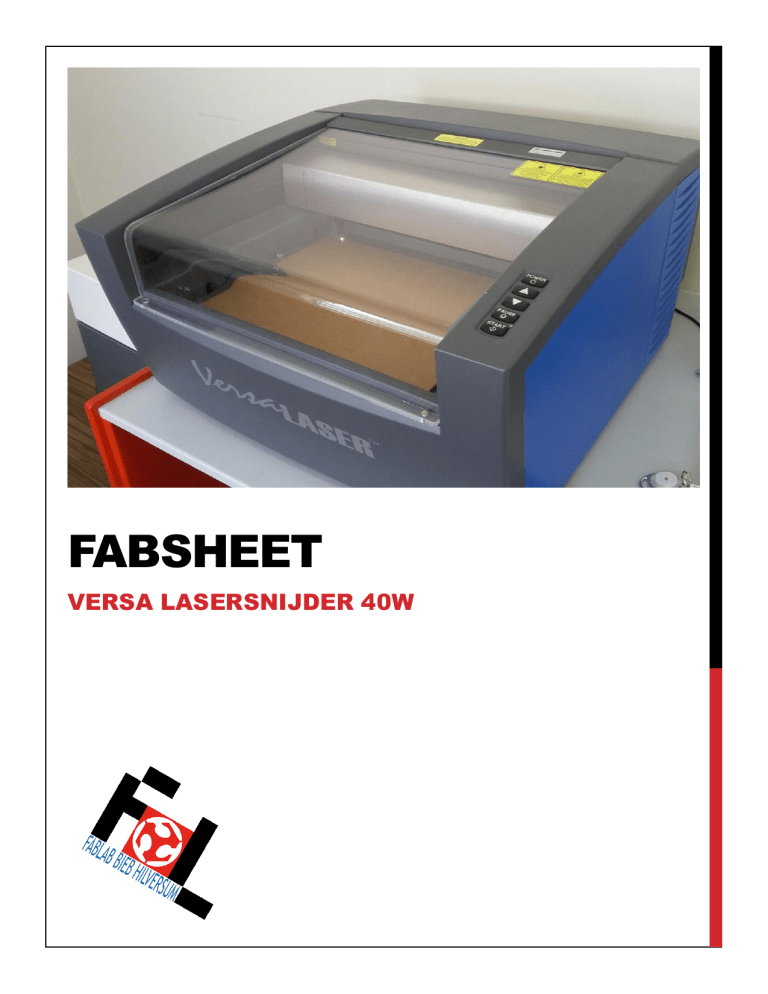
FABSHEET
VERSA LASERSNIJDER 40W
MATERIALEN EN AFMETINGEN
De lasersnijder kan snijden en graveren.
MATERIALEN DIE JE KAN GEBRUIKEN:
Plaatmaterialen snijden
Papier
Karton
Vivak
Perspex
Triplex/multiplex
MDF, met een maximale dikte van 4 mm
Het materiaal mag geen chloor bevatten, PVC bv. kan niet worden gesneden.
In het FabLab Bieb is 3 mm dik karton beschikbaar, een plaatje van 30 bij 40 cm kost 1 euro.
De lasersnijder heeft een werkoppervlak van 30 x 40 cm, daarom kan het meegenomen materiaal
maximaal 30 bij 40 cm groot zijn; er is op het FabLab Bieb geen mogelijkheid om het materiaal te
verzagen. Neem altijd meer materiaal mee dan voor het ontwerp nodig is, want foutjes zijn niet altijd te
vermijden.
Het uit te snijden figuur mag niet groter zijn dan 29 x 39 cm.
Het materiaal moet aan alle zijden minstens 5 mm groter zijn (voor het snijden van een figuur van 10 x
20 cm moet het materiaal minstens 11 x 21 cm groot zijn).
BESTANDEN
Maak je eigen ontwerp in een 2D-teken programma, bv. Inkscape, Adobe Illustrator of Coreldraw.
Probeer uit of je model kan worden ingelezen in Inkscape (http://inkscape.org). Dit programma
gebruiken wij om de bestanden om te zetten naar de juiste files voor de lasersnijder. Als Inkscape het
niet kan openen kunnen wij het helaas niet verwerken.
Zorg dat een gebruikt lettertype een stencil of kist lettertype is.
Dit soort lettertypes zijn geschikt voor de lasersnijder, omdat bijvoorbeeld bij de letter e: het middenstuk
verbonden is met de zijkant zodat deze na het snijden er niet uitvalt. Dit soort lettertypes kun je gratis
downloaden van het internet
Voorbeeld:
1
Er zijn 2 Stencillettertypes standaard in Inkscape:
Stencil
Bauhaus 93
Als je niet zelf kan of wil tekenen kan je ook een 3D model van internet halen bijvoorbeeld via
onderstaande websites.
www.thingiverse.com
www.youmagine.com
www.instructables.com
2
LASERSNIJDER INSTELLEN
OPSTARTEN
Start de PC
Start de laser met de “Power”-knop
TEKENING INVOEREN
Start het programma Inkscape.
o Als je al getekend hebt in Inkscape dan kun je de tekening openen
Bestand openen
Zoek je bestand in het bladermenu
o Als je getekend hebt in een ander programma dan moet je de tekening importeren
Importeer jouw file
Bestand importeren
Zoek je bestand in het bladermenu
klik op openen
DXF - file
Het volgende menu verschijnt als je een DXF file importeert, neem de instellingen over zoals in
de afbeelding als je op de juiste schaal hebt getekend.
Of teken/schrijf rechtstreeks in het scherm.
3
FORMAAT PRINTER INSTELLEN
De printer heeft een werkblad van maximaal 300 x 400 mm.
Als je dit instelt in Inkscape weet je precies hoeveel objecten er op de laser passen.
Waar in Inkscape je het object op het werkblad plaatst daar snijd de laser het ook uit het materiaal.
Klik op Bestand Documenteigenschappen (shift+ctrl+D)
Het volgende menu opent zich
Wijzig
grootte
in
Vul bij Oriëntatie 400 en 300 in
Controleer of eenheden op mm
staat
Sluit het venster af door op het
kruisje te drukken in de
rechterbovenhoek van het venster.
4
KLEUREN EN VULLINGEN INSTELLEN
Door een lijn of tekst een andere kleur te geven kun je de laser eigenschappen veranderen.
Cut (snijden)
Engrave (graveren)
Standaard gebruiken we zwart om te graveren, en rood om te snijden. Er zijn 8 kleuren
beschikbaar. Dit kan handig zijn als je verschillende gradaties van graveren wil toepassen.
Onderstaande tabel geeft de RGB waardes aan per kleur die je dan moet instellen in inkscape
KLEUR
Zwart
Rood
Groen
Geel
Blauw
Magenta
Cyaan
Oranje
RED (R)
0
255
0
255
0
255
0
255
GREEN (G)
0
0
255
255
0
0
255
102
BLEU (B)
0
0
0
0
255
255
255
0
A
255
255
255
255
255
255
255
255
Je selecteert het object dat aangepast moet worden en als het menu nog niet open is voor de
kleuren en de lijndiktes druk je op de volgende knop in de bovenste werkbalk
5
Om niet alleen de randen te graveren moet je ook een vullingkleur instellen. Doe dit op het
tabblad vulling. Gebruik voor de juiste kleur weer de waardes uit de RGB tabel.
Hier graveert hij alleen de
buitenlijnen van de ster.
Zo graveert de laser de
hele ster.
Je moet ook de lijndikte instellen, anders
kan de lasersnijder er niet mee overweg.
Voor snijden of alleen buitenlijnen graveren
moet de lijndikte 0,025 mm bedragen. Als je de
lijndikte aanpast naar deze kleine waarde lijkt
je tekening “weg”. Stel daarom de lijndikte als
allerlaatste in.
Selecteer alle onderdelen van de tekening
en verander de breedte naar 0,025
6
BESTAND NAAR DE LASER STUREN
Ga naar het menu : Uitbreidingen Exporteren Win32 Vector Print
Je krijgt dan het
scherm met
instellingen voor de
lasersnijder.
7
BELANGRIJK: Deze instellingen blijven bewaard na de vorige print.
Controleer deze dus ALTIJD.
En stel in op jouw materiaal, zie voor de instellingen per materiaal de tabel aan het einde.
Je kunt hier per lijnkleur de instellingen aanpassen.
PEN MODE: Deze kan staan op “RAST/VECT”, “RAST”, “VECT”, of “SKIP”. Je verandert de
modus door op het vierkantje ernaast te klikken.
RAST staat voor Raster. Bij graveren moet je dit aanzetten.
VECT staat voor Vector. Dit stel je in bij snijden
RAST/VECT betekent dat de printer allebei de functies gebruikt. In de praktijk komt dit neer op
“raster” voor de vulling van een gravering, en “vector” om een scherpe buitenrand om de
gravering heen te trekken.
SKIP betekent dat de printer deze kleur overslaat. Dit gebruik je bijvoorbeeld als je een tekening
hebt met meer dingen dan je nu wilt uitsnijden, maar later misschien weer wel. Je zet dan alles
wat je niet nu wilt zien op één van de andere kleuren, en stelt die dan in op SKIP. Je hoeft dan
niet je halve tekening weg te gooien.
Je kunt vervolgens per kleur de regel selecteren om de instellingen aan te passen.
8
Hier stel je de snijkracht (Power), snijsnelheid (Speed), pulsen per inch (PPI) en materiaaldikte
in aan de hand van de tabellen aan het eind van dit hoofdstuk.
BELANGRIJK: als je een instelling verandert hebt moet je ALTIJD op de knop “Set” drukken,
anders slaat hij de instellingen niet op.
Nadat alles is ingesteld klik op OK. Dit zet het bestand in VersaLaser Control panel.
Het VersaLaser Control panel open je door
rechtsonder in het beeldscherm op het driehoekje te
klikken
Als je hierop klikt opent er een uitklap venster met
verborgen programma’s
Kies hierin voor het groen Versa Laser icoon.
Hier kun je onder het kopje “Viewer” je print zien zoals de lasersnijder het gaat snijden. Hier kun
je dus nog controleren of al je lijnen kloppen.
9
MATERIAAL PLAATSEN
Plaats het materiaal met de zichtkant naar boven.
LASERSNIJDEN STARTEN
Klep van de lasersnijder dicht doen
Afzuiging aanzetten
Als dit allemaal in orde is druk je op “start” op de computer of op de lasersnijder zelf.
De lasersnijder gaat dan één voor één alle kleuren af, dus eerst doet hij alle zwarte lijnen, dan
alle rode, dan de gele, etcetera. Onder in beeld verschijnt een blauwe voortgangsbalk. Als de
snijder klaar is, is de balk vol en gaat de kop weer naar rechts bovenin het snijvlak.
INSTELLINGEN GRAVEREN
MATERIAAL
Papier
Karton
Hout
Perspex
INSTELLINGEN SNIJDEN
MATERIAAL
Papier
Karton
Triplex 3mm
Triplex 3,6
Triplex 4 mm
Multiplex 5 mm hardhout
MDF 4 mm
Perspex
POWER
30
12
12
35
SNELHEID
100
40
25
80
PPI
500
500
500
500
POWER
70
85
50
60
60
SNELHEID
25
5
1.6
0.9
0.9
PPI
500
500
500
500
500
50
1.2
500
10