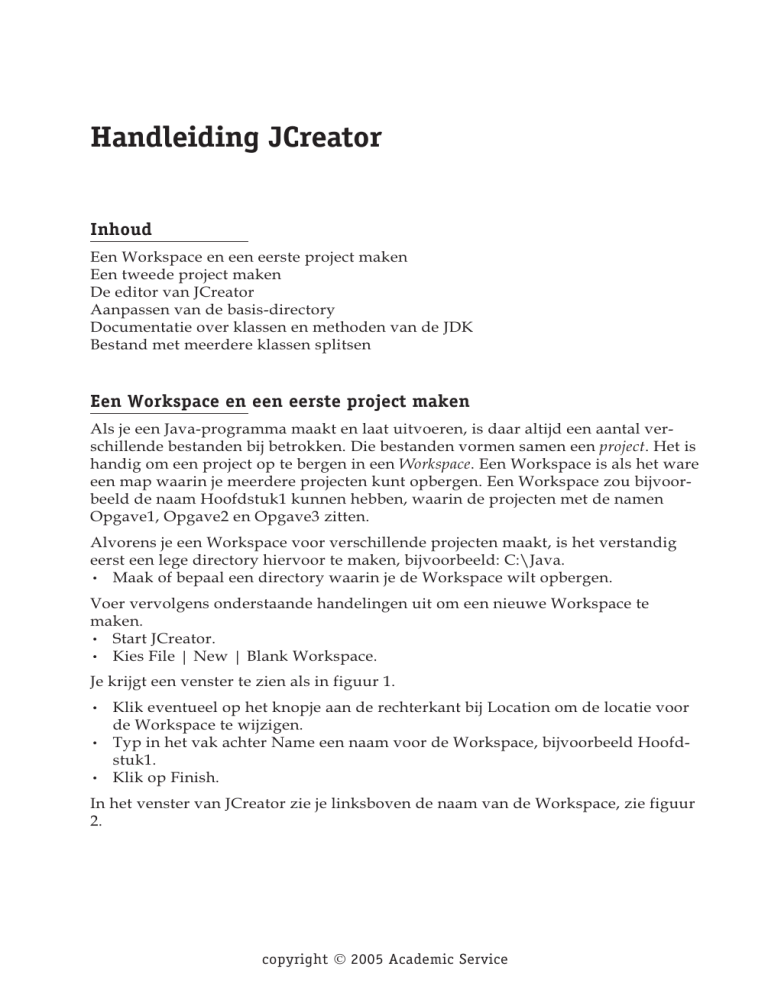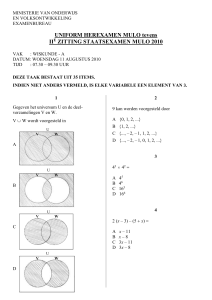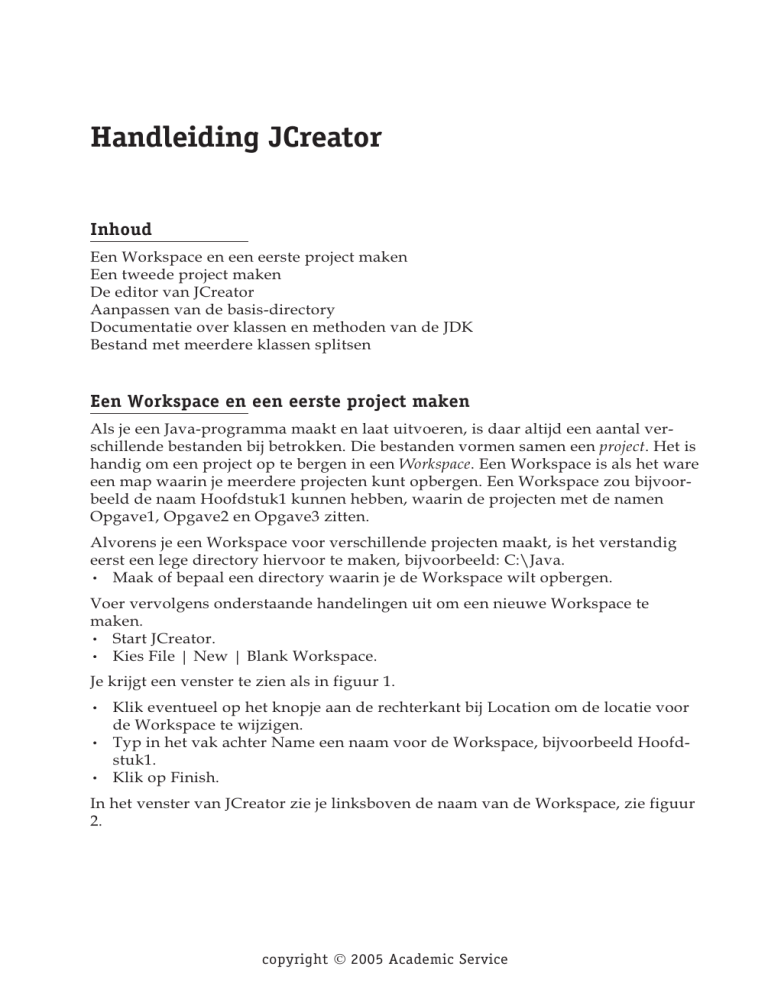
Handleiding JCreator
Inhoud
Een Workspace en een eerste project maken
Een tweede project maken
De editor van JCreator
Aanpassen van de basis-directory
Documentatie over klassen en methoden van de JDK
Bestand met meerdere klassen splitsen
Een Workspace en een eerste project maken
Als je een Java-programma maakt en laat uitvoeren, is daar altijd een aantal verschillende bestanden bij betrokken. Die bestanden vormen samen een project. Het is
handig om een project op te bergen in een Workspace. Een Workspace is als het ware
een map waarin je meerdere projecten kunt opbergen. Een Workspace zou bijvoorbeeld de naam Hoofdstuk1 kunnen hebben, waarin de projecten met de namen
Opgave1, Opgave2 en Opgave3 zitten.
Alvorens je een Workspace voor verschillende projecten maakt, is het verstandig
eerst een lege directory hiervoor te maken, bijvoorbeeld: C:\Java.
• Maak of bepaal een directory waarin je de Workspace wilt opbergen.
Voer vervolgens onderstaande handelingen uit om een nieuwe Workspace te
maken.
• Start JCreator.
• Kies File | New | Blank Workspace.
Je krijgt een venster te zien als in figuur 1.
• Klik eventueel op het knopje aan de rechterkant bij Location om de locatie voor
de Workspace te wijzigen.
• Typ in het vak achter Name een naam voor de Workspace, bijvoorbeeld Hoofdstuk1.
• Klik op Finish.
In het venster van JCreator zie je linksboven de naam van de Workspace, zie figuur
2.
copyright 2005 Academic Service
2
BIJLAGE BIJ OO-PROGRAMMEREN IN JAVA MET BLUEJ
Figuur 1
Figuur 2
copyright 2005 Academic Service
3
Handleiding JCreator
Nu je een nieuwe, lege Workspace hebt gemaakt, kun je er projecten aan toevoegen.
• Klik in de menubalk op Project | New Project.
• Kies het soort project dat je wilt maken, bijvoorbeeld Basic Java Applet en klik
op Next.
• Vul een naam in voor het project, bijvoorbeeld Opgave1.
• Klik op Finish.
In het deelvenster linksboven in JCreator staat de naam van het project met daaronder twee mapjes: c l a s s e s en s r c (zie figuur 3). In het mapje s r c komt de
broncode (source), in het mapje c l a s s e s komen onder andere de vertaalde bestanden (. c l a s s -bestanden).
• Open het mapje s r c door op het plusje voor het mapje te klikken.
• Je ziet een bestand met de naam Opgave1.java.
• Klik dubbel op dit bestand.
• Het Java-bestand wordt geopend en komt in het grote deelvenster, zie figuur 3.
Figuur 3
De tekst die je ziet is afkomstig van een zogeheten template: een standaardtekst die
je als uitgangspunt voor je eigen programma kunt gebruiken, zodat je niet steeds
alles zelf hoeft in te tikken. Deze template kun je eventueel aan je eigen behoeften
aanpassen (zie de help-file van JCreator voor meer informatie).
copyright 2005 Academic Service
4
BIJLAGE BIJ OO-PROGRAMMEREN IN JAVA MET BLUEJ
Voor dit moment laten we de template zoals deze is: er staat een complete awtapplet die de tekst W e l c o m e t o J a v a ! op het scherm zet. Om dat voor elkaar te
krijgen moet je de broncode eerst laten vertalen (compileren).
Compileren gaat zo:
• Druk op de toets F7.
Wacht even tot je onder in beeld de tekst: Process completed ziet staan.
Opmerking: in plaats van op F7 drukken kun je:
a. Klikken op de knop Compile Project (zie Figuur 4), of
b. In de menubalk kiezen Build | Compile Project.
Figuur 4
De applet is nu vertaald, dat wil zeggen dat er van het bestand O p g a v e 1 . j a v a een
vertaalde versie is gemaakt met de naam O p g a v e 1 . c l a s s . In het onderste deelvenster staat: P r o c e s s c o m p l e t e d . Dit is een teken dat de vertaling geslaagd is.
De applet kun je op twee manieren laten uitvoeren: met de appletviewer of met een
browser. Het laten uitvoeren met de appletviewer gaat erg eenvoudig:
• Druk op de toets F5.
Figuur 5
copyright 2005 Academic Service
5
Handleiding JCreator
Er verschijnt een venster als in figuur 5: het venster van de appletviewer met daarin
de beloofde tekst.
In plaats van op F5 drukken kun je:
a. Klikken op de knop Execute Project (zie Figuur 6), of
b. In de menubalk kiezen Build | Execute Project.
Figuur 6
• Sluit het venster van de appletviewer.
Je komt terug in de editor van JCreator.
Een tweede project maken
Je kunt een volgend project aan de Workspace toevoegen. Dit gaat in principe net
als het eerste.
• Kies in de menubalk Project | New Project.
• Klik op Basic Java Applet (of Application).
• Klik op Next.
Er verschijnt een venster met veel invoervakken.
• In het vak Location kun je de basis-directory controleren waarin het nieuwe
project op de schijf terecht zal komen.
• Typ bij Name een naam voor het project, bijvoorbeeld O p g a v e 2 . Merk op dat
tijdens het typen de naam ook in het vak Location verschijnt: je project komt in
een nieuwe directory onder de directory die bij Location stond.
copyright 2005 Academic Service
6
BIJLAGE BIJ OO-PROGRAMMEREN IN JAVA MET BLUEJ
De basis-directory is voor elk project dezelfde, desgewenst kun je deze wijzigen, zie
de paragraaf. Aanpassen van de basis-directory.
• Klik op Finish.
In het deelvenster aan de linkerkant zie je dat er een project is bijgekomen.
Open het mapje s r c en klik dubbel op het bestand Opgave2.java. Verwijder alle
regels code:
• Selecteer de hele tekst (Ctrl A) en klik op Delete
• Typ zelf nieuwe broncode in, bijvoorbeeld WelkomApplicatie uit paragraaf 8.4
van het boek; neem de broncode nauwkeurig over.
• Laat de broncode vertalen met F7.
• Controleer of de compiler fouten in de broncode heeft gevonden.
• Als er fouten zijn, verbeter ze dan en laat de broncode opnieuw vertalen.
• Laat ten slotte de applicatie uitvoeren met F5.
Als alles tot zover gelukt is kun je proberen zelf applicaties en applets met JCreator
te maken.
Het actieve project instellen
Als je twee of meer projecten in een Workspace hebt, is slechts één project het
actieve project. Dat is niet altijd het project waarvan je de broncode ziet! (Je kunt in
JCreator de broncode van veel projecten tegelijk open hebben).
Het actieve project is in het linker deelvenster vet gedrukt, zie figuur 7. In dit geval
is Opgave2 het actieve project. Het project dat je het laatst hebt geopend is automatisch het actieve project.
Figuur 7
Als je nu bijvoorbeeld Opgave 1 tot actief project wilt maken, doe dan het volgende:
• Klik met de rechter muisknop op de naam van het project dat je actief wilt
maken.
• Kies uit het menu: Set as active project.
Let op: Wanneer je op F7 en/of F5 drukt zal altijd het actieve project worden
gecompileerd en uitgevoerd, ook al zie je in het middelste venster de broncode van
een ander project.
copyright 2005 Academic Service
7
Handleiding JCreator
De editor van JCreator
De editor van JCreator is zo gemaakt dat de layout van de broncode voor een deel
automatisch tot stand komt: zo ‘weet’ de editor bijvoorbeeld dat de tekst na een
openingsaccolade moet inspringen en weer terugspringt bij een sluitaccolade.
Typ bij wijze van voorbeeld de volgende tekst in:
{
een
twee
drie
}
De tekst komt er automatisch zo uit te zien:
{
een
twee
drie
}
De afstand die de tekst inspringt kun je instellen:
• Kies in de menubalk Configure | Options en klik vlak onder het woord Editor
op Java (zie figuur 8).
Figuur 8
• De inspringing kun je groter of kleiner maken door in de rubriek Tabs de
waarde van Size te veranderen.
• Door te kiezen voor Insert spaces of Insert tabs geef je aan of het automatisch
inspringen met spaties of met tabs gebeurt.
copyright 2005 Academic Service
8
BIJLAGE BIJ OO-PROGRAMMEREN IN JAVA MET BLUEJ
Een mooie eigenschap van de editor van JCreator is dat de achtergrond van een bij
elkaar horend openings- en sluithaakje van kleur verandert als je de cursor vlak
voor of vlak achter zo’n haakje zet. Zie bijvoorbeeld de openings- en sluitaccolade
in figuur 9.
Figuur 9
Dit geldt niet alleen voor accolades, maar ook voor ronde en rechthoekige haakjes.
Vooral in grotere programma’s kun je als programmeur gemakkelijk de weg kwijt
raken door de hoeveelheid haakjes en dan is dit een erg handige optie.
In de editor is een groot aantal sneltoetsen (shortcuts) gedefinieerd. Handig vind ik
bijvoorbeeld Ctrl+Shift+Delete, waarmee je de regel verwijdert waar de cursor in
staat, ongeacht de plaats van de cursor in die regel.
Een overzicht van de sneltoetsen krijg je via de helpfunctie:
• Kies in de menubalk Help | Help Contents.
• Klik op het plusteken voor Using the Editor.
• Kies Keyboard Shortcuts.
Aanpassen van de basis-directory
Voordat je gaat programmeren kun je het beste eerst aan JCreator duidelijk maken
waar je de programma’s die je maakt wilt bewaren. Een programma heet in JCreator een project. Een basis-directory voor je projecten maak je als volgt aan JCreator
bekend:
• Start JCreator.
• Kies Configure | Options.
• Klik aan de linkerkant in het venster op Directories (zie figuur 10).
• In het vak onder Default Project Directory staat de huidige plaats voor de
projecten, bijvoorbeeld C:\Program Files\Xinox
Software\JCreator\MyProjects\
• In het vak onder Default Project Directory kun je een andere directory intikken,
of op het knopje met de drie puntjes klikken (zie de muisaanwijzer in figuur 10)
en een andere (bestaande) basis-directory voor je projecten kiezen.
Het instellen van de basis-directory hoef je maar één keer te doen. Als je dit gedaan
hebt kun je nieuwe projecten gaan maken.
copyright 2005 Academic Service
9
Handleiding JCreator
Figuur 10
Documentatie klassen en methoden van de JDK
Als je enige tijd in Java programmeert, kom je tot de ontdekking dat je maar een
fractie van de bestaande klassen en methoden uit die klassen gebruikt. Dat kan ook
niet anders: er zijn zo’n 2000 klassen in de Java-library met meer dan 15.000 methoden.
Gelukkig kun je via JCreator veel te weten komen over de klassen en methoden
door de specificatie van de zogeheten Java API (Application Programming Interface) te raadplegen.
Hoe gaat dat in zijn werk?
• Klik in de menubalk van JCreator op Help | JDK Help.
• Klik op het tabblad Index.
• Als je geen index ziet klik dan op Generate Index.
Je ziet een lijst met onder andere de namen van alle klassen in Java. Door dubbel te
klikken op zo’n naam krijg je de documentatie te zien die erbij hoort.
Via het tabblad Java API zie je een overzicht van de packages. Door erop te klikken
kun je een package openen en zijn inhoud bekijken. Je ook op het bestand i n d e x
klikken (bijna helemaal onderaan in het venster) en via dit HTML-bestand de Javadocumentatie bekijken.
Via het tabblad Search API kun je een trefwoord intikken en daarnaar in de documentatie laten zoeken, bijvoorbeeld naar de methode g e t T e x t ( ) .
copyright 2005 Academic Service
10
BIJLAGE BIJ OO-PROGRAMMEREN IN JAVA MET BLUEJ
Bestand met meerdere klassen splitsen
Als je een bestand hebt met meer dan één klasse is het soms handig dit te splitsen.
Een van de redenen om dit te doen is de volgende: in Java is het verplicht elke
klasse die public is in een eigen bestand te zetten dat de naam van de klasse heeft.
Stel dat je deze klasse hebt:
public class Persoon {
...
}
Deze public klasse moet in een bestand staan met de naam P e r s o o n . j a v a .
Een bestand splitsen gaat in JCreator erg eenvoudig:
• Kik in de menubalk op Tools | File Splitter.
Je komt in het dialoogvenster met de naam File Splitter en als je op Start klikt wordt
het bestand geplitst.
copyright 2005 Academic Service