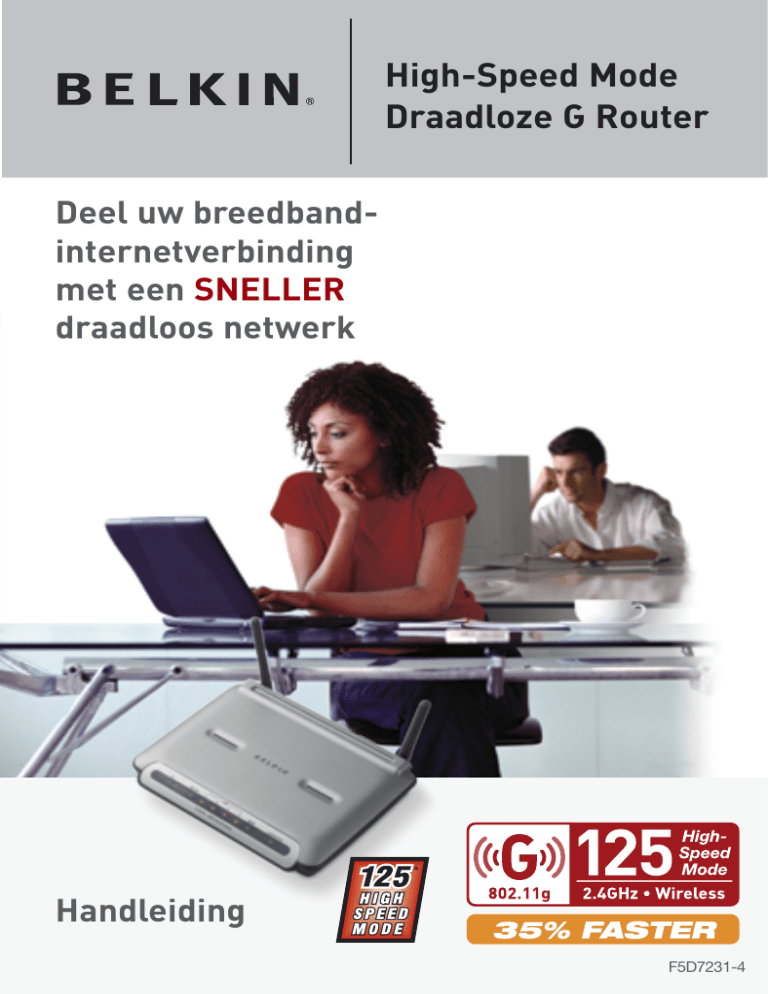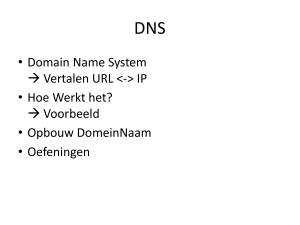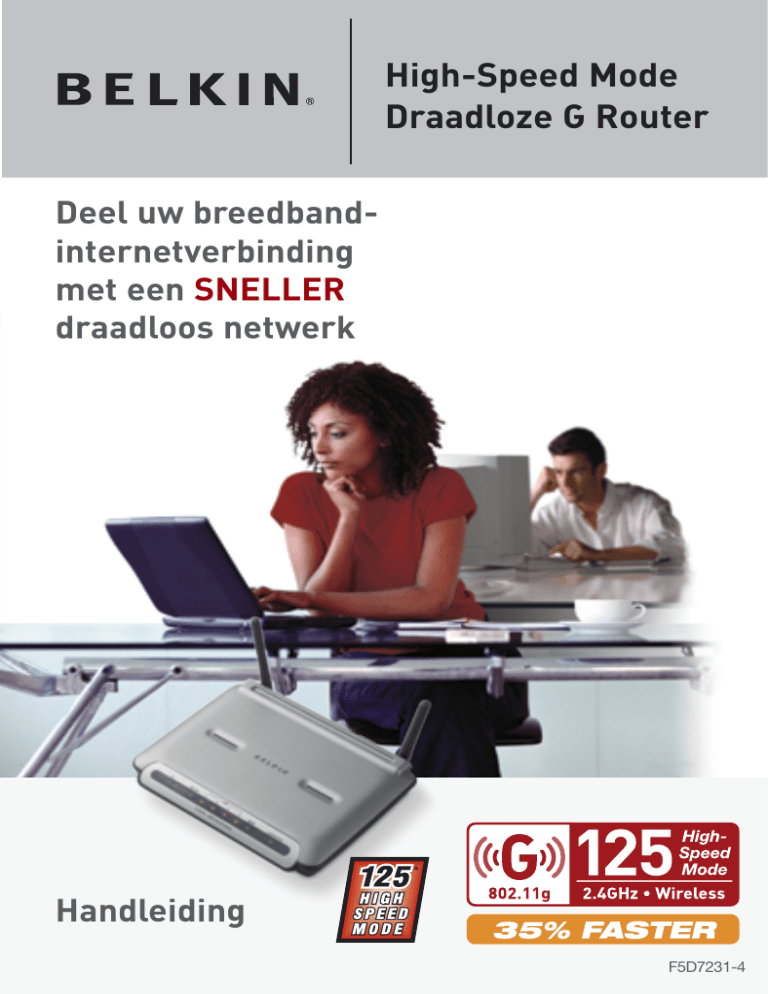
High-Speed Mode
Draadloze G Router
Deel uw breedbandinternetverbinding
met een SNELLER
draadloos netwerk
Handleiding
F5D7231-4
Inhoud
1 Inleiding ............................................................................ 1
Voordelen van een netwerk in uw woning ........................ 1
Voordelen van een draadloos netwerk ............................. 1
Plaatsing van uw Wireless G Router ................................ 2
2 Overzicht ........................................................................... 6
Productkenmerken .......................................................... 6
3 Ken uw router .................................................................... 9
Inhoud van de verpakking ............................................... 9
Systeemvereisten ............................................................ 9
Systeemvereisten voor de Easy Install Wizard software .... 9
4 Uw router aansluiten en configureren ............................. 14
5 Alternatieve installatiemethode ...................................... 22
6 Gebruik van de Web-Based Advanced User Interface
(Geavanceerde web-based gebruikersinterface) ............... 40
LAN-instellingen wijzigen .............................................. 41
De pagina met de DHCP-cliëntenlijst bekijken ............... 43
Instellingen van het wireless netwerk configureren ......... 44
Uw WiFi-netwerk beveiligen .......................................... 49
WEP-setup ................................................................ 54
WPA-setup ................................................................ 56
Gebruik van de Access Point Mode ............................... 64
Uitbreiding van het bereik en het
maken van koppelingen ................................................. 65
De Firewall configureren ................................................ 69
MAC-adressenfilter instellen .......................................... 72
De DMZ activeren ......................................................... 73
Tabblad Utilities ............................................................ 75
Router herstarten ...................................................... 76
Firmware bijwerken .................................................... 81
7 Handmatig configureren van de
computernetwerkinstellingen ......................................... 89
8 Aanbevolen instellingen van de webbrowser .................... 95
9 Gebruik van uw router met AOL-breedband ..................... 97
10 Problemen oplossen .................................................... 108
11 Informatie .................................................................. 128
Inleiding
1
2
3
4
•
Uw hi-speed internetverbinding
met alle computers in uw woning delen
•
Uw bronnen, zoals bestanden en harde schijven,
delen met alle computers in uw woning
5
•
Een printer met het hele gezin delen
•
Documenten, muziek, videomateriaal en digitale foto’s delen
6
•
Bestanden opslaan, ophalen en kopiëren van de ene naar de
andere computer
7
•
Tegelijkertijd online spelletjes spelen,
via het internet uw e-mail bekijken en chatten
Dit zijn enkele voordelen van een draadloos netwerk van Belkin:
Mobiliteit – u heeft niet langer een speciale computerkamer nodig –
8
9
vanaf nu kunt u binnen het bereik van uw draadloze netwerk overal
gebruik maken van een laptop of desktopcomputer die is aangesloten
op dat netwerk
10
Eenvoudige installatie – de Belkin Easy Installation Wizard maakt
11
installatie heel eenvoudig
Flexibiliteit – installatie van en toegang tot printers, computers en
andere netwerkapparatuur vanaf elke plek in uw woning
Eenvoudige uitbreiding – Belkin biedt u een uitgebreide reeks
netwerkproducten waarmee u uw netwerk uit kunt breiden met
apparaten als printers en gameconsoles
Bekabeling is niet nodig – u bespaart uzelf de kosten en de
moeite die gemoeid zijn met het aanleggen van Ethernet-bekabeling
in uw woning of kantoor
Algemeen aanvaard binnen de markt – keuze uit een groot
aanbod van interoperabele netwerkproducten
1
Hoofdstuk
Dank u voor het aanschaffen van deze snelle draadloze G router
van Belkin. De twee volgende paragrafen noemen de voordelen
van thuisnetwerken en behandelen de te volgen procedures om het
bereik en de prestaties van uw draadloze netwerk te optimaliseren.
Wij raden u aan deze handleiding volledig door te lezen en extra
aandacht te besteden aan het hoofdstuk “Plaatsing van hardware
voor optimale prestaties van uw draadloze netwerk” (volgende
bladzijde). Als u de volgende eenvoudige setup-instructies volgt, kunt
u met uw Belkin thuisnetwerk het volgende doen:
Inleiding
Plaatsing van uw Wireless G Router
Belangrijke factoren bij plaatsing en installatie
Uw draadloze verbinding is sterker naarmate uw computer zich
dichter bij uw router of accesspoint bevindt. Het bereik van draadloze
apparatuur ligt binnenshuis doorgaans tussen de 30 en 60 meter.
De prestaties van uw draadloze verbinding zullen iets achteruit gaan
naarmate de afstand tot uw draadloze router / accesspoint groter
is. U hoeft hier niet noodzakelijkerwijs iets van te merken. Als de
afstand tot uw router / accesspoint groter wordt, kan de snelheid van
de verbinding afnemen. Factoren die signalen kunnen verzwakken,
doordat ze de radiogolven van uw netwerk hinderen, zijn metalen
apparaten of voorwerpen en muren.
Door de computer naar een andere positie op een afstand van
1,5 tot 3 meter van de router te verplaatsen, kunt u nagaan of de
mindere prestaties te maken hebben met de afstand of een obstakel.
Wij adviseren u contact op te nemen met de afdeling Technische
Ondersteuning van Belkin, indien u problemen blijft houden.
Opmerking: Ondanks dat onderstaande factoren de prestaties van uw
netwerk nadelig kunnen beïnvloeden, zullen zij er niet voor zorgen dat
uw draadloze netwerk niet meer functioneert. Als u vermoedt dat uw
netwerk niet maximaal presteert, kan deze checklist uitkomst bieden.
1.
Plaatsing van draadloze router / accesspoint
Plaats uw draadloze router / accesspoint, het centrale
verbindingspunt binnen uw netwerk, op een plek zo centraal
mogelijk tussen uw draadloze netwerkapparatuur.
Om een verbinding van een zo hoog mogelijke kwaliteit te
waarborgen voor uw ‘draadloze cliënten’ (bijv. computers die zijn
uitgerust met draadloze desktop- of notebooknetwerkkaarten en
draadloze USB-adapters), raden wij u aan het volgende te doen:
• Zorg dat de netwerkantennes van uw draadloze router parallel
aan elkaar en in verticale stand staan (naar het plafond wijzen).
Als de router zelf al verticaal is geplaatst, laat de antennes dan
zo recht mogelijk naar het plafond wijzen.
• In woningen met meer verdiepingen plaatst u de router op
de verdieping die zich het dichtst bij het midden van de woning
bevindt. Dit kan betekenen dat u de router op een hogere
verdieping moet plaatsen.
• Plaats de router niet in de buurt
van een draadloze 2,4GHz-telefoon.
2
Inleiding
Vermijd obstakels en radiostoring
Plaats uw draadloze router / accesspoint bij voorkeur niet
in de buurt van apparaten die radiogolven uitzenden, zoals
magnetrons. De volgende ondoordringbare objecten kunnen
draadloze communicatie hinderen:
• Koelkasten
• Wasmachines en/of drogers
• Metalen kasten
• Grote aquariums
• Metaalhoudend UV-werend getint glas
Indien het signaal van uw draadloze netwerk op sommige
plaatsen zwakker lijkt te zijn, zorg er dan voor dat dit soort
objecten het signaal niet kunnen hinderen, dat wil zeggen dat ze
niet tussen uw computers en uw router in staan.
3.
Draadloze telefoon
Indien de prestaties van uw draadloze netwerk nog steeds niet
optimaal zijn nadat u voldaan heeft aan bovenstaande suggesties
en u een draadloze telefoon hebt, raden wij u aan het volgende te
doen:
• Kijk wat er gebeurt als u uw draadloze telefoon uit de buurt
houdt van uw router en uw computers die geschikt zijn voor
draadloze communicatie.
• Verwijder de batterij uit alle draadloze telefoons die gebruik
maken van de 2,4GHZ-band (zie informatie van de fabrikant).
Als het probleem nu is opgelost, veroorzaakt uw telefoon
waarschijnlijk de storing van uw draadloze apparatuur.
• Als u voor uw telefoon ook andere kanalen kunt kiezen, kies
dan voor het kanaal dat het verst verwijderd is van het kanaal
dat door uw draadloze netwerk gebruikt wordt. Verander
bijvoorbeeld het kanaal van uw telefoon in kanaal 1 en stel het
kanaal van uw draadloze router in op kanaal 11. Raadpleeg de
handleiding van uw telefoon voor gedetailleerde instructies.
• Stap indien nodig over op een 900MHz of 5GHz draadloze
telefoon.
4.
Op plaatsen waar meerdere woningen of kantoren dicht
bij elkaar liggen , zoals appartementen- of kantoorgebouwen,
kunnen draadloze netwerken in de omgeving problemen
veroorzaken voor uw netwerk.
Maak gebruik van de Site Survey-mogelijkheid (site-overzicht) van
de Wireless LAN Utility (hulpprogramma voor draadloos LAN) om
andere draadloze netwerken te lokaliseren en verplaats uw router
en computers naar een kanaal dat zo ver mogelijk verwijderd is
van andere netwerken.
3
1
2
3
4
5
6
7
8
9
10
11
Hoofdstuk
2.
Inleiding
Experimenteer met verschillende van de beschikbare kanalen
om de beste verbinding te vinden en storing door draadloze
telefoons of andere draadloze apparatuur te vermijden.
Gebruik de uitgebreide informatie over Site Survey en kanalen
voor draadloze netwerken in de gebruikershandleiding van uw
Belkin product.
Bovenstaande suggesties en richtlijnen helpen u bij het
optimaliseren van het bereik van uw router. Indien u een nog
groter bereik nodig hebt, raden wij u aan een range extender/
accesspoint van Belkin aan te schaffen.
5.
Veilige verbindingen
zijn verbindingen waarvoor een gebruikersnaam en een wachtwoord
vereist zijn. Hiervan wordt gebruik gemaakt in situaties waar
beveiliging van belang is. Veilige verbindingen zijn o.a.:
• Virtual Private Network (VPN)-verbindingen: worden vaak
gebruikt om van afstand verbinding te maken met een
kantoornetwerk
• Het programma “Bring Your Own Access” van America Online
(AOL). Met dit programma kunt u AOL gebruiken via breedband
die ter beschikking wordt gesteld door een andere kabel- of
DSL-service.
• De meeste websites voor internetbankieren
• Veel commerciële websites waarbij toegang uitsluitend verleend
wordt nadat er een gebruikersnaam en een wachtwoord zijn
ingevuld
Veilige verbindingen kunnen worden onderbroken als de
instellingen voor energiebeheer van de computer ervoor zorgen
dat de computer overgaat op de slaapstand. U kunt opnieuw
verbinding maken door eenvoudigweg de VPN of AOL-software te
draaien, of door opnieuw op de beveiligde website in te loggen.
Een tweede alternatief is het veranderen van de instellingen voor
energiebeheer van de computer, zodat deze niet overgaat op de
slaapstand. Dit is geldt niet noodzakelijkerwijs voor draagbare
computers. Om de instellingen voor energiebeheer te wijzigingen
in Windows, gaat u naar “Power Options” (Energiebeheer) in het
“Control Panel” (Configuratiescherm).
Als u moeilijkheden blijft houden met de beveiligde verbinding, VPN’s
en AOL, raden wij u aan de bovenstaande stappen te doorlopen om te
zien of u hiermee rekening gehouden hebt.
4
Inleiding
Europa: 00 800 223 55 460
1
2
3
4
5
6
7
8
9
10
11
5
Hoofdstuk
Ga voor meer informatie over de netwerkproducten van Belkin naar
www.belkin.nl/networking , of neem contact op met de afdeling
Technische Ondersteuning.
Samenvatting
Productkenmerken
Binnen een paar minuten kunt u uw internetaansluiting delen en
vormen uw computers een netwerk. Hier volgen alle voordelen
waardoor uw nieuwe Belkin G router de ideale oplossing is voor uw
privé- of kleinzakelijke netwerk.
Werkt met voor pc’s als Mac® computers
De router ondersteunt een breed scala aan netwerkomgevingen
waaronder Mac® OS 8.x, 9.x, X v10.x, AppleTalk®, Linux®,
Windows® 95, 98, Me, NT®, 2000, XP en andere. U hebt niet meer
nodig dan een internetbrowser en een netwerkadapter die TCP/IP (de
standaard internettaal) ondersteunt.
LED-indicatielampjes
aan de voorzijde van de router geven aan welke functies in bedrijf
zijn. U kunt in één oogopslag zien of uw router is verbonden
met internet. Deze functie maakt geavanceerde software en
statuscontroleprocedures overbodig.
Geavanceerde web-based gebruikersinterface
U kunt de geavanceerde functies van de router gemakkelijk via uw
webbrowser installeren zonder extra software op de computer(s) te
hoeven installeren. U hoeft geen disks te installeren of te controleren.
U kunt zelfs met elke computer in het netwerk snel veranderingen
aanbrengen en setup-functies uitvoeren.
NAT IP-adresdeling
Uw router maakt gebruik van NAT (Network Address Translation ofwel
het vertalen van netwerkadressen) om het door uw provider aan u
toegewezen IP-adres te kunnen delen zonder dat u tegen betaling
extra IP-adressen aan uw internetaccount hoeft toe te voegen.
6
Samenvatting
1
Uw router is voorzien van een firewall die uw netwerk beschermt
tegen een groot aantal veel voorkomende hackeraanvallen zoals IP
Spoofing, Land Attack, Ping of Death (PoD), Denial of Service (DoS),
IP met lengte nul, Smurf Attack, TCP Null Scan, SYN flood, UDP
flooding, Tear Drop Attack, ICMP defect, RIP defect en Fragment
Flooding.
Geïntegreerde 10/100 vierpoorts switch
2
3
4
De router heeft een ingebouwde vierpoorts netwerkswitch waarmee
uw bekabelde computers onder meer printers, data, mp3-bestanden
en digitale foto’s kunnen delen. De switch stelt zich met behulp van
auto-sensing automatisch in op de snelheid van de aangesloten
apparaten. De switch kan gelijktijdig - zonder onderbrekingen of
beslag op bronnen - data overzenden tussen computers en het
internet.
5
Compatibel met Universal Plug-and-Play (UPnP
8
UPnP (Universal Plug-and-Play) is een technologie die naadloze voice
messaging, video messaging, games en andere applicaties mogelijk
maakt die voldoen aan UPnP.
6
7
9
Ondersteuning voor VPN Pass-Through
10
Als u een VPN-verbinding heeft tussen uw woonhuis en uw
bedrijfsnetwerk, kan uw met VPN-uitgeruste computer via de router
uw bedrijfsnetwerk bereiken.
11
Ingebouwd Dynamic Host Configuration Protocol (DHCP)
Het ingebouwde Dynamic Host Configuration Protocol (DHCP) zorgt
voor absoluut probleemloze netwerkverbindingen. De DHCP server
wijst automatisch aan elke computer IP-adressen toe waardoor een
gecompliceerde netwerk-setup overbodig is.
Easy Install Wizard
De Easy Install Wizard zorgt voor probleemloze installatie van
uw router. Deze software bepaalt automatisch de juiste instelling
van uw netwerk en maakt de router klaar voor de verbinding met
uw internetserviceprovider (ISP). Binnen een paar minuten is uw
draadloze router bedrijfsklaar voor het internet.
7
Hoofdstuk
SPI firewall
Samenvatting
LET OP: Easy Install Wizard software is compatibel met Windows
98SE, Me, 2000, XP en Mac OS 9.X en Mac OS X. Als u een ander
besturingssysteem gebruikt, kunt u uw draadloze router installeren
met behulp van de alternatieve installatiemethode (zie pagina 22).
Geïntegreerd 802.11g draadloos accesspoint
802.11g is een nieuwe technologie voor draadloze communicatie die
overdrachtsnelheden tot 54Mbps mogelijk maakt. Dat is bijna vijf keer
sneller dan 802.11b.
125 High-Speed Mode
High-Speed Mode (HSM)*, een product van 54g™, zorgt voor de
hoogste overdrachtsnelheden binnen netwerkomgevingen geschikt
voor 802.11g-apparatuur. Dit product werd ontwikkeld voor
thuisnetwerken die extra bandbreedte vereisen voor toepassingen
als het delen van digitale foto’s. 125HSM verhoogt de efficiency
van 802.11g WLAN’s zonder nadelige gevolgen voor aangrenzende
netwerken, en is compatibel met toonaangevende merken.
Geïntegreerde “Parental Control” (webfilter)
Belkin is een samenwerkingsverband aangegaan met Cerberian, een
in elektronische filtering gespecialiseerde onderneming, om deze
unieke functie mogelijk te maken. Uw Belkin G router is de eerste
thuisnetwerkoplossing met een geïntegreerd webfilter. Hiermee kunt
u de inhoud van ongewenste of kwetsende webpagina’s blokkeren
voordat die uw netwerk bereikt. Anders dan bij vergelijkbare
oplossingen is deze webfilter in de router van Belkin ingebouwd, dus
u hoeft op geen enkele computer extra software te installeren en
u krijgt nooit achteraf een rekening voor het gebruik. Bij aflevering
van uw router krijgt u deze functie zes maanden gratis op proef
en kunt u direct van de mogelijkheden profiteren. Voor deze proef
hoeft u evenmin uw creditcard of pinpas te trekken. U bent degene
die beslist: Het Belkin webfilter kan perfect aan uw wensen worden
aangepast. U kunt zelf bepalen wat u binnenlaat en elke website
blokkeren die u wilt. U kunt ook (tegen vergoeding) periodiek een
overzicht ontvangen van alle websites die men via uw netwerk heeft
bezocht (zie voor verdere gegevens de handleiding van het webfilter).
MAC adressenfilter
Als extra beveiliging kunt u een lijst aanleggen van Media Access
Control (MAC)-adressen, (unieke cliënten-ID’s), die toegang hebben
tot uw netwerk. Elke computer heeft een eigen MAC-adres. U stelt
eenvoudig - met behulp van de webgebruikersinterface - een lijst op
van deze MAC-adressen waarmee u de toegang tot uw netwerk kunt
beheren.
*Als u gebruik maakt van de hi-speed mode, kunnen met dit WiFi-apparaat
overdrachtsnelheden tot wel 34.1 Mbps of hoger gehaald worden. Dit is het
equivalent van de overdrachtssnelheid van systemen die werken volgens het
802.11g-protocol en met een signaalsnelheid van 125Mbps. De werkelijke
overdrachtsnelheid hangt af van omgevings-, operationele en andere factoren.
8
Ken uw router
1
Inhoud van de verpakking
Belkin Hi-Speed Mode draadloze G router
•
Beknopte installatiehandleiding
•
Software-cd voor de Easy Install Wizard van Belkin
•
Belkin RJ45 Ethernet-netwerkkabel
•
Netvoedingeenheid
•
Gebruikershandleiding
2
3
4
5
Systeemvereisten
•
Breedband internetverbinding zoals een kabel- of DSL-modem
met RJ45 (Ethernet) aansluiting
•
Minstens één computer met een ingebouwde
netwerkinterfaceadapter
•
TCP/IP-netwerkprotocol op elke computer geïnstalleerd
•
RJ45 Ethernet-netwerkkabel
•
Internetbrowser
6
7
8
Systeemvereisten voor Easy Install Wizard software
•
Een pc met Windows 98 SE, Me, 2000 of XP of een Maccomputer met Mac OS 9.x of OS X
•
Minstens 64MB RAM
•
Internetbrowser
9
10
11
9
Hoofdstuk
•
Ken uw router
De router is ontworpen voor plaatsing op een bureau of werktafel.
Met het oog op praktische bruikbaarheid komen alle kabels de router
aan de achterzijde binnen. De LED-signaallampjes aan de voorzijde
van de router zijn goed zichtbaar en geven u informatie over de
netwerkactiviteit en de status.
(1)
(2)
(3)
(4)
(5)
2.4GHz • High-Speed Wireless G
1.
LED voor Voeding / Gereed
Als u de stroom naar de router (opnieuw) inschakelt, heeft de
router enige tijd nodig om op te starten. Intussen knippert de LED
“Power/Ready”. Wanneer de router volledig is opgestart, brandt
de LED “Power / Ready” continu. De router is nu gebruiksklaar.
UIT
De router is uitgeschakeld
Groen
knipperlicht
De router is bezig
met opstarten
Groen brandt
continu
De router is klaar
voor gebruik
2.
WLAN: LED draadloos netwerk
UIT
Draadloos netwerk is
uitgeschakeld
Groen
Draadloos netwerk is gereed
Knippert
Draadloos netwerk is gereed
3.
LED’s voor LAN-poortstatus
Deze LED’s zijn genummerd 1 t/m 4 en corresponderen met
de genummerde poorten aan de achterkant van de router.
10
Ken uw router
UIT
Geen apparaat op
de poort aangesloten
Groen
10Base-T apparaat aangesloten
Oranje
100Base-Tx apparaat aangesloten
Oranje of groen
knipperlicht
Poortactiviteit
4.
2
3
4
5
6
LED WAN-status
Deze LED licht GROEN op wanneer uw modem correct op de
router is aangesloten. De LED knippert snel achtereen wanneer
via de poort tussen de router en de modem informatie wordt
verstuurd.
UIT
Geen WAN-verbinding
Groen brandt continu
Goede WAN-verbinding
Groen knipperlicht
WAN-activiteit
5.
1
LED voor “Verbinding gemaakt”
Deze unieke LED geeft aan wanneer de router is verbonden
met het internet. Wanneer de LED niet brandt, is de router NIET
verbonden met het internet. Wanneer de LED knippert, probeert
de router verbinding te maken met het internet. Wanneer de LED
continu groen licht geeft, is de router verbonden met het internet.
Wanneer u gebruik maakt van de functie “Disconnect after x
minutes” (Verbinding na x minuten verbreken) is deze LED erg
handig om toezicht te houden op de verbinding van uw router.
UIT
Router heeft geen verbinding met het
internet
Groen
knipperlicht
Router probeert verbinding te maken
met het internet
Groen brandt continu
Router heeft verbinding met het internet
11
7
8
9
10
11
Hoofdstuk
Wanneer een computer correct op een LAN-poort op de router is
aangesloten, licht de betreffende LED op. GROEN geeft aan dat
er een 10Base-T-apparaat is aangesloten, ORANJE geeft aan dat
er een 100Base-T-apparaat is aangesloten. Wanneer via de poort
informatie wordt verzonden, knippert de LED snel achtereen.
Ken uw router
(6)
6.
(7)
(8)
(9)
Voedingsingang – GRIJS
Sluit de bijgeleverde 5 V-netvoedingsadapter op deze ingang aan.
7.
Computeringangen (LAN-poorten) – BLAUW
Sluit uw bekabelde (niet-draadloze) computers op deze poorten
aan. De LAN-poorten zijn RJ45, 10/100 auto-negotiation, autouplinking poorten voor standaard UTP categorie 5 of 6 Ethernetkabel. De poorten zijn aangegeven met de cijfers 1 t/m 4 en
corresponderen met de genummerde LED’s aan de voorkant
van de router.
8.
Modemingang (WAN-poort) – GROEN
Deze poort is bestemd voor uw kabel- of DSL-modem. Sluit
uw modem met de daarbij geleverde kabel op deze poort aan.
Het gebruik van een andere kabel dan de kabel die bij uw
kabelmodem is geleverd, kan problemen geven.
9.
Resetknop
U gebruikt de resetknop in de zeldzame gevallen dat de router
niet goed functioneert. Als u de router reset, herstelt u de
normale werking van de router en blijven de geprogrammeerde
instellingen behouden. Met de resetknop kunt u ook de
fabrieksinstellingen terugroepen. U kunt de optie “Restore”
(Herstellen) gebruiken wanneer u uw persoonlijke wachtwoord
bent vergeten.
12
Ken uw router
a.
1
De Router resetten
b.
De fabrieksinstellingen herstellen
Druk de resetknop minstens tien seconden in en laat hem dan
weer los. De lampjes op de router knipperen even. De LED
“Power / Ready” begint te knipperen. Wanneer de LED “Power /
Ready” weer continu brandt, is de herstelprocedure voltooid.
2
3
4
5
6
7
8
9
10
11
13
Hoofdstuk
Druk de resetknop in en laat hem weer los. De lampjes op
de router knipperen even. De LED “Power / Ready” begint te
knipperen. Wanneer de LED “Power / Ready” weer continu
brandt, is de resetprocedure voltooid.
Uw router aansluiten en configureren
Controleer de inhoud van de doos. U moet het
volgende hebben ontvangen:
•
Belkin Hi-Speed Mode draadloze G router
•
Beknopte installatiehandleiding
•
Software-cd voor de Easy Install Wizard van Belkin
•
RJ45 Ethernet-netwerkkabel (voor het aansluiten
van de router op de computer)
•
Netvoedingeenheid
•
Gebruikershandleiding
Modemspecificatie
Uw kabel- of DSL-modem moet voorzien zijn van een RJ45 Ethernetpoort. Veel modems hebben zowel een RJ45 Ethernet-poort als een
USB-aansluiting. Als u een modem hebt met zowel Ethernet als USB
en u momenteel de USB-aansluiting gebruikt, wordt u tijdens de
installatieprocedure verzocht de RJ45 Ethernet-poort te gebruiken.
Als uw modem alleen een USB-poort heeft, kunt u uw internetserviceprovider om een ander type modem vragen of zelf een modem
aanschaffen met een RJ45 Ethernet-poort.
Ethernet
USB
INSTALLEER ALTIJD UW ROUTER ALS EERSTE! ALS U
VERSCHILLENDE NETWERKAPPARATEN VOOR HET EERST
INSTALLEERT, IS HET VAN BELANG DAT U UW ROUTER
EERST AANSLUIT EN IN BEDRIJF STELT VOORDAT U ANDERE
NETWERKAPPARATEN INSTALLEERT ZOALS NOTEBOOK- EN
DESKTOPKAARTEN.
Easy Install Wizard
Met de bijgeleverde Belkin Easy Install Wizard software is het
installeren van de router erg eenvoudig. Hiermee hebt u uw router
binnen een paar minuten aan het werk.
De Easy Install Wizard vereist dat uw Windows® 98, Me, 2000 of XP,
of Mac OS 9.2x, X.1.x-computer rechtstreeks met uw kabel- of DSLmodem is verbonden én dat de internetverbinding op het moment van
installatie actief is. Als dit niet het geval is, volg dan de instructies
14
Uw router aansluiten en configureren
1
in de paragraaf “Alternatieve installatiemethode” in deze handleiding
om uw router te configureren. Ook als u een ander besturingssysteem
gebruikt dan Windows 98SE, Me, 2000 of XP moet u de router
volgens de alternatieve installatiemethode installeren.
2
3
computer die rechtstreeks met de kabel- of DSL-modem is
verbonden. SLUIT DE ROUTER NU NOG NIET AAN.
4
5
6
Stap 1
Software van de Easy Install Wizard starten
7
1.
Sluit alle programma’s af die momenteel op uw computer
geopend zijn.
8
2.
Zorg dat u over het volgende beschikt bij de computer die nu
rechtstreeks is verbonden met de kabel- of DSL-modem. SLUIT
DE ROUTER NU NOG NIET AAN.
9
• Beknopte installatiehandleiding
• CD-ROM met Easy Install Wizard
• De Router
• De netvoedingeenheid van de Router
• RJ45 Ethernet-netwerkkabel
• Deze gebruikershandleiding
3.
Schakel op uw computer ook alle software voor firewalls of het
delen van internetaansluitingen uit.
4.
Plaats de installatie-cd met de Easy Install Wizard in het cdromstation. Binnen vijftien seconden verschijnt de Easy Install
Wizard automatisch op uw beeldscherm. Is dat niet het geval,
ga dan naar “My Computer” (Deze computer), selecteer uw
cd-romstation en dubbelklik op het bestand met de naam
“EasyInstall.exe”.
15
10
11
Hoofdstuk
BELANGRIJK: Start de Easy Install Wizard software op de
Uw router aansluiten en configureren
Welkomstscherm
Nadat u de CD in het cd-romstation heeft geplaatst, verschijnt het
welkomstscherm van de Wizard. De router mag nog niet aangesloten
zijn. Als u de router toch hebt aangesloten, sluit dan uw computer
eerst weer rechtstreeks op de modem aan. Klik op “Next” (volgende)
als u klaar bent om verder te gaan.
Progress screen (voortgangsscherm)
Telkens wanneer u een stap van
de installatieprocedure heeft
voltooid, toont Easy Install een
voortgangsscherm. Om naar de
volgende stap te gaan, klikt u op “Next”
(Volgende) telkens wanneer u het
voortgangsscherm ziet.
Instellingen controleren
De wizard beoordeelt nu de instellingen
van uw computer en verzamelt
de informatie die nodig is om de
aansluiting van de router op het internet
te voltooien. Zodra de Wizard hiermee
klaar is, klikt u op “Next” (Volgende).
16
Uw router aansluiten en configureren
1
Multi-NICs Scherm
2
3
4
5
6
7
8
Stap 2
9
Hardware installeren
De Wizard begeleidt u bij het aansluiten van uw router op uw
computer en modem. Volg de aanwijzingen op het scherm en gebruik
de afbeeldingen in deze handleiding ter referentie.
2.1 Bij deze stap dient u de kabel
tussen uw modem en de
netwerkpoort op uw computer te
lokaliseren. Koppel deze kabel los
van de computer en steek hem in
de GROENE poort van de router.
Klik op “Next” (Volgende) om door
te gaan.
17
10
11
Hoofdstuk
Als er meer dan één netwerkadapters in uw computer is geïnstalleerd,
verschijnt een Multi-NIC scherm. De wizard moet weten welke adapter
op uw modem is aangesloten. Selecteer in de lijst de netwerkkaart die
is aangesloten op uw modem en klik op “Next” (Volgende). Als u niet
zeker weet welke adapter u moet kiezen, selecteer dan de adapter
boven aan de lijst. Als u nu per abuis de verkeerde adapter kiest, kunt
u later een andere kiezen.
Uw router aansluiten en configureren
2.2 Bij deze stap dient u de BLAUWE
kabel die is meegeleverd met uw
router te lokaliseren. Steek het
ene uiteinde van deze kabel in een
willekeurige BLAUWE poort van uw
router. Steek het andere uiteinde
van de kabel in de netwerkpoort
op uw computer. Klik op “Next”
(Volgende) om door te gaan.
2.3 Bij deze stap dient u de voeding
die is meegeleverd met uw router te
lokaliseren. Steek de kleine stekker
van de voeding in de GRIJZE poort
van de router. Sluit de voeding aan
op een vrij stopcontact. Klik op
“Next” (Volgende) om door te gaan.
2.4 Bij deze stap dient u de lampjes
aan de voorzijde van uw router
te controleren. Controleer of de
lampjes daadwerkelijk branden.
Raadpleeg voor meer gegevens
de Easy Install software op uw
computerscherm. Klik op “Next”
(Volgende) om door te gaan.
18
Uw router aansluiten en configureren
1
Stap 3
De verbinding controleren
3.1 Wanneer u klaar bent met
3
4
5
6
3.2 Als u een type verbinding hebt
dat een gebruikersnaam en een
wachtwoord vereist, zal de wizard
u vragen uw gebruikersnaam
en wachtwoord in te voeren.
Als uw type verbinding geen
gebruikersnaam en wachtwoord
vereist, krijgt u dit scherm niet te
zien.
Uw gebruikersnaam en
wachtwoord krijgt u van uw
internetserviceprovider. Voer
uw gebruikersnaam en uw
wachtwoord hier in als dat vereist
is om verbinding te krijgen met
het internet. Uw gebruikersnaam
kan er bijv. als volgt uitzien:
‘[email protected]’ of
eenvoudig ‘mijnnaam’. Een
servicenaam is facultatief en wordt
niet vaak door providers gevraagd.
Als u uw servicenaam niet weet,
laat deze dan open. Wanneer u
uw persoonlijke informatie hebt
ingevoerd, klik dan op “Next”
(Volgende) om door te gaan.
19
7
8
9
10
11
Hoofdstuk
het aansluiten van de router,
zal de Wizard de verbinding
naar de router controleren en
vervolgens vaststellen welk type
internetverbinding u heeft.
2
Uw router aansluiten en configureren
3.3 Wireless Setup (instellingen
draadloos netwerk wijzigen)
Deze stap is optioneel. Klik op
“Next” (Volgende) als u deze stap
wilt overslaan.
Via deze stap kunt u, indien
gewenst, de instellingen van uw
draadloze netwerk wijzigen. Volg
de aanwijzingen op het scherm
om deze stap te voltooien. Klik op
“Next” (Volgende) om door te gaan.
Stap 4
Router configureren
De wizard verstuurt nu alle configuratiegegevens naar de router.
Dit duurt ongeveer een minuut. Schakel de router of computer
tijdens deze gegevensoverdracht niet uit. De router zal automatisch
herstarten aan het einde van deze stap.
4.1 Het controleren van de
internetverbinding. De wizard
gaat nu zoeken naar een
internetverbinding. Dit kan een
paar minuten duren. Misschien
kan de wizard niet meteen een
verbinding vinden. Dan probeert de
wizard het een paar keer opnieuw.
Tijdens het zoeken knippert de
LED “Connected” (Verbonden) aan
de voorzijde van de router. Wacht
de afloop van deze procedure
geduldig af.
20
Uw router aansluiten en configureren
1
4.2 Gereed
Uw router is nu aangesloten op het internet. U kunt nu op het internet
gaan surfen door uw browser te openen en uw favoriete webpagina
op te zoeken.
Gefeliciteerd! De installatie van uw nieuwe Belkin router is gereed.
U kunt nu de andere computers in uw woning gaan installeren. U kunt
ook op elk gewenst moment computers aan uw router toevoegen.
2
3
4
5
6
7
8
9
10
11
21
Hoofdstuk
Wanneer de internetverbinding is
gemaakt, meldt de wizard dat u
klaar bent. De LED “Connected”
(Verbonden) aan de voorzijde
van de router brandt continu ter
indicatie dat de router nu met het
internet is verbonden.
Alternatieve installatiemethode
De “Advanced User Interface” (Geavanceerde gebruikersinterface) is
een web-based hulpprogramma waarmee u de router kunt installeren
als u de Easy Install Wizard niet gebruikt. Met dit hulpprogramma kunt
u ook de geavanceerde functies van de router beheren. De volgende
taken kunt u met de Advanced User Interface uitvoeren.
•
De huidige instellingen en status van de router bekijken.
•
De router configureren voor het opbouwen van de verbinding met
uw internetserviceprovider met de instellingen die deze u heeft
verschaft.
•
Het wijzigen van de huidige netwerkinstellingen zoals het interne
IP-adres, de IP-adrespool en de DHCP-instellingen.
•
De firewall van de router zo instellen dat hij werkt met specifieke
toepassingen (port forwarding).
•
Beveiligingsfuncties zoals cliëntbeperking, MAC-adresfiltering,
WEP en WPA instellen.
•
De DMZ-functie inschakelen voor een enkele computer op uw
netwerk.
•
Het interne wachtwoord van de router wijzigen.
•
UPnP (Universal Plug-and-Play) in/uitschakelen.
•
De Router resetten.
•
Een back-up maken van uw configuratie-instellingen.
•
De standaardinstellingen van de Router resetten.
• De firmware van de router bijwerken.
Stap 1
Uw router aansluiten
1.1 Schakel de netvoeding naar uw modem
uit door de stekker uit het stopcontact te halen.
1.2 Maak de netwerkkabel tussen uw modem en uw computer los aan
de zijde van uw computer maar laat de andere zijde aangesloten
op uw modem.
1.3 Bevestig het kabeleinde dat u zojuist hebt losgemaakt
aan de achterkant van de router in de poort met de aanduiding
‘Internet/WAN’.
1.4 Verbind een nieuwe netwerkkabel (niet meegeleverd) vanaf
de achterkant van de computer met een van de poorten met
de aanduiding ‘1-4’. Opmerking: U kunt elke genummerde
poort kiezen die u wilt.
22
Alternatieve installatiemethode
1
1.5 Schakel uw kabel- of DSL-modem in
door de voeding weer op de modem aan te sluiten.
Oorspronkelijk op de kabel- of DSL-modem
aangesloten pc- of Mac-computer
2
3
Naar netvoedingsadapter
4
6
Bestaande netwerkkabel
(bij modem geleverd)
Nieuwe netwerkkabel
(naar computer)
Opmerking: De poorten van uw router kunnen
zich op een andere plaats bevinden dan aangegeven
in bovenstaande afbeelding.
7
8
9
1.6 Sluit de netvoedingskabel eerst aan op een stopcontact en pas
10
1.7 U kunt zien of uw modem op de router is aangesloten door de
11
daarna op de netvoedingsingang van de router.
LED’s aan de voorkant van de router te controleren. Het groene
lampje met de aanduiding ‘WAN’ licht op als uw modem correct
op de router is aangesloten. Als het lampje niet brandt, loop dan
alle verbindingen nog eens na.
1.8 Kijk of uw computer correct op de router is aangesloten door
de lampjes met de aanduiding ‘LAN 1, 2, 3 en 4’ te controleren.
De LED die correspondeert met de genummerde poort waarop u
de computer hebt aangesloten, moet branden als uw computer
inderdaad correct is aangesloten. Als het lampje niet brandt, loop
dan alle verbindingen nog eens na.
23
Hoofdstuk
5
Alternatieve installatiemethode
Stap 2
De netwerkinstellingen van uw computer configureren
voor samenwerking met een DHCP-server
Zie het hoofdstuk “Netwerkinstellingen handmatig configureren”
elders in deze handleiding voor instructies.
Stap 3
De router configureren met behulp van de webbased ‘Advanced User Interface’ (geavanceerde
gebruikersinterface)
Via uw internetbrowser heeft u toegang tot de web-based ‘Advanced
User Interface’ (Geavanceerde gebruikersinterface). Typ in uw browser
alleen het getal 192.168.2.1 zonder ‘http://’ of ‘www’ of iets anders.
Druk vervolgens op de entertoets.
LET OP: Ga bij problemen met het verkrijgen van toegang tot
de web-based interface naar hoofdstuk 7 van deze handleiding,
“Handmatig configureren van de netwerkinstellingen op de pc”.
Inloggen op de router
In uw browservenster verschijnt nu de homepage van de router.
Deze homepage kan desgewenst door elke gebruiker worden bekeken.
U moet zich aanmelden om de instellingen van de router te kunnen
wijzigen. Door te klikken op de knop “Login” (Aanmelden) of op een
van de koppelingen op de homepage bereikt u het inlogscherm. De
router wordt geleverd zonder vooraf geprogrammeerd wachtwoord.
Laat het wachtwoord in het inlogscherm blanco en klik om in te
loggen op de knop “Submit” (Indienen).
24
Alternatieve installatiemethode
1
Router uitloggen
De werking van de web-based Advanced User Interface.
De eerste pagina die u ziet als u de Advanced User Interface (UI)
ofwel geavanceerde gebruikersinterface opent, is de homepage.
Deze homepage geeft u een beknopt overzicht van de status en de
instellingen van de router. Alle pagina’s voor geavanceerde installatie
zijn vanaf deze pagina bereikbaar.
(10)
(2)
2
3
4
5
6
7
8
9
10
11
(1)
(8)
(9)
1.
Snelnavigatiekoppelingen
U kunt rechtstreeks naar elke pagina van de geavanceerde
gebruikersinterface van de router gaan door rechtstreeks op
deze koppelingen te klikken. Om het opzoeken van een bepaalde
instelling te vergemakkelijken zijn de koppelingen onderverdeeld
in logische categorieën en gebundeld op tabbladen. Door een
klik op de paarse kopregel van een tabblad krijgt u een beknopte
beschrijving van de functie van het tabblad.
25
Hoofdstuk
Per keer kan slechts één computer op de router inloggen om de
instellingen van de router te veranderen. Nadat een gebruiker heeft
ingelogd voor het aanbrengen van wijzigingen, zijn er twee manieren
om de computer uit te loggen. Door een klik op de knop “Logout”
(Afmelden) wordt de computer afgemeld. De tweede methode werkt
automatisch. Na een vooraf ingegeven tijdsduur eindigt de inlogtijd.
De standaard inlogtijd is 10 minuten. Deze kan worden gewijzigd
van 1 tot 99 minuten. Ga voor meer informatie naar het hoofdstuk
“Tijdinstelling inloggen wijzigen” in deze handleiding.
Alternatieve installatiemethode
(10)
(2)
(5)
(4)
(3)
(6)
(1)
(7)
(8)
(9)
2.
Homeknop
De homeknop is beschikbaar op elke pagina van de
gebruikersinterface. Met een druk op deze knop gaat u terug naar
de homepage.
3.
Indicator internetstatus
Deze indicator geeft de status aan van de routerverbindingen en
is zichtbaar op alle pagina’s van de router. Wanneer de indicator
in groen “Connection OK” (Verbinding in orde) aangeeft, is de
router verbonden met het internet. Wanneer de indicator in rood
“No Connection” (Geen verbinding) aangeeft, heeft de router
geen verbinding met het internet. De indicator wordt automatisch
aangepast wanneer u wijzigingen aanbrengt in de instellingen van
de router.
4.
Login/Logout-knop
Met één druk op deze knop kunt u op de router in- en uitloggen.
Wanneer u bij de router bent aangemeld, verandert de tekst op de
knop in “Logout”. Door op de router in te loggen, gaat u naar een
afzonderlijke inlogpagina waar u een wachtwoord moet invoeren.
Wanneer u op de router bent ingelogd, kunt u de instellingen
ervan wijzigen. Wanneer u klaar bent met het aanbrengen van
wijzigingen, kunt u op de router uitloggen door een klik op de knop
“Logout” (Afmelden). Meer informatie over inloggen op de router
vindt u in het hoofdstuk “Inloggen op de router”.
26
Alternatieve installatiemethode
5.
1
Helptoets
Door middel van de helptoets kunt u de hulppagina’s van de
router openen. Op veel pagina’s kunt u ook om hulp vragen
met een klik op “More Info” (Meer informatie) naast bepaalde
paragrafen op de pagina.
6.
LAN-instellingen
7.
Eigenschappen
Toont de status van de NAT, firewall en draadloze functies van
de router. U kunt deze instellingen wijzigen door te klikken
op een van de koppelingen of door te klikken op de LANsnelnavigatiekoppelingen aan de linkerzijde van het scherm.
8.
Internetinstellingen
Toont de instellingen van de internet/WAN-kant van de router
die verbinding maakt met het internet. U kunt deze instellingen
wijzigen door te klikken op de koppelingen of door te klikken op
de “Internet/WAN” snelnavigatiekoppeling aan de linkerzijde van
het scherm.
9.
Versie-informatie
Toont de versies van de firmware, bootcode, en hardware en het
serienummer van de router.
10. Paginanaam
De pagina waarop u zich bevindt, is herkenbaar aan deze naam.
Deze handleiding verwijst soms naar de naam van de pagina’s.
“LAN > LAN Settings” verwijst bijvoorbeeld naar de pagina
“LAN Settings” (LAN-instellingen).
27
3
4
5
6
7
8
9
10
11
Hoofdstuk
Toont u de instellingen van de LAN (Local Area Network) -kant
van de router. U kunt deze instellingen wijzigen door te klikken
op een van de koppelingen (IP Address, Subnet Mask, DHCP
Server) of door te klikken op de LAN-snelnavigatiekoppeling aan
de linkerzijde van het scherm.
2
Alternatieve installatiemethode
Stap 4
Uw router configureren voor aansluiting
op uw ISP (Internetserviceprovider).
Via het tabblad “Internet/WAN” stelt u uw router zo af dat deze
verbinding kan maken met uw internetserviceprovider. De router kan
met vrijwel elke internetserver verbinding maken mits u de instellingen
van de router hebt afgestemd op het type verbinding dat uw provider
gebruikt. Uw provider verstrekt u de benodigde gegevens. Om de
router te configureren volgens de gegevens die uw provider heeft
verstrekt, klikt u op “Connection Type” (Type verbinding), (A) , links
op het scherm. Selecteer het type verbinding dat u gebruikt. Als uw
provider u DNS-gegevens heeft geleverd, kunt u door op “DNS” (B) te
klikken DNS-adresinformatie invoeren. Indien vereist door uw provider,
kunt u door te klikken op “MAC Address” (MAC-adres), (C) , het MACadres van uw computer klonen of een specifiek WAN MAC-adres
invoeren. Als u klaar bent met het aanbrengen van instellingen, toont
de internetstatusindicator “Connection OK” (Verbinding in orde) als uw
router correct is geïnstalleerd.
(A)
(B)
(C)
28
Alternatieve installatiemethode
1
Uw type verbinding instellen
Op de pagina voor verbindingstypen kunt u het door u gebruikte type
verbinding selecteren. Selecteer het type verbinding dat u gebruikt door
op het keuzerondje (1) naast uw type verbinding te klikken en dan te
klikken op “Next” (Volgende) (2) .
2
3
4
6
7
8
9
10
11
29
Hoofdstuk
5
(1)
Alternatieve installatiemethode
Internetverbinding instellen op “Dynamic IP”
Bij kabelmodems wordt meestal een dynamisch verbindingstype
gebruikt. Meestal is het voldoende om het type verbinding in te stellen
op “Dynamic” om de verbinding met uw provider tot stand te brengen.
Sommige typen dynamische verbindingen vereisen bovendien een
hostnaam. U kunt uw hostnaam, mits aan u toegekend, invoeren in
de daarvoor bestemde ruimte. Deze hostnaam wordt u toegekend
door uw provider. Sommige dynamische verbindingen eisen dat u het
MAC-adres kloont van de pc die oorspronkelijk op de modem was
aangesloten.
(1)
(2)
(3)
1.
Hostnaam
Deze ruimte is bestemd voor het invoeren van een hostnaam
die voor uw provider zichtbaar moet zijn. Voer uw hostnaam
hier in en klik op “Apply Changes” (Wijzigingen toepassen) (3) .
Laat deze ruimte blanco als uw provider u geen hostnaam heeft
toegekend of als u het niet zeker weet.
2.
WAN MAC adres wijzigen
Als uw provider voor aansluiting op de service een specifiek
MAC-adres eist, kunt u via deze koppeling een specifiek
MAC-adres invoeren of het MAC-adres van de huidige
computer klonen.
30
Alternatieve installatiemethode
1
Internetverbinding instellen op “Static IP”
2
3
4
5
6
(1)
7
(2)
(3)
8
(4)
9
(5)
10
11
1.
IP-adres
2.
Subnetmasker
3.
ISP gatewayadres
4.
Mijn provider kent meer dan één statisch IP-adres toe.
toegewezen door uw provider Voer uw IP-adres hier in.
verstrekt door uw provider. Voer uw subnetmasker hier in.
toegewezen door uw provider Voer het gatewayadres hier in.
Als uw provider u meer dan één statisch IP-adres toekent, kan uw
router totaal vijf statische WAN IP-adressen verwerken. Selecteer
“My ISP provides more than one static IP address” (Mijn provider
verstrekt meer dan één statisch IP-adres) en voer de extra
adressen in.
31
Hoofdstuk
Het type verbinding dat werkt met statische IP-adressen is minder
algemeen dan andere typen verbindingen. Als uw provider statische
IP-adressering gebruikt, hebt u uw IP-adres, subnetmasker en het
gateway-adres van uw provider nodig. Deze informatie is verkrijgbaar
bij uw provider of staat vermeld op de documenten die uw ISP bij u
heeft achtergelaten. Vul de gevraagde informatie in en klik vervolgens
op “Apply Changes” (Wijzigingen toepassen) (5). Na bevestiging
van de noodzakelijke wijzigingen toont de internetstatusindicator
“Connection OK” (Verbinding in orde) als uw router correct is
geïnstalleerd.
Alternatieve installatiemethode
Uw internetverbinding instellen op PPPoE
De meeste DSL-providers maken gebruik van PPPoE als type
verbinding. Als u gebruik maakt van een DSL-modem gebruikt uw
provider mogelijk PPPoE om u bij de dienst aan te melden. Als u
een internetaansluiting hebt die geen modem nodig heeft, maakt u
waarschijnlijk gebruik van PPPoE.
(1)
(2)
(3)
(6)
(4)
(5)
Uw type verbinding is PPPoE als:
1) Uw provider u een gebruikersnaam en een wachtwoord heeft
toegekend die nodig zijn om de internetverbinding tot stand te
brengen
2) Uw provider u software als WinPOET of Enternet 300 heeft verstrekt
om de internetverbinding tot stand te brengen
3) U moet op een ander desktoppictogram dan uw browser
dubbelklikken om internetverbinding te krijgen
32
Alternatieve installatiemethode
1.
2.
1
Gebruikersnaam
Deze ruimte is bestemd voor het invullen van de gebruikersnaam
die uw provider aan u heeft toegekend.
2
Password (Wachtwoord)
3
Vul hier uw wachtwoord in en typ het als bevestiging nogmaals in
het vak ‘Retype Password’ (Wachtwoord opnieuw typen).
3.
Service Name
4.
MTU
De MTU (Maximum Transmission Unit) -waarde mag nooit worden
gewijzigd tenzij uw provider u een specifieke MTU-waarde
geeft. Door wijziging van de MTU-waarde kunnen problemen
met uw internetverbinding ontstaan zoals het verbreken van
de verbinding, trage toegang en een gebrekkige werking van
internettoepassingen.
5.
Verbreken na X...
De functie “Disconnect” (Verbinding verbreken) wordt gebruikt
om de verbinding van uw router met het internet automatisch te
verbreken als er gedurende een bepaalde periode geen activiteit
is. Als u deze optie aanvinkt en “5” invult in het minutenveld,
dan zal de router de verbinding met het internet verbreken als er
gedurende vijf minuten geen internetactiviteit is geweest.
Gebruik deze optie als u voor gebruik van het internet per
minuut moet betalen.
33
4
5
6
7
8
9
10
11
Hoofdstuk
Een provider eist slechts zelden een servicenaam. Als u niet
zeker weet of uw provider een servicenaam eist, laat u deze
ruimte open.
Alternatieve installatiemethode
Uw type internetverbinding instellen op PPTP (Point-to-Point
Tunneling Protocol)
[Alleen voor Europa]. Sommige internetserviceproviders eisen een
verbinding gebaseerd op het PPTP-protocol, een type verbinding
dat in Europa veel wordt toegepast. Dit protocol brengt een
rechtstreekse verbinding tot stand tussen de internetabonnee en het
systeem van de provider. De door uw provider verstrekte informatie
dient u in te vullen in de daarvoor bestemde ruimte. Wanneer u
hiermee klaar bent, klikt u op “Apply Changes”, (9) , (Wijzigingen
toepassen). Na bevestiging van de noodzakelijke wijzigingen toont de
internetstatusindicator “Connection OK” (Verbinding in orde) als uw
router correct is geïnstalleerd.
(1)
(2)
(3)
(4)
(5)
(6)
(7)
(8)
(9)
1.
PPTP-adres
toegewezen door uw provider. Vul hier de naam van uw PPTPaccount.
2.
PPTP-wachtwoord
Vul hier uw wachtwoord in en typ het ter bevestiging nogmaals in
het vak “Retype Password” (Wachtwoord opnieuw typen).
3.
Hostnaam
Verstrekt door uw provider. Voer uw hostnaam hier in.
34
Alternatieve installatiemethode
4.
5.
1
Service IP-adres
Verstrekt door uw provider. Vul uw service IP-adres hier in,
bijv. 10.0.0.138 en 10.0.0.140.
2
Mijn IP-adres
3
Verstrekt door uw provider. Vul uw IP-adres hier in.
6.
Mijn subnetmasker
Verstrekt door uw provider. Vul uw IP-adres hier in.
Connection ID (Aansluitingsidentificatie) (optie)
Verstrekt door uw provider. Als uw provider u geen aansluitingsid
entificatie heeft verstrekt, laat u deze ruimte blanco.
8.
Verbreken na X...
De functie “Disconnect” (Verbreken) verbreekt automatisch de
verbinding van uw router met het internet als er gedurende
bepaalde tijd geen activiteit is. Als u bijvoorbeeld het
selectievakje naast deze optie aankruist en het cijfer 5 in het
minutenveld invult, wordt de verbinding van de router met het
internet automatisch verbroken als er gedurende vijf minuten
geen internetactiviteit is geweest. Gebruik deze optie als u voor
gebruik van het internet per minuut moet betalen.
4
5
6
7
8
9
10
11
35
Hoofdstuk
7.
Alternatieve installatiemethode
Uw type verbinding instellen als u gebruiker bent van Telstra®
Big Pond
[Alleen in Australië] U krijgt een gebruikersnaam en wachtwoord
van Telstra BigPond. Vul deze informatie hieronder in. Door in het
vervolgmenu (6) uw staat te kiezen, wordt het IP-adres van uw
inlogserver automatisch ingevuld. Als het adres van uw inlogserver
verschilt van een hier verstrekt adres, kunt u handmatig het IPadres van de inlogserver invullen door een kruisje te zetten in het
vakje naast “User decide login server manually”, (4), (IP-adres server
handmatig invoeren) en het adres naast “Login Server” (5) in te vullen.
Nadat u alle noodzakelijke informatie hebt ingevuld, klikt u op “Apply
Changes” (Wijzigingen toepassingen) (7). Na bevestiging van de
noodzakelijke wijzigingen toont de internetstatusindicator “Connection
OK” (Verbinding in orde) als uw router correct is geïnstalleerd.
(1)
(2)
(3)
(6)
(4)
(5)
(7)
1.
Selecteer uw Staat
Selecteer uw staat in het vervolgmenu (6). In het vak “Login
Server” (Inlogserver) wordt automatisch een IP-adres ingevuld.
Als dit adres niet correspondeert met het adres dat Telstra aan
u heeft gegeven, kunt u het adres van de inlogserver met de
hand invullen. Zie “User Decide Login Server Manually” (IP-adres
server handmatig invoeren) (4).
2.
User Name
Verstrekt door uw provider. Vul hier uw gebruikersnaam in.
36
Alternatieve installatiemethode
3.
4.
1
Password (Wachtwoord)
Vul hier uw wachtwoord in en typ het ter bevestiging nogmaals in
het vak “Retype Password” (Wachtwoord opnieuw typen).
2
User Decide Login Server Manually (IP-adres server
handmatig invoeren)
3
Aangepaste DNS (Domain Name Server) instellingen aanbrengen
Een Domain Name Server is een server in het internet die URL’s
(Universal Resource Links) als ‘www.belkin.com’ vertaalt in IPadressen. De meeste providers verlangen niet van u dat u deze
informatie in de router invoert. U moet het vakje “Automatic from
ISP” (1) aankruisen als uw provider u geen specifiek DNS-adres
heeft gegeven. Als u een statisch type IP-verbinding gebruikt, moet u
waarschijnlijk een specifiek DNS-adres en een secundair DNS-adres
invullen om ervoor te zorgen dat uw verbinding correct functioneert.
Als u een dynamisch type verbinding of PPPoE gebruikt, hoeft u
waarschijnlijk geen DNS-adres in te vullen. Laat het vakje “Automatic
from ISP” aangekruist. Om de gegevens van het DNS-adres in te
voeren, verwijdert u het kruisje uit het vakje bij “Automatic from ISP”
en vult u uw DNS-gegevens in de betreffende vakken in. Klik op “Apply
Changes” (Wijzigingen toepassen) (2) om de instellingen op te slaan.
(1)
(2)
37
4
5
6
7
8
9
10
11
Hoofdstuk
Als het adres van uw inlogserver niet voorkomt in het
vervolgmenu “Select Your State” (Selecteer uw staat) (6), kunt
u het IP-adres van de inlogserver handmatig invullen door een
kruisje te zetten in het vakje naast “Manually Enter Server IP
Address” (IP-adres server handmatig invoeren) en het adres naast
“Login Server” (5) in te vullen.
Alternatieve installatiemethode
Het adres van uw WAN Media Access
Controller (MAC) configureren
Alle netwerkcomponenten waaronder kaarten, adapters en routers
hebben een uniek “serienummer”, MAC-adres genoemd. Uw provider
slaat het MAC-adres van de adapter van uw computer doorgaans op
en laat alleen die computer verbinding maken met de internetservice.
Wanneer u nu de router installeert, wordt diens eigen MAC-adres door
de internetserviceprovider gedetecteerd en komt er mogelijk geen
verbinding tot stand. Belkin omzeilt dat probleem door het bieden
van de mogelijkheid het MAC-adres van de computer in de router
te klonen (kopiëren). Dit MAC-adres wordt nu door het systeem van
de provider aangezien voor het originele MAC-adres waardoor de
verbinding tot stand kan komen. Als u niet zeker weet of uw provider
het originele MAC-adres wil zien, kunt u nu voor de zekerheid
eenvoudig het MAC-adres klonen van de computer die oorspronkelijk
op de modem was aangesloten. Het klonen van dit adres levert voor
uw netwerk geen enkel probleem op.
38
Alternatieve installatiemethode
1
Uw MAC-adres klonen
Bij het klonen van uw MAC-adres moet u ervoor zorgen dat u de
computer gebruikt die OORSPRONKELIJK WAS AANGESLOTEN op uw
moden voordat de router werd geïnstalleerd. Klik op de knop “Clone”
(Klonen) (1) . Klik op “Apply Changes” (Wijzigingen toepassen) (3) . Uw
MAC-adres is nu naar de router gekloond.
Specifieke MAC-adressen invoeren
3
4
5
6
7
(2)
8
(1)
9
(3)
10
11
39
Hoofdstuk
Onder bepaalde omstandigheden kunt u behoefte hebben aan een
specifiek WAN MAC-adres. U kunt zo’n adres met de hand invoeren op
de pagina “MAC Address”. Vul in de daarvoor bestemde vakken (2) een
MAC-adres in en klik op “Apply Changes” (3) , (Wijzigingen toepassen)
om de wijzigingen op te slaan. Het WAN MAC-adres van de Router
wordt nu gewijzigd in het door u gespecificeerde MAC-adres.
2
Gebruik van de web-based Advanced User Interface
Via uw internetbrowser heeft u toegang tot de Web-Based Advanced
User Interface (Geavanceerde gebruikersinterface). Typ in uw browser
het getal ‘192.168.2.1’ (zonder aanhalingstekens) en niet iets anders
zoals “http://” of “www” en druk vervolgens op de entertoets.
In uw browservenster verschijnt nu de homepage van de router.
De LAN-instellingen bekijken
Door te klikken op de kopregel van het LAN-tabblad (1) gaat u
naar de koppagina van het LAN-tabblad. Hier vindt u een beknopte
beschrijving van de functies. Om de instellingen te bekijken of één
of meer LAN-instellingen te wijzigingen, klikt u op “LAN Settings”
(LAN-instellingen) (2) ; om de lijst van aangesloten computers te
bekijken, klikt u op “DHCP client list” (3) .
(1)
(2)
(3)
40
Gebruik van de web-based Advanced User Interface
1
LAN-instellingen wijzigen
Hier kunt u alle instellingen van de interne LAN-setup van de router
bekijken en aanpassen.
2
3
4
(2)
5
(3)
6
(4)
7
(5)
8
(6)
9
10
1.
IP-adres
Het “IP Address” is het interne IP-adres van de router. Het
standaard IP-adres is ‘192.168.2.1’. Om de geavanceerde
installatie-interface te openen, typt u dit adres in de adresbalk
van uw browser. U kunt dit adres indien nodig wijzigen. Om het
IP-adres te wijzigen, typt u het nieuwe IP-adres in en klikt u op
“Apply Changes” (Wijzigingen toepassen). Het IP-adres dat u
kiest, moet een niet-routeerbaar IP zijn. Voorbeelden van een nietrouteerbaar IP-adres zijn:192.168.x.x (waarbij x een willekeurig
getal is tussen 0 en 255) 10.x.x.x (waarbij x een willekeurig getal is
tussen 0 en 255)
2.
Subnetmasker
Het subnetmasker hoeft niet te worden veranderd. Dit is een
unieke geavanceerde eigenschap van uw Belkin router. Weliswaar
kunt u het subnetmasker indien nodig wijzigen maar u kunt beter
niets aan het masker veranderen tenzij u daarvoor een goede
reden hebt. De standaardinstelling is ‘255.255.255.0’.
41
11
Hoofdstuk
(1)
Gebruik van de web-based Advanced User Interface
3.
DHCP server
De DHCP-serverfunctie maakt het installeren van een
netwerk bijzonder gemakkelijk omdat aan elke computer in
het netwerk automatisch een IP-adres wordt toegekend. De
standaardinstelling is “On” (Ingeschakeld). U kunt de DHCPserver indien nodig uitschakelen maar dan moet u wel met de
hand een statisch IP-adres instellen voor elke computer in uw
netwerk. Om de DHCP-server uit te schakelen, selecteert u
“Off” (Uitgeschakeld) en klikt u op “Apply Changes” (Wijzigingen
toepassen).
4.
IP-pool
Dit is een voorraad IP-adressen die u in reserve houdt voor
dynamische toewijzing aan de computers in uw netwerk. De
standaardwaarde is 2-100 (99 computers). Als u dit aantal wilt
veranderen, voert u een nieuw start- en eind-IP-adres in en klikt
u op “Apply Changes” (Wijzigingen toepassen). De DHCP-server
kan honderd IP-adressen automatisch toewijzen. Dit betekent wel
dat u geen IP-adressenpool kunt specificeren die groter is dan
honderd computers. Als u bijvoorbeeld bij 50 begint, moet u bij
150 of lager eindigen om de limiet van 100 niet te overschrijden.
Het start-IP-adres moet altijd een lagere waarde hebben dan het
eind-IP-adres.
5.
Leasetijd
De tijd dat de DHCP-server het IP-adres voor elke computer
bewaart. Het is beter dat de leasetijd ingesteld blijft op “Forever”
(Altijd). De standaardinstelling is “Forever” (Altijd). Dit betekent
dat het door de DHCP-server aan een computer toegewezen IPadres voor een specifieke computer nooit verandert. Door het
instellen van kortere leasetijden zoals een dag of een uur komen
IP-adressen na de gespecificeerde tijdsduur vrij. Dit betekent
ook dat het IP-adres van een bepaalde computer na verloop
van tijd zou kunnen veranderen. De andere door u ingestelde
geavanceerde functies van de router zoals DMZ of cliënt IP-filters
zijn echter wel afhankelijk van het IP-adres. Daarom is het niet
waarschijnlijk dat u het IP-adres wilt wijzigen.
6.
Lokale domeinnaam
De standaardinstelling is “Belkin”. U kunt een lokale domeinnaam
(netwerknaam) voor uw netwerk instellen. Het is niet nodig deze
instelling te wijzigen tenzij daar een goede reden voor is. U kunt
het netwerk elke naam geven die u wilt zoals “MIJN NETWERK”.
42
Gebruik van de web-based Advanced User Interface
1
De pagina met de DHCP-cliëntenlijst bekijken
U kunt een lijst bekijken met de computers (cliënten genoemd) die
op uw netwerk zijn aangesloten. U krijgt een overzicht met het IPadres (1) van de computer, de hostnaam (2) (mits deze aan computer
is toegewezen) en het MAC-adres (3) van de netwerkinterfacekaart
(NIC) van de computer. Wanneer u de knop “Refresh” (Vernieuwen) (4)
indrukt, wordt de lijst bijgewerkt. Dit geldt voor alle veranderingen die
zijn aangebracht sinds u deze knop het laatst hebt gebruikt.
(1)
(2)
(3)
2
3
4
5
7
8
9
10
(4)
43
11
Hoofdstuk
6
Gebruik van de web-based Advanced User Interface
Instellingen van het draadloze netwerk configureren
Op het tabblad “Wireless” (Draadloos) kunt u veranderingen
aanbrengen in de instellingen van het draadloze netwerk. Op dit
tabblad kunt u de naam van het draadloze netwerk (SSID), het
gebruikte kanaal en de encryptie-instelling veranderen. U kunt de
router hier ook configureren voor het gebruik als accesspoint.
Naam van het draadloze netwerk (SSID) wijzigen
Om uw draadloze netwerk te identificeren gebruikt men een naam
ofwel SSID (Service Set Identifier). De standaard SSID van de Router
is “belkin54g”. U kunt deze naam veranderen in elke gewenste
naam of u kunt hem onveranderd laten. Als er andere draadloze
netwerken in uw omgeving actief zijn, stelt u het waarschijnlijk op
prijs dat uw SSID uniek is (dus niet hetzelfde als die van een ander
draadloos netwerk in uw omgeving). Als u de SSID wil veranderen,
typ dan de SSID die u wilt gebruiken in het SSID-veld (1) in en klik
op “Apply Changes” (Wijzigingen toepassen) (2). De verandering gaat
onmiddellijk in. Als u de SSID verandert, moeten ook uw draadloze
computers opnieuw worden geconfigureerd om verbinding te maken
met uw nieuwe netwerknaam. Zie de handleiding van uw draadloze
netwerkadapter voor aanwijzingen hoe u deze verandering moet
aanbrengen.
(1)
(2)
44
Gebruik van de web-based Advanced User Interface
1
Schakelaar voor draadloze modus gebruiken
Uw router kan in drie verschillende draadloze modi werken:
“802.11g-Auto”, “802.11g-Only” en “802.11g-LRS”.
De verschillende modi worden hieronder toegelicht.
802.11g-Auto Mode
802.11g-Only Mode
“802.11g-Only”-modus werkt alleen met 802.11g-cliënten.
Gebruik van deze modus wordt aangeraden als u wilt voorkomen
dat 802.11b-cliënten zich toegang verschaffen tot uw netwerk. Als
u van modus wilt wisselen, selecteert u de gewenste modus uit het
vervolgmenu “Wireless Mode” (Draadloze modus). Vervolgens klikt
u op “Apply Changes” (Wijzigingen toepassen).
802.11g-LRS Mode
Wij raden u aan om deze modus NIET te gebruiken als u daar geen
specifieke reden voor heeft. Deze modus is uitsluitend bedoeld om
unieke problemen op te lossen die zouden kunnen voorkomen bij het
gebruik van 802.11b-cliëntadapters, en hoeft niet gebruikt te worden
voor interoperabiliteit van de 802.11g-standaard met 802.11b.
Wanneer de 802.11g-LRS te gebruiken
In sommige gevallen zijn oudere 802.11b-cliënten niet compatibel
met 802.11g draadloze apparaten. Deze adapters maken meestal
gebruik van oudere stuurprogramma’s en technologie. 802.11gLRS (Limited Rate Support) maakt compatibiliteit met de nieuwere
802.11g-technologie voor deze cliënten mogelijk. Overschakelen
naar deze modus kan problemen oplossen die zich soms bij deze
cliënten voordoen. Als u vermoedt dat u een cliëntadapter gebruikt
die tot deze categorie behoort, neem dan eerst contact op met de
leverancier van de adapter om te zien of er een update voor het
stuurprogramma is. Als er geen update beschikbaar is, kan het
overschakelen op de “802.11g-LRS”-modus de oplossing zijn voor uw
probleem. Overschakelen naar de 802.11g-LRS-modus kan mindere
prestaties van 802.11g-apparaten veroorzaken.
45
3
4
5
6
7
8
9
10
11
Hoofdstuk
In deze modus is de router zowel compatibel met 802.11b
als met 802.11g draadloze cliënten. Deze modus is tevens de
fabrieksinstelling en zorgt dat u volledige compatibiliteit geniet
met alle met WiFi compatibele apparaten. Als zowel 802.11b- als
802.11g-cliënten in uw netwerk zijn opgenomen, raden wij u aan de
router in de “802.11g-Auto”-modus te zetten. Deze instelling mag
alleen gewijzigd worden als u daarvoor een specifieke reden heeft.
2
Gebruik van de web-based Advanced User Interface
High-Speed Mode gebruiken
De router ondersteunt twee High-Speed modi, “125HSM”-modus* en
“Frame Bursting”-modus.
Als u 125HSM-modus selecteert, zullen alle apparaten met deze
modus werken, mits ze geschikt zijn voor transmissiesnelheden van
125Mbps. Als er zich binnen het netwerk een apparaat bevindt dat
niet met 125HSM kan werken, schakelt de router automatisch het
gehele netwerk naar Frame Bursting-modus.
Als u Frame Bursting selecteert, werken alle apparaten in Frame
Bursting-modus, mits ze daartoe in staat zijn, en werken de apparaten
die daartoe niet in staat zijn in normale 802.11g-modus. De Frame
Bursting-modus ondersteunt zowel apparatuur geschikt voort Frame
Bursting als apparatuur niet geschikt voor Frame Bursting. De Frame
Bursting-modus is gebaseerd op de nog niet vrijgegeven 802.11e
specificatie.
Als u “Off” (uitgeschakeld) selecteert, schakelt u ook de Turbo-modus uit.
*Als u gebruik maakt van de hi-speed mode, kunnen met dit WiFi-apparaat
overdrachtssnelheden tot wel 34.1 Mbps of hoger gehaald worden. Dit is het
equivalent van de overdrachtsnelheid van systemen die werken volgens het
802.11g-protocol en met een signaalsnelheid van 125Mbps. De werkelijke
overdrachtsnelheid hangt af van omgevings-, operationele en andere factoren.
46
Gebruik van de web-based Advanced User Interface
1
Draadloos kanaal veranderen
2
3
4
5
6
7
8
9
10
11
47
Hoofdstuk
U kunt kiezen uit verschillende kanalen. In de Verenigde Staten en
Australië zijn 11 kanalen beschikbaar. In het grootste deel van Europa
waaronder het Verenigd Koninkrijk zijn 13 kanalen beschikbaar. Een
klein aantal andere landen stelt andere eisen aan het kanaalgebruik.
Uw router is zo ingesteld dat hij actief kan zijn op de juiste kanalen
voor het land waarin u zich bevindt. Het standaard kanaal is 11
(behalve als u zich in een land bevindt waarin kanaal 11 niet gebruikt
mag worden). Dit adres kan indien nodig worden gewijzigd. Als er
meer draadloze netwerken in uw gebied actief zijn, moet uw netwerk
op een ander kanaal worden ingesteld dan dat van de andere
draadloze netwerken. U bereikt het beste resultaat door een kanaal
te kiezen dat minstens vijf kanalen verwijderd is van het andere
draadloze netwerk. Als een ander netwerk bijvoorbeeld kanaal 11
gebruikt, stel uw netwerk dan in op kanaal 6 of lager. Om het kanaal
te veranderen, kiest u een kanaal uit de vervolgkeuzelijst. Klik op
“Apply Changes” (Wijzigingen toepassen). De verandering gaat
onmiddellijk in.
Gebruik van de web-based Advanced User Interface
Broadcast SSID-functie gebruiken
Opmerking: Deze geavanceerde functie mag uitsluitend door ervaren
gebruikers worden toegepast. Uit het oogpunt van veiligheid kunt u
ervoor kiezen de SSID van uw netwerk niet uit te zenden. Daardoor
blijft de naam van uw netwerk verborgen voor computers die de
ether aftasten op de aanwezigheid van draadloze netwerken. Om
de uitzending van uw SSID stil te leggen, maakt u het vakje naast
“Broadcast SSID” (SSID uitzenden) leeg en klikt u vervolgens op
“Apply changes” (Wijzigingen toepassen). De verandering gaat
onmiddellijk in. Elke computer moet nu worden ingesteld op het
maken van verbinding met uw specifieke SSID; een SSID in de vorm
van “ANY” (Elke) wordt niet langer geaccepteerd. Zie de handleiding
van uw draadloze netwerkadapter voor aanwijzingen hoe u deze
verandering moet aanbrengen.
Protected Mode-schakelaar
Als onderdeel van de 802.11g-specificatie zorgt de Protected-modus
voor een goede werking van de 802.11g-cliënten en accesspoints als
er veel 802.11b-verkeer is in de bedrijfsomgeving. Als de Protectedmodus is ingeschakeld, scant 802.11g naar ander draadloos
netwerkverkeer voordat hij gegevens verzendt. Daarom levert deze
modus de beste prestaties in omgevingen met veel 802.11b-verkeer
of radiostoring. Als u zich in een omgeving bevindt met zeer weinig of
geen ander draadloos netwerkverkeer, bereikt u de beste prestaties
met Protected-modus uitgeschakeld.
48
Gebruik van de web-based Advanced User Interface
1
Beveiliging van uw WiFi®-netwerk
Hier volgt een overzicht van verschillende manieren waarop u
de beveiliging van uw draadloze netwerk kunt optimaliseren. Dit
onderdeel is van toepassing voor de privé- of kleinzakelijke gebruiker.
Op het moment van publicatie van deze handleiding, zijn er drie
encryptiemethoden beschikbaar.
Naam
WPA-TKIP
WPA-AES
5
Beste
Beste
Wi-Fi
Protected
Access-TKIP
Afkorting
64-bit WEP
128-bit WEP
Beveiliging
Goed
Beter
Eigenschappen
Statische
sleutels
Statische
sleutels
Dynamische
encryptiesleutels
en tweezijdige
authenticatie
Dynamische
encryptiesleutels
en tweezijdige
authenticatie
TKIP (temporal
key integrity
protocol); ter
verbetering van
de veiligheid
wordt de
WEP-sleutel
continu gewijzigd
AES (Advanced
Encryption
Standard) voor
optimale verwerkingssnelheid
zonder verlies.
6
7
8
9
10
11
WEP (Wired Equivalent Privacy)
WEP (Wired Equivalent Privacy) is een protocol dat draadloze
producten die compatibel zijn met WiFi beveiligt. WEP-beveiliging
biedt draadloze netwerken dezelfde privacybescherming als
vergelijkbare kabelnetwerken.
64-bits WEP
64-bits WEP is oorspronkelijk geïntroduceerd met 64-bits
encryptie, met een sleutellengte van 40 bits plus 24 extra bits van
door het systeem gegenereerde data (64 bits in totaal). Er zijn
hardwarefabrikanten die 64-bits 40-bits encryptie noemen. Kort na de
introductie van deze technologie ontdekten onderzoekers dat 64-bits
encryptie te eenvoudig te decoderen was.
49
Hoofdstuk
4
128-bits Wired
Equivalent Privacy
Betere beveiliging
dan via 64-bits
WEP, met een
sleutellengte van
104 bits, plus
24 extra bits van
door het systeem
gegenereerde
data
3
With
Protected Access
64-bits Wired
Equivalent
Privacy
Encryptiesleutels gebaseerd
op het RC4algoritme
(doorgaans
40-bits sleutels)
2
Gebruik van de web-based Advanced User Interface
128-bits WEP
Aangezien beveiliging via 64-bits WEP mogelijkerwijs niet toereikend
zou zijn, werd een veiligere methode ontwikkeld, 128-bits encryptie.
128-bits encryptie heeft een sleutellengte van 104 bits plus 24 extra
bits van door het systeem gegenereerde data (128 bits in totaal). Er
zijn hardwarefabrikanten die 128-bits 104-bits encryptie noemen.
De meeste nieuwe draadloze producten op markt ondersteunen
zowel 64-bits als 128-bits WEP-encryptie, maar het kan zijn dat u
nog beschikt over oudere apparaten die uitsluitend 64-bits WEP
ondersteunen. Alle draadloze producten van Belkin ondersteunen
zowel 64-bits als 128-bits WEP.
Encryptiesleutels
Nadat u of de 64-bits of de 128-bits WEP-encryptiemodus hebt
geselecteerd, dient u een encryptiesleutel te maken. Als de
encryptiesleutel niet consequent in uw gehele draadloze netwerk
gebruikt wordt, kunnen de op het netwerk aangesloten apparaten niet
goed met elkaar communiceren.
U kunt de sleutel invoeren door de hexadecimale sleutel handmatig in
te typen of u kunt een “Passphrase” (Meervoudig wachtwoord) intypen
in het daarvoor bestemde veld en klikken op “Generate” (Genereren)
om een sleutel te maken. Een hexadecimale sleutel is een combinatie
van cijfers en letters van A tot F en 0 tot 9. Voor 64-bits WEP dient u
10 hexadecimale sleutels in te voeren. Voor 128-bits WEP dient u 26
hexadecimale sleutels in te voeren.
Bijvoorbeeld:
AF 0F 4B C3 D4 = 64-bits sleutel
C3 03 0F AF 0F 4B B2 C3 D4 4B C3 D4 E7 = 128-bits sleutel
De WEP-passphrase is NIET gelijk aan de WEP-sleutel. Uw
netwerkkaart gebruikt deze passphrase om uw WEP-sleutels aan
te maken, maar de methode voor het aanmaken van sleutels is
per hardwarefabrikant verschillend. Indien u binnen uw netwerk
apparatuur van verschillende leveranciers gebruikt, raden wij u aan de
hexadecimale WEP-sleutel van uw draadloze router / accesspoint op
te schrijven en deze handmatig in de tabel met hex WEP-sleutels in
het configuratiescherm van uw kaart in te voeren.
50
Gebruik van de web-based Advanced User Interface
1
WPA (Wi-Fi Protected Access)
WPA (Wi-Fi Protected Access) is een nieuwe WiFi-standaard die een
betere beveiliging biedt dan WEP-beveiliging. De stuurprogramma’s
en software van uw draadloze apparatuur ondersteunen WPA
slechts na een upgrade. Updates kunt u vinden op de website van
de leverancier van uw draadloze product. Er zijn twee typen WPAbeveiliging: WPA-PSK (zonder server) en WPA (met server).
WPA-PSK (zonder server) maakt gebruik van een Pre-Shared Key
WPA (met radiusserver) is een configuratie waarin een
radiusserver automatisch de netwerksleutel aan de cliënten toekent.
Van deze modus wordt doorgaans op kantoren gebruik gemaakt.
Ga naar onze website voor een overzicht van de draadloze producten
van Belkin die WPA ondersteunen: www.belkin.nl/networking.
3
4
5
6
7
8
9
10
11
51
Hoofdstuk
als netwerksleutel. Een netwerksleutel is een wachtwoord dat tussen
de 8 en 63 tekens lang is. Dit wachtwoord kan zijn opgebouwd uit
een combinatie van letters, cijfers en andere tekens. Elke cliënt maakt
gebruik van dezelfde sleutel om toegang te krijgen tot het netwerk.
Dit is de modus die doorgaans gebruikt wordt in woningen.
2
Gebruik van de web-based Advanced User Interface
Netwerksleutels delen
Bij levering van de meeste WiFi-producten is de beveiliging
uitgeschakeld. Dus zodra u uw netwerk hebt geïnstalleerd, dient u
WEP of WPA te activeren en te zorgen dat al uw draadloze apparatuur
dezelfde netwerksleutel delen.
Netwerksleutel=
Mijn Wachtwoord
Wireless G Desktop
Network Card
Netwerksleutel=
Mijn Wachtwoord
Netwerksleutel=
Mijn Wachtwoord
Wireless G Router
Wireless G Notebook
Network Card
Netwerksleutel=
Wachtwoord
INCORRECT
Wireless G Desktop
Network Card
De netwerkkaart van de Wireless G Desktop biedt geen toegang tot
het netwerk omdat deze een andere netwerksleutel gebruikt dan de
netwerksleutel die is geconfigureerd in de Wireless G Router.
52
Gebruik van de web-based Advanced User Interface
Gebruik maken van een hexadecimale sleutel
Een hexadecimale sleutel is een combinatie van cijfers en letters van
A t/m F en van 0 t/m 9. 64-bits sleutels bestaan uit vijf tweecijferige
getallen. 128-bits sleutels bestaan uit dertien tweecijferige getallen.
Bijvoorbeeld:
AF 0F 4B C3 D4 = 64-bits sleutel
C3 03 0F AF 0F 4B B2 C3 D4 4B C3 D4 E7 = 128-bits sleutel
2
3
4
5
6
7
8
Opmerking voor Mac-gebruikers: De oorspronkelijke Apple
AirPort®-apparaten ondersteunen uitsluitend 64-bit encryptie. Apple
AirPort 2-apparaten kunnen 64-bit of 128-bit encryptie ondersteunen.
Controleer dus eerst welk type apparaat u gebruikt. Als het u niet lukt
uw netwerk met 128-bits encryptie te configureren, probeer dan
64-bits encryptie.
53
9
10
11
Hoofdstuk
Stel in de onderstaande vakken uw sleutel samen door in elk vakje
twee letters van A t/m F en twee cijfers van 0 t/m 9 in te vullen.
U gebruikt deze sleutel om de encryptie-instellingen op uw draadloze
router / accesspoint en de computers aangesloten op uw draadloze
netwerk, te programmeren.
1
Gebruik van de web-based Advanced User Interface
WEP-setup
64-bits WEP-encryptie
1
Selecteer “64-bit WEP” in het vervolgmenu.
2.
Nadat u de door u gewenste WEP-encryptiemodus hebt
geselecteerd, kunt u de sleutel opgeven door de hexadecimale
sleutel handmatig in te typen of u kunt een “Passphrase”
(Meervoudig wachtwoord) intypen in het daarvoor bestemde veld
en klikken op “Generate” (Genereren) om een sleutel te creëren.
Een hexadecimale sleutel is een combinatie van cijfers en letters
van A tot F en 0 tot 9. Voor 64-bits WEP dient u 10 hexadecimale
sleutels in te voeren.
Bijvoorbeeld:
AF 0F 4B C3 D4 = 64-bits WEP-sleutel
3.
Klik op “Apply Changes” (Wijzigingen toepassen) om te eindigen.
De encryptie in de router is nu ingesteld. Iedere computer binnen
uw draadloze netwerk moet nu worden geconfigureerd met
dezelfde beveiligingsinstellingen.
WAARSCHUWING: Als u de draadloze router / accesspoint vanaf een
computer met een draadloze cliënt configureert, dient u te zorgen dat
de beveiliging voor die draadloze cliënt is ingeschakeld. Als dat niet
gebeurt, krijgt u geen draadloze verbinding.
54
Gebruik van de web-based Advanced User Interface
1
128-bits WEP-encryptie
Opmerking voor Mac®-gebruikers: De optie van een
samengesteld wachtwoord is niet geschikt voor Apple® AirPort®.
Om encryptie voor uw Mac-computer te configureren, moet u gebruik
maken van handmatige encryptie zoals beschreven in het volgende
hoofdstuk.
Selecteer “128-bit WEP” in het vervolgmenu.
2.
Nadat u de door u gewenste WEP-encryptiemodus hebt
geselecteerd, kunt u de sleutel opgeven door de hexadecimale
sleutel handmatig in te typen of u kunt een “Passphrase”
(Meervoudig wachtwoord) intypen in het daarvoor bestemde veld
en klikken op “Generate” (Genereren) om een sleutel te creëren.
A tot F en 0 tot 9. Voor 128-bits WEP dient u 26 hexadecimale
sleutels in te voeren.
Bijvoorbeeld:
C3 03 0F AF 0F 4B B2 C3 D4 4B C3 D4 E7 = 128-bits sleutel
3
4
5
6
7
8
9
10
11
3.
Klik op “Apply Changes” (Wijzigingen toepassen) om te eindigen.
De encryptie in de router is nu ingesteld. Iedere computer binnen
uw draadloze netwerk moet nu worden geconfigureerd met
dezelfde beveiligingsinstellingen.
WAARSCHUWING: Als u de draadloze router / accesspoint vanaf een
computer met een draadloze cliënt configureert, dient u te zorgen dat
de beveiliging voor die draadloze cliënt is ingeschakeld. Als dat niet
gebeurt, krijgt u geen draadloze verbinding.
55
Hoofdstuk
1.
2
Gebruik van de web-based Advanced User Interface
Instellingen voor encryptie van uw draadloze netwerk wijzigen
Uw router is uitgerust met WPA (Wireless Protected Access), de
nieuwste beveiligingsstandaard voor draadloos netwerkverkeer.
Tevens wordt WEP-beveiliging (Wired Equivalent Privacy)
ondersteund. Beveiliging van uw draadloze netwerk is standaard
uitgeschakeld. Om beveiliging mogelijk te maken, dient u eerst te
bepalen welke standaard u wilt gebruiken. Om de beveilingingsins
tellingen te wijzigen, klik op “Security” (Beveiliging) op het tabblad
“Wireless” (Draadloos).
WPA Setup
Opmerking: Om WPA-beveiliging te kunnen gebruiken moeten al
uw cliënten opgewaardeerd zijn naar stuurprogramma’s en software
die WPA ondersteunen. Op moment van publicatie van deze
handleiding, kan er ook gratis een beveiligingspatch van Microsoft
gedownload worden. Deze patch werkt alleen onder het Windows
XP-besturingssysteem. U dient tevens van de Belkin support site
het nieuwste stuurprogramma te downloaden voor uw draadloze
G Desktop of Notebook netwerkkaart. Andere besturingssystemen
worden op dit moment nog niet ondersteund. De patch van Microsoft
ondersteunt uitsluitend apparaten met WPA-stuurprogramma’s, zoals
Belkin 802.11g-producten.
Er zijn twee typen WPA-beveiliging: WPA-PSK (zonder server), en WPA
(met radiusserver). WPA-PSK gebruikt een zogenaamde Pre-shared
key als beveiligingssleutel. Een pre-shared key is een wachtwoord
dat tussen de 8 en 63 tekens lang is. Dit wachtwoord kan zijn
opgebouwd uit een combinatie van letters, cijfers en andere tekens.
Elke cliënt maakt gebruik van dezelfde sleutel om toegang te krijgen
tot het netwerk. Deze modus wordt doorgaans in een woonomgeving
gebruikt.
WPA (met server) is een configuratie waarin een radiusserver
automatisch de sleutels aan de cliënten toekent. Van deze modus
wordt doorgaans op kantoren gebruik gemaakt.
WPA-PSK (zonder server) instellen
1. Selecteer “WPA-PSK (no server)” (WPA-PSK zonder server) in het
vervolgmenu “Security Mode” (Beveiligingsmodus).
2.
Selecteer “TKIP” of “AES” als Encryption Technique
(Encryptietechniek). Deze instelling moet voor al uw cliënten
hetzelfde zijn.
3.
Voer uw pre-shared sleutel in. Deze kan bestaan uit 8 tot 63
karakters en wordt opgebouwd uit letters, cijfers en symbolen.
U dient bij al uw cliënten dezelfde sleutel te gebruiken. Uw PSK
ziet er bijvoorbeeld als volgt uit: “Netwerksleutel familie Jansen”.
56
Gebruik van de web-based Advanced User Interface
4.
1
Klik op “Apply Changes” (Wijzigingen toepassen) om te eindigen.
Zorg er nu voor dat al uw cliënten op deze manier zijn ingesteld.
2
3
4
5
Gebruik deze instelling als uw netwerk een radiusserver gebruikt om
de sleutels aan de cliënten toe te wijzen.
1.
Selecteer “WPA—Radius Server” (WPA met radiusserver) in het
vervolgmenu “Security Mode” (Beveiligingsmodus).
2.
Selecteer “TKIP” of “AES” als Encryption Technique
(Encryptietechniek). Deze instelling moet voor al uw cliënten
hetzelfde zijn.
3.
Voer het IP-adres van de radiusserver in de daarvoor bestemde
velden in.
4.
Voer de radiussleutel in het veld “Radius Key” in.
5.
Voer het sleutelinterval in. Het sleutelinterval geeft aan hoe vaak
de sleutels worden verdeeld (in pakketten).
6.
Klik op “Apply Changes” (Wijzigingen toepassen) om te eindigen.
Stel nu al uw cliënten op deze manier in.
57
7
8
9
10
11
Hoofdstuk
6
WPA (met radiusserver) instellen
Gebruik van de web-based Advanced User Interface
Uw Belkin Wireless G netwerkkaarten
configureren voor gebruik met beveiliging
Let op: Deze paragraaf informeert u over hoe u uw Belkin Wireless G
netwerkkaarten kunt configureren voor gebruik met beveiliging.
Op dit moment zou u uw draadloze router / accesspoint al zo moeten
hebben ingesteld dat deze gebruik maakt van WPA of WEP. Om
een draadloze verbinding tot stand te kunnen brengen dient u uw
draadloze notebook- en desktopnetwerkkaart te configureren met
dezelfde beveiligingsinstellingen.
Uw computer aansluiten op een draadloos netwerk dat een 64bits of 128-bits WEP-sleutel vereist.
1. Dubbelklik op het signaalindicatorpictogram om het scherm
2.
3.
4.
5.
6.
“Wireless Network” (Draadloos netwerk) op te roepen. Met de
knop “Advanced” (Geavanceerd) kunt u meer opties van de kaart
bekijken en configureren.
Op het tabblad “Wireless Networks Properties” (Eigenschappen
draadloze netwerken) selecteert u een netwerknaam uit de lijst
“Available networks” (Beschikbare netwerken) en vervolgens klikt
u op “Configure” (Configureren).”
Selecteer “WEP” onder “Data Encryption” (Dataencryptie)
Zorg ervoor dat het selectievakje voor “Network key is provided
for me automatically” (Netwerksleutel wordt automatisch
toegekend), onderaan, niet is aangevinkt. Als u deze computer
gebruikt om in te loggen op een bedrijfsnetwerk, vraag dan aan
uw netwerkbeheerder of dit vakje aangevinkt moet zijn of niet.
Typ de WEP-sleutel in
het daarvoor bestemde
vakje voor “Network Key”
(Netwerksleutel) in.
Belangrijk: Een WEPsleutel is een combinatie
van cijfers en letters van
A tot F en 0 tot 9. Voor
128-bits WEP dient u 26
hexadecimale sleutels in te
voeren. Voor 64-bits WEP
dient u 10 hexadecimale
sleutels in te voeren.
Deze netwerksleutel dient
overeen te komen met
de sleutel die u toekent
aan uw draadloze router /
accesspoint.
Klik op “OK” om de
instellingen op te slaan.
58
Gebruik van de web-based Advanced User Interface
Uw computer aansluiten op een draadloos netwerk dat WPA-PSK
vereist (geen server)
1. Dubbelklik op dit pictogram om het scherm “Wireless Network”
(Draadloos netwerk) op te roepen. Met de knop “Advanced”
(Geavanceerd) kunt u meer opties van de kaart bekijken en
configureren.
Op het tabblad “Wireless Networks” (Draadloze netwerken)
selecteert u een netwerknaam uit de lijst “Available networks”
(Beschikbare netwerken) en vervolgens klikt u op “Configure”
(Configureren).”
3.
Selecteer “WPA-PSK (No Server)” onder “Network Authentication”
(Netwerkauthenticatie).
2
3
4
5
6
7
8
9
10
11
4.
Typ de WPA-sleutel in het daarvoor bestemde vakje voor
“Network Key” (Netwerksleutel) in.
Belangrijk: WPA-PSK is opgebouwd uit een combinatie van
cijfers en letters van A tot Z en 0 tot 9. Voor WPA-PSK kunt u 8
tot 63 hexadecimale sleutels invoeren. Deze netwerksleutel dient
overeen te komen met de sleutel die u toekent aan uw draadloze
router / accesspoint.
5.
Klik op “OK” om de instellingen op te slaan.
59
Hoofdstuk
2.
1
Gebruik van de web-based Advanced User Interface
Uw computer aansluiten op een draadloos
netwerk dat WPA (met radiusserver) vereist
1.
Dubbelklik op het signaalindicatorpictogram om het scherm
“Wireless Network” (Draadloos netwerk) op te roepen. Met de
knop “Advanced” (Geavanceerd) kunt u meer opties van de kaart
bekijken en configureren.
2.
Op het tabblad “Wireless Networks” (Draadloze netwerken)
selecteert u een netwerknaam uit de lijst “Available networks”
(Beschikbare netwerken) en vervolgens klikt u op “Configure”
(Configureren).”
3.
Selecteer “WPA” onder “Network Authentication”
(Netwerkauthenticatie).
4.
Selecteer op het tabblad “Authentication” (Authenticatie) de door
uw netwerkbeheerder bepaalde instellingen.
5.
Klik op “OK” om de instellingen op te slaan.
60
Gebruik van de web-based Advanced User Interface
1
WPA instellen voor niet-Belkin draadloze
desktop- en notebookkaarten
Voor niet-Belkin WPA draadloze desktop- en notebookkaarten die
niet zijn voorzien van WPA-software, kunt u gratis van de website
van Microsoft een bestand downloaden met de naam “Windows XP
Support Patch for Wireless Protected Access”.
2
3
Let op: Dit Microsoftbestand werkt alleen met Windows XP. Andere
4
Belangrijk: U dient ook te controleren of de kaartfabrikant
5
besturingssystemen worden op dit moment nog niet ondersteund.
Ondersteunde besturingssystemen:
6
7
• Windows XP Professional
• Windows XP Home Edition
8
9
10
11
61
Hoofdstuk
WPA ondersteunt en of u het nieuwste stuurprogramma van hun
ondersteuningssite heeft gedownload.
Gebruik van de web-based Advanced User Interface
Instellen van Windows XP Wireless Network Utility
voor gebruik met WPA-PSK
Om WPA-PSK te kunnen gebruiken, dient u te zorgen dat u Windows
Wireless Network Utility gebruikt. Dit doet u als volgt:
1.
Klik in Windows XP op “Start”, daarna op “Control Panel”
(Configuratiescherm) en vervolgens op “Network Connections”
(Netwerkverbindingen).
2.
Klik met de rechter muisknop op “Wireless Network Connection”
(Verbinding met draadloos netwerk) en selecteer “Properties”
(Eigenschappen).
3.
Na te klikken op de tab “Wireless Networks” verschijnt
het volgende scherm. Zorg dat het vakje “Use Windows to
configure my wireless network settings” (Gebruik Windows om
de instellingen van mijn draadloze netwerk te configureren) is
aangevinkt.
62
Gebruik van de web-based Advanced User Interface
4.
1
Klik onder het tabblad “Wireless Networks”
(Draadloze netwerken) op de knop “Configure”
(Configureren) en u ziet het volgende scherm.
2
3
4
5
7
8
5.
9
Voor een netwerk voor thuis- of klein zakelijk gebruik selecteert
u onder “Network Authentication” (Netwerk authenticatie) op
“WPA-PSK”.
Opmerking: Selecteer “WPA” als u deze computer gebruikt
om verbinding te maken met een bedrijfsnetwerk dat een
authenticatieserver ondersteunt, bijv. een radiusserver. Neem
contact op met uw netwerkbeheerder voor verdere informatie.
6.
Selecteer onder “Data Encryption” (Data-encryptie) “TKIP” of
“AES”. Deze instelling moet gelijk zijn aan die van de router.
7.
Typ de encryptiesleutel in het vakje voor “Network Key”
(Netwerksleutel) in.
Belangrijk: Voer uw pre-shared sleutel in. Deze kan bestaan uit
8 tot 63 karakters en wordt opgebouwd uit letters, cijfers en
symbolen. U dient bij al uw cliënten dezelfde sleutel te gebruiken.
8.
Klik op “OK” om de instelling te voltooien.
63
10
11
Hoofdstuk
6
Gebruik van de web-based Advanced User Interface
Gebruik van de Access Point Mode
Opmerking: Deze geavanceerde functie mag uitsluitend door
ervaren gebruikers worden toegepast. De router kan ook zodanig
worden geconfigureerd dat hij als draadloos accesspoint fungeert.
In deze modus is het gebruik van de functie NAT IP-sharing en
van de DHCP-server niet mogelijk. In Access Point Mode moet de
router worden geconfigureerd met een IP-adres dat zich in hetzelfde
subnet bevindt als het overige netwerk waarmee u een koppeling tot
stand wilt brengen. Het standaard IP-adres is 192.168.2.254 en het
subnetmasker is 255.255.255.0. Deze kunnen naar behoefte worden
aangepast.
1.
Zet de AP-modus aan door het selecteren van “Enable”
(Aanzetten) op de pagina “Use as Access Point only” (Alleen
gebruiken als accesspoint). Door de keus van deze optie bent u
in staat de IP-instellingen te veranderen.
2.
Stel uw IP-instellingen in overeenstemming met uw netwerk in.
Klik op “Apply Changes” (Wijzigingen toepassen).
3.
Sluit een kabel aan vanaf de WAN-poort op de router naar uw
bestaande netwerk.
De router fungeert nu als accesspoint. Om de geavanceerde
gebruikersinterface van de router opnieuw te openen, typt u het door
u gespecificeerde IP-adres in de navigatiebalk van uw browser. De
encryptie-instellingen, MAC-adresfiltering, SSID en het kanaal kunt u
normaal instellen.
64
Gebruik van de web-based Advanced User Interface
Het netwerkbereik uitbreiden en koppelingen maken
Uitbreiding van het netwerkbereik en het maken van koppelingen
werkt slechts bij de volgende modellen:
1
2
F5D7231-4 Hi-speed draadloze G router
F5D7230-4 Draadloze router
F5D7130 Draadloze Range Extender/Accesspoint
Zorg dat u de meest recente firmware voor de router of accesspoint
downloadt voor optimale prestaties: http://web.belkin.com/support
3
Wat is een Wireless Bridge? (draadloze brug)
5
Bereikuitbreiding
“Range extension” (uitbreiding van het bereik) zorgt voor een groter
dekkingsgebied in uw huis of kantoor. Het voorbeeld op de volgende
pagina illustreert het gebruik van overbrugging als manier om het
bereik van uw draadloze netwerk te vergroten. In dit voorbeeld wordt
de router geconfigureerd voor het maken van verbinding met een
accesspoint dat zich in een ander gebied bevindt. Laptops kunnen
roamen, of zich verplaatsen tussen de twee dekkingsgebieden.
* Wireless Range Extension en bridging werken niet in 125 HSM-modus.
65
6
7
8
9
10
11
Hoofdstuk
Een Wireless Bridge is eigenlijk een “modus” waarin uw draadloze
router rechtstreeks verbinding kan maken met een secundair
draadloos accesspoint. Let op: u kunt alleen uw draadloze G router
(model F5D7230-4, F5D7231-4) aan een draadloze G Range Extender/
Access Point (model F5D7131, F5D7130) van Belkin koppelen.
Overbrugging met een accesspoint van een andere fabrikant wordt
op dit moment nog niet ondersteund. U kunt de overbruggingsmodus
gebruiken om het bereik van uw draadloze netwerk uit te breiden of
om uw netwerk uit te breiden naar een ander deel van uw kantoor of
huis zonder dat u kabels hoeft aan te leggen.
4
Gebruik van de web-based Advanced User Interface
Een nieuw draadloos netwerksegment toevoegen
Een overbrugging tussen een accesspoint en uw draadloze router
stelt u in staat een nieuw netwerksegment op een andere plaats in
uw huis of kantoor toe te voegen aan uw netwerk zonder dat u kabels
hoeft te gebruiken. Het aansluiten van een switch of een hub op de
RJ45-aansluiting van het accesspoint geeft een aantal computers dat
aangesloten is op de switch toegang tot de rest van het netwerk.
66
Gebruik van de web-based Advanced User Interface
1
Een brug maken tussen uw draadloze router
en een secundair accesspoint
Voor een overbrugging tussen uw router en een secundair accesspoint
dient u het geavanceerde setup-hulpprogramma van de router te
starten en het MAC-adres van het accesspoint in het desbetreffende
vakje in te vullen. Er zijn ook een paar aanvullende vereisten. VOLG
NAUWGEZET DE VOLGENDE STAPPEN
1.
Lees het MAC-adres van het accesspoint af van het label aan de
onderzijde van het apparaat. Er staan twee MAC-adressen op
het label aan de onderzijde. Het MAC-adres dat u nodig heeft
is “WLAN MAC Address”. Het MAC-adres begint met 0030BD,
gevolgd door zes andere getallen of letters (0030BD-XXXXXX). Vul
het MAC-adres hieronder in. Ga door met de volgende stap.
Complies with Canada RSS-210
IC: 3623A-F5D7130A
F5D7131
WLAN MAC Address
Serial #
FCC ID: K7SF5D7130A
Wireless
Range Extender/
Access Point
0030BD-XXXXXX
LAN MAC Address
model # F5D7131
P81807
3.
Plaats uw secundaire accesspoint binnen het bereik van uw
draadloze router en dichtbij het gebied waarnaar u uw bereik wilt
uitbreiden of waar het netwerksegment dat u wil toevoegen zich
bevindt. Binnenshuis ligt het bereik doorgaans tussen de 30 en
60 meter.
4.
Sluit uw accesspoint op het lichtnet aan. Zorg ervoor dat het
accesspoint is ingeschakeld en ga verder met de volgende stap.
67
3
4
5
6
7
8
9
10
11
Hoofdstuk
2.
Stel uw accesspoint in op hetzelfde kanaal als de router. De
router en het accesspoint worden in de fabriek standaard
ingesteld op kanaal 11. Als u nog nooit het kanaal heeft
gewijzigd, hoeft u niets te doen (zie pagina 47 van deze
handleiding voor meer informatie over het wijzigen van het
kanaal).
2
Gebruik van de web-based Advanced User Interface
5.
Start het geavanceerde setup-hulpprogramma door uw browser
te openen vanaf een computer die al op uw router is aangesloten.
Typ “192.168.2.1” in de adresbalk in. Typ niet “www” of “http://”
voor dit nummer. Opmerking: Als u het IP-adres van uw router
hebt gewijzigd, gebruikt u dat IP-adres.
6.
In uw browservenster verschijnt nu de gebruikersinterface van de
router. Klik links in het scherm op “Wireless Bridge” (2) . U krijgt
nu het volgende venster te zien.
(1)
(2)
(3)
7.
Vink het vakje aan waarin staat “Enable ONLY specific Access
Points to connect” (ALLEEN verbinding voor specifieke
accesspoints) (1) .
8.
Voer in het veld API (3) het MAC-adres van uw secundaire
accesspoint in. Als u dat gedaan heeft, klikt u op “Apply
Changes” (Wijzigingen toepassen).
9.
De brug is nu voltooid.
68
Gebruik van de web-based Advanced User Interface
1
Firewall configureren
Uw router is voorzien van een firewall die uw netwerk beschermt
tegen uiteenlopende hackeraanvallen zoals:
2
3
• IP Spoofing
• SYN flood
• Land Attack
4
• UDP flooding
• Ping of Death (PoD)
5
• Tear Drop Attack
6
• ICMP defect
• IP met lengte nul
7
• RIP defect
• Smurf Attack
8
• Fragment flooding
• TCP Null Scan
De firewall schermt ook gewone poorten af die vaak gebruikt worden
om netwerken aan te vallen. Deze poorten lijken onzichtbaar waardoor
zij voor hackers eenvoudig niet bestaan. U kunt de firewallfunctie
eventueel uitschakelen maar we adviseren u de firewall ingeschakeld
te laten. Door uitschakeling van de beschermende brandmuur ligt
uw netwerk weliswaar niet volledig open voor hackeraanvallen maar
nogmaals, de firewall kan beter ingeschakeld blijven.
69
9
10
11
Hoofdstuk
• Denial of Service (DoS)
Gebruik van de web-based Advanced User Interface
Interne forwarding-instellingen configureren
Met de functie “Virtual Servers” kunt u externe oproepen (internet) voor
diensten via een webserver (poort 80), FTP-server (poort 21) of andere
toepassingen via uw router naar uw interne netwerk leiden. Omdat
uw interne computers door een firewall worden beveiligd, kunnen
computers buiten uw netwerk (via het internet) hen niet bereiken omdat
zij ‘onzichtbaar’ zijn. Er is een lijst van veel voorkomende toepassingen
beschikbaar voor het geval dat u de functie van de virtuele server
voor een specifieke applicatie moet configureren. Als u de gezochte
toepassing hierin niet kunt vinden, vraag dan de applicatieleverancier
welke poortinstellingen u nodig hebt.
Toepassingen kiezen
Selecteer de gezochte toepassing in de vervolgkeuzelijst. Klik op “Add”
(Toevoegen). De instellingen worden overgebracht naar de volgende
beschikbare ruimte in het scherm. Klik op “Apply Changes” (Wijzigingen
toepassen) om de instelling voor deze applicatie op te slaan. Om een
toepassing te verwijderen, selecteert u het nummer van de regel die u
wilt verwijderen en vervolgens klikt u op “Clear” (Leegmaken).
Instellingen handmatig in de virtuele server invoeren
Om instellingen handmatig in te voeren, typt u het IP-adres in het
vak voor de interne (server) computer, geeft u de poort(en) op die
gepasseerd moeten worden, selecteert u het poorttype (TCP of UDP)
en klikt u op “Apply Changes” (Wijzigingen toepassen). Voor elke
binnenkomende poort zijn er twee velden in elk waarvan u maximaal 5
karakters kunt invoeren waarmee u begin en eind van het poortbereik
kunt aangeven, aldus: [xxxxx]-[xxxxx]. Voor elke invoerpoort kunt u
een enkele waarde invoeren door in de twee velden dezelfde waarde
te typen (bijv. [7500]-[7500] of kiezen voor een breed poortbereik (bijv.
[7500]-[9000]). Als u meerdere enkelvoudige poortwaarden nodig heeft
of een combinatie van bereiken en een enkelvoudige waarde, dient
u meervoudige invoeren tot het maximum of 20 te gebruiken (bijv. 1.
[7500]-[7500], 2. [8023]-[8023], 3. [9000]-[9000]). U kunt per intern
IP-adres slechts één poort passeren. U neemt een zeker risico door
poorten in uw firewall te openen. U kunt instellingen zeer snel in- en
uitschakelen. Het verdient aanbeveling de instellingen uit te schakelen
wanneer u een bepaalde toepassing niet gebruikt.
70
Gebruik van de web-based Advanced User Interface
1
Cliënt IP-filters instellen
U kunt de router zo configureren dat de toegang tot internet, e-mail
en andere netwerkdiensten op bepaalde dagen en uren gesloten is.
Deze beperking kan worden ingesteld voor één enkele computer, een
reeks computers of alle computers.
2
3
4
5
7
8
Om bijvoorbeeld de toegang tot het internet voor één enkele computer
af te sluiten, moet u het IP-adres van de beoogde computer invoeren
in de IP-velden (1) . Vervolgens vult u in de beide poortvelden het getal
‘80’ in (2) . Selecteer “Both” (Beide) (3) . Selecteer “Block” (Blokkeren)
(4) . U kunt ook “Always” (Altijd) kiezen om de toegang permanent af
te sluiten. Selecteer bovenaan de startdatum (5) , bovenaan de starttijd
(6) , onderaan de einddatum (7) en onderaan de stoptijd (8) . Selecteer
“Enable” (Inschakelen) (9) . Klik op “Apply Changes” (Wijzigingen
toepassen). De computer op het door u opgegeven IP-adres heeft nu
binnen de door u aangegeven periode geen toegang tot het internet.
Opmerking: Zorg dat u de juiste tijdzone selecteert onder “Utilities>
System Settings> Time Zone”
(1)
(2)
(3)
(4)
71
(5)
(6)
(7)
(8) (9)
9
10
11
Hoofdstuk
6
Gebruik van de web-based Advanced User Interface
MAC-adressenfilter instellen
Het MAC-adressenfilter is een krachtig beveiligingsinstrument
waarmee u kunt aangeven welke computers toegang hebben tot het
netwerk. Elke computer die probeert het netwerk binnen te komen
maar die niet in de filterlijst voorkomt, wordt de toegang geweigerd.
Wanneer u deze functie inschakelt, moet u van elke cliënt (computer)
van uw netwerk het MAC-adres invoeren om deze toe te laten tot uw
netwerk. Met de functie “Block” (Blokkeren) kunt u de toegang tot het
netwerk voor elke computer eenvoudig in- en uitschakelen zonder dat
u verplicht bent het MAC-adres van deze computer aan de lijst toe te
voegen of daaruit te verwijderen.
(1)
(2)
(3)
Om deze functie in te schakelen, selecteert u “Enable MAC
Address Filtering” (MAC-adresfilter activeren (1) . Voer vervolgens
het MAC-adres in van elke computer van uw netwerk door in de
betreffende ruimte te klikken (2) en het MAC-adres in te voeren
van de computer die u aan de lijst wilt toevoegen. Klik op “Add”
(Toevoegen) (3) en daarna op “Apply Changes” (Wijzigingen
toepassen) om de instellingen op te slaan. Om een MAC-adres uit
de lijst te verwijderen, klikt u eenvoudig op “Delete” (Wissen) naast
het MAC-adres dat u wilt verwijderen. Klik op “Apply Changes”
(Wijzigingen toepassen) om de instellingen op te slaan.
Opmerking: Het MAC-adres van de computer waarmee u toegang
hebt tot de beheerfuncties van de router (dus de computer die u nu
gebruikt) kunt u niet verwijderen.
72
Gebruik van de web-based Advanced User Interface
1
De gedemilitariseerde zone (DMZ) activeren
Met de DMZ-functie kunt u één van de computers van uw netwerk
buiten de firewall plaatsen. Dit kan bijvoorbeeld nodig zijn als de
firewall bij een bepaalde toepassing als een game of video-vergaderen
problemen veroorzaakt. Het is raadzaam deze functie alleen tijdelijk
in te schakelen. De computer in de gedemilitariseerde zone wordt
namelijk NIET beschermd tegen hackeraanvallen.
2
3
4
5
7
8
9
Om een computer in de DMZ te plaatsen, voert u de laatste twee
cijfers van zijn IP-adres in het IP-veld in en selecteert u “Enable”
(Activeren). Klik op “Apply Changes” (Wijzigingen toepassen)
waardoor de wijziging van kracht wordt. Als u meerdere statische
WAN IP-adressen gebruikt, kunt u aangeven aan welk WAN IP-adres
de DMZ-host wordt gericht. Vul het WAN IP-adres in waaraan de
DMZ-host moet worden gericht, voer de laatste twee cijfers in van het
IP-adres van de DMZ-hostcomputer, selecteer “Enable” (Activeren) en
klik op “Apply Changes” (Wijzigingen toepassen).
73
10
11
Hoofdstuk
6
Gebruik van de web-based Advanced User Interface
ICMP-pings blokkeren
Computerhackers maken gebruik van een techniek die bekend is
onder de naam ‘pingen’ om potentiële slachtoffers op het internet
te vinden. Door een bepaald IP-adres te pingen en vervolgens een
antwoordbericht van dat IP-adres af te wachten, kan een hacker
bepalen of er op dat adres wellicht iets van zijn gading is. De router
kan zo worden ingesteld dat hij niet op ICMP-pings van buiten
reageert. Dit verhoogt de veiligheidsmarge van uw router.
(1)
Om het ping-antwoordbericht uit te schakelen, selecteert u “Block
ICMP Ping” (ICMP-ping blokkeren) (1) en klikt u op “Apply Changes”
(Wijzigingen toepassen). De router reageert nu niet op ICMP-pings.
74
Gebruik van de web-based Advanced User Interface
1
Tabblad Utilities
In dit scherm kunt u verschillende parameters van de router beheren
en bepaalde beheerfuncties uitvoeren.
2
3
4
5
7
8
9
10
11
Kinderslot
Zie de afzonderlijke gebruikershandleiding van Belkin die het
kinderslot behandelt.
75
Hoofdstuk
6
Gebruik van de web-based Advanced User Interface
De router herstarten
Als de werking van de router niet meer optimaal is, kan het soms
nodig zijn de router opnieuw te starten. De configuratie-instellingen
van de router worden door opnieuw starten NIET gewist.
De router opnieuw starten om de normale werking te herstellen
1.
Klik op de knop
“Restart Router”
(router herstarten)
2.
Nu verschijnt het
volgende bericht. Klik
op “OK”.
3.
Nu verschijnt het
volgende bericht. Het
herstarten van de router
kan tot 60 seconden
duren. Tijdens het
herstarten mag u de
netvoeding van de
router niet uitschakelen.
4.
Op uw beeldscherm verschijnt een aftelklok van 60 seconden.
Wanneer het aftellen bij nul stopt, is de router opnieuw gestart.
De homepage van de router moet automatisch verschijnen.
Is dat niet het geval, vul dan het adres van de router in
(standaard = 192.168.2.1) op de navigatiebalk van uw browser.
76
Gebruik van de web-based Advanced User Interface
1
De fabrieksinstellingen herstellen
Wanneer u deze optie gebruikt, keren alle instellingen van de
router terug naar de fabrieksinstellingen. Het is verstandig eerst
van uw eigen instellingen een reservekopie te maken voordat u de
standaardinstellingen herstelt.
1.
3
4
5
6
Nu verschijnt het
volgende bericht. Klik
op “OK”.
7
8
9
3.
4.
Nu verschijnt het
volgende bericht. Tot
het herstellen van de
standaardinstellingen
behoort ook dat de
router opnieuw wordt
opgestart. Deze
procedure kan tot
60 seconden duren.
Tijdens herstarten mag
u de stroomvoorziening
van de router niet
uitschakelen.
10
11
Op uw beeldscherm verschijnt een aftelklok van 60 seconden.
Wanneer het aftellen bij nul stopt, zijn de standaardinstellingen
van de router hersteld. De homepage van de router moet
automatisch verschijnen. Is dat niet het geval, vul dan het adres
van de router in (standaard = 192.168.2.1) op de navigatiebalk
van uw browser.
77
Hoofdstuk
2.
Klik op de knop
“Restore Defaults”
(standaardinstellingen
herstellen).
2
Gebruik van de web-based Advanced User Interface
Huidige configuratie opslaan
Van deze functie kunt u de huidige configuratie opslaan. Door een
reservekopie te maken van uw huidige configuratie kunt u deze in
het geval van verlies of beschadiging herstellen. Het is raadzaam
een reservekopie te maken van uw huidige configuratie voordat u uw
firmware bijwerkt.
1.
Klik op “Save”
(Opslaan). Er gaat een
venster open met de
naam “File Download”
(bestand downloaden).
Klik op “Save”
(Opslaan).
2.
Er gaat een venster
open waarin u
de locatie kunt
aangeven waar u het
configuratiebestand
wilt opslaan. Selecteer
een locatie. U kunt het
bestand elke naam
geven die u wilt of de
standaardbenaming
“Config” gebruiken.
Zorg dat u het bestand
een naam geeft die u
later gemakkelijk kunt
terugvinden. Wanneer u
de locatie en de naam
van het bestand hebt
gekozen, klikt u op
“Save” (Opslaan).
78
Gebruik van de web-based Advanced User Interface
1
3. Wanneer het bestand is
opgeslagen, ziet u het
volgende venster. Klik
op “Close” (Sluiten).
2
3
De configuratie is nu
opgeslagen.
4
5
6
7
8
9
1.
Klik op “Browse” (Bladeren). Er gaat een venster open waarin
u de locatie van het configuratiebestand kunt selecteren. Alle
configuratiebestanden hebben de extensie “.bin”. Zoek het
configuratiebestand op dat u wilt herstellen en dubbelklik erop.
79
10
11
Hoofdstuk
Met deze optie kunt u een configuratie
herstellen die u eerder hebt opgeslagen.
Gebruik van de web-based Advanced User Interface
2.
U krijgt de vraag of u wilt doorgaan. Klik op “OK”.
3.
Er verschijnt een herinneringsvenster. De herstelprocedure van
uw configuratiebestand kan tot 60 seconden in beslag nemen.
Klik op “OK”.
4.
Op uw beeldscherm verschijnt een aftelklok van 60 seconden.
Wanneer het aftellen bij nul stopt, is de oorspronkelijke
configuratie van de router hersteld. De homepage van de router
moet automatisch verschijnen. Is dat niet het geval, vul dan het
adres van de router (standaard = 192.168.2.1) op de navigatiebalk
van uw browser in.
80
Gebruik van de web-based Advanced User Interface
1
Firmware bijwerken
Belkin kan in de loop van de tijd nieuwe versies van de firmware van
de router publiceren. Nieuwe firmwareversies bevatten verbeteringen
van functies en oplossingen voor eventuele problemen. Wanneer
Belkin nieuwe firmware publiceert, kunt u die downloaden van de
Belkin update-website.
2
3
4
5
6
7
8
Nieuwe firmwareversies ophalen
Met de knop “Check Firmware” (Firmware controleren) (1) kunt
u onmiddellijk nagaan of er eventueel een nieuwe firmwareversie
beschikbaar is. Wanneer u op deze knop klikt, verschijnt een nieuw
browservenster met de mededeling dat er wel of geen nieuwe
firmware beschikbaar is. Als een nieuwe versie beschikbaar is,
kunt u deze downloaden.
81
9
10
11
Hoofdstuk
(1)
Gebruik van de web-based Advanced User Interface
Nieuwe firmwareversies downloaden
Als u op de knop “Check Firmware” (Firmware controleren) klikt en er
inderdaad een nieuwe firmwareversie beschikbaar is, ziet u dit scherm.
1.
Om de nieuwe firmwareversie te downloden, klikt u op
“Download”.
2.
Er gaat een venster open waarin u de locatie kunt aangeven waar
u het firmwarebestand wilt opslaan. Selecteer een locatie. U kunt
het bestand elke naam geven die u wilt of de standaardbenaming
gebruiken. Zorg dat u het bestand ergens opslaat waar u het later
gemakkelijk kunt terugvinden. Opmerking: We adviseren u het
bestand op de desktop op te slaan zodat u het makkelijk kunt
terugvinden. Wanneer u deze locatie hebt gekozen, klikt u op
“Save” (Opslaan).
82
Gebruik van de web-based Advanced User Interface
3.
1
Wanneer het bestand is opgeslagen, ziet u het volgende venster.
Klik op “Close” (Sluiten).
2
3
4
5
Firmware van de router bijwerken
1.
2.
6
7
8
Op de pagina “Firmware
Update” (Firmware
bijwerken) klikt u op
“Browse” (Bladeren). Er
gaat een venster open
waarin u de locatie
van het bijgewerkte
firmwarebestand
kunt selecteren. Alle
firmwarebestanden
hebben de extensie
“.dlf”.
9
10
11
Blader naar het
firmwarebestand dat
u hebt gedownload.
Selecteer het bestand
door dubbel te klikken
op de bestandsnaam.
83
Hoofdstuk
Het downloaden van de firmware is voltooid. Om de firmware bij te
werken, gaat u te werk als aangegeven in het volgende hoofdstuk
“Firmware van de router bijwerken”.
Gebruik van de web-based Advanced User Interface
3.
Het venster “Update
Firmware” (Firmware
bijwerken) toont nu de
locatie en de naam van
het firmwarebestand
dat u zojuist hebt
geselecteerd. Klik op
“Update” (Bijwerken).
4.
U krijgt de vraag of u
zeker weet dat u wilt
doorgaan. Klik op “OK”.
5.
U krijgt nu nog een
bericht te zien. Dit
bericht laat u weten
dat de router mogelijk
pas na één minuut
reageert tijdens
het laden van de
firmware en dat de
router opnieuw wordt
opgestart.
Klik op “OK”.
6.
Op uw beeldscherm verschijnt een aftelklok van 60 seconden.
Wanneer het aftellen bij nul stopt, is het bijwerken van de
firmware van de router voltooid. De homepage van de router moet
automatisch verschijnen. Is dat niet het geval, vul dan het adres
van de router (standaard = 192.168.2.1) op de navigatiebalk van
uw browser in.
Het bijwerken van de firmware is voltooid.
84
Gebruik van de web-based Advanced User Interface
1
Systeeminstellingen wijzigen
Op de pagina “Systems Settings” (Systeeminstellingen) kunt u een
nieuw beheerderswachtwoord invoeren, de tijdzone instellen, extern
beheer inschakelen en de NAT-functie van de router aan en uit zetten.
Beheerderswachtwoord instellen of wijzigen
3
4
5
6
7
8
9
Tijdinstelling inloggen wijzigen
Met de optie inlog-timeout kunt u de maximale tijdsduur instellen
waarbinnen u ingelogd kunt blijven op de Advanced Setup Interface
(Geavanceerde installatie-interface) van de router. De timer start als er
geen activiteit is geweest. U hebt bijvoorbeeld een aantal wijzigingen
in de Advanced Setup Interface aangebracht en daarna uw computer
alleen gelaten zonder op “Logout” (Afmelden) te klikken. Aangenomen
dat de timeout is ingesteld op 10 minuten, dan loopt de inlogsessie
af 10 minuten nadat u de router alleen hebt gelaten. Als u nu meer
veranderingen wilt aanbrengen, bent u verplicht opnieuw op de router
in te loggen. Deze inlog-timeoutoptie is bedoeld als extra beveiliging
en staat standaard ingesteld op 10 minuten.
Opmerking: Er kan slechts één computer tegelijk ingelogd zijn op de
Advanced Setup-Interface.
85
10
11
Hoofdstuk
De router wordt geleverd zonder vooraf geprogrammeerd wachtwoord.
Als u om veiligheidsredenen een wachtwoord wilt gebruiken, kunt u
dat hier invoeren. Schrijf uw wachtwoord op en bewaar het op een
veilige plaats omdat u het later nodig hebt als u op de router moet
inloggen. Het is ook verstandig een wachtwoord in te stellen als u
van plan bent de mogelijkheid van extern beheer van uw router te
gebruiken.
2
Gebruik van de web-based Advanced User Interface
Tijd en tijdzone instellen
De tijdklok van de router wordt geregeld via de aansluiting op een
SNTP (Simple Network Time Protocol) server. Hierdoor loopt de
systeemklok van de router synchroon met de tijd van het wereldwijde
internet. De gesynchroniseerde klok in de router wordt gebruikt
voor de registratie van de beveiligingslog en de aansturing van het
cliëntfilter. Selecteer de tijdzone waarin u gevestigd bent. Als u in
een land woont dat de zomer- en wintertijd volgt, zet dan een kruisje
in het selectievakje naast “Enable Daylight Saving” (Zomer/wintertijd
inschakelen). De systeemklok geeft niet onmiddellijk na inschakeling
de juiste tijd aan. De router heeft ten minste 15 minuten nodig om een
verbinding op te bouwen met de tijdservers op het internet en voor het
ontvangen van een antwoordsignaal. U kunt de klok niet zelf instellen.
Extern beheer inschakelen
ZORG DAT U HET BEHEERDERSWACHTWOORD HEBT
INGESTELD voordat u deze geavanceerde functie van uw Belkin
router inschakelt. De functie “Remote Management” (Extern beheer)
biedt u de mogelijkheid vanaf elke internetlocatie ter wereld de
instellingen van uw router te wijzigen. Er zijn twee methoden voor
het op afstand beheren van de router. Met de eerste kunt u de router
vanaf elke internetlocatie openen door het selecteren van “Any IP
address can remotely manage the Router” (Elk IP-adres kan de
router op afstand beheren). Door uw WAN IP-adres in te voeren op
ongeacht welke computer op het internet, krijgt u een inlogscherm
te zien waarop u het wachtwoord van uw router moet invullen. De
tweede methode is een specifiek IP-adres uitsluitend te bestemmen
voor extern beheer van de router. Dit is veiliger maar minder
praktisch. Bij deze methode vult in het daarvoor bestemde vakje het
IP-adres in van de locatie waar vandaan u de router wilt openen en
selecteert u “Only this IP address can remotely manage the Router”
(Uitsluitend dit IP-adres kan de router op afstand beheren). STEL UW
BEHEERDERSWACHTWOORD IN voordat u van deze mogelijkheid
gebruik maakt! Als u geen wachtwoord invult, loopt uw router het
risico van indringers.
86
Gebruik van de web-based Advanced User Interface
NAT (Network Address Translation) inschakelen/uitschakelen
Opmerking: Deze geavanceerde functie mag uitsluitend door ervaren
1
gebruikers worden toegepast.
2
ZORG DAT U HET BEHEERDERSWACHTWOORD HEBT
INGESTELD voordat u deze functie inschakelt. Door middel van
3
4
5
6
7
8
UPnP inschakelen/uitschakelen
UPnP (Universal Plug-and-Play) is weer een andere geavanceerde
mogelijkheid van uw Belkin router. Deze technologie maakt naadloze
voice messaging, video messaging, games en andere UPnPtoepassingen mogelijk. Sommige toepassingen vereisen dat de firewall
van de router op een bepaalde manier is geconfigureerd om correct
te functioneren. Hiervoor moeten meestal de TCP- en UDP-poorten
worden geopend en in sommige gevallen triggerpoorten worden
ingesteld. Toepassingen die voldoen aan UpnP kunnen met de router
communiceren, in principe om de router te ‘zeggen’ op welke wijze
de firewall moet worden geconfigureerd. De router wordt geleverd met
uitgeschakelde UPnP-functie. Als u toepassingen gebruikt die voldoen
aan UpnP en van hun mogelijkheden wilt profiteren, dan heeft het zin
de UPnP-functie in te schakelen. U selecteert eenvoudig “Enable”
(Inschakelen) in de sectie “UPnP Enabling” (UPnP inschakelen) van
de pagina “Utilities” (Hulpprogramma’s). Klik op “Apply Changes”
(Wijzigingen toepassen) om de wijziging op te slaan.
87
9
10
11
Hoofdstuk
Network Address Translation (NAT) kan uw router het enkele IPadres dat door uw provider aan u is toegekend, delen met de
andere computers van uw netwerk. Deze functie dient uitsluitend
te worden gebruikt als uw provider u meerder IP-adressen toekent
of als u NAT moet uitschakelen in verband met een geavanceerde
systeemconfiguratie. Als u over slechts één IP-adres beschikt en
u schakelt NAT uit, kunnen de computers van uw netwerk geen
toegang krijgen tot het internet. Ook andere problemen zijn niet
uitgesloten. Door het uitschakelen van NAT worden uw firewallfuncties
uitgeschakeld.
Gebruik van de web-based Advanced User Interface
Automatische firmware-update inschakelen/uitschakelen
Deze innovatie voorziet de router van de ingebouwde mogelijkheid
om automatisch naar nieuwe firmwareversies te speuren en u te
waarschuwen zodra een nieuwe firmwareversie beschikbaar is.
Wanneer u inlogt op de geavanceerde interface van de router voert
deze een controleprocedure uit om te kijken of er nieuwe firmware
beschikbaar is. Is dat inderdaad het geval, dan wordt u gewaarschuwd.
U bepaalt zelf of u de nieuwe firmwareversie wilt downloaden of niet.
Bij aflevering is deze functie op de router ingeschakeld. Als u deze
mogelijkheid wilt uitschakelen, selecteert u “Disable” (Uitschakelen) en
klikt u op “Apply Changes” (Wijzigingen toepassen).
88
Netwerkinstellingen handmatig configureren
1
Om te zorgen dat uw computer correct met uw router kan
communiceren, dient u de TCP/IP-instellingen van uw computer in te
stellen op DHCP.
Netwerkadapters onder Windows 2000, NT en XP handmatig
configureren
1.
2.
3.
4.
Klik op “Start”, “Settings” (Instellingen) en vervolgens “Control
Panel” (Configuratiescherm).
Dubbelklik op het pictogram “Network and dial-up connections”
(Netwerk- en inbelverbindingen) (Windows 2000) of het pictogram
“Network” (Netwerk) (Windows XP).
Klik met uw rechter muisknop op de “Local Area Connection”
(Lokale verbinding) die is gekoppeld aan uw netwerkadapter en
selecteer “Properties” (Eigenschappen) in het vervolgmenu.
In het venster “Local Area Connection Properties” klikt u op
“Internet Protocol (TCP/IP)” en klik u op de knop ‘”Properties”
(Eigenschappen). Nu verschijnt het volgende scherm:
2
3
4
5
6
(1)
8
(2)
9
(3)
10
11
5.
6.
Als “Use the following IP address” (Gebruik het volgende IP-adres)
(2) is geselecteerd, moet uw router worden geconfigureerd voor
een statisch type IP-verbinding. Schrijf de adresinformatie in de
onderstaande tabel. U moet deze informatie in de router invoeren.
Als dit niet al is geselecteerd, selecteert u “Obtain an IP address
automatically” (1) en “Obtain DNS server address automatically”
(3) . Klik op “OK”.
Uw netwerkadapter(s) is/zijn nu geconfigureerd
voor gebruik met de router.
89
Hoofdstuk
7
Netwerkinstellingen handmatig configureren
Handmatig configureren van de netwerkadapters
in Windows 98SE of Me
1. Klik in het vervolgmenu met uw rechter muisknop op “My
Network Neighborhood” (Mijn netwerkomgeving).
2.
Selecteer “TCP/IP -> instellingen” voor uw geïnstalleerde
netwerkadapter. U krijgt nu het volgende venster te zien.
(1)
(3)
(2)
3.
Als “Specify an IP address” (IP-adres specificeren) is
geselecteerd, moet uw router worden geconfigureerd voor een
statisch type IP-verbinding. Schrijf de adresinformatie in de
onderstaande tabel. U moet deze informatie in de router invoeren.
4.
Schrijf het IP-adres en subnetmasker over van het tabblad “IP
Address” (IP-adres) (3).
5.
Klik op het tabblad “Gateway” (2). Schrijf het gatewayadres in het
diagram.
6.
Klik op het tabblad “DNS Configuration” (DNS-configuratie) (1).
Schrijf het DNS-adres/de DNS-adressen in het diagram.
7.
Als dit niet al is geselecteerd, selecteert u op het tabblad voor IPadressen “Obtain IP address automatically” (IP-adres automatisch
ophalen). Klik op “OK”.
Start de computer opnieuw. Wanneer de computer opnieuw is
opgestart, zijn uw netwerkadapters nu geconfigureerd voor
gebruik met de router.
90
Netwerkinstellingen handmatig configureren
1
Installeer de computer die aangesloten is op de kabel- of DSL-modem
EERST aan de hand van deze stappen. U kunt deze stappen ook
gebruiken om computers aan uw router toe te voegen nadat de router
geconfigureerd is voor aansluiting op het internet.
Netwerkadapters onder Mac OS® (tot 9.x) handmatig configureren
Om te zorgen dat uw computer correct met uw router kan
communiceren, dient u de TCP/IP-instellingen van uw Mac in te
stellen op DHCP.
2
3
4
1.
Open het Apple menu. Selecteer “Control Panels”
(Configuratieschermen) en dan “TCP/IP”.
2.
5
U ziet nu het TCP/IP-configuratiescherm. Selecteer “Ethernet
Built-In” (Ethernet ingebouwd) of “Ethernet” in het keuzemenu
“Connect via:” (1).
6
7
(2)
8
3.
Behalve “Configure” (2) , als “Manually” (Handmatig) is
geselecteerd, moet uw router ook worden geconfigureerd voor
een statisch type IP-verbinding. Schrijf de adresinformatie in de
onderstaande tabel. U moet deze informatie in de router invoeren.
9
10
11
4.
Als dit niet al bij “Configure” is ingesteld, kiest u “Using DHCP
Server” (Gebruikt DHCP-server). Hierdoor geeft u de computer de
opdracht bij de router een IP-adres op te halen.
91
Hoofdstuk
(1)
Netwerkinstellingen handmatig configureren
5.
Sluit het venster. Als u veranderingen hebt aangebracht,
verschijnt het volgende venster. Klik op “Save” (Opslaan).
Start de computer opnieuw. Wanneer de computer opnieuw is
opgestart, zijn uw netwerkinstellingen nu geconfigureerd voor gebruik
met de router.
92
Netwerkinstellingen handmatig configureren
Netwerkadapters onder Mac OS X handmatig configureren
1.
Klik op het pictogram “System Preferences” (Systeemvoorkeuren).
1
2
3
2.
Selecteer “Network” (Netwerk) (1) in het menu “System
Preferences” (Systeemvoorkeuren).
4
5
6
8
9
3.
Selecteer “Built-in Ethernet” (Ingebouwd Ethernet) (2) naast
“Show” (Tonen) in het netwerkmenu.
(2)
(3)
(4)
93
10
11
Hoofdstuk
7
(1)
Netwerkinstellingen handmatig configureren
4.
Selecteer het tabblad “TCP/IP” (3) . Behalve “Configure”
(Configureren) (4) moet nu “Manually” (Handmatig) of “Using
DHCP” (Gebruikt DHCP) te zien zijn. Is dat niet het geval, ga
dan naar het tabblad PPPoE (5) en zorg dat “Connect using
PPPoE” (Met behulp van PPPoE aansluiten) NIET is geselecteerd.
Is dat wel het geval, dan moet u uw router configureren
voor een PPPoE-verbindingstype met gebruikmaking van uw
gebruikersnaam en wachtwoord.
5.
Als “Manually” (Handmatig) is geselecteerd, moet uw router
worden geconfigureerd voor een statisch type IP-verbinding.
Schrijf de adresinformatie in de onderstaande tabel. U moet deze
informatie in de router invoeren.
6.
Als dit niet al is geselecteerd, selecteert u behalve “Configure”
(Configureren) ook “Using DHCP” (Gebruikt DHCP) (4) en klikt u
vervolgens op “Apply Now” (Nu toepassen).
Uw netwerkadapter(s) is/zijn nu geconfigureerd voor gebruik
met de router.
94
Aanbevolen instellingen van de webbrowser
Meestal hoeft u aan de instellingen van uw webbrowser niets te
veranderen. Als u problemen hebt met het openen van het internet
of de geavanceerde web-based gebruikersinterface, wijzig dan de
huidige instellingen van uw browser volgens de aanbevelingen in dit
hoofdstuk.
Internet Explorer 4.0 of hoger.
1. Start uw webbrowser. Selecteer “Tools” en vervolgens “Internet
Options” (Internet-opties).
1
2
3
4
5
6
7
3.
In het scherm “Internet Options” (Internetopties) vindt u drie
keuzemogelijkheden. “Never dial a connection” (Nooit een
aansluiting bellen), “Dial whenever a network connection is
not present” (Alleen bellen wanneer geen netwerkaansluiting
beschikbaar is) en “Always dial my default connection”
(Altijd mijn standaard-aansluiting bellen). Als u een keus kunt
maken, selecteer dan “Never dial a connection” (Nooit een
aansluiting bellen). Als u geen keus kunt maken, ga dan naar
de volgende stap.
Klik onder het scherm “Internet Options” (Internet-opties) op
“Connections” (Aansluitingen) en selecteer “LAN Settings…”
(LAN-instellingen...).
95
8
9
10
11
Hoofdstuk
2.
Aanbevolen instellingen van de webbrowser
4.
Zorg dat er geen selectievakjes aangekruist zijn naast de
geboden opties: “Automatically detect settings” (Instellingen
automatisch detecteren), “Use automatic configuration script”
(Automatische configuratiescript gebruiken) en “Use a proxy
server” (Proxyserver gebruiken). Klik op “OK”. Klik vervolgens op
de pagina “Internet Options” (Internet-opties) opnieuw op “OK”.
Netscape Navigator 4.0 of hoger.
1. Start Netscape. Klik op “Edit” (Bewerken) en vervolgens op
“Preferences” (Voorkeurinstellingen).
2.
Klik in het venster “Preferences” (Voorkeurinstellingen) op
“Advanced” (Geavanceerd) en selecteer vervolgens “Proxies”.
In het venster “Proxies” selecteert u “Direct connection to the
Internet” (Rechtstreekse verbinding met internet).
96
Gebruik van uw router met AOL-breedband
Uw netwerk instellen voor gebruik met AOL® breedband in
combinatie met uw nieuwe Belkin router
Er bestaan twee type AOL-verbinding—AOL DSL of AOL
kabel. Een derde mogelijkheid is AOL BYOA (Bring Your Own
Access). Deze wordt gebruikt in combinatie met een bestaande
breedbandaansluiting, geleverd door uw internetprovider. Als u
beschikt over AOL DSL raadpleeg dan “Directions for AOL DSL
Users” (Aanwijzingen voor gebruikers van AOL-DSL) voor installatieinstructies. Als u beschikt over AOL Cable (kabel) of AOL BYOA,
raadpleeg dan “Directions for AOL Cable Users” (Aanwijzingen voor
gebruikers van AOL kabel) op pagina 104 van deze handleiding.
Aanwijzingen voor gebruikers van AOL-DSL
STAP 1: Maak AOL schermnamen voor de router en elk van de
computers aan die van de AOL-dienst gebruik zullen maken.
STAP 2: Configureer de router voor AOL breedband.
STAP 3: Configureer uw computers met de nieuwe AOL schermnamen
die u zojuist hebt aangemaakt.
1
2
3
4
5
6
7
8
10
Stap 1
Nieuwe AOL schermnamen aanmaken
Opmerking: Uw AOL-aansluitingen moeten zijn ingesteld op de TCP/
IP-standaard. Als u een ander protocol gebruikt, dient u die eerst te
wijzingen in TCP/IP voordat u verder gaat.
1.
Als uw router momenteel op het netwerk is aangesloten, koppelt
u de router los van het netwerk en sluit u hem rechtstreeks op uw
breedbandmodem aan. Log vervolgens op de normale wijze op
AOL in.
2.
Log in op uw AOL hoofdaccount.
97
11
Hoofdstuk
9
Gebruik van uw router met AOL-breedband
3.
Voer een zoekopdracht
uit op “names” (namen)
door op “Keyword”
(sleutelwoord) te
klikken en daarna naar
“Go to Keyword” (ga
naar sleutelwoord) te
gaan.
4.
Klik in het venster
“Keyword” op
“names” en
vervolgens op “Go”.
5.
Het venster “AOL
Screen Names”
verschijnt. Klik op
“CREATE a Screen
Name” (creëer een
schermnaam).
6.
Er verschijnt een
venster met de vraag
of de schermnaam voor
een kind bestemd is.
Als u een schermnaam
voor de router
aanmaakt, klikt u op
“Yes” (ja) of “No” (nee),
het maakt niet uit welke
mogelijkheid u kiest.
Als u een schermnaam
voor een additionele
computer aanmaakt,
kiest u het passende
antwoord.
98
Gebruik van uw router met AOL-breedband
1
7.
Het venster “Choose
a Screen Name” (kies
een schermnaam) verschijnt. Typ een naam
en klik op “Continue”
(Doorgaan). Als deze
naam bestemd is voor
de router, dan kunt u
het beste een naam
kiezen die bestaat
uit de naam van het
hoofdvenster gevolgd
door het woord Router.
Bijvoorbeeld “PetraAkkermansRouter”.
Is de schermnaam
bestemd voor een
computer, type dan de
naam van de computer
in waarvoor u deze
schermnaam aanmaakt.
Klik op “Continue”
(Doorgaan).
2
3
4
5
6
7
8
password” (kies een
wachtwoord) verschijnt.
Voor het wachtwoord
voor de schermnaam
tweemaal in en klik op
“Continue” (Doorgaan).
10
11
99
Hoofdstuk
9
8. Het venster “Choose a
Gebruik van uw router met AOL-breedband
9.
Het venster “Select
a Parental Controls
setting” (kies een
kinderslotinstelling)
verschijnt. Is deze
schermnaam bestemd
voor de router, kies
dan een willekeurige
instelling (maakt niet
uit welke). Is deze
schermnaam bestemd
voor een computer,
kies dan de gewenste
instelling en klik op
“Continue” (Doorgaan).
10. Het venster “Confirm
your Settings” (Bevestig
uw instellingen)
verschijnt. Selecteer
“Accept Controls”
(Beperkingen
accepteren).
11. Het venster “AOL
Screen Names”
(Schermnamen AOL)
verschijnt. In dit venster
staan alle schermnamen
die u tot op dit moment
heeft aangemaakt.
12. Herhaal stappen 1-11
om een additionele
schermnaam toe te
voegen voor elke
computer die gebruik
zal maken van AOL
en die op de router
aangesloten zal
worden. Ga naar stap
2 als u klaar bent met
het aanmaken van
schermnamen.
100
Gebruik van uw router met AOL-breedband
1
Stap 2
2
De router configureren
Volg deze stap alleen als u AOL DSL gebruikt. Deze procedure
geldt voor Belkin Router modellen F5D5231-4, F5D6231-4,
F5D7230-4, en F5D7231-4.
1.
Sluit uw router op uw netwerk aan zoals beschreven in de
gebruikershandleiding.
2.
Start uw webbrowser.
3.
Type http://192.168.2.1 in de adresbalk van uw browser en
klik “Go”. U komt terecht op de homepage van de router.
Klik in de linkerkolom onder “Internet WAN” op “Connection
Type” (Type verbinding).
3
4
5
6
7
8
10
11
4.
U krijgt de inlogpagina van de router te zien. Laat het veld voor
het wachtwoord leeg en klik op “Submit” (indienen).
5.
U ziet nu de pagina “Connection Type” (Type verbinding).
Selecteer “PPPoE” en klik op “Next” (Volgende). U ziet nu de
installatiepagina voor PPPoE.
6.
In het veld “User Name” (gebruikersnaam) typt u de schermnaam
in die u voor de router heeft aangemaakt (1) .
101
Hoofdstuk
9
Gebruik van uw router met AOL-breedband
7.
In de velden voor het wachtwoord typt u het wachtwoord in dat u
voor de schermnaam van de router heeft aangemaakt (2) .
(1)
(2)
(5)
(3)
(4)
8.
Laat het veld “Service Name” (servicenaam) leeg (3) .
De MTU-instelling mag u niet veranderen.
9.
Klik op “Apply Changes” (Wijzigingen toepassen) (4) .
10. Klik op de koppeling “Home” bovenaan het scherm. De
internetstatusindicator moet nu “Connected” (Verbonden)
aangeven (5) .
11. Ga naar stap 3.
102
Gebruik van uw router met AOL-breedband
1
Stap 3
Configureer uw computers met de AOL schermnamen
die u zojuist hebt aangemaakt.
Deze stap bestaat uit het installeren van de AOL software op elke
computer en het configureren van de software voor gebruik van de
schermnamen die u bij stap 1 heeft aangemaakt. Denk eraan dat elke
computer een verschillende schermnaam MOET gebruiken. Neem voor
hulp bij installatie en configuratie van de AOL software contact op
met de technische ondersteuningsdienst van AOL.
2
3
4
5
Netwerkconfiguratie
6
7
8
10
11
103
Hoofdstuk
9
Gebruik van uw router met AOL-breedband
AOL kabel of AOL BYOA (Bring Your Own Access)
Aanwijzingen voor de gebruiker
Kabelgebruikers dienen de volgende aanwijzingen te volgen. Als u
AOL DSL heeft, ga dan naar de paragraaf “Directions for AOL DSL”
(Aanwijzingen voor AOL DSL) op pagina 97.
AOL kabelgebruikers STAP 1:
Maak AOL schermnamen aan voor elke computer die van de AOLdienst gebruik zal maken.
AOL DSL-gebruikers STAP2:
Configureer uw computers met de nieuwe AOL schermnamen die u
zojuist hebt aangemaakt.
AOL kabel- of AOL BYOA gebruikers
Stap 1 Nieuwe AOL schermnamen aanmaken
Opmerking: Uw AOL-aansluitingen moeten zijn ingesteld op de TCP/
IP-standaard. Als u een ander protocol gebruikt, dient u die eerst te
wijzingen in TCP/IP voordat u verder gaat.
1.
Sluit uw router op uw netwerk aan zoals beschreven in de
gebruikershandleiding. Ga naar de volgende stap zodra de router
met succes geïnstalleerd is.
2.
Log in op uw AOL hoofdaccount.
3.
Voer een zoekopdracht
uit op “names” (namen)
door op “Keyword”
(sleutelwoord) te klikken
en daarna naar “Go
to Keyword” (ga naar
sleutelwoord) te gaan.
4.
Klik in het venster
“Keyword” op “names”
en vervolgens op “Go”.
104
Gebruik van uw router met AOL-breedband
1
5.
Het venster “AOL
Screen Names”
verschijnt. Klik op
“CREATE a Screen
Name” (creëer een
schermnaam).
2
3
4
5
6.
6
Er verschijnt een
venster met de vraag
of de schermnaam voor
een kind bestemd is.
Klik op “Yes” (Ja) of
“No” (Nee).
7
8
10
7.
11
Het venster “Choose
a Screen Name” (kies
een schermnaam)
verschijnt. Typ de
schermnaam in van
de computer waarvoor
u deze schermnaam
aanmaakt. Klik op
“Continue” (Doorgaan).
105
Hoofdstuk
9
Gebruik van uw router met AOL-breedband
8.
Het venster “Choose
a password” (kies een
wachtwoord) verschijnt.
Voor het wachtwoord
voor de schermnaam
tweemaal in en klik op
“Continue” (Doorgaan).
9.
Het venster “Select
a Parental Controls
setting” (kies een
kinderslotinstelling)
verschijnt. Kies de
gewenste instelling
voor deze schermnaam.
Klik op “Continue”
(Doorgaan).
10. Het venster “Confirm
your Settings” (Bevestig
uw instellingen)
verschijnt. Selecteer
“Accept Controls”
(Beperkingen
accepteren).
106
Gebruik van uw router met AOL-breedband
1
11. Het venster “AOL
2
Screen Names”
(Schermnamen AOL)
verschijnt. In dit venster
staan alle accounts die
u tot op dit moment
heeft aangemaakt.
3
4
12. Herhaal stappen 1-11
voor elke computer
die gebruik zal maken
van AOL en die op de
router aangesloten zal
worden. Ga naar stap
2 als u klaar bent met
het aanmaken van
schermnamen.
6
7
Configureer uw computers met de nieuwe AOL
schermnamen die u zojuist hebt aangemaakt.
Deze stap bestaat uit het installeren van de AOL software op elke
computer en het configureren van de software voor gebruik van één
van de schermnamen die u bij stap 1 heeft aangemaakt. Denk eraan
dat elke computer een verschillende schermnaam MOET gebruiken.
Neem voor hulp bij installatie en configuratie van de AOL software
contact op met de technische ondersteuningsdienst van AOL.
Netwerkconfiguratie
107
8
9
10
11
Hoofdstuk
Stap 2
5
Problemen oplossen
Probleem:
De installatie-cd start niet automatisch
Oplossing:
Indien de cd-rom de Easy Install Wizard niet automatisch start,
kan het zijn dat er andere applicaties op de computer draaien die
de werking van het cd-romstation nadelig beïnvloeden.
1. Als het scherm van de Easy Install Wizard niet binnen
15-20 seconden verschijnt, opent u het cd-romstation door
te dubbelklikken op het pictogram “My Computer” (Deze
computer) op uw desktop.
2. Dubbelklik vervolgens op het cd-romstation waarin
de installatie-cd is geplaatst om de installatie te starten.
3. Easy Install dient binnen enkele seconden te starten: als in plaats
daarvan een venster verschijnt met daarin de bestanden op de
cd, dubbelklik dan op het pictogram “EasyInstall.exe”.
4. Als de Easy Install Wizard nog steeds niet start, raadpleeg
dan de paragraaf “Manually Configuring Network Settings”
(Netwerkinstellingen handmatig configureren) (pagina 89 van
deze handleiding voor alternatieve installtiemethode).
108
Problemen oplossen
1
Probleem:
Easy Install kan de router niet vinden
Oplossing:
Controleer de volgende punten als de Easy Install Wizard de
router niet kan vinden tijdens installeren:
1. Het kan zijn dat op de computer geïnstalleerde firewall-
software van derden probeert toegang tot internet te krijgen.
Voorbeelden van firewall-software van derden: ZoneAlarm,
BlackICE PC Protection, McAfee Personal Firewall, en Norton
Personal Firewall.
2
3
4
5
Als u dergelijke software op uw computer heeft geïnstalleerd,
zorg dan dat die software op de juiste wijze is geconfigureerd.
U kunt controleren of de firewall-software de toegang tot
internet blokkeert door de software tijdelijk uit te schakelen.
Als de internetverbinding goed werkt bij uitgeschakelde
firewall dient u de instellingen van de firewall aan te passen.
6
Raadpleeg de instructies van de fabrikant van uw firewallsoftware voor instructies over het configureren van de firewall
op een manier die internettoegang mogelijk maakt.
8
2. Neem de stekker van de router gedurende 10 seconden uit
3. Zorg dat er een kabelverbinding bestaat (gebruik de bij
de router meegeleverde kabel) tussen (1) de netwerkpoort
(Ethernet) aan de achterkant van de computer en (2) één van
de LAN-poorten gemerkt met 1 t/m 4 aan de achterzijde van
de router.
Opmerking: de computer mag NIET worden aangesloten op
de poort “Internet/WAN” op de achterzijde van de router.
4. Probeer het probleem te verhelpen door de router
achtereenvolgens uit te schakelen en te herstarten en draai
nogmaals Easy Install.
Als de Easy Install Wizard de router nog steeds niet kan
vinden, raadpleeg dan de paragraaf “Manually Configuring
Network Settings” (Netwerkinstellingen handmatig
configureren) voor de afzonderlijke installatiestappen.
109
9
10
11
Hoofdstuk
het stopcontact en steek die daarna terug. Controleer of het
indicatielampje voor de voeding permanent brandt (groen). Is
dit niet het geval, controleer dan of de netvoedingsadapter
goed op de router en het stopcontact is aangesloten.
7
Problemen oplossen
Probleem:
Easy Install kan mijn router niet met internet verbinden
Oplossing:
Controleer de volgende punten als de Easy Install Wizard de
router niet met internet kan verbinden:
1. Gebruik de voorgestelde remedies binnen de Easy Install
Wizard. Als het scherm voor het oplossen van problemen
niet automatisch opent, klikt u op de knop “Troubleshoot”
(problemen oplossen) rechtsonder in het venster van de Easy
Install Wizard.
2. Als uw provider een gebruikersnaam en een wachtwoord eist,
controleer dan of u de gebruikersnaam en het wachtwoord
correct hebt ingevuld. Bij sommige gebruikersnamen moet
de domeinnaam van de provider aan het einde van de naam
staan. Voorbeeld: Bijvoorbeeld: “[email protected]”. Het
gedeelte “@myisp.com” van de gebruikersnaam moet wellicht
net zo goed worden getypt als uw gebruikersnaam.
Als u nog steeds geen verbinding met internet krijgt, raadpleeg
dan de paragraaf “Manually Configuring Network Settings”
(Netwerkinstellingen handmatig configureren) (pagina 89 van
deze handleiding voor alternatieve installatiemethode).
Probleem:
• De Easy Install Wizard heeft installatie voltooid, maar mijn web
browser werkt niet
• Ik kan geen verbinding met internet maken. Het indicatielampje
“WAN” op de router brandt niet, en het lampje “Connected”
knippert
Oplossing:
Als u geen verbinding met internet kunt maken, het “WAN”indicatielampje niet brandt en het indicatielampje “Connected”
knippert, zijn uw router en modem waarschijnlijk niet goed op
elkaar aangesloten.
1. Zorg dat de netwerkkabel tussen de modem en de router
correct is aangesloten. We adviseren u nadrukkelijk om de
kabel te gebruiken die bij uw kabel- of DSL-modem werd
meegeleverd. Het ene uiteinde van de kabel moet zijn
aangesloten op de poort aangeduid met “Internet/WAN”, en
het andere uiteinde op de netwerkpoort van uw modem.
110
Problemen oplossen
1
2. Neem de stekker van de kabel- of DSL-modem gedurende 3
minuten uit het stopcontact. Steek de stekker daarna terug. Dit
zorgt er misschien voor dat de modem de router herkent.
3. Neem de stekker van de router uit het stopcontact, wacht
10 seconden en steek de stekker terug. De router wordt zo
geactiveerd opnieuw contact te zoeken met de modem.
Neem contact op met de technische hulpdienst van Belkin als
het “WAN”-indicatielampje op de router na deze stappen nog
niet brandt.
4. Kijk wat er gebeurt als u uw computer afsluit en opstart.
Probleem:
• De Easy Install Wizard heeft installatie voltooid, maar mijn
webbrowser werkt niet
• Ik kan geen verbinding met internet maken. Het indicatielampje
“WAN” op de router brandt, en het indicatielampje “Connected”
knippert
Oplossing:
• Als uw verbindingstype “statisch IP-adres” is, moet u het IPadres, subnet mask, en gateway-adres krijgen van uw provider.
Raadpleeg de paragraaf “Alternate Setup Method” (Alternatieve
installatiemethode) voor informatie over het wijzigen van deze
instelling.
• Als u een PPPoE-verbinding hebt, kent uw provider u
een gebruikersnaam toe, een wachtwoord en soms een
servicenaam. Zorg ervoor dat het type verbinding van uw router
is geconfigureerd als “PPPoE” en controleer of de instellingen
correct zijn. Raadpleeg de paragraaf “Alternate Setup Method”
(Alternatieve installatiemethode) voor informatie over het
wijzigen van deze instelling.
111
3
4
5
6
7
8
9
10
11
Hoofdstuk
Als u geen verbinding met internet kunt maken, het “WAN”indicatielampje brandt en het indicatielampje “Connected”
knippert, komt uw verbindingstype mogelijk niet overeen met die
van uw provider.
2
Problemen oplossen
• U moet wellicht uw router configureren om te kunnen voldoen
aan de specifieke vereisten van uw provider. Om in onze
Knowledge Base te zoeken naar onderwerpen betreffende
provider-gerelateerde zaken, gaat u naar: http://web.belkin.com/
support en typt u “ISP”
Als u nog steeds geen toegang tot internet kunt krijgen nadat u
al deze instellingen hebt gecontroleerd, neem dan contact op met
de afdeling Technische Ondersteuning van Belkin.
Probleem:
• De Easy Install Wizard heeft installatie voltooid, maar mijn
webbrowser werkt niet
• Ik kan geen verbinding met internet maken. Het indicatielampje
“WAN” op de router knippert, en het indicatielampje
“Connected” brandt
Oplossing:
Als het “WAN”-indicatielampje knippert en het “Connected”indicatielampje brandt maar u geen verbinding met internet
krijgt, probeert mogelijk op de computer geïnstalleerde firewall
software toegang tot internet te krijgen. Voorbeelden van firewallsoftware van derden: ZoneAlarm, BlackICE PC Protection, McAfee
Personal Firewall, en Norton Personal Firewall.
Als u dergelijke software op uw computer heeft geïnstalleerd,
zorg dan dat die software op de juiste wijze is geconfigureerd. U
kunt controleren of de firewall-software de toegang tot internet
blokkeert door de software tijdelijk uit te schakelen. Als de
internetverbinding goed werkt bij uitgeschakelde firewall dient u
de instellingen van de firewall aan te passen.
Raadpleeg de instructies van de fabrikant van uw firewallsoftware voor instructies over het configureren van de firewall op
een manier die internettoegang mogelijk maakt.
Als u nog steeds geen toegang tot internet kunt krijgen nadat u
alle firewall software heeft uitgeschakeld, neem dan contact op
met de afdeling Technische Ondersteuning van Belkin.
112
Problemen oplossen
1
Probleem:
Ik kan geen draadloze verbinding met internet tot stand brengen
Oplossing:
Indien u geen verbinding met internet tot stand kunt brengen
vanaf een draadloze computer, ga dan als volgt te werk:
1. Kijk naar de lampjes op uw router. Als u een draadloze router
van Belkin gebruikt zou u het volgende moeten zien:
• Het voedingslampje (Power) zou moeten branden.
• Het indicatielampje “Connected” (verbonden) zou moeten
branden, niet knipperen.
2
3
4
5
• Het indicatielampje “WAN” zou moeten branden of
knipperen.
6
2. Open de wireless utility software door te klikken op het
7
pictogram rechts onderin het scherm. Indien u een draadloze
kaart van Belkin gebruikt, zou het pictogram in de taakbalk er
als volgt uit moeten zien (het pictogram kan rood of groen zijn):
8
9
het type draadloze kaart dat u hebt. Elke utility zou echter een
overzicht van “Available Networks” (Beschikbare netwerken)
moeten tonen.
Komt de naam van uw draadloze netwerk in dit overzicht voor?
Ja, de naam van mijn netwerk wordt genoemd. Ga naar de paragraaf
“Ik kan geen draadloze verbinding met internet tot stand brengen
terwijl de naam van mijn netwerk bekend is”.
Nee, de naam van mijn netwerk wordt niet genoemd. Ga naar de
paragraaf “Ik kan geen draadloze verbinding met internet tot
stand brengen en de naam van mijn netwerk is niet bekend”
113
10
11
Hoofdstuk
3. De weergave in het scherm dat geopend wordt, hangt af van
Problemen oplossen
Probleem:
Ik kan geen draadloze verbinding met internet tot stand brengen,
maar de naam van mijn netwerk is bekend
Oplossing:
Indien de juiste netwerknaam is opgenomen in het overzicht
van “Available Networks” (Beschikbare netwerken), volg dan de
onderstaande stappen om een draadloze verbinding tot stand te
brengen.
1. Klik op de juiste netwerknaam in “Available Networks”
(Beschikbare netwerken).
2. Indien voor het netwerk beveiligingsinstellingen (encryptie)
zijn geactiveerd, dient u de netwerksleutel in te voeren. Meer
informatie over beveiliging vindt u op pagina: beveiliging
draadloze systemen installeren
3. Binnen enkele seconden wordt het pictogram in de taakbalk,
links onderin uw scherm groen, om aan te geven dat u
verbinding heeft met het netwerk.
Probleem:
Ik kan geen draadloze verbinding met internet tot stand brengen,
en de naam van mijn netwerk is niet bekend
Oplossing
Doorloop onderstaande stappen als de naam van uw netwerk niet
is opgenomen in het overzicht “Available Networks” (Beschikbare
netwerken) in het hulpprogramma:
1. Verplaats, indien mogelijk, de computer tijdelijk tussen
anderhalve en drie meter van de router vandaan. Sluit het
hulpprogramma en heropen het. Als de naam van uw netwerk
nu wel verschijnt in het overzicht “Available Networks”
(beschikbare netwerken), heeft u wellicht een probleem
met het bereik of last van storing. Mogelijke oplossingen
hiervoor vindt u in de paragraaf “Placement of your Wireless
Networking Hardware” (Plaatsing van hardware voor uw
draadloze netwerk).
114
Problemen oplossen
1
2. Gebruik een computer die via een netwerkkabel op de router
is aangesloten (in plaats van een draadloze verbinding) en
zorg dat “Broadcast SSID” is ingeschakeld. Deze instelling
vindt u op de pagina voor het configureren van “Channel and
SSID” (Kanaal en SSID).
Als u nog steeds geen toegang tot internet kunt krijgen nadat
u deze stappen heeft doorlopen, neem dan contact op met de
afdeling Technische Ondersteuning van Belkin.
Probleem:
De prestaties van mijn draadloze netwerk zijn wisselvallig
De gegevensoverdracht is soms traag.
De signaalsterkte laat te wensen over
Moeite om een verbinding met een Virtual Private Network (VPN)
tot stand te brengen of onderhouden
Oplossing:
Om vast te stellen of problemen met draadloze
gegevensoverdracht te maken hebben met afstand, adviseren we
u uw computer tijdelijk te verplaatsen, indien mogelijk, op een
afstand van 1,5 tot 3 meter van de router of het accesspoint.
Wijziging van het kanaal – Afhankelijk van de mate van
naburig draadloos verkeer en radiostoring kan het wijzigen
van het kanaal een positief effect hebben op de prestaties en
betrouwbaarheid van uw draadloze netwerk. Het standaard
ingestelde kanaal van de router is 11. Afhankelijk van uw regio
kunt u voor verschillende andere kanalen kiezen. Raadpleeg
pagina 47, “changing the wireless channel” (Kanaal wijzigen) voor
meer informatie over het kiezen van een kanaal.
De overdrachtssnelheid verlagen - Het verlagen van de
overdrachtssnelheid kan het bereik en de stabiliteit van de
draadloze verbinding verhogen. Bij de meeste kaarten voor
draadloos netwerkverkeer kan de overdrachtssnelheid aangepast
worden. Als u deze eigenschap wilt wijzigen, gaat u naar “Control
115
3
4
5
6
7
8
9
10
11
Hoofdstuk
Draadloze technologie is gebaseerd op radiogolven, wat betekent
dat de connectiviteit en de overdrachtsprestaties tussen
apparaten afnemen naarmate de afstand tussen die apparaten
groter wordt. Andere factoren die afname van de signaalkwaliteit
veroorzaken (metaal is een van de voornaamste oorzaken) zijn
muren en metalen apparaten. Als gevolg hiervan ligt het bereik
van uw draadloze apparatuur binnenshuis doorgaans tussen de
30 en 60 meter. Hou er verder rekening mee dat de snelheid van
de verbinding af zal nemen naarmate de afstand tot de draadloze
router of accesspoint groter wordt.
2
Problemen oplossen
Panel” (Configuratiescherm) in Windows, klikt u op het pictogram
“Network connections” (Netwerkverbindingen) en dubbelklikt u op
de verbinding van uw draadloze kaart. In het venster “Properties”
(Eigenschappen), selecteert u de configuratieknop op het tabblad
“General” (Algemeen). Gebruikers van Windows 98 dienen de
draadloze kaart te selecteren, op “Properties” (Eigenschappen) te
klikken en vervolgens in het tabblad “Advanced” (Geavanceerd)
de “Rate Property” (Overdrachtsnelheid) te selecteren. Draadlozecliëntkaarten passen doorgaans automatisch de draadloze
overdrachtsnelheid aan, maar dit kan periodiek onderbreking van
de verbinding veroorzaken als het draadloze signaal te zwak is;
in de regel zijn langzamere overdrachtsnelheden betrouwbaarder.
Experimenteer met verschillende overdrachtsnelheden totdat u
de beste verbinding voor uw netwerkomgeving gevonden hebt;
de beschikbare overdrachtsnelheden zouden allemaal geschikt
moeten zijn voor internetgebruik. Raadpleeg voor meer informatie
de handleiding van de kaart.
Probleem:
Ik wil het bereik van mijn draadloze netwerk vergroten
Oplossing:
Belkin adviseert gebruik van één van onderstaande producten om
het bereik van uw draadloze netwerk te vergroten:
• Draadloos accesspoint: Een draadloos accesspoint kan het
dekkingsgebied van uw draadloze netwerk verdubbelen. Een
accesspoint wordt meestal geplaatst in het gebied dat niet
door uw draadloze router wordt bestreken en wordt middels
een ethernetkabel of via de elektriciteitskabels in het pand met
twee ethernetadapters met de router verbonden.
• Voor 802.11g (54g) draadloze netwerken biedt Belkin een range
extender / accesspoint die draadloos op een Belkin 802.11g
router wordt aangesloten, zonder gebruik van een ethernetkabel
of netvoedingskabel-ethernetadapters.
Deze producten zijn verkrijgbaar bij uw plaatselijke Belkin dealer
of zijn rechtstreeks bij Belkin te bestellen.
Ga voor meer informatie over uitbreiden van draadloze netwerken
naar: www.belkin.com/networking en lees meer over:
802.11g range extender/accesspoint (F5D7130)
Powerline Ethernet Adapter (netvoedingskabels-ethernetadapters)
(F5D4070)
Powerline USB Adapter (F5D4050)
116
Problemen oplossen
1
Probleem:
Ik heb problemen met het installeren van Wired Equivalent
Privacy (WEP) beveiliging op een Belkin router of Belkin
accesspoint
Oplossing
1. Log in op uw draadloze router of accesspoint.
Open uw webbrowser en typ het IP-adres van uw router of
accesspoint in. (standaardinstelling router is 192.168.2.1,
het 802.11g accesspoint heeft 192.168.2.254 ). Log in op uw
router door op de knop “Login” in de rechter bovenhoek van
uw scherm te drukken. U wordt gevraagd uw wachtwoord in te
voeren. Als u geen wachtwoord hebt ingesteld dan vult u dit
veld niet in en klikt u op “Submit” (indienen).
Klik op het tabblad “Wireless” links op uw scherm. Selecteer
het “Encryption” (Encryptie) of “Security” (Beveiliging) tabblad
om naar de instellingenpagina voor beveiliging te gaan.
2. Selecteer “128-bit WEP” in het vervolgmenu.
3. Nadat u een WEP-encryptiemodus heeft geselecteerd, kunt
Bijvoorbeeld:
C3030FAF0F4BB2C3D44BC3D4E7 = 128-bits sleutel
4. Klik op “Apply Changes” (Wijzigingen toepassen) om te
eindigen. De encryptie in de router is nu ingesteld. Iedere
computer binnen uw draadloze netwerk moet nu worden
geconfigureerd met dezelfde beveiligingsinstellingen.
117
3
4
5
6
7
8
9
10
11
Hoofdstuk
u uw HEX WEP-sleutel handmatig intypen of een passphrase
in het “Passphrase”-veld invoeren en klikken op “Generate”
(Genereren) om uit de passphrase een WEP-sleutel te
genereren. Klik op “Apply Changes” (Wijzigingen toepassen)
om te eindigen. Zorg er nu voor dat al uw cliënten op deze
manier zijn ingesteld. Een hexadecimale sleutel is een
combinatie van cijfers en letters van A tot F en 0 tot 9. Voor
128-bits WEP dient u 26 hexadecimale sleutels in te voeren.
2
Problemen oplossen
WAARSCHUWING: Als u de draadloze router of accesspoint
vanaf een computer met een draadloze cliënt configureert,
dient u te zorgen dat de beveiliging voor die draadloze cliënt
is ingeschakeld. Als dat niet gebeurt, krijgt u geen draadloze
verbinding.
Opmerking voor Mac-gebruikers: De oorspronkelijke Apple
AirPort®-apparaten ondersteunen uitsluitend 64-bit encryptie.
Apple AirPort 2-apparaten kunnen 64-bit of 128-bit encryptie
ondersteunen. Controleer dus eerst welk type apparaat u
gebruikt. Als het u niet lukt uw netwerk met 128-bits encryptie te
configureren, probeer dan 64-bits encryptie.
Probleem:
Ik heb problemen met het installeren van Wired Equivalent
Privacy (WEP) beveiliging op een Belkin cliëntkaart
Oplossing:
De cliëntkaart moet dezelfde sleutel gebruiken als de draadloze
router / aansluitpunt. Als uw router of toegangspoort sleutel 001
12233445566778899AABBCC gebruikt, dan moet de cliëntkaart
exact dezelfde sleutel hebben.
1. Dubbelklik op het signaalindicatorpictogram om het scherm
“Wireless Network” (Draadloos netwerk) op te roepen. Met de
knop “Advanced” (Geavanceerd) kunt u meer opties van de
kaart bekijken en configureren.
2. Met de knop “Advanced” (Geavanceerd) kunt u meer opties
van de kaart bekijken en configureren.
3. Na drukken op “Advanced” verschijnt de Belkin Wireless LAN
Utility (hulpprogramma). Met dit hulpprogramma kunt u alle
geavanceerde functies van de Belkin draadloze kaart beheren.
4. Op het tabblad “Wireless Networks Properties” (Eigenschappen
draadloze netwerken) selecteert u een netwerknaam uit de lijst
“Available networks” (Beschikbare netwerken) en vervolgens
klikt u op “Properties” (Eigenschappen).
5. Selecteer “WEP” onder “Data Encryption” (Dataencryptie)
6. Zorg ervoor dat het selectievakje voor “The key is provided
for me automatically” (Netwerksleutel wordt automatisch
toegekend), onderaan, niet is aangevinkt. Als u deze computer
gebruikt om in te loggen op een bedrijfsnetwerk, vraag dan aan
uw netwerkbeheerder of dit vakje aangevinkt moet zijn of niet.
7. Typ de WEP-sleutel in het vakje voor “Network Key”
(Netwerksleutel) in.
118
Problemen oplossen
1
Belangrijk: Een WEP-sleutel is een combinatie van cijfers
en letters van A tot F en 0 tot 9. Voor 128-bits WEP dient u
26 hexadecimale sleutels in te voeren. Deze netwerksleutel
dient overeen te komen met de sleutel die u toekent aan uw
draadloze router / accesspoint.
Bijvoorbeeld:
C3030FAF0F4BB2C3D44BC3D4E7 = 128-bits sleutel
8. Klik op “OK” en dan op “Apply” (toepassen) om de instellingen
op te slaan.
Neem voor cliëntkaarten van andere fabrikaat dan Belkin contact
op met de betreffende fabrikant of raadpleeg de bijbehorende
handleiding
Probleem:
Bieden Belkin-producten ondersteuning aan WPA?
Oplossing
U kunt deze patch hier downloaden:
http://www.microsoft.com/downloads/details.
aspx?FamilyID=009d8425-ce2b-47a4-abec-274845dc9e91&displa
ylang=en
U dient tevens van de Belkin support site het nieuwste
stuurprogramma te downloaden voor uw draadloze desktop of
notebook netwerkkaart van Belkin. Andere besturingssystemen
worden op dit moment nog niet ondersteund. De patch
van Microsoft ondersteunt uitsluitend apparaten met WPAstuurprogramma’s, zoals Belkin 802.11g-producten.
Download de nieuwste stuurprogramma’s op http://web.
belkin.com/support voor de volgende producten:
F5D7000, F5D7001, F5D7010, F5D7011, F5D7230-4,
F5D7231-4, F5D7130
119
3
4
5
6
7
8
9
10
11
Hoofdstuk
Opmerking: Om WPA-beveiliging te kunnen gebruiken moeten
al uw cliënten opgewaardeerd zijn naar stuurprogramma’s en
software die WPA ondersteunen. Op moment van publicatie
van deze handleiding, kan er gratis een beveiligingspatch van
Microsoft gedownload worden. Deze patch werkt alleen onder het
Windows XP-besturingssysteem.
2
Problemen oplossen
Probleem:
Ik heb problemen met het installeren van Wi-Fi Protected Access
(WPA) beveiliging op een Belkin router / accesspoint voor een
thuisnetwerk.
Oplossing:
1. Selecteer “WPA-PSK (no server)” (WPA-PSK zonder server) in
het vervolgmenu “Security Mode” (Beveiligingsmodus).
2. Selecteer “TKIP” of “AES” als Encryption Technique
(Encryptietechniek). Deze instelling moet voor al uw cliënten
hetzelfde zijn.
3. Voer uw pre-shared sleutel in. Deze kan bestaan uit 8 tot 63
karakters en wordt opgebouwd uit letters, cijfers, symbolen en
spaties. U dient bij al uw cliënten dezelfde sleutel te gebruiken.
Uw PSK ziet er bijvoorbeeld als volgt uit: “Netwerksleutel
familie Jansen”.
4. Klik op “Apply Changes” (Wijzigingen toepassen) om te
eindigen. Stel nu al uw cliënten op deze manier in.
120
Problemen oplossen
1
Probleem:
Ik heb problemen met het installeren van Wi-Fi Protected Access
(WPA) beveiliging op een Belkin router / accesspoint voor een
zakelijk netwerk.
Oplossing:
Gebruik deze instelling als uw netwerk een radiusserver gebruikt
om de sleutels aan de cliënten toe te wijzen. Van deze modus
wordt doorgaans op kantoren gebruik gemaakt.
2
3
4
5
1. Selecteer “WPA (with server) (WPA met server) in het
6
2. Selecteer “TKIP” of “AES” als Encryption Technique
7
vervolgmenu “Security Mode” (Beveiligingsmodus).
(Encryptietechniek). Deze instelling moet voor al uw cliënten
hetzelfde zijn.
3. Voer het IP-adres van de radiusserver in de daarvoor
bestemde velden in.
5. Voer het sleutelinterval in. Het sleutelinterval geeft aan hoe
vaak de sleutels worden verdeeld (in pakketten).
6. Klik op “Apply Changes” (Wijzigingen toepassen) om te
eindigen. Stel nu al uw cliënten op deze manier in.
121
9
10
11
Hoofdstuk
4. Voer de radiussleutel in het veld “Radius Key” in.
8
Problemen oplossen
Probleem:
Ik heb problemen met het installeren van Wi-Fi Protected Access
(WPA) beveiliging op een draadloze Belkin cliëntkaart voor een
thuisnetwerk.
Oplossing:
Cliënten moeten dezelfde sleutel gebruiken als de draadloze
router / aansluitpunt. Als bijvoorbeeld de sleutel “Netwerksleutel
familie Jansen” door de router / accesspoint wordt gebruikt,
moeten de cliënten diezelfde sleutel hebben.
Dubbelklik op het signaalindicatorpictogram om het scherm
“Wireless Network” (Draadloos netwerk) op te roepen. Met de
knop “Advanced” (Geavanceerd) kunt u meer opties van de kaart
bekijken en configureren.
Met de knop “Advanced” (Geavanceerd) kunt u meer opties van
de kaart bekijken en configureren.
Na drukken op “Advanced” verschijnt de Belkin Wireless LAN
Utility (hulpprogramma). Met dit hulpprogramma kunt u alle
geavanceerde functies van de Belkin draadloze kaart beheren.
Op het tabblad “Wireless Networks Properties” (Eigenschappen
draadloze netwerken) selecteert u een netwerknaam uit de lijst
“Available networks” (Beschikbare netwerken) en vervolgens klikt
u op “Properties” (Eigenschappen).
Selecteer “WPA-PSK (No Server)” (WPA-PSK zonder server) onder
“Network Authentication” (Netwerkauthenticatie).
Typ de WPA-sleutel in het daarvoor bestemde vakje voor
“Network Key” (Netwerksleutel) in.
Belangrijk: WPA-PSK is opgebouwd uit een combinatie van
cijfers en letters van A tot Z en 0 tot 9. Voor WPA-PSK kunt u
8 tot 63 sleutels invoeren. Deze netwerksleutel dient overeen te
komen met de sleutel die u toekent aan uw draadloze router /
accesspoint.
Klik op “OK” en dan op “Apply” (toepassen) om de instellingen op
te slaan.
122
Problemen oplossen
1
Probleem:
Ik heb problemen met het installeren van Wi-Fi Protected Access
(WPA) beveiliging op een draadloze Belkin cliëntkaart voor een
zakelijk netwerk.
Oplossing:
Dubbelklik op het signaalindicatorpictogram om het scherm
“Wireless Network” (Draadloos netwerk) op te roepen. Met de
knop “Advanced” (Geavanceerd) kunt u meer opties van de kaart
bekijken en configureren.
2
3
4
5
Met de knop “Advanced” (Geavanceerd) kunt u meer opties van
de kaart bekijken en configureren.
6
Na drukken op “Advanced” verschijnt de Belkin Wireless LAN
Utility (hulpprogramma). Met dit hulpprogramma kunt u alle
geavanceerde functies van de Belkin draadloze kaart beheren.
7
Op het tabblad “Wireless Networks Properties” (Eigenschappen
draadloze netwerken) selecteert u een netwerknaam uit de lijst
“Available networks” (Beschikbare netwerken) en vervolgens klikt
u op “Properties” (Eigenschappen).
8
9
10
Selecteer op het tabblad “Authentication” (Authenticatie) de door
uw netwerkbeheerder bepaalde instellingen.
11
Klik op “OK” en dan op “Apply” (toepassen) om de instellingen
op te slaan.
123
Hoofdstuk
Selecteer “WPA” onder “Network Authentication”
(Netwerkauthenticatie).
Problemen oplossen
Probleem:
Ik heb problemen met het installeren van Wi-Fi Protected Access
(WPA) beveiliging op een draadloze cliëntkaart van een andere
fabrikant dan Belkin voor een thuisnetwerk.
Oplossing:
Voor niet-Belkin WPA draadloze desktop- en notebookkaarten die
niet zijn voorzien van WPA-software, kunt u gratis van de website
van Microsoft een bestand downloaden met de naam “Windows
XP Support Patch for Wireless Protected Access”.
Ga naar: www.microsoft.com/downloads/details.
aspx?FamilyID=009d8425-ce2b-47a4-abec-274845dc9e91&displa
ylang=en
Opmerking: Dit Microsoftbestand werkt alleen met Windows
XP. Andere besturingssystemen worden op dit moment nog niet
ondersteund. U dient ook te controleren of de kaartfabrikant
WPA ondersteunt en of u het nieuwste stuurprogramma van hun
ondersteuningssite heeft gedownload.
Ondersteunde besturingssystemen:
• Windows XP Professional
• Windows XP Home Edition
Inschakelen WPA-PSK (zonder server)
1. Klik in Windows XP op “Start”, daarna op “Control Panel”
(Configuratiescherm) en vervolgens op “Network Connections”
(Netwerkverbindingen).
2. Na te klikken op de tab “Wireless Networks” verschijnt
het volgende scherm. Zorg dat het vakje “Use Windows to
configure my wireless network settings” (Gebruik Windows om
de instellingen van mijn draadloze netwerk te configureren) is
aangevinkt.
3. Klik onder het tabblad “Wireless Networks” (Draadloze
netwerken) op de knop “Configure” (Configureren) en u ziet
het volgende scherm.
4. Voor een netwerk voor thuis- of klein zakelijk gebruik
selecteert u onder “Network Authentication” (netwerk
authenticatie) “WPA-PSK”.
Opmerking: Selecteer “WPA (with radius server)” (WPA met
radiussever) als u deze computer gebruikt om verbinding te
maken met een bedrijfsnetwerk dat een authenticatieserver
ondersteunt, bijv. een radiusserver. Neem contact op met uw
netwerkbeheerder voor verdere informatie.
124
Problemen oplossen
1
5. Selecteer onder “Data Encryption” (Data-encryptie) “TKIP”
of “AES”. Deze instelling moet gelijk zijn aan die van de
draadloze router / aansluitpunt.
6. Typ de encryptiesleutel in het vakje voor “Network Key”
(Netwerksleutel) in.
Belangrijk: Voer uw pre-shared sleutel in. Deze kan bestaan
uit 8 tot 63 karakters en wordt opgebouwd uit letters, cijfers
en symbolen. U dient bij al uw cliënten dezelfde sleutel te
gebruiken.
9. Klik op “OK” om de instelling te voltooien.
2
3
4
5
6
7
8
9
11
125
Hoofdstuk
10
Problemen oplossen
Wat is het verschil tussen 802.11b, 802.11g en 802.11a?
Op dit moment zijn er drie standaarden voor draadloze netwerken,
waartussen grote verschillen in overdrachtssnelheid bestaan. De
benaming van elk van deze standaarden is door de IEEE gebaseerd op
de naam 802.11(x). De IEEE is de raad die verantwoordelijk is voor de
certificering van netwerkstandaarden. De meest gebruikte standaard
voor draadloze netwerken, 802.11b, heeft een overdrachtsnelheid van
11Mbps: 802.11a en 802.11g werken met 54Mbps. Zie onderstaand
overzicht voor meer gedetailleerde informatie.
Vergelijking van draadloze technologieën
Draadloze
technologie
802.11b
802.11g
802.11a
Snelheid
11Mbps
54Mbps
54Mbps
Frequentie
Huishoudelijke
apparaten
als draadloze
telefoons en
magnetrons.
Kunnen storen
op de 2,4Ghz
vrije golflengte
Huishoudelijke
apparaten
als draadloze
telefoons en
magnetrons.
Kunnen storen
op de 2,4Ghz
vrije golflengte
5GHz - minder
zwaar belaste
golflengte
Compatibiliteit
Compatibel
met 802.11g
Compatibel
met 802.11b
Niet compatibel
met 802.11b en
802.11g
Bereik
Afhankelijk van
interferentie
— doorgaans
15 tot 60 m
binnenshuis
Afhankelijk van
interferentie
— doorgaans
15 tot 60 m
binnenshuis
Minder
interferentie
— bereik is
doorgaans
15–30 m
Aanvaarding
Volledig algemeen
aanvaard
Zal nog
populairder
worden
Wordt
langzaamaan
aanvaard door
consumenten –
populairder in
bedrijfsomgevingen
Prijs
Goedkoop
Duurder
Duurst
126
Problemen oplossen
1
Technische ondersteuning
Op http://www.belkin.com/networking of www.belkin.com vindt
u informatie over technische ondersteuning. Als u telefonisch contact
wilt opnemen met de afdeling Technische Ondersteuning, bel dan:
Europa: 00 800 223 55 460
2
3
4
5
6
7
8
9
11
127
Hoofdstuk
10
Informatie
FCC-verklaring
VERKLARING VAN CONFORMITEIT MET DE
FCC-VOORSCHRIFTEN VOOR ELEKTROMAGNETISCHE
COMPATIBILITEIT
Wij, Belkin Corporation, gevestigd 501 West Walnut Street,
Compton, CA 90220, Verenigde Staten van Amerika, verklaren
hierbij dat wij de volledige verantwoordelijkheid aanvaarden dat
het product met het artikelnummernummer:
F5D7231-4
waarop deze verklaring betrekking heeft, voldoet aan paragraaf
15 van de FCC-voorschriften. Het gebruik ervan is onderworpen
aan de volgende twee voorwaarden: (1) dit apparaat mag geen
schadelijke storingen veroorzaken en (2) dit apparaat moet
ongevoelig zijn voor storingen van buitenaf, waaronder storingen
die de werking van het apparaat nadelig kunnen beïnvloeden.
Voorzichtig: Blootstelling aan radiofrequente straling.
Het door dit apparaat uitgestraalde vermogen ligt ver beneden de hiervoor
in de FCC-voorschriften vastgelegde grenswaarden. Het apparaat dient
desondanks te worden gebruikt op een zodanige manier dat de mogelijkheid
van menselijk contact tijdens normaal gebruik tot een minimum wordt beperkt.
Wanneer een externe antenne wordt verbonden met het apparaat, dient
de antenne zodanig te worden geplaatst dat de mogelijkheid van menselijk
contact tijdens normaal gebruik tot een minimum wordt beperkt. Om
overschrijding van de FCC-normen voor blootstelling aan radiofrequentieenergie te voorkomen, dient de afstand tussen mens en antenne ten minste 20
cm te zijn tijdens normaal gebruik.
Kennisgeving van de Federal Communications Commission
Deze apparatuur is getest en voldoet aan de normen voor digitale apparaten
uit Klasse B, zoals vastgelegd in Deel 15 van de FCC-voorschriften. Deze
normen zorgen voor een aanvaardbare bescherming tegen schadelijke
interferentie bij installatie in een woning.
Deze apparatuur genereert en gebruikt radiofrequentie-energie en kan
deze uitstralen. Als deze apparatuur niet is geïnstalleerd en wordt gebruikt
overeenkomstig de instructies, kan er sprake zijn van schadelijke interferentie
van radio- of televisieontvangst, hetgeen kan worden vastgesteld door de
apparatuur uit en aan te zetten. De gebruiker kan proberen de interferentie te
beëindigen door op een van de volgende wijzen te werk te gaan:
128
Informatie
1
• Draai de ontvangende antenne in een andere richting of zet deze op een
andere plaats
• Vergroot de afstand tussen de apparatuur en de ontvanger
• Sluit de apparatuur aan op een stopcontact dat niet tot dezelfde groep
behoort als het stopcontact waarop de ontvanger is aangesloten.
• Neem contact op met de leverancier of een ervaren radio- of
televisiemonteur.
Modificaties
De Federal Communications Commission eist dat de gebruiker ervoor wordt
gewaarschuwd dat elke verandering aan het apparaat die niet uitdrukkelijk
door Belkin Corporation is goedgekeurd de bevoegdheid van de gebruiker om
het apparaat te bedienen teniet kan doen.
Canada - Industry Canada (IC)
De draadloze radio van dit apparaat voldoet aan RSS 139 & RSS 210 van
Industry Canada. Dit apparaat van Klasse B voldoet aan de voorschriften van
de Canadese ICES-003.
Cet appareil numérique de la classe B conforme á la norme NMB-003 du Canada.
129
3
4
5
6
7
8
9
10
11
Hoofdstuk
Europa - Kennisgeving betreffende de Europese Unie
Radioproducten die voorzien zijn van de aanduiding CE 0682
of de CE voldoen aan de R&TTE-richtlijn (1995/5/EC) van de
Commissie van de Europese Gemeenschap.
Het voldoen aan deze richtlijn houdt in dat de betreffende apparatuur
beantwoordt aan de volgende Europese normen (tussen haakjes zijn de
overeenkomstige internationale normen vermeld).
• EN 60950 (IEC60950) – Productveiligheid
• EN 300 328 Technische vereisten voor radioapparatuur
• ETS 300 826 Algemene EMC-vereisten voor radioapparatuur
Om het type zender vast te stellen, kunt u het identificatielabel op uw product
van Belkin controleren.
Producten met het CE-merk voldoen aan de Richtlijn voor Elektromagnetische
Compatibiliteit (89/336/EEC) en aan de Richtlijn voor Laagspanningsapparatuur
(72/23/EEC) van de Commissie van de Europese Economische Gemeenschap.
Het voldoen aan deze richtlijn houdt in dat de betreffende apparatuur
beantwoordt aan de volgende Europese normen (tussen haakjes zijn de
overeenkomstige internationale normen vermeld).
• EN 55022 (CISPR 22) – Elektromagnetische interferentie
• EN 55024 (IEC61000-4-2,3,4,5,6,8,11) – Elektromagnetische immuniteit
• EN 61000-3-2 (IEC610000-3-2) – Harmonischen in elektrische bekabeling
• EN 61000-3-3 (IEC610000) – Spanningsfluctuaties in elektrische
bekabeling
• EN 60950 (IEC60950) – Productveiligheid
Producten die een radiozender bevatten zijn voorzien van de
CE 0682- of CE-aanduiding en kunnen tevens zijn voorzien van het CE-logo.
2
Informatie
Beperkte levenslange productgarantie van Belkin Corporation
Belkin Corporation garandeert gedurende de levensduur van dit product
dat het vrij is van materiaal- en fabricagefouten. In geval van defecten heeft
Belkin de keuze tussen een gratis reparatie of vervanging, op voorwaarde
dat het product binnen de garantieperiode wordt teruggebracht naar de
leverancier en dat de transportkosten vooraf worden betaald. Houdt u er
rekening mee dat u op verzoek het aankoopbewijs moet kunnen vertonen.
Deze garantie geldt niet voor beschadigingen als gevolg van ongelukken,
misbruik, verkeerd gebruik of verkeerde toepassing; en evenmin wanneer het
product zonder schriftelijke toestemming van Belkin is gewijzigd; of als het
serienummer van Belkin is verwijderd of veranderd.
ER KAN ALLEEN EEN BEROEP WORDEN GEDAAN OP DE BOVENSTAANDE
GARANTIES EN TOEZEGGINGEN, ONGEACHT ENIGE ANDERE
UITDRUKKELIJKE OF IMPLICIETE, VERBALE OF SCHRIFTELIJKE
TOEZEGGINGEN. BELKIN DOET GEEN ENKELE TOEZEGGING MET
BETREKKING TOT DE VERKOOPBAARHEID VAN DIT PRODUCT OF DE
GESCHIKTHEID ERVAN VOOR EEN BEPAALDE TOEPASSING.
Leveranciers, vertegenwoordigers en werknemers van Belkin zijn niet
gemachtigd deze garantie op enigerlei wijze te wijzigen, te verlengen of uit te
breiden.
BELKIN IS NIET AANSPRAKELIJK VOOR SPECIFIEKE SCHADE,
INCIDENTELE SCHADE OF GEVOLGSCHADE TEN GEVOLGE VAN
HET NIET NAKOMEN VAN DE GARANTIE, OF TEN GEVOLGE VAN
ENIG ANDER JURIDISCH CONFLICT, WAARONDER INBEGREPEN
WINSTDERVING, PRODUCTIETIJDVERLIES, GOODWILL, BESCHADIGING
VAN PROGRAMMA’S OF GEGEVENS DIE ZIJN OPGESLAGEN IN OF
WORDEN GEBRUIKT DOOR BELKIN-PRODUCTEN, EN HET OPNIEUW
PROGRAMMEREN OF REPRODUCEREN ERVAN.
In sommige staten of landen is het niet toegestaan om incidentele schade,
gevolgschade en impliciete garanties uit te sluiten, in dat geval gelden de
bovenstaande garantiebeperkingen niet voor u. Deze garantie verleent u
specifieke rechten. Maar afhankelijk van waar u zich bevindt, beschikt u
mogelijk ook over andere rechten.
This product incorporates open source software, copies of this software are available
for download at http://www.belkin.co.uk/support/tech/gnugpl.html. Such software is
licensed under the terms of the GNU GPL.
130
High-Speed Mode
Draadloze G Router
Belkin Ltd.
Express Business Park • Shipton
Way Rushden • NN10 6GL • Verenigd
Koninkrijk
Tel: +44 (0) 1933 35 2000
Fax: +44 (0) 1933 31 2000
Belkin B.V.
Starparc Building • Boeing Avenue 333
1119 PH Schiphol-Rijk • Nederland
Tel: +31 (0) 20 654 7300
Fax: +31 (0) 20 654 7349
Belkin GmbH
Hanebergstrasse 2
80637 München • Duitsland
Tel: +49 (0) 89 143405 0
Fax: +49 (0) 89 143405 100
Belkin SAS
5 Rue du Petit Robinson • 3ème étage
78350 Jouy en Josas • Frankrijk
Tel: +33 (0) 1 34 58 14 00
Fax: +33 (0) 1 39 46 62 89
Technische ondersteuning
Europa: 00 800 223 55 460
© 2004 Belkin Corporation. Alle rechten voorbehouden. Alle handelsnamen zijn gedeponeerde
handelsmerken van de betreffende rechthebbenden. Het 125 HSM-logo, 54g-logo en 54g zijn in de
Verenigde Staten en/of andere landen gedeponeerde handelsmerken van Broadcom Corporation.
Apple, AirPort, Mac, Mac OS en AppleTalk zijn in de Verenigde Staten en/of andere landen
gedeponeerde handelsmerken van Apple Computer, Inc..
P74490ea