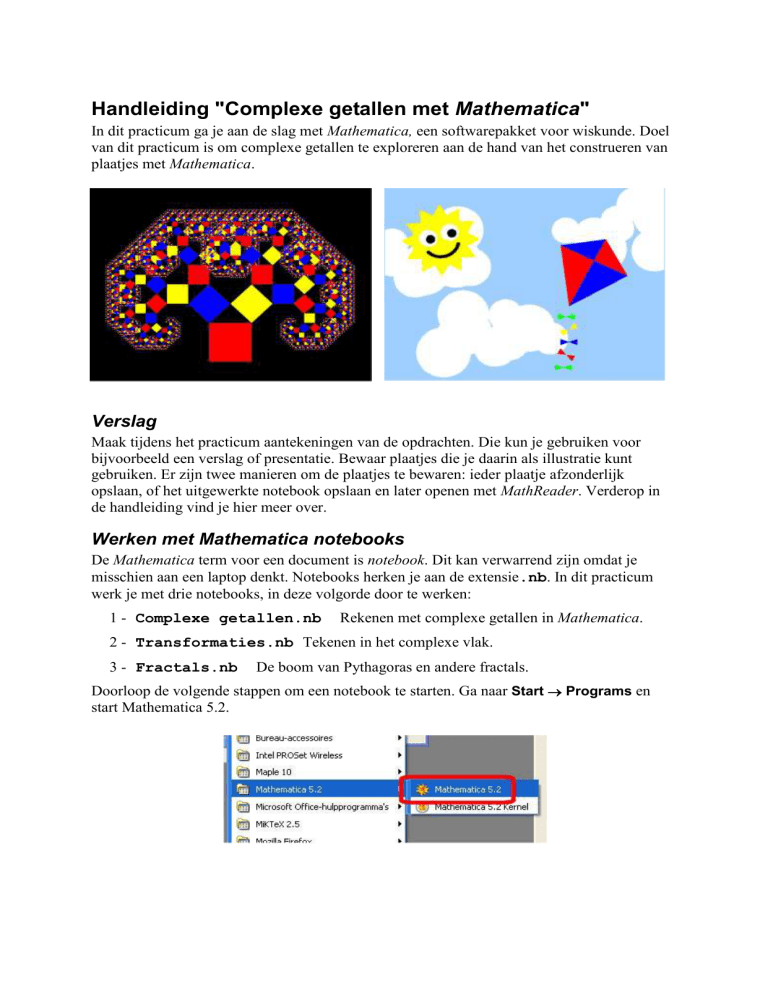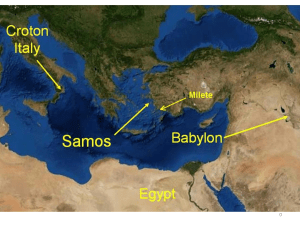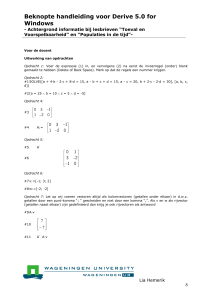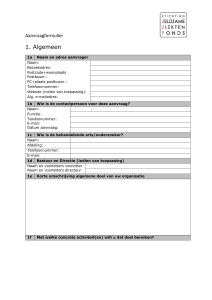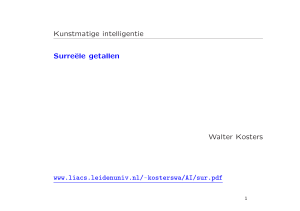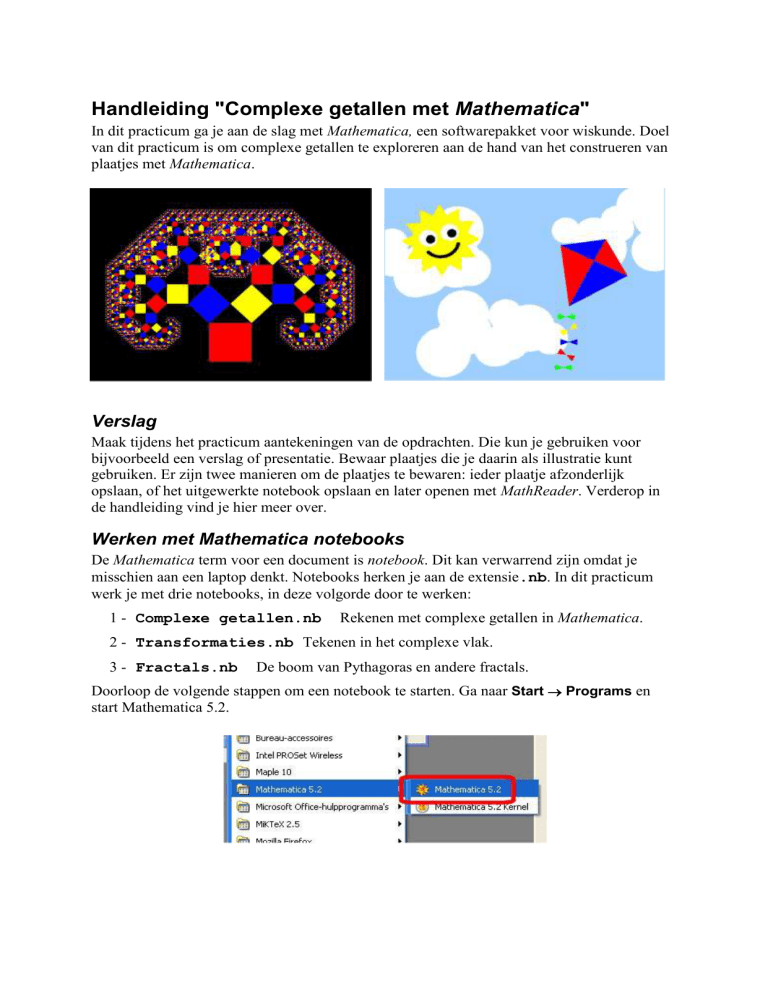
Handleiding "Complexe getallen met Mathematica"
In dit practicum ga je aan de slag met Mathematica, een softwarepakket voor wiskunde. Doel
van dit practicum is om complexe getallen te exploreren aan de hand van het construeren van
plaatjes met Mathematica.
Verslag
Maak tijdens het practicum aantekeningen van de opdrachten. Die kun je gebruiken voor
bijvoorbeeld een verslag of presentatie. Bewaar plaatjes die je daarin als illustratie kunt
gebruiken. Er zijn twee manieren om de plaatjes te bewaren: ieder plaatje afzonderlijk
opslaan, of het uitgewerkte notebook opslaan en later openen met MathReader. Verderop in
de handleiding vind je hier meer over.
Werken met Mathematica notebooks
De Mathematica term voor een document is notebook. Dit kan verwarrend zijn omdat je
misschien aan een laptop denkt. Notebooks herken je aan de extensie.nb. In dit practicum
werk je met drie notebooks, in deze volgorde door te werken:
1 - Complexe getallen.nb
Rekenen met complexe getallen in Mathematica.
2 - Transformaties.nb Tekenen in het complexe vlak.
3 - Fractals.nb
De boom van Pythagoras en andere fractals.
Doorloop de volgende stappen om een notebook te starten. Ga naar Start Programs en
start Mathematica 5.2.
In Mathematica open je nu het gewenste notebook. Ga naar File Open. Navigeer naar de
folder, en open Complexe getallen.nb.
Er verschijnt een pop-up dialoog, waarin je gevraagd wordt of je het notebook wilt
initialiseren. Klik op Yes.
Opmerking: soms vraagt Mathematica niet om te initialiseren, maar gebeurt dit pas nadat je
de eerste opdracht intoetst.
Nadat Mathematica het notebook heeft geopend ziet je scherm er als volgt uit:
Mathematica laadt het moduul ComplexeGetallen.m. Als de hierboven getoonde tekst
verschijnt, is alles in orde en kun je verder. Als je scherm er als volgt uit ziet, dan moet je niet
verder gaan, maar een practicumassistent om hulp vragen.
Een notebook is opgebouwd uit cellen. Cellen zijn weer samengevoegd tot grotere secties.
Deze secties kun je open- en dichtklappen. Openklappen doe je met de haak in de
rechterkantlijn. Dubbelklik op de meest rechtse haak. Ze zijn klein, dus je moet goed mikken.
Door nog een keer op de haak te dubbelklikken wordt de sectie weer dichtgeklapt.
Vrijwel iedere sectie eindigt met een korte samenvatting. Hierin staan de belangrijkste
commando's die in die sectie aan de orde zijn gekomen. Je kunt deze samenvatting herkennen
aan de groene achtergrondkleur.
Invoercellen
Mathematica is een computeralgebra programma. Dit betekent dat je Mathematica allerlei
wiskundige berekeningen kunt laten doen. Dit varieert van het differentiëren van functies tot
het tekenen van grafieken. Om Mathematica een berekening te laten uitvoeren moet je eerst
een opdracht invullen in een invoercel. Invoervelden herken je aan de oranje kleur:
Als je de cursor in de invoercel plaatst, kun je met het toetsenbord de invoer invullen.
Hierboven zie je dat de invoer i^2 is ingevuld. Met deze opdracht bereken je het kwadraat
van i. Om Mathematica de berekening uit te laten voeren druk je (terwijl de cursor in het
invoerveld staat) tegelijkertijd op de Shift en de Enter toets (we noteren dit als
Shift + Enter). Mathematica voert de berekening uit, en maakt een nieuwe cel aan, waarin het
resultaat van de berekening wordt gezet.
Je kunt de invoer veranderen en de berekening opnieuw uitvoeren met Shift + Enter.
Experimenteer hiermee zodat je goed leert omgaan met Mathematica.
Opgaven
Er zijn twee soorten opgaven: Mathematica opgaven om aan de spullen gewend te raken en
opdrachten die voor verslag en presentatie van belang zijn. Hieronder zie je een voorbeeld van
een Mathematica opgave.
Mathematica opgaven zijn vaak varianten van de voorbeelden die eerder zijn behandeld. Je
kunt de inhoud van zo'n voorbeeld eenvoudig kopiëren in de invoercel die bij de opgave staat.
Als je meer invoercellen nodig hebt kun je dit als volgt doen: zet de cursor in het invoerveld
bij de opgave, en druk op Alt + Enter.
Je werk bewaren
Tekst en plaatjes bewaren
Sla je notebook op onder een voor jou en de docent herkenbare naam, bijv Complex-Jan-enPiet.nb. Plaatjes kun je ook bewaren met de Mathematica functie Export (dit staat
beschreven in notebook Complexe getallen.nb), maar er is ook een andere, vaak
snellere manier. Als je een plaatje hebt gemaakt, zoals de smiley hierboven, klik er dan op. Er
verschijnen dan een zwarte rand en acht zwarte blokjes.
Klik nu met de rechtermuisknop op het plaatje. Nu verschijnt er een menu. Kies in dit menu
Copy As Bitmap.
Je plaatje is nu op het Windows clipboard geplaatst. Je kunt het nu in ieder ander document
plakken. Er zijn een paar mogelijkheden:
1 - Gebruik Windows Paint (of een ander tekenprogramma) om je plaatje in te kopiëren. Sla
het plaatje op als .jpg bestand. Windows Paint kun je vinden bij de bureau accessoires
(menu Start Programs).
2 - Gebruik Word for Windows om je plaatje in te kopiëren..
Notebooks bewaren
Mathematica is niet gratis. Als je niet over Mathematica beschikt kun je na afloop van dit
practicum de notebooks niet meer gebruiken, maar je kunt ze nog wel bekijken en wel met
met het vrij op internet beschikbare programma MathReader. Met dit programma kun je
echter geen bewerkingen meer doen. Sla je notebook dus op nadat je alle gewenste
berekeningen hebt gemaakt, maar let op:
!
Als je je notebook wilt bewaren, geef het dan een naam, waarin je
eigen naam voorkomt, Complexe-getallen-HansV.nb is een
voorbeeld. Het oorspronkelijke notebook blijft dan beschikbaar.
MathReader is gratis. Je kunt het downloaden van de website van Wolfram Research, het
bedrijf dat ook Mathematica maakt.
MathReader URL: http://www.wolfram.com/products/mathreader/.