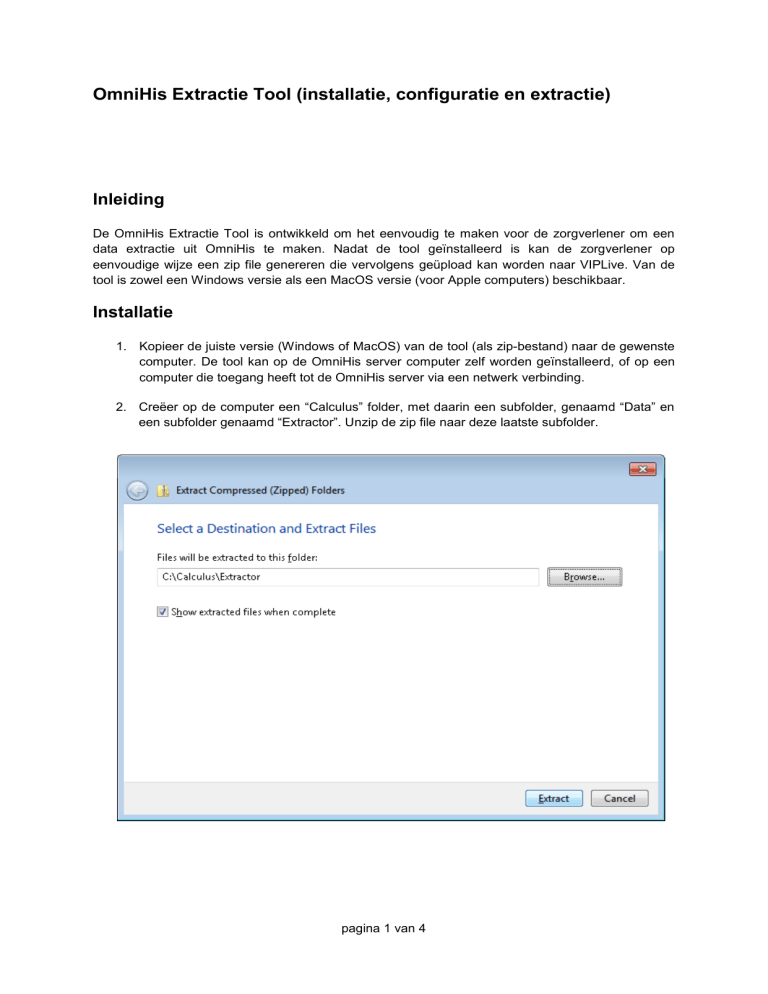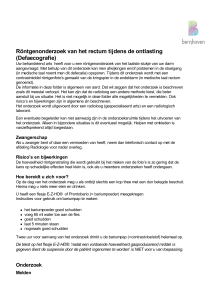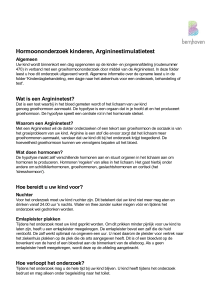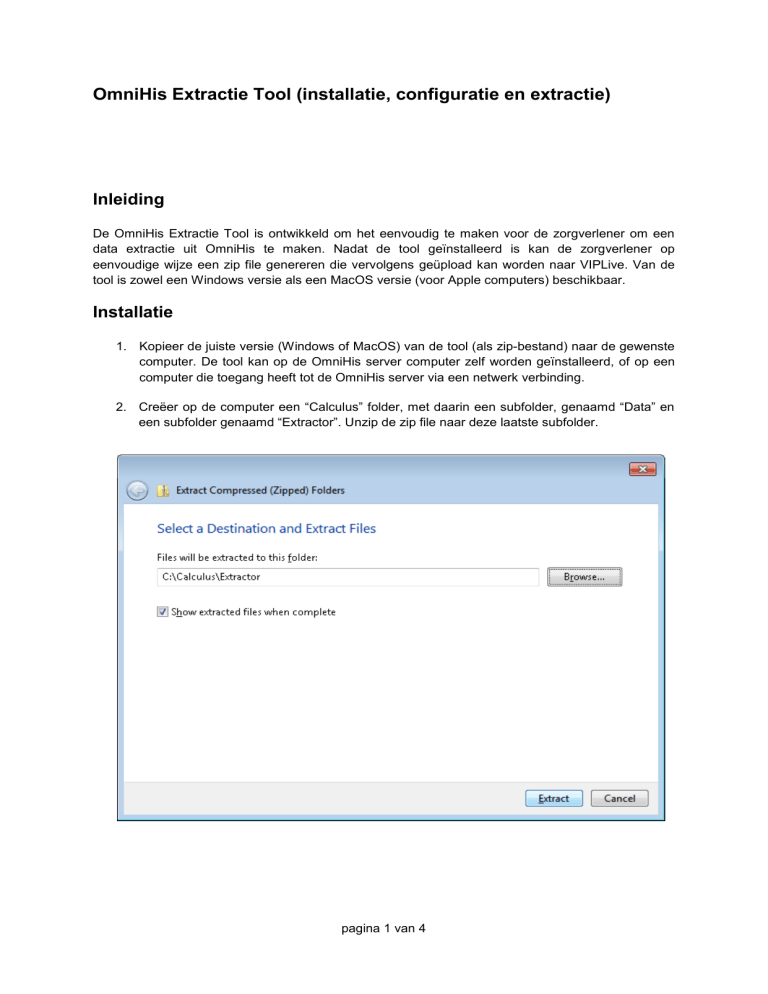
OmniHis Extractie Tool (installatie, configuratie en extractie)
Inleiding
De OmniHis Extractie Tool is ontwikkeld om het eenvoudig te maken voor de zorgverlener om een
data extractie uit OmniHis te maken. Nadat de tool geïnstalleerd is kan de zorgverlener op
eenvoudige wijze een zip file genereren die vervolgens geüpload kan worden naar VIPLive. Van de
tool is zowel een Windows versie als een MacOS versie (voor Apple computers) beschikbaar.
Installatie
1. Kopieer de juiste versie (Windows of MacOS) van de tool (als zip-bestand) naar de gewenste
computer. De tool kan op de OmniHis server computer zelf worden geïnstalleerd, of op een
computer die toegang heeft tot de OmniHis server via een netwerk verbinding.
2. Creëer op de computer een “Calculus” folder, met daarin een subfolder, genaamd “Data” en
een subfolder genaamd “Extractor”. Unzip de zip file naar deze laatste subfolder.
pagina 1 van 4
Configuratie en extractie
1. Dubbelklik
het
“omnihis_extractor.exe”
bestand
(Windows
versie)
of
de
“omnihis_extractor.app” folder (MacOS versie) in de “Extractor” subfolder. De extractie tool
zal nu starten. Er verschijnt een zwart MS-DOS scherm en een grafisch configuratiescherm.
In het configuratiescherm kunnen de verbindingsinstellingen worden ingesteld om contact te
maken met de OmniHis database.
De volgende gegevens dienen te worden ingevuld of aangepast:
Server: Vul hier de computernaam van de OmniHis server computer in, of het IP-adres. Het
default IP-adres 127.0.0.1 kan gebruikt worden wanneer de extractie tool op de OmniHis
server computer zelf wordt geïnstalleerd.
Port: Dit is de communicatie poort via welke de extractie tool contact maakt de OmniHis
database. De standaard poort is 3306, deze kan naar behoefte aangepast worden indien er
communicatie problemen zijn.
Database: Vul hier de naam in van de OmniHis database waarvan de extractie gemaakt
moet worden. Deze gegevens zijn bekend bij de zorgverlener of diens systeembeheerder.
Username: Vul hier de gebruikersnaam in waarmee ingelogd kan worden op de OmniHis
database. Deze gegevens zijn bekend bij de zorgverlener of diens systeembeheerder.
Password: Vul hier het wachtwoord in behorend bij de gebruikersnaam waarmee ingelogd
wordt.
De ingevulde verbindingsgegevens kunnen worden bewaard door ze weg te schrijven naar een
configuratie file. Klik hiertoe op de knop “Save configuration to file” en sla het config.ini bestand
op in de “Extractor” subfolder. NB het ingevulde wachtwoord wordt hierbij gecodeerd opgeslagen.
Bij vervolg extracties kan de zorgverlener de opgeslagen gegevens weer openen door te klikken
op “Load configuration from file” en vervolgens de config.ini file in de “Extractor” subfolder te
selecteren.
pagina 2 van 4
2. Nadat de verbindingsgegevens zijn ingevuld of geladen van een configuratie file, dient nog de
export locatie en naam van het extractiebestand te worden gespecificeerd. Door op “Next” te
klikken verschijnt het volgende scherm:
De volgende gegevens dienen te worden ingevuld of aangepast:
Export location: Selecteer hier de folder waar het extractiebestand dient te worden
opgeslagen. Standaard kan hiervoor de subfolder “Data” in de “Calculus” folder worden
gebruikt (zie stap 2 van de installatie), maar andere folders zijn ook mogelijk.
Archive filename: Vul hier de gewenste naam in van het extractiebestand. Standaard is dit
“extractie.zip”. Dit kan veranderd worden in een meer specifieke naam, bijvoorbeeld met de
praktijknaam, zoals “extractie praktijknaam.zip”.
3. Klik vervolgens op “Next” om de configuratie van de extractie op te slaan. Het volgende
scherm verschijnt:
pagina 3 van 4
4. Klik op “Start” om de extractie te starten. Een voortgangsbalk geeft de voortgang van de
extractie weer. Zodra de extractie voltooid is verschijnt een “Exit” knop. Klik op deze knop om
de extractie tool te sluiten.
5. De data kan vervolgens geüpload worden naar VIPLive. Verwijder na afloop altijd de zip file
van de extractie uit de data folder, zodat er geen patiëntengegevens meer buiten OmniHis om
beschikbaar zijn.
Overige opmerkingen
Indien gewenst kan een shortcut naar de extractie tool op het bureaublad van de zorgverlener
worden geplaatst. Klik hiertoe in Windows met de rechter muisknop op het bestand
“microhis_extractor.exe” en selecteer “verstuur naar” en vervolgens “bureaublad (creëer
shortcut)”. Er wordt nu een shortcut op het bureaublad van de gebruiker geplaatst. Bij Apple
computers kan de “omnihis_extractor.app” folder van de extractor naar de werkbalk op het
bureaublad worden gesleept om een shortcut te maken.
De extractie tool genereert bij iedere extractie een log file in dezelfde folder als het extractie
bestand. Wanneer er problemen zijn met de extractie kan deze logfile bekeken worden voor
eventuele foutmeldingen.
Wanneer er meerdere databases (praktijken) aanwezig zijn op de OmniHis server en er
herhaaldelijk extracties van verschillende databases gemaakt moeten worden, is het aan te raden
om voor iedere database een eigen configuratie file op te slaan. De standaard naam “config.ini”
kan daarbij gewijzigd worden in bijvoorbeeld “config_praktijk1.ini” en “config_praktijk2.ini”. Ook is
het handig om de extractie files van verschillende praktijken op te slaan in verschillende data
folders, om te voorkomen dat extracties elkaar overschrijven.
pagina 4 van 4