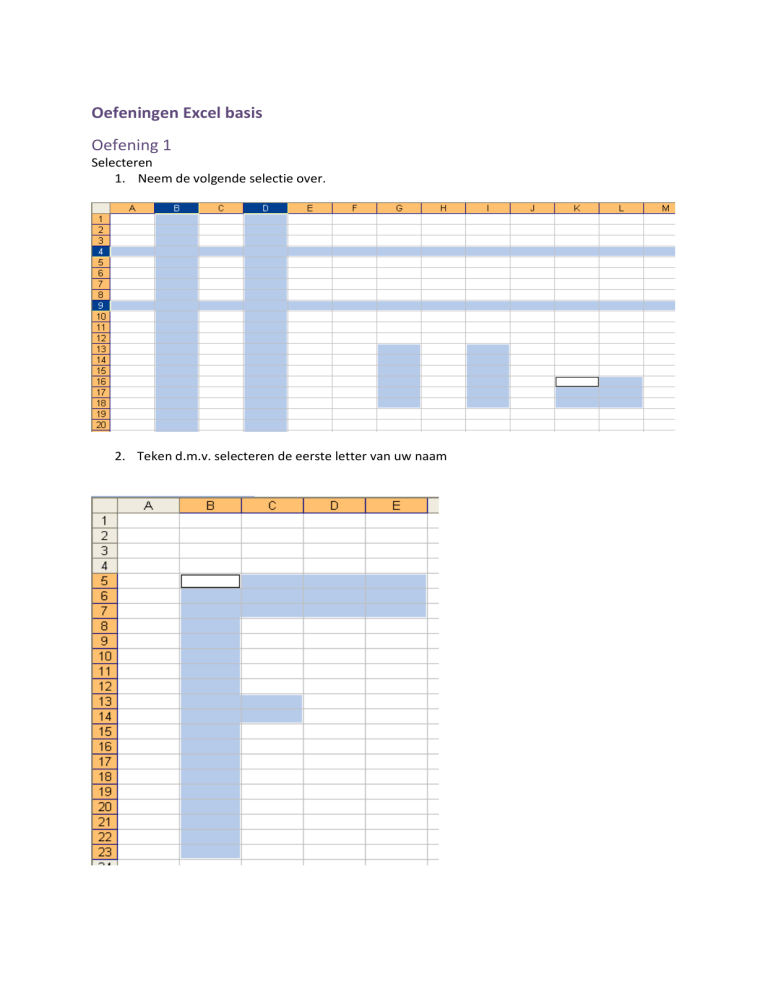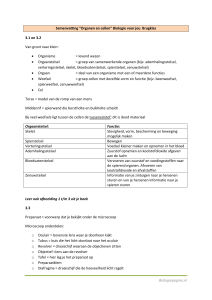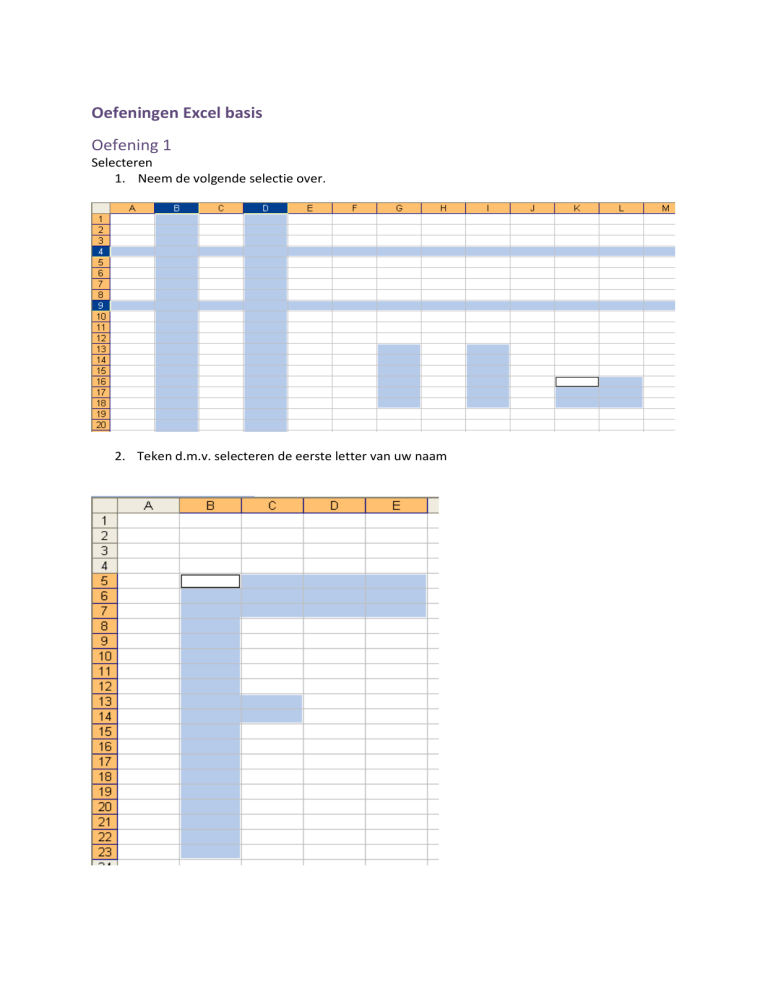
Oefeningen Excel basis
Oefening 1
Selecteren
1. Neem de volgende selectie over.
2. Teken d.m.v. selecteren de eerste letter van uw naam
Oefening 2
Invoeren gegevens
1. Open een lege werkmap.
2. Plaats de celwijzer in cel A1,
Typ hier de datum van vandaag, gescheiden door streepjes (dd-mm-jjjj). Gebruik de
vulgreep om A2 t/m A10 te vullen.
3. Plaats de celwijzer in cel B1 en typ “Uw voornaam”. Typ in B2 de eerste letter van uw
voornaam. Geef een enter om de automatische aanvulling te accepteren
4. Typ in C1 nogmaals de datum van vandaag. Gebruik de vulgreep om A2 t/m A10 te vullen,
Echter moeten alleen de datum van vandaag in Jaren oplopen. (Jaren doorvoeren)
5. In de cellen D1 t/m D10 moet een lijst komen van 100, 200, 300 enz. tot 1000.
6. Maak een aangepaste lijst van 4 namen van collega’s, nadat de lijst gemaakt is dient u
deze te vullen in de cellen E1 t/m E10.
Resultaat:
Oefening 3
Invoeren van formules
Het maken van een eenvoudig werkblad:
1. Open het bestand factuur.xlsx
2. In plaats van de verschillende adressen in de formules in te typen, kunt u ze ook
aanklikken. Zo kan de formule in D5 als volgt worden samengesteld:
Zet de celwijzer in cel D5 en typ: =
Klik met de muis op cel A5 en typ: *
Klik met de muis op cel C5
Bevestig de invoer.
Zodra een cel wordt aangeklikt om in een formule te worden opgenomen, wordt deze cel omgeven
door bewegende streepjes (running light). Bij het aanklikken van de adressen worden minder snel
fouten gemaakt dan bij het intypen.
3. Voer de formules in.
4. Bekijk het resultaat.
5. Sluit dit bestand zonder op te slaan.
Oefening 4
Open het bestand “Cola Sinas Pepsi.xlsx”
1. In de rij Totaal aantallen moeten de formules komen waarmee de bovengelegen cellen
worden opgeteld.
2. In de regel Totaal kas moeten de berekende totalen worden vermenigvuldigd met de
corresponderende prijzen (De prijzen zullen op het scherm niet in twee posities achter de
komma worden afgebeeld).
3. Wijzig de prijzen als volgt:
Cola
1,50
Sinas
2,00
Pepsi
1,60
4. Bekijk het resultaat
5. Sluit dit bestand zonder op te slaan.
Oefening 5
1.
Open het bestand boekhouding.xlsx
2.
Pas de breedte van de kolommen aan.
3.
Voeg tussen kolom C en D een kolom toe, met de naam Totale inkomsten.
4.
Vul in de kolom Totale inkomsten de formule in aantal cursisten vermenigvuldigd met
inkomsten per cursist.
5.
Zet naast de kolom Kosten een kolom Winst neer.
6.
Bereken de kolom Winst door van de kolom Totale inkomsten de kosten af te
trekken.
7.
Bereken per kolom het totaal.
Sluit dit bestand zonder op te slaan.
Oefening 6
Knippen en kopiëren en plakken
1. Typ in cel B2 de tekst:
Deze tekst wordt verplaatst.
2. Kies voor het symbool Knippen op de werkbalk (het schaartje).
3. Plaats de celwijzer in cel B4.
4. Kies de optie Plakken op de werkbalk (het klembord).
5. Kies de optie Ongedaan maken plakken in het menu Bewerken.
6. Plaats de celwijzer in cel B5 en kies de optie Plakken in het menu Bewerken.
7. Typ in cel B6:
Hier staat al iets.
8. Verplaats de inhoud van cel B5 naar cel B6 door behulp van de optie Plakken in het menu
Bewerken.
9. Herroep de verplaatsing (Bewerken, Ongedaan maken Plakken).
10. Verplaats nu de inhoud van cel B5 nogmaals naar cel B6, alleen ditmaal door middel van het
verslepen van de cel.
Oefening 7
Oefening Celeigenschappen
1. Open het bestand Oefening opmaak.
2. Maak cel B2 op met de datumnotatie 14-mrt-01.
3. Maak cel B3 op met een valutanotatie via het opmaakprofiel Valuta.
Zorg dat het bedrag in Euro's wordt weergegeven.
4. Maak cel B4 en B5 op met een korte datumnotatie.
5. Maak cel B7 op met een tijdnotatie zoals 13:30.
6. Maak cel B8 op als percentage.
7. Maak de cellen B9, B10 en B11 op volgens het in kolom A gevraagde aantal decimalen.
8. Maak de cel B12 op als een valuta met 2 decimalen en EURO's. Het valuta teken moet links in
de cel staan.
9. Geef de gegevens in het werkblad de volgende opmaak:
a. Kolom A: lettertype vet
b. Kolom B: lettertype Arial, 12 punts, donkergrijs
c. Kolom A: lichtgele achtergrond bij de onderwerpen
d. Kolom A: rechts uitgelijnd
e. Een vette blauwe lijn tussen kolom A en B
f.
Zorg ervoor dat de kolombreedte passend is.
10. Vergelijk het resultaat met onderstaande afbeelding; de datum in cel B2 zal afwijken
Oefening 8
1. Open het bestand Oefening uitlijnen.xlsx
2. Geef de cellen A4 tot en met A10 een rechtse uitlijning.
3. Centreer de titel "Sportvereniging Samen Sterk" boven de kolommen A tot en met F.
4. Centreer de cellen B3 tot en met F10.
5. Zorg ervoor dat de tekst in de cellen B3 tot en met F3 wordt geroteerd tot 10 graden.
6. Pas de breedte van de kolommen aan naar onderstaand voorbeeld.
7. Vergelijk het werkblad met onderstaand resultaat:
Sluit het spreadsheet zonder de wijzigingen te bewaren.
Oefening 9
1. Open het bestand Oefening randen en achtergronden.xlsx.
2. Zorg ervoor dat de inhoud van A1 de kleur Groen krijgt
3. Geef de inhoud van A7 weer in een rode tekstkleur.
4. Kopieer de opmaak van A7 naar de cel F1.
5. Geef het gebied van A7 tot en met F7 een bruine achtergrondkleur.
6. Kopieer de opmaak naar de cellen F2 tot en met F6.
7. Gebruik randlijnen om het werkblad er als volgt te laten uitzien:
Sluit het spreadsheet zonder de wijzigingen te bewaren.
Oefening 10
1.
Open het bestand “Pretpark.xlsx”.
2.
Voeg tussen kolom “Prijs per kaartje” en gem. besteding een kolom totale omzet kaartjes toe
en bereken deze kolom. (Aantal bezoekers * Prijs per kaartje)
3.
Bereken de totale omzet consumptie. (Aantal bezoekers * gem. besteding)
4.
Voeg tussen totale omzet consumptie en kosten p.p. een kolom totale omzet. Bereken van
deze kolom de omzetten.
5.
Voeg tussen de kosten per persoon en de winst een kolom totale kosten en bereken de totale
kosten. (Aantal bezoekers * Kosten p.p.)
6.
Bereken de winst. (Totale omzet – Totale kosten)
7.
Bereken de totalen van elke kolom.
8.
Geef het gehele werkblad een lichtgele opvulkleur.
9.
Geef alle geldbedragen een € opmaak.
10. Voorzie alle cellen van een rand
11. Verwijder de rijen met een negatieve winst.
12. Sluit dit bestand zonder op te slaan
Oefening 11
1.
Open het bestand “Privé boekhouding.xlsx”.
2.
Bereken de totale kosten en de totale inkomsten.
3.
Bereken de aflossing per maand voor de auto. Dit is 25% van het bedrag wat over blijft nadat de
kosten zijn afgetrokken van de inkomsten.
4.
Van het restant dat na aftrek van de bovenstaande opdracht overblijft, wordt 10% gebruikt om
de lening af te lossen.
5.
Geef alle cellen met Euro’s een Financiële opmaak.
6.
Sluit dit bestand zonder op te slaan
Oefening 12
Open het bestand “Cafetaria.xlsx”
1.
Bereken de cellen C10 en D10
2.
Bereken de cellen B19 en C19
3.
Bereken in de cellen F15 en F16 de Winst op de Patat (aantal verkocht *prijs - kosten)
4.
Bereken in de cellen G15 en G16 de Winst op de Kroket (aantal verkocht *prijs - kosten)
5.
Geef het totaal dezelfde lijnenstructuur als bovenstaand staat aangegeven en verwijder de
standaard rasterlijnen.
6.
Voeg een door u zelf gekozen kleur toe aan alle zaterdagen en zondagen.
7.
Geef met behulp van de “Voorwaardelijke Opmaak” de cellen met een negatief bedrag een
rode opvulkleur met een wit lettertype.
Oefening 13
Opmaak en rekenen met datums
1.
Neem bovenstaande getallen over.
2.
Geef bovenstaande getallen de lange datumnotatie.
vergelijk uw resultaat met onderstaand voorbeeld
3.
Gebruik een formule om rechts naast bovenstaande data de data van een maand
(31 dagen) later weer te geven.
Bekijk onderstaand resultaat
4.
Sluit dit bestand zonder op te slaan.
Oefening 14
Basisvaardigheden, opmaak, tabel, autosom, vulgreep
Tijdens deze oefening komen alle eerder behandelde onderwerpen aan bod.
Open het bestand Oefening 14.
1. Voeg voor kolom B een nieuwe kolom in. Geef deze kolom de titel Personeelsnummer.
2. Gebruik de vulgreep op alle medewerkers te voorzien van een personeelsnummer, begin in
B2 met nummer 1.
3. Zet de titels linksom om een hoek van 45 graden.
4. Geef de gehele lijst een Opmaak als Tabel. Zoek zelf een opmaak uit.
5. Typ in cel M1 “Afwezig” in.
6. Maak in cel M2 een formule die de cellen K2 en L2 optelt.
7. Selecteer cel M2 en geef CTRL,SHIFT en een pijltje naar beneden om gegevens in de kolom
te selecteren.
8. Ga naar de voorwaardelijk opmaak om alle personen die meer dan 40 dagen afwezig zijn
met een “licht rode opvulling met donkerrode tekst” te markeren.
9. Selecteer cel L2 en geef CTRL,SHIFT en een pijltje naar beneden om gegevens in de kolom te
selecteren.
10. Gebruik de voorwaardelijke opmaak om gegevens van gegevensbalken te voorzien.
11. Voeg een lege rij boven de tabel in
12. Selecteer A1 t/m M1, en gebruik de knop “Samenvoegen en centreren”
13. Typ hier “Personeelsoverzicht” in.
14. Selecteer de cel waarin “Personeelsoverzicht” staat en gebruik “Celstijlen” om deze op te
maken.
15. Activeer de Totaalrij in het contextuele tab “ Hulpmiddelen voor tabellen” om onder de
kolommen J, K en L de totalen uit te rekenen.
16. Sluit dit bestand zonder op te slaan.
Oefening 15
Absolute en relatieve verwijzing
1. Open het bestand fte.xlsx.
2. Vul in kolom kosten per jaar, de formule in van aantal fte’s * kosten per fte.
3. Bereken de kosten per halfjaar.
4. Bereken de kosten per kwartaal.
5. Bereken de totalen van deze kolommen.
6. Geef het geheel de opmaak zoals hierboven aangegeven.
7. Sluit dit bestand zonder op te slaan
Oefening 16
1. Open het bestand “Elektra en gas.xlsx”
2. Bereken in cel C9 het weekverbruik (gas) van week 1 en in cel D9 het weekbedrag. Stel de
formules zo op dat deze naar beneden gekopieerd kunnen worden.
3. Bereken in cel G9 het weekverbruik (elektriciteit) van week 1 en in cel H9 het weekbedrag.
Kopieer de formules naar beneden.
4. Geef alle geld bedragen een € opmaak.
5. Bereken in cel D4 en H4 het totale verbruik.
6. Bereken in D5 en H5 het totale verschuldigde bedrag.
7. Sla de oefening op onder Energie Nota in P:/document
8. Vergelijk uw werkblad met het onderstaande resultaat:
Oefening 17
1.
Open het bestand Hypotheekomzet.xlsx.
2.
Zorg dat de opmaak hetzelfde is
3.
Bereken in percentages hoeveel de hypotheekadviseurs hebben laten lenen in verhouding tot
de totaal geleende bedragen. Let op: de percentages moeten ook in % op het beeldscherm
verschijnen!
4.
Bereken de afsluitprovisie in percentages van de geleende bedragen. Let op: ook hier moeten
de percentages op het beeldscherm in procenten verschijnen!
5.
Sluit dit bestand zonder op te slaan
Oefening 18
Database, titels blokkeren
1. Open het bestand Oefening Titels blokkeren en inzoomen.xls.
2.
Zet de rijen één tot en met vier én kolom A vast.
3. Blader door het bestand en controleer of de titels en kolom A zijn vastgezet. Voorbeeld:
4. Verklein het werkblad met behulp van de knop Zoom zodat u alle gegevens op uw scherm
ziet.
5. Vergroot het werkblad tot exact 130%.
6. Breng het werkblad weer op 100%.
7. Maak de blokkering van kolom A en de bovenste vier rijen ongedaan.
8. Sluit het spreadsheet zonder de wijzigingen te bewaren.
Oefening 19
Het AutoFilter gebruiken
1
Open het bestand “Database caravans”
2
Toon alle caravans van het merk SPRITE.
3
Toon alle caravans van het merk SPRITE waarvan de PRIJS ligt onder de 12.OOO.
4
Toon alle records.
5
Toon alle caravans met een PRIJS tussen de 11.000 en de 16.000.
6
Sorteer deze records oplopend op PRIJS.
7
Toon alle records.
8
9
Toon de 10 minst verkochte (AFZET) caravans.
10
Toon alle records
11
Bereken het totaal aantal verkochte EURA’s
12
Bereken het totale aantal verkochte ADRIA optima’s
13
14
15
16
Geef alle caravans neer die zijn aangekocht in Augustus.
Geef alle caravans weer.
Geef alle caravans met 3 slaapplaatsen een voorwaardelijke opmaak met de kleur groen.
Gebruik het filter om caravans met een groene kleur (3 slaapplaatsen)te filteren.
Oefening 20
Oefening grafieken
Open het bestand Aanroepen 112
* maak hiervan naar eigen inzicht een grafiek.
Oefening 21
Voorwaardelijk opmaak en grafiek
1. Open het bestand Energie nota.xlsx.
2. Geef de getallen in de kolommen D en H een financiële opmaak.
3. Verander in de cellen C7 en G7 de namen.
C7: Weekverbruik Gas (Kubieke meter).
G7: Weekverbruik Elektra (kWh).
D7: Weekbedrag gas
H7: Weekbedrag Elektra.
4. Geef in kolom C alle getallen boven de 50 een rode opmaak. (Voorwaardelijk opmaak)
5. Geef alle getallen in kolom C onder de 40 een groene opmaak.
6. Geef in kolom G alle getallen boven de 100 een blauwe opmaak.
7. Maak een kolomgrafiek waarin de week verbruiken weergegeven worden. Geef deze grafiek
een opmaak naar eigen inzicht.
Energie verbruik
Weekverbruik Gas (Kubieke meter)
Weekverbruik Electra (kWh)
160
140
Verbruik
120
100
80
60
40
20
0
1
2
3
4
5
6
7
8
9
10
11
12
Week
1. Maak een lijngrafiek waarin alle kosten weergegeven worden. Geef deze grafiek een opmaak
naar eigen inzicht.
Energie kosten
Weekbedrag Elektra
Weekbedrag Gas
€40,00
€35,00
€30,00
Kosten
€25,00
€20,00
€15,00
€10,00
€5,00
€1
2
3
4
5
6
7
Week
8
9
10
11
12
Oefening 22 Case
1.
2.
3.
4.
5.
6.
7.
8.
9.
10.
11.
12.
13.
14.
15.
16.
17.
18.
19.
20.
Open het bestand Eindoefening Excel basis. xlsx
Geef de titels in Rij 1 een Tekstterugloop.
Zet de tekst in Rij 1 onder een hoek van 45 graden.
Voeg in Rij 2 een nieuw bedrijf in, deze gegevens mag je zelf verzinnen, alleen de bruto
bijdrage wordt 99. (Eerst een lege rij invoegen, daarna gegevens intypen.)
Maak deze gegevens op als Tabel.
Zorg dat de teksten in de gegevens leesbaar zijn door de kolommen in één keer breder te
maken. (Selecteer het gehele werkblad en dubbelklik ergens tussen de kolomkoppen).
Gebruik de AutoSom in cel P30 om alle bruto bijdragen op te tellen. (uitkomst 16693)
Selecteer de cellen P2:P29.
Geef alle bedragen boven de 1300 een voorwaardelijke opmaak Groene opvulling en
donkergroene tekst.
Zet in Q1 de tekst Winst.
De winst is 25% van de bruto Bijdrage, zet in cel P2 een formule die 25% van de Bruto
bijdrage berekend. (= Q2*25%)
Gebruik in kolom Winst bij de voorwaardelijke opmaak, de Gegevensbalken om de winst
meer te visualiseren.
Geef alle getallen een €uro opmaak.
Gebruik het Filter om alle klanten van Adviseur G. Hendriksen in Zwolle weer te geven.
Wis alle filters.
Filter de Top 5 van de bedrijven de hoogste bruto bijdrage.
Wis alle filters
Laat alleen de doelgroep AGRI zien. (En laat dit filter actief voor de volgende opdracht)
Maak een lijngrafiek van de Klant en de bij behorende brutobijdrage. (Selecteer de gegevens
inclusief de kolomkop in kolom H en met de controltoets de gegevens inclusief de kolomkop
in Kolom P)
Geef deze grafiek een opmaak naar eigen inzicht.