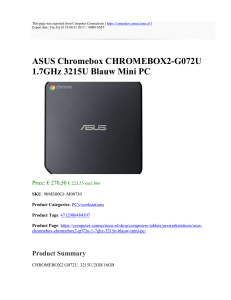Uploaded by
common.user343
MDT HowTo

Microsoft Deployment Toolkit • MDT Prerequisites • Building a Deployment Share – Configure New Deployment Share – Deployment Share Properties – MDT Service Account – Import Applications – Import the OS Image – Import The drivers – Configure the Task sequence – Update the Deployment share – View LiteTouchX86 & LiteTouchX64 ISO & WIM Files • Microsoft Deployment Toolkit Deploying with Media • Importing an existing MDT Deployment Share • Generate Media Install for Existing Deployment Share MDT Prerequisites • Microsoft Deployment Tool Kit (MDT) Windows 10 - v. 6.3.8330.100 • Windows Assessment and Deployment Kit (Windows ADK) Windows 10 – Note: Make sure the ADK version is paired with the appropriate MDT version or the Deployment workbench will not run MDT Prerequisites • Deployment Share for Import is: • WIN10-ZEBRA-R1.0-00X-X64-DeploymentShare.zip • MDT Components for building a Deployment Share from Scratch is : • WIN10-ZEBRA-R1.0-00X-X64-Components. zip Building a Deployment Share • Launch Deployment Workbench (Read the overview) • Configure New Deployment Share Right click Deployment Shares in the left navigation and select New Deployment Share • Change the deployment share path • Set Deployment Share Name • Set Deployment Share Description • Set deployment Share Options • Review Summary • Finish and Generate MDT Service Account • Go to Computer Management. Expand Local Users and Groups and right click Users to select New User: Deployment Share Properties MDT Service Account Create Local User and set password to “Never expirer” • Identify Share Folder Right Click • Set Permission • Click Security Tab and review permissions • Set share Rules • Edit Boot.ini • • • Remove: UserID=MDT UserDomain=WS12R2MDT01 UserPassword=P@ssw0rd01 KeyboardLocale=en-US SkipBDDWelcome=YES Save the file to Deployment Share • Set Deployment Share Rules In the Deployment workbench go to the Deployment share and then New Applications • Set application type • Import Applications Set application details • Set application source • Set Destination directory • Set Command Line instructions to install application on target host/Hosts • Review application summary • Confirm & finish • Import The OS Image Mount the operating system ISO and record the path • In the Deployment workbench go to the share and operating system • Select full set of source files • Point to the source directory • Name the Destination Directory • Review the summary • View confirmation • Import The drivers Go the MDT Workbench and Deployment Share and select Out Of Box drivers • Specify the source directory for the drivers • Configure Task Sequence Hit next and Import the drivers • Configure Task Sequence Go to the Deployment Workbench and select Task Sequence in the deployment share • Set general settings • Select Template • Select OS • Specify whether to use Product Key or not • Specify OS Settings • Set Admin Password • View Summary • Update The Deployment share Right Click on the Deployment Share and select update • Set Options • Review Summary • Update the Share View LiteTouchX86 & LiteTouchX64 ISO & WIM Files in Deployment Share • Generated ISO & WIM files to integrate with WDS or SCCM Generating Media Install for USB Select Advance Configuration\Media\New Media Select the MDT-Media Folder to store the deployment Files Click Finish and the install files will saved to MDT-Media folder Copy the entire contents of the “Content Folder” to a USB formatted as Fat32 and the media is ready to use Importing an existing MDT Deployment Share • Source Files are located in: – WIN10-ZEBRA-R1.0-00X-X64-DeploymentShare Go the source Files for the Deployment Share and give the top-level Folder A Unique Name Copy The Renamed Deployment share to your C: Drive Go to the Deployment Workbench and Right Click on The deployment Share folder Browse to C: Drive and select your renamed Deployment Share The imported Deployment Share will be displayed in the Deployment Share folder Generate Media Install for Existing Deployment Share • In the open deployment share, browse to Advanced Configuration / Media, right-click MEDIA001 and select "Update Media Content". This will create directory C:\MDT_MEDIA. • On Windows Explorer, browse to directory "Control" under the extracted deployment share. Copy the file CustomSettings.ini to directory C:\MDT_MEDIA\Content\Deploy\Control, replacing the default configuration file. Format an USB disk with FAT32 and copy all the files under C:\MDT_MEDIA\Content\ to the empty disk. • See Also Generating Media Install for USB