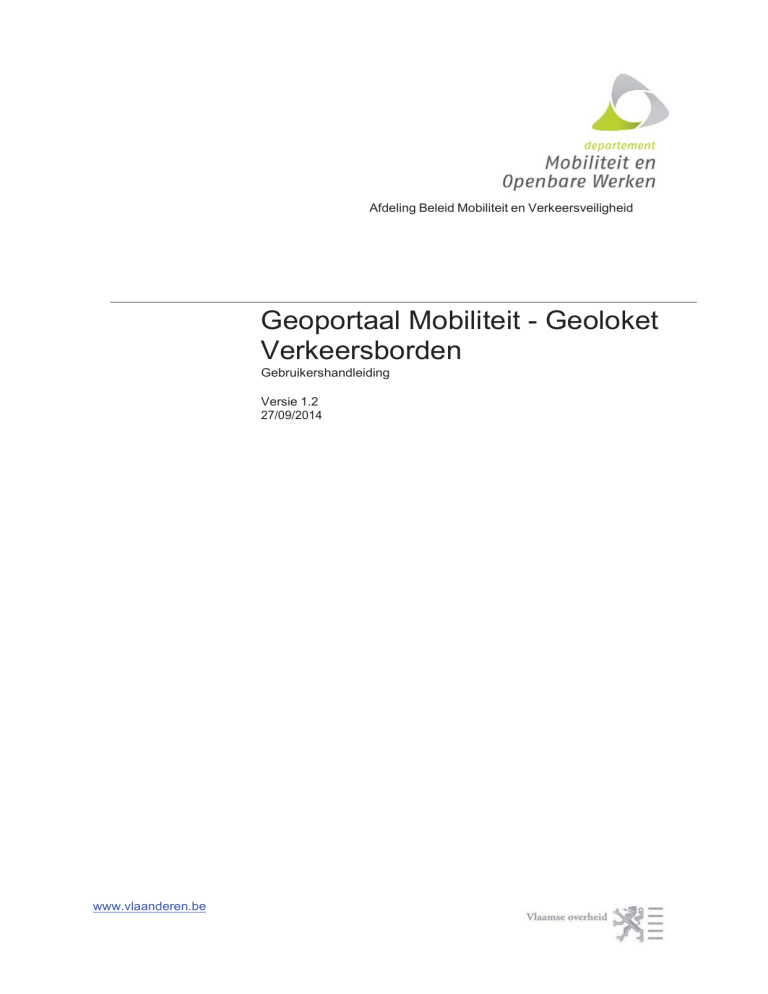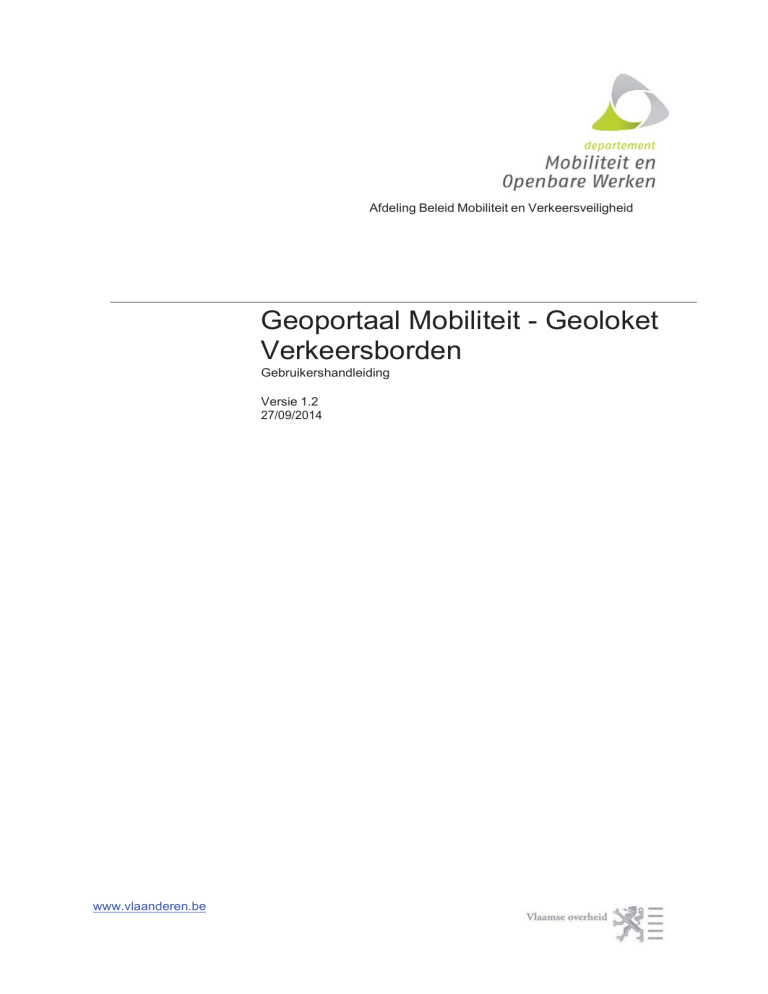
Afdeling Beleid Mobiliteit en Verkeersveiligheid
Geoportaal Mobiliteit - Geoloket
Verkeersborden
Gebruikershandleiding
Versie 1.2
27/09/2014
www.vlaanderen.be
Handleiding Geoloket Verkeersborden
MOW
Versiebeheer
Versie
1.0
1.1
1.2
Datum
01/03/2013
14/05/2013
27/09/2014
Aard van de wijziging
Eerst versie van de handleiding. Beschrijft Release 1.0 van de toepassing.
Toevoeging beschrijving Mobile Mapping functionaliteit
Toevoeging beschrijving nieuwe functionaliteiten van Release 4.0.0
Over dit document
Dit document is bedoeld voor de gebruikers van alle organisaties die met het Geoloket
Verkeersborden werken. Naast de algemene functionaliteit van het Geoportaal Mobiliteit, beschrijft
de handleiding meer specifiek Release 1.0 van het Geoloket Verkeersborden.
In dit document is ook een aantal ondersteunende hoofdstukken opgenomen, namelijk:
Woordenlijst en
Veel gestelde vragen.
Voor alle achtergrondinformatie over het project en de toepassing kan je terecht op volgende URL:
http://www.mobielvlaanderen.be/verkeersbordendatabank/
2
Handleiding Geoloket Verkeersborden
MOW
Inhoud
1
Opstarten ............................................................................................................................................. 9
1.1
Toegang krijgen tot het Geoloket ......................................................................................................... 9
1.2
Opstarten ............................................................................................................................................. 9
1.2.1
Aanmelden met elektronische identiteitskaart ............................................................................ 10
1.2.2
Aanmelden met federaal token .................................................................................................. 12
2
Geoportaal Mobiliteit .......................................................................................................................... 14
2.1
Beschikbare Geoloketten ................................................................................................................... 15
3
Basiselementen Geoloket ................................................................................................................. 16
3.1
Standaardscherm .............................................................................................................................. 16
3.2
Pas het standaardscherm aan ........................................................................................................... 17
3.3
Wissel van organisatie ....................................................................................................................... 17
3.4
Hoofdmenu ........................................................................................................................................ 18
3.4.1
Icoontjes ..................................................................................................................................... 18
3.5
Linkermenu ........................................................................................................................................ 19
3.5.1
Klap menuoptie open/dicht ......................................................................................................... 19
4
Navigeer op de kaart.......................................................................................................................... 20
4.1
Versleep de kaart (pannen) ................................................................................................................ 20
4.2
Zoom in/uit op de kaart ...................................................................................................................... 20
4.3
Zoom naar vorige/volgende extent ..................................................................................................... 21
5
Positioneer op de kaart ...................................................................................................................... 22
5.1
Positioneer op adres .......................................................................................................................... 22
5.2
Positioneer op gewestweg en kilometerpunt ...................................................................................... 22
5.3
Positioneer op basis van x, y-coördinaat ............................................................................................ 23
5.4
Positioneer op kadastraal perceel ...................................................................................................... 24
6
Kaart tools .......................................................................................................................................... 25
6.1
Klap legende open/dicht ..................................................................................................................... 25
6.2
Meet afstand
6.3
Meet oppervlakte
7
................................................................................................................................. 25
........................................................................................................................... 26
Werk met lagen .................................................................................................................................. 27
7.1
Werk met het lagenoverzicht .............................................................................................................. 27
7.1.1
Tijdelijke lagen ............................................................................................................................ 27
7.1.2
Lagengroep Verkeersborden ...................................................................................................... 27
7.1.3
Lagengroep (Her)inrichtingslagen .............................................................................................. 27
7.1.4
Lagengroep Tijdelijke opstellingen ............................................................................................. 27
7.1.5
Algemene lagengroepen ............................................................................................................ 28
7.1.6
Klap lagengroep open/dicht ........................................................................................................ 28
7.1.7
Maak laag zichtbaar/onzichtbaar ................................................................................................ 28
7.1.8
Maak lagengroep zichtbaar/onzichtbaar .................................................................................... 29
7.1.9
Zet labels van de laag aan/uit .................................................................................................... 29
7.1.10 Maak laag actief/niet actief ......................................................................................................... 29
7.1.11 Verander tekenvolgorde van laag of lagengroep ....................................................................... 30
7.2
Werk met contextmenu in lagenoverzicht........................................................................................... 31
7.2.1
Verplaats laag naar bibliotheek .................................................................................................. 32
3
Handleiding Geoloket Verkeersborden
7.2.2
MOW
Verplaats lagengroep naar bibliotheek ....................................................................................... 32
7.3
Werk met de lagenbibliotheek ............................................................................................................ 33
7.3.1
Filteren op herinrichting lagen of lagen met tijdelijke opstellingen. ............................................ 34
7.3.2
Voeg laag toe aan lagenoverzicht .............................................................................................. 34
7.3.3
Voeg externe laag toe aan lagenoverzicht ................................................................................. 35
7.4
Werk met Lagenbeheer
................................................................................................................ 36
7.4.1
Opladen van een nieuwe laag .................................................................................................... 37
7.4.2
Definiëren van een nieuwe laag ................................................................................................. 37
7.4.3
Verwijderen/wijzigen van een opgeladen laag ........................................................................... 40
8
Eigen instellingen bewaren ................................................................................................................ 41
8.1.1
8.1.2
9
Bewaar instellingen .................................................................................................................... 41
Zet basisinstellingen terug .......................................................................................................... 41
Bevragen............................................................................................................................................ 42
9.1
Identificeer gegevens zichtbare lagen op kaart
............................................................................. 44
9.2
Selecteer element(en) ........................................................................................................................ 45
9.2.1
Selecteer een element op kaart ................................................................................................. 45
9.2.2
Selecteer elementen via polygoon op kaart
.......................................................................... 46
9.2.3
Verwijder selectie ................................................................................................................... 47
9.2.4
Selecteer alle elementen ............................................................................................................ 47
9.3
Werk met de selectietabel .................................................................................................................. 47
9.3.1
Open selectietabel ...................................................................................................................... 47
9.3.2
Beschikbare opties bij de selectietabel ...................................................................................... 48
9.3.3
Opstelling viewer ........................................................................................................................ 49
9.3.4
Maak rapport van de selectietabel ............................................................................................. 49
9.3.5
Werk met kolommen in de selectietabel ..................................................................................... 50
10
Werk met opstellingen ....................................................................................................................... 51
10.1
Afbeelding opstelling op de kaart.................................................................................................... 51
10.2
Voeg opstelling toe ......................................................................................................................... 52
10.2.1 Stap 1: Voeg opstelling toe op de kaart ..................................................................................... 52
10.2.2 Stap 2: Koppel opstelling met weg ............................................................................................. 52
10.2.3 Stap 3: Voeg borden toe in de ontwerpmodule .......................................................................... 55
10.2.4 Stap 4: Voeg extra gegevens toe in de ontwerpmodule ............................................................ 56
10.2.5 Stap 5: Bewaar de opstelling ...................................................................................................... 56
10.3
Wijzig opstelling .............................................................................................................................. 57
10.3.1 Verplaats een opstelling op de kaart .......................................................................................... 58
10.3.2 Verplaats de grafische voorstelling van een opstelling op de kaart........................................... 59
10.3.3 Roteer een opstelling op de kaart .............................................................................................. 60
10.3.4 Wijzig de attributen van een opstelling ....................................................................................... 60
10.3.5 Verplaats een opstelling met x, y-coördinaten ........................................................................... 62
10.3.6 Beheer de foto’s van een opstelling ........................................................................................... 63
10.3.7 Wijzig een opstelling in de Ontwerpmodule ............................................................................... 63
11
In het onderdeel 22 Toon mobile mapping beelden ........................................................................... 65
11.1
Verwijder opstelling ........................................................................................................................ 66
11.2
Deel een opstelling met een andere beheerder .............................................................................. 66
12 Wijzig opstelling in Ontwerpmodule: voeg een bord toe en voeg eventueel extra gegevens toe. Zie
onderdeel 22 Toon mobile mapping beelden ............................................................................................... 68
12.1.1
12.1.2
13
Draag bord over .......................................................................................................................... 71
Aanvaarden/weigeren van een overgedragen opstelling of bord ............................................... 72
Werk met nevenopstellingen ............................................................................................................. 73
4
Handleiding Geoloket Verkeersborden
13.1
MOW
Afbeelding nevenopstelling op de kaart .......................................................................................... 73
13.2
Voeg een nevenopstelling toe ........................................................................................................ 73
13.2.1 Stap 1: Voeg nevenopstelling toe op de kaart ........................................................................... 73
13.2.2 Stap 2: Koppel nevenopstelling met weg ................................................................................... 74
13.2.3 Stap 3: Voeg borden toe in de ontwerpmodule .......................................................................... 74
13.2.4 Stap 4: Voeg extra gegevens toe in de ontwerpmodule ............................................................ 74
13.2.5 Stap 5: Bewaar de nevenopstelling ............................................................................................ 74
13.3
Wijzig een nevenopstelling ............................................................................................................. 75
13.3.1 Verplaats een opstelling op de kaart .......................................................................................... 75
13.3.2 Verplaats een opstelling met x, y-coördinaten ........................................................................... 76
13.4
14
14.1
Verwijder nevenopstelling ............................................................................................................... 77
Werk met (her)inrichtingen ................................................................................................................. 78
Maak nieuwe (her)inrichtingslaag aan ............................................................................................ 78
14.2
Werk met de (her)inrichtingslaag .................................................................................................... 79
14.2.1 Voeg een opstelling toe in de (her)inrichtingslaag ..................................................................... 79
14.2.2 Wijzig een opstelling in de (her)inrichtingslaag .......................................................................... 79
14.2.3 Verwijder een opstellingen in de (her)inrichtingslaag ................................................................. 80
14.3
Werk met (her)inrichtingenlaag in het Lagenoverzicht .................................................................... 80
14.3.1 Verwijder laag met (her)inrichtingen ........................................................................................... 80
14.3.2 Hernoem laag ............................................................................................................................. 80
14.3.3 Standaardfuncties op een (her)inrichtingslaag ........................................................................... 81
14.4
Voeg (her)inrichtingslaag samen met basisinventaris .................................................................... 81
14.4.1 Wanneer is er een conflict? ........................................................................................................ 81
14.4.2 Los conflicten 1 voor 1 op en voeg samen ................................................................................. 81
14.4.3 Voeg samen zonder rekening te houden met de conflicten ....................................................... 82
14.5
Werk met de Lagenbibliotheek ....................................................................................................... 83
14.5.1 Voeg (her)inrichtingslaag toe aan Lagenoverzicht ..................................................................... 83
15
15.1
Werk met tijdelijke opstellingen .......................................................................................................... 84
Maak een nieuwe laag met tijdelijke opstellingen aan .................................................................... 84
15.2
Werk in de laag met tijdelijke opstellingen ...................................................................................... 86
15.2.1 Dek een bord af in de laag TO ................................................................................................... 86
15.2.2 Voeg een tijdelijke opstelling toe in de laag TO ......................................................................... 86
15.2.3 Verwijder een opstelling in de laag TO ....................................................................................... 87
15.3
Zet laag tijdelijke opstellingen in/uit werking ................................................................................... 87
15.4
Werk met laag tijdelijke opstellingen in Lagenoverzicht .................................................................. 87
15.4.1 Hernoem laag met tijdelijke opstellingen .................................................................................... 87
15.4.2 Verwijder laag met tijdelijke opstellingen .................................................................................... 87
15.4.3 Standaardfuncties in het contextmenu ....................................................................................... 88
15.5
Werk met de Lagenbibliotheek ....................................................................................................... 88
15.5.1 Voeg laag met tijdelijke opstellingen toe aan Lagenoverzicht ................................................... 88
16
Filteren en rapporteren ...................................................................................................................... 89
16.1
Filter op laag met verkeersborden .................................................................................................. 89
16.1.1 Werk met voor gedefinieerde filters ............................................................................................ 89
16.1.2 Maak een nieuwe filter aan ........................................................................................................ 90
16.1.3 Voer de filter uit en visualiseer ................................................................................................... 94
16.1.4 Verwijder resultaat filter .............................................................................................................. 96
16.2
Maak een overlapgebied op een algemene laag ............................................................................ 97
16.2.1 Maak een overlapgebied met de filter ........................................................................................ 97
16.2.2 Maak een overlapgebied via een geselecteerd element .......................................................... 100
16.2.3 Maak een overlapgebied door het tekenen van een polygoon ................................................ 102
16.2.4 Verwijder overlapgebied ........................................................................................................... 102
5
Handleiding Geoloket Verkeersborden
MOW
16.3
Filter met overlapgebied ............................................................................................................... 103
16.4
Zet om naar thematische laag ...................................................................................................... 104
16.5
Maak rapport ................................................................................................................................ 105
16.5.1 Maak rapport via contextmenu ................................................................................................. 105
16.5.2 Maak rapport via de resultaten filter/selectie ............................................................................ 105
16.5.3 Werk met voorgedefinieerde rapporten .................................................................................... 106
16.5.4 Maak een nieuw rapport
...................................................................................................... 107
16.5.5 Toon rapport in xls .................................................................................................................... 109
16.5.6 Maak een nieuw rapport met statistieken
........................................................................... 111
16.5.7 Toon statistieken in xls ............................................................................................................. 112
17
Exporteer naar PDF ......................................................................................................................... 113
18
Importeer XML ................................................................................................................................. 114
18.1
Stap 1: Importeer het bestand ...................................................................................................... 114
18.2
Stap 2: Naar de lagenbibliotheek .................................................................................................. 114
18.3
Stap 3: Naar de laag met (her)inrichtingen: .................................................................................. 115
19
Exporteer naar XML ......................................................................................................................... 117
20
Bevragen.......................................................................................................................................... 118
20.1
Hoe wordt de historiek geregistreerd in de toepassing? ............................................................... 118
20.2
Bevragen en visualiseren historiek ............................................................................................... 118
20.3
Maak historiekrapport van wijzigingen .......................................................................................... 120
21
Toon mobile mapping beelden .......................................................................................................... 122
22
Ontwerpmodule: Ontwerp opstelling ................................................................................................ 124
22.1
De ontwerpmodule opstarten........................................................................................................ 124
22.2
Standaardscherm ontwerpmodule ................................................................................................ 124
22.3
Werk met de ontwerpmodule: Tab Borden ................................................................................... 125
22.3.1 Filter op bordcode ..................................................................................................................... 126
22.3.2 Voeg een bord toe op het previewscherm ................................................................................ 127
22.3.3 Verwijder een bord op het previewscherm ............................................................................... 128
22.3.4 Extra opties op het previewscherm .......................................................................................... 128
22.3.5 Beheer van de eigen borduitvoeringen in de bibliotheek ......................................................... 129
22.4
Werk met ontwerpmodule: Tab Extra gegevens ........................................................................... 130
22.4.1 Voeg extra gegevens toe aan een opstelling ........................................................................... 130
22.4.2 Werk met het previewscherm van de opstelling ....................................................................... 131
22.4.3 Voeg eigen opties toe aan Type ophanging en Fabrikant ....................................................... 132
22.4.4 Werk met het veld Positie ......................................................................................................... 132
22.4.5 Voeg extra gegevens toe aan een nevenopstelling ................................................................. 133
22.4.6 23.4.6 Voeg een vlagopstelling toe .......................................................................................... 134
22.5
23
23.5 Bewaar een opstelling en sluit ontwerpmodule .................................................................... 134
Ontwerpmodule: Ontwerp nieuw bord ............................................................................................... 135
23.1
Wegwijzers F29, F31, F33, F34, F35, F37, F41 en vrij ontwerp ................................................... 137
23.1.1 F29............................................................................................................................................ 137
23.1.2 F31 en F31 (2) .......................................................................................................................... 138
23.1.3 F33a, b ..................................................................................................................................... 139
23.1.4 F33c .......................................................................................................................................... 139
23.1.5 F34a en F34b1 ......................................................................................................................... 140
23.1.6 24.2.6 F34c1 ............................................................................................................................. 141
23.1.7 F34b2 en F34c2 ....................................................................................................................... 141
6
Handleiding Geoloket Verkeersborden
MOW
23.1.8 F35 en F37 ............................................................................................................................... 142
23.1.9 24.2.9 F41 ................................................................................................................................ 142
23.1.10
Vrij te ontwerpen pijlvormige wegwijzers .............................................................................. 142
23.1.11
Vrij te ontwerpen rechthoekige wegwijzers........................................................................... 144
23.2
Voorwegwijzers F15, F25, F27 en Tijdelijke omleidingen F79-F81-F83- F85 .............................. 147
23.2.1 24.3.1 Voorwegwijzers ............................................................................................................. 147
23.2.2 24.3.2 F15 ................................................................................................................................ 148
23.2.3 24.3.3 F25 ................................................................................................................................ 151
23.2.4 24.3.4 F25 met rotonde ............................................................................................................ 154
23.2.5 24.3.5 F27 ................................................................................................................................ 155
23.3
Aanwijzingsborden - tijdelijke omleidingen F79, F81, F83, F85 .................................................... 157
23.4
Plaatsaanwijsborden F1+a/F3+a, F43 Bebouwde kom, F57 ........................................................ 166
23.4.1 F1.............................................................................................................................................. 166
23.4.2 F1a............................................................................................................................................ 166
23.4.3 F3.............................................................................................................................................. 167
23.4.4 F3a............................................................................................................................................ 167
23.4.5 F43............................................................................................................................................ 167
23.4.6 F57............................................................................................................................................ 167
23.5
Onderborden ................................................................................................................................ 168
23.5.1 Type Ia of Ib .............................................................................................................................. 168
23.5.2 Type II ....................................................................................................................................... 168
23.5.3 Type III ...................................................................................................................................... 169
23.5.4 Type IV ..................................................................................................................................... 169
23.5.5 Type V ...................................................................................................................................... 169
23.5.6 Type VIIa .................................................................................................................................. 170
23.5.7 Type VIId .................................................................................................................................. 170
23.5.8 Type VIIe .................................................................................................................................. 170
23.5.9 Overige ..................................................................................................................................... 170
23.6
Zoneborden .................................................................................................................................. 171
23.6.1 Wijzig een zonebord ................................................................................................................. 172
23.7
Overige ......................................................................................................................................... 174
23.7.1 Vrij bord .................................................................................................................................... 174
23.8
Toeristische borden ...................................................................................................................... 177
23.8.1 Lusvormige route-borden ......................................................................................................... 177
23.8.2 Knooppuntroute-borden............................................................................................................ 178
23.9
24
Ontwerpmodule: Pas een bord aan .............................................................................................. 182
Ontwerpmodule: Beheer Ontwerpbibliotheek ................................................................................... 184
24.1
Beheer borden in de ontwerpbibliotheek ...................................................................................... 185
24.1.1 Maak een borduitvoering aan ................................................................................................... 185
24.1.2 Maak een borduitvoering aan met variabele tekst ................................................................... 186
24.1.3 Verwijder een borduitvoering in de ontwerpmodule ................................................................. 187
24.2
Beheer afbeeldingen in de Ontwerpbibliotheek ............................................................................ 188
24.2.1 Voeg een afbeelding toe .......................................................................................................... 188
24.2.2 Verwijder een afbeelding .......................................................................................................... 189
24.2.3 Wijzig de eigenschappen van een afbeelding .......................................................................... 189
25
Woordenlijst ..................................................................................................................................... 190
26
Veelgestelde vragen ........................................................................................................................ 192
26.1
Wie contacteren bij vragen over het gebruik van het Geoloket? .................................................. 192
26.2
Wat zijn de minimum vereisten voor je PC / netwerk?.................................................................. 192
26.3
Welke web browsers kun je gebruiken? ....................................................................................... 192
26.4
eID gebruiken: browsers ............................................................................................................... 193
7
Handleiding Geoloket Verkeersborden
MOW
26.5
De ontwerpmodule downloaden: browsers ................................................................................... 195
26.6
Handige sneltoetsen ..................................................................................................................... 195
26.7
Hoe is een wegnummer opgebouwd? .......................................................................................... 197
26.8
Groeperen van filtercondities: voorbeelden .................................................................................. 198
26.9
Filteren op verkeersborden: voorbeelden ..................................................................................... 199
26.9.1 Filteren op opstellingen met 1 bepaald bord ............................................................................ 199
26.9.2 Filteren op opstellingen met een combinatie van borden ......................................................... 200
26.9.3 Filteren op opstellingen met gebruik van OF operator ............................................................. 201
26.9.4 Filteren op Zoneborden ............................................................................................................ 203
26.10
Hoe werkt de validatie bij importeren XML? ................................................................................. 203
26.11
Werk met geïmporteerde opstellingen en borden ......................................................................... 204
8
Handleiding Geoloket Verkeersborden
1
Opstarten
Voor welke rollen zijn deze functies beschikbaar?
Raadpleger
Planner
Beheerder
3
3
3
1.1
MOW
Superbeheerder
3
Toegang krijgen tot het Geoloket
Voor elke organisatie, vb. gemeente X, zal iemand instaan voor het toevoegen van gebruikers via
WebIDM. Voor een gemeente bijvoorbeeld, zal dit de
secretaris zijn.
Gebruikers van een Geoloket
Na het aanmelden worden de gegevens op de kaart getoond
krijgen een rol toegekend voor
op basis van je rol en organisatie/werkgebied:
hun eigen organisatie met het
In het Geoloket Verkeersborden worden alle
daaraan gekoppelde
verkeersborden van de basisinventaris in Vlaanderen
werkgebied (de geografische
getoond (inplantingspunt is in het zwart).
afbakening).
De verkeersborden die binnen je werkgebied vallen en
De rollen zijn Raadpleger,
door uw organisatie worden beheerd, daarvan worden de
Planner en/of Beheerder.
inplantingspunten in het roze getoond.
Bijvoorbeeld, een gebruiker is
Enkel de tijdelijke opstellingen (TO) en
Raadpleger voor de gemeente
(her)inrichtingslagen (HI) binnen je eigen organisatie en
Mechelen met als werkgebied
werkgebied zijn zichtbaar. De inplantingspunten van de
de geografische afbakening van
TO worden in het oranje getoond. Die van de HI worden
die gemeente.
in het groen getoond.
Een werkgebied heeft een
De volgende algemene principes gelden:
buffer van 500 meter.
De toevoeg- en editeerfuncties kunnen enkel uitgevoerd
worden binnen je eigen organisatie en werkgebied.
Alleen de functie Kopieer opstelling kan op elke
opstelling in Vlaanderen worden toegepast.
Een filter of een rapport wordt enkel uitgevoerd op de opstellingen binnen jouw eigen
werkgebied.
Bij het maken van een overlapgebied op een algemene laag wordt enkel rekening gehouden
met de gegevens van je eigen werkgebied.
Het publiek beschikbaar zetten van filters en rapporten is beperkt tot je eigen organisatie.
De gebruiker in Mechelen zal dus voor gedefinieerde filters en rapporten beschikbaar kunnen
stellen voor zijn collega’s in Mechelen.
1.2
Opstarten
Om de toepassing op te starten:
Open een browservenster.
o Zie onderdeel 27.3 Welke web browsers kun je gebruiken?
Geef de volgende URL in:
https://geomob.vlaanderen.be
Deze URL geldt voor zowel de vo-medewerkers als de lokale besturen.
Je kunt je aanmelden in de toepassing door middel van uw ‘elektronische identiteitskaart’ of uw
‘federaal token’.
9
Handleiding Geoloket Verkeersborden
MOW
1.2.1 Aanmelden met elektronische identiteitskaart
Na het ingeven van de URL krijg je het volgende scherm.
Steek uw identiteitskaart in de kaartlezer.
Selecteer “lokaal bestuur” als je bij de gemeente werkt.
Selecteer “eID” in de keuzelijst AANMELDEN MET.
Klik op de knop Doorgaan.
10
Handleiding Geoloket Verkeersborden
Klik op de knop Start eID aanmeldprocedure.
Klik op OK.
Een pop-up verschijnt voor het invoeren van de pincode:
Geef uw pincode in (4 tekens)
Klik op OK.
MOW
11
Handleiding Geoloket Verkeersborden
MOW
1.2.2 Aanmelden met federaal token
Een alternatieve manier om aan te loggen is met
Federaal token in plaats van eID. Een token is
een kaart met 24 codes. (www.belgium.be)
Na het ingeven van de URL krijg je het volgende scherm.
Steek uw identiteitskaart in de kaartlezer.
Selecteer “lokaal bestuur” als je bij de gemeente werkt.
Selecteer “federaal token” in de keuzelijst AANMELDEN MET.
Klik op de knop Doorgaan.
12
Handleiding Geoloket Verkeersborden
Geef uw gebruikersnaam en paswoord in en ga verder.
Geef de gevraagde token in (terug te vinden op het kaartje met de 24 codes).
MOW
Tip: Indien je toegang hebt tot zowel het Geoloket Ongevallen als dat voor Verkeersborden hoef je
maar een keer aan te melden.
13
Handleiding Geoloket Verkeersborden
2
MOW
Geoportaal Mobiliteit
Voor welke rollen zijn deze functies beschikbaar?
Raadpleger
Planner
Beheerder
3
3
3
Superbeheerder
3
Na het aanmelden krijg je het Geoportaal Mobiliteit te zien. In het onderstaande voorbeeld heeft de
gebruiker toegang tot het Geoloket Verkeersborden.
Paul Verbiest
14
Handleiding Geoloket Verkeersborden
2.1
MOW
Beschikbare Geoloketten
Uw gebruikersprofiel bepaalt welke Geoloketten je kunt raadplegen: Ongevallen en/of
Verkeersborden.
Klik op de link Geoloket om een loket te openen in een nieuw venster.
Per Geoloket kun je een handleiding downloaden.
15
Handleiding Geoloket Verkeersborden
3
Basiselementen
Geoloket
Voor welke rollen zijn deze functies beschikbaar?
Raadpleger
Planner
Beheerder
3
3
3
3.1
MOW
eLearning over dit onderdeel:
x
Module 1: Kennismaking
geoloket verkeersborden
Superbeheerder
3
Standaardscherm
Een Geoloket standaardscherm is opgebouwd uit volgende basiselementen:
Hoofding: bevat de naam van het Geoloket en logo van het departement Mobiliteit en Openbare
werken
Rechterkant: bevat het volgende
o Het hoofdmenu bovenaan met de functieknoppen of icoontjes; het bevat enkel de
functies die voor jouw rol beschikbaar zijn
o De kaart. De verkeersborden zijn te zien vanaf schaal 1:10.000.
o De schuifbalk om de schaal aan te passen
o Een informatiebalk onderaan die toont:
- De huidige schaal van de kaart
- Meters: Dit zijn x, y-coördinaten in meters: Bij het bewegen met de muis
over de kaart, worden deze waarden voortdurend aangepast. Formaat:
Lambert 72.
Tip: Klik op ‘Meters’ om de eenheid te veranderen naar graden.
- Informatie over jouw organisatie/werkgebied.
Je kunt mogelijk toegang hebben tot meerdere organisaties, bvb. Wijnegem
en Wommelgem. Zie 3.3 Wissel van organisatie verder in dit hoofdstuk.
- De knop Wijzig scherm wordt gebruikt om de kaart te tonen met of zonder
hoofding en linkerkant.
Linkerkant: bevat het volgende
o Linker menu dat opengeklapt kan worden, met:
- Lagen: overzicht van alle lagen
- Legende
16
Handleiding Geoloket Verkeersborden
-
3.2
MOW
Positioneer op adres
Positioneer op gewestweg en kilometerpunt
Positioneer op basis van x, y-coördinaat
Positioneer op kadastraal perceel
o Schaalbalk in kilometers of meters afhankelijk van de schaal.
Pas het standaardscherm aan
Pas het Geoloket standaardscherm aan:
Klik op het knopje rechts van het linker menu om dit
te sluiten.
Klik op het knopje onder de hoofding om dit te sluiten.
3.3
Klik op het Wijzig Scherm-knopje rechts onderaan
om enkel de kaart te zien. Klik opnieuw op het
knopje om het standaardscherm te zien.
Alternatief: Klik op de escapetoets om enkel de
kaart te zien en daarna terug op escape om de
initiële view terug te zetten.
Wissel van organisatie
Sommige gebruikers kunnen toegang hebben tot de gegevens van twee of meerdere organisaties.
Om te wisselen van organisatie:
De huidige organisatie wordt getoond in de
uitvallijst rechts onderaan het scherm.
Selecteer een andere organisatie.
De toepassing wordt opnieuw geladen.
Welke rechten je hebt binnen de
gekozen organisatie, wordt links van de
uitvallijst getoond.
Ja kan nu verder werken met de gekozen organisatie en
met de rechten die zijn toegekend voor de gekozen organisatie
Het filteren en wijzigen is enkel van toepassing op de opstellingen in het werkgebied van de
organisatie die hier gekozen is.
17
Handleiding Geoloket Verkeersborden
3.4
MOW
Hoofdmenu
Het hoofdmenu bevindt zich boven de kaart in de menubalk.
Het voorbeeld hierboven toont het hoofdmenu voor een gebruiker met de rol beheerder.
De andere rollen, raadpleger en planner zullen minder opties hebben. Zie lijst Icoontjes hieronder.
3.4.1 Icoontjes
De beschikbare icoontjes zijn afhankelijk van je rol.
De icoontjes om te identificeren en te selecteren:
Identificeer element (opstelling)
Identificeer zichtbare lagen
Selecteer element, deselecteer element
Alle rollen
Selecteer elementen via polygoon
Verwijder selectie
Zoom naar selectie
De icoontjes met hulpmiddelen:
Teken overlapgebied door het tekenen van
een polygoon
Ga naar vorige extent
Ga naar volgende extent
Alle rollen
Bewaar instellingen
Zet basisinstellingen terug
Meet afstand
Meet oppervlakte
De overige icoontjes:
Open lagenbibliotheek
Beheer lagenbibliotheek
Exporteer als PDF
Toon uitgevoerde rapporten
Alle rollen
Enkel Superbeheerder
Alle rollen
Alle rollen
Het icoontje om een opstelling toe te voegen:
Voeg nieuwe opstelling toe
Rollen: Beheerder en voor Planner in een
(her)inrichting
18
Handleiding Geoloket Verkeersborden
MOW
De icoontjes voor Tijdelijke opstellingen en (Her)inrichtingen:
Kopieer opstellingen naar laag met
tijdelijke opstellingen
Kopieer opstellingen naar
(her)inrichtingslaag
Rol: Beheerder
Rollen: Beheerder en planner
De icoontjes betreffende overdracht:
Toon status overdracht
OF, in geval er aanvragen zijn:
Rol: Beheerder
Aanvragen overdracht
Het icoontje voor het importeren van XML:
Opladen XML bestand
Rol: Beheerder
Het icoontje betreffende mobile mapping:
Activeren mobile mapping
3.5
Alle rollen
Linkermenu
3.5.1 Klap menuoptie open/dicht
Klap de menuopties open:
Klik op een titel, bv. Lagen om deze
menuoptie open te klappen.
Het plusje rechts wordt een min.
De menuoptie wordt getoond.
Klik op de min om de optie opnieuw dicht te
klappen.
19
Handleiding Geoloket Verkeersborden
4
Navigeer op de kaart
MOW
eLearning over dit onderdeel:
x
Module 1: Kennismaking
geoloket verkeersborden
Voor welke rollen zijn deze functies beschikbaar?
Raadpleger
Planner
Beheerder
3
3
3
4.1
Superbeheerder
3
Versleep de kaart (pannen)
Versleep de kaart:
Klik op de kaart en houd de linkermuisknop ingedrukt.
Beweeg de muis in de gewenste richting.
Opmerking: Deselecteer indien nodig eerst een actieve optie in het hoofdmenu.
4.2
Zoom in/uit op de kaart
Als je het Geoloket Verkeersborden voor de eerste keer opent, dan zie je de volledige kaart.
Het huidige schaalniveau wordt onderaan aangeduid:
Er zijn verschillende mogelijkheden om te zoomen:
Zoom in en uit met de schuifbalk (links bovenaan de kaart):
De onderdelen op de schuifbalk komen overeen met de
schaalniveaus.
Versleep de schuifknop naar boven (inzoomen) of naar
beneden (uitzoomen).
Zoom in/uit met het scrol wiel van de muis:
Met de cursor boven de kaart, scrol met het scrol wiel
naar voor (inzoomen) of naar achter (uitzoomen).
De volgende vaste
schaalniveaus worden
aangeboden:
1:100
1:250
1:500
1:1.000
1:2.500
1:5.000
1:10.000
1:25.000
1:50.000
1:100.000
1:500.000
1:1.000.000: op dit niveau
is heel Vlaanderen te zien.
Zoom in door dubbel te klikken op de kaart:
Dubbelklik op de kaart.
De kaart zoomt in naar een lager schaalniveau, met als nieuw middelpunt de positie waar er
geklikt is.
Opmerking: Er mogen geen opties geselecteerd zijn in het hoofdmenu. Deselecteer eerst indien
nodig.
Zoom in door het tekenen van een rechthoek op de kaart:
Houd de shifttoets in.
Teken tegelijkertijd een rechthoek op de gewenste plaats op de kaart.
20
Handleiding Geoloket Verkeersborden
MOW
Opmerking: Er mogen geen opties geselecteerd zijn in het hoofdmenu. Deselecteer eerst indien
nodig.
Opmerking: De verkeersborden worden vanaf schaal 1:10.000 getoond als zwarte en roze bolletjes
op de kaart. Roze voor eigen opstellingen. Vanaf schaal 1:5.000 zie je de opstellingen met de
grafische voorstelling van de borden, met zwarte of roze inplantingspunten.
Om de schaal aan te passen en te bewaren voor de volgende keer als je aanmeldt, zie onderdeel
8.1.1 Bewaar instellingen
.
4.3
Zoom naar vorige/volgende extent
Tijdens een werksessie onthoudt de toepassing de opeenvolgende “extents” die je kiest. De extent
is de schaal en positie van de kaart.
Zoom naar de vorige extent van de kaart:
Klik op het pijltje
in het hoofdmenu.
Zoom naar de volgende extent van de kaart:
Klik op het pijltje
in het hoofdmenu.
21
Handleiding Geoloket Verkeersborden
5
MOW
Positioneer op de kaart
eLearning over dit onderdeel:
Voor welke rollen zijn deze functies beschikbaar?
Raadpleger
Planner
Beheerder
3
3
3
x
Module 2: Werken met lagen.
x
Module 3: Positioneren, …
Superbeheerder
3
Deze functies vind je in het linkermenu.
5.1
Positioneer op adres
Positioneer op adres:
Klik op de titel Positioneer op adres om de
functie te openen.
Selecteer een gemeente in de uitvallijst. De
uitvallijst wordt korter naarmate je meer letters
intypt.
De straatnamen van deze gemeente worden
nu aangeboden. Selecteer een straat.
Selecteer een nummer.
Klik op Positioneer.
De kaart zoomt zo dicht mogelijk in op het adres (schaal 1:1.000) en de huisnummers van de
gekozen straat worden getoond.
Alternatief: Positioneer enkel op gemeente of op de combinatie gemeente en straat.
Tip: Gebruik de Wis markering-knop om de huisnummers van de kaart te wissen.
5.2
Positioneer op gewestweg en kilometerpunt
Eenvoudige positionering op gewestweg:
Klik op de titel Positioneer op gewestweg en
kilometerpunt om de functie te openen.
Vul het wegtype en -nummer in.
Klik op Zoek.
De detailgegevens van de gewestweg worden
automatisch ingevuld.
Klik op Positioneer.
De gewestweg wordt opgelicht in een rechthoek.
22
Handleiding Geoloket Verkeersborden
MOW
Gedetailleerde positionering op gewestweg:
Selecteer een wegtype in de uitvallijst.
De relevante wegnummers worden nu
aangeboden. Selecteer een wegnummer.
De relevante wegindexen worden nu
aangeboden. Selecteer een wegindex.
Selecteer vervolgens de code van de gewestweg
en de kilometerpunten van-tot worden
automatisch ingevuld. Dit zal de volledige
gewestweg als resultaat geven.
Klik op Positioneer.
De gewestweg wordt getoond in een gekleurde
rechthoek.
Positioneer op een wegdeel van een gewestweg:
De gewestweggegevens zijn volledig ingevuld.
Pas de kilometerpunten van-tot aan met beginen eindpunt van het wegdeel.
Klik op de knop Positioneer.
Het wegdeel wordt getoond in een gekleurde
rechthoek.
Tip: Gebruik de Wis markering-knop om de rechthoek op de kaart te verwijderen.
Lees meer in het onderdeel Hoe wordt het wegnummer opgebouwd?
5.3
Positioneer op basis van x, y-coördinaat
Zoom naar x, y-coördinaat:
wordt aangegeven met het symbooltje
Klik op de titel Positioneer op basis van x, ycoördinaat om de functie te openen.
Vul een x- en vervolgens een y-coördinaat in.
De coördinaten kunnen tot 2 cijfers na het punt
ingevuld worden, als decimale
Lambertcoördinaten.
Klik op de knop Positioneer.
Er wordt ingezoomd op de kaart en de locatie
.
Opmerking: De opgegeven x, y-coördinaat moet zich binnen Vlaanderen bevinden.
Tip: Gebruik de Wis markering-knop om het symbooltje op de kaart te verwijderen.
23
Handleiding Geoloket Verkeersborden
5.4
MOW
Positioneer op kadastraal perceel
Positioneer op kadastraal perceel:
Selecteer opeenvolgend kadastrale gemeente,
kadastrale afdeling, kadastrale sectie en
tenslotte kadastraal perceel.
De uitvallijsten bieden enkel de opties aan die
relevant zijn.
Klik op de knop Positioneer.
De kaart zoomt in op het gewenste perceel en
het kadastraal perceel wordt opgelicht.
Alternatief: Het is ook mogelijk om te positioneren op het niveau van kadastrale sectie, kadastrale
afdeling of gemeente. Deze worden echter niet gemarkeerd.
Tip: Gebruik de Wis markering-knop om de markering op de kaart te verwijderen.
24
Handleiding Geoloket Verkeersborden
6
MOW
Kaart tools
eLearning over dit onderdeel:
x
Voor welke rollen zijn deze functies beschikbaar?
Raadpleger
Planner
Beheerder
3
3
3
6.1
Module 1: Kennismaking
geoloket verkeersborden
Superbeheerder
3
Klap legende open/dicht
De legende is beschikbaar in het menu in het linkerpanel.
Klik op de titel Legende om dit open te klappen.
Het plusje rechts wordt een min.
De legende wordt getoond voor alle lagen die zichtbaar zijn op
dit moment.
Opmerking: Dit is dus ook afhankelijk van de schaal op de
kaart want dit bepaalt ook welke lagen zichtbaar zijn.
Per laag worden een of meerdere symbolen getoond.
Opmerkingen:
Elke laag met zijn symbolen kan in de legende ook open- en
dichtgeklapt worden zodat het symbool onzichtbaar wordt.
De legende kan ook opgenomen worden bij het exporteren als
PDF. Zie onderdeel 18 Exporteer naar PDF.
6.2
Meet afstand
Meet de afstand tussen twee punten:
Selecteer de optie
in het hoofdmenu.
Klik op het beginpunt op de kaart. Het punt
wordt getoond.
Klik eventueel op tussenpunten op de kaart.
Telkens worden de punten en lijnen getoond, de
tussenafstand in m of km en de som van alle
voorgaande tussenafstanden.
Dubbelklik op het eindpunt.
Een venster geeft de totale gemeten afstand in
meter of in kilometer afhankelijk van de afstand
(2 cijfers na de punt).
Klik op OK om het venster te sluiten.
Tip: Houd tijdens het tekenen de shifttoets ingedrukt om gebogen lijnen te tekenen.
25
Handleiding Geoloket Verkeersborden
6.3
MOW
Meet oppervlakte
Meet de oppervlakte van een bepaald gebied:
Selecteer de optie
in het hoofdmenu.
Klik op de kaart en maak een driehoek, vierhoek
of polygoon.
Dubbelklik op het eindpunt.
Een venster geeft de oppervlakte in vierkante
meter of in vierkante kilometer afhankelijk van
de grootte (2 cijfers na de punt). Klik op OK.
Tip: Houd tijdens het tekenen de shifttoets ingedrukt
om gebogen lijnen te tekenen.
26
Handleiding Geoloket Verkeersborden
7
MOW
Werk met lagen
eLearning over dit onderdeel:
x
Module 2: Werken met lagen.
Voor welke rollen zijn deze functies beschikbaar?
Raadpleger
Planner
Beheerder
3
3
3
7.1
Superbeheerder
3
Werk met het lagenoverzicht
In de toepassing wordt er een onderscheid gemaakt tussen verschillende lagengroepen. Dit
overzicht geeft de standaard volgorde weer.
7.1.1 Tijdelijke lagen
De tijdelijke lagen worden enkel bijgehouden tijdens de huidige werksessie. Als je afmeldt worden
ze verwijderd.
Resultaat filter: Resultaat van een filter op verkeersborden.
Thematische lagen: Resultaat van een actie “Zet om naar thematische laag” op Resultaat filter.
Overlapgebied: Resultaat van een filter op een algemene laag of van een polygoon getekend
op de kaart.
Externe laag/lagengroep: Resultaat van een actie “Voeg externe lagen toe”.
Voor het aanmaken van dit type lagen: zie verder in de handleiding.
7.1.2 Lagengroep Verkeersborden
Deze lagengroep bevat volgende lagen:
Laag basisinventaris.
Thematische lagen (indien aangemaakt door de gebruiker).
De basisinventaris wordt standaard opgenomen in het lagenoverzicht.
7.1.3 Lagengroep (Her)inrichtingslagen
Deze lagengroep is niet beschikbaar voor gebruikers met de rol Raadpleger.
Deze lagengroep kan aangemaakt worden door de gebruiker en bevat:
(Her)inrichtingslagen (indien aangemaakt door de gebruiker, zie verder).
XML-lagen met geïmporteerde gegevens (indien aangemaakt door de gebruiker, zie verder).
7.1.4 Lagengroep Tijdelijke opstellingen
Deze lagengroep is niet beschikbaar voor gebruikers met de rol Raadpleger of Planner.
Deze lagengroep kan worden aangemaakt door de gebruiker en bevat:
Lagen met tijdelijke opstellingen (indien aangemaakt door de gebruiker, zie verder).
27
Handleiding Geoloket Verkeersborden
MOW
7.1.5 Algemene lagengroepen
De volgende lagengroepen worden standaard aangeboden:
Lagengroep Grenzen
Lagengroep Wegen
Lagengroep Cadmap
Lagengroep GRB
Lagengroep Orthofoto’s
Lees meer in onderdeel 27.7 Welke algemene lagen worden aangeboden in het Geoloket?
7.1.6 Klap lagengroep open/dicht
De lagengroepen en lagen zijn opgelijst in een folderstructuur. De lagengroepen staan initieel
ingeklapt.
Klik op het plusje voor de lagengroep om deze open te klappen.
Klik op het minteken voor de lagengroep om deze dicht te klappen.
7.1.7 Maak laag zichtbaar/onzichtbaar
Standaard worden een aantal lagen zichtbaar aangeboden, bijvoorbeeld de laag basisinventaris in
de Lagengroep Verkeersborden.
Maak een laag zichtbaar/onzichtbaar op de kaart:
In het lagenoverzicht: vink het aankruisvakje voor de naam van de
laag aan of af.
De laag wordt zichtbaar/onzichtbaar op de kaart.
De zichtbaarheid van lagen is ook schaalafhankelijk. Een aantal lagen zijn in het lagenoverzicht uit
gegrijsd vanaf schaal 1:10.000, dit betekent ook dat ze niet meer zichtbaar zijn op de kaart.
Een laag moet in de eerste plaats zichtbaar zijn om acties zoals identificeer en selecteer te kunnen
uitvoeren. Zie ook onderdeel 7.1.10 Maak laag actief/niet actief hieronder.
Opmerking: De al dan niet zichtbaarheid van de lagen kan bewaard worden met de optie Bewaar
instellingen
in het hoofdmenu. Zie onderdeel 8 Eigen instellingen bewaren.
28
Handleiding Geoloket Verkeersborden
MOW
7.1.8 Maak lagengroep zichtbaar/onzichtbaar
Alle lagen van een lagengroep kunnen tegelijkertijd zichtbaar of onzichtbaar worden gezet.
Maak lagengroep onzichtbaar:
Klik rechts op de naam van de lagengroep in het lagenoverzicht.
Het contextmenu wordt geopend met de mogelijke functies.
Klik op de optie Maak alle lagen onzichtbaar.
Lees meer in onderdeel 7.2 Werk met contextmenu in lagenoverzicht.
7.1.9 Zet labels van de laag aan/uit
De labels van een laag, bijvoorbeeld de namen van de provincies, gemeenten, waterlopen, wegen,
zijn standaard niet zichtbaar op de kaart.
Zet labels aan:
Klik rechts op de naam van de laag in het lagenoverzicht.
Het contextmenu wordt geopend met de mogelijke functies.
Klik op de optie Labels aan.
Opmerkingen
De zichtbaarheid van de labels is ook schaalafhankelijk. Dit betekent dat het aantal labels kan
variëren naarmate de kaart op een grotere of kleinere schaal wordt weergegeven. Bvb. de
labels van secundaire wegen worden pas zichtbaar op een gedetailleerd schaalniveau.
Niet alle lagen hebben labels.
Lees meer in onderdeel 7.2 Werk met contextmenu in lagenoverzicht.
7.1.10 Maak laag actief/niet actief
Standaard is de basisinventaris laag actief.
Klik op het grijze bolletje
voor de laag.
Het bolletje wordt groen
en de laag is actief.
Actief maken is nodig voor volgende acties:
identificeer opstelling,
selecteer element (individueel of via polygoon).
Opmerking: De actieve lagen kunnen bewaard worden met de optie Bewaar instellingen
hoofdmenu. Zie onderdeel 8 Eigen instellingen bewaren.
in het
Hoe werkt dit precies?
Een laag kan slechts actief gemaakt worden op een schaal waarop deze zichtbaar is
(schaalafhankelijkheid). Dit betekent ook dat:
o Indien je een laag actief maakt, en deze stond niet zichtbaar, dan wordt deze laag
automatisch op zichtbaar gezet.
o Indien je een laag op onzichtbaar zet en deze laag was actief, dan wordt deze laag
automatisch op niet actief gezet.
Indien een actieve en zichtbare laag niet meer getoond wordt omwille van
schaalafhankelijkheid, dan wordt deze uit gegrijsd in het lagenoverzicht. Dit betekent:
o De laag komt niet meer voor in het resultaatvenster van Identificeer en Selecteer.
o Indien er teruggekeerd wordt naar een schaal waarop de laag getoond wordt, is
deze nog steeds zichtbaar en actief, en komen de elementen terug voor in
resultaatvenster van Identificeer en Selecteer.
29
Handleiding Geoloket Verkeersborden
MOW
De Basisinventaris wordt automatisch actief gezet wanneer je deze zichtbaar maakt. Let op : Dit
is enkel geldig voor de basisinventaris.
Bij het openen van de toepassing, zal de basisinventaris automatisch geactiveerd worden indien
deze laag zichtbaar is. Let op : Dit is enkel geldig voor de basisinventaris.
7.1.11 Verander tekenvolgorde van laag of lagengroep
De zichtbare lagen worden op de kaart getekend in dezelfde volgorde als deze in het
lagenoverzicht staan. De eerste laag in het lagenoverzicht wordt bijgevolg als bovenste laag
getekend op de kaart. De laatste laag in het lagenoverzicht wordt als onderste laag getekend op de
kaart.
Verander tekenvolgorde van een zichtbare laag binnen de lagengroep:
Klik op een laag, deze krijgt een grijze achtergrond.
Sleep de laag naar de gewenste plaats binnen de
lagengroep. Terwijl je sleept is een venstertje zichtbaar
met de naam van de laag in kwestie. Op elke plaats waar
de laag kan worden geplaatst, wordt een stippellijn
getoond.
De laag is verplaatst en de lagen worden nu in de nieuwe
volgorde getekend op de kaart.
Verander tekenvolgorde van een lagengroep ten opzichte van de andere lagengroepen:
Klik op een lagengroep, deze krijgt een grijze
achtergrond.
Sleep de lagengroep naar de gewenste plaats op het
niveau van de lagengroepen. Terwijl je sleept is een
venstertje zichtbaar met de naam van de lagengroep in
kwestie. Op elke plaats waar de laag kan worden
geplaatst, wordt een stippellijn getoond.
De lagengroep is verplaatst en de lagengroepen worden
nu in de nieuwe volgorde getekend op de kaart.
30
Handleiding Geoloket Verkeersborden
7.2
MOW
Werk met contextmenu in lagenoverzicht
Het contextmenu is een menu met de mogelijke functies voor de laag of lagengroep. Klik rechts op
de naam van de laag of lagengroep in het lagenoverzicht.
Het menu wordt geopend met de mogelijke functies.
De functies in het contextmenu van een laag zijn afhankelijk van het type laag.
Elke functie wordt verder in deze handleiding beschreven.
Een lagengroep heeft standaard de volgende functies in het contextmenu:
Maak alle lagen zichtbaar/onzichtbaar,
Naar bibliotheek.
Algemene lagen hebben standaard de volgende functies in het contextmenu:
Labels aan/uit (indien van toepassing),
Open selectietabel (enkel beschikbaar als er een
selectie is),
Verwijder selectie (enkel beschikbaar als er een
selectie is),
Maak overlapgebied,
Naar bibliotheek.
Lagen met gegevens over verkeersborden hebben standaard de volgende menuopties:
Open selectietabel (enkel beschikbaar als er een
selectie is),
Selecteer alle elementen,
Verwijder selectie (enkel beschikbaar als er een
selectie is),
Filter,
Maak rapport,
Maak historiekrapport.
31
Handleiding Geoloket Verkeersborden
MOW
Resultaat filter heeft het volgende menu:
Zoom naar laag,
Open selectietabel, (indien er minder dan 1000
resultaten zijn)
Selecteer alle elementen,
Verwijder selectie,
Zet om naar thematische laag,
Maak rapport,
Exporteer naar XML,
Maak historiekrapport,
Verwijder laag.
Opmerking: Thematische lagen hebben hetzelfde
contextmenu als de basisinventaris.
Lagen met een Overlapgebied hebben enkel de functie Verwijder laag in het contextmenu.
7.2.1 Verplaats laag naar bibliotheek
Verplaats laag naar bibliotheek:
Klik in het contextmenu op de optie Naar bibliotheek.
De laag verdwijnt uit het lagenoverzicht.
De lijst in de bibliotheek wordt automatisch aangepast.
7.2.2 Verplaats lagengroep naar bibliotheek
Verplaats lagengroep naar bibliotheek:
Klik in het contextmenu op de optie Naar bibliotheek.
De lagengroep verdwijnt uit het lagenoverzicht.
Met deze optie worden alle onderliggende lagen naar de bibliotheek verplaatst, behalve de
tijdelijke lagen zoals Resultaat filter die niet verplaatst kunnen worden.
De lijst in de bibliotheek wordt automatisch aangepast.
Opmerking: De lagengroep Verkeersborden met de basisinventaris kan niet verplaatst worden naar
de bibliotheek.
32
Handleiding Geoloket Verkeersborden
7.3
MOW
Werk met de lagenbibliotheek
Open de lagenbibliotheek:
Klik op het icoontje
in het hoofdmenu.
Een venster met de lagenbibliotheek wordt geopend. De lagenbibliotheek bestaat uit
verschillende tabbladen:
o Algemene lagen
o Herinrichting (meer uitleg vind je in 15 Werk met (her)inrichtingen)
o Tijdelijke opstellingen (meer uitleg vind je in 16 Werk met tijdelijke opstellingen)
o Toevoegen externe laag (meer uitleg in het volgende onderdeel)
De lagengroepen en lagen worden aangeboden in een in- en uitklapbare boomstructuur.
33
Handleiding Geoloket Verkeersborden
MOW
7.3.1 Filteren op herinrichting lagen of lagen met tijdelijke opstellingen.
In de lagenbibliotheek heeft de gebruiker de mogelijkheid om een filtercriterium in te geven om de lijst van
getoonde lagen, te verkleinen.
x Geef in het invoerveld “laag” de eerste letters van de naam van de laag.
x De lijst van getoonde lagen, zal verkleinen volgens de ingeven karakters. De lijst wordt beperkt tot
enkel die laagnamen die beginnen met de ingeven karakters. (hoofdletter ongevoelig)
Deze filtermogelijkheid is beschikbaar in de tab “Herinrichting” en “Tijdelijke opstellingen”
Enkel voor de superbeheerder :
Een extra filtercriterium “organisatie” is beschikbaar voor de superbeheerder om naast de laag naam
ook te kunnen filteren op de organisatie.
7.3.2 Voeg laag toe aan lagenoverzicht
Voeg een laag uit de lagenbibliotheek toe aan het lagenoverzicht in het linkermenu:
Klik in de lagenbibliotheek op de gewenste laag.
De laag is verplaatst naar het lagenoverzicht onder de overkoepelende lagengroep. Indien de
overkoepelende groep nog niet bestaat in het lagenoverzicht, dan wordt deze automatisch
toegevoegd.
34
Handleiding Geoloket Verkeersborden
MOW
7.3.3 Voeg externe laag toe aan lagenoverzicht
Met deze functie kunnen eigen kaartlagen (services van het type WMS – Web Map Service)
toegevoegd worden aan de kaart. Hiervoor moet je het parameterbestand van de WMS opladen.
Voeg een externe laag toe aan
lagenoverzicht:
Stap 1: Laad het parameterbestand op.
o
o
o
Klik op het icoontje
om het
oplaadscherm te openen.
Blader en selecteer het WMS-bestand
op uw harde schijf.
Klik op Ga verder.
Stap 2: De beschikbare lagen worden opgelijst. Indien nodig, wijzig de volgende gegevens:
Refbestand Provinciegrenzen
Refbestand Gemeentegrenzen
Selecteer/deselecteer de gewenste lagen in de lijst.
Bepaal de transparantie indien nodig.
Groepeer de lagen indien nodig. In dit geval moet een titel toegevoegd worden voor de
nieuwe laag.
o Selecteer de Minimum en Maximum schaal waarop de lagen moeten getoond worden.
o Klik op Voeg toe.
Na het toevoegen komen de lagen als individuele laag of gegroepeerd als 1 laag bovenaan het
lagenoverzicht.
o
o
o
Tip: Om een WMS-parameterbestand aan te maken:
Open je Internet browser, vb. Firefox of Internet Explorer.
Geef de URL van de WMS-service in, gevolgd door volgende parameters:
?request=getCapabilities&service=WMS
Selecteer de weergegeven inhoud en kopieer.
Open een teksteditor, vb. Notepad, plak de inhoud en bewaar het bestand.
35
Handleiding Geoloket Verkeersborden
7.4
MOW
Werk met Lagenbeheer
Deze functionaliteit is enkel beschikbaar voor de superbeheerder !
Open het lagenbeheer:
Klik op het icoontje
in het hoofdmenu.
Een venster met het lagenbeheer wordt geopend. Het lagenbeheer bestaat uit
verschillende tabbladen:
o Algemene lagen
o Opgeladen bestanden
De lagengroepen en lagen worden aangeboden in een in- en uitklapbare boomstructuur.
De acties die op het lagenbeheer kunnen uitgevoerd worden, zijn :
x “Nieuwe laag” om het opladen van een nieuwe laag mogelijk te maken
x “Vernieuwen” om het getoonde scherm terug op te laden..
36
Handleiding Geoloket Verkeersborden
MOW
7.4.1 Opladen van een nieuwe laag
Klik op de knop “Nieuwe laag”
Het volgende scherm wordt geopend.
x Selecteer een zip bestand dat 4 bestanden bevat. De 4 bestanden moeten van een bepaald
type bestand zijn :
o .DBF bestand
o .PRJ bestand
o .SHP bestand
o .SHX bestand
x Klik daarna op de knop “Start opladen”.
7.4.2 Definiëren van een nieuwe laag
Nadat een bestand is opgeladen kan je dit bestand terug vinden onder de tab “Opgeladen bestanden”.
Het opladen en validatie gebeurt in de achtergrond, waardoor het mogelijk is dat je op de knop
“Vernieuwen” dient te klikken om je bestand te zien.
Vervolgens kan je 2 acties uitvoeren op het opgeladen bestand :
x Via het aanklikken van het symbool
is het mogelijk om het opgeladen bestand te verwijderen.
x Via het aanklikken van het symbool
, wordt het volgende scherm geopend.
37
Handleiding Geoloket Verkeersborden
MOW
Dit scherm bevat volgende delen :
Bestand
In dit blok kan je 3 elementen van de opgeladen laag bepalen :
x
Titel : Dit is de naam van de laag zoals ze getoond worden in de algemene lagen.
x
Maximum schaal : Hier wordt de max. schaal aangeduid wanneer de laag zichtbaar is.
x
Minimum schaal : Hier wordt de min. schaal aangeduid wanneer de laag zichtbaar is.
Lagengroep
Hier kan je de naam van de lagengroep aanduiden waaronder de laag kan terug gevonden worden in de
tab algemene lagen.
Het is ook mogelijk om via de knop
een laag toe te voegen.
38
Handleiding Geoloket Verkeersborden
MOW
Velden
In deze blok worden de velden getoond die in de shape bestanden zijn gevonden.
De volgende aanpassingen zijn mogelijk :
x
Veld : bevat de veldnaam uit het bestand en is niet wijzigbaar.
x
Alias : Dit is de naam van het veld zoals het opgeslagen wordt.
x
In tabel : Hiermee kan je aanduiden welke velden mee opgeladen worden in de databank.
Aangevinkt, wordt het veld meegenomen. Afgevinkt, wordt het veld niet meegenomen.
x
Convert : Hiermee kan je voor bepaalde types, een conversie meegeven. Vb. het aantal
decimalen in het geval van een nummer.
x
Volgorde : Dit bepaalt de volgorde van de op te laden velden.
SLD
Hiermee kan je de te gebruiken SLD bestanden aanduiden :
x
Gebruik voor gedefinieerde SLD : Dit is het default SLD bestand dat aanwezig is op de
geoserver.
x
Voeg SLD toe :
o Selecteer een SLD al dan niet met label : Het opgegeven bestand wordt gebruikt
voor de voorstelling zonder labels.
o Selecteer een SLD met label : Het opgegeven bestand wordt gebruikt voor de
voorstelling met labels.
x
SLD op Geoserver in gebruik :Deze optie kan je aanduiden wanneer je de opgeladen laag
wenst te wijzigen.
Profiel
Tot slot kan je nog aanduiden welke organisatie in welke rol de laag kan bekijken.
De verschillende organisaties zijn aangeduid in 5 verschillende rijen.
De rol is aangeduid over 2 kolommen.
x
Wanneer het aanvinkveld is aangevinkt, kan de aangeduide combinatie organisatie/rol de
nieuwe laag bekijken.
x
Indien de combinatie organisatie/rol niet is aangevinkt, is de laag niet beschikbaar, noch
zichtbaar voor de gebruiker met die organisatie/rol combinatie.
39
Handleiding Geoloket Verkeersborden
MOW
7.4.3 Verwijderen/wijzigen van een opgeladen laag
Nadat de laag definitie is ingevuld, is het mogelijk om de laag te wijzigen of te verwijderen :
x Via het aanklikken van het volgende symbool
is het mogelijk om de opgeladen laag te
verwijderen.
x Via het aanklikken van het volgende symbool
, wordt het scherm “definieer laag” geopend.
40
Handleiding Geoloket Verkeersborden
8
Eigen instellingen
bewaren
MOW
eLearning over dit onderdeel:
x
Module 1: Kennismaking geoloket
verkeersborden .
x
Module 2: Werken met lagen.
Voor welke rollen zijn deze functies beschikbaar?
Raadpleger
Planner
Beheerder
3
3
3
Superbeheerder
3
8.1.1 Bewaar instellingen
Je kunt deze instellingen bewaren met het icoontje
in het hoofdmenu:
Schaal van de kaart,
Zichtbaarheid van de lagen,
Actief gezette lagen,
Toegevoegde lagen: lagen toegevoegd uit de Lagenbibliotheek; zie onderdeel 7.3.1 Voeg laag
toe aan lagenoverzicht,
Verwijderde lagen, zie onderdeel 7.2.1 Verplaats laag naar bibliotheek.
Na het bewaren krijg je de boodschap: ‘De instellingen zijn met succes opgeslagen.’
De volgende keer als je het Geoloket opent, dan worden de bewaarde instellingen gebruikt.
8.1.2 Zet basisinstellingen
terug
Je kunt uw eigen instellingen verwijderen en de
basisinstellingen terugzetten met het icoontje
het hoofdmenu.
in
De basisinstellingen worden hier opgelijst.
Schaal van de kaart: heel Vlaanderen.
Lagenoverzicht:
Verkeersborden: basisinventaris.
Standaardlagen: zie afbeelding hiernaast.
Zichtbaarheid van de lagen algemene lagen:
zie afbeelding hiernaast.
Actief gezette lagen: standaard geen enkele
actief.
41
Handleiding Geoloket Verkeersborden
9
MOW
Bevragen
eLearning over dit onderdeel:
x
Module 3: Positioneren, identificeren
en selecteren op de kaart en werken
met de selectietabel.
Voor welke rollen zijn deze functies beschikbaar?
Raadpleger
Planner
Beheerder
3
3
3
Superbeheerder
3
Een opstelling is een bord of een combinatie van borden die meestal bevestigd zijn op één of
meerdere palen en sokkels. Een opstelling maakt deel uit van de basisinventaris.
1.2
Identificeer opstelling
Identificeer een opstelling:
Zet de laag basisinventaris actief en zichtbaar.
In het hoofdmenu, klik op het icoontje
Klik op een opstelling op de kaart.
.
De detailgegevens van de opstelling worden opgelijst onder verschillende tabs.
Deze functie is ook beschikbaar voor de andere lagen die opstellingen bevatten, namelijk een
resultaat filter, thematische laag, laag met tijdelijke opstellingen en een (her)inrichtingslaag.
42
Handleiding Geoloket Verkeersborden
Beschikbare acties bij het attributenscherm
MOW
Voor de rollen
Beschikbare acties voor de opstelling in eigen beheer:
Overdragen opstelling
Wijzig de X, Y-coördinaten
Beheerder
Wijzig de datum laatste nazicht
Wijzig opstelling
(locatiegegevens)
Beschikbaar bij elk bord in eigen beheer:
Overdragen bord
Beheerder
Sommige opstellingen hebben 1 of meer nevenopstellingen. Zie hoofdstuk 14 Werk met
nevenopstellingen.
Identificeer een opstelling met nevenopstelling(en):
Zet de laag basisinventaris actief en zichtbaar.
In het hoofdmenu, klik op het icoontje
.
Klik op een opstelling of nevenopstelling op de kaart.
De detailgegevens van de opstelling worden opgelijst onder de tab Opstelling.
Opmerking: De opstelling en nevenopstellingen hebben een volgnummer, in het voorbeeld
hierboven Opstelling 1520-1 en Nevenopstelling 1520-2.
43
Handleiding Geoloket Verkeersborden
MOW
Klik op de tab van nevenopstelling 2 om de detailgegevens van de nevenopstelling te zien.
9.1
Identificeer gegevens zichtbare lagen op kaart
Identificeer zichtbare lagen:
In het hoofdmenu, klik op het icoontje .
Klik op de gewenste plaats op de kaart.
Per zichtbare laag worden de gegevens opgelijst.
44
Handleiding Geoloket Verkeersborden
MOW
Opmerking: de zichtbare lagen worden standaard uitgeklapt getoond. Je kunt deze in- en uitklappen
met het pijltje rechts van de titel. Een laag kan ook verwijderd worden uit de resultaten.
Tip: De volgorde, breedte, zichtbaarheid en sortering van de kolommen kan aangepast worden. Zie
onderdelen 17.5.2 Maak rapport via de resultaten filter/selectie.
Beschikbare opties bij de tabel van zichtbare lagen
Voor de rollen
Beschikbare opties bij elk element:
Zoom naar element
Alle rollen
Licht element op in de kaart
Beschikbaar bij elke opstelling:
Identificeer opstelling
Alle rollen
De editeerfuncties bij elke opstelling in eigen beheer:
Voeg nevenopstelling toe
Wijzig opstelling
Verplaats opstelling
Beheerder
Verplaats grafische weergave opstelling
Roteer opstelling
Verwijder opstelling
De kopieerfunctie bij elke opstelling:
Kopieer opstelling
9.2
Beheerder
Selecteer element(en)
9.2.1 Selecteer een element op kaart
Selecteer een element op de kaart:
Zet een of meerdere lagen actief en zichtbaar.
In het hoofdmenu, klik op het icoontje
.
Klik op een element, bv. een verkeersbord of weg afhankelijk van de actieve lagen.
Het resultaat wordt getoond in de resultatentabel en het element wordt gehighlight.
45
Handleiding Geoloket Verkeersborden
MOW
Selecteer 1 element bij:
Selecteer nog een element (het icoontje
is nog actief).
Dit element wordt toegevoegd aan de selectietabel.
Deselecteer 1 element:
Selecteer een geselecteerd element (het icoontje
Dit element wordt verwijderd uit de selectietabel.
is nog actief).
9.2.2 Selecteer elementen via polygoon op kaart
Selecteer meerdere elementen op de kaart via polygoon of veelhoek.
Zet een of meerdere lagen actief en zichtbaar.
Klik in het hoofdmenu op het icoontje .
Klik een aantal keren op de kaart om een polygoon te vormen.
Dubbelklik om de vorm te sluiten.
Het resultaat wordt getoond in de selectietabel en de elementen worden opgelicht op de kaart.
46
Handleiding Geoloket Verkeersborden
MOW
Selecteer elementen bij:
Selecteer nog elementen bij via de polygoon
(icoontje is nog actief) of met het gewoon
selecteerpijltje .
De selectie wordt toegevoegd aan de resultatentabel.
Opmerking: Indien een laag uit gegrijsd is omwille van schaalafhankelijkheid, komt de laag niet meer
voor in de resultaten.
9.2.3 Verwijder selectie
Verwijder de selectie, dit wil zeggen deselecteer alle geselecteerde elementen op de kaart:
In het hoofdmenu, klik op het icoontje .
Er zijn geen selecties meer.
Deze optie is ook beschikbaar in de selectietabel en in het contextmenu. Hier werkt het echter op
de gekozen laag.
9.2.4 Selecteer alle elementen
In een laag met verkeersborden:
In het contextmenu, selecteer de optie Selecteer alle elementen.
De selectietabel wordt geopend.
Het aantal resultaten wordt beperkt tot 1.000 resultaten. Indien je Internet Explorer gebruikt is
de limiet 500 resultaten.
Indien het aantal resultaten hoger is wordt de selectietabel niet geopend en krijg je deze
boodschap.
Tip: Wanneer meer dan 1000 resultaten geselecteerd zijn kan je alle opstellingen raadplegen door
Maak rapport te kiezen. Zie onderdeel 9.4.4 Maak rapport van de selectietabel.
9.3
Werk met de selectietabel
9.3.1 Open selectietabel
In een algemene laag of verkeersborden laag:
Maak eerst een selectie.
De tabel wordt automatisch in een venster geopend.
Opmerking: Indien de selectietabel al gesloten werd, kan dit ook weer geopend worden via het
contextmenu, met de optie Open selectietabel.
47
Handleiding Geoloket Verkeersborden
MOW
Hier geldt ook de beperking tot 1.000 resultaten. Indien je Internet Explorer gebruikt is de limiet
500 resultaten.
Bovenaan vind je het aantal geselecteerde gegevens in de opgevraagde laag.
9.3.2 Beschikbare opties bij de selectietabel
Beschikbare opties bij de selectietabel
Voor de rollen
Beschikbare opties:
Zoom naar selectie
Alle rollen
Verwijder selectie
Beschikbaar enkel bij laag met verkeersborden:
Kopieer opstellingen naar
laag tijdelijke opstellingen
Kopieer opstellingen naar
(her)inrichtingslaag
Alle rollen
Exporteer naar XML
Beschikbare opties bij elk element:
Zoom naar element
Verwijder element uit selectie
Alle rollen
Licht element op in de kaart
Beschikbaar bij elke opstelling:
Identificeer opstelling
Alle rollen
De editeerfuncties bij elke opstelling in eigen
beheer:
Voeg nevenopstelling toe
Wijzig opstelling
Verplaats opstelling
Beheerder
Verplaats grafische weergave
opstelling
Roteer opstelling
Verwijder opstelling
De kopieerfunctie bij elke opstelling:
Kopieer opstelling
Beheerder
48
Handleiding Geoloket Verkeersborden
MOW
9.3.3 Opstelling viewer
Om dit scherm te openen vanuit de selectietabel:
Klik op een rij van een opstelling. De geselecteerde rij heeft dan een grijze achtergrond.
De Opstelling viewer wordt geopend links bovenaan.
9.3.4 Maak rapport van de selectietabel
In de selectietabel van een verkeersborden laag heb je rechts bovenaan het knopje
rapport.
Maak
Maak rapport:
Klik op het knopje
Maak rapport.
De Lijst voor gedefinieerde rapporten wordt geopend.
Zie onderdeel 17.5 Maak rapport.
49
Handleiding Geoloket Verkeersborden
MOW
9.3.5 Werk met kolommen in de selectietabel
Verander de kolommen van plaats:
Klik op de naam van een kolom.
Sleep de kolom naar een andere plaats.
Het symbooltje wordt groen en de pijltjes geven
aan waar de mogelijke nieuwe plaats is.
Laat de muisknop los op een nieuwe plaats.
Verander de breedte van de kolommen:
Ga met de cursor over de rechterlijn van de
kolom.
Het symbooltje geeft aan dat je kunt
verslepen.
Klik en versleep de lijn naar links of rechts.
Verander de sortering van de gegevens in een kolom:
Klik op de naam van een kolom.
Er wordt een pijltje getoond om aan te duiden
of de sortering oplopend of aflopend is.
Maak kolommen zichtbaar/onzichtbaar:
Klik op het neerwaartse pijltje
naast de kolomnaam.
Klik op de optie Kolommen.
De lijst met alle kolommen wordt
getoond.
Vink de kolommen aan / uit.
Opmerkingen:
De instellingen van de kolommen
worden enkel binnen de huidige
sessie behouden.
Deze opties zijn beschikbaar voor
alle tabellen in de toepassing.
Tip: De volgorde en zichtbaarheid van
de kolommen worden overgenomen in
de tabel die je eventueel wilt maken.
50
Handleiding Geoloket Verkeersborden
10 Werk met
opstellingen
MOW
eLearning over dit onderdeel:
x
Module 4: Kopieer een opstelling
x
Module 5: Een opstelling verplaatsen,…
x
Module 6: Kennismaking met de
ontwerpmodule
x
Module 7: Een opstelling toevoegen…
x
Module 14: Opstelling wijzigen …
x
Module 15: Een opstelling delen
Voor welke rollen zijn deze functies beschikbaar?
Raadpleger
Planner
Beheerder
3
3
[
Enkel voor HI
Superbeheerder
[
Dit geldt voor alle eigen opstellingen in basisinventaris met uitzondering van “Deel een opstelling”.
Opmerking: een Planner kan enkel met opstellingen werken in een Herinirichtingslaag.
10.1
Afbeelding opstelling op de kaart
Hoe ziet een opstelling eruit op de kaart?
Het inplantingspunt of de voet van de opstelling is een bolletje, kleur afhankelijk van beheerder
van de opstelling. De eigen opstellingen van de gebruiker worden in magenta (roze) getoond.
De andere opstellingen in het zwart.
Een balkje dat de hoek en richting van de opstelling voorstelt (plakt tegen het inplanting punt).
De afbeelding van de borden in de gedefinieerde richting.
De ankerlijn: een verwijslijn tussen het inplanting punt en de borden.
Afbeelding Bord
Inplantingspunt opstelling
Balkje hoek/richting opstelling
Ankerlijn
51
Handleiding Geoloket Verkeersborden
10.2
MOW
Voeg opstelling toe
10.2.1 Stap 1: Voeg opstelling toe op de kaart
Voeg een opstelling toe:
Zet de laag basisinventaris actief en zichtbaar.
In het hoofdmenu, klik op het icoontje .
Klik op de gewenste plaats op de kaart (in je eigen werkgebied).
Trek een lijn om de richting en hoek van de opstelling te bepalen.
Klik nogmaals op de kaart.
De getekende lijn geeft de rijrichting aan van de bestuurder voor wie deze opstelling bedoeld is.
10.2.2 Stap 2: Koppel opstelling met weg
Het scherm Koppel met weg wordt automatisch geopend.
De toepassing selecteert automatisch een weg in de lijst.
Het geselecteerde wegsegment wordt in het groen opgelicht op de kaart.
Selecteer een andere weg indien nodig.
Optioneel:
o Vergroot de zoekafstand indien de juiste weg niet in de lijst staat.
o Klik op Zoek. De lijst wordt mogelijk aangevuld met bijkomende wegen.
52
Handleiding Geoloket Verkeersborden
o
MOW
Selecteer een weg.
Opmerking: Uitzonderlijk zal de toepassing de juiste weg niet vinden (vb. bij een nieuwe weg).
In dat geval moet je de weg beschrijven in het tekstveld Geef opmerking in.
Klik op Verder gaan.
De Ontwerpmodule wordt nu automatisch opgestart. Voor meer informatie over de ontwerpmodule zie
onderdeel 22 Toon mobile mapping beelden
Voor welke rollen zijn deze functies beschikbaar?
Raadpleger
Planner
Beheerder
3
3
3
Superbeheerder
3
Mobile mapping is de techniek waarbij beelden worden genomen vanuit een rijdend voertuig en
vervolgens digitaal verwerkt worden. De resulterende 360° foto’s geven de mogelijkheid de
werkelijke terreinsituatie te bekijken.
Om privacy redenen is voor het gebruik van de mobile mapping beelden een gebruikersnaam en
paswoord vereist. Deze dienen aangevraagd te worden bij AGIV.
Meer info hierover is terug te vinden op http://www.agiv.be/gis/diensten/?artid=1186
De mobile mapping beelden kunnen gevisualiseerd worden als volgt:
Klik in het hoofdmenu op het icoontje .
Het venster Toon mobile mapping beelden wordt geopend.
Vul uw AGIV login in
Vul uw AGIV paswoord in
Vink Bewaar gegevens aan indien login en paswoord onthouden dienen te worden voor
volgende aanmeldpogingen.
Klik op Aanmelden om verder te gaan.
53
Handleiding Geoloket Verkeersborden
MOW
Vervolgens opent het scherm Toon mobile mapping beelden
Zoom in naar een schaalniveau 1:1000 of dieper
Er verschijnen vervolgens op alle wegen blauwe punten op de kaart die aanklikbaar zijn
Bij aanklikken van 1 van deze punten verschijnt het mobile mapping beeld van deze locatie in
het scherm Toon mobile mapping.
Op de kaart wordt rond het geselecteerde mobile mapping punt de kijkrichting aangeduid die
getoond wordt in het previewscherm.
Door in het scherm Toon mobile mapping beelden de foto aan te klikken en te verslepen naar
boven, onder, links of rechts kan deze plaats in 360° bekeken worden. Door met het muiswiel
te scrollen, kan er in- of uitgezoomd worden. De kijkrichting verandert telkens mee op de kaart.
Ontwerpmodule: Ontwerp opstelling.
54
Handleiding Geoloket Verkeersborden
MOW
10.2.3 Stap 3: Voeg borden toe in de ontwerpmodule
Voeg een bord toe aan de opstelling:
De tab Borden presenteert een bibliotheek met borden die
standaard aangeboden worden.
Opmerking: Borden die je zelf aangemaakt hebt, kun je hier ook
vinden.
Klik op de tab van de gewenste categorie.
Selecteer eventueel een subcategorie indien van toepassing.
Selecteer een bord en sleep deze naar het previewscherm rechts.
Je ziet bovenaan de code, de vorm en de afmeting van het bord.
Meer details in
onderdeel 23.3 Werk
met de ontwerpmodule:
Tab Borden.
Jan Janssens
Voeg eventueel een volgend bord toe op dezelfde manier:
Bepaal de volgorde van de borden door te slepen naar een positie onder of boven het eerste
bord.
Herhaal deze stappen indien je meerdere borden wil toevoegen.
Werk met de borden van een opstelling in het previewscherm:
Klik op een bord. Dit wordt opgelicht in het groen.
Verplaats bord boven, beneden of naast het andere bord in de opstelling
Verwijder borden uit opstelling door op het
te klikken bovenaan.
Het is ook mogelijk om tijdens deze stap een nieuw bord te ontwerpen en toe te voegen aan de
opstelling. Zie 24 Ontwerpmodule: Ontwerp nieuw bord.
55
Handleiding Geoloket Verkeersborden
MOW
10.2.4 Stap 4: Voeg extra gegevens toe in de ontwerpmodule
Voeg extra gegevens toe aan de opstelling (optioneel):
Klik op de tab Extra gegevens bovenaan.
Meer details in
Rechts zie je de borden die je al toegevoegd hebt aan de opstelling.
onderdeel 23.4 Werk
Vul de extra gegevens in van de opstelling.
met ontwerpmodule:
Met het Type ophanging geef je aan hoe de borden opgehangen
Tab Extra gegevens.
zijn. Bij selectie van Type ophanging Paal kunnen ook gegevens
over de palen en sokkels ingegeven worden.
Vul de extra bordgegevens in.
Indien er meerdere borden zijn, ga naar het volgende bord door op het tabje Bord 2 te klikken.
In het previewscherm wordt ook de hoogte van elk bord aangegeven in mm.
Jan Janssens
10.2.5 Stap 5: Bewaar de opstelling
:Beschikbare icoontjes in het hoofdmenu bovenaan:
Bewaren
Verlaten
Om te bewaren in de ontwerpmodule:
Klik op het icoontje
in het hoofdmenu om te bewaren
De ontwerpmodule wordt gesloten en de opstelling is toegevoegd op de kaart.
Het balkje aan de stip staat loodrecht op de rijrichting en geeft aan hoe de borden zijn gericht.
56
Handleiding Geoloket Verkeersborden
MOW
Opmerking: De inplanting van de opstelling wordt automatisch op “Rechts” gezet. Dit kan achteraf
nog gewijzigd worden indien nodig.
Zie onderdeel 11.3.4 Wijzig de attributen van een opstelling.
11.2
Kopieer opstelling
Icoontje:
Beschikbaar in de selectietabel
Kopieer opstelling
Kopieer een bestaande opstelling of nevenopstelling:
Maak de basisinventaris actief en zichtbaar.
Selecteer een opstelling of nevenopstelling. De selectietabel wordt geopend.
Klik op het icoontje
bij de opstelling.
Klik op de gewenste plaats op de kaart binnen je eigen werkgebied en geef de richting aan van
de opstelling met de cursor.
Het Locatiegegevens aanpassen-scherm wordt automatisch geopend.
Bekijk de gegevens. Indien ze niet meer kloppen, dan
o Klik op de knop Koppel aan weg,
o Selecteer de juiste weg en klik op de knop Ga verder.
o Wijzig eventueel attributen op het Locatiegegevens aanpassen scherm en klik op
Bewaar.
De opstelling is toegevoegd op de kaart.
o De datum plaatsing is automatisch de datum van vandaag.
o Datum laatste nazicht en de foto’s worden niet overgenomen.
o XY-coördinaten worden automatisch ingevuld.
o De opstelling is automatisch in eigen beheer.
o Alle andere attributen van de opstelling en de borden worden overgenomen, met
uitzondering van de fabrikant van de borden.
Opmerking: Je kunt ook een opstelling van een andere beheerder kopiëren naar je eigen
werkgebied. In dat geval zal de opstelling automatisch onder jouw beheer komen.
10.3
Wijzig opstelling
De acties om te wijzigen of te verwijderen kunnen uitgevoerd worden op elke opstelling of
nevenopstelling apart. Bij verplaatsen zullen zowel de opstelling als de nevenopstellingen van die
opstelling verplaatst worden los van welke opstelling/nevenopstelling je initieel geselecteerd had.
Icoontjes:
Beschikbaar in de selectietabel
Identificeer opstelling
Wijzig opstelling
Verplaats opstelling
Verplaats grafische weergave opstelling
Roteer opstelling
Er wordt historiek bijgehouden van wijzigingen die gebeuren op een opstelling. Zie onderdeel 21
Bevragen historiek.
57
Handleiding Geoloket Verkeersborden
MOW
10.3.1 Verplaats een opstelling op de kaart
Verplaats een opstelling op de kaart:
Maak de basisinventaris actief en zichtbaar.
Selecteer een opstelling of nevenopstelling. De selectietabel wordt geopend.
Klik op het icoontje
bij de opstelling. Deze wordt opgelicht.
Klik op het handvat in het midden van de opstelling en sleep de opstelling naar de gewenste
plaats in je eigen werkgebied.
Het Locatiegegevens aanpassen-scherm wordt automatisch geopend.
Verplaatsen wordt
uitgevoerd op de hele
opstelling met alle
nevenopstellingen tegelijk.
Het Locatiegegevens
aanpassen scherm van alle
nevenopstellingen worden
automatisch een voor een
geopend.
De weg en andere
locatiegegevens van alle
nevenopstellingen kunnen
zo elk apart gecheckt en
aangepast worden.
Indien de adresgegevens niet meer kloppen, dan
o Klik op de knop Koppel aan weg,
o Selecteer de juiste weg en klik op de knop Ga verder.
o Je komt terug op het Locatiegegevens aanpassen scherm.
Wijzig Inplanting en andere attributen indien nodig.
Klik op de knop Bewaar om de verplaatsing te bewaren.
De opstelling (en mogelijks de nevenopstellingen) zijn verplaatst op de kaart.
Datum plaatsing is de datum van vandaag. De verplaatste opstelling krijgt namelijk een nieuwe
historiek op de nieuwe plaats. De ID blijft gelijk want het gaat over dezelfde opstelling.
58
Handleiding Geoloket Verkeersborden
MOW
De grafische voorstelling van de opstelling (en zijn nevenopstellingen) wordt opnieuw getekend
en zal dus mogelijk opnieuw aangepast moeten worden.
Opmerking: Indien de verplaatsing minder dan 5 meter is, dan wordt de verplaatsing beschouwd als
een correctie waarbij de locatiegegevens niet aangepast moeten worden. Ook Koppel aan weg is in
dat geval optioneel en er wordt ook geen historiek bijgehouden.
Tip: Je kunt de opstelling ook verplaatsen door de XY-coördinaten in te vullen. Zie 11.3.5 Verplaats
een opstelling met x, y-coördinaten verder in dit hoofdstuk.
10.3.2 Verplaats de grafische voorstelling van een opstelling op de kaart
Verplaats de grafische voorstelling van een opstelling of nevenopstelling op de kaart:
Maak de basisinventaris actief en zichtbaar.
Selecteer een opstelling of nevenopstelling. De selectietabel wordt geopend.
Klik op het icoontje
bij de opstelling.
Klik op het handvat in het midden van de grafische voorstelling en sleep naar de gewenste
plaats.
De grafische voorstelling van de opstelling of nevenopstelling is verplaatst op de kaart.
59
Handleiding Geoloket Verkeersborden
MOW
10.3.3 Roteer een opstelling op de kaart
Roteer een opstelling of nevenopstelling:
Maak de basisinventaris actief en zichtbaar.
Selecteer een opstelling of nevenopstelling. De selectietabel wordt geopend.
Klik op het icoontje
bij de opstelling.
De kaart zoomt in naar de opstelling, deze is opgelicht en de 4 hoeken voor rotatie worden
getoond. Een van de hoeken is opgelicht, dat is het handvat.
Klik op het handvat en draai de opstelling in de gewenste richting.
Het Locatiegegevens aanpassen-scherm wordt automatisch geopend.
Bekijk de gegevens. Indien de adresgegevens niet meer kloppen, dan
o Klik op de knop Koppel aan weg.
o Selecteer de juiste weg en klik op de knop Ga verder.
o Je komt terug op het Locatiegegevens aanpassen scherm, waar eventueel nog
attributen aangepast kunnen worden.
Klik op de knop Bewaar om de rotatie te bewaren en af te sluiten.
De opstelling is geroteerd op de kaart. Een melding bevestigt dat de actie succesvol uitgevoerd
is.
10.3.4 Wijzig de attributen van een opstelling
Wijzig de attributen van een opstelling of nevenopstelling:
Maak de basisinventaris actief en zichtbaar.
Identificeer opstelling of nevenopstelling met het icoontje .
Klik op de knop Wijzig opstelling op het Attributenscherm.
Het Aanpassen locatiegegevens scherm wordt geopend.
Voor meer informatie over hm, km en verplaatsing zie onderdeel 9.1 Identificeer opstelling.
60
Handleiding Geoloket Verkeersborden
MOW
De volgende gegevens kunnen aangepast worden:
o Huisnummer,
o Inplanting,
o Opmerking.
Klik op de knop Bewaar. Een melding bevestigt dat de actie succesvol uitgevoerd is.
Opmerking: Via dit scherm kan ook opnieuw gekoppeld worden met een weg. Klik hiervoor op de
knop Koppel met weg. Voor meer uitleg zie onderdeel 10.2.2 Stap 2: Koppel opstelling met weg.
Wijzig de datum laatste nazicht in het Attributenscherm:
Klik op het icoontje
naast de datum rechts bovenaan. Een venster wordt geopend.
Vul de datum in.
Klik op Wijzig. Het venstertje wordt gesloten.
De datum is toegevoegd/gewijzigd.
61
Handleiding Geoloket Verkeersborden
MOW
10.3.5 Verplaats een opstelling met x, y-coördinaten
Wijzig de x, y-coördinaten van een opstelling of nevenopstelling:
Maak de basisinventaris actief en zichtbaar.
Identificeer opstelling of nevenopstelling met het icoontje
.
Op het Attributenscherm: klik op het icoontje
venster wordt geopend.
Vul de nieuwe coördinaten in. De toepassing laat enkel coördinaten binnen Vlaanderen toe.
Klik op de knop Bewaar.
Het Locatiegegevens aanpassen-scherm wordt automatisch geopend.
naast de x, y-gegevens bovenaan. Het Wijzig
Verplaatsen wordt
uitgevoerd op de hele
opstelling met alle
nevenopstellingen tegelijk.
Het Locatiegegevens
aanpassen scherm van alle
nevenopstellingen worden
automatisch een voor een
geopend.
De weg en andere
locatiegegevens van alle
nevenopstellingen kunnen
zo elk apart gecheckt en
aangepast worden.
Indien de adresgegevens niet meer kloppen, dan
o Klik op de knop Koppel aan weg,
o Selecteer de juiste weg en klik op de knop Ga verder.
o Je komt terug op het Locatiegegevens aanpassen scherm.
Wijzig Inplanting en andere attributen indien nodig.
62
Handleiding Geoloket Verkeersborden
MOW
Klik op de knop Bewaar om de verplaatsing te bewaren.
De opstelling (en mogelijks de nevenopstellingen) zijn verplaatst op de kaart.
Datum plaatsing is de datum van vandaag. De verplaatste opstelling krijgt namelijk een nieuwe
historiek op de nieuwe plaats. De ID blijft gelijk want het gaat over dezelfde opstelling.
De grafische voorstelling van de opstelling (en zijn nevenopstellingen) wordt opnieuw getekend
en zal dus mogelijk opnieuw aangepast moeten worden.
Opmerking: Indien de verplaatsing minder dan 5 meter is, dan wordt de verplaatsing beschouwd als
een correctie waarbij de locatiegegevens niet aangepast moeten worden. Ook Koppel aan weg is in
dat geval niet noodzakelijk en er wordt ook geen historiek bijgehouden.
Tip: Je kunt de opstelling ook verplaatsen op de kaart. Zie hierboven in het onderdeel 11.3.1
Verplaats een opstelling op de kaart.
10.3.6 Beheer de foto’s van een opstelling
Bekijk de foto’s van de opstelling of nevenopstelling.
Maak de basisinventaris actief en zichtbaar.
Identificeer opstelling of nevenopstelling.
Op het Attributenscherm van de opstelling of nevenopstelling: klik op de tab Foto’s in het
kadertje met de tekening.
Klik op de pijltjes om te bladeren tussen foto’s, indien er meerdere zijn.
Voeg een foto toe aan een opstelling of nevenopstelling:
Klik op het plusje bovenaan.
Een schermpje wordt geopend. Klik op
Selecteer een foto om een foto te
selecteren op uw harde schijf.
Klik vervolgens op Toevoegen. Het
schermpje wordt gesloten.
Je ziet de foto in de tab Foto’s.
Opmerking: De foto mag maximum 250K groot zijn en moet een JPG-bestand zijn.
Verwijder een foto:
Klik op het rode kruisje bovenaan.
Bevestig de verwijdering.
De foto is verwijderd.
10.3.7 Wijzig een opstelling in de Ontwerpmodule
Icoontje:
Beschikbaar in de selectietabel
Wijzig opstelling
Wijzig een opstelling of nevenopstelling:
Maak de basisinventaris actief en zichtbaar.
Selecteer een opstelling of nevenopstelling. De selectietabel wordt geopend.
Klik op het icoontje
bij de opstelling of nevenopstelling.
63
Handleiding Geoloket Verkeersborden
MOW
De ontwerpmodule wordt geopend.
De borden en extra gegevens van de opstelling kunnen aangepast worden.
De volgende acties zijn mogelijk in de tab Borden:
o Een bord toevoegen
o Een bord verwijderen
o Een bord verplaatsen
De volgende acties zijn mogelijk in de tab Extra gegevens:
o Extra gegevens borden wijzigen.
o Attributen ophanging wijzigen of toevoegen. Dit is enkel mogelijk indien er geen
nevenopstellingen zijn. Meer uitleg in onderdeel 23.4.5 Voeg extra gegevens toe
aan een nevenopstelling.
64
Handleiding Geoloket Verkeersborden
MOW
11 In het onderdeel 22 Toon mobile mapping
beelden
Voor welke rollen zijn deze functies beschikbaar?
Raadpleger
Planner
Beheerder
3
3
3
Superbeheerder
3
Mobile mapping is de techniek waarbij beelden worden genomen vanuit een rijdend voertuig en
vervolgens digitaal verwerkt worden. De resulterende 360° foto’s geven de mogelijkheid de
werkelijke terreinsituatie te bekijken.
Om privacyredenen is voor het gebruik van de mobile mapping beelden een gebruikersnaam en
paswoord vereist. Deze dienen aangevraagd te worden bij AGIV.
Meer info hierover is terug te vinden op http://www.agiv.be/gis/diensten/?artid=1186
De mobile mapping beelden kunnen gevisualiseerd worden als volgt:
Klik in het hoofdmenu op het icoontje .
Het venster Toon mobile mapping beelden wordt geopend.
Vul uw AGIV login in
Vul uw AGIV paswoord in
Vink Bewaar gegevens aan indien login en paswoord onthouden dienen te worden voor
volgende aanmeldpogingen.
Klik op Aanmelden om verder te gaan.
Vervolgens opent het scherm Toon mobile mapping beelden
Zoom in naar een schaalniveau 1:1000 of dieper
Er verschijnen vervolgens op alle wegen blauwe punten op de kaart die aanklikbaar zijn
Bij aanklikken van 1 van deze punten verschijnt het mobile mapping beeld van deze locatie in
het scherm Toon mobile mapping.
65
Handleiding Geoloket Verkeersborden
MOW
Op de kaart wordt rond het geselecteerde mobile mapping punt de kijkrichting aangeduid die
getoond wordt in het previewscherm.
Door in het scherm Toon mobile mapping beelden de foto aan te klikken en te verslepen naar
boven, onder, links of rechts kan deze plaats in 360° bekeken worden. Door met het muiswiel
te scrollen, kan er in- of uitgezoomd worden. De kijkrichting verandert telkens mee op de kaart.
Ontwerpmodule: Ontwerp opstelling vind je alle informatie over de Ontwerpmodule.
11.1
Verwijder opstelling
Icoontje:
Beschikbaar in de selectietabel
Verwijder opstelling
Verwijder een opstelling of nevenopstelling:
Maak de basisinventaris actief en zichtbaar.
Selecteer een opstelling of nevenopstelling. De selectietabel wordt geopend.
Klik op het icoontje
bij de opstelling.
Bevestig de actie, klik op de knop Ja.
De opstelling of nevenopstelling is verwijderd en verdwenen op de kaart.
Opmerking: De opstelling is verwijderd maar wordt nog wel bijgehouden in de historiek. Zie
onderdeel 21 Bevragen historiek.
11.2
Deel een opstelling met een andere beheerder
Het is mogelijk om een bord toe te voegen op een opstelling of nevenopstelling van een andere
beheerder op voorwaarde dat de opstelling in je eigen werkgebied ligt.
Voeg een bord toe op de opstelling/nevenopstelling van een andere beheerder:
66
Handleiding Geoloket Verkeersborden
MOW
Maak de basisinventaris actief en zichtbaar.
Identificeer opstelling of nevenopstelling met het icoontje .
Op het Attributenscherm zie je wie de eigenaar is van de opstelling. Sluit het scherm.
Selecteer de opstelling en klik op het icoontje
.
67
Handleiding Geoloket Verkeersborden
MOW
12 Wijzig opstelling in Ontwerpmodule: voeg een
bord toe en voeg eventueel extra gegevens toe.
Zie onderdeel 22 Toon mobile mapping beelden
Voor welke rollen zijn deze functies beschikbaar?
Raadpleger
Planner
Beheerder
3
3
3
Superbeheerder
3
Mobile mapping is de techniek waarbij beelden worden genomen vanuit een rijdend voertuig en
vervolgens digitaal verwerkt worden. De resulterende 360° foto’s geven de mogelijkheid de
werkelijke terreinsituatie te bekijken.
Om privacyredenen is voor het gebruik van de mobile mapping beelden een gebruikersnaam en
paswoord vereist. Deze dienen aangevraagd te worden bij AGIV.
Meer info hierover is terug te vinden op http://www.agiv.be/gis/diensten/?artid=1186
De mobile mapping beelden kunnen gevisualiseerd worden als volgt:
Klik in het hoofdmenu op het icoontje .
Het venster Toon mobile mapping beelden wordt geopend.
Vul uw AGIV login in
Vul uw AGIV paswoord in
Vink Bewaar gegevens aan indien login en paswoord onthouden dienen te worden voor
volgende aanmeldpogingen.
Klik op Aanmelden om verder te gaan.
Vervolgens opent het scherm Toon mobile mapping beelden
Zoom in naar een schaalniveau 1:1000 of dieper
Er verschijnen vervolgens op alle wegen blauwe punten op de kaart die aanklikbaar zijn
Bij aanklikken van 1 van deze punten verschijnt het mobile mapping beeld van deze locatie in
het scherm Toon mobile mapping.
68
Handleiding Geoloket Verkeersborden
MOW
Op de kaart wordt rond het geselecteerde mobile mapping punt de kijkrichting aangeduid die
getoond wordt in het previewscherm.
Door in het scherm Toon mobile mapping beelden de foto aan te klikken en te verslepen naar
boven, onder, links of rechts kan deze plaats in 360° bekeken worden. Door met het muiswiel
te scrollen, kan er in- of uitgezoomd worden. De kijkrichting verandert telkens mee op de kaart.
Ontwerpmodule: Ontwerp opstelling.
Belangrijk om te weten:
o Je kunt de opstelling en de borden van de eigenaar niet wijzigen of verwijderen.
o Het bord wordt toegevoegd onder de bestaande borden. Bv. Bij opstelhoogte 2100
mm is, dan komt het bord onder de 2100 mm te staan. Zie 23.3.2 Voeg een bord
toe op het previewscherm.
Opmerking: Breng de eigenaar via e-mail of telefonisch op de hoogte van een wijziging op zijn/haar
opstelling.
12.1
Draag opstelling over naar een andere beheerder
Het is mogelijk om een opstelling of bord in eigen beheer over te dragen naar een andere
beheerder, namelijk naar een overlappend district of een aangrenzende gemeente.
Draag een opstelling over:
Maak de basisinventaris actief.
Identificeer een opstelling.
Op het Attributenscherm: klik op het icoontje ‘overdragen opstelling’.
69
Handleiding Geoloket Verkeersborden
MOW
Het lijstje van mogelijke nieuwe beheerders wordt getoond.
Selecteer een beheerder uit de lijst.
Klik op Ga verder en bevestig de actie. Sluit het attributenscherm.
Bekijk de status van de overdracht:
Open het Overdracht - statusscherm met icoontje
eigen overdracht wordt getoond:
(tooltip Overdracht). Het tabblad Status
Opstelling heeft status overdracht ‘In overdracht’. De kandidaat nieuwe beheerder staat hier
ook vermeld in de kolom Aan beheerder.
70
Handleiding Geoloket Verkeersborden
MOW
12.1.1 Draag bord over
Draag een bord over:
Zet basisinventaris actief en zichtbaar.
Identificeer opstelling: klik op het icoontje
‘overdragen bord’.
Lijstje van mogelijke nieuwe beheerders wordt getoond:
Selecteer een beheerder uit de lijst.
Kies Ga verder en bevestig. Sluit het attributenscherm.
Bekijk de status van de overdracht:
Open het statusscherm overdracht met icoontje
(tooltip Overdracht). Het tabblad Status
eigen overdracht wordt getoond.
In kolom Overdracht bord wordt aangegeven welk bord wordt overgedragen:
71
Handleiding Geoloket Verkeersborden
MOW
12.1.2 Aanvaarden/weigeren van een overgedragen opstelling of bord
Wanneer een andere beheerder een opstelling of bord overdraagt naar jouw beheer kun je de
overdracht aanvaarden of weigeren. Door de overdracht te aanvaarden komt de opstelling of het
bord onder je eigen beheer. Wanneer een overdracht wordt geweigerd dan blijft de opstelling of het
bord van de andere beheerder.
Wanneer een andere beheerder aanvraag voor overdracht doet, dan verandert het icoontje in
het hoofdmenu van
naar
.
Open het Overdracht - statusscherm met icoontje
Klik op het tabblad Aanvragen overdracht:
(tooltip Overdracht).
In de kolom Opstelling vind je het volgnummer en de plaats van de opstelling terug. In de kolom
Bord staat de naam van het bord. De kolom Door beheerder geeft aan wie de opstelling of bord
heeft overgedragen.
Selecteer aanvaarden of weigeren in de kolom Actie voor elke opstelling en bord om de
overdracht al dan niet te bevestigen.
Opmerking:
Als je na 14 dagen geen actie hebt ondernomen om de opstelling of het bord te weigeren of te
aanvaarden zal deze automatisch aanvaard worden.
Als een opstelling of minstens 1 bord onder eigen beheer valt kleurt het inplantingspunt roze.
Zwarte inplantingspunten zijn opstellingen die onder een ander beheer vallen en waarvan geen
enkel bord in eigen beheer is.
72
Handleiding Geoloket Verkeersborden
13 Werk met
nevenopstellingen
Voor welke rollen zijn deze functies beschikbaar?
Raadpleger
Planner
[
[
MOW
eLearning over dit onderdeel:
x
Module 14: Opstelling wijzigen en
nevenopstelling toevoegen
Beheerder
3
Superbeheerder
[
Een opstelling kan 2 of meerdere borden bevatten die op een verschillende hoek ten opzichte van
elkaar gemonteerd zijn op de paal. Iedere hoek vormt een zogenaamde "nevenopstelling". Deze
nevenopstellingen zijn gericht naar bestuurders die in een verschillende richting rijden. Daarom kan
een nevenopstellingen ook gekoppeld worden aan een andere weg.
13.1
Afbeelding nevenopstelling op de kaart
Hoe wordt een nevenopstelling afgebeeld op de kaart?
Het inplantingpunt van de opstelling is een bolletje, kleur afhankelijk van beheerder van de
opstelling. De eigen opstellingen van de gebruiker worden in roze getoond. De andere
opstellingen zijn zwart.
Een balkje dat de hoek en richting van de opstelling voorstelt (plakt tegen het inplantingpunt)
In geval er een nevenopstelling is, een tweede balkje dat de hoek en richting van de
nevenopstelling voorstelt (plakt tegen het inplantingpunt)
De afbeelding/tekening van de borden in de gedefinieerde richting.
De ankerlijn: een verwijslijn tussen het inplantingpunt en de borden
Ankerlijn
Inplantingpunt
Balkje hoek/richting nevenopstelling
Afbeelding/tekening
bord
Balkje hoek/richting opstelling
13.2
Voeg een nevenopstelling toe
Een nevenopstelling wordt altijd toegevoegd aan een bestaande opstelling. Hierbij trek je een lijn
vanuit het voetje om de richting en de hoek van de nevenopstelling te bepalen.
13.2.1 Stap 1: Voeg nevenopstelling toe op de kaart
Voeg een nevenopstelling toe:
Zet de laag basisinventaris actief en zichtbaar.
Selecteer een opstelling.
In de selectietabel, klik op het icoontje .
Ga met de cursor naar de opstelling op de kaart.
De lijn om de hoek te bepalen vertrekt vanuit het inplantingspunt van de bestaande opstelling.
73
Handleiding Geoloket Verkeersborden
MOW
Trek een lijn om de richting en de hoek te bepalen van de nevenopstelling en klik op de kaart.
Het scherm Koppel met weg wordt automatisch geopend.
13.2.2 Stap 2: Koppel nevenopstelling met weg
Deze stap is identiek aan Koppel opstelling met weg. Zie 10.2.2 Stap 2: Koppel opstelling met weg.
De ontwerpmodule wordt nu geopend
13.2.3 Stap 3: Voeg borden toe in de ontwerpmodule
De volgende acties zijn mogelijk in de tab Borden:
o Een bord toevoegen
o Een bord verwijderen
o Een bord verplaatsen (positie op de paal)
!Opmerking: we zien enkel de borden van de nevenopstelling die we geselecteerd hebben op de
kaart.
Deze stap is identiek aan Voeg borden toe aan opstelling. Zie 11.1.1
Stap 3: Voeg borden toe in de ontwerpmodule.
13.2.4 Stap 4: Voeg extra gegevens toe in de ontwerpmodule
In de tab Extra gegevens zien we rechts de afbeeldingen van de borden en een grijze omranding
van de borden van de andere nevenopstelling(en).
De volgende acties zijn mogelijk in de tab Extra gegevens:
Voeg de gegevens van de borden toe.
De andere extra gegevens zijn niet wijzigbaar. De borden van de andere nevenopstelling(en) zijn
ook niet wijzigbaar.
Voor meer uitleg zie onderdeel 23.4.5 Voeg .
13.2.5 Stap 5: Bewaar de nevenopstelling
In het hoofdmenu bovenaan:
Bewaren
Verlaten
Klik op het icoontje
in het hoofdmenu om te bewaren.
De ontwerpmodule wordt gesloten en de opstelling is toegevoegd op de kaart.
Via de knop
annuleren we onze acties en verlaten we de ontwerpmodule.
74
Handleiding Geoloket Verkeersborden
MOW
13.3
Wijzig een nevenopstelling
Deze functie is identiek aan Wijzig een opstelling. Zie onderdeel 11.3 Wijzig opstelling.
Het verplaatsen verloopt voor een opstelling met nevenopstellingen anders dan het gewone
verplaatsen. Dit wordt hieronder uitgelegd.
13.3.1 Verplaats een opstelling op de kaart
Verplaats een opstelling met nevenopstellingen op de kaart:
Maak de basisinventaris actief en zichtbaar.
Selecteer een van de nevenopstellingen. De selectietabel wordt geopend.
Klik op het icoontje
bij de opstelling. Deze wordt opgelicht.
Klik op het handvat in het midden van de opstelling en sleep de opstelling naar de gewenste
plaats in je eigen werkgebied.
Het Locatiegegevens aanpassen-scherm wordt automatisch
geopend.
Indien de adresgegevens niet meer kloppen, dan:
Het Locatiegegevens
aanpassen scherm van alle
nevenopstellingen worden
automatisch een voor een
geopend.
De weg en andere
locatiegegevens van alle
nevenopstellingen kunnen
zo elk apart gecheckt en
aangepast worden.
71
Verplaatsen wordt
uitgevoerd op de hele
opstelling met alle
nevenopstellingen tegelijk.
75
Handleiding Geoloket Verkeersborden
MOW
o Klik op de knop Koppel aan weg,
o Selecteer de juiste weg en klik op de knop Ga verder.
o Je komt terug op het Locatiegegevens aanpassen scherm.
Wijzig Inplanting en andere locatiegegevens indien nodig.
Klik op de knop Bewaar om de verplaatsing te bewaren en af te sluiten.
De opstelling en zijn nevenopstellingen indien aanwezig zijn verplaatst op de kaart.
Datum plaatsing en Datum laatste nazicht worden aangepast naar vandaag. De verplaatste
opstelling krijgt namelijk een nieuwe historiek op de nieuwe plaats. De ID blijft gelijk want het
gaat over dezelfde opstelling.
De grafische voorstelling van de opstelling (en zijn nevenopstellingen) wordt opnieuw getekend.
Opmerking: Indien de verplaatsing minder dan 5 meter is, dan wordt de verplaatsing beschouwd als
een correctie waarbij de locatiegegevens niet aangepast moeten worden. Ook Koppel aan weg is in
dat geval niet noodzakelijk en er wordt ook geen historiek bijgehouden.
Tip: Je kunt de opstelling ook verplaatsen door de x, y-coördinaten in te vullen. Zie 14.3.2 Verplaats
een opstelling met x, y-coördinaten hieronder.
13.3.2 Verplaats een opstelling met x, y-coördinaten
Wijzig de x, y-coördinaten van een opstelling of nevenopstelling:
Maak de basisinventaris actief en zichtbaar.
Identificeer opstelling of nevenopstelling met het icoontje
Op het Attributenscherm: klik op het icoontje
naast de x, ygegevens bovenaan. Een venster wordt geopend.
Vul de nieuwe coördinaten in.
Klik op de knop Wijzig.
De gegevens zijn gewijzigd.
.
Verplaatsen wordt
uitgevoerd op de hele
opstelling met alle
nevenopstellingen tegelijk.
Het Locatiegegevens
aanpassen scherm van alle
nevenopstellingen worden
automatisch een voor een
geopend.
De weg en andere
locatiegegevens van alle
nevenopstellingen kunnen
zo elk apart gecheckt en
aangepast worden.
76
Handleiding Geoloket Verkeersborden
13.4
MOW
Verwijder nevenopstelling
Het verwijderen van een nevenopstelling gebeurt op dezelfde manier als het verwijderen van een
opstelling. Zie onderdeel 11.1 Verwijder opstelling.
Opmerking: De nevenopstelling is verwijderd maar wordt nog wel bijgehouden in de historiek. Zie
onderdeel 21 Bevragen historiek.
77
Handleiding Geoloket Verkeersborden
14 Werk met
(her)inrichtingen
MOW
eLearning over dit onderdeel:
x
Module 17: Een Herinrichting doorvoeren
Voor welke rollen zijn deze functies beschikbaar?
Raadpleger
Planner
Beheerder
[
3
3
Superbeheerder
[
Met de toepassing is het mogelijk om een nieuwe situatie in een (her)inrichtingslaag te definiëren
voordat deze wordt doorgevoerd in de basisinventaris. Het laat toe de wijzigingen te plannen en te
tonen op de kaart, bv. een (her)inrichtingsplan van een kruispunt.
De functionaliteit is enkel mogelijk voor opstellingen in je eigen werkgebied, en enkel voor
gebruikers met de rol beheerder of planner.
14.1
Maak nieuwe (her)inrichtingslaag aan
Maak een nieuwe laag met (her)inrichtingen aan:
Maak de basisinventaris actief en zichtbaar. Let op dat enkel de basisinventaris op actief staat.
Klik op het icoontje
“Maak laag met (her)inrichtingen aan” in het hoofdmenu.
Het scherm Maak (her)inrichtingslaag aan wordt geopend.
Kies Nieuwe set en vul de naam in.
Klik op Ga verder.
Alternatief: Kopieer een selectie van opstellingen naar een nieuwe (her)inrichtingslaag:
Maak een verkeersbordenlaag actief en zichtbaar.
Dit kan een basisinventaris, een laag met tijdelijke opstellingen of herinrichtingslaag zijn. In het
geval een selectie is gemaakt op een basisinventaris, kan het
icoon gebruikt worden vanop
het hoofdmenu of het menu in het selectiescherm. Voor de 2 andere lagen is enkel het
icoon
beschikbaar vanuit het selectiescherm.
Selecteer een of meerdere opstellingen.
De lijst met resultaten wordt geopend.
Klik op het icoontje
“Maak laag met
(her)inrichtingen” in de selectietabel.
Het scherm Maak laag met (her)inrichtingen aan
wordt geopend.
Kies een laag uit de uitvallijst van Bestaande laag of
selecteer Nieuwe laag en vul een naam in.
Klik op Ga verder.
De opstellingen uit de basisinventaris zijn gekopieerd naar de (her)inrichtingslaag.
Opmerking: Op de kaart krijgen
deze opstellingen in de
(her)inrichtingslaag een groen
voetje en een blauwe rand rond
de borden.
78
Handleiding Geoloket Verkeersborden
14.2
MOW
Werk met de (her)inrichtingslaag
Zodra een (her)inrichtingslaag is aangemaakt zijn er de volgende acties mogelijk:
De gekopieerde opstellingen uit de basisinventaris kunnen gewijzigd of verwijderd worden.
Nieuwe opstellingen kunnen worden toegevoegd (en daarna gewijzigd of weer verwijderd).
De geplande nieuwe opstellingen
en de wijzigingen aan de
opstellingen uit de
basisinventaris kunnen alvast op
de kaart bekeken worden.
14.2.1 Voeg een opstelling toe in de (her)inrichtingslaag
Het toevoegen van een opstelling in de (her)inrichtingslaag werkt op dezelfde wijze als in de
basisinventaris.
Het volgende icoontje is beschikbaar.
In het hoofdmenu
Voeg opstelling toe
Voeg een opstelling toe in de (her)inrichtingslaag:
Maak de (her)inrichtingslaag actief. Let op dat enkel de (her)inrichtingslaag actief staat.
Klik op het icoontje
en klik vervolgens op de kaart. De stappen zijn identiek als bij het
toevoegen van een opstelling in de basisinventaris.
Opmerking: De toegevoegde opstelling is op de kaart aangeduid met een groene omranding.
14.2.2 Wijzig een opstelling in de (her)inrichtingslaag
Het wijzigen van opstellingen in een (her)inrichtingslaag werkt op dezelfde wijze als in de
basisinventaris. De volgende icoontjes zijn beschikbaar.
In het hoofdmenu en in het menu van de selectietabel
Identificeer een opstelling
Wijzigen van attributen van de opstelling
In het menu van de selectietabel
Voeg nevenopstelling toe
Wijzig opstelling in de Ontwerpmodule
Toevoegen/verwijderen van borden via de
ontwerpmodule
Verplaats opstelling
Verplaats grafische voorstelling opstelling
Roteer opstelling
Kopieer opstelling
79
Handleiding Geoloket Verkeersborden
MOW
Zie het onderdeel 11.3 Wijzig opstelling voor de beschrijving van deze functionaliteit.
Opmerking: De borden van de gewijzigde opstelling krijgen op de kaart een paarse rand.
14.2.3 Verwijder een opstellingen in de (her)inrichtingslaag
Beschikbare icoontjes:
In het menu van de selectietabel
Verwijder opstelling uit (her)inrichtingslaag
Er verandert niets in de basisinventaris,
enkel in de (her)inrichtingslaag.
Verwijder opstelling in basisinventaris na
samenvoegen
Bij samenvoegen wordt de opstelling
verwijderd in de basisinventaris. Enkel
toepasbaar op gekopieerde opstellingen
uit de basisinventaris.
Verwijder een opstelling enkel in de (her)inrichtingslaag, waarbij de basisinventaris niet
verandert na het samenvoegen :
Selecteer de optie Selecteer alle elementen in het contextmenu. De selectietabel wordt
geopend.
Klik op het verwijdericoontje
bij de opstelling.
Bevestig de verwijdering door op Ja te klikken.
Het verwijderde bord zit niet langer meer in de selectie van de (her)inrichtingslaag.
Verwijder een opstelling in de (Her)inrichtingslaag, waarbij deze opstelling verwijderd wordt
in de basisinventaris na het samenvoegen.
Enkel toepasbaar op opstellingen die gekopieerd werden uit de basisinventaris.
Selecteer de optie Selecteer alle elementen in het contextmenu. De selectietabel wordt
geopend.
Klik op het verwijdericoontje
bij de opstelling.
Bevestig de verwijdering door op Ja te klikken.
Het verwijderde bord wordt op de kaart aangeduid met een kruis op een rode cirkel.
14.3
Werk met (her)inrichtingenlaag in het Lagenoverzicht
14.3.1 Verwijder laag met (her)inrichtingen
Op een (her)inrichtingslaag in het lagenoverzicht:
Open het contextmenu en selecteer de optie Verwijder laag.
Bevestig de verwijdering door op Ja te klikken.
Opmerking: Een laag kan niet verwijderd worden, als deze is nog in gebruik door een andere
gebruiker in uw organisatie.
14.3.2 Hernoem laag
Op een (her)inrichtingslaag in het lagenoverzicht:
Open het contextmenu en selecteer de optie Hernoem laag.
Het scherm Hernoem de laag wordt geopend met de huidige naam in het veld.
Verander de naam en Bewaar.
Opmerking: Indien de naam al bestaat, dan kun je niet bewaren.
80
Handleiding Geoloket Verkeersborden
MOW
De naam is aangepast in het lagenoverzicht.
14.3.3 Standaardfuncties op een (her)inrichtingslaag
Naar bibliotheek (verplaats naar bibliotheek)
14.4
Voeg (her)inrichtingslaag samen met basisinventaris
Voeg de laag met (her)inrichtingen samen met de basisinventaris om de basisinventaris te updaten
aan een nieuwe situatie op het terrein.
Het samenvoegen is enkel beschikbaar voor een gebruiker met de rol beheerder.
14.4.1 Wanneer is er een conflict?
Tussen de aanmaak van een (her)inrichtingslaag
en het samenvoegen van de laag met de
basisinventaris kan er iets aan de basisinventaris
zijn aangepast.
Bij het samenvoegen van de lagen wordt bijgevolg
per opstelling gecontroleerd of er een actie op de
opstelling is gebeurd in de basisinventaris (BI)
nadat de actie in de (her)inrichtingslaag (HI) was
gedefinieerd.
14.4.2 Los conflicten 1 voor 1 op en voeg samen
Voeg (her)inrichtingslaag samen met de basisinventaris:
Klik rechts op de (her)inrichtingslaag en selecteer Check op conflicten in het contextmenu.
Achterliggend wordt de laag met (her)inrichtingen gecontroleerd op conflicten met de
basisinventaris.
Het scherm Conflicten voor (her)inrichting wordt geopend. Bovenaan wordt aangegeven
hoeveel opstellingen er geen conflicten geven.
Opmerking: Onderaan kan je op Verwerk later drukken om het samenvoegen uit te stellen.
Indien er conflicten zijn, klik op de radiobutton “Conflicten 1 voor 1 oplossen:” Het tweede deel
van het scherm wordt nu actief.
Alle conflicten worden per nevenopstelling opgelijst en beschreven. Ook de grafische
voorstelling van de borden op de opstelling wordt getoond bij elk conflict.
In de linkerkolom worden de acties in de basisinventaris beschreven, in de rechterkolom die in
de (her)inrichtingslaag.
Klik op de radiobutton ofwel links of rechts om respectievelijk voorrang te geven aan de
basisinventaris of de (her)inrichtingslaag.
81
Handleiding Geoloket Verkeersborden
MOW
Beschikbare icoontjes:
Zowel in de linkerkolom als de rechterkolom per conflict:
Identificeer opstelling
Zoom naar opstelling
Klik op OK in de laatste kolom nadat we een keuze gemaakt hebben tussen de basisinventaris
en de (her)inrichtingslaag. Een boodschap geeft aan het conflict opgelost is of niet.
Maak uw keuze voor alle opgelijste conflicten totdat de boodschap “Er werden geen conflicten
gevonden” wordt getoond.
Klik vervolgens op de knop
Voeg samen.
Een boodschap bevestigt de
actie. De basisinventaris is
nu aangepast.
Na het samenvoegen wordt
de (her)inrichtingslaag
automatisch verwijderd.
Verwerk de conflicten later:
Indien je niet alle conflicten in 1 keer wil of kan oplossen, dan klik je op de knop Verwerk later.
De conflicten die je al opgelost hebt worden voorlopig bewaard en zullen niet meer in het
scherm verschijnen.
Nadien, bij het openen van het Rapport samenvoegen scherm, worden opnieuw gecontroleerd
op conflicten.
14.4.3 Voeg samen zonder rekening te houden met de conflicten
Voeg (her)inrichtingslaag samen met de basisinventaris: zonder rekening te houden met de
conflicten,
Klik op de radiobutton bij “Samenvoegen zonder rekening te houden met de conflicten”.
Het tweede deel van het scherm wordt nu niet actief.
Klik vervolgens op de knop Voeg samen.
De acties in de (her)inrichtingslaag hebben voorrang en worden uitgevoerd.
Let op: Alle wijzigingen die op de basislaag gebeurd zijn en die in conflict zijn, worden
ongedaan gemaakt bij het samenvoegen!
Bvb: de opstelling is verplaatst in de basisinventaris en de opstelling heeft een bord erbij
gekregen in de (Her)inrichting. Bij het samenvoegen krijgt de opstelling een nieuw bord, de
verplaatsing is teniet gedaan.
De basisinventaris is aangepast.
Na het samenvoegen wordt de (her)inrichtingslaag automatisch verwijderd.
Deze functies worden ook gebruikt voor gegevens geïmporteerd met de functie Importeer XML
:
Na het importeren wordt een nieuwe laag toegevoegd onder de lagengroep met
(her)inrichtingen.
Deze laag kan vervolgens samengevoegd worden met de basisinventaris op dezelfde manier
als een andere laag onder (her)inrichtingen.
Zie ook onderdeel 19 Importeer XML.
82
Handleiding Geoloket Verkeersborden
14.5
MOW
Werk met de Lagenbibliotheek
De lagen met herinrichtingen worden opgelijst onder een apart tabblad in de Lagenbibliotheek.
Enkel de lagen die aangemaakt zijn voor je eigen organisatie worden getoond.
14.5.1 Voeg (her)inrichtingslaag toe aan Lagenoverzicht
Voor elke (her)inrichtingslaag staat een groen plus-icoontje.
Klik op het plus-icoontje van een laag.
De laag wordt toegevoegd aan het Lagenoverzicht en verdwijnt uit de bibliotheek.
83
Handleiding Geoloket Verkeersborden
MOW
15 Werk met tijdelijke opstellingen
Voor welke rollen zijn deze functies beschikbaar?
Raadpleger
Planner
Beheerder
[
[
3
Superbeheerder
[
Een laag met Tijdelijke opstellingen (afgekort TO) bevat opstellingen voor een tijdelijke situatie,
zoals wegenwerken of een terugkerend evenement zoals een kermis of markt. Voor een
terugkerend evenement kan de laag bijgehouden worden in de bibliotheek en opnieuw in werking
gezet worden wanneer nodig. Het is mogelijk om bestaande opstellingen of borden af te dekken of
tijdelijke opstellingen toe te voegen en te bewerken.
15.1
Maak een nieuwe laag met tijdelijke opstellingen aan
Maak een nieuwe laag met tijdelijke opstellingen aan:
Maak de basisinventaris actief en zichtbaar. Let op dat enkel de basisinventaris op actief staat.
Klik op het icoontje
“Maak laag met tijdelijke opstellingen” in het hoofdmenu.
Het scherm Maak tijdelijke laag aan wordt geopend.
Kies Nieuwe laag en vul de naam in.
Klik op Ga verder.
Alternatief: Kopieer een selectie van opstellingen naar een nieuwe laag met tijdelijke opstellingen:
Maak een verkeersbordenlaag actief en zichtbaar.
Dit kan een basisinventaris, een laag met tijdelijke opstellingen of herinrichtingslaag zijn. In het
geval een selectie is gemaakt op een basisinventaris, kan het
icoon gebruikt worden vanop het
hoofdmenu of het menu in het selectiescherm. Voor de 2 andere lagen is enkel het
icoon
beschikbaar vanuit het selectiescherm.
Selecteer een of meerdere opstellingen.
De lijst met resultaten wordt geopend.
Klik op het icoontje
“Maak laag tijdelijke opstellingen aan” in de selectietabel.
Het scherm Maak laag met tijdelijke
opstellingen aan wordt geopend.
Kies een laag uit de uitvallijst van Bestaande
laag of selecteer Nieuwe laag en vul een
naam in.
Klik op Ga verder.
De nieuwe laag is
toegevoegd aan het
lagenoverzicht onder de
lagengroep Lagen met
Tijdelijke opstellingen.
Indien er nog geen
lagengroep Lagen met
tijdelijke opstellingen was,
dan wordt deze
automatisch aangemaakt.
Opmerking: Op de kaart krijgen deze opstellingen in de laag met tijdelijke opstellingen een oranje
84
Handleiding Geoloket Verkeersborden
MOW
voetje en een blauwe rand rond de borden.
85
Handleiding Geoloket Verkeersborden
15.2
MOW
Werk in de laag met tijdelijke opstellingen
Specifieke icoontjes beschikbaar voor laag met tijdelijke opstellingen:
In het menu van de selectietabel
Dek bord of opstelling af
Verwijder opstelling uit Laag met tijdelijke
opstellingen
Er verandert niets in de basisinventaris,
enkel in de laag tijdelijke opstellingen.
15.2.1 Dek een bord af in de laag TO
Bord(en) afdekken:
Klik op het icoontje
“Bord afdekken” in de rij van de
opstelling die we willen afdekken.
Het scherm Afdekken wordt geopend. Alle borden van de
opstelling zijn opgelijst.
Vink een, meerdere of alle borden aan van de opstelling.
Klik op Bewaar.
Het bord/de borden zijn grijs ingekleurd op de kaart.
15.2.2 Voeg een tijdelijke opstelling toe in de laag TO
Om een tijdelijke opstelling toe te voegen:
Maak de tijdelijke laag actief en zichtbaar. Let op dat enkel de tijdelijke laag op actief staat.
Het verdere proces is identiek aan toevoegen in de basisinventaris.
Klik op het icoontje
“Voeg nieuwe opstelling toe”, enz.
Opmerking: Op de kaart krijgen alle nieuwe opstellingen in de laag met tijdelijke opstellingen een
oranje rand rond de borden.
In de laag tijdelijke opstellingen kun je bijkomend ook
een nevenopstelling toevoegen
of
een opstelling toevoegen door het maken van een kopie
.
Tip: Een nieuwe tijdelijke opstelling kan gewijzigd worden, net zoals in de basisinventaris. Onder
wijzigen verstaan we: attributen wijzigen, roteren, verplaatsen, grafische voorstelling verplaatsen,
borden toevoegen of verwijderen met de ontwerpmodule. Zie onderdeel 11.3 Wijzig opstelling voor
de werkwijze.
86
Handleiding Geoloket Verkeersborden
MOW
15.2.3 Verwijder een opstelling in de laag TO
Zowel gekopieerde als nieuw toegevoegde tijdelijke opstellingen kunnen weer verwijderd worden.
Selecteer in de laag met tijdelijke opstellingen de optie Selecteer alle elementen in het
contextmenu. De selectietabel wordt geopend.
Klik op het verwijdericoontje
bij de opstelling.
Bevestig de verwijdering door op Ja te klikken.
Het verwijderde bord zit niet langer meer in de tijdelijke laag.
15.3
Zet laag tijdelijke opstellingen in/uit werking
Wanneer een tijdelijke laag in werking gezet wordt, dan worden de afgedekte en tijdelijke
opstellingen geïntegreerd in de basisinventaris. De basisinventaris zelf wordt niet gewijzigd.
Op een laag met tijdelijke opstellingen in het lagenoverzicht die niet in werking is:
Open het contextmenu en selecteer de optie Zet in werking.
De status In werking wordt aangeduid met een asterisk voor de naam van de tijdelijke laag.
Opmerking: Na de
inwerkingstelling blijven de
afgedekte borden grijs
ingekleurd, ondanks de tijdelijke
laag zichtbaar is of niet.
Zet laag tijdelijke opstellingen vervolgens uit werking:
Open het contextmenu en selecteer de optie Zet uit werking.
De asterisk bij de naam van de laag verdwijnt.
De opstellingen hebben de weergave zoals die is opgeslagen in de basisinventaris.
15.4
Werk met laag tijdelijke opstellingen in Lagenoverzicht
15.4.1 Hernoem laag met tijdelijke opstellingen
Op een (her)inrichtingslaag in het lagenoverzicht:
Open het contextmenu en selecteer de optie Hernoem laag.
Het scherm Hernoem de laag wordt geopend.
Geef een nieuwe naam in en klik op Ga verder.
Opmerking: Indien de naam al bestaat, dan kan je niet bewaren.
De naam is aangepast in het lagenoverzicht.
15.4.2 Verwijder laag met tijdelijke opstellingen
Op een tijdelijke laag in het lagenoverzicht:
Open het contextmenu en selecteer de optie Verwijder laag.
Bevestig de verwijdering: klik op de knop Ja.
De laag is volledig verwijderd.
Opmerking: Indien je de tijdelijke laag mogelijk in de toekomst nog wil gebruiken, gebruik dan de
optie Naar bibliotheek.
87
Handleiding Geoloket Verkeersborden
MOW
15.4.3 Standaardfuncties in het contextmenu
Verplaats naar bibliotheek.
15.5
Werk met de Lagenbibliotheek
De lagen met (her)inrichtingen worden opgelijst onder een apart tabblad in de Lagenbibliotheek.
Enkel de lagen die aangemaakt zijn voor je eigen organisatie worden getoond.
15.5.1 Voeg laag met tijdelijke opstellingen toe aan Lagenoverzicht
Voeg tijdelijke laag toe aan lagenoverzicht:
Klik in de lagenbibliotheek, onder de tab Tijdelijke opstellingen op het plusteken voor de
gewenste laag.
De laag is verplaatst naar het lagenoverzicht onder Lagen met Tijdelijke opstellingen. Indien de
lagengroep nog niet bestaat, dan wordt deze automatisch toegevoegd.
88
Handleiding Geoloket Verkeersborden
16 Filteren en
rapporteren
MOW
eLearning over dit onderdeel:
x
Module 19: Maak filter.
x
Module 20: Filter uitbreiden
Voor welke rollen zijn deze functies beschikbaar?
Raadpleger
Planner
Beheerder
3
3
3
16.1
Superbeheerder
3
Filter op laag met verkeersborden
Filter op een laag met verkeersborden:
Via het contextmenu, selecteer Filter.
De Lijst met voorgedefinieerde filters wordt geopend. Alle filters die we bewaren komen in de
Lijst voor gedefinieerde filters terecht. Zie onderdeel 14.1.3 Maak een nieuwe filter aan voor
meer informatie.
12.1.2 Tools bij de lijst voor gedefinieerde filters
Sorteer de filters in de lijst op naam, omschrijving of/en publiek:
Klik op de naam van de kolom Naam, Omschrijving of Publiek.
Het sorteerpijltje geeft aan of de kolom oplopend/aflopend gesorteerd is.
Zoek een filter:
Klik op het knopje rechts in de naam van de kolom Naam of Omschrijving.
Selecteer de optie Filter.
Vul een zoekterm in en klik op Enter.
De lijst toont enkel de resultaten die voldoen aan de filter.
16.1.1 Werk met voor gedefinieerde filters
Voer een voor gedefinieerde filter uit en visualiseer:
Klik op de actie Voer uit achter de voor gedefinieerde filter die we willen uitvoeren.
Het aantal resultaten wordt in het rood onder de geselecteerde data laag getoond bovenaan.
89
Handleiding Geoloket Verkeersborden
MOW
Klik op de knop Visualiseer.
Een tijdelijke laag Resultaat filter wordt aangemaakt en de gegevens worden gevisualiseerd.
Opmerking: als er geen resultaten zijn na Voer uit, dan is de knop Visualiseer ook niet beschikbaar.
Wijzig een voorgedefinieerde filter:
Klik op de actie Wijzig .
De filterschermen worden geopend.
Wijzig de gegevens en klik op Bewaar als.
Wijzig de naam en beschrijving.
Klik op Bewaar.
Verwijder een voorgedefinieerde filter:
Klik op de actie Verwijder
.
Gebruikersrol: Publieke filters mogen enkel gewijzigd worden door de auteur van de filter.
16.1.2 Maak een nieuwe filter aan
Maak een nieuwe filter aan:
Klik op de actie
.
De filterschermen worden geopend.
Links het hoofdscherm, rechts het scherm met condities aangeboden onder verschillende tabs.
90
Handleiding Geoloket Verkeersborden
MOW
De verschillende tabs met condities zijn:
Opstelling:
Onder de tab Opstelling kan je filteren op de eigenschappen van een opstelling. Onder de titel
Algemeen heb je de keuze tussen ‘Gekend in inventaris op’ en ‘Beheerder’.
o Indien je wilt weten hoe de situatie was op een specifieke datum in het verleden
kan je in het tekstveld ‘Gekend in inventaris op’ een datum selecteren.
o Als we filteren dan doen we dit steeds op de opstellingen in ons werkgebied. Met
de uitvallijst ‘Beheerder’ kunnen we een keuze maken om te filteren op de
opstellingen in eigen beheer of inclusief andere beheerders, bv. districten of
aangrenzende gemeenten.
Bord/Tweede Bord/Derde Bord:
Een opstelling bevat vaak meer dan één bord. Door de tabs Bord/Tweede Bord/Derde Bord
kunnen we filteren op verschillende borden per opstelling. Meer informatie vind je terug in het
onderdeel 27.10 Filteren op verkeersborden: voorbeelden.
Ophanging:
Onder de tab Ophanging kan je filteren op de eigenschappen van de ophanging van een
opstelling. Geef condities in:
Om condities toe te voegen:
Per tab: Geef een of meerdere condities in.
Klik op de knop Voeg toe.
Elke conditie krijgt een rij in de lijst Gekozen condities van het hoofdscherm.
91
Handleiding Geoloket Verkeersborden
MOW
De operators zijn automatisch ‘en’.
De toegevoegde condities zijn gegroepeerd tussen haakjes.
De operator van een conditie is automatisch “gelijk aan” (=). Deze kan gewijzigd worden via de
optie Wijzig conditie .
Groepeer condities:
Vink de begin- en eindrij aan van de
nieuwe groep. Deze worden
gehighlight.
Klik op de knop Maak groep
onderaan.
De haakjes worden toegevoegd.
Meer uitleg in onderdeel 27.9
Groeperen van filtercondities:
voorbeelden.
Tip: om een groep te verwijderen volg je dezelfde stappen, in combinatie met de knop Verwijder
groep.
Wijzig de operator van een conditie:
In het vakje van de Operator, dubbelklik op de waarde.
Een uitvallijstje wordt aangeboden.
Selecteer een andere waarde.
De mogelijke waarden zijn ‘en’ en ‘of’.
Alle operatoren binnen dezelfde groep worden naar de nieuwe waarde
aangepast.
92
Handleiding Geoloket Verkeersborden
MOW
Wijzig een conditie:
In het lijstje met gekozen condities:
Klik op het icoontje Wijzig
bij de
conditie.
Wijzig de comparator en/of waarde.
Klik op de knop Wijzig.
Mogelijke comparators:
=
Is gelijk aan
≠
Is niet gelijk aan
<
Is kleiner dan
>
Is groter dan
~
Bevat (bij gedeeltelijke waarde)
Opmerking: Enkel de comparators die nuttig zijn voor het filterveld zijn beschikbaar. Bij tekstvelden
bijvoorbeeld zijn enkel “Is gelijk aan” en “Is niet gelijk aan” van toepassing. Bij datums zijn “Is groter
dan” en ‘Is kleiner dan” bijvoorbeeld ook handig.
Tip: De “Bevat”-comparator wordt gebruikt voor
een gedeeltelijk ingevulde waarde met een
asterisk. De asterisk kan zowel voor als achter
de gedeeltelijke waarde staan, bv. *Leopold*.
Verwijder een conditie:
Klik op het icoontje
bij de conditie.
Verwijder alle condities:
Klik op de knop Maak leeg onder de gekozen condities.
Kopieer de tekst met condities:
Selecteer de tekst in het tekstveld
boven de tabel met condities.
Kopieer met de toetsencombinatie
Cntrl+C en plak in een bestand of
e-mail.
93
Handleiding Geoloket Verkeersborden
MOW
Bewaar de filter:
Vul de Naam en Beschrijving van de
filter in.
Geef aan of het een publieke filter is.
Klik op Bewaar.
De filter is toegevoegd aan de Lijst
met voorgedefinieerde filters.
Tip: Een filter aangemaakt in de basisinventaris is ook beschikbaar voor alle thematische lagen.
Gebruikersrol: Je kan enkel eigen aangemaakte filters wijzigen.
Het publiek zetten van een filter is afhankelijk van uw gebruikersrol en organisatie. Indien je werkt
voor de gemeente Mechelen, dan is uw publieke filter beschikbaar voor uw collega’s in Mechelen.
Je hebt mogelijk een rol binnen meerdere organisaties, bvb. Wijnegem en Wommelgem. Om een
filter te publiceren kun je de juiste organisatie selecteren onderaan het scherm rechts.
Kopieer en wijzig een filter (bewaar als):
In de lijst met voorgedefinieerde
filters:
Klik op Wijzig
bij de filter.
Wijzig de gegevens waar nodig.
Klik op de knop Bewaar als.
Wijzig de naam, beschrijving en
geef aan of de nieuwe filter publiek
is.
Klik op de knop Bewaar.
De filter is toegevoegd aan de Lijst
met voorgedefinieerde filters.
16.1.3 Voer de filter uit en visualiseer
Voer een nieuwe filter uit en visualiseer.
In het Filterscherm, na het kiezen van condities:
Klik op de knop Voer uit (kan ook zonder de filter te
bewaren).
Het aantal resultaten wordt bovenaan onder de
geselecteerde laag getoond in het rood.
Klik nu op de knop Visualiseer.
Een nieuwe laag ‘Resultaat filter’ wordt aangemaakt en boven lagengroepen gezet. De
resulterende opstellingen zijn automatisch geselecteerd op de kaart.
94
Handleiding Geoloket Verkeersborden
MOW
De resultatentabel wordt geopend. Het aantal geselecteerde elementen wordt aangegeven.
Tip: Deze laag kan omgezet worden naar een Thematische laag. Zie onderdeel 17.4 Zet om naar
thematische laag.
Je krijgt hier dezelfde opties als bij de selectietabel, namelijk inzoomen op selectietabel, alles
deselecteren en lijst of rapport maken. Zie onderdeel 9.4 Werk met de selectietabel.
Opmerking: Indien er meer dan 1.000 resultaten zijn dan worden deze niet geselecteerd na
visualiseren. De resultatentabel wordt niet geopend. Je krijgt de volgende boodschap:
95
Handleiding Geoloket Verkeersborden
MOW
16.1.4 Verwijder resultaat filter
In de laag met het resultaat van de filter (bovenaan het lagenoverzicht):
Open het contextmenu.
Klik op de optie Verwijder laag.
De laag en de selectie op de kaart zijn verwijderd.
96
Handleiding Geoloket Verkeersborden
16.2
MOW
Maak een overlapgebied op een algemene laag
Het is mogelijk om een filter uit te voeren op een algemene laag met als resultaat een
overlapgebied.
Het overlapgebied kan gemaakt worden voor de volgende
vormen:
een lijn: bv. filter in de laag Wegen op straat + buffer om
verkeersborden in een bepaalde straat te weten te komen.
een vlak: bv. filter in de laag Cadmap, Kadastraal gebouw.
een puntgegeven, bv. filter in de laag hectometerpunt of
putdeksel.
Opmerking: Er kan maar 1 laag overlapgebied zijn. Indien je al
een overlapgebied had aangemaakt en je maakt een nieuwe, dan
wordt de vorige verwijderd.
Een overlapgebied kan
enkel op algemene lagen
aangemaakt worden.
Een overlapgebied wordt
aangeboden in een aparte
tijdelijke laag en wordt
vervolgens gebruikt als
basis voor een filter op
verkeersborden.
16.2.1 Maak een overlapgebied met de filter
Open Maak overlapgebied op een algemene laag, bv. Wegen via het context menu.
De Lijst met voorgedefinieerde filters wordt geopend.
De werking van de lijst met voorgedefinieerde filters is voor een overlapgebied volledig analoog
aan een filter op laag met verkeersborden.
Maak een nieuwe filter aan voor een overlapgebied te bepalen:
Klik op de actie
.
Het scherm Maak overlapgebied wordt geopend.
97
Handleiding Geoloket Verkeersborden
MOW
Geef een of meerdere condities in:
o Klik op de knop Maak conditie. Een apart venster wordt geopend.
o Selecteer een filterveld, comparator en vul de waarde in.
o Klik op de knop Voeg toe.
98
Handleiding Geoloket Verkeersborden
MOW
Klik op de knop Voer uit.
Het aantal resultaten wordt gegeven bovenaan in
het rood.
Opmerking: De filter geeft enkel resultaten binnen
je eigen werkgebied.
Geef optioneel een afstand (in meter) voor de
buffer in.
Klik op de knop Visualiseer.
De kaart zoomt in naar de maximale extent van het overlapgebied.
Het overlapgebied wordt ingeladen bovenaan in de lagenlijst.
99
Handleiding Geoloket Verkeersborden
MOW
16.2.2 Maak een overlapgebied via een geselecteerd element
Zet een algemene laag, bv. de laag Wegen, actief.
Selecteer een weg op de kaart, bijvoorbeeld met de tool Selecteer elementen via polygoon .
In het contextmenu, selecteer Maak overlapgebied. In de filter staat het aantal geselecteerde
elementen in het rood bovenaan.
Opmerking: men kan in dit scenario geen condities toevoegen.
Geef optioneel een bufferwaarde in.
Als de buffer in orde is, klik op de knop Visualiseer.
100
Handleiding Geoloket Verkeersborden
MOW
De kaart zoomt in naar de maximale extent van het overlapgebied.
Het overlapgebied wordt ingeladen bovenaan in de lagenlijst.
101
Handleiding Geoloket Verkeersborden
MOW
16.2.3 Maak een overlapgebied door het tekenen van een polygoon
Klik op de icoon
en teken een polygoon op de kaart.
Telkens als je op de kaart klikt, wordt er een hoekpunt getekend. Tijdens het tekenen is de
polygoon blauw.
Dubbelklik om te stoppen met tekenen.
De laag met overlapgebied staat bovenaan in de lagenlijst; het gebied wordt in het oranje
weergegeven.
16.2.4 Verwijder overlapgebied
In de laag met het overlapgebied:
Open het contextmenu.
Klik op de optie Verwijder laag.
De laag en de markering op de kaart zijn verwijderd.
102
Handleiding Geoloket Verkeersborden
16.3
MOW
Filter met overlapgebied
Als er een overlapgebied is aangemaakt (zie onderdeel Maak een overlapgebied op een algemene
laag), wordt er een extra functie toegevoegd in de filter,
filter met overlapgebied.
Selecteer Filter in het contextmenu van een laag met verkeersborden. De Lijst met
voorgedefinieerde filters wordt geopend.
Om over de hele laag te filteren met het overlapgebied: klik op het icoontje bovenaan de lijst.
Om een voorgedefinieerde filter uit te voeren met het overlapgebied, klik op het icoontje naast
de filter.
Het aantal resultaten wordt in beide gevallen bovenaan het scherm gegeven in het rood.
Klik op de knop Visualiseer om de gegevens te zien op de kaart en in de resultatentabel.
103
Handleiding Geoloket Verkeersborden
16.4
Zet om naar
thematische
laag
MOW
eLearning over dit onderdeel:
x
Module 22: Filter op thematische laag
Het resultaat van een filter kan bewaard
worden als thematische laag.
Als je bijvoorbeeld de resultaten van verschillende filters wilt vergelijken kun je deze bewaren als
thematische lagen en het verschil zien op de kaart door deze lagen zichtbaar/onzichtbaar te maken.
Of je kunt op een thematische laag nog een filter uitvoeren om de gegevens verder te analyseren.
In de laag Resultaat filter, klik rechts en selecteer Zet om naar thematische laag.
Geef de laag een naam en klik op Bewaar.
Een thematische laag is toegevoegd onder de
lagengroep Verkeersborden.
Opmerking: Thematische lagen worden enkel
bijgehouden tijdens uw huidige werksessie. Als je afmeldt worden ze verwijderd.
104
Handleiding Geoloket Verkeersborden
16.5
Maak rapport
Met deze functie kun je zelf
definiëren welke velden er in het
rapport opgenomen worden. Je kunt
er ook statistieken mee berekenen.
MOW
eLearning over dit onderdeel:
x
Module 23: Maak rapport op een selectie.
x
Module 24: Maak rapport met statistieken.
Het rapport kan gemaakt worden via
verschillende wegen:
Via het contextmenu op de basisinventaris, de resultaat filter, een thematische laag, laag met
tijdelijke opstellingen en een herinrichtingslaag..
Via de selectietabel van resultaten filter en resultaten selectie.
Via de selectietabel van een laag met tijdelijke opstellingen
Via de selectietabel van een herinrichtingslaag
16.5.1 Maak rapport via contextmenu
In het contextmenu, selecteer Maak rapport.
De Lijst met de voorgedefinieerde rapporten
wordt geopend.
16.5.2 Maak rapport via de resultaten filter/selectie
Selecteer eerst een aantal gegevens op de kaart met polygoon. De resultatentabel wordt
geopend.
of:
Voer een filter uit en visualiseer de resultaten. De resultatentabel wordt geopend.
Klik op de Maak rapport-knop rechts bovenaan.
De Lijst met de voorgedefinieerde rapporten wordt geopend (gelijkaardig als bij de filter).
105
Handleiding Geoloket Verkeersborden
MOW
16.5.3 Werk met voorgedefinieerde rapporten
Tools in de lijst met voorgedefinieerde rapporten:
Sorteer de lijst door op de kolomnaam van Naam, Omschrijving of Publiek te klikken.
Zoek een rapport door op de kolomnaam te klikken en vervolgens op het pijltje. Selecteer Filter
en vul een zoekterm in.
In de lijst met voorgedefinieerde rapporten zijn een aantal acties mogelijk:
Maak nieuw rapport aan
. Zie hieronder meer.
Wijzig een voorgedefinieerd rapport:
Klik op de actie Wijzig .
Het scherm Definitie rapport wordt geopend.
Wijzig de gegevens en klik op Bewaar. Je krijgt een bericht dat het rapport bewaard is.
Gebruikersrol: Rapporten mogen enkel gewijzigd worden door de auteur van het rapport.
Maak een nieuw rapport aan op basis van een bestaand voorgedefinieerd rapport (kopieer en
wijzig):
Klik op de actie Wijzig .
Het scherm Definitie rapport wordt geopend.
Wijzig de gegevens en klik op de knop Bewaar
als.
Een pop-up wordt geopend.
Wijzig de naam en beschrijving.
Klik op Bewaar.
106
Handleiding Geoloket Verkeersborden
MOW
Tip: Een rapport aangemaakt in de basisinventaris is ook beschikbaar voor een resultaat filter en
alle thematische lagen.
Verwijder een voorgedefinieerd rapport:
Klik op de actie Verwijder
.
Gebruikersrol: Rapporten mogen enkel gewijzigd worden door de auteur van het rapport.
16.5.4 Maak een nieuw rapport
Bij het aanmaken van een nieuw rapport, of het wijzigen van een bestaand voorgedefinieerd
rapport, wordt het venster Definitie rapport geopend.
De geselecteerde datalaag wordt bovenaan vermeld op het scherm Definitie rapport. Indien je eerst
een selectie had gemaakt in de laag, dan wordt de keuze ‘gebruik selectie’ automatisch
beschikbaar en deze is standaard aangevinkt.
Selecteer attributen voor het rapport:
Ga naar het onderdeel Attributen in het Definitie rapportscherm.
Er zijn 3 mogelijkheden:
o Versleep een attribuut dat je in het rapport wilt opnemen naar rechts.
o Versleep een folder met attributen naar rechts, waarbij je alle onderliggende
attributen in 1 keer selecteert.
o Versleep de bovenste folder Opstelling naar rechts, waarbij je alle onderliggende
folders en attributen in 1 keer selecteert.
107
Handleiding Geoloket Verkeersborden
MOW
Tips:
Tijdens het naar rechts verslepen van een attribuut, kan je direct de juiste plaats kiezen.
Om een geselecteerd attribuut in het rechtervakje te verplaatsen, sleep je het naar boven of
onder.
Om een attribuut te deselecteren, sleep je het terug naar het linkervakje.
De attributen voor verkeersborden zijn onderverdeeld in de volgende folders:
Opstelling
o Tekening
o Opstelling
o Bord
o Ophanging
Sorteer het rapport op een of meerdere attributen (optioneel):
Ga naar het onderdeel Sorteren op.
Klik op het plusicoontje bovenaan.
Selecteer een attribuut in de lijst.
Tip: Om het attribuut weer te verwijderen, klikt
op het verwijdericoontje ernaast.
Bewaar het rapport:
Klik op de knop Bewaar. Een pop-up wordt
geopend.
Vul een unieke Naam en een Beschrijving
in.
Geef aan of het rapport voor iedereen in uw
organisatie gepubliceerd moet worden.
Klik op de knop Bewaar.
Je krijgt de melding Het rapport is met
succes opgeslagen.
Het rapport is nu beschikbaar in de Lijst met voorgedefinieerde rapporten.
108
Handleiding Geoloket Verkeersborden
MOW
Gebruikersrol: Het publiek zetten van een rapport is afhankelijk van uw gebruikersrol en organisatie.
Indien je werkt voor de gemeente Mechelen, dan is uw publieke filter beschikbaar voor uw collega’s
in Mechelen.
Je hebt mogelijk een rol binnen meerdere organisaties, bvb. Wijnegem en Wommelgem. Om een
filter te publiceren kun je de juiste organisatie selecteren onderaan het scherm rechts.
16.5.5 Toon rapport in xls
In het Definitie rapportscherm heb je 2 knoppen om een rapport te ‘tonen’, dit wil zeggen een
rapportbestand te genereren:
Toon rapport XLS: rapport in xls-formaat. Het bevat altijd de
Tip:
detailgegevens van de verkeersborden (attributen met
eventuele sorteringen).
Indien je een rapport met
enkel statistieken hebt
Indien ook statistieken zijn gedefinieerd (groepering, subtotalen
de
gemaakt, dan kies je de
en/of eindtotalen) dan komen deze in een 2 blad van het xlsknop Toon statistieken
bestand.
XLS.
Toon statistieken XLS: rapport bevat enkel de statistieken
(groepering, subtotalen en/of eindtotalen).
Zie onderdeel 17.5.7
Toon statistieken in xls.
Toon rapport in xls:
Klik op de knop Toon rapport XLS.
De Lijst met uitgevoerde rapporten wordt geopend, met het bestand bovenaan in de lijst.
Tip: Vernieuw de Lijst Uitgevoerde Rapporten regelmatig want bij grote aantallen gegevens kan
het aanmaken van het bestand even duren.
Klik op het bestand om te downloaden. Het downloadvenster wordt geopend waarbij je kunt
kiezen tussen openen of opslaan.
109
Handleiding Geoloket Verkeersborden
MOW
Voorbeeld van een rapport met sorteervelden Gemeente en Straat.
De tekening is ook opgenomen in de eerste kolom van het rapport.
110
Handleiding Geoloket Verkeersborden
MOW
16.5.6 Maak een nieuw rapport met statistieken
Je kunt ook een rapport maken waarbij statistieken berekend worden voor een groep attributen of
voor alle attributen.
Subtotalen: Bereken statistieken van een of meerdere attributen, gegroepeerd:
Stap 1: Ga naar het onderdeel Groepering:
o Klik op het plusicoontje.
o Selecteer een attribuut in de uitvallijst.
Groepering is mogelijk voor een of
meerdere attributen.
o Zodra je een attribuut hebt toegevoegd
wordt het onderdeel Subtotalen
beschikbaar.
Stap 2: Ga naar het onderdeel Subtotalen.
o Klik op het plusicoontje.
o Selecteer een functie onder Statistiek.
o Klik ernaast op de kolom Van attribuut.
o Selecteer een attribuut in de uitvallijst. Dit
is een vaste lijst van alle numerieke
attributen.
o Subtotalen zijn mogelijk voor een of
meerdere attributen.
Bewaar het rapport en maak het bestand aan met de knop Toon statistieken XLS.
Eindtotalen: Bereken statistieken van een bepaald attribuut:
Ga naar het onderdeel Eindtotalen.
o Klik op het plusicoontje.
o Selecteer een functie onder Statistiek.
o Klik ernaast op de kolom Van attribuut.
o Selecteer een attribuut in de uitvallijst. Dit is een vaste lijst van alle numerieke
attributen.
o Eindtotalen zijn mogelijk voor meerdere attributen.
Bewaar het rapport en maak het bestand aan met de knop Toon statistieken XLS.
Mogelijke functies zijn:
MIN
Geeft de kleinste waarde terug van een lijst met gegevens.
MAX
Geeft de grootste waarde terug van een lijst met gegevens.
SUM
Geeft de som van een lijst met gegevens.
AVG
Geeft het gemiddelde van een lijst met gegevens.
COUNT
Telt het aantal waarden in een lijst met gegevens.
Deze functie is enkel nuttig wanneer je bijvoorbeeld het aantal verkeersborden
wil tellen.
111
Handleiding Geoloket Verkeersborden
MOW
16.5.7 Toon statistieken in xls
Indien je een rapport met statistieken hebt gemaakt, dan kies je de knop Toon statistieken XLS om
het rapport te genereren.
Toon statistieken in xls:
Klik op de knop Toon statistieken XLS.
De Lijst met uitgevoerde rapporten wordt geopend, met het bestand bovenaan in de lijst.
Tip: Vernieuw de Lijst Uitgevoerde rapporten regelmatig, want bij grote aantallen gegevens kan
het aanmaken van het bestand even duren.
Klik op het bestand om te downloaden. Het downloadvenster wordt geopend waarbij je kunt
kiezen tussen openen of opslaan.
Voorbeeld:
Het resultaat van Toon statistieken XLS is een Excel-bestand met de gevraagde statistieken.
Het voorbeeld is gemaakt door een gebruiker van de gemeente Rumst. Hij ziet de resultaten van
zijn werkgebied (Rumst) plus die in de buffer van 500m rond dit werkgebied.
112
Handleiding Geoloket Verkeersborden
MOW
17 Exporteer naar PDF
Voor welke rollen zijn deze functies beschikbaar?
Raadpleger
Planner
Beheerder
[
[
3
Superbeheerder
[
Het is mogelijk om een PDF aan te maken van de kaart die op dit moment getoond wordt en deze
vervolgens af te printen.
Klik in het hoofdmenu op het icoontje
.
Het venster Exporteer kaart wordt geopend.
Vul de titel in.
Vink Print legende aan indien gewenst.
Selecteer het juiste papierformaat.
Klik op Exporteer om het bestand te exporteren.
Het bestand wordt aangeboden in de Lijst uitgevoerde rapporten.
Download het bestand.
Open het in Adobe Reader. Het resultaat ziet er bijvoorbeeld als volgt uit.
Pagina 1: de kaart
Pagina 2: de legende
Opmerking: De kaart en legende (indien aangevinkt) bevatten informatie over de lagen die op dat
moment zichtbaar zijn.
113
Handleiding Geoloket Verkeersborden
18 Importeer XML
MOW
eLearning over dit onderdeel:
x
Module 18: Opstellingen importeren
Voor welke rollen zijn deze functies beschikbaar?
Raadpleger
Planner
Beheerder
[
[
3
18.1
Superbeheerder
[
Stap 1: Importeer het bestand
Importeer een XML-bestand:
Klik op het icoontje
in het hoofdmenu.
Het venster Opladen ZIP-bestand wordt geopend.
Selecteer een ZIP-bestand op je harde schijf.
Klik op de knop Opladen.
Je krijgt een boodschap dat het importeren van het XML bestand gestart is.
In de Lijst uitgevoerde rapporten krijgt de import een status: ‘Aangemaakt’, ‘Aangemaakt met
opmerking’ of ‘Gefaald’.
o Raadpleeg indien nodig het XML Import Log-bestand.
o Meer over de validatie in onderdeel 23.8 Hoe werkt de validatie bij importeren XML.
Het geïmporteerde bestand met status Aangemaakt of Aangemaakt met opmerkingen wordt
verwerkt tot een (her)inrichtingslaag.
Belangrijk: Het importeren van een XML-bestand kan veel tijd in beslag nemen. Gelieve hiermee
rekening te houden.
¾ Beperk het aantal gegevens indien mogelijk.
¾ Kies een tijdstip buiten de kantooruren om de functie te starten.
18.2
Stap 2: Naar de lagenbibliotheek
Open de lagenbibliotheek.
o Je vindt de nieuwe laag onder de lagengroep (Her)inrichtingen.
o Bij status Aangemaakt met opmerking zijn niet alle opstellingen geïmporteerd.
Voeg de laag toe aan het lagenoverzicht met het plusje.
114
Handleiding Geoloket Verkeersborden
MOW
Zie onderdeel 7.3 Werk met de lagenbibliotheek.
18.3
Stap 3: Naar de laag met (her)inrichtingen:
De functie Samenvoegen werkt op dezelfde manier als bij een gewone (her)inrichtingslaag. Zie het
onderdeel 15.4 Voeg (her)inrichtingslaag samen met basisinventaris.
Open het contextmenu van de laag.
Selecteer Check op conflicten.
Indien er geen conflicten (meer) zijn:
Klik op Voeg samen.
Samenvoegen in de achtergrond:
Voor lagen met 50 opstellingen of meer gebeurt het samenvoegen in de achtergrond.
Als het proces afgelopen is dan krijg je een tekstbestand in de Lijst uitgevoerde rapporten, met
de melding: “De (her)inrichtingslaag werd samengevoegd met de basisinventaris”.
Opmerking: Bij geïmporteerde opstellingen kunnen er zich uitzonderlijk onsamenvoegbare
conflicten voordoen, dat zijn conflicten op opstellingen die niet in uw beheer zijn. In dit geval moet in
het conflictenscherm verplicht gekozen worden voor de basisinventaris.
115
Handleiding Geoloket Verkeersborden
MOW
Confkten voor herinrichting XML_Export_ZIP_ _2013_01_11_151122
Aantaf opsteflingen zonder conffict: 0/1
Hetis momenteelniet mogeljk om samen te voegen zonder rekening te houden met de conflicten. Er zijn conflicten gevonden op opstellingen de
i
nietin uw beheer zijn.
Gel eve eerst de niet samenvoegbare conft1cten (paars) op telossen.
llJ
confficten een voor een oplossen.
De conflicten kunnen in meerdere sessies opgelost worden, het samenvoegen van de lagen gebeurt pas as
l de confticten zijn opgelost.
IO
Opsteilng 1684360
Basisinventaris
a
&
Nevenopstel ng 7012-2
Herinricht noslaao
)
OK
Verwijde rde nevenopstelling 1-2
&
116
Handleiding Geoloket Verkeersborden
MOW
19 Exporteer naar XML
Voor welke rollen zijn deze functies beschikbaar?
Raadpleger
Planner
Beheerder
3
3
3
Superbeheerder
3
Om te exporteren naar XML:
Open het contextmenu op een tijdelijke laag (resultaat filter) of op een thematische laag en kies
voor Exporteer naar XML.
OF
Maak een selectie.
Klik op exportfunctie bovenaan in de selectietabel.
Een scherm wordt geopend waarbij je de keuze hebt om de foto’s en de tekeningen erbij te
genereren. Deze keuze is optioneel.
Opmerking: Kies voor het exporteren van de tekeningen indien je de SVG- en XML-bestanden
per opstelling mee wil downloaden.
Je krijgt een boodschap dat het exporteren van het XML bestand gestart is.
De Lijst uitgevoerde rapporten opent automatisch.
Het ZIP-bestand staat bovenaan de lijst.
Zodra de status ‘Aangemaakt’ is kun je het bestand downloaden.
Klik op de link in de eerste kolom om het bestand te downloaden.
Het ZIP-bestand bevat één XML-bestand met de informatie over de opstellingen en borden.
Daarnaast bevat het ZIP-bestand- indien van toepassing- een folder per opstelling met daarin
de geëxporteerde foto’s en tekeningen.
Voor meer informatie over de structuur en inhoud van het export bestand dat gegenereerd wordt:
zie de website: http://www.mobielvlaanderen.be/verkeersbordendatabank/
Belangrijk: Het genereren van een XML-bestand kan veel tijd in beslag nemen. Gelieve hiermee
rekening te houden.
¾ Beperk het aantal gegevens indien mogelijk.
¾ Kies een tijdstip buiten de kantooruren om de functie te starten.
117
Handleiding Geoloket Verkeersborden
20 Bevragen
historiek
MOW
eLearning over dit onderdeel:
x
Module 21: Filter op historiek en
historiekrapport maken
Voor welke rollen zijn deze functies beschikbaar?
Raadpleger
Planner
Beheerder
3
3
3
20.1
Superbeheerder
3
Hoe wordt de historiek geregistreerd in de toepassing?
Er wordt historiek bijgehouden per dag van alle acties die gebeuren op een opstelling. Naast het
toevoegen en verwijderen van een opstelling worden ook wijzigingen geregistreerd in de historiek.
De volgende wijzigingen aan de opstelling en bijhorende borden worden bijgehouden:
Opstelling: X-coördinaat, Y-coördinaat, hoek, wegnr, ident8, straat, huisnr, gemeente,
opmerking, hm-punt, verplaatsing, km-punt, inplanting (L, R), beheerder.
Bord toevoeging, verwijdering
Bord: code, vorm, afmeting, tekst bord, positie, hoogte, beheerder.
Voor verplaatsen wordt historiek als volgt geregistreerd:
Een verplaatsing van minder dan 5 meter wordt niet bijgehouden in de historiek
(het gaat namelijk om een correctie).
Bij een verplaatsing van meer dan 5 meter, is het zo dat
o de historiek afgesloten wordt voor de opstelling op positie 1;
o nieuwe historiek opgebouwd wordt voor dezelfde opstelling op positie 2;
o de ID van de opstelling blijft gelijk.
Hier wordt de opstelling dus verwijderd en opnieuw toegevoegd, in plaats van gewijzigd. Dit zal
ook zo opgelijst worden in het rapport/XML-bestand met historiek.
De toepassing houdt bij elke toevoeging, wijziging en verwijdering van een opstelling een datum bij.
20.2
Bevragen en visualiseren historiek
Je wil weten hoe de situatie was op een bepaalde locatie en op een bepaalde datum in het
verleden.
Maak een nieuwe filter aan:
Zet de basisinventaris zichtbaar.
Klik op Filter in het contextmenu.
Klik op de actie
in de Lijst met voorgedefinieerde filters.
De filterschermen worden geopend.
Geef condities in:
Op de tab Opstelling:
o Geef een datum in voor Gekend in inventaris op. Deze datum moet in het verleden
liggen.
o Geef de straat of weg in waar je historiek wil visualiseren.
118
Handleiding Geoloket Verkeersborden
MOW
Klik op de knop Voeg toe.
Klik op Voer uit en vervolgens op Visualiseer.
De situatie wordt getoond zoals deze was op de gevraagde datum in het verleden.
Je kan met de huidige situatie vergelijken door de basisinventarislaag zichtbaar en vervolgens
onzichtbaar te maken.
119
Handleiding Geoloket Verkeersborden
MOW
Belangrijk: Het genereren van een historiekrapport kan veel tijd in beslag nemen. Gelieve hiermee
rekening te houden.
¾ Beperk het aantal gegevens indien mogelijk.
¾ Kies een tijdstip buiten de kantooruren om de functie te starten.
20.3
Maak historiekrapport van wijzigingen
Dit rapport is bedoeld om onder andere de kaartenmakers in te lichten over de wijzigingen op het
terrein. Het is beschikbaar in XML- en Excel-formaat.
Maak historiekrapport:
Selecteer Maak historiekrapport in het contextmenu van de basisinventaris.
Het scherm Maak historiekrapport wordt geopend.
o Geef de datum in waarvoor je het verschil wil zien.
De datum moet in het verleden liggen.
o Kies het formaat XML of Excel.
o Klik op de knop Exporteer.
Je krijgt een boodschap dat het rapport gestart is.
De Lijst uitgevoerde rapporten wordt geopend.
Het bestand staat bovenaan de lijst.
Zodra de status ‘Aangemaakt’ is kun je het bestand downloaden.
Klik op de link in de eerste kolom om het bestand te downloaden.
Alle wijzigingen geregistreerd in de historiek worden opgelijst in het rapport.
Per opstelling wordt in de kolom “Actie” aangegeven of deze toegevoegd, gewijzigd of
verwijderd is tegenover de aangegeven datum.
120
Handleiding Geoloket Verkeersborden
MOW
Ook voor elk bord individueel wordt aangegeven of deze toegevoegd, gewijzigd of verwijderd is.
Belangrijk: Het genereren van een historiekrapport kan veel tijd in beslag nemen. Gelieve hiermee
rekening te houden.
Beperk het aantal gegevens indien mogelijk.
Kies een tijdstip buiten de kantooruren om de functie te starten.
121
Handleiding Geoloket Verkeersborden
MOW
21 Toon mobile mapping beelden
Voor welke rollen zijn deze functies beschikbaar?
Raadpleger
Planner
Beheerder
3
3
3
Superbeheerder
3
Mobile mapping is de techniek waarbij beelden worden genomen vanuit een rijdend voertuig en
vervolgens digitaal verwerkt worden. De resulterende 360° foto’s geven de mogelijkheid de
werkelijke terreinsituatie te bekijken.
Om privacyredenen is voor het gebruik van de mobile mapping beelden een gebruikersnaam en
paswoord vereist. Deze dienen aangevraagd te worden bij AGIV.
Meer info hierover is terug te vinden op http://www.agiv.be/gis/diensten/?artid=1186
De mobile mapping beelden kunnen gevisualiseerd worden als volgt:
Klik in het hoofdmenu op het icoontje .
Het venster Toon mobile mapping beelden wordt geopend.
Vul uw AGIV login in
Vul uw AGIV paswoord in
Vink Bewaar gegevens aan indien login en paswoord onthouden dienen te worden voor
volgende aanmeldpogingen.
Klik op Aanmelden om verder te gaan.
Vervolgens opent het scherm Toon mobile mapping beelden
Zoom in naar een schaalniveau 1:1000 of dieper
Er verschijnen vervolgens op alle wegen blauwe punten op de kaart die aanklikbaar zijn
Bij aanklikken van 1 van deze punten verschijnt het mobile mapping beeld van deze locatie in
het scherm Toon mobile mapping.
122
Handleiding Geoloket Verkeersborden
MOW
Op de kaart wordt rond het geselecteerde mobile mapping punt de kijkrichting aangeduid die
getoond wordt in het previewscherm.
Door in het scherm Toon mobile mapping beelden de foto aan te klikken en te verslepen naar
boven, onder, links of rechts kan deze plaats in 360° bekeken worden. Door met het muiswiel
te scrollen, kan er in- of uitgezoomd worden. De kijkrichting verandert telkens mee op de kaart.
123
Handleiding Geoloket Verkeersborden
MOW
22 Ontwerpmodule:
Ontwerp opstelling
Voor welke rollen zijn deze functies beschikbaar?
Raadpleger
Planner
[
3 (alleen voor HI)
22.1
eLearning over dit onderdeel:
x
Module 6: Kennismaking met de
ontwerpmodule
x
Module 7: Een opstelling toevoegen…
Beheerder
3
Superbeheerder
[
De ontwerpmodule opstarten
Bij het openen van de ontwerpmodule worden de volgende stappen automatisch doorlopen:
De software nodig om de
Ontwerpmodule te openen wordt
gedownload (enkel de eerste keer
dat je de module opent).
De ontwerpmodule wordt opgestart in
een apart venster.
Opmerking: De eerste keer zal het
opstarten even duren.
Voor meer uitleg over het opstarten zie
onderdeel 23.7 De Ontwerpmodule
downloaden.
22.2
Standaardscherm ontwerpmodule
De ontwerpmodule opstellingen heeft een aantal standaardelementen:
Bovenaan het menu met de knoppen
om te bewaren, enz.
Links bevindt zich het panel met alle
borden. In de tab Extra gegevens
kunnen links extra gegevens
toegevoegd worden.
Rechts is het previewscherm
Onderaan worden de boodschappen
getoond, vb. Overige
aanwijzingsborden.
Beschikbare opties In het menu bovenaan van de ontwerpmodule
Bewaren
Deze functie bewaart de opstelling in de basisinventaris. De
module wordt gesloten.
Verlaten
Deze functie annuleert de acties op de opstelling en de module
wordt gesloten.
Openen
ontwerpbibliotheek
De knop om de ontwerpbibliotheek te openen. Zie onderdeel
25 Ontwerpmodule: Beheer Ontwerpbibliotheek.
Ontwerp nieuw bord
De knop Ontwerp nieuw bord opent de Ontwerpmodule borden
en is beschikbaar bij bepaalde categorieën in de bibliotheek.
Zie 24 Ontwerpmodule: Ontwerp nieuw bord
124
Handleiding Geoloket Verkeersborden
22.3
MOW
Werk met de ontwerpmodule: Tab Borden
Bij het toevoegen of wijzigen van een opstelling in de ontwerpmodule kunnen onder de tab Borden
borden geselecteerd worden uit de bibliotheek.
De bibliotheek is opgedeeld in categorieën. Klik op een van de tabs om een categorie bord te
bekijken:
Tab
Categorie
Subcategorie
Gevaarsborden
Voorrangsborden
Verbodsborden
Gebodsborden
Verkeersborden betreffende het stilstaan en
parkeren
Aanwijzingsborden
Wegwijzers, Voorwegwijzers,
Wegnummerborden en Overige
aanwijzingsborden
Onderborden
Type I t.e.m. IX, Type X en M
Zoneborden
Afbakeningsborden
Verkeerslichten
Overige
Toeristische borden
125
Handleiding Geoloket Verkeersborden
MOW
Voor elk verkeersbord in de bibliotheek worden de volgende gegevens getoond:
Afbeelding van het bord.
Code (de standaardcode, bvb. B13).
Bekijk de bordpreview:
Ga met de muis over een bord.
Het bordpreviewscherm wordt rechts getoond met:
o Uitvergrote afbeelding van het bord.
o Code van het bord.
o Afmeting(en) (hoogte en breedte of diameter van het bord).
Wat zijn borduitvoeringen?
Dat zijn verschillende versies van hetzelfde verkeersbord in de bibliotheek.
Een verkeersbord met verschillende afmetingen, bvb. een bord C1 met afmeting 400, 600, 700
en 900.
Een verkeersbord met verschillende variantteksten, bvb. een bord C43 met tekst 50 en 70.
Deze uitvoeringen kun je zelf aanmaken in de Ontwerpbibliotheek. Zie onderdeel 25
Ontwerpmodule: Beheer Ontwerpbibliotheek.
De borden die je zelf ontwerpt worden ook borduitvoeringen genoemd. Zie onderdeel 24
Ontwerpmodule: Ontwerp nieuw bord.
22.3.1 Filter op bordcode
Filteren op een bord:
Vul een bordtype in het veld Filter bovenaan. Dit mag ook het eerste gedeelte van een code
zijn.
Klik vervolgens op de enter-toets.
Enkel de tabs die het type bevatten worden getoond.
Om de filter ongedaan te maken:
Maak het veld Filter leeg en klik op de enter-toets.
126
Handleiding Geoloket Verkeersborden
MOW
22.3.2 Voeg een bord toe op het previewscherm
Voeg een verkeersbord toe aan het previewscherm:
Selecteer een verkeersbord uit de bibliotheek en versleep naar het previewscherm rechts.
Rond het geselecteerde bord komt een groene markering.
Boven het previewscherm zien we type, breedte, hoogte en vorm van het geselecteerd
verkeersbord.
Sleep eventueel meerdere verkeersborden naar het previewscherm rechts.
Verplaats de borden ten opzichte van elkaar tot je de gewenste positie hebt bereikt.
Opmerking: In geval dat je een bord toevoegt op een opstelling van een andere beheerder, is het
enkel mogelijk om een bord onderaan toe te voegen. Zie onderdeel 12.2 Deel een opstelling met
een andere beheerder.
127
Handleiding Geoloket Verkeersborden
MOW
22.3.3 Verwijder een bord op het previewscherm
Verwijder een bord van het previewscherm:
Klik op een bord om deze te selecteren.
Klik op de verwijder bord-knop te drukken.
22.3.4 Extra opties op het previewscherm
Extra opties in het previewscherm voor zelf ontworpen borden:
Bewaar in bibliotheek
Met deze functie bewaar je een bord in de
bibliotheek zodat je op een later moment het bord
kan gebruiken.
Enkel beschikbaar als het bord nog niet in de
bibliotheek zit.
Wijzig bord
Met deze functie kan je het bord wijzigen (op de
opstelling en/of in de bibliotheek).
Bewaar een zelfontworpen bord in de bibliotheek:
Selecteer het vrij ontworpen bord in het previewscherm.
Klik op het icoontje Bewaar in bib bovenaan.
Het bord wordt bewaard in de overeenkomstige categorie in
het menu.
De categorie wordt geopend in het menu links.
Wijzig een vrij ontworpen bord:
Selecteer het vrij ontworpen bord in het previewscherm.
Klik op het icoontje Wijzig bord bovenaan.
De Ontwerpmodule borden wordt geopend.
Doe de nodige wijzigingen en klik op Bewaar in bibliotheek of Gebruik op opstelling.
Het gewijzigde bord is nu te zien in het previewscherm en wordt - indien gevraagd - bewaard in
de overeenkomstige categorie in het menu.
128
Handleiding Geoloket Verkeersborden
MOW
22.3.5 Beheer van de eigen borduitvoeringen in de bibliotheek
De code van een zelfontworpen bord of eigen borduitvoering is blauw. Die van een zelfontworpen
bord is bijkomend onderlijnd. Dit soort borden kun je zelf beheren.
Opmerking: De code van de standaardborden is zwart. Deze kunnen niet gewijzigd of verwijderd
worden.
Wijzig een zelf ontworpen bord in de bibliotheek:
Klik met de rechter muisknop op de code.
Selecteer Wijzig in het uitvalijstje.
Het scherm Aanpassen bord wordt geopend.
Zie onderdeel 24 Ontwerpmodule: Ontwerp nieuw bord voor verdere instructies.
Verwijder een zelf ontworpen bord of eigen
borduitvoering uit de bibliotheek:
Klik met de rechter muisknop op de code.
Selecteer Verwijder in het uitvalijstje.
Bevestig de actie: klik op Ja.
Opmerking: Het wijzigen of verwijderen van een bord in de bibliotheek heeft geen impact op
bestaande opstellingen in de basisinventaris.
129
Handleiding Geoloket Verkeersborden
22.4
MOW
Werk met ontwerpmodule: Tab Extra gegevens
22.4.1 Voeg extra gegevens toe aan een opstelling
Bij het toevoegen of wijzigen van een opstelling in de ontwerpmodule kunnen extra gegevens
ingegeven worden in de tab Extra gegevens.
Voeg extra gegevens van de Opstelling toe:
Selecteer een type ophanging uit de uitvallijst.
Indien je ‘paal’ selecteert, worden bijkomende onderdelen Palen en Sokkels zichtbaar.
Geef de datum in van de plaatsing van de opstelling.
Bij een nieuwe opstelling is deze datum standaard vandaag.
Geef de opstelhoogte van de opstelling in.
Bij een nieuwe opstelling is de opstelhoogte standaard 2100 mm.
De opstelhoogte is de afstand van de grond tot het eerste bord (Bord 1) op de opstelling.
Voeg extra gegevens van het Bord toe:
Per bord is een tab beschikbaar, vb. Bord 1, Bord 2.
De borden worden genummerd volgens de volgorde op de paal vanaf de opstelhoogte.
o Selecteer een Standaardbestek.
Optioneel:
o Selecteer een type folie.
o Selecteer een fabrikant..
o Geef de datum plaatsing van het bord in.
Automatisch berekend:
o De positie geeft de horizontale positie van het bord weer t.o.v. paal. Deze kan
gewijzigd worden. Zie ook het onderdeel 23.4.4 Werk met het veld “positie”.
o De hoogte (op de paal) wordt automatisch berekend. Deze kan gewijzigd worden.
De hoogte van Bord 1 = de opstelhoogte van de opstelling.
De hoogte van Bord 2 = de opstelhoogte + de hoogte van Bord1 + een
tussenruimte van 30 mm.
Voeg extra gegevens van de Palen toe:
o Het standaard aantal Palen wordt aangeboden (wordt bepaald op basis van de
afmetingen van het grootste bord). Deze waarde kan aangepast worden
o Standaardkleur is grijs.
130
Handleiding Geoloket Verkeersborden
o
MOW
Selecteer een diameter uit de lijst. Standaard is 51 mm.
Voeg extra gegevens van de Sokkels toe:
o Selecteer een waarde voor Afmetingen sokkels en Type bodem.
Opmerking: De extra gegevens Type ophanging, Datum plaatsing en Opstelhoogte, inclusief Palen
en Sokkels kunnen niet meer gewijzigd worden in de volgende gevallen:
Bij het toevoegen of wijzigen van een nevenopstelling. Zie onderdeel 23.4.5 Voeg .
Bij het toevoegen van een bord op een opstelling van een andere beheerder (delen). Zie
onderdeel 12.2 Deel een opstelling met een andere beheerder.
Verwijder een bord op het Extra gegevens scherm:
Klik op het rode kruisje onder de tab van het Bord.
De andere borden worden –indien nodig– hernummerd en de hoogtes worden automatisch
aangepast met de opstelhoogte als startpunt.
22.4.2 Werk met het previewscherm van de opstelling
Ook in het Extra gegevensscherm wordt een previewscherm getoond.
Bij het toevoegen van de gegevens wordt in het previewscherm rechts de afbeelding van de
opstelling opgebouwd met:
o Afbeelding van de borden met overeenkomstige nummering.
Bij sommige borden zijn de achterliggende armatuur en de bevestigingen te zien,
o De hoogte per bord in mm,
o De positie van het bord ten opzichte van de paal,
o De palen (aantal, diameter en kleur) en sokkels.
131
Handleiding Geoloket Verkeersborden
MOW
22.4.3 Voeg eigen opties toe aan Type ophanging en Fabrikant
Het is mogelijk om een nieuw Type ophanging toe te voegen aan de uitvallijst.
Klik op het icoontje
om de uitvallijst te bewerken.
De lijst met standaard types ophanging kan niet aangepast worden.
Om een waarde toe te voegen:
o Klik op toevoegen
. Er wordt een rij onderaan toegevoegd.
o Vul een omschrijving in.
o Klik op het icoontje Opslaan.
o Het venster sluit automatisch.
Deze waarde is enkel beschikbaar voor je eigen organisatie.
Om een zelf toegevoegde waarde weer te verwijderen:
o Klik op het icoontje Verwijder
achter de omschrijving.
o Kies voor Opslaan. De waarde is verwijderd uit de uitvallijst.
Dit is enkel mogelijk als geen enkele opstelling in de basisinventaris deze waarde heeft.
Voor de Fabrikant van een bord kunnen op dezelfde manier eigen waardes toegevoegd worden.
22.4.4 Werk met het veld Positie
Alle borden worden automatisch gecentreerd op de paal of palen (tenzij ze naast elkaar geplaatst
werden in de tab Borden). In het midden van de opstelling is de positie 0.
De linker benedenhoek van de omschreven rechthoek rond het bord wordt genomen om de positie
van het bord te berekenen.
Voorbeeld: Bord 1 met breedte 100 mm heeft positie -50
mm. Bord 2 is 900 mm breed positie -450 mm gezet (de
helft van 900 mm, want het bord is gecentreerd).
Om een bord rechts op de paal te zetten:
Ga naar het veld Positie van een bord.
Klik op het pijltje omhoog om het aantal mm te
verhogen
Het bord schuift op naar rechts in het
previewscherm.
Om een bord links op de paal te zetten moet je het
aantal mm verlagen.
-450 -50
0
132
Handleiding Geoloket Verkeersborden
MOW
22.4.5 Voeg extra gegevens toe aan een nevenopstelling
Bij het toevoegen of wijzigen van een nevenopstelling in de ontwerpmodule kunnen extra gegevens
ingegeven worden in de tab Extra gegevens. Zie onderdeel 14.2 Voeg een nevenopstelling toe en
14.3 Wijzig een nevenopstelling.
Rechts de afbeeldingen van de borden en een grijze omranding van de borden van de andere
nevenopstelling(en). De borden van de nevenopstelling nummeren door op de borden van de
andere opstelling(en).
Om gegevens van de borden toe te voegen of te wijzigen in de tab Extra gegevens:
Klik op de tab van het bord.
Voeg de gegevens toe of wijzig ze.
De bordgegevens op de andere nevenopstelling kunnen nu niet toegevoegd of gewijzigd
worden. Gebruik hiervoor de actie Wijzigen op de andere nevenopstelling.
Tijdens het toevoegen of wijzigen van een nevenopstelling kan je niets wijzigen aan de volgende
gegevens:
De Type ophanging, Datum plaatsing en Opstelhoogte kunnen niet meer toegevoegd of
gewijzigd worden.
Dit geldt ook voor Palen en Sokkels.
Om te navigeren tussen de nevenopstellingen:
Elke nevenopstelling heeft een specifieke hoek, dat is een waarde in graden.
Klik op de hoek linksboven op het rechterscherm.
De borden van de andere nevenopstelling(en) worden getoond.
133
Handleiding Geoloket Verkeersborden
MOW
22.4.6 23.4.6 Voeg een vlagopstelling toe
Een vlagopstelling is een opstelling waarbij de borden als een vlag worden opgehangen aan een
paal met bovenstuk, ofwel naar één zijde, links of rechts, ofwel naast elkaar in beide richtingen.
Deze optie is beschikbaar in het Extra gegevens scherm als je een opstelling maakt die enkel uit
wegwijzers en wegnummerborden bestaat.
Om een vlagopstelling te maken:
In de tab Borden
Sleep de wegwijzers in het previewscherm.
Positioneer deze naast elkaar, indien
nodig.
Ga naar tab Extra gegevens.
Kies Type ophanging Paal en vink optie
vlagopstelling aan.
In het previewscherm wordt de vlagopstelling gevisualiseerd.
Pas indien nodig nog de positie van de borden aan.
22.5
23.5 Bewaar een opstelling en sluit ontwerpmodule
Beschikbare acties in de ontwerpmodule opstelling
Opstelling ontwerp bewaren
Opstelling ontwerp annuleren
Tip: Gebruik het kruisje in het venster niet om te sluiten, want de ontwerpmodule wordt in dit geval
volledig afgesloten. Bij de volgende actie op een opstelling moet de ontwerpmodule weer volledig
opnieuw opgestart worden.
134
Handleiding Geoloket Verkeersborden
23 Ontwerpmodule:
Ontwerp nieuw
bord
MOW
eLearning over dit onderdeel:
x
Module 8: Borden ontwerpen, bewaren
en wijzigen
Voor welke rollen zijn deze functies beschikbaar?
Raadpleger
Planner
Beheerder
3
[
3 (alleen HI)
Superbeheerder
3
De ontwerpmodule voor nieuwe borden is beschikbaar tijdens het editeren van een opstelling. In
het menu van de tab Borden, kan je voor bepaalde categorieën borden een nieuw bord ontwerpen
met het icoontje
in het hoofdmenu. Een zelfontworpen bord kan bewaard worden in de eigen
bibliotheek of op de opstelling.
De functie is beschikbaar voor de volgende bordcategorieën:
Wegwijzers F29, F31, F33, F34, F35, F37, F41 en vrij ontworpen puntvormige en rechthoekige
wegwijzers
Voorwegwijzers F15, F25 en F27 en Aanwijzingsborden - tijdelijke omleidingen F79, F81, F83,
F85
Wegnummerborden F23a, b, c, d
Aanwijzingsborden F13-F14-F17-F18 (Rijstroken) en aanwijzingsborden F1+a, F3+a en F43 en
F57
Onderborden, Type Ia, Ib, II, III, IV, V, VIIa, VIId, VIIe en Overige
Zoneborden
Overige: vrij ontworpen borden
135
Handleiding Geoloket Verkeersborden
MOW
12.2 Standaardscherm Ontwerpmodule borden
Na het klikken op het icoontje
wordt een menu geopend met een aantal keuzes.
Na selectie wordt het ontwerpscherm geopend. Het ontwerpscherm bestaat standaard uit 4 delen:
Links op het tekencanvas wordt het bord zo
realistisch mogelijk getekend;
Rechts bevindt zich het panel met de functies
om het ontwerp van het bord te bepalen.
Bovenaan het menu met de knoppen Gebruik
op opstelling, Bewaren en Verlaten.
Onderaan worden de boodschappen getoond,
vb. Borduitvoering werd succesvol bewaard.
Beschikbare opties In het menu bovenaan van de ontwerpmodule
Gebruik op opstelling
Deze functie bewaart een bord op de opstelling
(previewscherm) maar bewaart het bord niet in de
bibliotheek. De module wordt gesloten.
Bewaar in bibliotheek
Deze functie bewaart het bord in de bibliotheek zodat we op
een later moment het bord kunnen gebruiken. De module
wordt gesloten.
Verlaten
Met deze functie annuleer je het editeren van een bord.
Bevestig door op de knop Ja te klikken. Daarna kom je
terug in de bibliotheek van de ontwerpmodule terecht.
136
Handleiding Geoloket Verkeersborden
MOW
eLearning over dit onderdeel:
23.1
Wegwijzers F29,
F31, F33, F34, F35,
F37, F41 en vrij
ontwerp
x
Module 9: Opstelling toevoegen met een
wegwijzer en wegnummerbord
Het menu bevat een aantal bordtypes.
Kies het te ontwerpen bordtype. De menuoptie wordt opgelicht.
Klik op de knop OK. Het toevoegscherm van het gekozen bordtype wordt geopend.
23.1.1 F29
Ontwerp nieuw bord F29:
Kies de afmetingen uit de uitvallijst.
Kies de richting.
Vul de bestemming in en indien nodig, het aantal kilometers ernaast.
Klik op Toevoegen om een tweede lijn toe te voegen indien nodig.
o Er zijn maximum 3 lijnen mogelijk. Het aantal lijnen is afhankelijk van de afmetingen
van het bord.
o Telkens kan het aantal kilometers toegevoegd worden.
Optioneel: Selecteer Versmald lettertype, voeg een N-wegnummer of symbool toe.
137
Handleiding Geoloket Verkeersborden
MOW
Klik op Bewaar in Bibliotheek of Gebruik op opstelling links bovenaan.
23.1.2 F31 en F31 (2)
Ontwerp nieuw bord F31:
Kies de afmeting uit de lijst.
Kies de richting.
Vul de bestemming in en indien nodig, het aantal kilometers ernaast.
Optioneel:
Om de bestemming in een wit kader met zwarte tekst te zetten:
o Vink in kader aan.
Om een tweede of derde lijn tekst toe te voegen: Klik op Toevoegen.
Voeg een of twee Wegnummers toe.
Om de Wegnummers gesplitst (lijn ertussen) te presenteren:
o Vink gesplitst aan.
Om het wegnummer in een wit kader met zwarte tekst te zetten:
o Vink in kader aan.
Klik op Bewaar in Bibliotheek of Gebruik op opstelling links bovenaan.
Ontwerp nieuw bord F31_alt:
Volg de eerste 3 stappen van de gewone F31 (zonder kilometers) en bewaar.
138
Handleiding Geoloket Verkeersborden
MOW
23.1.3 F33a, b
Ontwerp nieuw bord F33a of F33 b:
Kies de afmeting uit de lijst.
Kies de richting.
Vul de bestemming in en indien nodig, het aantal kilometers ernaast.
Optioneel: Vink Versmald lettertype aan en –enkel voor de F33a- voeg pictogram toe:
o Selecteer een pictogram uit de lijst.
o Klik op Voeg toe.
Klik op Bewaar in Bibliotheek of Gebruik op opstelling links bovenaan.
23.1.4 F33c
Ontwerp nieuw bord F33c:
Kies de afmeting uit de uitvallijst.
Kies de richting.
Vul de bestemming in en optioneel het aantal kilometers.
Optioneel:
Selecteer Versmald lettertype.
Vink pictogramveld aan om een witte achtergrond te zetten achter het pictogram.
Voeg pictogram toe.
o Selecteer een pictogram uit de lijst.
o Klik op Voeg toe.
139
Handleiding Geoloket Verkeersborden
MOW
Klik op Bewaar in Bibliotheek of Gebruik op opstelling links bovenaan.
23.1.5 F34a en F34b1
Ontwerp nieuw bord F34a of F34b1:
Kies de afmetingen uit de uitvallijst.
Kies de richting, waarbij Geen ook een optie is.
Vul de bestemming in.
Optioneel:
Voeg pictogram toe.
o Selecteer een pictogram uit de lijst.
o Klik op Voeg toe.
Klik op de knop Bewaar in Bibliotheek of Gebruik op opstelling links bovenaan.
140
Handleiding Geoloket Verkeersborden
MOW
23.1.6 24.2.6 F34c1
Ontwerp nieuw bord F34c1:
Kies de afmetingen uit de uitvallijst.
Kies de richting, waarbij Geen ook een optie is.
Vul de bestemming in.
Optioneel:
Voeg pictogram toe.
o Selecteer een pictogram uit de lijst.
o Klik op Voeg toe.
Klik op de knop Bewaar in Bibliotheek of Gebruik op opstelling links bovenaan.
23.1.7 F34b2 en F34c2
Ontwerp nieuw bord F34b2 of F34c2:
Kies de richting.
Vul de bestemmingen in en optioneel per bestemming het aantal kilometers.
Optioneel:
Voeg pictogram toe. (max. 1)
o Selecteer een pictogram uit de lijst.
o Klik op Voeg toe.
Klik op de knop Bewaar in Bibliotheek of Gebruik op opstelling links bovenaan.
141
Handleiding Geoloket Verkeersborden
MOW
23.1.8 F35 en F37
Deze schermen werken op dezelfde manier als F34a en F34b1.
23.1.9 24.2.9 F41
Ontwerp nieuw bord F41:
Kies de afmetingen uit de
uitvallijst.
Kies de richting.
Vul de bestemming in.
Vink versmald lettertype
aan indien nodig.
Klik op de knop Bewaar in Bibliotheek of Gebruik op opstelling links bovenaan.
23.1.10
Vrij te ontwerpen pijlvormige wegwijzers
Via de vrij te ontwerpen wegwijzers kunnen we borden aanmaken die standaard niet worden
aangeboden.
Klik op de buitenrand van de afbeelding links en de volgende mogelijkheden worden aangeboden
op de rechterkant:
142
Handleiding Geoloket Verkeersborden
Vul verplicht een Type in, bijvoorbeeld F31.
Kies de richting.
Wijzig de andere gegevens toe:
De kleur van de achtergrond.
De hoogte en breedte van de wegwijzer.
Afronding hoeken.
De lengte, afronding en de afronding aanhechting van de pijlpunt.
De breedte en afstand tot de rand van de bies.
De breedte bies pijlpunt en kleur van de bies.
MOW
Het type of de code
moet een officiële
code zijn.
Ga naar
www.wegcode.be
voor meer informatie
over de
verkeersborden en
hun codes..
Om gegevens toe te voegen aan een vak
Klik op het vak.
Klik op het icoontje
Tekst toevoegen.
o Vul de tekst in en de andere attributen Tekststijl, Teksthoogte, en Kleur.
o De tekst is toegevoegd en opgelicht (arcering).
o Sleep de tekst naar de juiste plaats indien nodig of verplaats via X en Y.
Klik op opnieuw het vak.
Klik op het icoontje
Kader toevoegen.
o Het kader is toegevoegd en opgelicht (arcering).
o Sleep het kader naar de juiste plaats.
o Selecteer breedte en hoogte, kleur van het kader
o Verander de scherpte van de hoeken van het kader.
o Vink Bies aan indien een rand nodig is rond het kader.
o Selecteer de dikte, afstand tot de rand en kleur van de bies.
Klik op het kader dat hierboven toegevoegd werd.
Voeg een tekst of pictogram toe aan het kader:
o Klik op het kader. Het is opgelicht.
o De functies Tekst en Pictogram toevoegen zijn nu beschikbaar. Voeg toe volgens
de hierboven beschreven instructies.
o De tekst of het pictogram is toegevoegd aan het kader.
o Ze kunnen samen versleept worden naar de juiste positie.
143
Handleiding Geoloket Verkeersborden
Klik op opnieuw het vak.
Klik op het icoontje
Pictogram toevoegen.
o Selecteer Soort afbeelding in de uitvallijst.
o Klik op de knop Toevoegen.
o Het pictogram is toegevoegd en opgelicht (arcering).
o Je kunt de hoogte of plaats aanpassen indien nodig.
MOW
Om nog een vak toe te voegen:
Klik op de buitenrand van de afbeelding links.
Klik op de knop
.
Selecteer breedte van het vak en de kleur.
Wijzig een element:
Selecteer het element door erop te klikken.
Pas de gegevens aan in het panel rechts.
Verwijder een of meerdere elementen:
Selecteer een of meerdere elementen door erop te klikken.
Klik op de knop Verwijder in het panel rechts.
Klik op de knop Bewaar in Bibliotheek of Gebruik op opstelling links bovenaan.
23.1.11
Vrij te ontwerpen rechthoekige wegwijzers
Via de vrij te ontwerpen wegwijzers kunnen we borden aanmaken die
standaard niet worden aangeboden.
Vul verplicht een Type in.
Het type of de code
moet een officiële
code zijn.
Ga naar
www.wegcode.be
voor meer informatie
over de verkeersborden en hun
codes.
144
Handleiding Geoloket Verkeersborden
MOW
Klik in het bord, de functies verschijnen op de rechterkant.
Selecteer de hoogte en breedte en de kleur van de achtergrond.
Klik op het icoontje
Tekst toevoegen.
o Vul de tekst in en de andere attributen Tekststijl, Teksthoogte, en Kleur.
o De tekst is toegevoegd en opgelicht (arcering).
o Sleep de tekst naar de juiste plaats indien nodig of verplaats via X en Y.
o Indien meerdere elementen toegevoegd zijn, kun je de horizontale spatie tussen
opschriften (teksten) aanpassen.
Klik op het binnenste vak.
Om een variantbord toe
Klik op het icoontje
Pictogram toevoegen.
te voegen aan een vrij
o Selecteer Soort afbeelding in de uitvallijst.
ontworpen wegwijzer:
o Klik op de knop Toevoegen.
Selecteer het
o Het pictogram is toegevoegd en opgelicht (arcering).
variantbord en voeg
toe. De varianttekst
o Je kunt de hoogte of plaats aanpassen indien nodig.
wordt niet
overgenomen.
Klik op het binnenste vak.
Voeg dan de tekst
Klik op het icoontje
Kader toevoegen.
van het variantbord
o Het kader is toegevoegd en opgelicht (arcering).
toe.
o Sleep het kader naar de juiste plaats.
Let op: De volgorde
o Selecteer breedte en hoogte, kleur van het kader
van toevoegen is
o Verander de scherpte van de hoeken van het kader.
belangrijk: dus eerst
het bord dan pas de
o Vink Bies aan indien een rand nodig is rond het kader.
tekst.
o Selecteer de dikte, afstand tot de rand en kleur van de
bies.
Klik op het toegevoegd kader.
Voeg een tekst of pictogram toe aan het kader:
o Klik op het kader. Het is opgelicht.
o De functies Tekst en Pictogram toevoegen zijn nu beschikbaar. Voeg toe volgens
de hierboven beschreven instructies.
o De tekst of het pictogram is toegevoegd aan het kader.
o Ze kunnen samen versleept worden naar de juiste positie.
Klik op het bord.
Klik op het icoontje
Pijl toevoegen.
o Verplaats de pijl door te verslepen of door de X en Y coördinaten te veranderen.
o Pas de lengte en de breedte van de pijl aan.
145
Handleiding Geoloket Verkeersborden
o
o
MOW
Verander de Pijlpunt hoogte en breedte.
Pas de hoek van de pijl aan en de kleur.
Wijzig een element:
Selecteer het element door erop te klikken.
Pas de gegevens aan in het panel rechts.
Verwijder een of meerdere elementen:
Selecteer een of meerdere elementen door erop te klikken.
Klik op de knop Verwijder in het panel rechts.
Klik op de knop Bewaar in Bibliotheek of Gebruik op opstelling links bovenaan.
146
Handleiding Geoloket Verkeersborden
23.2
Voorwegwijzers F15,
F25, F27 en Tijdelijke
omleidingen F79-F81F83- F85
Het menu van deze tab biedt de volgende
opties.
MOW
eLearning over dit onderdeel:
x
Module 12: Een nieuw F25-bord
ontwerpen
x
Module 13: Een nieuw F27-bord
ontwerpen
23.2.1 24.3.1 Voorwegwijzers
Voorwegwijzer is een verzamelnaam voor 3 types van borden: F15, F25, F27
Algemene werking van de schermen
Selectie van elementen: Alle elementen op het bord en het bord zelf kunnen geselecteerd
worden door erop te klikken.
Indien niets geselecteerd is toont het rechts panel een label met vermelding 'Geen elementen
geselecteerd'. We kunnen een selectie verwijderen door in de grijze zone te klikken.
Een aantal elementen kunnen versleept worden naar een nieuwe positie, dit is het geval voor:
o teksten
o pictogrammen
o kaders
Als je een kader sleept in de buurt van een speciale positie dan zal het kader daar automatisch
naartoe springen. Vb.
o onderaan het bord tussen de pijlen,
o geheel bovenaan het bord tussen de pijlen,
o op de pijl voor “borden in de bebouwde kom”.
147
Handleiding Geoloket Verkeersborden
MOW
23.2.2 24.3.2 F15
Ontwerp een nieuw bord F15 – boven autosnelweg met 3 banen
Selecteer Boven Autosnelweg en Aantal banen 3.
De pijlen worden op de juiste plaats gepositioneerd.
De grootte van het bord is standaard 9000x2500.
Selecteer de Grootte pijl.
Optioneel: Selecteer Projector
o Selecteer de hoogte, locatie en kleur van de projector.
Voeg een vak toe via de knop
een vak toe:
In dit vak kan je tekst, kaders of pictogrammen toevoegen. Op dezelfde manier kan je deze
elementen toevoegen aan het bord:
Klik in het binnenste vak. Het wordt opgelicht en het panel biedt de mogelijke functies aan,
namelijk: tekst, kader en pictogram toevoegen.
Klik op het icoontje
Tekst toevoegen.
o Vul de tekst in en de andere attributen Tekststijl, Teksthoogte, en Kleur.
o De tekst is toegevoegd en opgelicht (arcering).
o Sleep de tekst naar de juiste plaats indien nodig.
o Indien meerdere elementen toegevoegd zijn, kun je de horizontale spatie tussen
opschriften (teksten) aanpassen.
Klik opnieuw op het binnenste vak.
Klik op het icoontje
Pictogram toevoegen.
o Selecteer Type afbeelding in de uitvallijst en vervolgens een pictogram in het menu.
o Klik op de knop Toevoegen.
o Het pictogram is toegevoegd en opgelicht (arcering).
o Je kunt de hoogte of plaats aanpassen indien nodig.
Klik opnieuw op het binnenste vak.
148
Handleiding Geoloket Verkeersborden
MOW
Klik op het icoontje
Kader toevoegen.
o Het kader is toegevoegd en opgelicht (arcering).
o Sleep het kader naar de juiste plaats.
o Selecteer breedte en hoogte, kleur van het kader
o Vink Bies aan indien een rand nodig is rond het kader.
o Selecteer de dikte, afstand tot de rand en kleur van de bies.
Klik op het toegevoegd kader.
Voeg een tekst of pictogram toe aan het kader:
o Klik op het kader. Het is opgelicht.
o De functies Tekst en Pictogram toevoegen zijn nu beschikbaar. Voeg toe volgens
de hierboven beschreven instructies.
o De tekst of het pictogram is toegevoegd aan het kader.
o Ze kunnen samen versleept worden naar de juiste positie.
Wijzig een element:
Selecteer het element door erop te klikken.
Pas de gegevens aan in het panel rechts.
Verwijder een of meerdere elementen:
Selecteer een of meerdere elementen door erop te klikken.
Klik op de knop Verwijder in het panel rechts.
Klik op de knop Bewaar in Bibliotheek of Gebruik op opstelling links bovenaan.
Ontwerp een nieuw bord F15 – boven autosnelweg met 2 banen
Selecteer Boven Autosnelweg en Aantal banen 2.
Selecteer Grootte bord.
Optioneel: Selecteer Projector
o Selecteer de hoogte, locatie en kleur van de projector.
Voeg elementen toe aan het bord:
Klik in het binnenste van 1 van de 2 vakken. Het wordt opgelicht en het panel biedt de
mogelijke functies aan, namelijk: tekst, kader en pictogram toevoegen. Zie hierboven voor de
instructies.
149
Handleiding Geoloket Verkeersborden
MOW
Hieronder volgt nog een voorbeeld van een bord F15 boven de autosnelweg met 2 banen.
In bovenstaand voorbeeld is de grootte bord op 5500 x 2500 gezet.
In dit geval is er slechts 1 vak met 2 pijlen.
De pijlen worden op de juiste plaats gepositioneerd.
Optioneel: Wijzig de grootte van de pijlen.
Voeg elementen toe aan het bord:
Klik in het binnenste vak. Het wordt opgelicht en het panel biedt de mogelijke functies aan,
namelijk: tekst, kader en pictogram toevoegen. Zie hierboven voor de instructies.
Na het toevoegen van een kader, kun je er een tekst of pictogram aan toevoegen. In geval van
tekst, kun je aangeven met een checkbox dat het om een wegnummer gaat. In dat geval krijg je
een kleinere N. Zie voorbeeld.
Klik op de knop Bewaar in Bibliotheek of Gebruik op opstelling links bovenaan.
Ontwerp een nieuw bord F15 voor uitrit
Selecteer Naar uitrit en Aantal banen 1 of 2.
Selecteer Richting van de pijl, namelijk Links of Rechts.
Selecteer Grootte bord.
Selecteer Grootte pijl.
Optioneel: Selecteer Projector
o Selecteer de hoogte, locatie en kleur van de projector.
Voeg elementen toe aan het bord:
Klik in het binnenste van het vak. Het wordt opgelicht en het panel biedt de mogelijke functies
aan, namelijk: tekst, kader en pictogram toevoegen. Zie hierboven voor de instructies.
150
Handleiding Geoloket Verkeersborden
MOW
Ontwerp een nieuw bord F15 voor bebouwde kom
Selecteer Bebouwde kom.
Selecteer Richting van de pijl, namelijk Links of Rechts.
Grootte bord.
Optioneel: Selecteer Projector
o Selecteer de hoogte, locatie en kleur van de projector.
Voeg elementen toe aan het bord:
Klik in het binnenste van het vak. Het wordt opgelicht en het panel biedt de mogelijke functies
aan, namelijk: tekst, kader en pictogram toevoegen. Zie hierboven voor de instructies.
Na het toevoegen van een kader, kun je er een tekst of pictogram aan toevoegen. In geval van
tekst, kun je aangeven met een checkbox dat het om een wegnummer gaat. Dan krijg je een
kleinere N. Zie voorbeeld.
Klik op de knop Bewaar in Bibliotheek of Gebruik op opstelling links bovenaan.
23.2.3 24.3.3 F25
Voeg een F25 bord toe:
Klik op de buitenste blauwe rand
Selecteer breedte en hoogte van het bord
Bepaal de breedte van de bies en de afstand van de bies tot de rand van het bord
151
Handleiding Geoloket Verkeersborden
MOW
Optioneel: Selecteer Projector
o Selecteer de hoogte, locatie en kleur van de projector.
Wijzig de hoofdpijl:
Klik op de hoofdpijl. Deze wordt opgelicht.
Pas de gegevens van de hoofdpijl aan:
o de positie, lengte en breedte van de pijl
o de hoek van de pijl
o de breedte en hoogte van de pijlpunt.
Om een sub-pijl toe te voegen:
Klik op de hoofdpijl.
Klik op de knop Voeg pijl toe onderaan. Een sub-pijl wordt toegevoegd aan de hoofdpijl.
De hoek van de sub-pijl is standaard 50. Verander de hoek om de plaats te veranderen.
Pas de andere gegevens aan van de pijl (lengte, breedte, enz.)
De sub-pijl wordt automatisch genummerd. Er kunnen meerdere sub-pijlen toegevoegd worden.
Om een pijl te verwijderen selecteer zijn volgnummer uit de uitvallijst en selecteer onderaan
Verwijder pijl
Voeg elementen toe aan het bord:
Klik in het binnenste vak van het bord.
Het vak wordt opgelicht en het panel biedt de mogelijke functies aan: kader, tekst en pictogram
toevoegen.
152
Handleiding Geoloket Verkeersborden
MOW
Klik op het icoontje
Kader toevoegen.
o Het kader is toegevoegd en opgelicht (arcering).
o Verplaats het kader op het bord door te verslepen of via X en Y.
o Selecteer breedte en hoogte, kleur van het kader.
o Pas de kromming van de hoeken van het kader aan.
o Vink Alle hoeken gelijk aan om de hoeken hetzelfde te krommen.
o Vink Bies aan indien een rand nodig is rond het kader.
o Selecteer de dikte, afstand tot de rand en kleur van de bies.
o Terwijl het kader geselecteerd is, kun je ook nog elementen (tekst, pictogram)
toevoegen met de standaardicoontjes.
Klik opnieuw op het binnenste van het bord.
Klik op het icoontje
Tekst toevoegen.
o Vul de tekst in het tekstvak Tekst
o Verplaats de tekst op het bord door te verslepen of via X en Y.
o Pas de attributen Tekststijl, Teksthoogte en Kleur aan.
o De tekst is toegevoegd en opgelicht (arcering).
Klik opnieuw op het binnenste van het bord.
Om een variantbord toe te
Klik op het icoontje
Pictogram toevoegen.
voegen aan een F25:
o Selecteer Pictogram of Bord in de uitvallijst Type
Selecteer het
Pictogram
variantbord en voeg
o Selecteer een afbeelding in de Bibliotheek.
toe. De varianttekst
o Klik op de knop Toevoegen.
wordt niet
o Verplaats de afbeelding door te verslepen of via X en
overgenomen.
Y
Voeg dan de tekst van
o Bepaal de hoogte en kleur van de afbeelding.
het variantbord toe.
Let op: De volgorde
van toevoegen is
Wijzig een element tijdens het toevoegen:
belangrijk: dus eerst
Selecteer het element.
het bord dan pas de
Pas de gegevens aan in het panel rechts.
tekst.
Verwijder een element tijdens het toevoegen:
Selecteer een element.
Klik op de knop Verwijder in het panel rechts.
Klik op de knop Bewaar in Bibliotheek of Gebruik op opstelling links bovenaan.
153
Handleiding Geoloket Verkeersborden
MOW
23.2.4 24.3.4 F25 met rotonde
Voeg een F25 bord toe met rotonde:
Bij het openen van het F25 toevoegscherm staat een pijl klaar.
Selecteer de pijl, dit is de hoofdpijl. Deze wordt opgelicht.
Pas de gegevens van de hoofdpijl aan:
o de positie, lengte en breedte van de pijl
o de hoek van de pijl
o de breedte en hoogte van de pijlpunt.
Om een rotonde te tekenen:
Vink Rotonde aan.
Pas de gegevens van de rotonde aan:
o de afstand van basis (de positie op de pijl)
o de breedte
o indien de rotonde niet gesloten mag zijn, dan
ook hoek.
Om een sub-pijl toe te voegen:
Klik op de knop Voeg pijl toe onderaan.
Een sub-pijl wordt toegevoegd op de rotonde met
dezelfde kenmerken als de hoofdpijl.
De hoek van de pijl is standaard 50.
Verander de hoek om de plaats op de rotonde te veranderen.
Pas de andere gegevens aan van de pijl (lengte, breedte, enz.)
De sub-pijl wordt automatisch genummerd. Er kunnen meerdere sub-pijlen toegevoegd worden.
Om een pijl te verwijderen selecteer zijn volgnummer uit de uitvallijst en selecteer onderaan
Verwijder pijl
Verder kunnen ook tekst, kaders en pictogrammen toegevoegd worden zoals bij de gewone F25.
Zie 24.3.3 F25 hierboven.
Klik op de knop Bewaar in Bibliotheek of Gebruik op opstelling links bovenaan.
154
Handleiding Geoloket Verkeersborden
MOW
23.2.5 24.3.5 F27
Een F27 voorwegwijzer geeft op één bord een aantal richtingen naar één of meerdere
bestemmingen aan. Een F27 voorwegwijzer wordt opgebouwd uit één of meerdere, onder elkaar
geplaatste vakken. Ieder vak kan ten hoogste één pijl bevatten en één of meerdere opschriften
(teksten / kaders). De pijlen staan rechts of links in een bepaalde hoek.
Voeg een F27 bord toe:
Klik op de buitenste rand.
Het vak wordt opgelicht en het panel biedt de mogelijke functies aan:
o Selecteer de hoogte en breedte.
o Vink Snelweg aan. De opmaak wordt aangepast volgens de regels.
o Vink Inwendig verlicht bord aan. De opmaak wordt aangepast volgens de regels.
o Klik op het icoontje om een vak toe te voegen. Het toegevoegde vak is opgelicht.
Voeg elementen toe aan het bord of vak:
Klik in het binnenste van een vak.
Pas indien nodig de hoogte aan.
Het vak wordt opgelicht en het panel biedt de mogelijke functies aan: vak, kader, tekst, pijl en
pictogram toevoegen.
Klik op het icoontje
Vak toevoegen.
o Het kader is toegevoegd en opgelicht.
155
Handleiding Geoloket Verkeersborden
MOW
Klik op het icoontje
Kader toevoegen.
o Het kader is toegevoegd en opgelicht (arcering).
o Verplaats het kader op het bord door te verslepen of via X en Y.
o Selecteer breedte en hoogte, kleur van het kader.
o Pas de kromming van de hoeken van het kader aan.
o Vink Alle hoeken gelijk aan om de hoeken hetzelfde te krommen.
o Vink Bies aan indien een rand nodig is rond het kader.
o Selecteer de dikte, afstand tot de rand en kleur van de bies.
o Terwijl het kader geselecteerd is, kun je ook nog elementen (tekst, pictogram,…)
toevoegen met de standaardicoontjes.
Klik opnieuw op het binnenste vak.
Klik op het icoontje
Tekst toevoegen.
o Vul de tekst in het tekstvak Tekst
o De tekst is toegevoegd en opgelicht (arcering).
o Verplaats de tekst op het bord door te verslepen of via X en Y.
o Pas de attributen Tekststijl, Teksthoogte en Kleur aan.
o Indien meerdere elementen toegevoegd zijn, kun je de horizontale spatie tussen
opschriften aanpassen.
Klik opnieuw op het binnenste vak.
Klik op het icoontje
Pijl toevoegen.
o Er wordt een pijl naar rechts toegevoegd.
o Selecteer de hoek van de pijl om de richting te veranderen.
Klik opnieuw op het binnenste vak.
Klik op het icoontje
Pictogram toevoegen.
o Selecteer Pictogram of Bord in de uitvallijst Type Pictogram
o Selecteer een afbeelding in de Bibliotheek.
o Klik op de knop Toevoegen.
o Verplaats de afbeelding door te verslepen of via X en Y
o Bepaal de hoogte en kleur van de afbeelding.
Klik op de knop Bewaar in Bibliotheek of Gebruik op opstelling links bovenaan.
156
Handleiding Geoloket Verkeersborden
23.3
MOW
Aanwijzingsborden - tijdelijke omleidingen F79, F81, F83, F85
De borden F79, F81, F83, F85 zijn borden die gebruikt worden bij werkzaamheden om een
gewijzigde verkeerssituatie aan te duiden.
F79
F81
F83
F85
Opmerking: Het bord F41 wordt aangeboden onder het wegwijzermenu. Zie onderdeel 0
157
Handleiding Geoloket Verkeersborden
MOW
Wegwijzers F29, F31, F33, F34, F35, F37, F41 en vrij ontwerp.
Voeg een aanwijzingsbord voor tijdelijke omleidingen toe:
Kies het type bord uit de lijst: F79, F81, F83 of F85.
Selecteer een gepaste breedte en hoogte.
Vul de Afstand in. Dit is enkel beschikbaar voor F79, F81 en F83
Selecteer een pictogram.
Selecteer Toevoegen.
Selecteer het pictogram.
Pas de hoogte van de afbeelding aan.
Verplaats door slepen met de muis.
Klik op de knop Bewaar in Bibliotheek of Gebruik op opstelling links bovenaan.
Voorbeeld van een F79
158
Handleiding Geoloket Verkeersborden
MOW
Voorbeeld van een F81
Voorbeeld van een F83
159
Handleiding Geoloket Verkeersborden
MOW
Voorbeeld van een F85
160
Handleiding Geoloket Verkeersborden
24.4
Wegnummerborden F23
MOW
eLearning over dit onderdeel:
x
Module 9: Opstelling toevoegen met
een wegwijzer en wegnummerbord
Kies het bordtype in het menu. De menuoptie wordt opgelicht.
Klik op de knop OK. Het toevoegscherm van het gekozen bordtype wordt geopend.
Onder Type kan je kiezen tussen F23a, F23b, F23c of F23d
Pas de hoogte en breedte aan via de uitvallijsten.
Geef een tekst in en/of geef een tekst in een bies in.
Klik op de knop Bewaar in Bibliotheek of Gebruik op opstelling links bovenaan.
Voorbeeld van F23a: Nummer van een gewone weg
Voorbeeld van F23b: Nummer van een autosnelweg
161
Handleiding Geoloket Verkeersborden
MOW
Voorbeeld van F23c: Nummer van een internationale weg
Voorbeeld van F23d: Nummer van een ringweg
162
Handleiding Geoloket Verkeersborden
24.5 Aanwijzingsborden F13F14-F17-F18 (Rijstroken)
MOW
eLearning over dit onderdeel:
x
Module 11: Een nieuw F17-bord
ontwerpen
Het menu bevat een aantal bordtypes.
Kies het bordtype F13, F14, F17, F18. De menuoptie wordt opgelicht.
Klik op de knop OK. Het toevoegscherm van het gekozen bordtype wordt geopend.
Kies het type bord uit de lijst: F13, F14, F17, F18.
Alle bordtypes hebben dezelfde opties:
Selecteer een hoogte (min: 700, max: 1300)
Selecteer een breedte (min: 700, max: 900)
Klik op het icoontje
Tekst toevoegen.
o Vul de tekst in en de andere attributen Tekststijl, Teksthoogte, en Kleur.
o Kies de tekstrichting: verticaal of horizontaal.
o De tekst is toegevoegd en geselecteerd (arcering).
o Sleep de tekst naar de juiste plaats.
163
Handleiding Geoloket Verkeersborden
Klik op de buitenrand.
Klik op het icoontje
Pictogram toevoegen.
o Selecteer een pictogram.
o Klik op de knop Toevoegen.
o Het pictogram is toegevoegd en geselecteerd (arcering).
o Pas de hoogte aan.
o Sleep naar de juiste plaats.
MOW
Opmerking: Zowel tekst als pictogrammen kunnen weer verwijderd worden met de knop Verwijder.
Klik op de knop Bewaar in Bibliotheek of Gebruik op opstelling links bovenaan.
Voorbeeld van een F13-bord:
164
Handleiding Geoloket Verkeersborden
MOW
Voorbeeld van een F14-bord:
Voorbeeld van een F17-bord:
Voorbeeld van een F18-bord:
165
Handleiding Geoloket Verkeersborden
23.4
MOW
Plaatsaanwijsborden F1+a/F3+a, F43 Bebouwde kom, F57
Het menu bevat een aantal bordtypes.
Kies het bordtype plaatsaanwijsbord. De menuoptie wordt opgelicht.
Klik op de knop OK. Het toevoegscherm van het gekozen bordtype wordt geopend.
Kies het type bord uit de lijst: F1, F1a, F3, F3a, F43 of F57
Selecteer een gepaste hoogte en breedte voor het bord.
Op deze plaatsaanwijsborden zijn 2 lijnen voorzien voor tekst (behalve op de F57).
Het selectievak verkleind en versmald lettertype dient om de tekst respectievelijk te verkleinen
en te versmallen.
Klik op de knop Bewaar in Bibliotheek of Gebruik op opstelling links bovenaan.
23.4.1 F1
23.4.2 F1a
166
Handleiding Geoloket Verkeersborden
MOW
23.4.3 F3
23.4.4 F3a
23.4.5 F43
23.4.6 F57
Opmerking: Bij dit bord is de tweede lijn tekst niet van toepassing.
167
Handleiding Geoloket Verkeersborden
23.5
MOW
Onderborden
Onderborden zijn de blauwe borden met witte tekst die onder
politieborden geplaatst kunnen worden en extra context geven aan het
betrokken politiebord.
Ontwerp nieuw onderbord:
Kies het bordtype onderbord. De menuoptie wordt opgelicht.
Klik op de knop OK. Het toevoegscherm van het gekozen bordtype wordt geopend.
Kies het type bord uit de lijst: Ia, Ib, II, III, IV, V, VIIa, VIId, VIIe of Overige
23.5.1 Type Ia of Ib
Selecteer de breedte en de hoogte van het onderbord
Vul de afstand in, maximaal duizendtallen mogelijk.
Klik op de knop Bewaar in Bibliotheek of Gebruik op opstelling links bovenaan.
23.5.2 Type II
Selecteer de breedte en de hoogte van het onderbord
Selecteer km of m
Vul de afstand in.
o Voor km maximaal tientallen mogelijk.
o Voor m maximaal honderdtallen mogelijk.
Klik op de knop Bewaar in Bibliotheek of Gebruik op opstelling links bovenaan.
168
Handleiding Geoloket Verkeersborden
MOW
23.5.3 Type III
Selecteer de breedte en de hoogte van het onderbord.
Selecteer 1 of 2 lijnen tekst.
o Bij 1 lijn tekst, pas mogelijk de letterhoogte en de tekststijl aan.
Vul tekst in.
Klik op de knop Bewaar in Bibliotheek of Gebruik op opstelling links bovenaan.
23.5.4 Type IV
Selecteer de breedte en de hoogte van het onderbord
Selecteer UITGEZ. voor een bepaalde categorie voertuig en vul deze in.
Selecteer UITGEZ.- ... t voor een bepaalde massa en vul deze in.
Klik op de knop Bewaar in Bibliotheek of Gebruik op opstelling links bovenaan.
23.5.5 Type V
Kies 1 of 2 lijnen tekst.
o Bij 1 lijn, vul begin- en eindtijd van uren in.
o Bij 2 lijnen, vul begin- en einddag in.
Klik op de knop Bewaar in Bibliotheek of Gebruik op opstelling links bovenaan.
169
Handleiding Geoloket Verkeersborden
MOW
23.5.6 Type VIIa
Vul de massa in. Hier kunnen we maximaal tientallen invullen.
Klik op de knop Bewaar in Bibliotheek of Gebruik op opstelling links bovenaan.
23.5.7 Type VIId
Vul de tijd in. Hier kunnen we maximaal tientallen invullen.
Klik op de knop Bewaar in Bibliotheek of Gebruik op opstelling links bovenaan.
23.5.8 Type VIIe
Vul een categorie van voertuig in.
Klik op de knop Bewaar in Bibliotheek of Gebruik op opstelling links bovenaan.
23.5.9 Overige
Voeg de volgende gegevens toe:
Breedte en hoogte van het bord.
Afronding van de hoeken van het bord.
Hoogte (min: 50, max: 250) en stijl van de tekst.
Spatie tussen 2 lijnen tekst.
Klik op de knop Bewaar in Bibliotheek of Gebruik op opstelling links bovenaan.
170
Handleiding Geoloket Verkeersborden
23.6
Zoneborden
Borden met zonale geldigheid bevatten 1 of 2
politieborden en mogelijk ook bepalingen die
geldig zijn in een zone. De code begint met een
Z gevolgd door de codes van de borden die
erop staan. Bv. : ZC43 of ZC43-C21.
MOW
eLearning over dit onderdeel:
x
Module 10: Een zonebord toevoegen
Het menu bevat één bordtype.
Kies het te ontwerpen bordtype. De menuoptie wordt opgelicht.
Klik op de knop OK. Het toevoegscherm van het gekozen bordtype wordt geopend.
Op een zonebord staan maximum 2
politieborden, vandaar dat er twee
tabs beschikbaar zijn.
Om een zonebord te ontwerpen:
Selecteer een bord onder de tab
Bord 1.
Selecteer indien nodig een tweede
bord onder de tab Bord 2.
Enkel bij een zonebord met 2 borden:
Selecteer de oriëntatie: het
zonebord wordt horizontaal of
verticaal gezet in de preview.
Optioneel:
Vink doorstreept aan.
Voeg tekst toe in bepaling: deze komt onder het toegevoegd bord te staan.
Opmerking: Het is mogelijk dat de gewenste uitvoering van een bord nog niet
beschikbaar is in de lijst met borden, bijvoorbeeld een 5,5t uitvoering van een C21. Je
kunt de lijst met borden uitbreiden door een nieuwe uitvoering aan te maken in de
bibliotheek. Zie onderdeel 25.1.2 Maak een borduitvoering aan met variable tekst.
171
Handleiding Geoloket Verkeersborden
MOW
Klik op de knop Bewaar in Bibliotheek of Gebruik op opstelling links bovenaan.
Om een bord met betrekking tot parkeren en stilstaan toe te voegen op het zonebord:
Vink het selectievakje stilstaan en parkeren aan.
Selecteer een bord.
Optioneel:
Vink parkeerschijf aan: deze komt rechtsonder op het zonebord te staan.
Vink doorstreept aan indien van toepassing.
Voeg tekst toe in bepaling: deze komt onder de toegevoegde politieborden betreffende stilstaan
en parkeren te staan.
Voeg tekst toe in het tekstvak bord.
Klik op de knop Bewaar in Bibliotheek of Gebruik op opstelling links bovenaan.
23.6.1 Wijzig een zonebord
In het scherm Aanpassen bord wordt links het huidige zonebord getoond.
Om een bord op een zonebord wijzigen:
Ga naar het tab Bord 1.
Selecteer het nieuwe bord uit de lijst met afbeeldingen.
172
Handleiding Geoloket Verkeersborden
MOW
Het nieuwe bord vervangt het bord links in de preview.
Ga naar tab Bord 2 (indien aanwezig) en selecteer ook een nieuw bord.
Opmerking: indien er tekst op het initiële bord staat dan zal de tekst verdwijnen als we het bord
vervangen.
Om een tekst op een zonebord te wijzigen:
Wijzig de tekst onderaan de lijst met afbeeldingen.
Om een tekst op een zonebord toe te voegen:
Selecteer eerst het bord uit de lijst met afbeeldingen onder het juiste tabje. Pas dan is het
tekstvak beschrijving onderaan beschikbaar.
Voeg een tekst toe.
Om de wijziging te bewaren:
Klik op de knop Bewaar in Bibliotheek of Gebruik op opstelling links bovenaan.
173
Handleiding Geoloket Verkeersborden
23.7
MOW
Overige
Het menu van deze tab biedt de volgende opties.
23.7.1 Vrij bord
Deze functie kan gebruikt worden om borden te ontwerpen die niet standaard aangeboden worden.
Om het bord te selecteren: klik op de buitenste blauwe rand
Het bord moet verplicht een Type hebben, bijvoorbeeld F89.
Voeg de volgende opties toe indien nodig:
Selecteer de hoogte en breedte van het bord
Wijzig de breedte bies en de afstand van de bies tot de rand.
Vink projector aan en pas de hoogte, de locatie en de kleur aan.
Selecteer de kleur van het bord en de bies.
Voeg een vak toe via de knop
:
Het type of de code
moet een officiële
code zijn.
Ga naar
www.wegcode.be
voor meer informatie
over de
verkeersborden en
hun codes..
In dit vak kan je tekst, kaders of pictogrammen toevoegen:
Het vak of bord wordt opgelicht en het panel biedt de mogelijke
functies aan, namelijk: vak, kader, tekst, pijl, pictogram en speciale pijl toevoegen.
174
Handleiding Geoloket Verkeersborden
MOW
Klik op het binnenste van het bord of vak.
Klik op het icoontje
Tekst toevoegen.
o Vul de tekst in en de andere attributen Tekststijl, Teksthoogte, en Kleur.
o De tekst is toegevoegd en opgelicht (arcering).
o Sleep de tekst naar de juiste plaats indien nodig of verplaats via X en Y.
Klik opnieuw op het binnenste van het bord of vak.
Klik op het icoontje
Pictogram toevoegen.
o Selecteer Soort afbeelding in de uitvallijst.
o Selecteer een afbeelding.
o Klik op de knop Toevoegen.
o Het pictogram is toegevoegd en opgelicht (arcering).
o Verplaats door de afbeelding te slepen of via de X,Y.
o Wijzig de hoogte en de kleur(en).
Klik opnieuw op het binnenste van het bord of vak.
Om een variantbord toe
te voegen aan een vrij
bord:
Selecteer het
variantbord en voeg
toe. De varianttekst
wordt niet
overgenomen.
Voeg dan de tekst
van het variantbord
toe.
Let op: De volgorde
van toevoegen is
belangrijk: dus eerst
het bord dan pas de
tekst.
Klik op het icoontje
Pijl toevoegen. Dit is de hoofdpijl.
o Verplaats de pijl door te verslepen of via de X en Y.
o Pas de lengte en de breedte van de pijl aan.
o Wijzig de Pijlpunt hoogte en breedte.
o Pas de hoek van de pijl aan.
o Selecteer of de pijl moet worden omgevormd naar
een rotonde.
o Pas de breedte en hoogte aan van de pijlpunt.
Om een pijl toe te voegen aan de hoofdpijl:
Klik op de knop Voeg pijl toe.
Onder het vak Subpijlen vind je de gegevens van de toegevoegde pijl.
De subpijl krijgt een Pijlnummer.
In geval dat er meerdere subpijlen toegevoegd zijn, om een subpijl te selecteren:
Selecteer een pijl in de uitvallijst PijlNummer.
o
o
Verander Type naar Normaal, Doodlopend of Zonder.
Wijzig de lengte en de breedte van de pijl.
175
Handleiding Geoloket Verkeersborden
o
o
o
MOW
Wijzig de lengte en de breedte van de pijlpunt.
Bepaal hoe gebogen de pijl moet zijn: wijzig Boog.
Verander de positie van de geselecteerde pijl ten opzichte van de hoofdpijl.
Klik op opnieuw het binnenste van het bord of vak.
Klik op het
o
o
o
o
o
o
icoontje
Speciale pijl toevoegen.
Klik op de pijl om die te selecteren.
Verplaats de pijl door te verslepen.
Pas de lengte en de breedte van de pijl aan.
Wijzig de Pijlpunt hoogte en breedte.
Pas de hoek of boog van de pijl aan en de kleur.
Vink doodlopend aan indien nodig.
!Opmerking: Zodra er één pijl, gewone of speciaal, op het bord is geplaatst kunnen we geen
speciale, samengestelde pijl meer toevoegen.
Klik op het binnenste van het bord of vak.
Klik op het icoontje
Kader toevoegen.
o Het kader is toegevoegd en opgelicht (arcering).
o Sleep het kader naar de juiste plaats.
o Selecteer breedte en hoogte, kleur van het kader
o Verander de scherpte van de hoeken van het kader.
o Vink Bies aan indien een rand nodig is rond het kader.
o Selecteer de dikte, afstand tot de rand en kleur van de bies.
Klik vervolgens op het toegevoegd kader.
Voeg een tekst, kader, pijl, speciale pijl of pictogram toe aan het kader:
o Klik op het kader. Het is opgelicht.
o De gegevens zijn nu beschikbaar. Voeg toe volgens de hierboven beschreven
instructies.
o De tekst of het pictogram is toegevoegd aan het kader.
o Ze kunnen samen versleept worden naar de juiste positie.
Klik op het bord of vak om terug te keren.
Wijzig een element:
Selecteer het element door erop te klikken.
Pas de gegevens aan in het panel rechts.
Verwijder een of meerdere elementen:
Selecteer een of meerdere elementen door erop te klikken.
Klik op de knop Verwijder in het panel rechts.
176
Handleiding Geoloket Verkeersborden
23.8
MOW
Toeristische borden
De toeritische borden zijn onderverdeeld in 2 groepen.:
x
Lusvormige route-borden
x
Knooppuntroute-borden
23.8.1 Lusvormige route-borden
Het menu van de lusvormige routeborden bevat volgende varianten:
Om 1 van de 4 varianten van de lusvormige routeborden aan te maken :
x Klik op 1 van de 4 borden
x Klik op OK
177
Handleiding Geoloket Verkeersborden
MOW
Een lusvormig routebord bevat een aantal elementen die je kan aanpassen :
x Voor elk bord dien je een sub-type te benoemen.
x De hoek van de pijl:
x 0 graden : Pijl rechtdoor.
x -45 graden : Pijl onder een hoek van 45 graden naar rechts
x - 90 : Pijl horizontaal naar rechts.
x -45 graden : Pijl onder een hoek van 45 graden naar links
x - 90 : Pijl horizontaal naar links.
x De naam van de lusvormige route.
x De hoogte van de tekst.
x Een versmald lettertype kiezen.
23.8.2 Knooppuntroute-borden
Het menu van de knooppuntrouteborden bevat volgende opties :
Om 1 van de knooppuntrouteborden aan te maken :
x Klik op 1 van de verschillende tekeningen
x Klik op OK
Er zijn verschillende bord categorieën. Afhankelijk van de categorie, kunnen meer of minder
attributen aangepast worden.
Knooppuntenbord
De volgende elementen kunnen aangepast worden :
x Voor elk bord dien je een sub-type te benoemen.
x Er kan een nummer toegekend worden aan het knooppunt (witte cirkel)
x Verder kan je bepalen of er 2 of 3 doorverwijzingen op het bord komen.
Op elke doorverwijzing kunnen volgende elementen aangepast worden
178
Handleiding Geoloket Verkeersborden
MOW
x
x
De hoek van de pijl:
x 0 graden : Pijl rechtdoor.
x -45 graden : Pijl onder een hoek van 45 graden naar rechts
x - 90 : Pijl horizontaal naar rechts.
x 45 graden : Pijl onder een hoek van 45 graden naar links
x 90 : Pijl horizontaal naar links.
x Het nummer van het volgende knooppunt.
De naam van het netwerk.
Doorverwijzingsbord
De volgende elementen kunnen aangepast worden:
x
x
x
x
Voor elk bord dien je een subtype te benoemen.
Er kan een nummer toegekend worden aan het knooppunt.
De hoek van de pijl:
o 0 graden : Pijl rechtdoor.
o -45 graden : Pijl onder een hoek van 45 graden naar rechts
o -90 : Pijl horizontaal naar rechts.
o 45 graden : Pijl onder een hoek van 45 graden naar links
o 90 : Pijl horizontaal naar links.
De naam van het netwerk.
Aankondigingsbord
De volgende elementen kunnen aangepast worden :
x Voor elk bord dien je een subtype te benoemen.
x Er kan een nummer toegekend worden aan het knooppunt (witte cirkel)
x De naam van het netwerk.
179
Handleiding Geoloket Verkeersborden
MOW
Aanlooproutebord
Er zijn 2 versies van het aanlooproutebord ter beschikking. Eén met knooppuntnummer en één
zonder.
Indien het aanvinkveld “met knooppunt” wordt afgevinkt, is het niet meer mogelijk om het
knooppuntnummer aan te duiden.
De volgende elementen kunnen aangepast worden :
x Voor elk bord dien je een subtype te benoemen.
x De hoek van de pijl:
o 0 graden : Pijl rechtdoor.
o -45 graden : Pijl onder een hoek van 45 graden naar rechts
o -90 : Pijl horizontaal naar rechts.
o 45 graden : Pijl onder een hoek van 45 graden naar links
o 90 : Pijl horizontaal naar links.
x Er kan een nummer toegekend worden aan het knooppunt
x De naam van het netwerk.
Landelijke fietsroutes
De volgende elementen kunnen aangepast worden :
x Voor elk bord dien je een subtype te benoemen.
x De hoek van de pijl kan je aanpassen :
o 0 graden : Pijl rechtdoor.
o -45 graden : Pijl onder een hoek van 45 graden naar rechts
o -90 : Pijl horizontaal naar rechts.
o 45 graden : Pijl onder een hoek van 45 graden naar links
o 90 : Pijl horizontaal naar links.
x Er kan ook een LF nummer worden toegekend.
180
Handleiding Geoloket Verkeersborden
x
MOW
De naam van het netwerk/de route verspreid over 2 regels.
181
Handleiding Geoloket Verkeersborden
23.9
MOW
Ontwerpmodule: Pas een bord aan
Borden die je zelf ontworpen hebt, kun je achteraf nog aanpassen. Dit kan starten vanuit de
bibliotheek of het previewscherm van een opstelling.
Het wijzigen (of verwijderen) van een bord in de bibliotheek heeft geen impact op de bestaande
opstellingen in de basisinventaris.
Zie ook 23.3.5 Beheer van de eigen borduitvoeringen in de bibliotheek.
In de Ontwerpmodule onder de tab borden, in de eigen bibliotheek:
De code van een zelfontworpen bord in de bibliotheek is blauw en onderlijnd.
Klik met de rechtermuisknop op de code van het zelf ontworpen bord.
Selecteer Wijzig in het uitvalijstje.
OF: In de Ontwerpmodule onder de tab Borden, in het previewscherm van de opstelling:
Klik op het Wijzig bord icoontje bovenaan het previewscherm van de opstelling.
182
Handleiding Geoloket Verkeersborden
MOW
De volgende stap is in beide gevallen:
De Ontwerpmodule: Aanpassen bord wordt geopend voor het gekozen bord.
Het wijzigen/aanpassen gebeurt doorgaans op dezelfde manier als het ontwerpen van een nieuw
bord. Zie de beschrijving per bord hierboven in dit hoofdstuk (24 Ontwerpmodule: Ontwerp nieuw
bord).
Opmerking: Zie onderdeel 24.9.1 Wijzig een zonebord voor informatie over het wijzigen van
zoneborden.
Beschikbare opties In het menu bovenaan van de Ontwerpmodule borden:
Gebruik op opstelling
Deze functie bewaart een bord op de opstelling
(previewscherm) maar bewaart het bord niet in de
bibliotheek. De module wordt gesloten.
Tip: Gebruik deze optie bij voorkeur als je bij het wijzigen
van op het previewscherm van de opstelling bent
vertrokken.
Bewaar in bibliotheek
Deze functie bewaart het bord in de bibliotheek zodat we op
een later moment het bord kunnen gebruiken. De module
wordt gesloten.
Indien het bord dat gewijzigd is al gebruikt wordt op een
opstelling, dan wordt een bijkomend bord toegevoegd aan
de bibliotheek.
Verlaten
Met deze functie annuleer je het editeren van een bord.
Bevestig door op de knop Ja te klikken. Daarna kom je
terug in de bibliotheek van de ontwerpmodule terecht.
183
Handleiding Geoloket Verkeersborden
24 Ontwerpmodule:
Beheer
Ontwerpbibliotheek
Voor welke rollen zijn deze functies beschikbaar?
Raadpleger
Planner
3
Eigen bibliotheek
[
Enkel via
(her)inrichtingen
MOW
eLearning over dit onderdeel:
x
Module 16: Kennismaking met de
ontwerpbibliotheek
Beheerder
3
Superbeheerder
3
In de ontwerpbibliotheek worden een aantal afbeeldingen standaard aangeboden die door de
gebruiker geraadpleegd en gebruikt kunnen worden. Deze elementen behoren tot de
basisbibliotheek en enkel de superbeheerder kan de basisbibliotheek beheren. Daarnaast beschikt
iedere organisatie over een eigen bibliotheek waarin nieuwe afbeeldingen opgeslagen kunnen
worden.
Open de ontwerpbibliotheek:
De ontwerpmodule Verkeersborden is geopend.
Klik op het icoontje
geopend.
in het hoofdmenu bovenaan. Het scherm Ontwerpbibliotheek wordt
De afbeeldingen in de ontwerpbibliotheek zijn onderverdeeld in types: borden, pictogrammen,
verkeerssignalisatie, lijnstukken, lijnstukken wegomlegging en pijl.
Om de ontwerpbibliotheek te raadplegen:
Selecteer een type afbeelding in de uitvallijst.
184
Handleiding Geoloket Verkeersborden
MOW
Opmerkingen:
De codes van de afbeeldingen zijn alfabetisch gerangschikt.
De afbeeldingen uit de basisbibliotheek hebben een rood driehoekje in de linker bovenhoek.
De afbeeldingen van politieborden waarvan een variant gemaakt kan worden hebben een zwart
driehoekje in de rechter bovenhoek.
24.1
Beheer borden in de ontwerpbibliotheek
Mogelijke functies voor de afbeelding van borden in de ontwerpbibliotheek:
Van elk bord kan een uitvoering gemaakt worden met andere afmetingen.
Van een aantal politieborden kan een nieuwe uitvoering gemaakt worden met een andere tekst.
Beschikbare actie voor afbeelding van politieborden:
Uitvoering maken
Voor de rollen
Beheerder en Planner
24.1.1 Maak een borduitvoering aan
Om een borduitvoering te maken in de Ontwerpbibliotheek:
Selecteer Borden
Selecteer een afbeelding in het previewscherm. Het icoontje
van de ontwerpbibliotheek.
Klik op het icoontje
. Het venster Borduitvoering aanmaken wordt geopend.
Selecteer de categorie en eventueel subcategorie waartoe het bord behoort.
Type en eventueel het Subtype zijn niet wijzigbaar.
Bepaal de attributen Vorm, Breedte en Hoogte voor de ontwerpmodule. Bij de vormen rond,
driehoek, omgekeerde driehoek is enkel het vakje Breedte beschikbaar, hier kunnen we onze
diameter invullen.
Klik op Bewaren. Het scherm wordt gesloten.
Het scherm van de Ontwerpbibliotheek blijft openstaan.
De borduitvoering is toegevoegd in de juiste categorie van de bibliotheek onder de tab Borden.
De uitvoering kan nu toegevoegd worden aan een opstelling.
wordt actief in het hoofdmenu
185
Handleiding Geoloket Verkeersborden
MOW
24.1.2 Maak een borduitvoering aan met variabele tekst
Om een borduitvoering te maken van een bord met variabele tekst:
Volg de stappen die hierboven beschreven staan.
Vul verplicht de variabele tekst in. In onderstaand voorbeeld is dat Snelheidsbeperking.
Om de borduitvoering ook beschikbaar te maken voor het ontwerpen van een nieuw zonebord:
Vink Zonale geldigheid aan. Het bord zal bijgevolg ook beschikbaar zijn bij het ontwerpen van
een zonebord.
Vink Zonale geldigheid parkeren aan. Het bord zal bijgevolg ook beschikbaar zijn bij het
ontwerpen van een zonebord voor stilstaan en parkeren.
Borden met variabele tekst(en):
Variabele tekst
Aanbevolen formaat
Voorbeeld
A3
Hellingsgraad
Percentage Getal (max. 10-tal)
15
A5
Hellingsgraad
Getal (max. 10-tal)
15
C21
Gewicht
Getal (max. 10-tal)
10
Gewicht-half
Getal=5
5
C25
Lengte
Getal (max. 10-tal) + m (zonder spatie)
10m
C27
Breedte
Getal (max. 10-tal)
2
186
Handleiding Geoloket Verkeersborden
MOW
Lengte-half
Getal (max. 10-tal)
50
Hoogte
Getal (max. 10-tal)
3
Hoogte-half
Getal (max. 10-tal)
50
C43
Snelheidsbeperking
Getal (max. 100-tal)
50
C43km
Snelheidsbeperking
Getal (max. 100-tal)
50
C45
Snelheid
Getal (max. 100-tal)
50
C45km
Snelheid
Getal (max. 100-tal)
50
F59c
Tekst
Getal (max. 10-tal) + m
100 m
M3
Klasse
1 karakter
A
Xc
Afstand
Getal (max. 100-tal)
20
ZC43
Snelheidsbeperking
Getal (max. 100-tal)
50
ZC45
Snelheidsbeperking
Getal (max. 100-tal)
50
C29
24.1.3 Verwijder een borduitvoering in de ontwerpmodule
Je kunt enkel een borduitvoering die je als organisatie zelf aangemaakt hebt verwijderen. Om een
borduitvoering te verwijderen uit de bibliotheek:
Ga naar de Ontwerpmodule opstellingen onder de tab Borden.
Selecteer de categorie van het bord.
Opmerking: de code van een zelf aangemaakte uitvoering is blauw.
Klik rechts op de code van het bord en klik op de optie Verwijder.
Bevestig de verwijdering van de uitvoering.
Zie ook onderdeel 23.3.5 Beheer van de eigen borduitvoeringen in de bibliotheek.
187
Handleiding Geoloket Verkeersborden
24.2
MOW
Beheer afbeeldingen in de Ontwerpbibliotheek
Afbeeldingen pictogrammen, verkeerssignalisatie, lijnstukken als lijnstukken wegomlegging en
pijlen kunnen toegevoegd, gewijzigd of verwijderd worden.
Beschikbare acties voor afbeeldingen:
Voor de rollen
Toevoegen afbeelding
Verwijderen
afbeelding
Beheerder,
Planner
Wijzigen
24.2.1 Voeg een afbeelding toe
Deze functie is mogelijk voor zowel pictogrammen, verkeerssignalisatie, lijnstukken als lijnstukken
wegomlegging. Afbeelding van het type Borden kunnen enkel toegevoegd worden door de
superbeheerder.
Voeg een afbeelding toe:
Klik op het icoontje
in het hoofdmenu.
Het venster Afbeelding toevoegen wordt geopend.
Vul de gegevens in. Naam en Code zijn verplicht.
Selecteer Type: pictogram, verkeerssignalisatie, lijnstuk,
lijnstuk wegomlegging of pijl.
Upload een afbeelding in SVG-formaat.
Selecteer OK om de afbeelding in je eigen
ontwerpbibliotheek toe te voegen.
De afbeelding kan je nu terugvinden in de ontwerpbibliotheek onder het gekozen type afbeelding.
Opmerking: De combinatie van de waarden moet uniek zijn binnen de eigen bibliotheek en de
basisbibliotheek.
188
Handleiding Geoloket Verkeersborden
MOW
24.2.2 Verwijder een afbeelding
Deze functie is mogelijk voor zowel pictogrammen, verkeerssignalisatie, lijnstukken als lijnstukken
wegomlegging. Enkel eigen afbeeldingen kunnen verwijderd worden.
Verwijder een pictogram:
Klik op het icoontje
in het hoofdmenu.
Het venster Afbeelding verwijderen wordt geopend.
Klik op OK om te verwijderen.
24.2.3 Wijzig de eigenschappen van een afbeelding
Enkel zelf toegevoegde afbeeldingen kunnen worden gewijzigd.
Wijzig de eigenschappen van een afbeelding:
Klik op het icoontje
Het venster Afbeelding wijzigen wordt geopend.
De volgende eigenschappen kunnen gewijzigd worden:
o Naam,
o Beschrijving,
o Code
o Subtype
o Type
Klik op OK om te bewaren.
in het hoofdmenu.
189
Handleiding Geoloket Verkeersborden
MOW
25 Woordenlijst
Beheerder
Gebruikersrol Geoloketten
Basisinventaris
Het geheel van opstellingen zoals die voorkomt op dit moment op het
terrein in het werkgebied van een beheerder. In de toepassing is de
basisinventaris een laag onder de lagengroep Verkeersborden.
Bord
Eén enkel verkeersbord of wegwijzer.
Comparator
Bij het ingeven van condities in de filter worden comparators gebruikt,
namelijk:
= is gelijk aan,
≠ is verschillend van,
> is groter dan,
< is kleiner dan,
~ bevat (bij gedeeltelijke waarde).
Contextmenu
Dit menu wordt aangeboden wanneer je met de rechtermuisknop klikt op
een laag of lagengroep in het lagenoverzicht.
Extent
Dit is de schaal en positie van de kaart.
Federaal token
Een token is een kaart (met de afmetingen van een bankkaart), die 24
persoonlijke codes bevat en die je wordt opgestuurd per post. Het token
wordt gebruikt om je toe te laten toegang te krijgen tot beveiligde on-line
diensten. Zie www.belgium.be.
Filter
Tool om gegevens te zoeken in het Geoloket.
Gedeelde opstelling
Een opstelling en elk verkeersbord op een opstelling heeft een beheerder.
Vanaf het moment dat één bord een andere beheerder heeft dan de
beheerder van de opstelling, spreken we van een gedeelde opstelling.
Hectometerpunt
Enkel ingevuld indien de opstelling aan een gewestweg is gekoppeld:
Hectometerpunt: De afstand langs de gewestweg t.o.v. het begin van de
weg in km afgerond tot 1 cijfer na de komma.
(Her)inrichting
Een (her)inrichting is een laag met opstellingen die wijzigingen t.o.v. de
basisinventaris bevat. Voor een bepaalde (her)inrichting van een weg of
kruispunt kunnen meerdere (her)inrichtinglagen bestaan in de toepassing.
Een (her)inrichtinglaag kan worden samengevoegd met de basisinventaris
zodra de nieuwe situatie geldig is.
Historiek
De gegevens van een opstelling op een bepaalde locatie op een bepaalde
datum in het verleden.
Kilometerpunt
Enkel ingevuld indien de opstelling aan een gewestweg is gekoppeld:
Kilometerpunt: De afstand langs de gewestweg t.o.v. het begin van de weg
in km afgerond tot 3 cijfers na de komma.
Label
De naam van een veld of kolom op het scherm.
190
Handleiding Geoloket Verkeersborden
MOW
Lagenbibliotheek
De bibliotheek waar alle lagen beheerd worden die niet in het
lagenoverzicht staan. Via de lagenbibliotheek kan men ook externe lagen
toevoegen.
Nevenopstelling
Een opstelling met 2 of meerdere borden die op een verschillende hoek
ten opzichte van elkaar gemonteerd zijn. Iedere hoek vormt een
zogenaamde "nevenopstelling".
Ontwerpmodule
Met deze module kunnen we een opstelling ontwerpen, waarbij bestaande
of nieuw-ontworpen borden toegevoegd worden.
Operator
Bij het ingeven van condities in de filter worden operators gebruikt tussen
de condities. Mogelijke operators zijn ‘en’ en ‘of’.
Ophanging
Het voorwerp waar de borden aan vasthangen, bv. paal, boom,
verkeerslicht.
Opstelling
Een combinatie van borden bevestigd bijvoorbeeld op één of meerdere
palen en sokkels.
Pannen
Verslepen/verschuiven van de kaart met de muis.
PDF
Documentformaat dat geopend kan worden met Acrobat Reader.
Polygoon
Veelhoek
Raadpleger
Gebruikersrol Geoloketten
Tijdelijke opstelling
Een tijdelijke opstelling is een opstelling die slechts tijdens een bepaalde
periode wordt ingepland. Voorbeelden hiervan zijn borden bij
wegomlegging tijdens werkzaamheden of evenementen.
WebIDM
Met de toepassing WebIDM geef je als Geoloket-verantwoordelijke
personen het recht om met een Geoloket te werken voor uw organisatie.
Omwille van de veiligheid zijn deze rechten beperkt in de tijd.
Verplaatsing
Enkel ingevuld indien de opstelling aan een gewestweg is gekoppeld:
Verplaatsing: Het verschil tussen het kilometerpunt en het
dichtstbijzijnde hectometerpunt uitgedrukt in meter.
o Als het kilometerpunt verder ligt t.o.v. het begin van de
weg dan het hectometerpunt dan is het verschil positief.
o Als het hectometerpunt verder ligt t.o.v. het begin van de
weg dan het kilometerpunt dan is het verschil negatief.
Wegnummer
Zie Veelgestelde vragen, Hoe is een wegnummer opgebouwd.
WFS
Een Web Feature Service (WFS) is een interface voor het opvragen,
aanleveren en bewerken van geografische vector data, afkomstig van
databanken, over het Internet.
WMS
Een Web Map Service (WMS) publiceert kaarten (dit betekent: een visuele
voorstelling van de ruimtelijke data) op het Web.
191
Handleiding Geoloket Verkeersborden
MOW
26 Veelgestelde vragen
26.1
Wie contacteren bij vragen over het gebruik van het
Geoloket?
Voor vragen of informatie kan je steeds terecht op de helpdesk van het Geoloket Verkeersborden.
Het e-mailadres van de helpdesk is [email protected].
26.2
Wat zijn de minimum vereisten voor je PC / netwerk?
Voor een vlot gebruik van de toepassing moet je rekening houden met de volgende minimum
vereisten:
De software Java JRE versie 1.6 of hoger is vereist: normaal gezien is dit al geïnstalleerd
samen met je besturingssysteem (vb. Microsoft Windows).
Je monitor heeft minstens een resolutie van 1440x900 pixels.
Een processorsnelheid van minstens 2 GHz.
De hoeveelheid RAM-geheugen bedraagt minstens 2 GB.
Een internetverbinding die voldoende snelheid biedt om vlot te kunnen surfen. Minimaal vereist
is een standaard ADSL- of kabelverbinding met een downloadsnelheid van 30 Mbps en een
uploadsnelheid van 2,5 Mbps.
26.3
Welke web browsers kun je gebruiken?
De toepassing werkt optimaal in de browsers Mozilla FireFox en Google Chrome. De toepassing
werd succesvol getest in de laatste versies van Firefox (versie 19) en Chrome (versie 25).
Ook Internet Explorer (versie 8 en 9) kan gebruikt worden, maar hier zal de ervaring wat trager zijn.
De mobile mapping functionaliteit wordt niet ondersteund in Internet Explorer 8 en 9.
192
Handleiding Geoloket Verkeersborden
26.4
MOW
eID gebruiken: browsers
Indien we gebruik maken van de elektronische identiteitskaart bij het aanloggen op de toepassing,
zijn er de eerste keer enkele bijkomende acties nodig. Deze zijn afhankelijk van de gebruikte
browser:
Mozilla Firefox:
Het is nodig om de ‘add-on’ voor de Belgium eID te installeren.
Ga hiervoor naar https://addons.mozilla.org/firefox/addon/51744 . Je vindt de add-on ook terug
door op de add-on-pagina te zoeken op de zoekterm ‘eID’.
Google Chrome:
Klik rechts op het Chrome icoon.
Klik rechts op "Google Chrome".
Selecteer "Properties/Eigenschappen".
Bij Target, voeg "--use-system-ssl" toe.
Opgelet : Dit moet na de dubbele aanhalingstekens (als er zijn) geschreven worden.
Voorbeeld :
"C:\Users\X\AppData\Local\Google\Chrome\Application\chrome.exe" --use-system-ssl (met de
dubbele aanhalingstekens)
of
C:\Users\X\AppData\Local\Google\Chrome\Application\chrome.exe --use-system-ssl (zonder de
dubbele aanhalingstekens)
Opgelet : Altijd een spatie laten tussen "...chrome.exe" en "--use-system-ssl"
193
Handleiding Geoloket Verkeersborden
MOW
Klik op OK.
Start Chrome opnieuw.
Internet Explorer:
Geen bijkomende handelingen nodig.
Voor een overzicht van gekende problemen bij het gebruik van de Belgium eID wordt verwezen
naar volgende website:
http://eid.belgium.be/nl/je_eid_gebruiken/hulp_nodig_/
194
Handleiding Geoloket Verkeersborden
26.5
MOW
De ontwerpmodule downloaden: browsers
Bij het initieel openen van de ontwerpmodule wordt de nodige software op je pc gedownload. Dit is
een eenmalige operatie. De schermen om dit te doen zijn verschillend afhankelijk van de browser
waarin je werkt. Hieronder een paar voorbeelden.
Internet Explorer:
Firefox:
Google Chrome:
Opmerking: Het is mogelijk dat je een vraag krijgt over een veiligheidsrisico. Selecteer Run zodat
de ontwerpmodule kan opstarten. (zet het vinkje af om de vraag niet meer te krijgen).
26.6
Handige sneltoetsen
Cntrl + "-"
Verklein de opmaak van de applicatie.
Cntrl + "="
Vergroot de opmaak van de applicatie.
Esc
Gebruik de esc-toets om het linkermenu en hoofding in te klappen. Druk
nog eens op esc om deze balken terug uit te klappen.
Functietoets f11
Gebruik f11om de werkbalken van de webbrowser en de takenbalk in te
klappen. Druk nog eens op f11 om deze balken terug uit te klappen.
Shift
Houd de shift-toets ingedrukt tijdens het selecteren met polygoon om
bogen te maken in plaats van rechte lijnen.
195
Handleiding Geoloket Verkeersborden
MOW
26.1 Welke algemene lagen worden aangeboden in het
Geoloket?
De algemene lagen worden standaard aangeboden in de
Geoloketten. Deze lagen bevinden zich in de volgende
lagengroepen:
Grenzen
Wegen
CadMap
GRB
Orthofoto’s
Bepaalde lagen worden standaard zichtbaar gezet. De overige
algemene lagen vind je in de lagenbibliotheek.
196
Handleiding Geoloket Verkeersborden
26.7
MOW
Hoe is een wegnummer opgebouwd?
Ident2
Wegtype + wegnummer
Dit is de benaming van de genummerde weg zoals
deze op de signalisatie voor de weggebruikers
weergegeven wordt.
vb. N8, N8a, N144, A12, R4, enz.
Ident7
Wegtype + wegnummer + wegindex
Wegtype: A, B, N, R, T, F
De Ident7 is de unieke identificator van een
genummerde weg!
Wegnummer: 000 tem 999
vb. N008000, N144000, A012000, R004000.
Wegindex: 000 tem 999
De wegindex van de belangrijkste wegen is 000, maar
zogenaamde indexwegen hebben een hebben een
afwijkende index (901- 925) en Ident2:
vb. N008901 (N8a), N008902 (N8b), N045901 (N45a),
enz.
Opmerking: Niet elke Ident7 over een Ident2 beschikt.
Immers, ook op- en afritten, parallelwegen, enz.
beschikken over een afwijkende index, maar krijgen
geen eigen Ident2!
Ident8
Wegtype + wegnummer + wegindex
+ richting
Dit komt neer op:
Ident7 + Richting
Richting:
1 (oplopend) of
2 (dalend)
Voorbeeld:
N8a (Ident2),
N008901 (Ident7),
N0089011 of N0089012 (Ident8 resp. in oplopende en
dalende richting).
Het gebruik van de Ident8 is van belang wanneer het
gaat over wegelementen die verschillend kunnen zijn
langs 1 van beide richtingen langs eenzelfde weg (vb.
verkeersborden, beveiligingsconstructies, fietspaden,
enz.).
In de praktijk komt het erop neer dat de meeste
databanken gebruik maken van de Ident8 notatie.
197
Handleiding Geoloket Verkeersborden
26.8
MOW
Groeperen van filtercondities: voorbeelden
Hieronder vind je een voorbeeld van hoe de operators bij condities gebruikt kunnen worden bij het
groeperen van condities. Stel dat je het aantal gevaarsborden A1a, A1b, A1c en A1d wil zoeken.
Stap 1: Voeg alle condities toe. Alle condities krijgen automatisch EN als operator.
Stap 2: Groepeer de weersomstandigheden. Selecteer de eerste en laatste lijn van de groep en klik
op de knop Maak groep.
We zien dat de verschillende codes van de gevaarsborden nu gegroepeerd staan tussen 2 haakjes:
Stap 3: Selecteer een cel van een operator binnen de nieuwe groep van de categorieën A1a, A1b,
A1c, A1d en selecteer de OF operator.
Resultaat: alle condities binnen de nieuwe groep krijgen de operator OF. De enige operator buiten
de nieuwe groep blijft op EN staan.
198
Handleiding Geoloket Verkeersborden
26.9
MOW
Filteren op verkeersborden: voorbeelden
Via de 3 Bord-tabbladen kunnen we filteren op verschillende borden die op eenzelfde opstelling
staan.
Voeg een conditie toe via het tabblad “Bord”: achter de conditie komt een (1).
Voeg een conditie toe via het tabblad “Tweede Bord”: achter de conditie komt een (2).
Voeg een conditie toe via het tabblad “Derde Bord”: achter de conditie komt een (3).
We kunnen filteren op code, categorie, vorm, ... per bord op de opstellingen.
26.9.1 Filteren op opstellingen met 1 bepaald bord
Om te filteren op een bepaald bord op opstellingen in je werkgebied:
Voeg een aantal condities toe met eenzelfde nummer achter de conditie.
Selecteer comparator EN.
199
Handleiding Geoloket Verkeersborden
MOW
Hoe meer condities hoe beperkter het resultaat. Bijvoorbeeld: er zullen meer resultaten zijn van een
filter op gevaarsborden dan van een filter op gevaarsborden die driehoekig zijn. De onderstaande
figuur maakt dit visueel duidelijk:
Basisinventaris van
de opstellingen.
Resultaten verzameling van een
filter op het aantal opstellingen met
gevaarsborden die driehoekig zijn.
Resultatenverzameling van
een filter op het aantal
opstellingen met
gevaarsborden.
Mechelen is ons werkgebied en bevat 6658 opstellingen. De verzameling opstellingen met
gevaarsborden bevat 537 resultaten:
Voorbeelden van gevaarsborden zijn:
De verzameling opstellingen met gevaarsborden die driehoekig zijn bevatten 507 resultaten:
De gevaarsborden die niet driehoekig zijn
zitten niet in de verzameling:
Opmerking: Een filter op gevaarsborden(1) en voorrangsborden(1) gaat steeds resultaat 0 geven,
omdat er geen bord bestaat dat tegelijk een gevaarsbord en een voorrangsbord is.
26.9.2 Filteren op opstellingen met een combinatie van borden
Zoeken naar opstellingen met een combinatie van borden in het werkgebied
Voeg condities toe onder de tab Bord en onder tab Tweede bord.
Selecteer operator EN.
Zo zal een filter op opstellingen met gevaarsborden (1) en voorrangsborden (2) zoeken naar alle
opstellingen die zowel een gevaarsbord als een voorrangsbord bevatten. Dit resultaat is de
doorsnede van de verzameling opstellingen met voorrangsborden en de verzameling van
opstellingen met gevaarsborden. De onderstaande figuur maakt dit visueel duidelijk.
200
Handleiding Geoloket Verkeersborden
MOW
Als we dit voorbeeld uitwerken bekomen we 22 resultaten:
Verzameling van opstellingen die
een voorrangsbord hebben.
Verzameling van opstellingen
die een gevaarsbord hebben.
Filter op opstellingen
met gevaarsborden
(1) en
voorrangsborden(2).
Voorbeelden van opstellingen met een gevaarsbord en een voorrangsbord zijn:
26.9.3 Filteren op opstellingen met gebruik van OF operator
Als we opstellingen zoeken met een OF operator dan zoeken we de unie tussen de verschillende
verzamelingen van de gekozen condities. Bij de OF operator maakt het niet uit of we filteren op
Bord, Bord Twee of Bord Drie.
Filteren op opstellingen met een bord dat ofwel een gevaarsbord is of een voorrangsbord is
hetzelfde als filteren op opstellingen die ofwel een bord hebben dat een voorrangsbord is ofwel een
bord hebben dat een gevaarsbord is.
Verzameling van opstellingen die
een voorrangsbord hebben.
Verzameling van opstellingen
die een gevaarsbord hebben.
201
Handleiding Geoloket Verkeersborden
MOW
De verzameling opstellingen met gevaarsborden bevat 537 resultaten:
De verzameling opstellingen met voorrangsborden bevat 772 resultaten:
Als we 537 opstellingen met gevaarsborden vermeerderen met 772 opstellingen met
voorrangsborden bekomen we 1309 opstellingen. Maar door de twee verzamelingen op te tellen
hebben we de doorsnede dubbel geteld. Als we het verschil nemen van 1309 opstellingen met 22
opstellingen in de doorsnede, bekomen we 1287 opstellingen in de unie van beide verzamelingen.
Om te verifiëren hebben we de OF operator gebruikt tussen beide verzamelingen om de unie terug
te vinden:
Uit de resultaten van de filter in de applicatie wordt duidelijk dat er zich 1287 opstellingen in de
basisinventaris bevinden met een gevaarsbord, een voorrangsbord of zowel een voorrangsbord als
een gevaarsbord op.
Mogelijke resultaten voor de filter gevaarsborden OF voorrangsborden:
! Opmerking: De filter over de borden heen (Bord, Bord Twee of Bord Drie) met de OF operator
beschrijven we aan de hand van een voorbeeld. Stel we filteren op gevaarsborden bij Bord en op
voorrangsborden bij Bord Twee. Dan zoeken we in ons werkgebied alle opstellingen met twee of
meer borden waarbij de opstelling ofwel een gevaarsbord bevat, ofwel een voorrangsbord ofwel
beide.
202
Handleiding Geoloket Verkeersborden
MOW
26.9.4 Filteren op Zoneborden
De codes van Zoneborden beginnen met een Z en bevatten vervolgens de code van de
verkeersborden die op het zonebord staan, bijvoorbeeld ZC23-E1.
Met onderstaande voorbeelden kun je zoneborden zoeken, los van de volgorde.
Voorbeeld 1: zoeken op alle zoneborden in het werkgebied
Voorbeeld 2: Filter op een combinatie van codes in willekeurige volgorde:
De tekst van een bepaling op een zonebord kan over meerdere lijnen gespreid worden. Met de
filter kan de tekst van elke lijn afzonderlijk teruggevonden worden (dus ook bv lijn 2 of 3). Het
filteren op een tekst die verspreid is over meerdere lijnen is niet mogelijk.
26.10 Hoe werkt de validatie bij importeren XML?
Het XML-bestand moet aan strikte richtlijnen voldoen die beschreven staan in het document
‘Verkeersbordendatabank: Uitwisseling Import XML’. Dit vind je op de website:
http://www.mobielvlaanderen.be/verkeersbordendatabank/
Indien het bestand afwijkt van deze richtlijnen, zal de import falen. In dat geval is de status ‘Gefaald’
en kan het XML Import Log-bestand geraadpleegd worden in het scherm ‘Lijst uitgevoerde
rapporten’ om na te gaan waarom het bestand niet geïmporteerd kon worden. Zie voorbeeld
hieronder:
Het bestand is een rapport waarin informatie wordt weergegeven over de import en statistieken
over het aantal geïmporteerde en niet geïmporteerde (neven)opstellingen.
203
Handleiding Geoloket Verkeersborden
MOW
Bij aangemaakt staat hierin: x aantal opstellingen zijn succesvol geïmporteerd.
Bij gefaald staat hierin: Het bestand werd niet geïmporteerd. Het bestand voldoet niet aan de
opgestelde regels.
Bij aangemaakt met opmerking staat hierin bijvoorbeeld:
Met succes geimporteerde (neven)opstellingen: 13
Niet geimporteerde (neven)opstellingen:
1
- Opstelling buiten werkgebied van gebruiker:
- Niet gekende opstelling-UID (interne id):
0
- Niet gekende bord-UID (interne id):
- Niet gekende xkey (interne id):
0
0
0
- xkey en UID verwijzen niet naar hetzelfde:
0
- Opstellingen met borden met verkeerde code:
- Specifieke fout in XML (zie details):
0
1
Onderaan wordt nog een lijst getoond van de
externe referentie van alle opstellingen die niet
geïmporteerd zijn.
26.11 Werk met geïmporteerde opstellingen en borden
Opstellingen en borden die geïmporteerd werden, kunnen gewoon gewijzigd of verwijderd worden
zoals alle andere opstellingen en borden.
Er is een uitzondering voor geïmporteerde zelfontworpen borden:
Wijzig de opstelling in de Ontwerpmodule.
Wijzig het bord in het previewscherm van de Ontwerpmodule.
In het Aanpassen bord-scherm wordt het bord als een Vrij ontworpen bord beschouwd.
Bewaar het bord nu in de bibliotheek.
Het bord wordt altijd bewaard in de categorie Vrij ontworpen bord. Dit staat los van het type
(bvb F3a) dat het bord heeft.
Een tweede uitzondering voor zelfontworpen borden:
Sommige borden die als zelfontworpen borden worden beschouwd, kun je helemaal niet
wijzigen met de ontwerpmodule. Deze borden werden in het verleden opgeladen als afbeelding
in de bibliotheek en werden ook zo geïmporteerd. Bijvoorbeeld: F1a-borden.
! Opmerking: Deze uitzonderingen gelden ook voor gemigreerde opstellingen en borden, dat zijn
opstellingen en borden die gemigreerd werden uit de vorige toepassing.
204