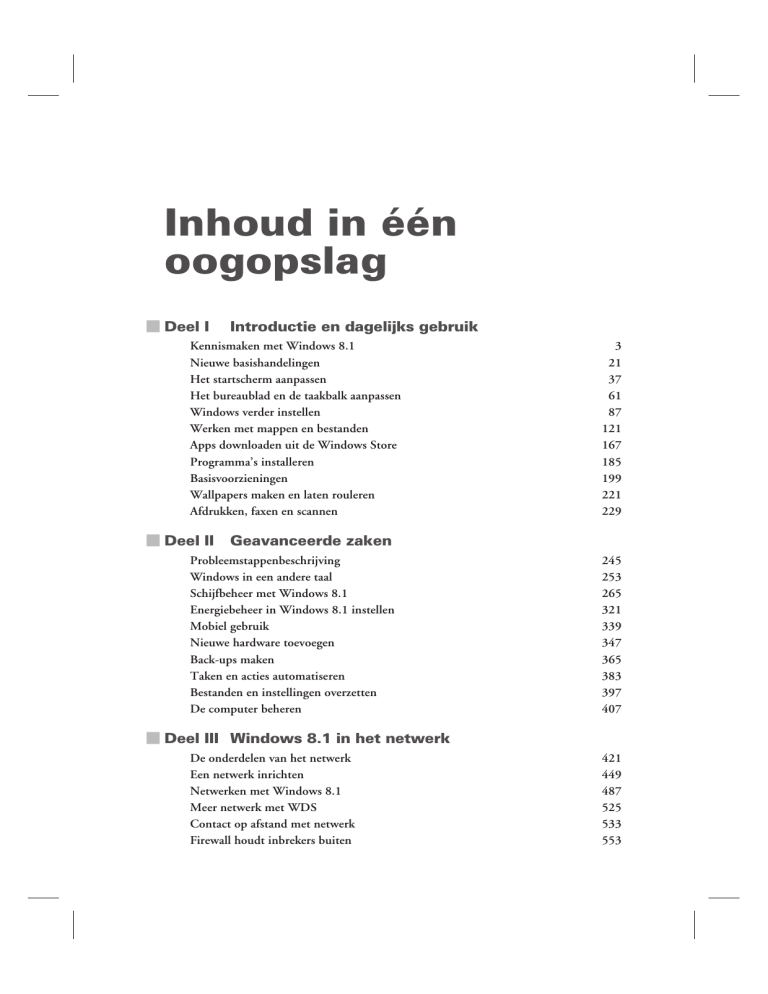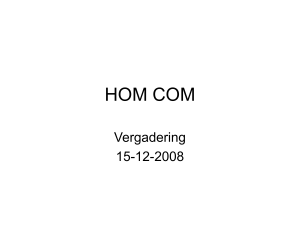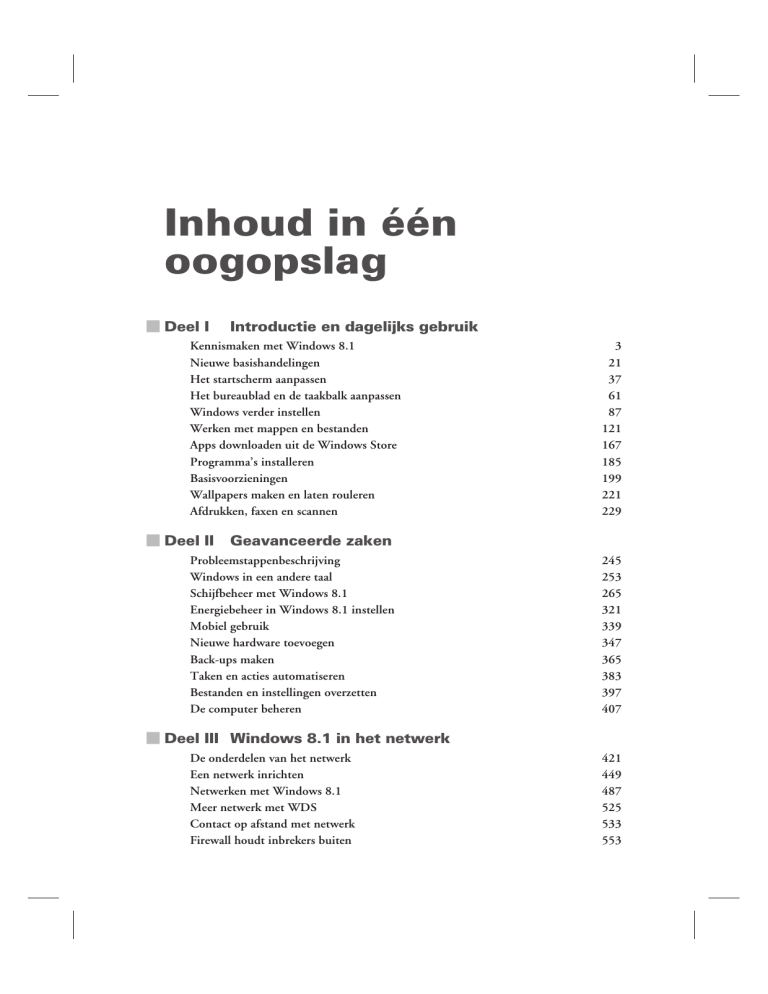
Inhoud in één
oogopslag
I Deel I
Introductie en dagelijks gebruik
Kennismaken met Windows 8.1
Nieuwe basishandelingen
Het startscherm aanpassen
Het bureaublad en de taakbalk aanpassen
Windows verder instellen
Werken met mappen en bestanden
Apps downloaden uit de Windows Store
Programma’s installeren
Basisvoorzieningen
Wallpapers maken en laten rouleren
Afdrukken, faxen en scannen
I Deel II
3
21
37
61
87
121
167
185
199
221
229
Geavanceerde zaken
Probleemstappenbeschrijving
Windows in een andere taal
Schijfbeheer met Windows 8.1
Energiebeheer in Windows 8.1 instellen
Mobiel gebruik
Nieuwe hardware toevoegen
Back-ups maken
Taken en acties automatiseren
Bestanden en instellingen overzetten
De computer beheren
245
253
265
321
339
347
365
383
397
407
I Deel III Windows 8.1 in het netwerk
De onderdelen van het netwerk
Een netwerk inrichten
Netwerken met Windows 8.1
Meer netwerk met WDS
Contact op afstand met netwerk
Firewall houdt inbrekers buiten
421
449
487
525
533
553
I Deel IV Internettoepassingen
Beveiliging en onderhoud
Windows Defender
Internet Explorer 11 gebruiken
Andere standaardbrowser instellen
E-mail instellen en gebruiken
575
595
603
641
651
I Deel V Entertainment – apps en programma’s
Contacten en sociale media
Productiviteit
Beeld en geluid
671
687
699
I Deel VI Appendices
De rol van het Configuratiescherm
Een printer installeren
Windows (deels) resetten
Systeemprestaties onder de loep
725
731
735
737
Index
743
Hoofdstuk 1
Kennismaken met
Windows 8.1
Windows 8.1 is de opvolger van Windows 8 uit 2012, maar voor velen ook de eerste kennismaking met Windows 8. Het is daarmee tevens de opvolger van Windows 7. Het
belangrijkste kenmerk van Windows 8.1 is dat het bedoeld is voor gebruik met een toetsenbord en muis, maar ook voor gebruik op aanraakschermen (touchscreens). In dit boek leest
u alles over de nieuwe kenmerken van Windows 8.1. Het boek is vooral bedoeld als leerboek om te leren omgaan met de belangrijkste nieuwe zaken in Windows. Denk hierbij aan
het werken met het vernieuwde startscherm, de nieuwe muis- en handbewegingen (gestures)
en nieuwe applicaties. U kunt dit boek daarnaast prima gebruiken als zelfstudiegids of als
naslag bij het oplossen van computerproblemen. Dit boek is vooral geschikt voor mensen die
nu nog werken met een oudere versie, zoals Windows XP of Windows 7 en de overstap naar
Windows 8.1 willen maken.
Voor wie is dit boek bedoeld?
Bijna iedereen in Nederland en België beschikt tegenwoordig over een computer.
Ruim 90 procent van de huishoudens heeft een of meer computers. Als er schoolgaande kinderen zijn, is dit zelfs 99 procent. Vrijwel al deze computers gebruiken
Windows. In veel gevallen is dit Windows 7, maar ook oudere versies van Windows zoals Windows Vista en Windows XP worden nog gebruikt.
Macintosh en Linux
Zonder een besturingssysteem doet de computer niets. Een besturingssysteem is noodzakelijk om de vaste schijf, de processor, het geheugen en het
beeldscherm met elkaar te laten samenwerken. Windows is zo’n besturingssysteem. Maar natuurlijk maakt niet iedereen gebruik van Windows. Er zijn
ook huishoudens met een iMac of andere Apple-computer. Hierop wordt
het besturingssysteem Mac OS X gebruikt. Dit wordt op dit moment in
ongeveer zeven tot negen procent van de huishoudens gebruikt. Onder fanatieke computerhobbyisten is het besturingssysteem Linux populair. Voor hen
is dit boek niet geschreven. Maar omdat ook zij op school, op het werk of bij
vrienden hoogstwaarschijnlijk toch in aanraking zullen komen met Windows
8.1 is het ook voor hen leuk om te zien wat Windows 8.1 in petto heeft.
Lees dus vooral verder, welk besturingssysteem u ook gebruikt.
Hoofdstuk 1
Kennismaken met Windows 8.1
Het ligt voor de hand om te veronderstellen dat de meeste mensen vroeg of laat
met Windows 8.1 in aanraking komen. U kunt besluiten de computer te vernieuwen door Windows 8.1 los in de winkel te kopen en uw huidige computer op te
waarderen (upgraden). Meestal zult u kennismaken met Windows 8.1 omdat u een
nieuwe computer of tablet hebt gekocht waarop Windows 8.1 al is geïnstalleerd.
Dit boek is geschreven met dergelijke computergebruikers voor ogen.
I Afbeelding 1.1
Op tal van tablets zoals de Microsoft Surface is Windows 8.1 geïnstalleerd.
hb_win81_0101
Uw profiel
I U hebt al enige ervaring met computers (u bent dus geen complete digibeet).
Op dit moment is Windows 7 of Windows XP het besturingssysteem waar u
het meest mee werkt op een bureaucomputer of laptop. Wellicht hebt u een
smartphone (iOS of Android) of bent u hiermee bekend via de iPad of een
andere tablet.
I U bent een ‘computerconsument’ en u gebruikt de pc of tablet voor dagelijkse
handelingen zoals internetten, e-mailen, Facebook, het ontdekken van leuke
apps, gamen en tekstverwerken.
I U bent al enigszins bekend met het werken met Windows (muis, vensters,
menu’s), maar bent vooral nieuwsgierig naar de veranderingen en nieuwe
mogelijkheden in Windows 8.1. U wilt graag op een leuke en vlotte manier
leren hoe Windows 8.1 het best gebruikt kan worden en hoe u de nieuwe
bedieningsinterface met tegels zo snel mogelijk onder de knie krijgt.
Wie bent u niet?
Dit boek is daarmee niet primair geschreven voor de IT-professional. Het gaat niet
diep genoeg voor de gespecialiseerde helpdeskmedewerker of netwerkbeheerder.
We gaan ervan uit dat u gewoon nieuwsgierig bent naar nieuwe functies en graag
wilt weten hoe u het maximale rendement haalt uit uw duurbetaalde pc of tablet.
Het zou immers jammer zijn om een deel van de mogelijkheden onbenut te laten.
Computeren, internetten, twitteren en gamen zijn ook gewoon leuke hobby’s om
bij te houden. Windows 8.1 kan u daarbij prima ondersteunen!
4
Het Complete Boek
Windows 8.1
De indeling van dit boek
Dit boek gaat over de Nederlandse versie van Windows 8.1. Windows 8.1 is erg
uitgebreid. Er wordt wel gezegd dat u met Windows 8.1 twee besturingssystemen
in één in huis haalt. En deels is dat ook wel zo. Het is immers de bedoeling van
Microsoft dat Windows zowel op tablets (met touchbediening) als de traditionele
desktop-pc’s gebruikt wordt. Ongetwijfeld zult u ook de verhalen hebben gehoord
van mensen die óf laaiend enthousiast zijn, óf het helemaal niks vinden met al die
bewegende tegeltjes in beeld.
Van Windows 7 of eerder
U weet waarschijnlijk dat eerder de eerste versie van Windows 8 is verschenen. In dit boek bespreken we niet uitputtend de verschillen tussen Windows 8 en Windows 8.1. We gaan ervan uit dat u dit boek hebt gekocht als
upgrade van Windows 7 of eerder naar Windows 8.1. Daar ligt de nadruk
op. Als we het hebben over ‘nieuw in Windows 8.1’ geldt dat voor vernieuwingen ten opzichte van Windows 7 en eerder.
Tweedeling?
Toch willen we benadrukken dat de tweedeling niet zo rigoureus is als misschien
op het eerste gezicht lijkt. Ook als u uitsluitend op een bureaucomputer werkt zonder aanraakscherm kan Windows 8.1 uw productiviteit verhogen en zorgen dat u
sneller werkt. Het klopt wel dat hier een leercurve tegenover staat. U moet bekend
raken met de achterliggende concepten en de nieuwe manier waarop u met de muis
werkt.
De knop Start
Het Windows-principe van de taakbalk en werken met de knop Start is door
Microsoft in 1995 geïntroduceerd in Windows 95. In alle volgende versies
van Windows zoals Windows 98, Windows XP en Windows 7 is het startmenu steeds een beetje aangepast en kreeg het meer functies. Hierbij bleef
het onderliggende principe (klik op Start en kies wat u wilt gaan doen) echter gelijk. Maar in de eerste versie van Windows 8 was de startknop ineens
verdwenen. Dit heeft voor veel protesten gezorgd. In Windows 8.1 heeft
Microsoft de knop Start daarom opnieuw ingevoegd. Deze laat echter niet
het aloude, bekende startmenu zien, maar brengt u naar het volledige, beeldvullende startscherm. Het startscherm wordt in de rest van het boek uitgebreid besproken.
5
Hoofdstuk 1
Kennismaken met Windows 8.1
Nieuw in Windows 8.1
De lijst met vernieuwingen in Windows 8.1 is erg lang. Allerlei onderdelen zijn
grondig herzien. Van de opstartbestanden tot de grafische schil, van meegeleverde
apps tot de opstarttijd van Windows. Het is onmogelijk (en ook erg saai) om in
een lange lijst een compleet overzicht van alle verbeteringen te geven. We beperken
ons in deze inleiding daarom tot de meest in het oog springende opties, de kenmerken en programma’s waar elke Windowsgebruiker vroeg of laat wel mee te maken
krijgt. De hier genoemde onderdelen worden in de volgende hoofdstukken meer in
detail besproken.
Nieuwe gebruikersinterface
De meest in het oog springende verandering van Windows 8.1 is natuurlijk de
nieuwe gebruikersomgeving, of user interface. Er wordt gesproken van apps in Windows 8-stijl of kortweg moderne apps. Soms wordt ook de oudere term Metro design
nog gebruikt. In ieder geval wordt hiermee het kenmerkende startscherm met tal
van 2D-tegels bedoeld. Andere kenmerken van dit type design is dat applicaties in
het volledige scherm draaien in plaats van in een apart venster. Scrollen gaat vaak
horizontaal, dus van links naar rechts in plaats van boven naar beneden.
I Afbeelding 1.2
Elk Windows 8.1-apparaat, of het nu een bureaubladcomputer of een tablet is, gebruikt het nieuwe startscherm met de kenmerkende tegels.
6
Het Complete Boek
Windows 8.1
Wennen
Met het nieuwe startscherm is direct het grootste knelpunt voor nieuwe
gebruikers genoemd. Het is niet zomaar een variant op de knop Start. U zult
er ongetwijfeld aan moeten wennen als u eerder met Windows XP of Windows 7 werkte. In het volgende hoofdstuk gaan we daarom direct dieper in
op de mogelijkheden en de bediening van het nieuwe startscherm.
Touchgebaseerde bediening
Windows 7 was zonder twijfel een succesvolle opvolger van het min of meer
geflopte Windows Vista. Toch kon Microsoft na het uitbrengen van Windows 7
niet op zijn lauweren gaan rusten. Om daar een verklaring voor te geven volstaat
één woord: iPad.
Het is niet overdreven om te stellen dat Apple met de introductie van de iPad in
het voorjaar van 2010 (ja, zo kort geleden nog maar) een nieuwe markt heeft
gecreëerd. En daartoe waren de Microsoft Tablet PC uit 2002 en de laptops en
netbooks niet toe in staat gebleken. Toch wil Microsoft de bureaucomputer niet
afschrijven en heeft het met Windows 8.1 een besturingssysteem gemaakt dat op
alle typen apparaten goed gebruikt kan worden.
Het ontwerpen voor aanraakschermen stond centraal, maar toetsenbord en muis
zijn niet vergeten.
I Voor touchapparaten (tablets en aanraakbeeldscherm) kent Windows 8.1 tal
van gebaren (gestures).
I Voor muis- en toetsenbordbediening kent Windows 8.1 onder meer gevoelige
hoeken (hot corners) en worden muisbewegingen herkend zonder dat u hoeft te
klikken.
I Afbeelding 1.3
Elke hoek van het Windows 8.1-scherm heeft een bepaalde betekenis als u er met de muis naartoe
beweegt. In hoofdstuk 2 leest u hier meer over.
7
Hoofdstuk 1
Kennismaken met Windows 8.1
Verschillende typen processors
Windows 8.1 is beschikbaar voor verschillende typen processors. In normale
bureaucomputers zit meestal een processor van Intel of AMD. Deze zijn al tientallen jaren gebaseerd op de zogenoemde x86-architectuur. Zulke processors zijn snel
en betrouwbaar, maar een kenmerk is dat ze relatief veel stroom gebruiken en ventilators nodig hebben voor koeling.
In tablets zitten processors die werken volgens het ARM-principe. Zij werken met
andere typen opdrachten (voor de techneuten: ARM-processors werken met een
RISC-instructieset) waardoor ze minder energie verbruiken en buitengewoon
geschikt zijn voor gebruik in apparaten zoals mobiele telefoons, e-readers en tablets.
Windows 8.1 is de eerste versie van Windows die ook werkt ook op ARM-processors. Hiervoor is wel een aparte versie nodig, Windows 8.1 RT. U kunt deze niet
los kopen. Hij wordt altijd door de fabrikant van de tablet voorgeïnstalleerd op het
apparaat.
I Afbeelding 1.4
Bureaucomputers en laptops gebruiken Intel-processors, tablets (rechts) zijn meestal gebaseerd op ARMprocessors. Voor beide typen is een Windows 8.1-versie beschikbaar.
Meer over ARM
Wilt u meer weten over de geschiedenis en mogelijkheden van ARM-processors, kijk dan op nl.wikipedia.org/wiki/ARM-instructieset.
Nieuw bedieningsprincipe: charms
Het bedieningsprincipe charms bestaat uit een balk aan de rechterkant van het
scherm die met een muisbeweging of veeg (swipe) tevoorschijn wordt getoverd.
Hierin zijn vijf belangrijke opdrachten opgenomen die toegang bieden tot belangrijke onderdelen van de computer of tablet.
I Zoeken
8
zoek in apps, instellingen of bestanden.
Het Complete Boek
Windows 8.1
I Delen
deel een object waarmee u bezig bent (bijvoorbeeld een foto of video)
met vrienden.
I Start
ga terug naar het startscherm.
I Apparaten
ga naar instellingen voor aangesloten apparaten, bijvoorbeeld een
webcam of printer.
I Instellingen
ga naar instellingen voor de computer of tablet of zet het appa-
raat uit.
I Afbeelding 1.5
Charms zijn een centraal bedieningsorgaan in Windows 8.1. U toont de charmsbalk door met uw vinger
van rechts naar links te slepen of door (zonder te klikken!) met de muis vanuit de hoek rechtsboven of
rechtsonder naar het midden te bewegen.
Appbalk
Andere nieuwe bedieningselementen zijn onder meer de appbalk (app bar). Deze
verschijnt onder of boven in het scherm, afhankelijk van de applicatie. Apps worden via de charmsbalk of appbalk op een eenduidige manier bediend. Als u er één
kent, kent u ze allemaal. U ziet in de afbeelding bijvoorbeeld de charm Zoeken
(helemaal boven in de charmsbalk). Deze wordt altijd gebruikt om te zoeken, ook
binnen apps.
9
Hoofdstuk 1
Kennismaken met Windows 8.1
Stel dat u in de Windows Store bent (zie verderop) en u zoekt een bepaalde app.
Dan gebruikt u hiervoor de algemene zoekopdracht in de charmsbalk. Hetzelfde
geldt als u op zoek bent naar een nummer of artiest in de app Muziek. Apps hoeven niet zelf meer voor een zoekmogelijkheid te zorgen. Sterker nog, het mág niet
eens meer. Microsoft stelt strenge eisen aan appontwikkelaars en een van de voorwaarden is dat apps gebruikmaken van de standaardzoekmogelijkheden van Windows. Dat komt de herkenbaarheid voor de gebruiker (u dus) ten goede. Immers,
als u eenmaal weet hoe u moet zoeken, kunt u dit in alle apps toepassen. De uitdaging voor u is nu echter om er aan te wennen dát Windows 8.1 op deze manier
werkt.
Apps in volledig scherm
Kenmerkend voor de nieuwe applicaties die bij Windows 8.1 worden geleverd,
zoals E-mail, Foto’s en Personen, is dat het allemaal apps zijn die in het volledige
scherm draaien. U kunt ze niet meer verslepen, minimaliseren of maximaliseren.
Ook hoeft u ze niet expliciet af te sluiten voordat u een nieuwe app start. Op de
achtergrond mogen apps gewoon actief blijven. Windows zorgt ervoor dat ze blijven werken. Heeft Windows meer geheugen nodig, dan sluit het automatisch apps
in de achtergrond af. Zo kan een Twitter- of Facebook-app bijvoorbeeld doorlopend statusupdates op het startscherm tonen zonder dat deze op de voorgrond
draait.
Traditionele Windows-toepassingen zoals Windows Verkenner, Word of Excel
draaien in de bureaubladomgeving van Windows 8.1. Hierin gelden de ‘ouderwetse’ Windows-regels voor het werken met vensters.
I Afbeelding 1.6
Window 8-stijl apps, zoals hier de app Store, draaien altijd fullscreen.
10
Het Complete Boek
Windows 8.1
Snap multitasking
Er zijn enkele uitzonderingen op de regel dat Windows 8.1-apps altijd in fullscreenmodus draaien. Met de feature die door Microsoft snap multitasking wordt
genoemd, kunnen twee Windows 8.1-toepassingen een scherm delen. Handig om
bijvoorbeeld een Facebook- of Twitterfeed in de gaten te houden. De schermresolutie moet minimaal 1366x768 zijn, anders werkt het niet. Twee applicaties
tegelijk op het scherm is in andere tabletbesturingssystemen (zoals iOS of Android)
niet mogelijk. Ook hiervoor geldt dat u in het volgende hoofdstuk leert hoe u dit
instelt.
I Afbeelding 1.7
Hier worden de apps Store en Weer naast elkaar op het scherm getoond met snap multitasking. Handig
om bijvoorbeeld een Facebook- of Twitterfeed in de gaten te houden.
In de eerst versie van Windows 8 konden vensters alleen op vaste posities aan de
zijkant van het scherm vastgeklikt worden. In Windows 8.1 kunt u de balk tussen
de twee apps vrijelijk naar links of naar rechts verslepen.
Nieuwe configuratieapp
Het instellen van de computer was voorheen altijd centraal geregeld in het Configuratiescherm. In Windows 8.1 is dit verdeeld over twee applicaties.
I In de Windows 8.1-omgeving gebruikt u de app Pc-instellingen wijzigen. Hier-
mee zijn vooral instellingen aan te passen die ook op Windows 8.1-apps van
11
Hoofdstuk 1
Kennismaken met Windows 8.1
toepassing zijn. In hoofdstuk 3 en hoofdstuk 5 gaat u hiermee actief aan de
slag.
I In de bureaubladomgeving gebruikt u het bekende Configuratiescherm.
Het is in de praktijk lastig om hieraan te wennen. Sommige onderdelen die u verwacht in het Configuratiescherm zijn alleen bereikbaar in de app Pc-instellingen en
andersom. Maar er is ook veel overlap. Soms zit er niets anders op dan gewoon
maar wat te proberen en even te zoeken. De uitstekende zoekfunctie van Windows
8.1 is dan zeer welkom.
I Afbeelding 1.8
Een groot aantal instellingen is bereikbaar via de app Pc-instellingen. Voor andere zaken moet u soms nog
terug naar het Configuratiescherm via het bureaublad.
hb_win81_0108
Internet
Explorer 11
Internet speelt al enkele jaren een centrale rol in het computerleven. Facebook,
Twitter, reisplanners en andere online toepassingen zijn niet meer weg te denken.
Internet Explorer 11 in Windows 8.1 is er in twee versies die dezelfde basis delen.
Met andere woorden: logt u in op een website via het bureaublad en u bezoekt
daarna diezelfde website met de Windows 8.1-versie van Internet Explorer, dan
bent u nog steeds ingelogd. Alleen de visuele omgeving is anders.
hb_win81_0109
Net als alle andere Windows 8.1-apps is Internet Explorer 11 geoptimaliseerd voor
touchbediening. In hoofdstuk 30 gaan we dieper in op het werken met Internet
Explorer in zowel de bureaubladomgeving als de Windows 8.1-omgeving.
12