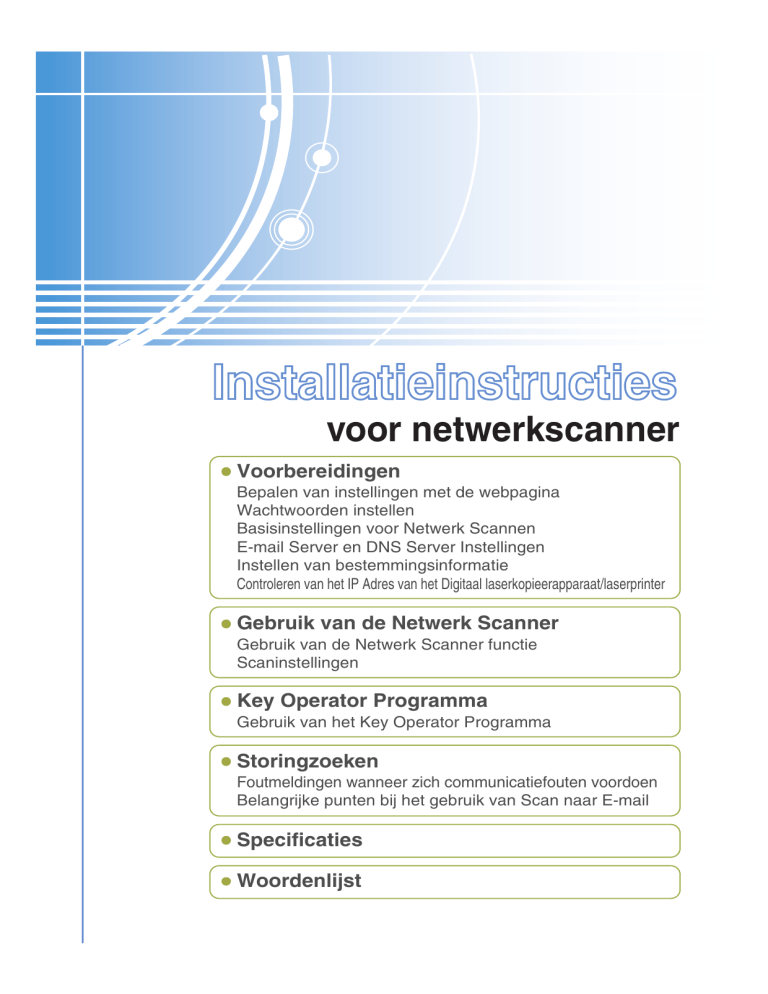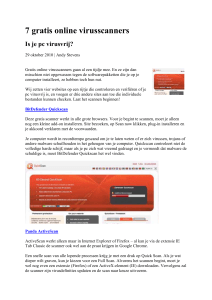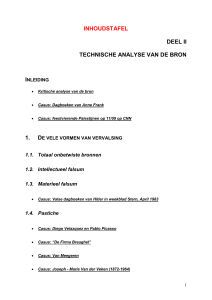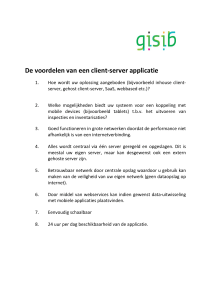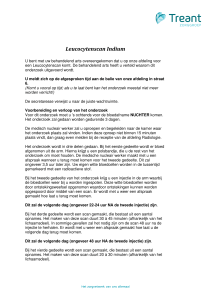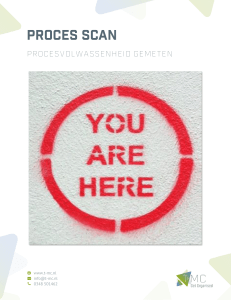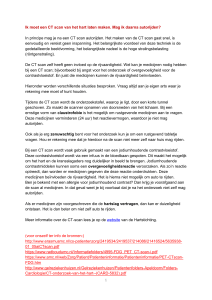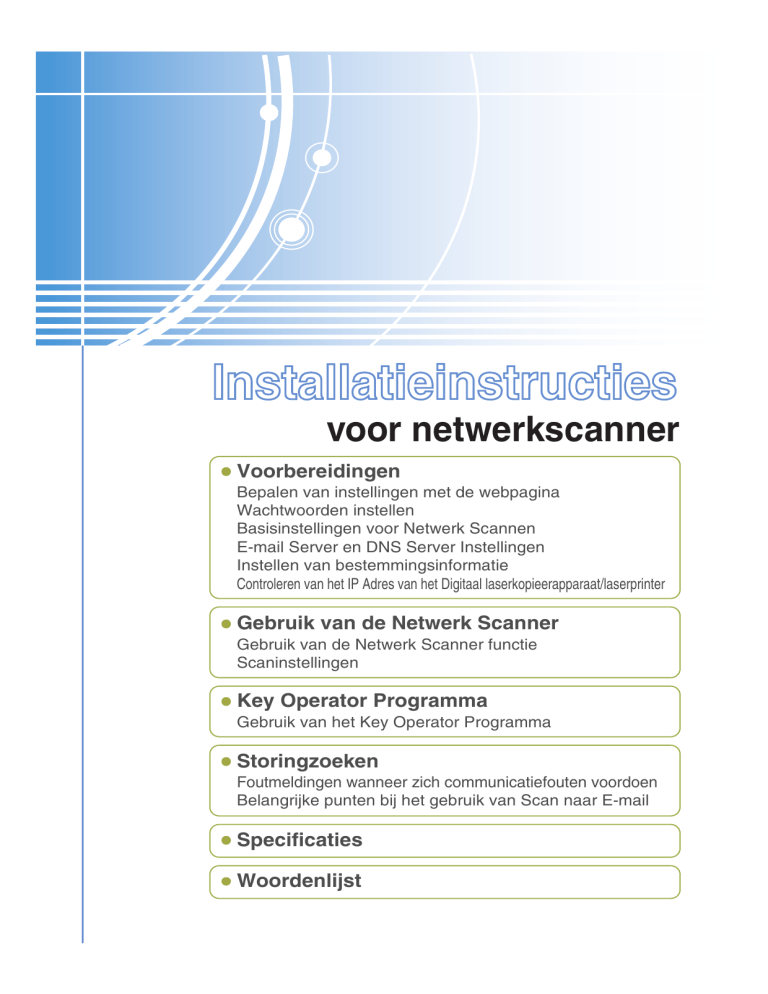
Installatieinstructies
voor netwerkscanner
●
Voorbereidingen
Bepalen van instellingen met de webpagina
Wachtwoorden instellen
Basisinstellingen voor Netwerk Scannen
E-mail Server en DNS Server Instellingen
Instellen van bestemmingsinformatie
Controleren van het IP Adres van het Digitaal laserkopieerapparaat/laserprinter
●
Gebruik van de Netwerk Scanner
Gebruik van de Netwerk Scanner functie
Scaninstellingen
●
Key Operator Programma
Gebruik van het Key Operator Programma
●
Storingzoeken
Foutmeldingen wanneer zich communicatiefouten voordoen
Belangrijke punten bij het gebruik van Scan naar E-mail
●
Specificaties
●
Woordenlijst
Voorbereidingen
Alvorens u de netwerk scanner functionaliteit kunt gebruiken, zijn de volgende instellingen noodzakelijk.
1. Stel de wachtwoorden in.
Bepaal een wachtwoord voor de systeembeheerder en een wachtwoord voor gebruikers.
(Wachtwoorden kunnen achterwege worden gelaten als deze niet noodzakelijk zijn.)
2. Bepaal de standaard netwerk scaninstellingen.
Selecteer de transmissiemethode voor de netwerk scannerfunctie en bepaal de instellingen voor Scan
naar E-mail.
3. Bepaal de E-mail server en de DNS server instellingen.
Bepaal de E-mail server instellingen en de DNS server instellingen al naargelang voor de gebruikte
transmissiemethode is vereist.
4. Stel de bestemmingen in.
Stel de bestemmingen in waarheen u de gescande afbeeldinggegevens wilt versturen.
Bepalen van instellingen met de webpagina
Voor het instellen van de bovengenoemde informatie kunt u vanaf uw computer de webserver in het
Digitaal laserkopieerapparaat/laserprinter selecteren.
1
Start uw websurfprogramma.
2
Voer in het "Adres" veld van uw websurfprogramma het IP adres van
het Digitaal laserkopieerapparaat/laserprinter als een URL in.
● Ondersteunde surfprogramma's
Netscape Navigator 4.0 of later
Internet Explorer 4.0 of later
● Als u het IP adres niet weet, een afdruk maken van de Pagina netwerkstatus van het
Digitaal laserkopieerapparaat/laserprinter. (☞Controleren van het IP Adres van het
Digitaal laserkopieerapparaat/laserprinter)
● Wanneer de verbinding voltooid is, zal de volgende webpagina (machine-informatie
pagina) in uw websurfprogramma verschijnen.
1
Voorbereidingen
Betreffende de webpagina
De instellingen worden op de webpagina bepaald zoals hieronder getoond. Aan de linkerzijde van de
webpagina verschijnt een menu. Klik op elk van de menu-items en stel de vereiste informatie in.
Klik voor gedetailleerde informatie over de instellingsprocedures op "Help"( ). Zie Help alvorens de
instellingen te bepalen.
Menu
De instellingen verschijnen hier. Klik op een instelling en stel vervolgens de vereiste informatie in.
Scanbestemmingskeuzemenu (☞Instellen van bestemmingsinformatie)
Stel de bestemmingen in voor Scan naar FTP, Scan naar FTP (Hyperlink), Scan naar Bureaublad en
Scan naar E-mail. U kunt ook eerder ingestelde bestemmingsinformatie bewerken of wissen.
Wachtwoord-setup (☞Wachtwoorden instellen)
Wachtwoorden kunnen worden gecreëerd ter bescherming van de instellingen die op de webpagina
zijn bepaald.
Setup van netwerkscanning (☞Basisinstellingen voor Netwerk Scannen)
Hiermee kunt u de transmissiemethode selecteren voor de netwerk scanfunctie en de instellingen
bepalen voor Scan naar E-mail.
Netwerkinstellingen (☞E-mail Server en DNS Server Instellingen)
Hiermee kunt u de instellingen van de E-mail server, de instellingen van de DNS server en de instellingen
van de WINS server voor Scan naar E-mail en Scan naar FTP (Hyperlink) bepalen en voor het invoeren
van een hostnaam in plaats van een IP adres bij het opslaan van een transmissiebestemming.
Help
Geeft gedetailleerde procedures voor elk van de instellingen in het menu.
OPMERKING
● Bij het invoeren van instellingen van de bovengenoemde webpagina, kunnen de volgende
lettertekens niet ingevoerd worden:
< > & " #
2
Voorbereidingen
Wachtwoorden instellen
Wachtwoorden kunnen worden ingesteld voor de beperking van toegang tot de webpagina en voor
de beveiliging van de instellingen.
Instellen van wachtwoorden is echter niet noodzakelijk; de netwerk scanner functionaliteit kan ook
zonder wachtwoorden worden gebruikt.
Een wachtwoord kan worden ingesteld voor de systeembeheerder en een wachtwoord kan worden
ingesteld voor gebruikers. Als u voor toegang tot de webpagina gebruik maakt van het
gebruikerswachtwoord, kunt u in het scanbestemmingskeuzemenu (☞
in "Betreffende de
webpagina") bestemmingen bepalen, bewerken en wissen; het is echter niet mogelijk instellingen in
het Instellingsmenu te bepalen.
Klik voor het instellen van een wachtwoord op "Wachtwoorden" in het webpaginamenu (☞
in
"Betreffende de webpagina"). Zie voor gedetailleerde informatie over het instellen van wachtwoorden
"Help" (☞
in "Betreffende de webpagina").
OPMERKINGEN
● Een wachtwoord dient te bestaan uit alfanumeriek tekens en mag niet langer zijn dan zeven
tekens. Voor wachtwoorden worden zowel hoofdletters als kleine letters gebruikt.
● Bij het voor de eerste maal instellen van een wachtwoord, voor "Oud beheerderswachtwoord"
"Sharp" invoeren.
● Als u een wachtwoordbeveiliging inschakelt zonder een van de wachtwoorden in te voeren, zal
het tevoren ingestelde wachtwoord van kracht blijven. Als tevoren geen wachtwoord is
ingesteld, zal "Sharp" worden gebruikt.
● Wanneer een wachtwoord wordt ingesteld, zult u naar het wachtwoord gevraagd worden
wanneer u probeert toegang te verkrijgen tot een webpagina met beveiligde instellingen. Voer
voor de "Gebruikersnaam" "user" in als u toegang wilt verkrijgen tot de pagina als een
gebruiker of "admin" als u toegang wilt verkrijgen tot de pagina als een systeembeheerder.
Basisinstellingen voor Netwerk Scannen
Klik "Netwerkscanning" in het menu op de webpagina (☞
in "Betreffende de webpagina") en
selecteer een transmissiemethode voor het verzenden van afbeeldinggegevens die gescand zijn met
het Digitaal laserkopieerapparaat/laserprinter. Klik het keuzevakje naast de gewenste methode zodat
een markeringsteken in het vakje verschijnt en voltooi vervolgens de instellingen.
Scan naar E-mail maakt gebruik van SMTP voor het verzenden van gescande afbeeldinggegevens
als een e-mail bestandsbijlage. Klik voor het bepalen van Scan naar E-mail instellingen,
in "Betreffende de webpagina").
"Netwerkinstellingen" in het webpaginamenu (☞
in "Betreffende de webpagina") voor gedetailleerde informatie over de
Zie "Help" (☞
instellingsprocedures.
OPMERKING
● Er zijn beperkingen voor wat betreft het gebruik van Scan naar E-mail. Lees "Belangrijke
punten bij het gebruik van Scan naar E-mail" alvorens deze functie te gebruiken.
3
Voorbereidingen
E-mail Server en DNS Server Instellingen
E-mail die verstuurd wordt door Scan naar E-mail of Scan naar FTP (Hyperlink) maakt gebruik van
SMTP. Voor het gebruik van deze transmissiemethoden, dient u eerst op "Netwerkinstellingen" in het
webpaginamenu te klikken, op "E-Mail" te klikken in het scherm dat verschijnt en vervolgens de
vereiste informatie in de instellingen onder "E-Mail setup" in te voeren.
Als u een hostnaam in "Primaire E-Mailserver" of "Secundaire E-Mailserver" onder "E-Mail setup"
heeft ingevoerd, dient u op "DNS" te klikken en vervolgens de instellingen voor de DNS server onder
"DNS-setup" in te voeren.
Als u een hostnaam in "Hostnaam of IP-adres" heeft ingevoerd bij het opslaan van een bestemming
voor Scan naar FTP (Scan naar FTP (Hyperlink)) of Scan naar Bureaublad, zal het eveneens nodig
zijn de instellingen voor de DNS server onder "DNS-setup" in te voeren.
Instellen van bestemmingsinformatie
Stel bestemmingsinformatie in zoals de naam en het adres van de ontvangers naar wie u de
afbeeldinggegevens wilt zenden die met het Digitaal laserkopieerapparaat/laserprinter gescand zijn.
Een totaal van 200 bestemmingen* kunnen voor alle transmissiemethoden worden ingesteld. Klik
in "Betreffende de
voor het instellen van een bestemming op "Scannerbestemmingsbeheer" (☞
webpagina") in het webpaginamenu. U kunt ook klikken op "E-mail", "FTP", of "Bureaublad" en dan
een bestemming instellen. Zie Help (☞
in "Betreffende de webpagina") voor gedetailleerde
informatie over het instellen, bewerken en wissen van bestemmingen.
Scannerbestemmingsbeheer
Instellen, bewerken en wissen van de bestemmingsinformatie voor elke transmissiemethode.
E-mail
Stel e-mail adressen in voor Scan naar E-mail.
Bij het invoeren van meerdere e-mail adressen*, de adressen scheiden met een punt-comma (;) of
comma (,).
Voor het gebruik van Scan naar E-mail, moeten eerst de instellingen van de e-mail server bepaald
worden. Klik op "Netwerkinstellingen" in de webpagina, klik op "E-Mail" in het scherm dat verschijnt en
voer vervolgens de instellingen in onder "E-Mail setup".
* Meerdere e-mail adressen (in totaal 200) kunnen als een groep worden opgeslagen. Hierdoor echter
kan het maximum aantal bestemmingen (normaal 200) die opgeslagen kunnen worden gereduceerd
worden.
FTP
Stel een FTP server bestemming in voor Scan naar FTP.
Als u het "Hyperlink naar FTP-server versturen inschakelen" keuzevakje selecteert, kunt u een e-mail
sturen naar het adres dat ingevoerd is in "E-Mailadres" dat de ontvanger bericht geeft van de lokatie
van de gescande afbeeldinggegevens en het bijbehorende bestandsformaat. (Scan naar FTP
(Hyperlink))
De e-mail bevat een link naar de lokatie van de gescande afbeeldinggegevens en als voor de FTP
server geen gebruikersnaam of wachtwoord vereist is (anonieme server), kan de ontvanger de
afbeelding tonen door eenvoudig op het adres te klikken.
Als u een hostnaam in "Hostnaam of IP-adres" heeft ingevoerd, zal het nodig zijn de instellingen voor
de DNS server of de WINS server in te voeren. Klik op "Netwerkinstellingen" en voer de instellingen
in onder "DNS-setup". Voor het gebruik van Scan naar FTP (Hyperlink), zult u ook op "E-Mail" moeten
klikken en vervolgens de instellingen voor de e-mail server onder "E-Mail setup" moeten invoeren.
4
Voorbereidingen
Bureaublad
Stel een personal computer bestemming in (poortnummer, enz.) voor Scan naar Bureaublad.
Scan naar Bureaublad bestemmingen kunnen ook worden ingesteld via het instellingenscherm dat
verschijnt wanneer u de computer na hetinstalleren van Network Scanner Tool herstart.
Bestemmingen die ingesteld zijn met het Network Scanner Tool instellingenscherm hoeven niet een
tweede maal op de webpagina ingesteld te worden. Zie voor meer informatie de gebruikershandleiding
voor Network Scanner Tool (☞"Gebruikershandleidingen voor softwareprogramma's" in de
GEBRUIKSAANWIJZING).
Als u een hostnaam in "Hostnaam of IP-adres" heeft ingevoerd, zal het nodig zijn de instellingen voor
de DNS server of de WINS server in te voeren. Klik op "Netwerkinstellingen" en voer de instellingen
in onder "DNS-setup".
Een bestemming die is ingesteld zal bij het versturen van gescande gegevens op het berichtenscherm
van het Digitaal laserkopieerapparaat/laserprinter voor selectie beschikbaar zijn.
OPMERKING
● Alvorens bestemmingen in te stellen, te bewerken of te wissen, er op letten dat het scherm
voor het selecteren van bestemmingsnamen niet op het berichtenscherm van het Digitaal
laserkopieerapparaat/laserprinter wordt getoond. Bewerken en wissen is niet mogelijk als het
scherm wordt getoond.
Controleren van het IP Adres van het Digitaal laserkopieerapparaat/laserprinter
Het IP adres van het Digitaal laserkopieerapparaat/laserprinter dat gebruikt gaat worden als een
netwerkscanner kan getoond worden door het maken van een afdruk van de Pagina netwerkstatus
van het bedieningspaneel zoals hieronder wordt verklaard.
1
Druk op de PRINT toets voor het tonen van het printermodusscherm.
2
Zorg ervoor dat het DATA lampje boven de PRINT toets uit is (er wordt
geen afdruktaak uitgevoerd) en druk vervolgens op de SPECIALE
FUNCTIE toets.
5
Voorbereidingen
3
Selecteer "CONFIGURATIE" en druk vervolgens op de OK toets.
SPECIALE FUNCTIE
CONFIGURATIE
INGEST PAP FORM
CONTRAST DISPLAY
KEYOPERATOR PRG.
4
Druk op de
toets voor het selecteren van "AFDRUKTESTMENU" en
druk vervolgens op de OK toets.
CONFIGURATIE
HOOFDMENU
INTERFACEMENU
PS3-MENU
AFDRUKTESTMENU
5
Druk op de toets voor het selecteren van "PAGINA NETWERKSTATUS"
en druk vervolgens op de OK toets.
● De Pagina netwerkstatus wordt afgedrukt.
AFDRUKTESTMENU
CONFIGURATIE
PAGINA
PAGINA
NETWERKSTATUS
6
Gebruik van de Netwerk Scanner
Hier worden de procedures verklaard voor het gebruik van de Netwerk Scanner functionaliteit vanaf het
bedieningspaneel van het Digitaal laserkopieerapparaat/laserprinter. De Netwerk Scanner functionaliteit
kan op papier gebaseerde informatie zoals foto's, papieren documenten en overig gedrukt materiaal in
een gegevensbestand scannen en het bestand via een intern netwerk (intranet) naar een bestandserver
of uw personal computer of het Internet versturen.
Bij het versturen van afbeeldinggegevens met behulp van de Netwerk Scanner functie, selecteert u een
tevoren opgeslagen bestemming (bestemmingsnaam) op het bedieningspaneel (berichtenscherm) van
het Digitaal laserkopieerapparaat/laserprinter.
Voor het versturen van afbeeldinggegevens zijn de volgende drie transmissiemethoden beschikbaar:
1. Versturen (opslaan) van een gescande afbeelding naar een nader bepaalde directory op een FTP
server op een netwerk (Scan naar FTP).
2. Versturen van een gescande afbeelding naar het bureaublad van een personal computer op een
netwerk (Scan naar Bureaublad).
3. Versturen van een gescande afbeelding naar een e-mail ontvanger (Scan naar E-mail).
OPMERKINGEN
● Er zijn beperkingen voor wat betreft het gebruik van Scan naar E-mail. Lees "Belangrijke
punten bij het gebruik van Scan naar E-mail" alvorens deze functie te gebruiken.
● Voor het gebruik van Scan naar Bureaublad, dient de software op de meegeleverde CD-ROM
geïnstalleerd te worden. (☞"Installeren van het softwareprogramma" in de GEBRUIKSAANWIJZING)
Gebruik van de Netwerk Scanner functie
1
Druk op de SCANNEN toets.
● De Scan indicator licht op en het hoofdscherm van de scannermodus verschijnt.
Plaats orgineel.
TIFF G4
ENKEL
300 dpi
7
Gebruik van de Netwerk Scanner
2
Plaats het origineel in de eenmalig-doorvoerende origineelinvoer (SPF)
of in de zelf-omkerende eenmalig-doorvoerende origineelinvoer (RSPF)
of plaats het op de origineelglasplaat.
● Zie de handleiding van uw Digitaal laserkopieerapparaat/laserprinter voor gedetailleerde
informatie over het plaatsen van een origineel.
● Bij het gebruik van de origineelglasplaat, het origineel met de voorzijde naar beneden
plaatsen. Bij gebruik van de SPF of de RSPF, het origineel met de voorzijde naar boven
plaatsen. (☞Richting van de afbeelding en standaard laadrichting van origineel)
● Als uw Digitaal laserkopieerapparaat/laserprinter uitgerust is met een zelf-omkerende
eenmalig-doorvoerende origineelinvoer en u een dubbelzijdig document wilt scannen, de
instellingen voor dubbelzijdig scannen configureren. (☞Instellen van dubbelzijdig
scannen (wanneer de optioneel verkrijgbare RSPF is geïnstalleerd))
3
Selecteer indien nodig een instelling voor de kwaliteit, dichtheid,
resolutie, formaat en/of origineelformaat.
● Basisinstellingen zijn kwaliteit: tekst/foto, dichtheid: auto, resolutie: 300 dpi, formaat: TIFF
G4 enkelvoudig. (☞Instellen van de Kwaliteit/Dichtheid, Instellen van de resolutie,
Instellen van het formaat)
● Als het origineel kleiner is dan A5, zal het origineelformaat niet correct op de display
verschijnen. In bepaalde gevallen verschijnt er niets. Druk in dit geval op de ORIGINEEL
toets voor het bepalen van het origineelformaat. (☞Instellen van het origineelformaat)
● Ga verder naar stap 4 als er geen veranderingen noodzakelijk zijn.
4
Druk op de ADRES toets.
8
Gebruik van de Netwerk Scanner
5
Selecteer de bestemming en druk vervolgens op de
toets.
● De opgeslagen bestemmingen zijn alfabetisch gerangschikt op tabs. Druk op de
toetsen voor het selecteren van een tab en druk vervolgens op de
toetsen voor het
selecteren van een bestemming.
● Druk op de
toets. Naast de geselecteerde bestemming verschijnt een markeringsteken.
Druk voor het annuleren van een selectie nogmaals op de
toets om het
markeringsteken te verwijderen.
ABC
XXXXX
FTP
XXXXX
[#]:LIJST DETAIL
[ ]:BESLISSING
OPMERKINGEN
● Tabs veranderen als volgt wanneer op de
[ABC]➞[DEF]➞
toets gedrukt wordt.
➞[VWX]➞[YZ]
Druk op de
toets om terug te gaan.
● De # toets kan ingedrukt worden om over te schakelen tussen details van de geselecteerde
bestemming en de lijst van bestemmingen.
● De transmissiemethode die voor elke bestemming is opgeslagen wordt rechts door een
pictogram aangegeven.
Scan naar E-mail
Scan naar E-mail (Groep)
Scan naar FTP
Scan naar FTP (Hyperlink)
Scan naar Bureaublad
● Druk voor het controleren van uw geselecteerde bestemmingen op de
toets op het
hoofdscherm nadat u uw selecties heeft voltooid. Een lijst van geselecteerde bestemmingen
verschijnt.
6
Druk op de OK toets.
● Meerdere bestemmingen kunnen alleen worden geselecteerd bij het gebruik van Scan
naar E-mail (max. 200 bestemmingen). Herhaal de stappen 5 tot 6 voor het invoeren van
meerdere bestemmingen.
9
Gebruik van de Netwerk Scanner
7
Druk op de START toets.
[Gebruik van de optioneel verkrijgbare eenmalig-doorvoerende origineelinvoer of zelfomkerende eenmalig-doorvoerende origineelinvoer]
● Transmissie begint nadat alle pagina's van het origineel zijn gescand.
[Gebruik van de origineelglasplaat]
● Het origineel is gescand. Als er een andere pagina is die u wilt scannen, de pagina's
verwisselen en vervolgens op de START toets drukken. Herhaal al naargelang vereist
voor verdere pagina's.
Nadat de laatste pagina is gescand, op de # toets drukken om de transmissie te laten
beginnen.
Als u gedurende 60 seconden na het scannen van de laatste pagina geen actie
onderneemt, zal de machine automatisch met de transmissie beginnen.
OPMERKINGEN
● Druk voor het annuleren van een transmissieopdracht op de C toets of op de CA toets. Als
"Lezen" of "Zenden" op de berichtendisplay verschijnt wanneer op de C toets of op de CA toets
wordt gedrukt, verschijnt er een bericht dat u vraagt om de annulering te bevestigen. Selecteer
"JA" en druk vervolgens op de OK toets om de opdracht te annuleren. Als u op de C toets heeft
gedrukt, blijven de bestemming en scaninstellingen bewaard.
● Als u tijdens het scannen van een origineel het aantal pagina's dat kan worden gescand
overschrijdt, zal "Geheugen is vol" op de berichtendisplay verschijnen. Druk voor het zenden
van de gegevens die tot aan dat punt gescand zijn op de OK toets. Druk voor het annuleren
van de transmissie op de C toets of op de CA toets.
● Als er zich tijdens het scannen van een origineel een papierstoring voordoet, het origineel
verwijderen aan de hand van de instructies in de berichtendisplay. Druk op de START toets om
na het verwijderen van het vastgelopen papier het scannen te hervatten.
10
Gebruik van de Netwerk Scanner
Scaninstellingen
Bij het scannen van een origineel kunt u de volgende instellingen veranderen.
● Kwaliteit/Dichtheid instellingen (selecteer de kwaliteit van de origineelafbeelding en stel de dichtheid af)
● Resolutie instellingen (selecteer de resolutie voor het scannen van het origineel)
● Formaatinstellingen (selecteer het bestandstype en het compressieformaat voor de
afbeeldinggegevens die uit de gescande origineelgegevens gecreëerd dienen te worden en
selecteer de compositie van het afbeeldinggegevensbestand)
● Origineelformaatinstellingen (selecteer het scanformaat)
● Duplex scaninstellingen (instellingen voor het scannen van dubbelzijdige originelen)
Instellen van de Kwaliteit/Dichtheid
1
Druk op de KWALITEIT toets.
2
Selecteer de kwaliteit met de
toetsen.
● Selecteer "TEKST", "TEKST/FOTO" of "FOTO" al naargelang het origineel dat u gaat scannen.
KWALITEIT
TEKST
TEKST/FOTO
FOTO
AUTO
TEKST: Origineel met normale tekst
TEKST/FOTO: Origineel met gemengde tekst en foto's
FOTO: Foto of illustratie
3
Stel de dichtheid af met de
toetsen en druk vervolgens op de OK toets.
● De dichtheidsdisplay in het berichtenscherm zal veranderen van AUTO naar een vijf-stap
display (handmatige instelling).
● Druk voor het verhogen van de dichtheid van een origineel dat met potlood is geschreven
of een origineel met onduidelijke gekleurde letters op de
toets om de instelling in de
richting van
te verplaatsen.
● Druk voor lichter maken van een krantenartikel of ander donker origineel op de
toets
om de instelling in de richting van
te verplaatsen.
KWALITEIT
TEKST
TEKST/FOTO
FOTO
11
Gebruik van de Netwerk Scanner
Instellen van de resolutie
1
Druk op de RESOLUTIE toets.
2
Druk op de
toetsen voor het selecteren van de resolutie en druk
vervolgens op de OK toets.
● 200 dpi, 300 dpi, of 600 dpi kan worden geselecteerd.
RESOLUTIE
200 dpi
300 dpi
600 dpi
OPMERKING
● De resolutie is oorspronkelijk ingesteld op 300 dpi als een standaardwaarde. Een resolutie van 200
dpi of 300 dpi produceert voldoende duidelijke afbeeldinggegevens voor normale tekstoriginelen.
(200 dpi is equivalent aan de "Fijn" lettertekenmodus zoals gebruikt voor facsimiles).
De 600 dpi instelling dient enkel te worden gebruikt in gevallen waarbij een reproductie van een
afbeelding met grote duidelijkheid vereist is, zoals bij fotos of illustraties. Een hoge resolutieinstelling
echter zal een groter bestandsformaat tot gevolg hebben en de transmissie is mogelijk niet succesvol als
de server waarnaar de afbeelding wordt verstuurd niet over voldoende schijfcapaciteit beschikt (of als de
systeembeheerder van de server het bestandsformaat beperkt heeft). Als de transmissie niet succesvol
is, kunt u maatregelen proberen zoals het verminderen van het aantal gescande paginas in het bestand of
het verminderen van de scanformaatinstelling voor het origineel (☞Instellen van het origineelformaat).
Instellen van het formaat
1
Druk op de FORMAAT toets en selecteer vervolgens het bestandstype
met de
toetsen.
● Voor het bestandstype van de afbeeldinggegevens dat gecreëerd gaat worden kan TIFF of PDF geselecteerd
worden en kan niet-gecomprimeerd, G3 of G4 voor het compressieformaat geselecteerd worden.
● Selecteer een van de volgende instellingen: "TIFF (niet-gecomprimeerd)", "TIFF G3",
"TIFF G4", "PDF (niet-gecomprimeerd)", "PDF G3", of "PDF G4".
FORMAAT
TIFF G4
PDF
ENKEL
ALLE PAG. 1FILE
12
Gebruik van de Netwerk Scanner
2
Selecteer de bestandscompositie met de
toetsen en druk vervolgens op de OK toets.
● Selecteer "ENKEL" of "MULTI".
ENKEL: De gescande afbeeldingen worden in één enkel bestand gecombineerd.
MULTI: Voor elke gescande afbeeldingpagina wordt één bestand gemaakt (het aantal
gemaakte bestanden is gelijk aan het aantal gescande pagina's).
FORMAAT
TIFF G4
PDF
MULTI
1PAG. 1FILE
OPMERKING
● Voor het openen van de gescande afbeelding zonder gebruik van de software op de meegeleverde
CD-ROM, dient de ontvanger over een viewerprogramma te beschikken dat het afbeeldingformaat
(bestandstype) dat geselecteerd werd kan openen, op de manier zoals hierboven is verklaard.
De basisinstelling voor het afbeeldingformaat levert het kleinste bestand op (TIFF G4). Als de
ontvanger de afbeelding niet kan openen, kan het opnieuw versturen van de afbeelding in een
ander formaat de ontvanger in staat stellen de afbeelding te openen.
Instellen van het origineelformaat
1
Druk op de ORIGINEEL toets.
2
Stel het scanformaat voor het origineel naar wens in en druk vervolgens
op de OK toets.
● Het scanformaat kan naar wens geselecteerd worden. U kunt bijvoorbeeld een A4 document
laden en vervolgens formaat B5 selecteren om over een kleiner bereik te scannen.
● Het scanformaat kan geselecteerd worden uit standaardformaten in zowel AB formaat als inch formaat.
● Selecteer AB formaat of inch formaat met de
toetsen en selecteer vervolgens het
gewenste formaat met de
toetsen.
ORIGINEEL FORMAAT
AB
A3
B4
A4
13
Gebruik van de Netwerk Scanner
Instellen van dubbelzijdig scannen (wanneer de optioneel verkrijgbare RSPF
is geïnstalleerd)
Als het Digitaal laserkopieerapparaat/laserprinter uitgerust is met een optioneel verkrijgbare zelfomkerende eenmalig-doorvoerende origineelinvoer en u een dubbelzijdig origineel heeft geladen, voor
het selecteren van dubbelzijdig scannen onderstaande stappen volgen.
1
Druk op de DUBBELZ. SCANNEN toets.
2
Selecteer "DUBBELZ." met de
toets en druk vervolgens op de OK toets.
● Het scherm voor het selecteren van het dubbelzijdige origineeltype verschijnt.
DUBBELZ. SCAN
ENKELZ.
DUBBELZ.
3
Selecteer het dubbelzijdig type met de
toetsen en druk vervolgens op de OK toets.
● Selecteer "BOEKMODE" of "SCHRIJFBLOK" voor het dubbelzijdig type. Druk op de
toets voor het omschakelen van de selectie.
of
DUPLEXSTIJL
BOEKMODE
OPMERKING
● Over boekmodus en schrijfblok
Tweezijdig originelen die gebonden zijn aan de zijkant zijn "BOEKMODE". Tweezijdig
originelen die gebonden zijn aan de bovenkant zijn "SCHRIJFBLOK".
Boekmode
Schrijfblok
14
Gebruik van de Netwerk Scanner
Richting van de afbeelding en standaard laadrichting van origineel
Bij gebruik van de origineelglasplaat, dient het origineel met de voorzijde naar beneden in de uiterste
linkerhoek van het glas geplaatst te worden, met de bovenkant van het origineel aan de linkerzijde.
Bij het gebruik van een optioneel verkrijgbare zelf-omkerende eenmalig-doorvoerende origineelinvoer
(RSPF) of een eenmalig-doorvoerende origineelinvoer (SPF), dient het origineel met voorzijde naar boven
in het midden van de lade geplaatst te worden, met de bovenkant van het origineel aan de rechterzijde.
[Origineelglasplaat]
[RSPF or SPF]
Bovenzijde
Onderzijde Onderzijde
Bovenzijde
Bovenzijde
Onderzijde Onderzijde
Bovenzijde
Lange horizontale originelen van formaat A3 of B4 kunnen enkel geplaatst worden zoals hieronder
getoond. Om deze reden zal de gescande afbeelding bij het tonen op een computerscherm 90°
gedraaid worden.
[Origineelglasplaat]
[RSPF or SPF]
Bovenzijde
Bovenzijde
Onderzijde
Onderzijde
OPMERKING
● Een verticaal gericht origineel en een horizontaal gericht origineel worden hieronder getoond.
Voorbeeld van verticaal gericht
origineel
Voorbeeld van horizontaal gericht
origineel
15
Key Operator Programma
Met het Netwerk Scanner Key Operator Programma kunt u de volgende instellingen afstellen.
● Standaard scaninstellingen (kwaliteit/dichtheid, resolutie, formaat)
● Instellingen voor accountcontrole
Gebruik van het Key Operator Programma
De procedure voor het kiezen van het Key Operator Programma vanaf het bedieningspaneel van het
Digitaal laserkopieerapparaat/laserprinter is hetzelfde voor alle functies. Zie voor gedetailleerde
informatie het Key Operator Programma hoofdstuk in de handleiding van uw Digitaal
laserkopieerapparaat/laserprinter.
1 Druk op de SPECIALE FUNCTIE toets, selecteer "KEYOPERATOR PRG." uit het menu en
druk vervolgens op de OK toets.
2 Toets uw key operator code in (5 cijfers)
3 Selecteer "SCANNER" in het modusselectiescherm en druk vervolgens op de OK toets.
● Het Key Operator Programma scherm verschijnt.
SCANNER MODUS
BASIS INSTELLING
ACCOUNTCONTROLE
Veranderen van de standaard scaninstellingen
Volg onderstaande stappen voor het veranderen van de standaard scaninstellingen (fabrieksinstellingen).
1
Selecteer "BASIS INSTELLING" en druk vervolgens op de OK toets.
SCANNER MODUS
BASIS INSTELLING
ACCOUNTCONTROLE
2
Selecteer "NIEUWE STANDAARD" en druk vervolgens op de OK toets.
BASIS INSTELLING
NIEUWE STANDAARD
FABRIEKSINSTELL.
16
Key Operator Programma
3
Selecteer de instelling voor welke u de standaardinstelling wilt
veranderen en druk vervolgens op de OK toets.
● Het instellingenscherm voor de geselecteerde instelling verschijnt. De procedure voor het
veranderen van de standaardinstelling is hetzelfde als die voor het veranderen van de
normale instelling. (☞Scaninstellingen)
● Wanneer u na het veranderen van de instelling op de OK toets drukt, zult u terugkeren
naar het instellingenselectiescherm. U kunt doorgaan met het veranderen van overige
instellingen.
NIEUWE STANDAARD
KWALITEIT
RESOLUTIE
FORMAAT
4
Druk op de TERUG toets.
● De waarde ingesteld in stap 3 wordt de nieuwe standaardinstelling.
OPMERKING
● Selecteer voor het terugkeren naar de standaard fabrieksinstellingen "FABRIEKSINSTELL." op
het scherm in stap 2 en druk vervolgens op de OK toets. Selecteer "JA" op het volgende
berichtenscherm dat verschijnt en druk vervolgens op de OK toets.
Bepalen van de Accountcontrole instellingen
Selecteer "ACCOUNTCONTROLE" in stap 1 van "Veranderen van de standaard scaninstellingen".
Netwerk Scanner Accountcontrole is soortgelijk aan Kopie Accountcontrole. Zie voor gedetailleerde
informatie het Key Operator Programma hoofdstuk in de handleiding van uw Digitaal
laserkopieerapparaat/laserprinter.
17
Storingzoeken
Probeer als er zich problemen of vragen voordoen de situatie op te lossen met behulp van onderstaande
informatie alvorens contact op te nemen met uw officiële SHARP dealer. Neem contact op met uw
officiële SHARP dealer in het geval het probleem blijft voortbestaan.
De afbeelding kan niet worden gescand.
Oorzaak: Het origineel is ondersteboven geplaatst.
Oplossing:Als u de glasplaat gebruikt, dient het origineel met de voorzijde naar beneden geplaatst te worden. Als u de
optioneel verkrijgbare zelf-omkerende eenmalig-doorvoerende origineelinvoer of de eenmalig-doorvoerende
origineelinvoer gebruikt, dient het origineel met de voorzijde naar boven geplaatst te worden.
Een moiré (gestreept patroon) verschijnt op de gescande afbeelding.
Oorzaak: Soms verschijnt er bij het scannen van gedrukt materiaal een kleine hoeveelheid moiré.
Oplossing:Moiré kan in bepaalde gevallen gereduceerd worden door de scanresolutie te veranderen. Als
u de glasplaat gebruikt, probeer dan ook de positie en/of hoek van het origineel op de glasplaat
te veranderen.
De gescande afbeelding is vaag of vertoont vlekken.
Oorzaak: De glasplaat of de onderzijde van het documentdeksel is vuil.
Oplossing:Volg de instructies in de handleiding van uw Digitaal laserkopieerapparaat/laserprinter voor
het reinigen van de glasplaat en de onderzijde van het documentdeksel.
De gescande afbeelding is afgeknipt.
Oorzaak: Het ingestelde origineelscanformaat is kleiner dan het werkelijke origineelformaat.
Oplossing:Stel het werkelijke origineelformaat in. (☞Instellen van het origineelformaat)
Als u met opzet een kleiner formaat dan het werkelijke origineelformaat heeft ingesteld, bij het
plaatsen van het document rekening houden met de geleiders voor het ingestelde
origineelformaat. Wanneer u bijvoorbeeld een A4 origineel scant met gebruik van een B5
instelling, het origineel uitlijnen met behulp van de schaalverdeling op de linker zijrand om het
gebied dat u wilt scannen in het B5 scangebied te passen.
De gescande afbeelding is ondersteboven of op zijn kant.
Oorzaak: Het origineel was niet in de juiste richting geplaatst.
Oplossing:Plaats het origineel in de juiste richting. (☞Richting van de afbeelding en standaard
laadrichting van origineel)
Het gescande afbeeldingbereik bevindt zich aan de tegenovergestelde zijde van
het geselecteerde afbeeldingbereik.
Oorzaak: Het origineel werd met de linker en rechter zijde omgekeerd geplaatst.
Oplossing:Plaats het origineel in de juiste richting. (☞Richting van de afbeelding en standaard
laadrichting van origineel)
De ontvangen afbeeldinggegevens kunnen niet worden geopend.
Oorzaak: Het viewerprogramma dat door de ontvanger wordt gebruikt ondersteunt het formaat van de
ontvangen afbeeldinggegevens niet.
Oplossing:Probeer bij het versturen van de afbeeldinggegevens een ander bestandstype (TIFF of PDF) te selecteren
en/of een ander compressieformaat (niet-gecomprimeerd, G3, of G4). (☞Instellen van het formaat)
Of laat de ontvanger Sharpdesk gebruiken of een viewerprogramma dat bovengenoemde
combinaties van bestandstypen en compressieformaten ondersteunt.
18
Storingzoeken
De ontvanger ontvangt de verstuurde gegevens niet.
Oorzaak: Er werd een onjuiste bestemming geselecteerd.
Anders is er mogelijk een fout in de informatie die voor de bestemming is opgeslagen (e-mail
adres of FTP server informatie).
Oplossing:Selecteer de correcte bestemming en zie of voor de bestemming de correcte informatie is
opgeslagen. (☞Instellen van bestemmingsinformatie)
* Als zending per e-mail (Scan naar E-mail) niet succesvol is, wordt er mogelijk een foutmelding
zoals "Onverzonden Bericht" naar het e-mail adres van de betreffende systeembeheerder
gestuurd. Deze informatie kan u helpen het probleem op te lossen.
* Voor het versturen van afbeeldinggegevens naar uw bureaublad (Scan naar Bureaublad),
dient Network Scanner Tool geïnstalleerd te zijn. (☞"Installeren van het softwareprogramma"
in de GEBRUIKSAANWIJZING)
De ontvanger ontvangt geen gegevens die per e-mail zijn verzonden (Scan naar E-mail).
Oorzaak: De hoeveelheid gegevens die in één e-mailtransmissie kunnen worden verzonden, worden
soms beperkt door de systeembeheerder van de mailserver. Als de hoeveelheid gegevens de
limiet overschrijdt, zullen de gegevens niet naar de ontvanger worden doorgestuurd.
Oplossing:Verminder de hoeveelheid gegevens die in de e-mailtransmissie worden verzonden (verminder het
aantal gescande pagina's). (Vraag de systeembeheerder van uw mailserver wat de gegevenslimiet
is voor één e-mailtransmissie.) (☞Belangrijke punten bij het gebruik van Scan naar E-mail)
Transmissie duurt lang.
Oorzaak: Wanneer er een grote hoeveelheid afbeeldinginformatie is, is het gegevensbestand eveneens
groot en zal de transmissie langere tijd duren.
Oplossing:Besteed aandacht aande volgende punten voor het selecteren van instellingen voor afbeeldingkwaliteit
en gegevenscompressie die geschikt zijn voor het doel van de transmissie en voor het creëren van
afbeeldinggegevens die goed gebalanceerd zijn in termen van afbeeldingkwaliteit en bestandsformaat.
Afbeeldingkwaliteitmodi ("TEKST", "TEKST/FOTO", "FOTO")
De standaardinstelling is "TEKST/FOTO". Als het origineel geen foto's, illustraties of andere
halftoon afbeeldingen bevat, zal de "TEKST" modus u een beter hanteerbare gescande
afbeelding geven. "TEKST/FOTO" dient enkel geselecteerd te worden wanneer het origineel
een foto bevat en u prioriteit wilt geven aan de kwaliteit van de foto. (Scannen van een enkeltekst origineel met de "TEKST/FOTO" of "FOTO" modus levert geen voordelen op.)
"FOTO" modus dient enkel gebruikt te worden voor het scannen van een foto of illustratie. Dit
zal echter een groter bestandsformaat produceren dan de overige modi.
Resolutie
De standaardresolutie instelling is 300 dpi. Dit is geschikt voor originelen met gemengde tekst en illustraties/
foto's; dit produceert echter een enigszins groter bestandsformaat. Voor normale tekstoriginelen,
produceert een resolutieinstelling van 200 dpi of 300 dpi afbeeldinggegevens die voldoende leesbaar zijn.
(200 dpi is equivalent aan de "Fijn" lettertekenmodus welke gebruiktwordt voor facsimiles.)
De 600 dpi instelling dient enkel te worden gebruikt in gevallen waarbij een reproductie van een
afbeelding met grote duidelijkheid vereist is, zoals bij originelen die foto's of illustraties bevatten.
Een hoge resolutieinstelling echter zal een groter bestandsformaat tot gevolg hebben en de
transmissie is mogelijk niet succesvol als de server waarnaar de afbeelding wordt verstuurd niet
over voldoende schijfcapaciteit beschikt (of als de systeembeheerder van de server het
bestandsformaat beperkt heeft). Als de transmissie niet succesvol is, kunt u maatregelen proberen
zoals het verminderen van het aantal gescande pagina's in het bestand of het verminderen van de
scanformaatinstelling voor het origineel (☞Instellen van het origineelformaat).
19
Storingzoeken
Foutmeldingen wanneer zich communicatiefouten voordoen
Als er zich een fout voordoet tijdens de transmissie van gescande afbeeldinggegevens, zal een van de volgende
berichten tezamen met een foutcode in de display van het Digitaal laserkopieerapparaat/laserprinter verschijnen.
Foutcode
Netwerkfout.
Controleer het
netwerk.
[OK]
**-**
Foutcodetabel
Foutcode
Beschrijving van de fout
CE-01
De optionele netwerkinterfacekaart (Printserverkaart) is niet geïnstalleerd of is buiten werking.
CE-02
De gespecificeerde mailserver of FTP server kan niet worden gevonden.
CE-03
Tijdens het scannen van het origineel was de server buiten bedrijf.
CE-04
Er is een ongeldige accountnaam of ongeldig wachtwoord voor de FTP server ingevoerd.
CE-05
Er is een ongeldige directory van de FTP server ingevoerd.
CE-00
Er heeft zich een andere fout dan bovenvermeld voorgedaan.
Belangrijke punten bij het gebruik van Scan naar E-mail
Let er in het bijzonder op geen afbeeldinggegevensbestanden te versturen die te groot zijn.
De systeembeheerde r van uw mailserver kan een limiet aangebracht hebben voor wat betreft de hoeveelheid
gegevens die in één e-mailtransmissie verzonden kunnen worden. Als deze limiet wordt overschreden, zal de e-mail
niet naar de ontvanger doorgestuurd worden. Ook als er geen limiet is en uw e-mail met succes wordt doorgezonden,
zal het ontvangen van een groot gegevensbestand veel tijd in beslag nemen en een grote belasting op het netwerk
van de ontvanger uitoefenen, afhankelijk van de netwerk (Internet) aansluitingsomgeving van de ontvanger.
Als grote afbeeldinggegevensbestanden herhaalde malen worden verzonden, kan de resulterende
belasting op het netwerk de snelheid van overige, niet verband houdende gegevenstransmissies vertragen
en in bepaalde gevallen zelfs er toe leiden dat de mailserver of het netwerk buiten bedrijf raakt.
De afbeeldingen op de volgende pagina zullen de volgende bestandsformaten produceren wanneer deze
gescand worden als A4 formaat formaat originelen:
Resolutie
Bestandsformaat van tekstorigineel A
wanneer gescand in "TEKST" modus.
Bestandsformaat van foto-origineel B
wanneer gescand in "TEKST/FOTO" modus.
300dpi
Ongeveer 50 KB
Ongeveer 1400 KB
600dpi
Ongeveer 90 KB
Ongeveer 5000 KB
* Alle formaten zijn voor afbeeldingbestanden gemaakt in TIFF G4 formaat.
Als meerdere afbeeldingen in één enkel bestand worden gescand met behulp van de "ENKEL"
compositiemodus, zal het bestandsformaat ongeveer (Formaat van elke afbeelding zoals hierboven
aangegeven) x (Aantal gescande afbeeldingen) zijn.
Wanneer één enkele foto wordt gescand in de "TEKST/FOTO" afbeeldingkwaliteitmodus met een resolutie van 300
dpi, wordt er een bestand van meer dan 1000 KB gecreëerd. Het versturen van een bestand dat slechts uit een
enkele pagina bestaat welke gescand is in "FOTO" modus met een resolutie van 600 dpi, kan tot het buiten bedrijf
raken van een mailserver of netwerk leiden. Ook al wordt het bestand met succes doorgezonden, zal er voor het
ontvangen van het bestand aanzienlijk veel tijd benodigd zijn, hetgeen de ontvanger ongemak kan bezorgen.
Alhoewel de feitelijke beperking afhankelijk is van uw netwerkomgeving, is een algemene richtlijn voor het
maximum bestandsformaat voor Scan naar E-mail 2000 KB. In gevallen waarin u meerdere documenten moet
versturen, kunt u maatregelen proberen als het verlagen van de resolutie of de afbeeldingkwaliteitmodus.
20
Storingzoeken
Voorbeelden van origineelafbeeldingen
De origineelafbeeldingen die hieronder worden getoond zijn voorbeelden om u te helpen de verklaringen
die op de vorige pagina zijn gegeven te begrijpen. Deze afbeeldingen zijn echter kleiner dan de werkelijke
originelen (de werkelijke originelen zijn A4 formaat).
Tekst origineel A
Foto origineel B
21
Specificaties
Maximum origineel formaat
A3
Maximum aantal scanpagina's per
taak
60 pagina's (A4 pagina's gescand bij 600 dpi met 128 MB
uitbreidingsgeheugen)
Optische resolutie
400dpi
Uitvoerresolutie
200, 300, 600dpi
Vergroting/verkleining van een
gescande afbeelding
Uitvoermodi
1bit/pixel
Halftoon verwerking
Foutdispersie (200/300/600dpi)
Formaat: compressie
-TIFF: G3/G4/Niet-gecomprimeerd
-PDF: G3/G4/Niet-gecomprimeerd
Dubbelzijdige originelen
Mogelijk (met zelf-omkerende eenmalig-doorvoerende
origineelinvoer geïnstalleerd)
Scanbestemmingen
Scan naar FTP, Scan naar Bureaublad, Scan naar E-mail
Ondersteunde cliënt PC
besturingssystemen
Windows 95/98/Me/NT4.0/2000/XP
Websurfprogramma
-Internet Explorer 4.0 of later
-Netscape Navigator 4.0 of later
Beheersysteem
Gebruikt een ingebouwde webserver
Netwerk protocol
TCP/IP
Ondersteund mailsysteem
Mailservers die SMTP ondersteunen
LAN connectiviteit
10Base-T/100Base-TX
Aantal bestemmingen
Maximaal 200
Aantal bestemmingen voor transmissie
voor Scan naar E-mail verzending
Maximaal 200*
* Meerdere e-mail adressen (in totaal 200) kunnen als een groep worden opgeslagen. Hierdoor echter kan
het maximum aantal bestemmingen (normaal 200) die opgeslagen kunnen worden gereduceerd worden.
● Specificaties kunnen zondere nadere kennisgeving worden gewijzigd. Wijzigingen aan de
specificaties duiden normaal op verbetering of uitbreiding van functies en prestaties.
Niet-scanbaar gebied
Bij het scannen van een origineel, kan het gebied
dat in onderstaand schema wordt aangegeven niet
gescand worden.
Ongeveer 2,5 mm
Ongeveer 2,5 mm
Ongeveer
2,5 mm
Niet-scanbaar
gebied
Scanbaar
gebied
Scanformaat
instelling
Ongeveer
2,5 mm
Scanformaat instelling
22
Woordenlijst
dpi
Poortnummer
Dots per inch. Een maateenheid welke de
resolutie van een printer aangeeft.
Een TCP/IP functie welke gebruikt wordt voor het
onderscheiden van meerdere services (functies)
die op één server of personal computer gebruikt
worden door het toewijzen van een nummer aan
elke service.
FTP (File Transfer Protocol)
Een protocol voor het versturen van bestanden
tussen een cliënt en een hostcomputer op een
netwerk.
G3/G4
Een standaard voor het overzenden
facsimiles zoals bepaald door de CCITT.
van
Resolutie
De resolutie wordt uitgedrukt in dpi eenheden
(dots per inch) en duidt op de fijnheid van detail in
een afbeelding.
TIFF (Tag Image File Format)
Hostnaam
Een naam welke een machine op een netwerk
identificeert, in het bijzonder op een TCP/IP
netwerk.
Hyperlink formaat
Een tekstsysteem waarbij een regel tekst in een
document gekoppeld is aan een andere tekst of
een ander bestand voor onmiddellijke referentie.
Een formaat voor bitmap bestanden
ontwikkeld is door Aldus en Microsoft.
dat
Toepassingssoftware
Een computerprogramma dat een specifiek soort
werk uitvoert, zoals een tekstverwerker, een
tekenprogramma, een rekenkundig programma
of een database.
Verwijderen
Installeren
Instellen van een softwareprogramma vanaf een
floppydisk of een CD-ROM in een computer
zodat dit gebruikt kan worden.
Verwijderen van een softwaretoepassing van een
computer.
Webserver
Een adres dat verzenders en ontvangers
identificeert bij het versturen via TCP/IP protocol.
Een server welke gebruik maakt van het World
Wide Web (WWW) en welke gegevens
overbrengt van een locatie aangeduid door een
URL (Uniform Resource Locator) met behulp van
HTTP protocol (Hyper Text Transfer Protocol).
PDF (Portable Document Format)
Websurfprogramma
IP adres (Internet Protocol adres)
Een documentformaat ontwikkeld door Adobe
Systems dat het mogelijk maakt een document te
scannen zonder dat hiervoor een specifiek
platform vereist is. Tekst met letterteken en
paragraaf formatering waarvoor voorheen een
specifieke softwaretoepassing noodzakelijk was,
kan op diverse platformen getoond worden.
Een toepassing zoals Microsoft's Internet
Verkenner welke gebruikt wordt voor het tonen
van documenten in HTML (Hyper Text Markup
Language) formaat.
23