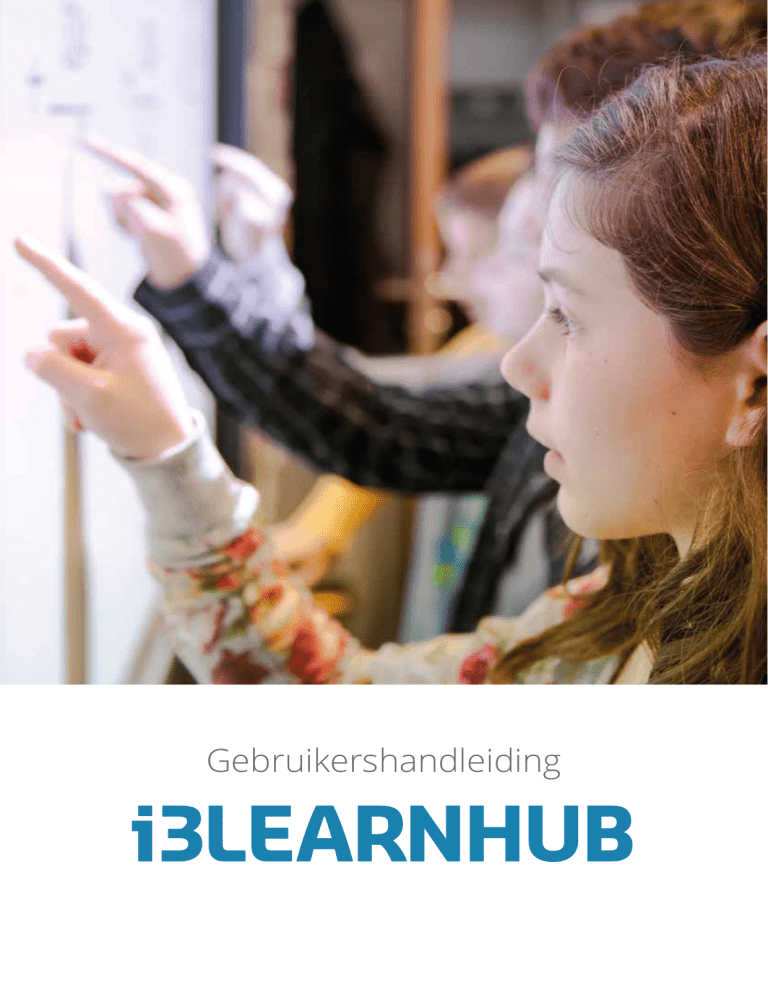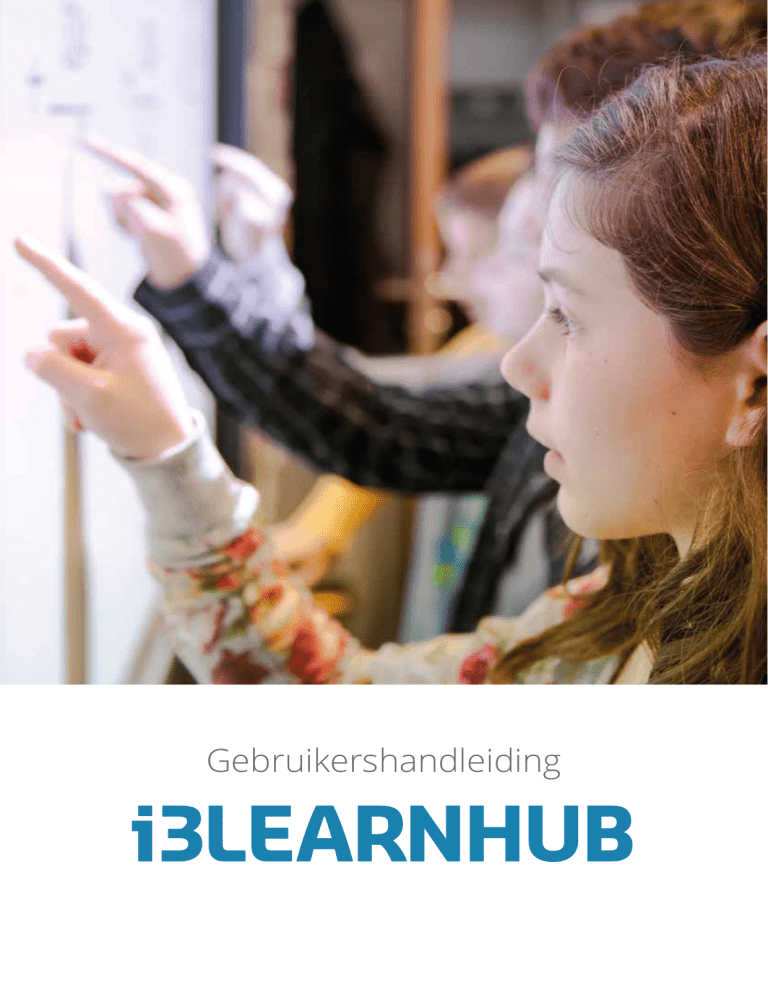
Gebruikershandleiding
i3LEARNHUB
Gebruikershandleiding
i3LEARNHUB
HOE STARTEN?
3. Taalinstelling
10. Galerij
a. Structuur en mediatypes
b. Zoeken in de galerij
c. Persoonlijke bibliotheek
d. Activiteitenbouwer
BASIS FUNCTIES
11. Websites
1. Start menu
a. Een bestand opslaan
b. Een bestand openen of importeren
c. Een bestand exporteren
d. Een afbeelding invoegen
e. Feedback
f. Uitloggen
12. Schermopties
a. Zoom in / zoom uit
b. Oneindig canvas
c. Afdekscherm en zoeklicht
1. Sign up
2. Log in
2. Zijbalk
3. Paginasorteerder
4. Tekst toevoegen:
a. Pennen gebruiken
b. Teksteditor
c. Schermtoetsenbord
GEAVANCEERDE TOOLS
1. Samenwerken met leerlingen
a. Les verzenden
b. Bord delen
c. Quick quiz
d. Multi-user
2. Verbinden met apps
NUTTIGE INFORMATIE
5. Vormen tekenen en aanpassen
1. Veelgestelde vragen
6. Objecten manipuleren
a. Ordenen
b. Activiteit
c. Omvormen
2. Productinformatie
3. Feedback & support
7. Meetinstrumenten
a. Liniaal
b. Geodriehoek
c. Passer
8. Favorieten menu
9. Achtergronden
Gebruikershandleiding i3LEARNHUB
Hoe starten?
1. Sign up
Ga naar http://i3learnhub.com:
Klik op ‘Registreer’. Kies vervolgens een licentie (Gratis, Advantage, Premium of Site).
Indien men kiest voor een Advantage, Premium of Site licentie, kan men mits gebruik van een voucher code
genieten van een educatiekorting.
Een account kan worden aangemaakt via een Microsoft-, Google-, Office 365-, Dropbox-, Twitter-, Facebook of
Smartschool Account. Men kan ook een nieuw account creëren.
4
i3LEARNHUB Gebruikershandleiding
Vul alle velden in. De taal kan reeds hier worden ingesteld.
Let op! Aanvaard de gebruikersvoorwaarden (Terms of Service) door het vakje aan te vinken.
Klik vervolgens op ‘Volgende’
Klik de activatielink aan die via mail wordt toegestuurd om de registratie te bevestigen.
De i3LEARNHUB account werd nu succesvol aangemaakt. De i3LEARNHUB applicatie start nu op.
2. Log in
Ga naar: http://i3learnhub.com :
Vul de gebruikersnaam (emailadres) en het wachtwoord in en klik vervolgens op ‘Log in’.
De i3LEARNHUB applicatie start nu op.
Gebruikershandleiding i3LEARNHUB
5
3. Taal instellingen
Ga naar http://i3learnhub.com, klik vervolgens op ‘English’ en selecteer de gewenste taal.
OPMERKING: De taalinstelling kan worden aangepast via de profielpagina.
Open deze via het i3 startmenu en klik op de gebruikersnaam.
6
i3LEARNHUB Gebruikershandleiding
Basis functies
1. Start menu
Klik links onderaan op het i3-logo om het startmenu te openen:
Nieuw bestand starten.
Bestand openen.
Bestand opslaan.
Bestand opslaan onder een andere naam.
Bestand exporteren naar pdf, jpg of png.
Importeer een document.
Afbeelding invoegen
Feedback over i3LEARNHUB geven.
Admin-module openen.
Uitloggen.
8
i3LEARNHUB Gebruikershandleiding
Bestanden bewaren
Open het startmenu en klik op ‘Opslaan’
Geef vervolgens een naam voor het bestand en kies welke locatie u wil gebruiken (Persoonlijk, School,
Community).
Om bestanden handig te ordenen kan men best een aantal zoektermen opgeven die verwijzen naar de inhoud
van de les. Kies vervolgens een onderwijsgraad en het onderwerp van de les en klik tenslotte op ‘Opslaan’.
Gebruikershandleiding i3LEARNHUB
9
Bestand openen of importeren
Open het startmenu en klik op ‘Openen’
Kies vervolgens een bestand. Afhankelijk van het accounttype kan men vanop volgende locaties bestanden
openen: Persoonlijk, Ontvangen, School, Marktplaats.
Klik op de knop ‘Importeer bestand’ om een bestand te importeren:
Klik op ‘Bladeren’ en selecteer vervolgens een bestand. Bevestig dan met ‘Open’.
Deze functie laat toe om bestanden tot 50MB te importeren. De volgende bestandstypes worden ondersteund:
pdf, doc, docx, ppt, pptx, xls, xlsx. Converteer bestanden best eerst naar een pdf-bestandsindeling om een betere
kwaliteit te bekomen. De import zet de oorspronkelijke inhoud om naar afbeeldingen.
Het is niet mogelijk om geïmporteerde inhoud te bewerken. Na import kan de oorspronkelijke lay-out wijzigen.
10
i3LEARNHUB Gebruikershandleiding
Bestand exporteren
Open het startmenu en klik op ‘Exporteren’:
Kies vervolgens een exporteerformaat en klik op ‘Exporteer’.
Gebruikershandleiding i3LEARNHUB
11
Een afbeelding invoegen
Open het startmenu en klik op ‘Invoegen’:
Klik vervolgens op ‘Bladeren’ en selecteer een afbeelding. Bevestig door te klikken op ‘Openen’. De afbeelding
wordt ingeladen op het canvas.
Feedback geven
Open het startmenu en klik op ‘Support’:
Kies om een probleem meteen te melden (Troubleshooting) of om uitgebreide feedback te geven via de
feedbackpagina:
Uitloggen
Open het startmenu en klik op ‘Uitloggen’:
U wordt afgemeld en de inlogpagina zal verschijnen.
12
i3LEARNHUB Gebruikershandleiding
Basic tools
2. Zijbalk
De zijbalk toont alle contextuele informatie en heeft een vaste plaats in de pagina. De eigenschappenmenu’s
blijven daarmee volledig zichtbaar zonder de inhoud van de pagina te bedekken.
De zijbalk bevat:
- Stijlmenu voor pennen, vormen en tekst
- Paginasorteerder
- Galerij en achtergronden
Stijl menu
Zijbalk vastzetten
Zijbalk verplaatsten (links of rechts)
Zijbalk sluiten
Pagina sorteerder
Gebruikershandleiding i3LEARNHUB
13
3. Paginasorteerder
De paginasorteerder geeft een verticaal overzicht van de pagina’s in het bestand. Klik links onderaan op het icoon
van de paginasorteerder:
Radar: Deze laat de huidige pagina zien.
Verplaats deze om het beeld te veranderen.
Dupliceer pagina
Verwijder pagina
Voeg een nieuwe
pagina toe
14
i3LEARNHUB Gebruikershandleiding
Verplaats de pagina
naar beneden
4. Tekst toevoegen
Tekst kan op verschillende manieren worden aangebracht. Hiervoor kunnen de verschillende pennen in de
i3LEARNHUB werkbalk worden gebruikt, maar kan ook tekst worden getypt met behulp van de teksteditor.
Penen gebruiken
Klik op de ‘Pen’-knop in de i3LEARNHUB werkbalk:
Markeerstift
Kalligrafiepen
Gewone pen
De kleur, de lijnstijl en de dikte van de pennen kunnen tevens worden aangepast.
Het stijlmenu wordt getoond in de zijbalk:
Geselecteerde
kleur
Systeem kleuren
Kleuren in het document
Persoonlijke kleuren
Transparantie
Lijnstijl
Lijndikte
Bij de persoonlijke kleuren kan men een eigen kleur toevoegen.
Voeg een nieuwe kleur toe
Kies een kleur
Sleep de kleur naar de vuilbak (
te verwijderen.
) om deze
Bevestig de geselecteerde kleur
Gebruikershandleiding i3LEARNHUB
15
Teksteditor
Klik op de ‘Teksteditor’-knop in de i3LEARNHUB werkbalk:
De teksteditor wordt weergegeven wanneer er op het canvas wordt geklikt:
Lettertype
Kleur
Uitlijning
Nummering
Lettergrootte
Activeren toetsenbord
Vet, schuin of onderlijnd
Een tekstobject kan men nadien nog aanpassen door in het object te dubbelkikken. Het is tevens mogelijk om
tekst van een andere bron (document of website) te kopiëren en te plakken in een leeg of reeds gevuld tekstvak.
Teksteditor
Een tekstobject kan men nadien nog aanpassen door in het object te dubbelkikken. Het is tevens mogelijk om
tekst van een andere bron (document of website) te kopiëren en te plakken in een leeg of reeds gevuld tekstvak.
16
i3LEARNHUB Gebruikershandleiding
Maximaliseer het
toetsenbord
Minimaliseer het
toestenbord
Sluit
het toestenbord
Verander de
lay-out van het
toestenbord
5. Vormen tekenen en aanpassen
Klik op de ‘Vormen’-knop in de i3LEARNHUB werkbalk. Kies vervolgens een vorm uit het menu:
De eigenschappen van vormen
(kleur, dikte, transparantie) kunnen
op de zelfde wijze als de pennen
worden aangepast.
Opvulkleur
Lijnkleur
Gebruikershandleiding i3LEARNHUB
17
6. Objecten manipuleren
Elk object kan op eender welk moment worden aangepast. Een object selecteren kan door te dubbelklikken
op het object (ook al is er op dat moment een ander hulpmiddel actief) of door te klikken en te slepen met de
selectieknop:
+
Klik
en sleep
Wanneer een object is geselecteerd verschijnen er 4 knoppen rondom het object:
Verwijderen
Draaien
Objectmenu
Vergroten/verkleinen
In het objectmenu zitten uitgebreide functies om het object te manipuleren:
18
i3LEARNHUB Gebruikershandleiding
Ordenen
De volgorde waarin objecten op het canvas worden weergegeven, kan worden aangepast met
de functie ‘Ordenen’:
Gebruikershandleiding i3LEARNHUB
19
Activiteit
Men kan op eender welk object een activiteit instellen. Men kan kiezen tussen:
20
Rood kader
Een rood kader verschijnt wanneer op het object wordt geklikt.
Groen kader
Een groen kader verschijnt wanneer op het object wordt geklikt.
Juist
(correct) Een groen vinkje verschijnt wanneer op het object wordt geklikt.
Fout
(wrong) Een rood kruisje verschijnt wanneer op het object wordt geklikt.
Afdekken
(cover) Er verschijnt een afdekscherm wanneer op het object wordt geklikt. Het object verschijnt opnieuw wanneer op het afdekscherm wordt geklikt.
Verbergen
(hide) Het object wordt verborgen achter een vraagteken wanneer op het object wordt geklikt. Het object verschijnt opnieuw wanneer op het vraagteken wordt geklikt.
Label
Er verschijnt een i3-logo wanneer op het object wordt geklikt. Het object verschijnt opnieuw wanneer op het logo wordt geklikt. Dit is enkel beschikbaar voor tekstobjecten
Internet link Men kan een hyperlink instellen op het geselecteerde object. De gekoppelde website
wordt geopend in een nieuw frame wanneer op het object wordt geklikt.
Paginalink
Men kan een paginalink instellen op het geselecteerde object. De gekoppelde
pagina wordt geopend wanneer op het object wordt geklikt.
i3LEARNHUB Gebruikershandleiding
Omvormen
Met deze functie kan men elk object spiegelen, zowel verticaal als horizontaal.
Verticaal
Horizontaal
7. Meetinstrumenten
Liniaal
Sleep hier om de
liniaal te draaien.
Sleep hier om de liniaal te
verplaatsen.
Sleep hier om de liniaal langer te maken.
Gebruikershandleiding i3LEARNHUB
21
Geodriehoek
De geodriehoek draaien.
De grootte
aanpassen.
De geodriehoek
verplaatsen.
Passer
Draai om een cirkel te tekenen.
Sleep hier om de passer
te verplaatsen.
Sleep hier om de straal
aan te passen.
22
i3LEARNHUB Gebruikershandleiding
8. Favorietenmenu
Met het favorietenmenu kan men favoriete hulpmiddelen selecteren om ze dan handig en snel, op eender welk
moment, te kunnen oproepen. Klik of druk een paar seconden op het bord of activeer het favorietenmenu in de
werkbalk.
Indien men het favorietenmenu voor de eerste keer gebruikt, krijgt men een blanco menu te zien:
Men kan nu favoriete tools vanuit de werkbalk naar het favorietenmenu slepen. Het is mogelijk om eerst de
eigenschappen van het hulpmiddel aan te passen en daarna in het menu te slepen.
De instelling blijft bewaard. In onderstaand voorbeeld wordt bijvoorbeeld een rode pen in het menu gesleept:
De geselecteerde hulpmiddelen kunnen te allen tijde worden vervangen of terug uit het menu worden gesleept.
Men kan 4 sets van 8 favoriete tools opslaan, afhankelijk van de context en het onderwerp van de les.
Gebruikershandleiding i3LEARNHUB
23
9. Achtergrond
De achtergrond van de pagina kan worden aangepast in :
•kleur
•liniatuur
•raster
•
andere indeling
•thema’s
Klik hiervoor op het icoon ‘Achtergronden’ om het dialoogvenster te openen:
Selecteer om de achtergrond op al de pagina’s toe te passen.
Selecteer om een
marge toe te voegen
aan de pagina.
24
i3LEARNHUB Gebruikershandleiding
10. De galerij
Klik op het icoon ‘Galerij’ om het menu te openen:
Structuur en mediatypes
In de galerij kan men terecht voor diverse multimedia-objecten. Deze zijn ingedeeld volgens niveau en mediatype.
Binnen de verschillende niveaus en mediatypes vind men een onderverdeling per vak.
Er zijn 3 niveaus: primair onderwijs, secundair onderwijs en andere. De inhoud is aangepast aan het specifieke
niveau en de gekozen land- en taalinstelling.
De mediatypes zijn opgedeeld in 6 categorieën:
Beeld
Afbeeldingen die als afzonderlijk
object kunnen worden gebruikt.
App
Interactieve tool.
Video
Videobestand dat wordt
afgespeeld in de videoplayer.
Extras
Webframe met content van
externe partner.
Geluid
Geluidsbestand dat wordt
afgespeeld in de audioplayer.
Activity
Interactieve oefening.
Gebruikershandleiding i3LEARNHUB
25
De interactieve tools en de content in de categorie ‘Extra’ worden op het canvas weergegeven in een
afzonderlijk venster:
Elk venster kan men net als een gewoon object manipuleren: verplaatsen, draaien, vergroten, verkleinen en
verwijderen. Sommige interactieve tools hebben nog specifieke knoppen voor het gebruik ervan. Niet alle tools en
vensters zijn overschrijfbaar met de pen.
Zoeken in de galerij
26
i3LEARNHUB Gebruikershandleiding
Typ vervolgens een zoekterm:
Men krijgt eerst een overzicht van de objecten uit de i3-galerij overeenkomstig met de zoekopdracht. Het is
mogelijk dat er geen overeenkomstige resultaten zijn.
Indien de zoekresultaten niet voldoen, kan een uitgebreide zoekactie op het internet worden uitgevoerd. Klik
hiervoor op ‘Zoeken op internet’.
Men krijgt vervolgens een overzicht van de online beschikbare afbeeldingen en videobestanden die
overeenkomen met uw zoekterm. De zoekresultaten zijn reeds gefilterd op content met louter educatief karakter.
Gebruikershandleiding i3LEARNHUB
27
Persoonlijke galerij
Premium i3LEARNHUB gebruikers hebben een extra optie om eigen mediabestanden (afbeeldingen, video, muziek) te
gebruiken en op te slaan. Men kan dit terugvinden in de galerij onder het tabblad ‘Mijn inhoud’.
Het opladen van lokale mediabestand in de persoonlijke bibliotheek kan door te klikken op ‘+’:
Klik op de knop ‘Bladeren’, selecteer een bestand
en klik vervolgens op ‘Open’. Het is mogelijk om
zoektermen toe te voegen gerelateerd aan het
mediabestand. Zo kan men achteraf bestanden
makkelijker terugvinden.
De volgende bestandstypes zijn beschikbaar voor upload:
•
afbeeldingen: alle standaard bestandstypes
•
audio: enkel mp3
•
video: enkel mp4
•
Documenten: ppt, xls, doc(x), pdf, notebook
Wanneer een lokaal opgeladen videobestand wordt afgespeeld, is het mogelijk om foto’s te nemen van bepaalde
frames in de video:
28
i3LEARNHUB Gebruikershandleiding
Activiteitenbouwer
In deze gebruikershandleiding staat een korte beschrijving van hoe men activiteiten kan maken en gebruiken.
Download de handleiding van de activiteitenbouwer op www.i3-learning.com voor een gedetailleerd overzicht.
Open de galerij om naar de activiteitenbouwer te gaan:
Met de activiteitenbouwer kan men interactieve en leuke activiteiten voor de leerlingen creëren in slechts een
paar eenvoudige stappen:
1. Kies een activiteit: Woordzoeker, Categoriseren, galgje, Puzzel, Zoek de link, Memory,
Sorteren en Meerkeuze
2. Activiteit instellingen: deze stap is anders voor elk type activiteit.
De laatste 3 stappen in het creatieproces zijn gelijk voor alle soorten activiteiten:
3. Activiteit-profiel
4. Bediening
5. Thema keuze
Gebruikershandleiding i3LEARNHUB
29
Kies activiteit
Klik op het info-icoon om de beschrijving van de activiteit te bekijken.
Klik op ‘Maak activiteit’ om te starten.
Kies eerst een taal voor de inhoud van de oefening:
Activiteiten instellingen
Typ de woorden één voor één in het overzicht:
30
i3LEARNHUB Gebruikershandleiding
Klik op “Toevoegen’ om een afbeelding toe te voegen. Men kan ervoor kiezen om een afbeelding toe te voegen
van het internet of de lokale map
Wanneer een afbeelding reeds
werd gebruikt, kan men ervoor
kiezen om deze opnieuw te
gebruiken.
Wanneer men op ‘Zoek op internet’ klikt, zal dit scherm verschijnen.
Klik op ‘>’ om naar de volgende pagina te gaan. Klik op ‘+’ om de afbeelding toe te voegen of zoek opnieuw.
Gebruikershandleiding i3LEARNHUB
31
Wanneer men klikt op ‘lokale map’ zal de lokale map verschijnen. Selecteer een afbeelding en voeg ze toe.
Men kan ook een geluid toevoegen. Klik op ‘Toevoegen’ en kies een audiobestand.
Het is mogelijk om tweeklanken te maken
wanneer men twee letters als 1 karakter wil
laten zien.
Klik op de pijl tussen de twee letters om
ze te linken. Gebruik het kruisje om ze niet
meer te linken.
Klik op ‘Volgende’ om naar de volgende stap te gaan.
Activiteit profiel
Stel eerst de persoonlijke filters in. De naam van de activiteit is een verplicht veld (maximaal 40 tekens). Stel
vervolgens in met welke bediening en met hoeveel spelers (alleen voor iMO-LEARN) men de activiteit wil afspelen.
De tijdslimiet is optioneel (countdown of stopwatch).
Gebruik de ‘Voorbeeld’ knop om de
oefening al eens te testen.
Klik/druk op ‘Volgende’ om naar de volgende stap te gaan.
32
i3LEARNHUB Gebruikershandleiding
Ga daarna naar de ‘Marktplaats filters’:
Selecteer de locatie voor de activiteit: Marktplaats of Persoonlijk.
Leeftijdscategorie
Onderwerp
Creative Commons licentie:
Onderwijsniveau
Note:
Alleen premium gebruikers hebben de
mogelijkheid om de activiteiten op te
slaan in een persoonlijke map. Gratis en advantage
gebruikers kunnen alleen gebruik maken van
activiteiten in de marktplaats.
Klik op ‘Volgende’ om naar de volgende stap te gaan.
Gebruikershandleiding i3LEARNHUB
33
Bediening
Men kan de bedieningsinstellingen voor iMO-LEARN en het toetsenbord wijzigen indien gewenst. De
standaardinstellingen staan automatisch geselecteerd. Klik in het menu om de instellingen te veranderen.
Thema instellingen
Selecteer tot slot
een thema en een
kleurenschema:
34
i3LEARNHUB Gebruikershandleiding
De activiteit is nu klaar voor gebruik. Klik op het vinkje en de activiteit wordt vervolgens op de pagina geplaatst:
Wanneer de iMO-LEARN is geselecteerd als bediening, krijgt men eerst de instructies voor het gebruik van de
iMO-LEARN in deze activiteit. Klik op de ‘Play’-knop om de instructies over te slaan.
De iMO-LEARN instructies worden niet getoond, wanneer enkel het toetsenbord en/of ‘Touch control’ werd
geselecteerd in het bedieningsmenu.
Klik of druk dan op de juiste letter. Wanneer het woord is voltooid, wordt automatisch het volgende woord
geladen. Wanneer de activiteit klaar is, kan men de oefening opnieuw spelen of de resultaten bekijken.
Gebruikershandleiding i3LEARNHUB
35
11. Websites
Men kan een website openen in i3LEARNHUB door het adres in te geven in het ‘URL-scherm’:
Gebruik het schermtoetsenbord of plak de URL in het venster. Druk op ‘Enter’ om de website te openen:
Volgende pagina
Huidige URL
Bewaar de website
Vorige pagina
Herladen
Wanneer de website op het scherm verschijnt, activeert de pijl voor
het webframe automatisch. Met deze pijl kan men het webframe
bedienen.
36
Activeer het
schermtoetsenbord
i3LEARNHUB Gebruikershandleiding
Sluit het webframe
Verander de grootte
van het webframe.
Gebruik de gewone pijl om het webframe te verplaatsen of van grootte te veranderen. Het is ook mogelijk om
over het webframe te schrijven of andere i3LEARNHUB tools te gebruiken:
12. View options
Zoom in
Volledig scherm
Zoeklicht
Zoom ratio: 100%
Zoom uit
Schaduw scherm
i3Annotate
Specifieke zoom
Verplaats pagina (panning)
Gebruikershandleiding i3LEARNHUB
37
Zoom in / zoom uit
Wanneer men de zoomfunctie heeft geselecteerd, kan men een plaats op de pagina aanklikken om in of uit te
zoomen. Men kan tevens een heel gebied selecteren om uit te vergroten. Kies hiervoor ‘Zoom in’ en selecteer
(door klik en sleep) het gewenste gebied:
Oneindig canvas
Wanneer op een bepaald gebied ingezoomd, kan men met behulp van de paginasorteerder naar de andere
plaatsen op de pagina navigeren. Men kan zo makkelijk een oneindig canvas creëren. De resolutie van de
objecten blijft bewaard bij het inzoomen.
Zoom hiervoor eerst in op een bepaald gebied (zie vorig onderdeel – ‘Zoom in / zoom uit’). Klik vervolgens op het
icoon van de paginasorteerder:
38
i3LEARNHUB Gebruikershandleiding
Versleep het licht blauw kader om een ander gebied van het canvas te zien:
Gebruikershandleiding i3LEARNHUB
39
Geavanceerde tools
1. Samenwerken met leerlingen
In the i3LEARNHUB software it’s very easy to share your lesson with others. You can use any
device to get access to the shared content: tablet, laptop, smartphone but also older computers
can be used to receive shared content.
Lessen verzenden
Met deze functie wordt de les van de leerkracht doorgestuurd naar de geconnecteerde leerlingen. Dit gebeurt
aan de hand van een deelnamecode. Wanneer de leerling de les heeft ontvangen, kan men de volledige inhoud
bekijken, aanpassen en aanvullen.
Het is tevens mogelijk om de leerling de aangepaste versie te laten terugsturen naar de leerkracht wanneer de
opdracht is afgewerkt.
Klik op het icoon ‘Samenwerken’ in de werkbalk om het menu te openen:
40
i3LEARNHUB Gebruikershandleiding
Klik op ‘Creëer nieuwe sessie’ in het vak ‘Deel bestand’ om de les met anderen te delen. Er verschijnt dan een
deelnamecode op het scherm. Deze code moet door de leerling worden ingegeven:
Om de les te ontvangen, kiest de leerling voor ‘Ontvang bestand’ waar men de activatiecode dient in te geven.
Men krijgt vervolgens eerst de keuze om de huidige les op te slaan. Wanneer het bestand geladen is, kunnen
gebruikers met een advantage of premium licentie het bestand opslaan in hun persoonlijke folder:
Leerlingen die niet over een i3LEARNHUB account beschikken, kunnen gedeelde lessen ontvangen door de
deelnamecode in te geven op de i3LEARNHUB connect website: http://connect.i3learnhub.com.
Wanneer de leerling de les wil terugsturen, klik dan op de witte knop helemaal rechts in de werkbalk.
Gebruikershandleiding i3LEARNHUB
41
De leerkracht kan dan de ontvangen lessen bekijken en openen. Om de ontvangen les te openen, klikt men op
het icoon ‘Open’.
Bord delen
Met deze functie kan een leerkracht de bordles delen met de geconnecteerde leerlingen. Leerkracht en leerlingen
kunnen dan simultaan en live op eenzelfde pagina samenwerken vanop hun eigen toestel. i3LEARNHUB
genereert een unieke deelnamecode om de bordles te openen. Leerlingen kunnen dan de inhoud van de bordles
bekijken en bewerken.
Klik op het icoon ‘Samenwerken’ in de werkbalk om het menu te openen:
42
i3LEARNHUB Gebruikershandleiding
Klik op ‘Creëer nieuwe sessie’ in het vak ‘Host de sessie’ om een les live te delen met anderen. Kies vervolgens het
‘Huidige bord’ of een ‘Leeg bord’:
De browser kan om bevestiging vragen om de huidige pagina te verlaten. Klik dan op ‘Verlaat pagina’.
Er verschijnt dan een deelnamecode op het scherm. Deze code moet door de leerling worden ingegeven:
Om de les te ontvangen, kiest de leerling voor ‘Deelnemen aan sessie’ waar men de activatiecode dient in te
geven. Men krijgt vervolgens eerst de keuze om de huidige les op te slaan.
Leerlingen die niet over een i3LEARNHUB account beschikken, kunnen gedeelde lessen ontvangen door de
deelnamecode in te geven op de i3LEARNHUB connect website: http://connect.i3learnhub.com.
Gebruikershandleiding i3LEARNHUB
43
Deelnemers kunnen dan de inhoud van de les bekijken en aanpassen:
Leerkracht
Leerling
De host (leerkracht) heeft de mogelijkheid om de functionaliteit van de deelnemers te beperken tijdens het delen
van een bordles:
Klik op het slot om de functieknoppen van de leerling te
blokkeren. De leerling kan dan enkel nog de beeldopties
bedienen (zoom, vorige/volgende pagina).
Klik op het verbodsicoon om een student de toegang
tot de bordles te ontzeggen.
Een leerling kan een sessie verlaten door te klikken op ‘Verlaat’.
Een leerkracht/host kan de sessie stoppen door te klikken op ‘Sluit sessie’.
44
i3LEARNHUB Gebruikershandleiding
Quick quiz
Het is mogelijk om tijdens een les ad hoc een quiz te houden in i3LEARNHUB. Dit type quiz is ideaal om
onmiddellijk feedback te krijgen van de leerlingen of deelnemers. De resultaten worden niet bewaard in een
vooraf gedefinieerde database voor het beheer van de resultaten achteraf.
Klik op het quick quiz icoon om een quiz te starten. De organisator kan dan de quiz instellen:
Selecteer het aantal antwoorden dat u wilt gebruiken, selecteer dan het vraagtype:
Wanneer de quick quiz is geconfigureerd, zal er een deelnamecode met QR-code verschijnen.
Om de vraag te beantwoorden dienen de deelnemers gebruik te maken van de i3LEARNHUB connect website:
http://connect.i3learnhub.com
Gebruikershandleiding i3LEARNHUB
45
Na het ingeven van de deelnamecode kunnen de leerlingen een keuze maken uit de weergegeven
antwoordmogelijkheden:
Leerling
Wanneer een antwoord werd geselecteerd, dient de leerling de keuze te bevestigen door te klikken op
de knop ‘Maak verbinding’.
46
i3LEARNHUB Gebruikershandleiding
De leerkracht kan ondertussen de ontvangen antwoorden opvolgen d.m.v. de functieknoppen:
Reset
Configureer
Start
Gebruikershandleiding i3LEARNHUB
47
Multi-user
Klik op het samenwerkings-icoon om het menu te openen.
Meerdere leerlingen kunnen simultaan op het digitaal schoolbord werken d.m.v.
de functie ‘Multi-user’ in i3LEARNHUB. Deze functie is echter enkel beschikbaar
wanneer men gebruik maakt van een digitaal schoolbord of touch screen met
V-sense technologie (bv. i3BOARD, i3TOUCH).
Wanneer men klikt op het icoon van de multi-user functie kan men kiezen in hoeveel delen het bord wordt
verdeeld. De inhoud van het bord kan worden gedupliceerd naar elk borddeel.
Wanneer men de ‘Multiply Canvas’ op ‘Nee’ zet, zal het bord gewoon in het aantal gewenste borddelen splitsen
zonder dat de inhoud wordt gedupliceerd. Het scherm wordt verdeeld volgens het aantal gebruikers. Elke zone
kan simultaan worden gebruikt. Leerlingen kunnen op deze manier de beschikbare functies onafhankelijk van
elkaar gebruiken:
48
i3LEARNHUB Gebruikershandleiding
Klik op de knop ‘Stop’ om terug te keren naar de normale weergave. Alle inhoud op het bord blijft beschikbaar na
het verlaten van de multi-user modus.
Het is ook mogelijk om reeds aanwezige inhoud op een volledige pagina te gebruiken in de multi-user modus. Zet
de ‘Mutliply Canvas’ hiervoor op ‘Ja’.
Gebruikershandleiding i3LEARNHUB
49
50
i3LEARNHUB Gebruikershandleiding
2. Verbinden met apps
i3LEARNHUB kan verbinding maken met andere online applicaties, zoals bv. Dropbox. Om een Dropbox account
te koppelen met i3LEARNHUB gaat men naar de profielinstellingen door te klikken op de gebruikersnaam
bovenaan in het startmenu:
Klik op de ‘Dropbox’-knop om naar de loginpagina te gaan en log in met een Dropbox account. Na login dient
men de koppeling tussen i3LEARNHUB en Dropbox te bevestigen. Wanneer de koppeling is bevestigd, keert men
automatisch terug naar de i3LEARNHUB profielpagina. Klik op ‘Terug naar App’ om naar i3LEARNHUB terug te
keren. Door de Dropbox account te koppelen werd een nieuwe map toegevoegd aan de mappenlijst in Dropbox:
User\Dropbox\Apps\i3LEARNHUB
Daar kunnen afbeeldingen, audio (enkel mp3) en video (enkel mp4) worden opgeslagen. Deze bestanden kunnen
vervolgens in de persoonlijke bibliotheek van i3LEARNHUB worden teruggevonden. Klik op de ‘OneDrive’-knop
om naar de loginpagina te gaan en log in met een OneDrive account. Na login dient men de koppeling tussen
i3LEARNHUB en OneDrive te bevestigen. Wanneer de koppeling is bevestigd, komt men automatisch terug
terecht op de i3LEARNHUB profielpagina. Klik op ‘Terug naar App’ om naar i3LEARNHUB terug te keren.
De bestanden van OneDrive komen automatisch in uw persoonlijke bibliotheek van i3LEARNHUB terecht.
Deze functie is enkel beschikbaar voor i3LEARNHUB premium gebruikers. Hou er rekening mee dat de tijd voor
het inladen van de met Dropbox en OneDrive gedeelde bestanden afhankelijk is van het aantal opgeslagen
bestanden.
Gebruikershandleiding i3LEARNHUB
51
Nuttige informatie
Veel gestelde vragen
ALGEMENE VRAGEN OVER DE SOFTWARE
WAT ZIJN DE VOORDELEN VAN CLOUD-SOFTWARE?
Cloud software geeft u altijd en overal toegang tot uw bestanden en programma’s. Begin met het voorbereiden
van een presentatie in de docentenkamer, op uw tablet. Voltooi het op uw thuis-pc. Voeg snel up-to-date
informatie toe via uw tablet op de weg naar school. En tot slot, presenteer de les op uw interactieve whiteboard.
Verandert u onverwachts van lokaal? Geen probleem, uw content verhuist met u mee.
HEB IK EEN ETHERNET-VERBINDING OM TE WERKEN MET DE i3LEARNHUB SOFTWARE?
Een ethernet-verbinding is altijd een goede oplossing voor cloud-gebaseerde applicaties.
U heeft een internetverbinding nodig om de toepassing en uw presentatie te laden. Echter, eenmaal begonnen,
is i3LEARNHUB ontworpen om te gaan met het af en toe wegvallen van een wifi-signaal, zoals soms voorkomt in
reguliere omgevingen. Dit zal tijdelijk de capaciteit van de software beperken toegang te krijgen tot de server en
de bibliotheek, maar de software stopt niet. U kunt het bord normaal blijven gebruiken.
Zodra de verbinding is hersteld, zal de server en de bibliotheek weer toegankelijk zijn zonder de app opnieuw te
starten, zodat u uw werk op kunt slaan.
In geval van twijfel kunt u altijd uw presentatie exporteren naar PDF voor offline levering.
KAN IK MIJN BESTANDEN OFFLINE GEBRUIKEN?
Nee, maar u kunt uw bestanden exporteren binnen i3LEARNHUB naar PDF of een image-bestand voor offline
gebruik.
52
i3LEARNHUB Gebruikershandleiding
HARD- en SOFTWARE COMPATIBILITEIT
ZAL i3LEARNHUB OP MIJN PC/TABLET/SMARTPHONE WERKEN?
i3LEARNHUB werkt op elk apparaat dat geschikt is een moderne browser te draaien.
Dit betekent computers, tablets en bijna alle smartphones.
i3LEARNHUB systeemeisen: Windows 7, OSX, Ubuntu 10.10, iOS6, Android 4, Windows RT, Windows Phone 8,
Blackberry OS 10 of hoger. i3LEARNHUB is momenteel geoptimaliseerd voor schermformaten van 10” of groter.
Als u niet zeker weet welke hardware u nodig heeft, kan i3 u voorzien van een geïntegreerde oplossing.
VEREIST i3LEARNHUB EEN APP OM TE WERKEN OP TABLETS?
Nee. i3LEARNHUB is ontworpen voor gebruiksgemak en zal werken in de browser van elke tablet dankzij zijn
geavanceerde webtechnologie. Ga eenvoudig weg naar www.i3learnhub.com, meld u aan en blijf op uw tablet
werken.
WELKE BROWSERS ONDERSTEUNEN i3LEARNHUB?
i3LEARNHUB werkt prima in een recent bijgewerkte browser, maar u zult een optimale ervaring hebben in Google
Chrome. Minimum browser specificaties: Internet Explorer 9, Safari 5, Chrome 35, Firefox 28 of hoger.
ONDERSTEUNT i3LEARNHUB MULTITOUCH?
Ja, i3LEARNHUB ondersteunt multitouch-apparaten. Op bepaalde hardware kunt u zelfs werken met fysieke
meetinstrumenten, zoals een kompas, geodriehoek en liniaal. Kijk op www.i3-learning.com voor meer informatie.
IK HEB GEEN MULTITOUCH-ENABLED BORD. KAN IK NOG STEEDS i3LEARNHUB GEBRUIKEN MET MIJN
REGULIERE INTERACTIEVE WHITEBOARD?
Ja. Echter, de multi-touch mogelijkheid van i3LEARNHUB werkt alleen als u een-multitouch-apparaat hebt
aangesloten. Multitouch is ook een vereiste voor de fysieke-digitale interactie functies.
ZAL IK IN STAAT ZIJN OM DE FYSIEKE-DIGITALE WISKUNDE INSTRUMENTEN TE GEBRUIKEN MET MIJN
HUIDIGE WISKUNDE INSTRUMENTEN?
De Augmented Reality/Fysieke-digitale interactie in i3LEARNHUB is ontworpen om te werken met de i3 Math
Instruments. Uw standaard instrumenten zullen niet werken.
Elk multitouch apparaat dat i3LEARNHUB kan draaien en 4 of meer contactmomenten herkent, zou moeten
werken met de i3 Math Instruments. De resultaten zullen echter het beste zijn op 10-touch V-Sense hardware
zoals i3BOARD en i3TOUCH V-Sense.
Gebruikershandleiding i3LEARNHUB
53
ALGEMENE VRAGEN OVER DE SOFTWARE
VOOR JE KOOPT
IS HET MOGELIJK OM i3LEARNHUB LESSEN TE BEKIJKEN ZONDER DE SOFTWARE TE INSTALLEREN?
Ja! I3LEARNHUB is cloud gebaseerde software en vereist geen installatie. U kunt uw bestanden bekijken en
bewerken op elk gewenst moment, overal. Voor het delen, upload uw bestanden naar de publieke gemeenschap,
gebruikt door elke collega met een gratis i3LEARNHUB account of exporteer naar PDF voor offline bekijken
(beschikbaarheid afhankelijk van uw abonnement).
KAN IK MIJN BESTAANDE BESTANDEN IMPORTEREN IN i3LEARNHUB?
I3LEARNHUB heeft een import functie voor de meest gebruikte bestandsformaten in het onderwijs. Voor een
compleet overzicht, bekijk www.i3learnhub.com.
U krijgt toegang tot de importfunctie via de knop “Openen” in het i3 logo menu.
IK HEB ME AANGEMELD, MAAR HET SYSTEEM GEEFT AAN ‘GEBRUIKER NIET ACTIEF’ ALS IK INLOG. WAT
BETEKENT DIT?
U moet uw account activeren voordat u in staat bent om toegang te krijgen. U ontvangt een activatie link via
e-mail op het adres dat u bij het aanmelden heeft aangegeven.
Als u geen e-mail heeft ontvangen, controleer dan uw spam-map en (bij gebruik van Gmail) al uw tabbladen. Als u
zeker bent dat u geen e-mail heeft ontvangen, neem dan contact op met support.
IK BEN MIJN WACHTWOORD VERGETEN, HOE KAN IK EEN NIEUWE KRIJGEN?
Vul uw e-mailadres in ophttp://www.i3learnhub.com/password_resets/new
U ontvangt een link naar de creëer wachtwoord pagina. Als u geen e-mail heeft ontvangen, zorg ervoor dat u uw
spam-map en Gmail tabs controleert indien van toepassing.
IK BEN MIJN LOGIN E-MAIL ADRES VERGETEN, HOE KAN IK DEZE TERUGVINDEN?
Als u een site-licentie heeft, neem dan contact op met uw IT-beheerder.
Als u een enkele licentie heeft (gratis, voordeel of premium), neem dan contact op met i3 Support.
WAAR KAN IK HULP VOOR i3LEARNHUB VINDEN?
U kunt hulp vinden over verschillende onderwerpen in de i3LEARNHUB Interactive School gemeenschap (Forum).
U kunt ook verwijzen naar de i3LEARNHUB handleiding of neem contact op met uw plaatselijke i3 reseller voor
meer informatie.
HOE KAN IK EEN PRESENTATIE VERWIJDEREN?
Ga naar de functie “Open” in het i3 logo menu. Elke presentatie heeft een delete-knop (prullenbak icoon). Klik op
de knop en bevestig om de presentatie te verwijderen.
WAARSCHUWING: deze actie kan niet ongedaan gemaakt worden.
54
i3LEARNHUB Gebruikershandleiding
PLANNEN & PRIJZEN
BIEDT i3LEARNHUB SPECIALE KORTINGEN AAN DOCENTEN EN SCHOLEN?
Ja. Er zijn speciale tarieven voor onderwijsinstellingen van de docent. Elke instelling of persoon die kan worden
geïdentificeerd als “educatief”, kan profiteren van onderwijskorting. Vraag uw reseller voor uw korting!
WAT ZIJN i3LEARNHUB SITE LICENTIES?
Met een i3LEARNHUB Site licentie kunt u standaardiseren op i3LEARNHUB software in uw hele school of stichting,
ongeacht de hardware die u gebruikt.
WAT IS DE DEFINITIE VAN EEN “SITE”?
Een site wordt gedefinieerd als één school met 35 leraren op één locatie, wat het recht geeft op een aanzienlijke
volume korting.
WAT IS DE PRIJS VOOR i3LEARNHUB SITE LICENTIES?
Neem contact op met uw geautoriseerde i3 reseller of distributeur voor meer informatie over de tarieven.
IK BEN VAN SCHOOL VERANDERD EN MOET MIJN i3LEARNHUB ACCOUNT OVERDRAGEN AAN EEN
NIEUWE SCHOOL, HOE KAN IK DIT DOEN?
De beheerder in uw oude school kan uw account ontkoppelen door de Administrator-module. Uw account
zal worden omgezet naar een gratis account, waarbij u niet in staat bent om toegang te krijgen tot persoonlijk
opgeslagen bestanden.
Vraag daarna de beheerder van uw nieuwe school uw account te koppelen aan de school site-licentie. Uw lessen
zullen weer toegankelijk zijn.
Als uw nieuwe school geen eigenaar is van een i3LEARNHUB Premium site-licentie, kunt u upgraden naar een
enkele Advantage of Premium licentie om opnieuw toegang te krijgen tot uw bestanden, of, als alternatief,
publiceer deze in de publieke i3LEARNHUB community voor directe toegang vanuit een gratis account.
KAN IK i3LEARNHUB GEBRUIKEN VOOR MIJN VERGADERINGEN?
Terwijl de functionaliteit van i3LEARNHUB zeer geschikt is voor het onderwijs, evenals voor lokale en externe
vergadering en het maken van notities, is de bibliotheek gericht op onderwijs. Voor een specifieke zakelijke
oplossing, kijk op www.i3meetinghub.com
Gebruikershandleiding i3LEARNHUB
55
Nuttige links
Voor meer informatie over onze producten kan u terecht op onze website van i3LEARNING:
www.i3-learning.com
Bent u op zoek naar interactieve tips en beschikbaar lesmateriaal? Neem dan zeker een kijkje op de website
van ‘Interactive School’. U kan zich tevens aanmelden voor onze nieuwsbrief, zo blijft u op de hoogte van alle
nieuwigheden en wordt u regelmatig verwend met heel wat handige tips & tricks:
www.interactiveschool.be
56
i3LEARNHUB Gebruikershandleiding