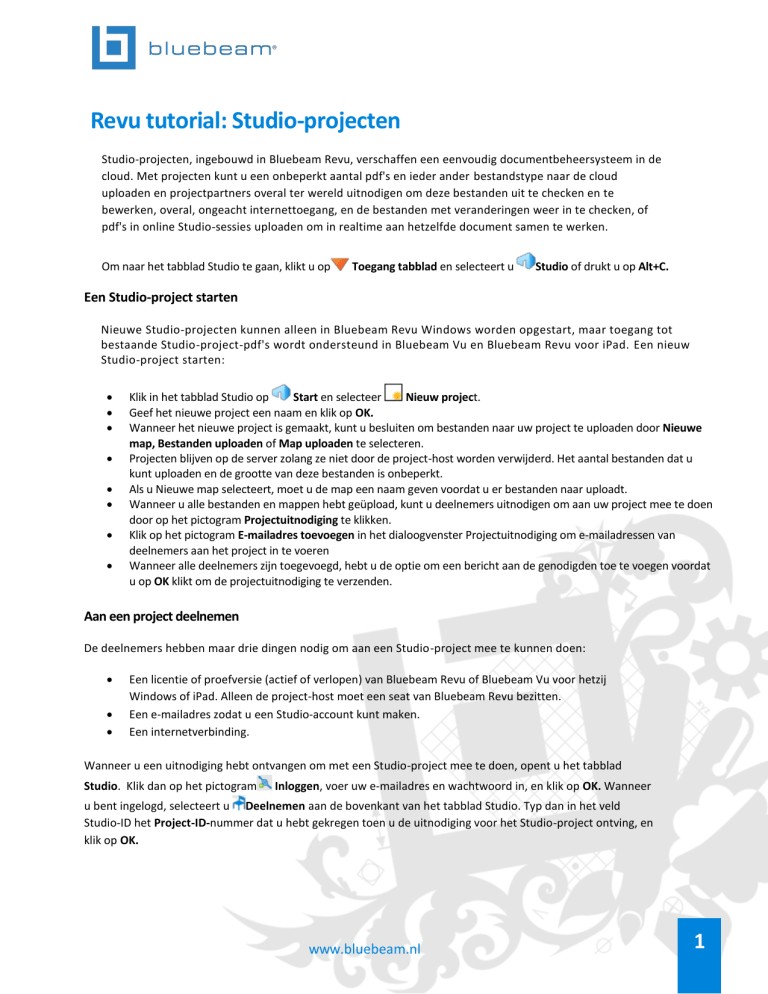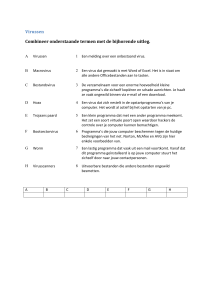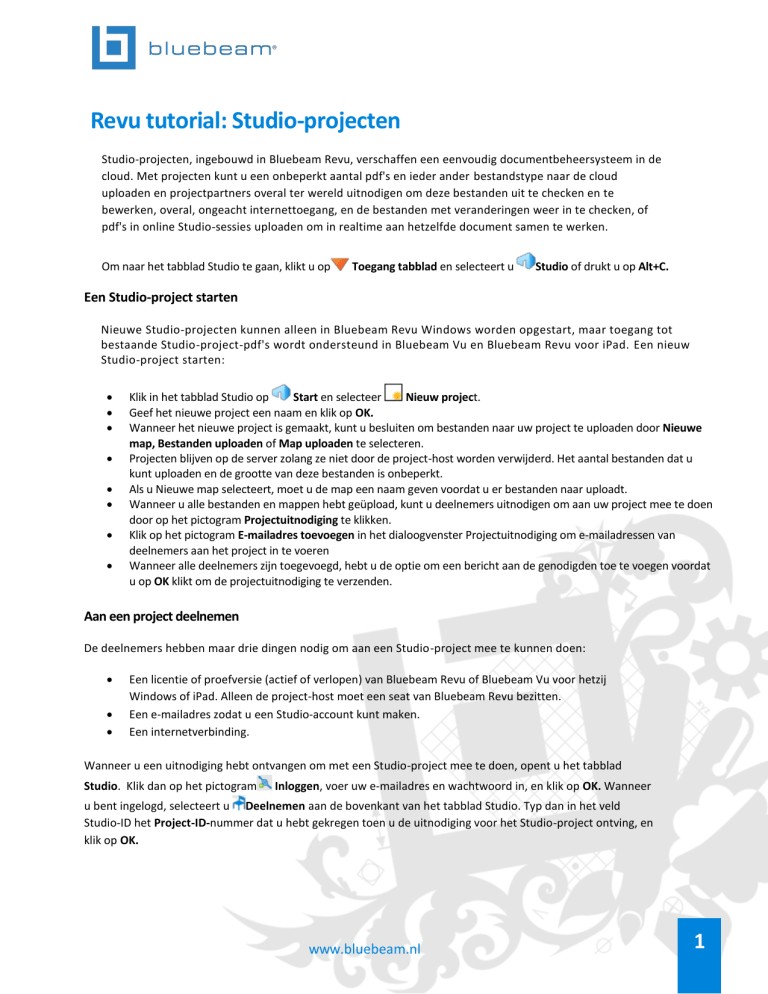
Revu tutorial: Studio-projecten
Studio-projecten, ingebouwd in Bluebeam Revu, verschaffen een eenvoudig documentbeheersysteem in de
cloud. Met projecten kunt u een onbeperkt aantal pdf's en ieder ander bestandstype naar de cloud
uploaden en projectpartners overal ter wereld uitnodigen om deze bestanden uit te checken en te
bewerken, overal, ongeacht internettoegang, en de bestanden met veranderingen weer in te checken, of
pdf's in online Studio-sessies uploaden om in realtime aan hetzelfde document samen te werken.
Om naar het tabblad Studio te gaan, klikt u op
Toegang tabblad en selecteert u
Studio of drukt u op Alt+C.
Een Studio-project starten
Nieuwe Studio-projecten kunnen alleen in Bluebeam Revu Windows worden opgestart, maar toegang tot
bestaande Studio-project-pdf's wordt ondersteund in Bluebeam Vu en Bluebeam Revu voor iPad. Een nieuw
Studio-project starten:
Klik in het tabblad Studio op
Start en selecteer
Nieuw project.
Geef het nieuwe project een naam en klik op OK.
Wanneer het nieuwe project is gemaakt, kunt u besluiten om bestanden naar uw project te uploaden door Nieuwe
map, Bestanden uploaden of Map uploaden te selecteren.
Projecten blijven op de server zolang ze niet door de project-host worden verwijderd. Het aantal bestanden dat u
kunt uploaden en de grootte van deze bestanden is onbeperkt.
Als u Nieuwe map selecteert, moet u de map een naam geven voordat u er bestanden naar uploadt.
Wanneer u alle bestanden en mappen hebt geüpload, kunt u deelnemers uitnodigen om aan uw project mee te doen
door op het pictogram Projectuitnodiging te klikken.
Klik op het pictogram E-mailadres toevoegen in het dialoogvenster Projectuitnodiging om e-mailadressen van
deelnemers aan het project in te voeren
Wanneer alle deelnemers zijn toegevoegd, hebt u de optie om een bericht aan de genodigden toe te voegen voordat
u op OK klikt om de projectuitnodiging te verzenden.
Aan een project deelnemen
De deelnemers hebben maar drie dingen nodig om aan een Studio-project mee te kunnen doen:
Een licentie of proefversie (actief of verlopen) van Bluebeam Revu of Bluebeam Vu voor hetzij
Windows of iPad. Alleen de project-host moet een seat van Bluebeam Revu bezitten.
Een e-mailadres zodat u een Studio-account kunt maken.
Een internetverbinding.
Wanneer u een uitnodiging hebt ontvangen om met een Studio-project mee te doen, opent u het tabblad
Studio. Klik dan op het pictogram
Inloggen, voer uw e-mailadres en wachtwoord in, en klik op OK. Wanneer
u bent ingelogd, selecteert u Deelnemen aan de bovenkant van het tabblad Studio. Typ dan in het veld
Studio-ID het Project-ID-nummer dat u hebt gekregen toen u de uitnodiging voor het Studio-project ontving, en
klik op OK.
www.bluebeam.nl
1
Projectinstellingen
Algemeen
In het tabblad Algemeen vindt u informatie over uw
bestand, map en grootte voor uw Project. Om emailberichten over activiteiten van het project te
ontvangen, klikt u op Projectinstellngen; kruis dan het
vakje E-mailberichten in het tabblad Algemeen aan en klik
op OK.
Gebruikerstoegang
Met Gebruikerstoegang kunt u snel informatie over actuele deelnemers voor uw project zien. Bij
bestaande projecten kunt u op ieder moment nieuwe deelnemers toevoegen door op
Projectinstellingen te klikken en Gebruikerstoegang te selecteren.
Machtigingen
Machtigingen bepalen wat gebruikers wel en niet in projecten kunnen doen. Ze kunnen worden
ingesteld voor individuele gebruikers of groepen gebruikers tegelijkertijd. Klik in een project op
Projectinstellingen en selecteer het tabblad Machtigingen. Van hieruit kunt u machtigingen instellen
voor alle deelnemers, individuele deelnemers of groepen deelnemers die u hebt gemaakt.
Machtigingen zoals Bestanden en mappen toevoegen, Bestanden en mappen verwijderen,
Bestanden en mappen hernoemen, Bestanden bewerken, Uitnodigingen sturen, Bestanden naar
sessies sturen, Volledig beheer en meer kunnen allemaal geselecteerd worden.
Samenwerken en werken in Studio-projecten
Bestanden in- en uitchecken
Ieder bestand in een project kan voor bewerking uit Studio worden uitgecheckt door de host of deelnemers
die machtiging hebben gekregen om bestanden te bewerken. Het uitchecken werkt op dezelfde manier als
in een documentbeheersysteem. U kunt een bestand lokaal in zijn oorspronkelijke applicatie (Word®, Excel®
etc.) openen, het bewerken en het bestand dan weer inchecken zodat het met alle deelnemers kan worden
gedeeld. Om een bestand voor bewerking uit te checken, rechtsklikt u op de naam van het bestand, waarna
u op
Uitchecken klikt. Om een bestand weer in te checken zodat anderen uw veranderingen kunnen zien,
klikt u op het rode vinkje in de bestandstab, waarna u op Inchecken klikt. Voordat u bestanden weer
incheckt, kunt u zelfs een opmerking over de door u gemaakte veranderingen toevoegen.
www.bluebeam.nl
2
Documenten toevoegen of verwijderen
Alleen de host of deelnemers die hiervoor machtiging hebben gekregen, kunnen bestanden aan een project toevoegen of eruit
verwijderen. Om een bestand of map toe te voegen, klikt u op
in het tabblad Studio. Vandaar hebt u de optie om bestanden of
mappen naar uw project te uploaden. Om een bestand of map te verwijderen, rechtsklikt u op de betreffende naam en klikt u op
Verwijderen.
Een Studio-sessie starten
De host, of deelnemers die hiervoor machtiging hebben gekregen, kunnen een Studio-sessie vanuit een
Studio-project-pdf opstarten. Rechtsklik op de bestandsnaam van een project-pdf en klik op Aan nieuwe
sessie toevoegen. Om meer te weten te komen over realtime samenwerking met Sessies, kunt u onze tutorial
over Studio-sessies doornemen.
Studio offline en connectiviteit
Met Studio Offline kunnen gebruikers de maphiërarchie van een Bluebeam Studio-project lokaal op een
apparaat synchroniseren zodat de bestanden toegankelijk blijven zonder een actieve internetverbinding. Of u
in een werkkeet bent of op het werkterrein rondloopt, met Studio-projecten Offline hoeft u niet bezorgd te
zijn dat u de verbinding verliest. Wanneer de verbinding met het internet is verbroken, worden uw Studio projecten overgeschakeld op de offlinemodus, maar de maphiërarchie van het project wordt nog steeds
weergegeven zoals toen de gebruiker voor het laatst online was.
Bestanden synchroniseren
Om Studio-projectbestanden offline te kunnen zien, moet u deze bestanden eerst
synchroniseren
om een plaatselijk gecachede kopie te maken terwijl u zich op een locatie met stabiele
internetverbinding bevindt. Zweef met de muis over een bestand in uw Studio -project en klik op
aan te geven met welke bestanden u die dag wilt werken.
om
Om te zien welke bestanden u lokaal hebt, klikt u op Offline werken.
Alle bestanden die niet gesynchroniseerd zijn, worden grijs
weergegeven.
www.bluebeam.nl
3
Klaar… Offline!
Voordat u in het veld of naar een andere locatie met onbetrouwbare
internetverbinding gaat, kunt u het best de documenten die u nodig
hebt uitchecken. Om uw documenten uit te checken, rechtsklikt u op
de documenten waarmee u wilt werken en selecteert u
Uitchecken. Zo bent u er zeker van dat anderen uw uitgecheckte
bestanden niet zullen wijzigen terwijl u er offline veranderingen in
aanbrengt. Als u weer internetverbinding hebt, kunt u de door u
gemaakte veranderingen
Inhecken zodat alle deelnemers aan een
Studio-project ze kunnen zien of
Uitchecken ongedaan maken als
u geen veranderingen hebt die u wilt inchecken.
'Off the grid' bewerken
Bent u vergeten om documenten uit te checken voordat u offline
ging? Als de documenten lokaal op uw apparaat gecached zijn, kunt
u ze toch bewerken door op Offline bewerken te klikken. Bij Offline
bewerken ontvangt u een waarschuwing dat het document
bewerkbaar is, maar dat anderen die wel verbinding hebben er wel
veranderingen in kunnen aanbrengen.
Als uw internetverbinding is hersteld, kunt u proberen het
bestand uit te checken en dan uw veranderingen in te checken.
Maar omdat u het bestand hebt veranderd terwijl u offline was,
is het mogelijk dat andere deelnemers aan het project het
document hebben bewerkt of uitgecheckt. Om te verzekeren dat
er één ware bron is en dat niets wordt overschreven, krijgt u
bericht als er een Conflict is met een bestand dat u probeert in
te checken. Als deze situatie zich voordoet, wordt aanbevolen
dat u een lokale kopie van het betreffende document opslaat en
uw projectbeheerder(s) raadpleegt over hoe ze de
conflicterende veranderingen willen integreren. Zie
Geavanceerde functies voor meer details.
www.bluebeam.nl
4
Geavanceerde functies
Met Studio-projecten Offline heeft Revu nu geavanceerde functies om gebruikers en
projectbeheerders te helpen. In het paneel In behandeling zijnde veranderingen kunt u bijvoorbeeld
snel zien welke documenten u hebt uitgecheckt, en of deze online of offline waren uitgecheckt. U
kunt ook documenten inchecken vanuit dit paneel. Pictogrammen geven aan of documenten in een
Uitgecheckte,
Offline bewerkte of
Conflictstatus zijn.
Als een andere deelnemer aan het project veranderingen aan een document heeft aangebracht terwijl u
het in offlinemodus bewerkte, moet u ervoor zorgen dat u een lokale kopie van uw werk opslaat zodat
niets verloren gaat. Nadat u het document dat momenteel op de server is hebt uitgecheckt, kunt u uw
markeringen
Importeren uit het lokaal opgeslagen bestand. Zo hoeft u de markeringen die u hebt
gemaakt niet met de hand over te brengen.
Als u wilt zien welke veranderingen zijn aangebracht terwijl u offline was, kunt u met de functie
Documentvergelijking van Revu uw lokaal opgeslagen versie van het bestand met het Projectkopie
vergelijken. Hiervoor rechtsklikt u op het document vanuit het Paneel In behandeling zijnde veranderingen
en selecteert u Projectkopie openen. Nu u de twee documenten hebt, kunt u een documentvergelijking
uitvoeren.
www.bluebeam.nl
5