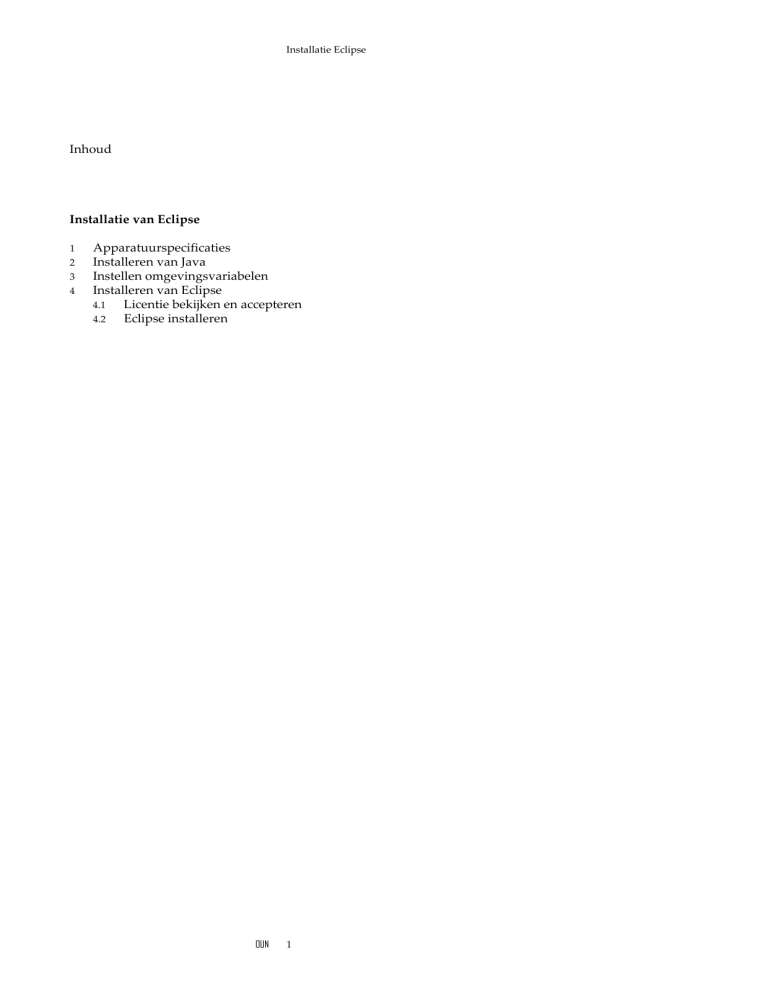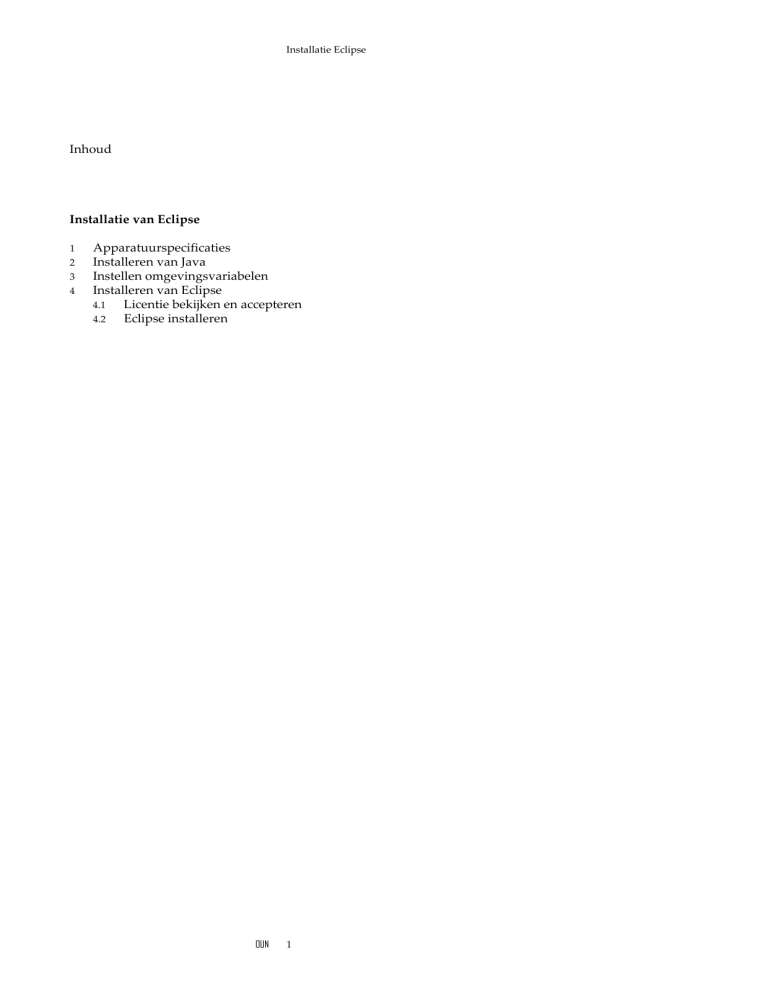
Installatie Eclipse Inhoud Installatie van Eclipse 1 Apparatuurspecificaties 2 Installeren van Java 3 Instellen omgevingsvariabelen 4 Installeren van Eclipse 4.1 Licentie bekijken en accepteren 4.2 Eclipse installeren OUN 1 Installatie Eclipse Installatie van Eclipse Minimum‐
configuratie
Andere besturingssystemen 2 OUN 1 Apparatuurspecificaties Precieze apparatuurspecificaties voor het werken met Eclipse zijn moeilijk te geven. Eclipse is een soort bouwdoos, waarvan meer of minder blokjes geïnstalleerd kunnen worden. Als u meer blokjes zou toevoegen of zeer intensief gebruikmaakt van alle meegeleverde blokjes, dan gaan de systeemeisen ook omhoog. Een acceptabele minimumconfiguratie lijkt de volgende te zijn: – processorsnelheid van 1Ghz – 512 Mb RAM – 1 Gb vrije ruimte op de harde schijf We hebben echter ook een melding gevonden dat Eclipse bleek te werken op een laptop met Windows ’98, een 233Mhz processor en 92Mb geheugen, al ging dat wel erg langzaam. U moet bovendien beschikken over het programma WinZip. Java en Eclipse zijn ook beschikbaar voor Linux, Solaris en MacOS. Het is dus mogelijk om ermee te werken op een niet‐Windowscomputer. U moet dan wel zelf de juiste versie van Java en van Eclipse ophalen van de sites van Sun respectievelijk Eclipse (de cursussite op studienet bevat links naar de sites waar u deze software kunt downloaden) en deze installeren. Voor Java is dit eenvoudig. De installatie van de juiste bouwblokken van Eclipse is iets complexer. U moet kiezen voor de JEE download en daar vervolgens zelf de Visual Editor (plug‐in VE) aan toevoegen. Verder moet u voor alle stappen in deze paragraaf passende equivalenten vinden. De Open Universiteit geeft in principe geen ondersteuning bij het gebruik van andere besturingssystemen. We verzoeken wel cursisten die hiermee ervaring hebben, deze met anderen te delen via de cursussite. 2 Installeren van Java Als eerste stap dient u de taal Java te installeren. U kunt op de volgende manieren aan het installatiebestand komen: – Op een door de OUNL geleverde cd‐rom voor Eclipse, vindt u dit bestand onder de naam jdk‐6u4‐windows‐i586‐p.exe. – Indien u geen cd‐rom heeft, dan kunt u het bestand vinden op de cursussite – De nieuwste versie van Java kunt u ook direct ophalen van de site van Sun (ga naar http://java.sun.com en zoek de downloadpagina). Dubbelklik op het installatiebestand; Java wordt nu geïnstalleerd. U krijgt eerst het welkomstscherm van de InstallShield Wizard te zien en dan een licentieovereenkomst; hier dient u op Accept te klikken. Installatie Eclipse Het volgende scherm heeft de titel Custom Setup. Standaard (bij gebruik van het meegeleverde downloadbestand) wordt Java geïnstalleerd in de map C:\Program Files\Java\jdk1.6.0_04. Als u dat wilt kunt u hier, via de knop Change, een andere map kiezen (zie figuur 1). Klik vervolgens op Next. FIGUUR 1 Wijzig eventueel de installatiemap De installatie begint. Na enige tijd krijgt u nogmaals een scherm met Custom Setup; klik hier meteen op Next. Na voltooiing van de installatie krijgt u het eindscherm van de InstallShield Wizard, dat aangeeft dat de installatie voltooid is. U hoeft de ReadMe‐file niet per se te lezen, dus u kunt het betreffende hokje uitvinken. Klik tot slot op Finish. 3 Instellen omgevingsvariabelen Opdat Eclipse straks goed werkt, moet u nu twee omgevingsvariabelen instellen. – Ga via de het Startmenu naar het Configuratiescherm. – Kies daarin voor de optie Systeem en vervolgens voor het tabblad Geavanceerd (zie figuur 2). – Klik op de knop Omgevingsvariabelen; u krijgt het scherm van figuur 3. OUN 3 Installatie Eclipse FIGUUR 2 Het tabblad Geavanceerd van de systeemeigenschappen FIGUUR 3 De omgevings‐
variabele JAVA_HOME 4 OUN Het scherm Omgevingsvariabelen Installatie Eclipse – Klik op de onderste knop Nieuw. Vul als naam JAVA_HOME in, en als waarde de installatiemap van Java (indien u de standaard niet hebt gewijzigd is dit dus C:\Program Files\Java\jdk1.6.0_04; zie figuur 4). – Mocht er al een variabele JAVA_HOME zijn, wijzig dan de waarde via de knop Bewerken in figuur 4; anders gebruikt Eclipse straks de verkeerde versie van Java. – Klik op OK in het scherm van figuur 4. Het scherm Nieuwe systeemvariabele – Kies vervolgens de variabele Path en klik op de onderste knop bewerken. Voeg vooraan de waarde van deze variabele het volgende toe (laat de rest van de waarde vooral staan): <waarde van JAVA_HOME>\bin; Hierbij staat <waarde van JAVA_HOME> voor de installatiemap van Java (indien u de standaard niet heeft gewijzigd, voegt u dus C:\Program Files\Java\jdk1.6.0_04\bin; toe, als getoond in figuur 6. Let op de puntkomma!). FIGUUR 4 De omgevings‐
variabele Path FIGUUR 6 Klik op OK in achtereenvolgens het scherm Systeemvariabele bewerken van figuur 6, het scherm Omgevingsvariabelen van figuur 4 en tot slot het scherm Systeemeigenschappen van figuur 3. Wijzigingen in omgevingsvariabelen worden niet meteen zichtbaar in geopende DOS‐boxen (Command‐prompts), zoals u die in leereenheid 1 gebruikt. U moet die dus sluiten en na het aanbrengen van de wijzigingen een nieuwe openen. Let op! Voeg <waarde van JAVA_HOME>\bin; toe aan variabele Path (wat er al stond, blijft staan) OUN 5 Installatie Eclipse 4 Installeren van Eclipse 4.1 LICENTIE BEKIJKEN EN ACCEPTEREN U dient nu allereerst het licentiebestand met de naam EclipsePublicLicense.pdf te bekijken, dat de licentievoorwaarden bevat voor het gebruik van Eclipse. Door verder te gaan met de installatie en later Eclipse te gebruiken, geeft u aan dat u deze licentievoorwaarden accepteert. U vindt dit bestand op de cd‐rom (mogelijk in de map Eclipse) of, als u geen cd‐rom heeft, op de cursussite. 4.2 ECLIPSE INSTALLEREN Alle bestanden die voor het gebruik van Eclipse (inclusief de door ons geselecteerde plug‐ins) nodig zijn, zijn verzameld in één zip‐bestand. Dit bestand vindt u op de cd‐rom (mogelijk in de map Eclipse) of, als u geen cd‐rom heeft, op de cursussite. Het bestand heet eclipse.zip of mogelijk eclipseVersie.zip, waarbij Versie een versie‐aanduiding bevat (bijvoorbeeld eclipse33JEEVE.zip) Om Eclipse te kunnen gebruiken, is het voldoende om dit zip‐bestand uit te pakken. – Open het bestand met behulp van WinZip en pak het uit naar een geschikte locatie, bijvoorbeeld C:\ of C:\Program Files. Alle bestanden worden binnen de door u gekozen locatie in een map eclipse geplaatst. Zorg er wel voor dat bij het uitpakken de optie Use folder names staat aangevinkt (zie figuur 7). Om Eclipse makkelijk te kunnen starten, voegen we Eclipse toe aan het bureaublad. – Open de zojuist aangemaakte map eclipse. Rechtsklik op het bestand eclipse.exe, kies Kopiëren naar en kies vervolgens Bureaublad (zie figuur 8). Op het bureaublad staat nu een snelkoppeling met de naam ʹSnelkoppeling naar eclipse.exeʹ. Wijzig deze naam desgewenst in Eclipse. – Voeg indien u dit wilt Eclipse ook nog toe aan het Startmenu (bijvoorbeeld door het Eclipse pictogram vanaf het bureaublad te slepen naar de knop Start). De installatie van Eclipse is hiermee voltooid. 6 OUN Installatie Eclipse FIGUUR 7 Uitpakken van eclipse.zip FIGUUR 8 OUN 7 Snelkoppeling maken op Bureaublad