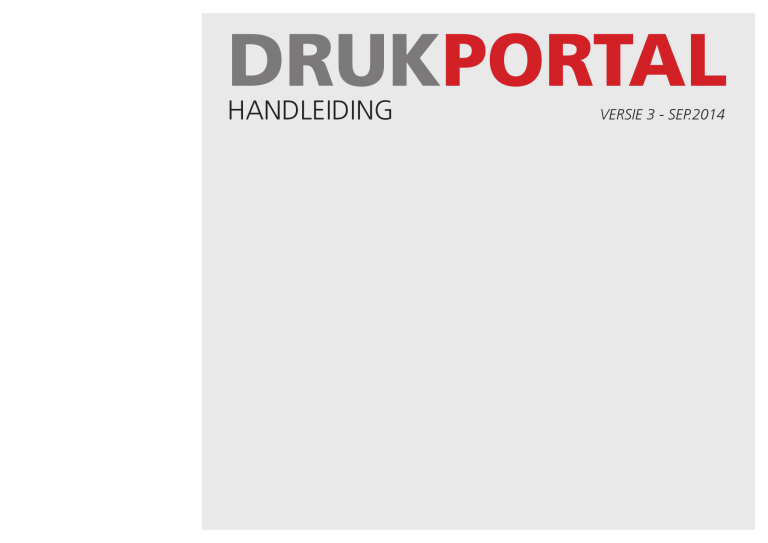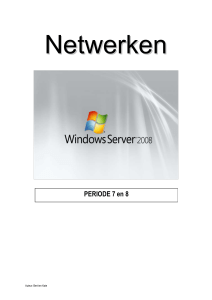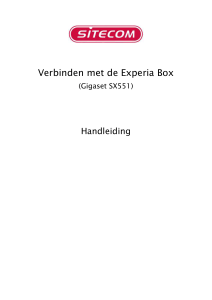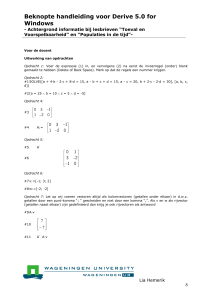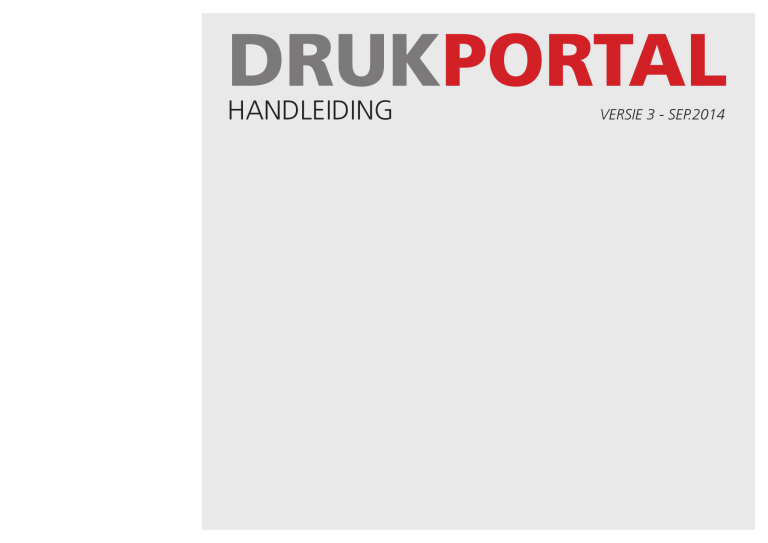
DRUKPORTAL
HANDLEIDING
VERSIE 3 - SEP.2014
DRUKPORTAL
HANDLEIDING
INHOUD
VERSIE 3 - SEP.2014
1
E-mail: Account is aangemaakt
4
2
Uw gebruikersnaam eventueel aanpassen
5
3
Controleer je systeem
7
3.1
Klik in het inlogscherm op de link ‘Controleer mijn systeem’
7
3.2
Resultaat systeem check
8
3.3
Controle PDF Viewer
9
3.4
Controle Java
11
4
VERZOEK TOT UPLOADEN
17
5
Het Job-venster
18
6
Pagina’s uploaden
19
7
Pagina’s staan klaar voor goedkeuring
20
7.1
E-mail verzoek aan goedkeurder. 21
8
Controle en goedkeuring van de pagina’s
22
8.1
Uitleg StreamProof venster
23
8.2
Uitleg preflight meldingen
24
9
Controle StreamProof
25
10
Jobstatus na afkeuren pagina 1
26
11
Jobs-venster sender27
11.1
Job-venster met enkel de afgekeurde pagina 1
28
12
Woordenlijst
29
DRUKPORTAL
HANDLEIDING
VERSIE 3 - SEP.2014
SYSTEEMVOORWAARDEN
Microsoft Windows
Internet Explorer 8.0 of hoger
Firefox 17 of hoger
Java Runtime Environment (JRE) 1.7.51
Adobe Flash player 10.5 of hoger
Adobe Acrobat Reader 9.0 of hoger
Adobe Scalable Vector Graphics (SVG) plugin 3.03 (voor IE 8.0)
Schermresolutie min. 1280 x 1024 (max. kleurdiepte)
Internet verbinding min. 5 Mbit/sec.
Mac OSX
OS X 10.6 of hoger
Safari 5.1.7 of hoger
Firefox 17 of hoger
Java Runtime Environment (JRE) 1.7.51
Adobe Flash player 10.5 of hoger
Adobe Acrobat Reader 9.0 of hoger
Schermresolutie min. 1280 x 1024 (max. kleurdiepte)
Internet verbinding min. 5 Mbit/sec.
HULP EN ONDERSTEUNING
Technische ondersteuning:
013-507 55 47
Ondersteuning met betrekking tot uw order
Neem contact op met uw orderbegeleider
DRUKPORTAL
HANDLEIDING
VERSIE 3 - SEP.2014
1
E-MAIL: ACCOUNT IS AANGEMAAKT
Nadat er door ons een account aangemaakt is voor Drukportal ontvangt je automatisch een e-mail met de gebruikersnaam. In de
mail zit ook een link waarop je binnen een week moet klikken om je account te activeren. Nadat je op de link hebt geklikt krijg je
een inlogvenster te zien. Je gebruikersnaam is al ingevuld. Het paswoord moet je zelf bepalen, dus:
1 Bedenk een paswoord en vul dat in bij Nieuw paswoord. Bevestig dat in Bevestig nieuw paswoord.
2 Klik op inloggen
4
KORTE HANDLEIDING
DRUKPORTAL
HANDLEIDING
VERSIE 3 - SEP.2014
5
KORTE HANDLEIDING
2
UW GEBRUIKERSNAAM EVENTUEEL AANPASSEN
Als je de eerste keer inlogt krijg je overzicht van je gebruikersgegevens te zien. Door op de knop Wijzigen te klikken kun je
de gegevens aanpassen. Pas indien je dat wilt, de gebruikersnaam en voorkeurstaal aan. Alle overige gegevens mogen enkel in
overleg met de orderbegeleider worden aangepast.
DRUKPORTAL
HANDLEIDING
VERSIE 3 - SEP.2014
1 Pas alleen de velden aan waar een Ý voor staat, en eventueel je voorkeurs taal. Wijzig niet het e-mailadres.
2 Klik op Opslaan en vervolgens op Sluiten en log uit door links onderin je scherm te klikken op
Je account is nu geactiveerd. Je ontvangt een email indien er een Job klaar staat voor je.
6
KORTE HANDLEIDING
DRUKPORTAL
HANDLEIDING
VERSIE 3 - SEP.2014
3
CONTROLEER JE SYSTEEM
Om goed met Drukportal te kunnen werken moet je computer aan een aantal voorwaarden voldoen. Daarvoor is een
systeemcheck gemaakt die je vanuit het loginscherm van Drukportal kunt opstarten. De belangrijkste controles die worden
uitgevoerd zijn de controle van Java, die is nodig voor het bekijken van de StreamProof en de controle van de PDF Viewer
(Acrobat) die checkt of de juiste setting gebruikt wordt voor het overdrukvoorbeeld.
3.1 KLIK IN HET INLOGSCHERM OP DE LINK ‘CONTROLEER MIJN SYSTEEM’
HANDLEIDING
7
DRUKPORTAL
HANDLEIDING
HANDLEIDING
VERSIE 3 - SEP.2014
8
3.2 RESULTAAT SYSTEEM CHECK
In onderstaand voorbeeld is zowel de check van Java als van de PDF Viewer (Acrobat) niet in orde.
Op de volgende pagina’s wordt uitgelegd hoe je dit kunt oplossen.
DRUKPORTAL
HANDLEIDING
VERSIE 3 - SEP.2014
3.3 CONTROLE PDF VIEWER
Het resultaat van de controle van de PDF Viewer is niet in orde. Bij een juiste controle moet ook in de rechter afbeelding alle
kleuren te zien zijn.
Dit kun je als volgt oplossen.
1 Open Acrobat Reader en/of Acrobat Professional
2 Ga naar het menu Bewerken en submenu Voorkeuren
HANDLEIDING
9
DRUKPORTAL
HANDLEIDING
3 Ga in het Voorkeurenvenster naar het submenu Paginaweergave
VERSIE 3 - SEP.2014
4 Stel bij Overdrukvoorbeeld gebruiken de waarde in op Altijd
5 Bewaar de setting door op OK te klikken.
!
p
TIP
Als er op je werkstation zowel Acrobat Reader als Acrobat Professional is geïnstalleerd, voer
stap 1 t/m 5 dan voor beide pakketten uit.
6 Sluit nu je browser af, en start deze opnieuw. Ga naar de Drukportal, en voer de check opnieuw uit. De rechter afbeelding zou nu ook alle kleuren moeten tonen. Door beide OK-vinkjes aan te zetten zal de Check een groene Vink krijgen.
HANDLEIDING
10
DRUKPORTAL
HANDLEIDING
VERSIE 3 - SEP.2014
3.4 CONTROLE JAVA
Voor het correct werken met Drukportal moet Java geïnstalleerd zijn op je computer. De versie die minimaal vereist is is Versie 7
update 51. Hoe weet je welke versie er gebruikt wordt?
1 Klik op je start menu en vul in het zoek veld Configure Java in. Het programma wordt getoond bij het submenu Programma’s.
2 Start het programma Configure Java op. Ga naar het tabje General en klik op About. Controleer dan het versienummer.
HANDLEIDING
11
DRUKPORTAL
HANDLEIDING
Is er een oudere versie van Java geïnstalleerd op je computer, verwijder dan eerst alle oudere versies voordat je de nieuwe versie
installeert. Je kunt de oudere versies als volgt verwijderen:
VERSIE 3 - SEP.2014
1 Open onder je Startmenu het Configuratiescherm
2 Klik op Een programma verwijderen, en verwijder alle oudere Java versies.
HANDLEIDING
12
DRUKPORTAL
HANDLEIDING
VERSIE 3 - SEP.2014
3 Ga naar http://www.java.com om de nieuwste Java versie te downloaden en te installeren.
4 Start het programma Configure Java op. Ga naar het tabje General en klik op About. Controleer dan het versienummer. Deze zou nu minimaal versie 7 update 51 moeten aangeven.
HANDLEIDING
13
DRUKPORTAL
HANDLEIDING
HANDLEIDING
VERSIE 3 - SEP.2014
14
5 Nu moet er toestemming gegeven worden om de Java applet van Drukportal uit te voeren op de computer.
Klik daarvoor op het tabje Security en daarna op de knop Edit Site List
DRUKPORTAL
HANDLEIDING
VERSIE 3 - SEP.2014
6 Voeg de volgende adressen toe aan de Exception Site List door op de Add knop te klikken en het adres in te vullen.
Klik op OK als alle 4 onderstaande adressen zijn toegevoegd. Let op de schrijfwijze van PageMaster. De twee hoofdletters zijn belangrijk.
7 Sluit het Java Control Panel af
8 Herstart de browser en ga naar de Drukportal.
9 Voer de check Controleer mijn systeem weer uit. Het resultaat zou gelijk moeten zijn aan de afbeelding op de volgende pagina.
HANDLEIDING
15
DRUKPORTAL
HANDLEIDING
HANDLEIDING
VERSIE 3 - SEP.2014
16
DRUKPORTAL
HANDLEIDING
VERSIE 3 - SEP.2014
17
KORTE HANDLEIDING
4
VERZOEK TOT UPLOADEN
Als er voor jouw een Job in de portal is gezet krijg je vanuit het systeem een e-mail met een verzoek tot uploaden.
DRUKPORTAL
HANDLEIDING
VERSIE 3 - SEP.2014
18
KORTE HANDLEIDING
5
HET JOB-VENSTER
Vanuit het verzoek tot uploaden dat je via de mail ontvangt kun je rechtstreeks naar het Job-venster van de job klikken. Hieronder
zie je een beschrijving van de verschillende onderdelen van het Job-venster.
DRUKPORTAL
HANDLEIDING
VERSIE 3 - SEP.2014
6
PAGINA’S UPLOADEN
1 Klik op de knop Bladeren in het uploadpanel om naar uw bestanden te browsen.
2 Selecteer al uw bestanden voor de Job.
3 Klik in het dialoogvenster op Openen.
!
p
TIP
19
KORTE HANDLEIDING
Werk met losse bestanden per pagina, en laat de bestandsnaam eindigen op ‘_P001‘, ‘_P002‘,
etc. waarbij het nummer de juiste positie van de runlist aangeeft.
De pagina’s worden dan automatisch op de juiste positie geplaatst, en sneller verwerkt.
DRUKPORTAL
HANDLEIDING
VERSIE 3 - SEP.2014
7
PAGINA’S STAAN KLAAR VOOR GOEDKEURING
In Drukportal wordt op gebruikersniveau onderscheid gemaakt tussen een gebruiker die pagina’s kan uploaden en een gebruiker
die pagina’s kan goedkeuren. Uiteraard kun je beide ook door 1 gebruiker laten uitvoeren. Dit alles is met rechten te regelen.
In dit voorbeeld heeft gebruiker sender de pagina’s geupload en mag zelf niet goedkeuren. Om die rede zijn de goed- en
afkeuricoontjes (
) niet beschikbaar. De gebruiker approver heeft na het plaatsen van de pagina’s door sender een email (zie
7.1) ontvangen waarin verzocht wordt de pagina’s te controleren en goed of af te keuren.
Pagina’s met een blauw brilletje (
20
KORTE HANDLEIDING
) moeten nog goedgekeurd worden
DRUKPORTAL
HANDLEIDING
VERSIE 3 - SEP.2014
21
KORTE HANDLEIDING
7.1 E-MAIL VERZOEK AAN GOEDKEURDER.
Onderstaande e-mail ontvangt de goedkeurder als de pagina’s klaar staan.
DRUKPORTAL
HANDLEIDING
VERSIE 3 - SEP.2014
8
CONTROLE EN GOEDKEURING VAN DE PAGINA’S
Na het klikken op de link in de mail van 7.1 komt de goedkeurder in het Job-venster van de betreffende job terecht. Alle pagina’s
kunnen het beste gecontrolleerd worden in de StreamProof modus. Deze modus werkt sneller dan de pdf modus. In onderstaand
voorbeeld is tevens bij pagina 1 is een preflightrapport aangemaakt ivm mogelijke problemen. Ook die kun je het best bekijken in
StreamProof modus omdat je dan door de melding te selecteren ook te zien krijgt waar het probleem in de pagina zit.
Ga nu als volgt te werk.
1 Open de StreamProof modus door op het symbool
te klikken.
Het kan even duren voordat het StreamProofvenster getoont wordt.
22
KORTE HANDLEIDING
DRUKPORTAL
HANDLEIDING
VERSIE 3 - SEP.2014
23
KORTE HANDLEIDING
8.1 UITLEG STREAMPROOF VENSTER
DRUKPORTAL
HANDLEIDING
VERSIE 3 - SEP.2014
8.2 UITLEG PREFLIGHT MELDINGEN
Indien er preflightmeldingen zijn dan kun je deze bekijken. De meldingen worden als volgt ingedeeld:
errors (Ò)
waarschuwingen ()
fixes(¿).
Je hoeft enkel de errors te beoordelen. Mogelijke error is bv. dat de fonts niet goed zijn ingesloten. Een dergelijke fout moet altijd
opgelost worden.
Let op! Je kunt in principe elke foutmelding zoals bv RGB-meldingen of Resolutie-meldingen goedkeuren. Daarmee ben je zelf
verantwoordelijk voor eventuele problemen die deze goedkeuring veroorzaakt in het vervolgtraject, of in het eindproduct.
24
KORTE HANDLEIDING
DRUKPORTAL
HANDLEIDING
VERSIE 3 - SEP.2014
25
KORTE HANDLEIDING
9
CONTROLE STREAMPROOF
1 Controleer of de pagina correct is gerenderd. Dus of er geen elementen zijn weggevallen, of juist te zien zijn die er niet horen.
2 Controleer de preflight meldingen. In dit voorbeeld wordt pagina 1 afgekeurd. Alle andere pagina’s worden goedgekeurd.
DRUKPORTAL
HANDLEIDING
VERSIE 3 - SEP.2014
26
KORTE HANDLEIDING
10
JOBSTATUS NA AFKEUREN PAGINA 1
In dit voorbeeld heeft gebruiker approver pagina 1 afgekeurd, maar kan echter niet de nieuwe pagina uploaden. Hij zal sender
zelf moeten verzoeken de nieuwe pagina te uploaden.
DRUKPORTAL
HANDLEIDING
HANDLEIDING
VERSIE 3 - SEP.2014
27
11
JOBS-VENSTER SENDER
Nadat sender het verzoek heeft ontvangen van approver logt hij in. Hij krijgt dan eerst het jobs-overzichtvenster te zien. In dit
voorbeeld zie je maar 1 job regel. Bij de job is meteen duidelijk te zien dat er 23 pagina’s zijn goedgekeurd, maar dat 1 pagina is
afgekeurd. Door op de afgekeurde pagina te klikken wordt het Job-venster geopend. Zie 11.1
DRUKPORTAL
HANDLEIDING
VERSIE 3 - SEP.2014
11.1 JOB-VENSTER MET ENKEL DE AFGEKEURDE PAGINA 1
1 Via de knop Blader bij het upload-panel kan de nieuwe pagina worden geupload.
2 Sleep de nieuwe pagina op de runlistpositie die beschikbaar is.
De nieuwe pagina staat klaar voor goedkeuring door approver. Deze kan dus na een melding van sender weer inloggen en de
definitieve goedkeuring geven aan de job.
De Job is daarna afgewerkt en zal in de workflow verder worden opgepakt. Correcties kunnen nu alleen nog maar
worden doorgevoerd in overleg met je orderbegeleider.
HANDLEIDING
28
DRUKPORTAL
HANDLEIDING
HANDLEIDING
VERSIE 3 - SEP.2014
29
12
WOORDENLIJST
Jobs-overzichtsvenster
Het venster waarin alle lopende jobs worden weergegeven als lijst of als raster. Vanuit dit venster opent u het
Job-venster.
Job-venster
Het venster waarin uw Job wordt weergegeven, inclusief deelvensters
Lijstweergave
Alle pagina’s worden als een lijst ondeer elkaar getoont.
Preflight rapport
Een door het systeem tijdens de controle van uw pdf bestand opgesteld rapport waarin mogelijke problemen
van het pdf-bestand worden vermeld.
Rasterweergave
Alle pagina’s worden als in boekvorm naast elkaar getoont.
Runlist
De lijst in het Job-venster waarin voor elke pagina een positie is gereserveerd waarin de juiste pdf kan worden
geplaatst. De runlist volgorde is ook de volgorde van de pagina’s in het eindproduct.
StreamProof
Gerenderd bestand van uw pdf. Enkel de data die nodig is voor weergave in de resolutie van uw scherm
wordt getoont. Pas als je inzoomt op een deel van de pagina zal dat deel in een hogere resolutie worden
doorgegeven. Hierdoor tonen de pagina’s sneller dan in PDF weergave.