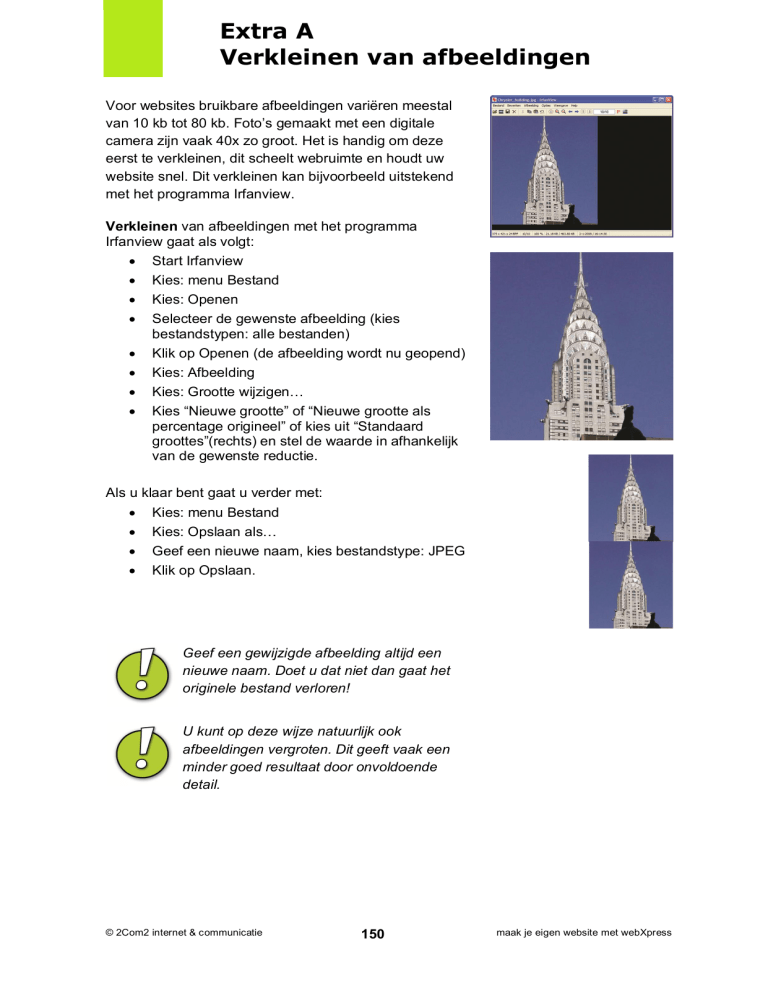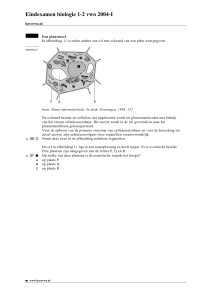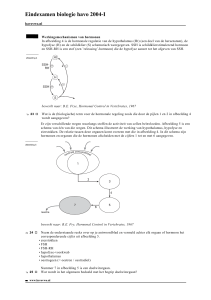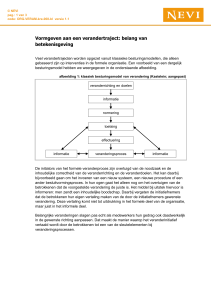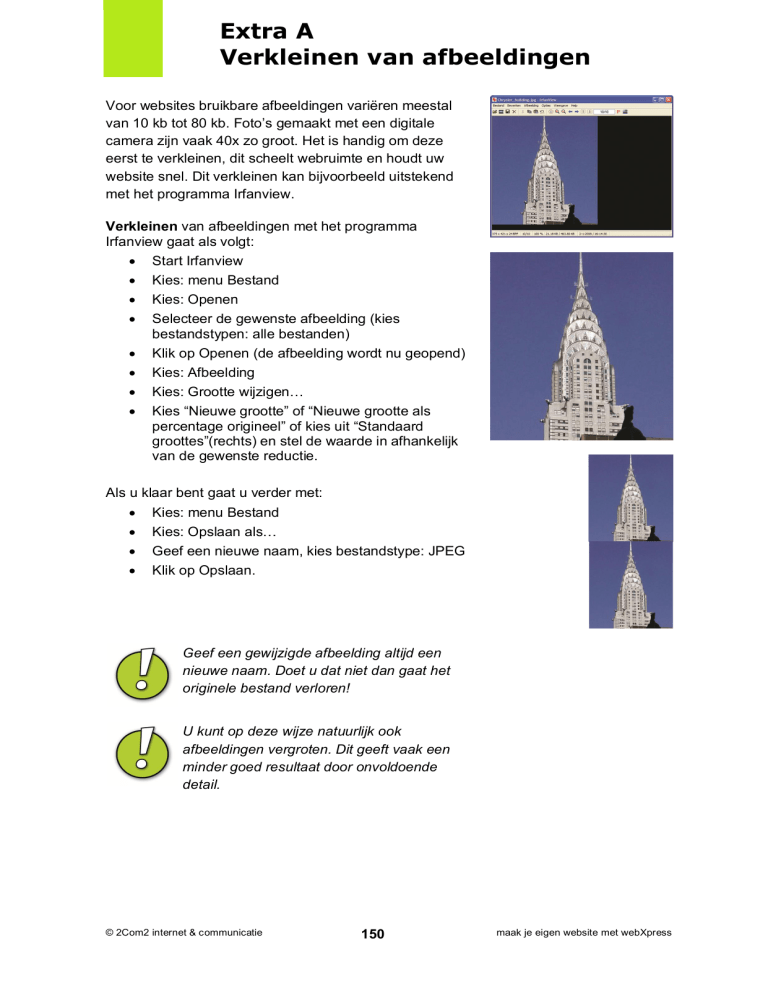
Extra A
Verkleinen van afbeeldingen
Voor websites bruikbare afbeeldingen variëren meestal
van 10 kb tot 80 kb. Foto’s gemaakt met een digitale
camera zijn vaak 40x zo groot. Het is handig om deze
eerst te verkleinen, dit scheelt webruimte en houdt uw
website snel. Dit verkleinen kan bijvoorbeeld uitstekend
met het programma Irfanview.
Verkleinen van afbeeldingen met het programma
Irfanview gaat als volgt:
Start Irfanview
Kies: menu Bestand
Kies: Openen
Selecteer de gewenste afbeelding (kies
bestandstypen: alle bestanden)
Klik op Openen (de afbeelding wordt nu geopend)
Kies: Afbeelding
Kies: Grootte wijzigen…
Kies “Nieuwe grootte” of “Nieuwe grootte als
percentage origineel” of kies uit “Standaard
groottes”(rechts) en stel de waarde in afhankelijk
van de gewenste reductie.
Als u klaar bent gaat u verder met:
Kies: menu Bestand
Kies: Opslaan als…
Geef een nieuwe naam, kies bestandstype: JPEG
Klik op Opslaan.
Geef een gewijzigde afbeelding altijd een
nieuwe naam. Doet u dat niet dan gaat het
originele bestand verloren!
U kunt op deze wijze natuurlijk ook
afbeeldingen vergroten. Dit geeft vaak een
minder goed resultaat door onvoldoende
detail.
© 2Com2 internet & communicatie
150
maak je eigen website met webXpress
Extra B
Bijsnijden van afbeeldingen
Voor websites is het niet altijd nodig om de hele
afbeelding te gebruiken. Soms staat op afbeeldingen meer
informatie dan u wilt laten zien. In dat geval kunt u de
afbeelding bijsnijden.
Bijsnijden van afbeeldingen met het programma Irfanview
gaat als volgt:
Start Irfanview
Kies: menu Bestand
Kies: Openen
Selecteer gewenste afbeelding (kies
bestandstypen: alle bestanden)
Klik op Openen (het bestand wordt nu geopend)
Zet de cursor op de linkerbovenhoek van de
gewenste uitsnede
Druk de linker muistoets in
Beweeg muis naar de rechteronderhoek van de
uitsnede (houdt linker muistoets ingedrukt)
Laat de linker muistoets los
Kies: menu Bewerken
Kies: Kopiëren
Kies: menu Bewerken
Kies: Verwijderen (leeg venster)
Kies: menu Bewerken
Kies: Plakken
Vervolgens:
Kies: menu Afbeelding
Kies: Opslaan als…
Geef een nieuwe naam, kies bestandstype: JPEG
Klik op Opslaan
Probeer in plaats van een totale foto, alleen
dat gedeelte van de foto te gebruiken dat
werkelijk illustreert wat u wilt uitdrukken.
© 2Com2 internet & communicatie
151
maak je eigen website met webXpress
Extra C
Spiegelen van afbeeldingen
De plaats van de afbeelding op de website en de
bewegingsrichting kunnen soms tegenstrijdig zijn. Dit is
eenvoudig op te lossen door de afbeelding te spiegelen.
Spiegelen of draaien van afbeeldingen met het
programma Irfanview gaat als volgt:
Start Irfanview
Kies: menu Bestand
Kies: Openen
Selecteer gewenste afbeelding (kies
bestandstypen: alle bestanden)
Klik op Openen
Kies: menu Afbeelding
Kies: Horizontaal omklappen (of verticaal
omklappen indien gewenst)
Vervolgens:
Kies: menu Afbeelding
Kies: Opslaan als…
Geef een nieuwe naam, kies bestandstype: JPEG
Klik op Opslaan
Soms staat een foto scheef. Dit is te
corrigeren door de afbeelding te roteren.
Gebruik hiervoor de optie “Aangepast roteren”
uit het menu Afbeelding. Vergeet niet na het
rechtzetten de afbeelding bij te snijden als er
schuine lege plekken ontstaan zijn.
© 2Com2 internet & communicatie
152
maak je eigen website met webXpress
Extra D
Knoppen maken
Knoppen geven een extra dimensie aan uw website. Met
Irfanview kunt u zelf op eenvoudige wijze knoppen maken.
Zo kunt u aan knopvormen zelf een tekst toevoegen.
Knoppen maken met het programma Irfanview gaat als
volgt:
Start Irfanview
Kies: menu Bestand
Kies: Openen
Selecteer de gewenste knop (kies bestandstypen:
alle bestanden)
Klik op Openen
Selecteer het gebied waar de tekst geplaatst moet worden:
Vergroot de afbeelding door op het vergrootglas
met de plus te klikken (in het menu)
Zet de cursor op de linkerbovenhoek van de
gewenste uitsnede
Druk de linker muistoets in
Beweeg muis naar de rechteronderhoek van de
uitsnede (houdt linker muistoets ingedrukt)
Laat de linker muistoets los
Plaats nu de gewenste tekst:
Kies: menu Bewerken
Kies: Tekst toevoegen aan selectie
Type bij “Tekst” de gewenste tekst
Wijzig het lettertype door te klikken op Kies
lettertype
Wijzig bij “Tekst uitlijnen” eventueel de uitlijning
Klik op OK
Vervolgens:
Kies: menu Afbeelding
Kies: Opslaan als…
Geef een nieuwe naam, kies bestandstype: JPEG
Klik op Opslaan
© 2Com2 internet & communicatie
153
maak je eigen website met webXpress
Extra E
Kleur bepalen
Voor het instellen van kleuren is het soms handig of
noodzakelijk om een de kleurwaarden te weten.
Bijvoorbeeld op een andere website komt u een mooie
kleur rood tegen of op een foto een mooie kleur blauw en
deze kleur wilt u gebruiken als kleurinstelling van uw
website. Met Irfanview gaat dat heel eenvoudig.
Het kleur bepalen met het programma Irfanview gaat als
volgt:
Start Irfanview
Kies: menu Bestand
Kies: Openen
Selecteer de gewenste afbeelding (kies
bestandstypen: alle bestanden)
Klik op Openen
Het meten van de kleur gaat als volgt (zoom eventueel in
voor extra nauwkeurigheid):
Ga met de muis op het kleurgebied staan waarvan
u de kleur wilt weten
Houdt de linker muis toets ingedrukt
Links boven worden de RGB en hexadecimale
kleurwaarden vermeld
© 2Com2 internet & communicatie
154
maak je eigen website met webXpress
Extra F
Een kleur transparant maken
Bij knoppen, maar ook bij andere afbeeldingen kan het
voorkomen dat u het wit van de afbeelding transparant wilt
maken zodat de (gekleurde) achtergrond zichtbaar blijft.
Met Irfanview kan dat wanneer de afbeelding één
specifieke kleur bevat die transparant gemaakt kan
worden, bijvoorbeeld wit.
Transparant maken met het programma Irfanview gaat
als volgt:
Start Irfanview
Kies: menu Bestand
Kies: Openen
Selecteer de gewenste afbeelding (kies
bestandstypen: alle bestanden)
Klik op Openen
Transparant maken kan als u er een GIF afbeelding van
maakt. U moet dan de transparant te maken kleur
selecteren.
Kies: menu Afbeelding
Kies: Opslaan als…
Geef een nieuwe naam, kies bestandstype: “GIF –
Compuserve GIF”
Kies bij “JPEF/GIF opties voor opslaan” voor “GIF
transparante kleur opslaan” voor de instelling “Kies
transparante kleur tijdens opslaan”
Klik op Opslaan
Kies de transparante kleur (in het voorbeeld rechts
afgebeeld is dat de witte kleur)
© 2Com2 internet & communicatie
155
maak je eigen website met webXpress