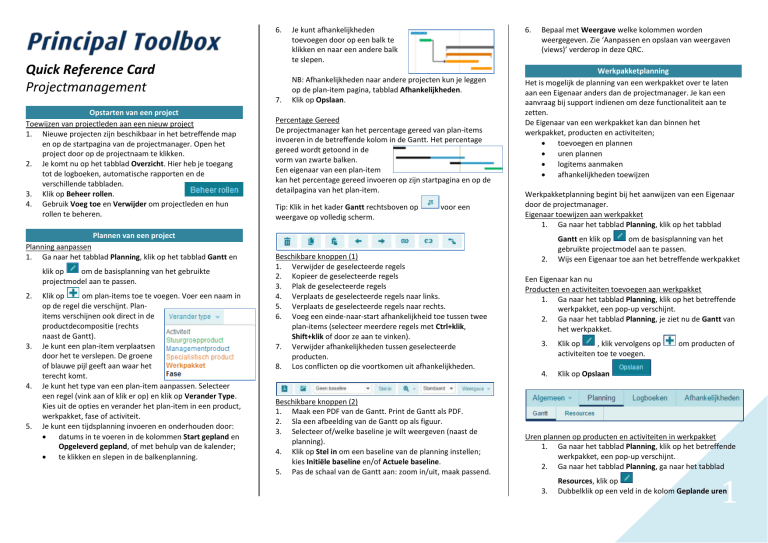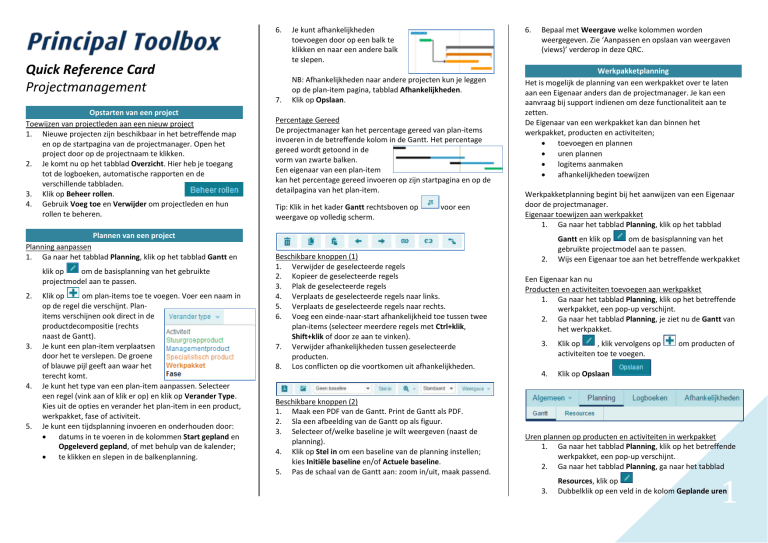
6.
Quick Reference Card
Projectmanagement
7.
Opstarten van een project
Toewijzen van projectleden aan een nieuw project
1. Nieuwe projecten zijn beschikbaar in het betreffende map
en op de startpagina van de projectmanager. Open het
project door op de projectnaam te klikken.
2. Je komt nu op het tabblad Overzicht. Hier heb je toegang
tot de logboeken, automatische rapporten en de
verschillende tabbladen.
3. Klik op Beheer rollen.
4. Gebruik Voeg toe en Verwijder om projectleden en hun
rollen te beheren.
Plannen van een project
Planning aanpassen
1. Ga naar het tabblad Planning, klik op het tabblad Gantt en
klik op
om de basisplanning van het gebruikte
projectmodel aan te passen.
2.
3.
4.
5.
Klik op
om plan-items toe te voegen. Voer een naam in
op de regel die verschijnt. Planitems verschijnen ook direct in de
productdecompositie (rechts
naast de Gantt).
Je kunt een plan-item verplaatsen
door het te verslepen. De groene
of blauwe pijl geeft aan waar het
terecht komt.
Je kunt het type van een plan-item aanpassen. Selecteer
een regel (vink aan of klik er op) en klik op Verander Type.
Kies uit de opties en verander het plan-item in een product,
werkpakket, fase of activiteit.
Je kunt een tijdsplanning invoeren en onderhouden door:
datums in te voeren in de kolommen Start gepland en
Opgeleverd gepland, of met behulp van de kalender;
te klikken en slepen in de balkenplanning.
Je kunt afhankelijkheden
toevoegen door op een balk te
klikken en naar een andere balk
te slepen.
6.
NB: Afhankelijkheden naar andere projecten kun je leggen
op de plan-item pagina, tabblad Afhankelijkheden.
Klik op Opslaan.
Percentage Gereed
De projectmanager kan het percentage gereed van plan-items
invoeren in de betreffende kolom in de Gantt. Het percentage
gereed wordt getoond in de
vorm van zwarte balken.
Een eigenaar van een plan-item
kan het percentage gereed invoeren op zijn startpagina en op de
detailpagina van het plan-item.
Tip: Klik in het kader Gantt rechtsboven op
weergave op volledig scherm.
voor een
Beschikbare knoppen (1)
1. Verwijder de geselecteerde regels
2. Kopieer de geselecteerde regels
3. Plak de geselecteerde regels
4. Verplaats de geselecteerde regels naar links.
5. Verplaats de geselecteerde regels naar rechts.
6. Voeg een einde-naar-start afhankelijkheid toe tussen twee
plan-items (selecteer meerdere regels met Ctrl+klik,
Shift+klik of door ze aan te vinken).
7. Verwijder afhankelijkheden tussen geselecteerde
producten.
8. Los conflicten op die voortkomen uit afhankelijkheden.
Beschikbare knoppen (2)
1. Maak een PDF van de Gantt. Print de Gantt als PDF.
2. Sla een afbeelding van de Gantt op als figuur.
3. Selecteer of/welke baseline je wilt weergeven (naast de
planning).
4. Klik op Stel in om een baseline van de planning instellen;
kies Initiële baseline en/of Actuele baseline.
5. Pas de schaal van de Gantt aan: zoom in/uit, maak passend.
Bepaal met Weergave welke kolommen worden
weergegeven. Zie ‘Aanpassen en opslaan van weergaven
(views)’ verderop in deze QRC.
Werkpakketplanning
Het is mogelijk de planning van een werkpakket over te laten
aan een Eigenaar anders dan de projectmanager. Je kan een
aanvraag bij support indienen om deze functionaliteit aan te
zetten.
De Eigenaar van een werkpakket kan dan binnen het
werkpakket, producten en activiteiten;
toevoegen en plannen
uren plannen
logitems aanmaken
afhankelijkheden toewijzen
Werkpakketplanning begint bij het aanwijzen van een Eigenaar
door de projectmanager.
Eigenaar toewijzen aan werkpakket
1. Ga naar het tabblad Planning, klik op het tabblad
2.
Gantt en klik op
om de basisplanning van het
gebruikte projectmodel aan te passen.
Wijs een Eigenaar toe aan het betreffende werkpakket
Een Eigenaar kan nu
Producten en activiteiten toevoegen aan werkpakket
1. Ga naar het tabblad Planning, klik op het betreffende
werkpakket, een pop-up verschijnt.
2. Ga naar het tabblad Planning, je ziet nu de Gantt van
het werkpakket.
3.
Klik op
, klik vervolgens op
activiteiten toe te voegen.
4.
Klik op Opslaan
om producten of
Uren plannen op producten en activiteiten in werkpakket
1. Ga naar het tabblad Planning, klik op het betreffende
werkpakket, een pop-up verschijnt.
2. Ga naar het tabblad Planning, ga naar het tabblad
3.
1
Resources, klik op
Dubbelklik op een veld in de kolom Geplande uren
4.
5.
6.
Klik op Resource toevoegen of Skill toevoegen.
Selecteer de gewenste resources en/of skills en klik op
Toevoegen.
Klik op een veld in de kolom Geplande uren en vul de
juiste aantallen in, klik op OK
Klik op Opslaan.
Aanpassen en opslaan van de Gantt weergave
Je kunt de weergave van de Gantt aanpassen en opslaan voor
hergebruik.
1. Klik op Wijzigen om de Gantt aan te passen.
2. Klik op Weergave en selecteer Kolommen.
3. Selecteer met vinkjes welke kolommen weer te geven. Klik
OK.
4. Versleep de kolommen in de juiste volgorde en breedtes.
5. Klik weer op Weergave en dan op Opslaan als.
6. Klik op Nieuw en geef de weergave een naam.
7. Klik op Save View.
Filter Product Checklist op Overzicht:
De product checklist welke te zien is op de Overzicht tab van het
project kun je filteren. Bijvoorbeeld: laat enkel de niet afgeronde
fasen zien. Klik op
filters toe te passen.
en vervolgens
om
Printen van de Gantt
Het is mogelijk om een PDF of plaatje te maken van de Gantt om
deze te printen, te versturen of te gebruiken in presentaties. Klik
hiervoor op de de iconen
(PDF) of
(plaatje) welke
te vinden zijn boven de Gantt in de tab Planning. De PDF of het
plaatje zal hetzelfde zijn als de weergave van de Gantt in
Principal Toolbox. Zie ‘Beschikbare knoppen (2)’ eerder in deze
QRC.
De productdecompositie maken
Rechts naast de Gantt kun je de productdecompositie maken.
1. Vink een regel aan en breng hiërarchie aan met de knoppen
en , of door te verslepen.
2.
3.
Je kunt regels toevoegen door op
te klikken en een
naam in te voeren.
Bekijk het resultaat op het tabblad Productdecompositie.
4.
Klik op
voor een afbeelding.
Vastleggen van budget en kosten
Op het tabblad Financials is het financieel grid van het project
beschikbaar. Hier kun je kosten en bestedingen van het project
vastleggen.
Je kunt het gedrag en de zichtbaarheid van alle kolommen in het
financieel grid aanpassen. Je kunt ook de tijdschalen van vorige,
huidige en komende financiële perioden instellen. Ook kun je
instellen welke financiële categorieën zijn te gebruiken.
De financiële configuratie leg je vast in een portfoliomodel. Je
kunt afwijkende configuraties maken per individueel portfolio.
LET OP: deze instellingen zijn ook mogelijk in het projectmodel
maar die hebben alleen effect wanneer de instellingen in het
portfolio(model) op wijzigbaar staan.
Voor een uitgebreide beschrijving van het financieel grid, zie de
‘QRC Het financieel grid’.
Vastleggen van geplande/bestede kosten
Op het tabblad Planning, tabblad Kosten kun je de geplande
kosten en bestedingen van het project vastleggen. Het kader
Kostenoverzicht (onder de Gantt) toont de totalen gepland,
budget en besteed.
Geplande/bestede kosten vastleggen
1. Ga naar het tabblad Kosten en klik op Wijzigen.
2. Dubbelklik op een veld in de kolom Geplande kosten
3. Klik op Voeg financiële categorie toe. Selecteer de
gewenste categorieën en klik op Toevoegen.
4. Klik op een veld achter een financiële categorie en vul de
juiste bedragen in. Klik op OK.
Tip: Klik in het kader Kostenoverzicht rechtsboven op
een weergave op volledig scherm.
voor
Plannen van uren
Op het tabblad Planning, tabblad Resources kun je geplande
uren per skill of resource vastleggen. Het kader Resourceoverzicht (onder de Gantt) toont de totalen per skill en/of
resource.
Geplande uren vastleggen op skills of resources
1. Ga naar het tabblad Resources en klik op Wijzigen.
2. Dubbelklik op een veld in de kolom Geplande uren.
3. Klik op Resource toevoegen of Skill toevoegen. Selecteer
de gewenste resources en/of skills en klik op Toevoegen.
4.
5.
Klik op een veld in de kolom Geplande uren en vul de juiste
aantallen in.
Optioneel: koppel de geplande uren in het Resource
overzicht aan een resource pool.
Toleranties instellen
Het is mogelijk om toleranties in te stellen voor projecten op
een map. Ga daarvoor naar een map, klik op
rechtsboven in het scherm. Je kunt hier twee soorten toleranties
instellen:
1. Het is mogelijk om toleranties in te stellen voor fases
of voor het totaal aan producten. De toleranties
gelden voor alle projecten in de map maar per project
kan er afgeweken worden van de generieke
toleranties. De toleranties kunnen worden ingesteld
als een absoluut- of een relatief getal. Er kan ook
gekozen worden om alleen te kijken naar de
producten/kosten van de actieve fase waar het project
zich in bevindt.
Bij Faseplanning Toleranties wordt gekeken bij
hoeveel fases de geplande opleverdatum verstreken is
ten opzichte van het totaal aantal fases. De toleranties
kunnen worden ingesteld als een absoluut- of een
relatief getal.
Bij Productplanning Toleranties wordt gekeken bij
hoeveel producten de geplande opleverdatum
verstreken is ten opzichte van het totaal aantal
producten in de projectplanning.
2. Bij Kosten Toleranties wordt het totaal aan
bestedingen vergeleken met het projectbudget.
3. De Uren toleranties werken (nog) niet
Werken met de logboeken
Aanmaken van issues, risico’s, wijzigingen, etc.
Je kunt op twee manieren log items aanmaken:
1. Via het logboek: klik op het tabblad Overzicht op een
logboek; klik op
in het pop-up scherm dat verschijnt.
2
2.
Via een detailpagina van een plan-item: klik op het tabblad
Logboeken en maak een nieuw log item aan. NB: het log
item wordt nu gerelateerd aan het betreffende plan-item.
Afhandelen van issues, risico’s, wijzigingen, etc.
1. Ga naar je startpagina of naar het logboek.
2. Klik op het log item en klik op Wijzigen.
3. Wijzig het log item en vul het veld Opmerkingen aan met
mogelijke maatregelen. Voeg eventueel documenten toe.
4. Je kunt acties toevoegen in het kader Acties.
5. Je sluit een log item af door de status te veranderen in
Gesloten.
6. Sla op met Opslaan.
Verplichte velden
Velden die ‘verplicht’ moeten worden
ingevuld (bijvoorbeeld op het tab
eigenschappen of op een log-item
pagina) hebben een * achter de veldnaam. Je kunt betreffende
pagina’s alleen opslaan als alle verplichte velden zijn ingevuld.
NB: Conditionele verplichting is ook mogelijk, dan is het verplicht
invullen van het veld afhankelijk van een waarde van een ander
veld. Deze optie moet wel geactiveerd worden in de
geavanceerde systeem instellingen.
Documenten toevoegen
Je kunt documenten, links en notities op diverse plaatsen
toevoegen, bijvoorbeeld op detailpagina’s, in logboeken en op
het tabblad Documenten.
1. Navigeer naar een plek met een ‘sectie documenten’.
2. Klik in de sectie op + of + Notitie (of gebruik drag-and-drop)
om documenten, links en notities toe te voegen.
3. Om een nieuwe versie van een document toe te voegen:
Selecteer de regel van het betreffende document en klik op
Aanpassen. Vul het pop-up scherm in en selecteer de
nieuwe versie met Bestand kiezen. Klik op OK.
4. Om oude versies van een document de raadplegen:
Selecteer de regel van het betreffende document en klik op
Toon historie.
Goedkeuring van documenten
Goedkeuring aanvragen
In een kader Documenten,
selecteer een document en
Aanpassen en opslaan van weergaven (views)
Op tabbladen, rapporten en logboeken kun je de weergaven
aanpassen en opslaan. Onder de knop Weergave vind je de
volgende mogelijkheden:
klik op
,
een pop-up verschijnt. Stel
in de pop-up het
goedkeuringsproces in,
selecteer de reviewer(s),
stel eventueel meldingen
Filter instellen:
Kolommen kiezen:
Kolombreedtes:
Grafiekinstellingen:
Geavanceerd:
in, klik op
.
Een document goedkeuren (of afkeuren)
Op je startpagina zie je een
overzicht van de door jou ‘goed te
keuren’ documenten (in de widget
Documentgoedkeuringen). Klik op
, een pop-up verschijnt. In
de pop-up kun je het document
goedkeuren of afkeuren en
opmerkingen toevoegen.
NB: vanuit de pop-up kun je direct
naar het betreffende document
navigeren.
Automatische en ad hoc rapportages
Je kunt automatische rapporten genereren op basis van
sjablonen. De beschikbare automatische rapporten vind je op
het tabblad Overzicht in het kader Automatische rapporten en
op het tabblad Rapporten.
1. Klik op de naam van het gewenste rapport.
2. Let op: Excel rapportages moet je altijd eerst opslaan en
dan pas openen.
3. Sta macro’s toe (zodat het rapport zich vult met gegevens).
In het tabblad Rapporten, kader Rapporten kun je ad hoc
rapportages maken met behulp van weergaven (zie ‘Aanpassen
en opslaan van weergaven (views)’). Het kader toont de
beschikbare ‘objecten’ waarover je kunt rapporteren.
Meer informatie over het maken van rapportages vind je in de
‘QRC Rapportages’.
instellen van filters
bepalen van kolommen
aanpassen breedtes
weergave tonen als grafiek
aanvullende instellingen
(bijv. koppen en totalen)
Opslaan:
weergave bewaren voor
hergebruik
Weergaven beheren: beheer de eigenschappen van weergaven
Klik op Kolommen kiezen
1. Je kunt kolommen toevoegen of verwijderen door velden te
verslepen. De volgorde van kolommen kun je aanpassen
door velden te verslepen.
2. Voeg eventueel een sortering toe en bevestig met OK.
Klik op Filter instellen
1. Je kunt de data in een weergave filteren door een of
meerdere filters in te stellen.
2. Klik op Voeg filter toe, selecteer het filter-veld en stel het
filter in en bevestig met OK.
Klik op
om de weergave te exporteren
naar het klembord, naar Word of naar Excel (dit kan alleen op
tab Rapporten).
Klik op Opslaan (van een weergave)
1. Elke ingestelde weergave kun je opslaan voor hergebruik.
Let op: niet opgeslagen weergaven gaan verloren!
2. Selecteer --nieuwe weergave-- of selecteer een bestaande
weergave. Geef nieuwe weergaven een naam.
3. Kies het type persoonlijk (voor eigen gebruik) of lokaal
(voor het project) en bevestig met OK.
Rapporteren aan het portfolio
Het kader Mijn Projecten op de startpagina geeft een overzicht
van de projecten waarin je een rol hebt. In het overzicht is te
zien of er een rapportageverzoek vanuit het portfolio open staat.
3
1.
Kies de weergave Projectenoverzicht uit de selectie van
weergaves.
Widgets
2.
3.
4.
5.
6.
Klik in het kader Mijn Projecten op de projectnaam om
naar het project te gaan.
Voor een Single Sheet: de voortgangsrapportage verschijnt
direct op het scherm. Klik op Wijzigen.
Voor een Project: ga naar de tab Portfoliorapportage.
Klik op Wijzigen.
Vul de gegevens in en klik op Opslaan. Je kunt de gegevens
zo vaak je wilt wijzigen tot je helemaal tevreden bent.
Klik op Publiceer naar Portfolio om de gegevens aan het
portfolio te rapporteren.
Widgets kun je gebruiken om grote hoeveelheden data in één
overzicht grafisch weer te geven. Voorbeeld van een widget is
een taartdiagram of een bollenwidget. Op verschillende niveaus
en bij verschillende modules zijn verschillende widgets
beschikbaar. Om een widget in te stellen ga je naar Wijzig
widgets. Hier kun je het aantal en de soorten widgets
selecteren. Vervolgens kun je bij Configureer de widget
configureren.
Widgets worden door de systeembeheerder geconfigureerd.
Projectmanagers zijn ook in staat om een widget te configureren
voor hun eigen project(en). Dit kan op het tabblad Overzicht en
op het tabblad Rapporten.
Berichten versturen vanuit het project
Versturen van email vanuit het project
Stuur vanuit het project direct een email naar de
projectmedewerkers. Bijvoorbeeld als je een statusupdate wil
over een bepaald issue.
Klik in het kader Issuelogboek op de knop
en voer een
bericht in in het pop-up scherm.
2. Klik op OK.
Principal Toolbox stuurt nu het bericht als email naar de
betreffende projectmedewerker(s).
Help
Onder de help knop vind je de gebruikershandsleiding en een
overzicht van de sneltoetsen.
1.
Release 9.0
www.principaltoolbox.com
LET OP: het emailadres van de projectmedewerker(s) moet juist
in de gebruikerslijst van Principal Toolbox staan.
Werken met de berichtenfunctie
Stuur berichten aan een andere gebruiker met @
gevolgd door de naam van je collega.
Stuur berichten aan een project met # gevolgd door
de naam van het project.
4