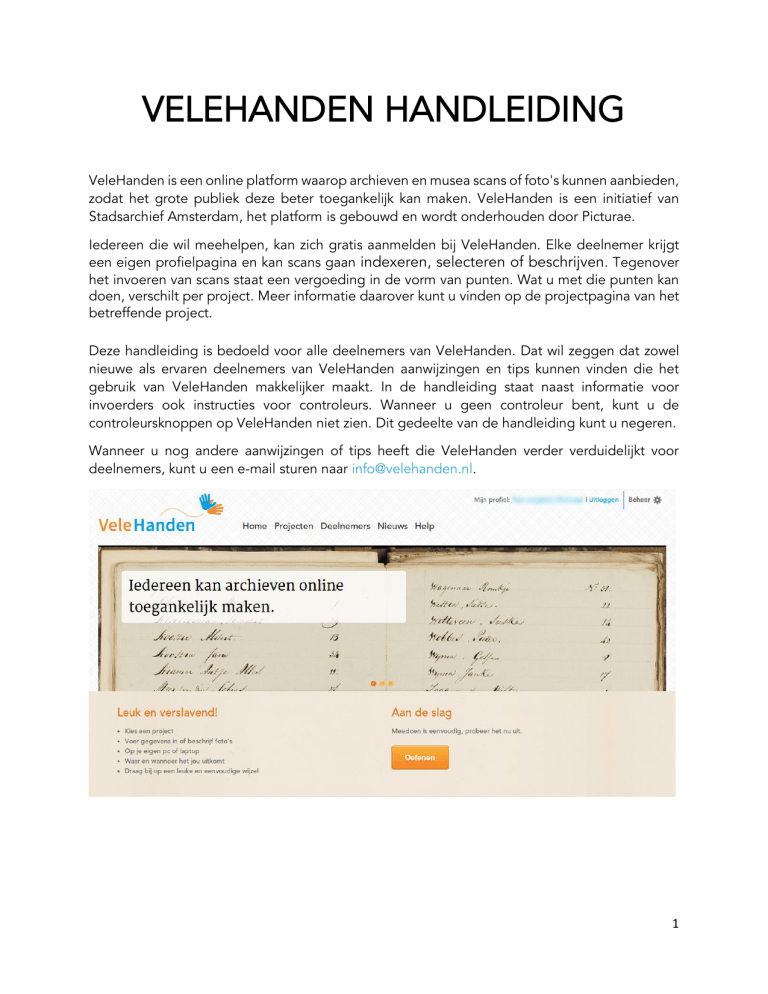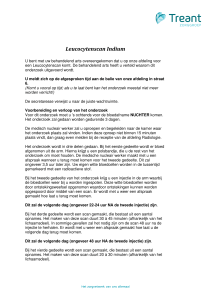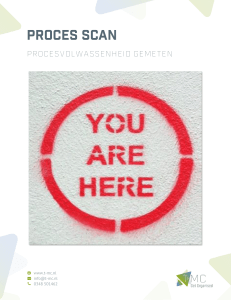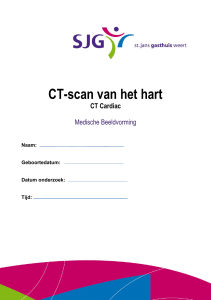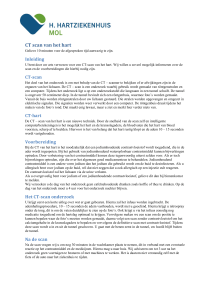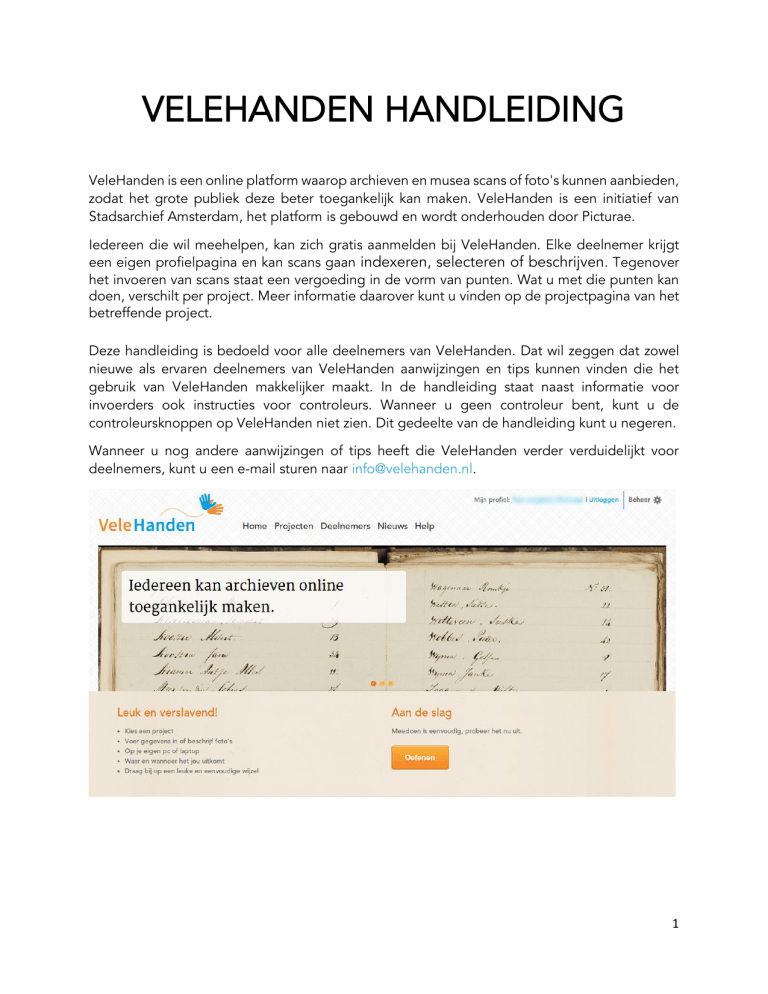
VELEHANDEN HANDLEIDING
VeleHanden is een online platform waarop archieven en musea scans of foto's kunnen aanbieden,
zodat het grote publiek deze beter toegankelijk kan maken. VeleHanden is een initiatief van
Stadsarchief Amsterdam, het platform is gebouwd en wordt onderhouden door Picturae.
Iedereen die wil meehelpen, kan zich gratis aanmelden bij VeleHanden. Elke deelnemer krijgt
een eigen profielpagina en kan scans gaan indexeren, selecteren of beschrijven. Tegenover
het invoeren van scans staat een vergoeding in de vorm van punten. Wat u met die punten kan
doen, verschilt per project. Meer informatie daarover kunt u vinden op de projectpagina van het
betreffende project.
Deze handleiding is bedoeld voor alle deelnemers van VeleHanden. Dat wil zeggen dat zowel
nieuwe als ervaren deelnemers van VeleHanden aanwijzingen en tips kunnen vinden die het
gebruik van VeleHanden makkelijker maakt. In de handleiding staat naast informatie voor
invoerders ook instructies voor controleurs. Wanneer u geen controleur bent, kunt u de
controleursknoppen op VeleHanden niet zien. Dit gedeelte van de handleiding kunt u negeren.
Wanneer u nog andere aanwijzingen of tips heeft die VeleHanden verder verduidelijkt voor
deelnemers, kunt u een e-mail sturen naar [email protected].
1
INHOUDSOPGAVE
1.
2.
Aanmelden ............................................................................................................................................ 4
1.1
Account aanmaken ........................................................................................................................ 4
1.2
Aanmelden via een derde partij .................................................................................................... 4
PAGINA’S ............................................................................................................................................... 5
2.1
2.1.1
Projecten ............................................................................................................................... 6
2.1.2
Profiel gegevens .................................................................................................................... 6
2.1.3
Puntenoverzicht .................................................................................................................... 6
2.1.4
Statistieken ............................................................................................................................ 6
2.1.5
Berichten ............................................................................................................................... 6
2.2
Home ............................................................................................................................................. 7
2.3
Projecten ....................................................................................................................................... 8
2.4
Projectpagina................................................................................................................................. 9
2.4.1
Berichten ............................................................................................................................... 9
2.4.2
Projectinfo ........................................................................................................................... 10
2.4.3
Statistieken .......................................................................................................................... 10
2.4.4
Voorkeuren .......................................................................................................................... 11
2.5
3.
Dashboardpagina........................................................................................................................... 5
Deelnemers ................................................................................................................................. 11
2.5.1
Deelnemers ......................................................................................................................... 11
2.5.2
Kaart .................................................................................................................................... 12
2.5.3
Interviews ............................................................................................................................ 12
2.6
Nieuws ......................................................................................................................................... 12
2.7
Help ............................................................................................................................................. 13
INVOEREN ............................................................................................................................................ 14
3.1
Viewer.......................................................................................................................................... 15
3.2
Volgorde ...................................................................................................................................... 15
3.3
Afronden...................................................................................................................................... 15
3.4
Te moeilijk ................................................................................................................................... 15
3.5
Onbruikbaar................................................................................................................................. 16
3.6
Opmerkelijk ................................................................................................................................. 16
3.7
Tussentijds bewaren.................................................................................................................... 16
3.8
Scherm meebewegen .................................................................................................................. 16
2
4.
5.
6.
3.9
Schermindeling aanpassen .......................................................................................................... 17
3.10
Problemen met laden .................................................................................................................. 17
3.10.1
JavaScript ............................................................................................................................. 17
3.10.2
Flash..................................................................................................................................... 17
CONTROLEREN..................................................................................................................................... 18
4.1
Data overnemen of verwijderen ................................................................................................. 18
4.2
Rapporteer deelnemer ................................................................................................................ 19
4.3
Opslaan ........................................................................................................................................ 19
4.4
Voeg regel toe ............................................................................................................................. 19
4.5
Verwijder aanpassingen .............................................................................................................. 19
4.6
Scan heropenen voor invoer ....................................................................................................... 19
4.7
Opmerkelijk ................................................................................................................................. 19
4.8
Probleem ..................................................................................................................................... 20
4.9
Viewer.......................................................................................................................................... 20
4.10
Scherm meebewegen .................................................................................................................. 20
4.11
Schermindeling aanpassen .......................................................................................................... 20
4.12
Problemen met laden .................................................................................................................. 21
4.12.1
JavaScript ............................................................................................................................. 21
4.12.2
Flash..................................................................................................................................... 21
PUNTEN ............................................................................................................................................... 22
5.1
Coupon aanmaken....................................................................................................................... 22
5.2
Coupon annuleren ....................................................................................................................... 22
SNELTOETSEN ...................................................................................................................................... 23
6.1
Basisgedeelte toetsenbord .......................................................................................................... 23
6.2
Numeriek gedeelte toetsenbord ................................................................................................. 24
6.3 Sneltoetsen invoeren / controleren ................................................................................................ 24
3
1. Aanmelden
1.1 Account aanmaken
Iedereen kan via de blauwe knop
een account aanmaken. Ervaring is niet vereist. Bij het
aanmelden zijn alleen uw e-mailadres, naam en een displaynaam vereist om in te vullen. U wordt
op de website alleen bekend onder uw displaynaam, bijvoorbeeld via de Vragen en Tips op de
Berichten-pagina van een project. U kunt dus anoniem indexeren.
1.2 Aanmelden via een derde partij
Als u al een account heeft bij bijvoorbeeld Google of Facebook, kunt u zich ook aanmelden met
dat account bij VeleHanden. VeleHanden ondersteunt hiervoor de volgende websites:
Google
Facebook
Yahoo
Twitter
OpenID
Zo hoeft u minder verschillende wachtwoordcombinaties te onthouden. En als u al ingelogd bent
op die externe website, hoeft u niet opnieuw uw wachtwoord in te vullen als u inlogt op
VeleHanden. Overigens wordt uw wachtwoord van die externe website niet doorgegeven aan
VeleHanden.
Om u aan te melden via een derde partij gaat u simpelweg naar inloggen, en klikt op het icoontje
van de site waarmee u wilt inloggen (Facebook, Google, et cetera). U wordt dan automatisch
aangemeld bij VeleHanden. De eerste keer dat u via die externe site inlogt, wordt u gevraagd
een aantal velden in te vullen voor uw account bij VeleHanden.
4
2. PAGINA’S
U kunt navigeren op de website van VeleHanden door middel van de snelkoppelingen ‘Home’,
‘Projecten’, ‘Deelnemers’, ‘Nieuws’ en ‘Help’, die u vindt aan de bovenkant van uw scherm.
Hieronder volgt een uitleg over de verschillende pagina’s en mogelijkheden van VeleHanden.
2.1 Dashboardpagina
Wanneer u inlogt op velehanden.nl, komt u op uw persoonlijke dashboardpagina. Daar vindt u
in het midden van het scherm – in de beige balk – de tekst 'Profiel aanpassen'. Als u hierop klikt,
verschijnen uw gegevens in beeld en kunt u uw wijziging doorvoeren.
Wanneer u op uw profielafbeelding klikt, wordt uw profiel weergegeven zoals andere deelnemers
van VeleHanden uw profiel zien. U kunt altijd terugkeren naar uw dashboardpagina door
rechtsboven in uw scherm op uw profielnaam te klikken (naast de tekst ‘Mijn profiel:’).
5
Naast de tekst 'Profiel aanpassen' vindt u snelkoppelingen naar de projecten waar u aan
meewerkt, naar uw statistieken op VeleHanden en naar de punten die u heeft verdiend. U kunt
ook navigeren door de verschillende tabbladen onder de tekst ‘Profiel aanpassen’.
2.1.1 Projecten
Het tabblad ‘Projecten’ toont de projecten waar u aan meewerkt. Ook kunt u hier uw voorkeur
(bijvoorbeeld scans uit een bepaalde plaats, periode of moeilijkheidsgraad) aanpassen door te
klikken op de oranje knop
. Let op: niet ieder project werkt met voorkeuren.
2.1.2 Profiel gegevens
Het tabblad ‘Profiel gegevens’ geeft u de mogelijkheid uw profielgegevens aan te passen. Aan
de linkerkant kunt u uw profielgegevens aanpassen. U kunt wijzigingen opslaan door op de knop
‘Wijzigingen opslaan’ te klikken. Aan de rechterkant is het mogelijk om uw wachtwoord te
veranderen. U wijzigt uw wachtwoord door op de knop ‘Wijzig wachtwoord’ te klikken.
2.1.3 Puntenoverzicht
In het tabblad ‘Puntenoverzicht’ kunt u een overzicht vinden van uw totaal aantal verdiende
punten, verzilverde punten en saldo / beschikbare punten. Deze heeft u bij de verschillende
projecten op VeleHanden verdiend. Ook is het hier mogelijk om uw punten in te wisselen voor
coupons. Zie voor uitleg hoofdstuk 5.1 Coupon aanmaken.
2.1.4 Statistieken
Het tabblad ‘Statistieken’ toont de statistieken van uw werkzaamheden op VeleHanden.
Bovenaan het tabblad wordt de activiteit per dag, per week en per uur getoond. Vervolgens
wordt een onderverdeling gemaakt tussen de door u ingevoerde scans en de gecontroleerde
scans. Let op: als u geen controleur bent ziet u ook geen statistieken van gecontroleerde scans.
De statistieken worden weergegeven per dag en per maand.
Let op het aantal ingevoerde en gecontroleerde scans telt het aantal door u ingevoerde en
gecontroleerde scans. Het aantal gecontroleerde scans toont dan ook niet of de door uw
ingevoerde scans zijn gecontroleerd. Wel kunt u dit merken door het omhoog gaan van uw
puntenaantal. Uw puntenaantal gaat namelijk omhoog wanneer u een scan invoert en wanneer
deze scan door een controleur is gecontroleerd.
2.1.5 Berichten
Het tabblad ‘Berichten’ leidt u naar een overzicht van de berichten die zijn verschenen in de
‘Mededelingen’, ‘Vragen’ en ‘Tips’ van projecten waar u aan deelneemt sinds de laatste keer dat
u heeft ingelogd. Bovenin kunt u een bericht zoeken door middel van de blauwe knop
.
Het is mogelijk om alle berichten op VeleHanden te doorzoeken of te zoeken binnen een project.
6
2.2 Home
De pagina Home is de startpagina van VeleHanden. U vindt er in de beige balk bovenaan de
pagina de invoeroefening voor nieuwe deelnemers. U kunt deze oefening starten door op de
oranje knop
te klikken.
In de grijze balk aan de rechterkant van u scherm ziet u het laatste nieuws van VeleHanden. De
berichten zijn afkomstig van het VeleHanden projectteam. Hier kondigen wij bijvoorbeeld de
lancering van nieuwe projecten aan. U komt bij het volledige nieuwsbericht door op de oranje
titel ervan te klikken. Onderaan vindt u een link naar alle nieuwsberichten.
Op de pagina Home ziet u bovendien een greep uit de projecten op velehanden.nl. Door op de
titel van het project te klikken, komt u op de projectpagina van het desbetreffende project. U
ziet alle projecten op de pagina ‘Projecten’. Onderaan vindt u de blauwe knop
.
7
2.3 Projecten
Op de pagina Projecten ziet u alle lopende projecten die momenteel op VeleHanden staan. Een
overzicht van afgeronde projecten ziet u door op de blauwe knop
te klikken. Van
ieder project wordt een afbeelding en omschrijving getoond. Tevens vindt u bij ieder project een
balk met daarin het percentage van de reeds ingevoerde en gecontroleerde scans ten opzichte
van het totaal. Hieronder staat de startdatum van het project, het aantal scans en het aantal
deelnemers. Onderaan ieder project kunt u deelnemen aan het project door te klikken op
‘meedoen met dit project’. Bent u al lid van het project? Dan ziet u een oranje knop
. Als
u ook controleur bent is ook de oranje knop
zichtbaar. Daarnaast kunt u uw voorkeur
(bijvoorbeeld scans uit een bepaalde plaats, periode of moeilijkheidsgraad) aanpassen door te
klikken op de oranje knop
. Let op: niet ieder project werkt met voorkeuren.
8
2.4 Projectpagina
Door op de titel van het project te klikken, komt u bij de desbetreffende projectpagina. De
projectpagina is onderverdeeld in een aantal tabbladen: ‘Berichten’, ‘Projectinfo’, ‘Statistieken’
en eventueel het tabblad ‘Voorkeuren’. Bij ieder project waarvoor u zich heeft aangemeld, kunt
u zich afmelden door op de blauwe knop
te klikken.
2.4.1 Berichten
Elk project heeft een eigen omgeving waar specifieke vragen en opmerkingen rondom elk
project zijn te vinden. Deze vindt u onder het tabblad ‘Berichten’. Aan de rechterkant kunt u een
bericht zoeken door middel van de blauwe knop
. Er bestaan drie verschillende soorten
berichten: mededelingen, vragen en tips. Alle deelnemers die lid zijn van een project, kunnen
vragen en tips aanmaken. Mocht u vragen hebben over een bepaalde functie binnen het project
dan kunt u een bericht onder ‘vragen’ plaatsen. Mocht u een handigheidje hebben voor het
invoeren dan kunt u deze bij de ‘tips’ plaatsen. Mochten er nieuwe ontwikkelingen zijn dan zal
de projectbeheerder deze plaatsen bij ‘mededelingen’. U kunt zelf geen nieuwe ‘mededeling’
aanmaken, maar hier wel op reageren. Wanneer u geen lid bent van een project, kunt u de
berichten wel lezen, maar zelf geen berichten plaatsen.
9
Als u bent aangemeld bij een project, is het mogelijk een nieuwe ‘vraag’ of ‘tip’ aanmaken. U
klikt dan op de tekst ‘vragen’ of ‘tips’. U kunt een nieuwe ‘vraag’ of ‘tip’ aanmaken door op de
blauwe knop
te klikken. Vervolgens verschijnt er een tekstveld. U kunt uw bericht een
titel meegeven. Na het typen plaatst u uw bericht door op de blauwe knop
te klikken.
Als u bent aangemeld bij een project, kunt u reageren op een bericht door op de blauwe knop
te klikken. Vervolgens verschijnt er een tekstveld, getiteld ‘Uw reactie’. Na het typen
plaatst u uw reactie door op de blauwe knop
te klikken.
Ook is het mogelijk om u te abonneren op een bericht. Dit doet u door op de oranje knop
te klikken. U ontvangt dan een e-mail als er op het bericht wordt gereageerd. Deze knop
verandert dan in de oranje knop
. Hiermee kunt u zich afmelden voor de e-mail notificatie.
In elke e-mail vindt u ook een link waarmee u zich kunt afmelden. Het is mogelijk om uw eigen
berichten te bewerken. Dit doet u door naast het tekstvlak op het blauwe knopje met het potlood
icoontje te klikken:
Aangepaste berichten zijn voorzien van een tijdstempel.
In de balk aan de rechterkant van uw scherm kunt u de berichten doorzoeken. Daaronder ziet u
wie de projectleiders zijn van het desbetreffende project. Verder vindt u in deze balk de
statistieken van de dag, de invoerders van de dag en de controleurs van de dag. Helemaal
onderaan ziet u de projectdeelnemers.
2.4.2 Projectinfo
Onder het tabblad ‘Projectinfo’ vindt u uitgebreide informatie over het project. Vaak gaat het
dan om een korte geschiedenis van het betrokken archief of de archiefstukken, het doel van het
project en wat deelname aan het project u oplevert. Deze informatie is voor zowel deelnemers
als niet-deelnemers te bekijken.
In de grijze balk aan de rechterkant van uw scherm ziet u wie de projectleiders zijn van het
desbetreffende project. Daaronder vindt u de invoer- en/of de controleursinstructies van het
project. Verder vindt u in deze balk de statistieken van de dag, de invoerders van de dag en de
controleurs van de dag. Helemaal onderaan ziet u de projectdeelnemers.
2.4.3 Statistieken
Het tabblad ‘Statistieken’ voorziet u van de laatste gegevens over het project. Bovenaan het
tabblad ziet u de activiteit per dag, per week en totaal getoond. Vervolgens wordt een
onderverdeling gemaakt tussen ingevoerde scans en de gecontroleerde scans. Daaronder vindt
u links de top invoerders van deze week en vorige week, en de top invoerders aller tijden.
Wanneer u op de tekst ‘alle invoerders’ klikt, wordt de lijst ‘top invoerders – aller tijden’
uitgebreid met alle VeleHanden deelnemers die voor dit project minimaal 1 scan hebben
ingevoerd. De lijst is aflopend. Deze knop verschijnt alleen wanneer er meer dan tien invoerders
aan het project deelnemen.
Rechts ziet u de top controleurs van deze week en vorige week, en de top controleurs aller tijden.
Als u onder het kopje ‘Top controleurs – aller tijden’ op de tekst ‘Alle controleurs’ klikt,
verschijnen alle deelnemers die voor dit project minimaal 1 scan hebben gecontroleerd. Deze
knop verschijnt alleen wanneer er meer dan tien controleurs aan het project deelnemen.
De aantallen worden eens per 10 minuten ververst. Op uw eigen dashboardpagina vindt u onder
het tabblad ‘Statistieken’ uw eigen statistieken op VeleHanden.
10
2.4.4 Voorkeuren
Dit tabblad staat niet bij elk project, omdat niet ieder project werkt met voorkeuren.
Sommige instellingen hebben ervoor gekozen om te werken met voorkeuren om deelnemers de
mogelijkheid te bieden scans in te voeren die hun voorkeur hebben (bijvoorbeeld scans uit een
bepaalde plaats, periode of moeilijkheidsgraad). Op het tabblad ziet u de voorkeuren.
2.5 Deelnemers
Op de pagina Deelnemers ziet u een overzicht van deelnemers op velehanden.nl. Door op een
naam of profielfoto te klikken, komt u bij het profiel van die persoon.
2.5.1 Deelnemers
Onder het tabblad ‘Deelnemers’ is het mogelijk om de deelnemers te sorteren of te filteren. Aan
de rechterkant van uw scherm kunt u een deelnemer zoeken. U kunt hier zowel sorteren op naam
oplopend, naam aflopend en laatst ingelogd als op project. Tevens kunt u op alleen online
11
deelnemers zoeken door het vakje links van de tekst aan te klikken. U voert deze sortering uit
door te klikken op ‘Sorteren’ of ‘Project’ en de gewenste filter aan te klikken.
2.5.2 Kaart
Onder het tabblad ‘Kaart’ ziet u een wereldkaart waarop wordt weergegeven waar deelnemers
vandaan komen. Let op: dit zijn niet de mensen die op dit moment op VeleHanden actief zijn of
ingelogd zijn. De kaart wordt samengesteld door alle VeleHanden deelnemers die bij hun
profielgegevens een woonplaats hebben ingevuld.
2.5.3 Interviews
Onder het tabblad ‘Interviews’ vindt u enkele fragmenten van interviews met deelnemers en kunt
u lezen hoe zij VeleHanden ervaren.
2.6 Nieuws
Op de pagina Nieuws vindt u de algemene nieuwsberichten over VeleHanden. U opent een
bericht door op de oranje koptekst te klikken. Aan de rechterkant van uw scherm kunt u een
bepaald nieuwsbericht zoeken door een trefwoord in te typen en te klikken op de blauwe knop
12
. Het is mogelijk om door alle berichten te zoeken of binnen een bepaalde tijdspanne. Dit
doet u door het uitklapmenu onder de tekst ‘Datum’ aan te klikken. Verder is te zien welke
VeleHanden deelnemers op dit moment zijn ingelogd.
2.7 Help
Op de pagina Help vindt u een overzicht van veel gestelde vragen over VeleHanden. De vragen
zijn onderverdeeld in de kopjes ‘VeleHanden’, ‘Invoeren en controleren’ en ‘Punten verdienen
en verzilveren’. U vindt het antwoord op de vraag door op de tekst ‘Bekijk antwoord’ te klikken.
Vervolgens kunt u het antwoord verbergen door op de tekst ‘Sluit antwoord’ te klikken. Hiernaast
is op deze pagina aan de rechterkant te zien uit welke personen het VeleHanden projectteam
bestaat en welke deelnemers op het moment zijn ingelogd.
13
3. INVOEREN
Op de pagina Projecten ziet u alle projecten die momenteel op VeleHanden staan. Onderaan
ieder project kunt u deelnemen aan het project door op de tekst ‘meedoen aan dit project’ te
klikken. Bent u al lid? Dan kunt u klikken op de knop ‘invoeren’. Op iedere projectpagina is de
knop ‘invoeren’ ook te vinden. De blauwe knop
beige balk.
staat onder de projectbeschrijving in de
Wanneer u klikt op ‘invoeren’, komt u bij het invoerscherm waar een scan is gegenereerd. Op
deze scan staat informatie die u over moet nemen in de verschillende invoervelden.
Het invoeren is bij ieder project uniek. Op het invoerscherm vindt u onderaan uitgebreide invoerinstructies in pdf beschikbaar. Helpteksten kunt u nu gemakkelijk tonen of verbergen door het
selectievakje naast Helpteksten aan te klikken. Wanneer u deze optie heeft aangezet verschijnt
onder een veld waar uw cursor op staat een helptekst. Daarnaast verschijnt met de rode knop
een pop-up scherm die de verschillende knoppen en invoerregels uitlegt.
Bovendien kunt u bij ieder project onder het tabblad ‘Projectinfo’ aan de rechterkant van de
pagina dit pdf-bestand downloaden met uitgebreide invoerinstructies. Wij raden u aan voordat
u start met de invoer van een project eerst deze invoerinstructies te lezen. Wanneer een veld
onjuist of niet volledig is ingevuld, krijgt dit veld een rood kader wanneer u met de volgende rij
aan de slag gaat.
Invoertip: voor de meeste projecten geldt dat u met de TAB-knop naar een volgend invoerveld
gaat en met de /-knop de invoer van een bovenliggend veld overneemt. Voor een uitgebreide
uitleg, zie hoofdstuk 6 ‘Sneltoetsen’.
14
3.1 Viewer
Met de knoppen van de viewer, waarin de scan wordt getoond, kunt u de scan op een andere
manier weergeven. Zo kunt u inzoomen, de scan roteren of het kleuraanpassingsmenu tonen.
Wanneer u uw muis op een knop houdt, verschijnt er automatisch een uitleg van de
desbetreffende knop. Voor een uitgebreide uitleg, zie hoofdstuk 6 ‘Sneltoetsen’.
3.2 Volgorde
Bij sommige projecten staat voor elke ingevoerde regel een knopje met twee pijltjes: . Daarop
kunt u klikken met uw linker muistoets. Als u deze ingedrukt houdt en de regel naar beneden of
naar boven sleept, verandert de volgorde. Handig als u een regel hebt overgeslagen en deze
later op de goede plek wil toevoegen. Deze knop is vooral handig bij indexeringsprojecten zoals
bevolkingsregisters.
3.3 Afronden
Wanneer u klaar bent met het invoeren van een scan, klikt u op de blauwe knop
scan definitief in te dienen.
om de
3.4 Te moeilijk
Wanneer een scan te lastig voor u is om in te voeren, dan kunt u gebruik maken van de blauwe
knop
. Wanneer u op deze knop klikt, verschijnt een pop-up scherm. Hierin kunt u een
toelichting geven. De oranje knop
annuleert de actie, de blauwe knop
bevestigt de
actie. Daarna krijgt u een nieuwe scan. De scan zal dan bij twee andere invoerders terechtkomen
die de scan zullen proberen te indexeren.
Het pop-up scherm is te verplaatsen door met uw linkermuisknop op de blauwe bovenrand te
klikken en deze vast te houden. Door te slepen kan het over het hele scherm verplaatst worden
Indien een scan drie keer als ‘te moeilijk’ is aangemerkt zal deze niet meer bij invoerders worden
uitgedeeld, maar naar een controleur gaan. Deze controleur ziet in het controlescherm dat de
scan drie keer als ‘te moeilijk’ is aangemerkt. De controleur kan dan alsnog de gegevens invullen
of – als de scan niet te indexeren is – een probleemmelding versturen. Een expert zal dan de
scan bekijken.
Een scan komt ook bij een controleur terecht wanneer deze eenmaal is ingevoerd en drie keer
als ‘te moeilijk’ is aangemerkt. De controleur krijgt dan de invoer te zien van de invoerder en de
opmerking dat drie invoerders de scan als ‘te moeilijk’ hebben aangemerkt. Vervolgens kan de
controleur de data van de ene invoerder aanpassen of eventueel hulp in schakelen van een expert
indien hij of zij er zelf niet uitkomt.
15
3.5 Onbruikbaar
Het kan zijn dat u een scan krijgt die niet in te voeren is, bijvoorbeeld een kaft of voorpagina van
een boek. In dat geval kunt u kiezen voor de blauwe knop
. Als u op deze knop klikt,
verschijnt er een pop-up scherm. Hierin dient u een reden op te geven (met eventuele toelichting)
waarom de betreffende scan niet in te voeren is. Met de oranje knop
annuleert u de actie,
met de blauwe knop
bevestigt u de actie en krijgt u een nieuwe scan. De reden staat
automatisch op: ‘Er staan geen te indexeren gegevens op; het is een kaft; schutblad of lege
pagina.
Het pop-up scherm is te verplaatsen door met uw linkermuisknop op de blauwe bovenrand te
klikken en deze vast te houden. Door te slepen kan het over het hele scherm verplaatst worden.
3.6 Opmerkelijk
Met de blauwe knop
kunt u een berichtje sturen naar de projectbeheerder. Wanneer u
op deze knop drukt, verschijnt een pop-up scherm. Hierin kunt u melden wat er bijzonder is aan
de scan. De oranje knop
annuleert de actie, de blauwe knop
bevestigt de actie. De
projectbeheerder beslist hoe hij de ingezonden opmerkingen behandelt.
Het pop-up scherm is te verplaatsen door met uw linkermuisknop op de blauwe bovenrand te
klikken en deze vast te houden. Door te slepen kan het over het hele scherm verplaatst worden.
3.7 Tussentijds bewaren
Gebruik de blauwe knop
om de scan op een later moment af te maken (of om uw
werk op te slaan en gelijk verder te gaan). De tot dan toe ingevoerde gegevens zijn 48 uur vanaf
het moment van het uitdelen van de scan opgeslagen. In een bevestigingsvenster wordt getoond
tot wanneer de scan nog bewaard blijft. Als u binnen 48 uur weer verder gaat met deze scan
zullen ze hier weer worden getoond. Na 48 uur zullen de tijdelijk opgeslagen gegevens worden
verwijderd en de scan opnieuw aan een invoerder worden uitgedeeld. Dit om er voor te zorgen
dat een scan niet te lang in het bezit kan zijn van een invoerder.
Let op: als u in de tussentijd verder werkt aan een ander project, gaan de opgeslagen
invoergegevens van de tijdelijk opgeslagen scan verloren. Elke VeleHanden deelnemer kan
namelijk maar één scan tegelijk in zijn bezit hebben.
3.8 Scherm meebewegen
Bij de meeste projecten kunt u rechts bovenin het scherm ervoor kiezen om de scan te laten
meebewegen met het invoeren, zodat het gedeelte van de scan wordt getoond die u moet
invoeren bij het geselecteerde invoerveld. Dit icoontje ziet er als volgt uit:
16
3.9 Schermindeling aanpassen
Bij de meeste projecten is het mogelijk om de schermindeling aan te passen. De scan en de
invoervelden kunnen naast elkaar worden weergegeven of onder elkaar. Dit icoontje ziet er als
volgt uit:
3.10 Problemen met laden
Het kan zijn dat de pagina met de scan langzaam of niet laadt en uw beeld grijs blijft. In zo'n
geval kunt u de toetsen Ctrl + F5 tegelijk indrukken. De pagina wordt dan vernieuwd en de scan
zal verschijnen.
3.10.1 JavaScript
Wordt de viewer niet optimaal weergegeven? Om VeleHanden goed te laten werken, wordt
gebruik gemaakt van JavaScript en Flash. JavaScript is een programmeertaal die op heel veel
websites gebruikt wordt. JavaScript is beschikbaar in elke browser. In sommige browsers staat
JavaScript echter uitgeschakeld. Als dat zo is, vertoont de website verschillende beperkingen.
Het meest opvallende is dat de scan bij het invoeren of controleren heel klein getoond wordt en
je niet kunt in- of uitzoomen. Maar ook andere zaken zullen niet of niet goed werken, zoals het
tussentijds opslaan en de beeldindeling van de invoer- en controleschermen. Hoe kunt u
JavaScript activeren? Op de website Browser Checker kunt u vinden hoe u JavaScript aan kunt
zetten op Internet Explorer, Firefox, Google Chrome, Safari (Mac) en Safari (iPad en iPhone).
3.10.2 Flash
Flash is een computerprogramma dat op veel websites wordt gebruikt voor beeldmateriaal. Op
de VeleHanden website gebruiken wij dit voor het tonen van de scans bij de invoer- en
controleschermen. Als u geen Flash heeft geïnstalleerd, wordt een andere viewer gebruikt die
werkt op basis van JavaScript. Deze heeft echter minder mogelijkheden dan de Flash versie van
de Viewer. Hoe kunt u Flash installeren? U kunt Flash installeren vanaf de website van Adobe.
17
4. CONTROLEREN
De knop ‘controleren’ is alleen zichtbaar voor deelnemers die controleur zijn.
Iedere scan wordt tweemaal ingevoerd en een keer gecontroleerd. Omdat voor het controleren
enige ervaring is vereist, worden in het begin van een project meestal alleen leden ingezet als
controleur die al enige ervaring hebben met het invoeren op VeleHanden. Wanneer er extra
controleurs nodig zijn, wordt daarvoor een oproep geplaatst in een mededeling.
Wanneer u klikt op de blauwe knop
komt u bij het controlescherm waar een ingevoerde
scan is gegenereerd. Het invoeren is bij ieder project uniek. Op het controlescherm vindt u
daarom onderaan een link naar een pdf-bestand met uitgebreide controle instructies. De pdf is
ook terug te vinden aan de rechterkant van de Project-info pagina. Wij raden u aan voordat u
start met de controle van een project eerst deze controle-instructies te lezen. De instructies zijn
namelijk per project verschillend.
Naast de scan worden de twee ingevoerde versies en uw gecontroleerde versie getoond.
Afwijkingen tussen de twee ingevoerde versies zijn blauw gehighlight. Aan u als controleur om
de juiste data in te voeren in uw gecontroleerde versie.
4.1 Data overnemen of verwijderen
Met de blauwe knop
wordt de data in de betreffende ingevoerde versie gekopieerd
naar uw gecontroleerde versie. Met de blauwe knop
worden de ingevoerde gegevens
van een invoerder verwijderd. Er wordt gevraagd om een reden waarom u de ingevoerde
gegevens wilt verwijderen. De scan wordt dan opnieuw uitgedeeld voor invoer en de controleur
krijgt een andere scan ter controle.
18
4.2 Rapporteer deelnemer
Voor controleurs is het mogelijk om een melding te maken als een deelnemer vaak dezelfde fout
maakt. Daarvoor is een blauwe knop toegevoegd op de controlepagina:
. Wanneer
u op deze knop klikt, verschijnt een pop-up scherm, waarin een controleur aan kan geven wat er
precies aan de hand is (bijvoorbeeld: “Deze deelnemer typt de achternaam in het veld
Patroniem”.) U kunt uw bericht annuleren met de oranje knop
en plaatsen met de blauwe
knop
. De melding gaat naar de projectbeheerder, en deze kan de deelnemer vragen om
de achternaam voortaan in het juiste veld te zetten.
Het pop-up scherm is te verplaatsen door met uw linkermuisknop op de blauwe bovenrand te
klikken en deze vast te houden. Door te slepen kan het over het hele scherm verplaatst worden.
4.3 Opslaan
Onderaan uw gecontroleerde versie vindt u verschillende knoppen. Met de blauwe knop
slaat u uw gecontroleerde versie op.
4.4 Voeg regel toe
Bij de meest projecten op VeleHanden is het mogelijk om met de blauwe knop
een
extra rij invoervelden toe te voegen aan uw gecontroleerde versie. Dit is handig indien de twee
ingevoerde scans een regel hebben overgeslagen.
4.5 Verwijder aanpassingen
Met de blauwe knop
worden alle aanpassingen die zijn gedaan, denk hierbij aan
het verwijderen of toevoegen van regels in de ingevoerde gegevens van invoerder 1 of 2 of
bijvoorbeeld het aanpassen van ingevoerde gegevens, ongedaan gemaakt.
4.6 Scan heropenen voor invoer
Door te klikken op de blauwe knop
wijst u beide ingevoerde versies af en stelt
u de scan opnieuw open voor invoer. We laten dit aan de expertise van de controleur /
projectbeheerder over of dit noodzakelijk is.
Let op: wees zorgvuldig en zuinig in het gebruik van deze knop. De invoer van de twee invoerders
zal met deze actie namelijk verwijderd worden en de scan zal opnieuw aan twee invoerders
uitgedeeld worden om helemaal opnieuw in te voeren.
4.7 Opmerkelijk
Met de blauwe knop
stuurt u een bericht naar de projectbeheerder. Wanneer u op deze
knop drukt, verschijnt een pop-up scherm. Hierin kunt u melden wat er bijzonder is aan de scan.
19
Met de oranje knop
annuleert u de actie, met de blauwe knop
bevestigt u de actie.
De projectbeheerder beslist hoe hij de ingezonden opmerkingen behandelt. Om te voorkomen
dat een controleur dezelfde opmerking bij een scan toevoegt als een invoerder al heeft gedaan,
zijn de opmerkingen van een invoerder ook zichtbaar voor de controleur.
Het pop-up scherm is te verplaatsen door met uw linkermuisknop op de blauwe bovenrand te
klikken en deze vast te houden. Door te slepen kan het over het hele scherm verplaatst worden.
4.8 Probleem
Door op de blauwe knop
te klikken, rapporteert u een probleem aan de projectleider. Er
verschijnt een pop-up scherm waarin u dient aan te geven wat het probleem is. Als u er echt niet
uitkomt met de controle kunt u de invoer aan een expert voorleggen. Wees spaarzaam met deze
mogelijkheid; het is echt alleen voor de uitzonderlijke gevallen. U verstuurt uw bericht door te
klikken op de grijze knop
. U annuleert de actie door op de oranje knop
De projectbeheerder beslist hoe hij de ingezonden opmerkingen behandelt.
te klikken.
Het pop-up scherm is te verplaatsen door met uw linkermuisknop op de blauwe bovenrand te
klikken en deze vast te houden. Door te slepen kan het over het hele scherm verplaatst worden.
4.9 Viewer
Met de verschillende knoppen van de viewer waarin de scan wordt getoond, kunt u de scan op
een andere manier weergeven. Zo is het mogelijk om in te zoomen, de scan te roteren of het
kleuraanpassingsmenu te tonen. Wanneer u uw muis op een knop houdt, verschijnt er
automatisch een uitleg van de desbetreffende knop. Voor een uitgebreide uitleg, zie hoofdstuk
6 ‘Sneltoetsen’.
4.10 Scherm meebewegen
Bij de meeste projecten kunt u rechts bovenin het scherm ervoor kiezen om de scan te laten
meebewegen met het invoeren, zodat het gedeelte van de scan wordt getoond die u moet
invoeren bij het geselecteerde invoerveld. Dit icoontje ziet er als volgt uit:
4.11 Schermindeling aanpassen
Bij de meeste projecten is het mogelijk om de schermindeling aan te passen. De scan en de
invoervelden kunnen naast elkaar worden weergegeven of onder elkaar. Dit icoontje ziet er als
volgt uit:
20
4.12 Problemen met laden
Het kan zijn dat de pagina met de scan langzaam of niet laadt en uw beeld grijs blijft. In zo'n
geval kunt u de toetsen Ctrl + F5 tegelijk indrukken. De pagina wordt dan vernieuwd en de scan
zal verschijnen.
4.12.1
JavaScript
Wordt de viewer niet optimaal weergegeven? Om VeleHanden goed te laten werken, wordt
gebruikt gemaakt van JavaScript en Flash. JavaScript is een programmeertaal die op heel veel
websites gebruikt wordt. JavaScript is beschikbaar in elke browser. In sommige browsers staat
JavaScript echter uitgeschakeld. Als dat zo is, vertoont de website verschillende beperkingen.
Het meest opvallende is dat de scan bij het invoeren of controleren heel klein getoond wordt en
je niet kunt in- of uitzoomen. Maar ook andere zaken zullen niet of niet goed werken, zoals het
tussentijds opslaan en de beeldindeling van de invoer- en controleschermen. Hoe kunt u
JavaScript activeren? Op de website Browser Checker kunt u vinden hoe u JavaScript aan kunt
zetten op Internet Explorer, Firefox, Google Chrome, Safari (Mac) en Safari (iPad en iPhone).
4.12.2
Flash
Flash is een computerprogramma dat op veel websites wordt gebruikt voor beeldmateriaal. Op
de VeleHanden website gebruiken wij dit voor het tonen van de scans bij de invoer- en
controleschermen. Als u geen Flash heeft geïnstalleerd, wordt een andere viewer gebruikt die
werkt op basis van JavaScript. Deze heeft echter minder mogelijkheden als de Flash versie van
de Viewer. Hoe kunt u Flash installeren? U kunt Flash installeren op de website van Adobe.
21
5. PUNTEN
Tegenover het invoeren van scans kan een vergoeding staan in de vorm van punten. Wat u met
die punten kunt, verschilt per project. Meer informatie vindt u op de projectpagina’s. Meestal
kunt u de punten gebruiken voor het bekijken en downloaden van scans. Na het invoeren van
een scan, krijgt de invoerder direct een aantal punten toegekend. Na controle wordt de rest van
de punten bijgeschreven op zijn account. De controleur heeft de mogelijkheid om deze punten
niet toe te kennen als de invoerder geen goed werk heeft geleverd. (Dit komt zelden voor). De
deelnemers kunnen hun punten zien op hun persoonlijke profielpagina. Onder het tabblad
‘Puntenoverzicht’ ziet u per project hoeveel punten u heeft verdiend.
5.1 Coupon aanmaken
Bij bijna alle projecten verzilvert u uw punten door het aanmaken van een coupon. Door op de
tekst ‘Meer’ te klikken in uw puntenoverzicht, ziet u details over uw coupons bij het betreffende
project. Hier kunt u uw punten overzetten in een coupon met de oranje knop
.
Wanneer u een coupon heeft gemaakt, worden de printknop en de tekst ‘Dupliceer’ zichtbaar.
Met de printknop
kunt u een overzicht van de gemaakte coupon printen. Wanneer u klikt op
de tekst ‘Dupliceer’ kunt u de couponopdracht opnieuw uitvoeren met andere punten.
Alleen Stadsarchief Amsterdam werkt op hun website met een webwinkel waar u uw VeleHanden
punten kunt inwisselen. Erfgoed Leiden en omstreken werkt op hun website met transacties, een
soort iDeal, waar u uw punten kunt inwisselen. Wij laten het voor u open voor hoeveel punten u
een coupon wilt aanmaken, aangezien dit per project en per product kan afwijken.
5.2 Coupon annuleren
U kunt niet zelf coupons annuleren. Wanneer u per ongeluk een coupon verkeerd heeft
aangemaakt, kunnen wij deze voor u annuleren. U kunt in dat geval een e-mail sturen naar
[email protected] en vermeldt in deze mail uw gebruikersnaam, de couponcode en het project.
Wij zorgen dan dat de coupon wordt verwijderd en dat de punten weer worden bijgeschreven
op het saldo van de deelnemer.
Het is helaas niet mogelijk om punten die verdiend zijn bij het ene project bij het andere project
te verzilveren, tenzij de projecten door dezelfde instelling worden aangeboden. Het sparen van
punten bij projecten bieden wij namens VeleHanden aan voor de instanties die hun projecten
draaien en de deelnemers die werk verrichten. Dit geeft instanties de mogelijkheid om de
deelnemers te belonen voor hun inzet. Elke instelling geeft hier zelf een invulling aan.
22
6. SNELTOETSEN
Een volledig overzicht van alle sneltoetsen in de VeleHanden-viewer vindt u hieronder:
6.1 Basisgedeelte toetsenbord
↑
verplaats naar boven *
↓
verplaats naar beneden *
→
verplaats naar rechts *
←
verplaats naar links *
H
hand tool, klik en sleep om het beeld te schuiven
Z
zoom tool
M
selectie tool
-
zoom uit
=
zoom in
8
zoom passend
/
zoom 100%
[
roteer de scan 90 graden tegen de wijzers van de klok
]
roteer de scan -90 graden met de wijzers van de klok mee
\
roteer de scan 180 graden
23
F/ESC
fullscreen aan/uit
N
navigator tonen/verbergen
C
kleuraanpassing tonen/verbergen
L
hotspots tonen/verbergen
6.2 Numeriek gedeelte toetsenbord
/
zoom 100%
*
zoom passend
-
zoom uit
+
zoom in
8
verplaats naar boven *
2
verplaats naar beneden *
6
verplaats naar rechts *
4
verplaats naar links *
Centreer
5
6.3 Sneltoetsen invoeren / controleren
TAB
Met de TAB-knop gaat u naar een volgend invoerveld
/
Met de /-knop neemt u de invoer van het bovenliggende veld over
24
ENTER
De ENTER-toets werkt als een sneltoets voor het afronden van een scan
* Wanneer u de CTRL-toets ingedrukt houdt verplaatst u met lagere snelheid, wanneer u de
SHIFT-toets ingedrukt houdt verplaatst u met hogere snelheid.
Toetsen kunnen gecombineerd worden om het beeld schuin te verplaatsen.
25