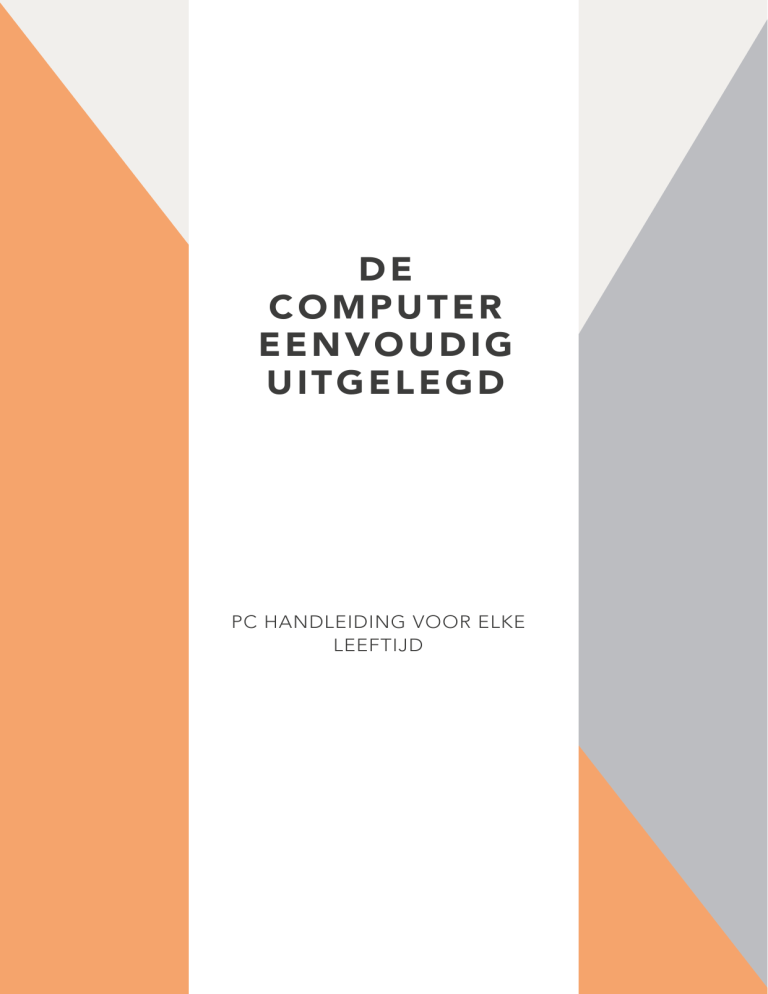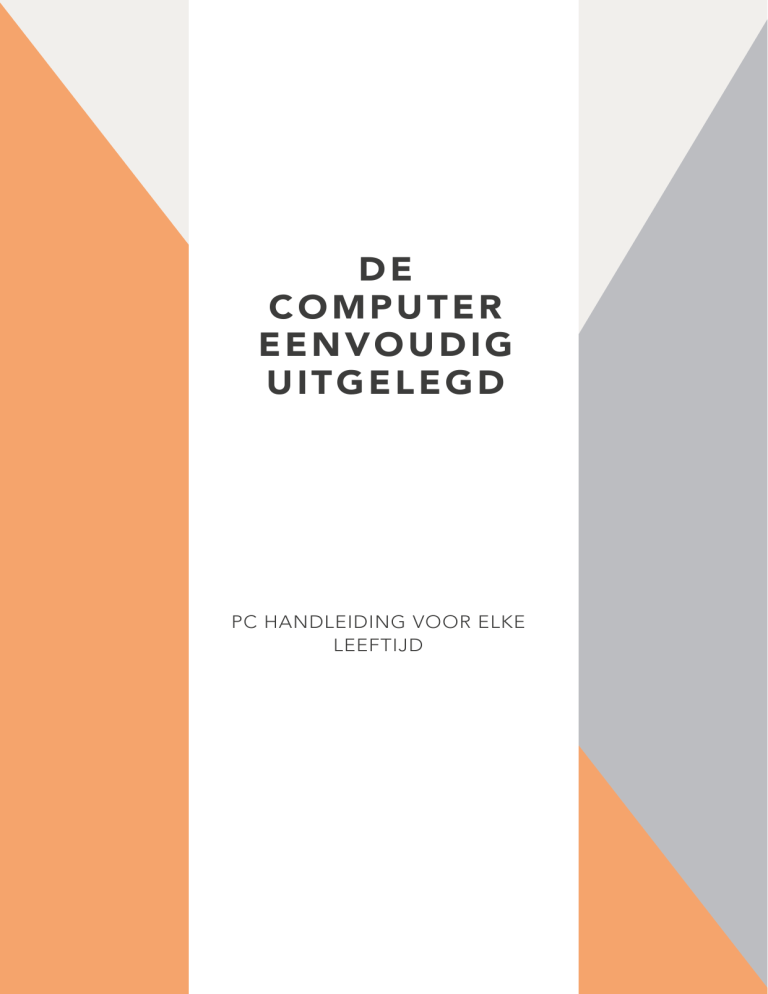
DE
COMPUTER
EENVOUDIG
UITGELEGD
PC HANDLEIDING VOOR ELKE
LEEFTIJD
1
I N H O U D S O P G AV E
1INLEIDING
03
2
VOOR HET EERST ACHTER EEN COMPUTER
04
2.1
Wat is een computer?
04
2.2
De computer en toebehoren
04
2.3
De binnenkant van een computer
07
3
DE COMPUTER AANZETTEN EN HET AANMELDEN OP WINDOWS
09
3.1
De Windows-desktop
10
3.2
De muis gebruiken
12
3.3
Weergave van de cursor
18
3.4
Het menu Start weergeven en gebruiken
19
3.5
Programma’s starten en gebruiken
20
3.6
Anatomie van een programmavenster
21
3.7
Het toetsenbord
25
3.8
Handige toetsencombinaties
28
4
H O U D O R D E M E T B E S TA N D S B E H E E R 29
4.1
De Windows-Explorer
29
4.2
De afbeeldingenbibliotheek
30
4.3
Afbeeldingen van smartphone of digitale camera overzetten op de computer 33
4.4
De juiste beeldresolutie voor afdrukken
39
4.5
Muziek en video’s afspelen met de Windows Media Player
41
5
INTERNETGEBRUIK 43
5.1
De Browser
43
5.2
Naar informatie zoeken op internet
43
5.3
Handige sneltoetsen voor internet
49
5.4
Communicatie via e-mail
50
5.5
Sociale netwerken in een overzicht
55
5.6
Veiligheid op internet
58
5.7
Online shoppen – veilig winkelen
62
6
VERKLARENDE WOORDENLIJST
7COLOFON
65
69
2
1 INLEIDING
Informatietechnologie is in elke hoek van de maatschappij doorgedrongen
en heeft vele gebieden van het dagelijks leven veroverd. Ook u zou moeten
meedoen, want het gebruik van een computer vergemakkelijkt in de eerste
plaats uw dagelijks leven. Bovendien biedt de computer nieuwe mogelijkheden die u levenskwaliteit verbeteren, zoals bijvoorbeeld online communicatie en online winkelen. Dit e-book geeft een compact en begrijpelijk
overzicht van alle belangrijke informatie over het gebruik van de computer.
Maak u geen zorgen bij het oefenen en proberen, uw computer wijst u erop
als u iets fout doet en zo leert u al doende.
Ontwerp uw eigen wenskaarten, zoek naar recepten of bespaar uzelf de
gang naar de bank dankzij online bankieren. Een computer biedt een geheel nieuwe ervaring, want op de computer is alles mogelijk!
OVERZICHT VAN DE INHOUD VAN DIT E-BOOK
Na een korte inleiding over de computer, de onderdelen en de nodige accessoires, begint u met behulp van de geïllustreerde instructies meteen met
de praktijk. U oefent het omgaan met de muis en het toetsenbord en leert
de basispricipers van Windows. Om uw gegevens ordelijk op te slaan, terug
te vinden en over te zetten, leert u hoe u documenten, beelden en mappen
het best kunt ordenen.
Uitgerust met nuttige adviezen over de beveiliging en virusbescherming
duikt u in het wereldwijde web, het internet. U leert om te zoeken naar informatie, krijgt een overzicht van de communicatiemogelijkheden en leert
nuttig informatie over online bankieren en betalingssystemen. In de bijlage
vindt u een verklarende woordenlijst met de definities van termen. Veel geluk en succes bij het vertrouwd raken met uw computer of laptop!
TIP
Print de hoofdstukken uit om de gegeven voorbeelden
beter te kunnen volgen. Zo benadert u stap voor stap
de inhoud.
3
2 VOOR HET EERST ACHTER EEN
COMPUTER
2.1 WAT IS EEN COMPUTER?
Een computer is een elektronische rekenmachine die grote hoeveelheden informatie
kan verwerken en opslaan. De term “computer” komt oorspronkelijk van het Latijnse
computare, dat berekenen betekent. Zo bekeken is de moderne pc (personal computer) vergelijkbaar met een zeer krachtige rekenmachine. In de volksmond wordt
de computer ook wel een rekenaar genoemd. Een computer werkt volgens het zogenaamde IPO-model:
Input
(invoer)
Proces
(verwerking)
Output
(uitvoer)
Afb. 1: Het IPO-model
2.2 DE COMPUTER EN TOEBEHOREN
2.2.1 HARDWARE
De computer en de onderdelen ervan, de bijbehorende randapparatuur
en opslagmedia worden “Hardware“ genoemd − dat wil zeggen alle fysiek bestaande, tastbare apparaten. Om de Hardware te gebruiken heeft u
“Software“ nodig.
SOFTWARE
Met software bedoelt men alle soorten computerprogramma’s die de gebruiker helpen bij het werk.
Programma’s worden geschreven door professionals
en omvatten besturings-systemen, zoals “Windows”
en toepassingsprogramma’s voor professioneel of persoonlijk gebruik.
4
2.2.2 INVOER- EN UITVOERAPPARATUUR
Als de centrale eenheid doet de computer het leeuwendeel van het werk in
het digitale spel. Om het IPO-model goed te laten werken, zijn accessoires
(ook wel randapparatuur genoemd) nodig, die zijn aangesloten op de computer. Daaronder vallen invoer- en uitvoerapparaten.
Tabel 1: Invoer- en uitvoerapparatuur
I N V O E R A P PA R A AT
FUNCTIE
TOETSENBORD
Informatie-invoer:
• Tekstinvoer
• Beeldschermnavigatie
MUIS
Bedienen van het grafische beeld-schermoppervlak:
• Programma’s opstarten
• Opdrachten geven
• Kiezen van tekst en bladeren
SCANNER
Digitalisering van foto’s en teksten.
(Papier > Computer)
WEBCAM
Een direct aan de computer aangesloten kleine digitale camera.
• Directe overdracht van videobeelden bij internet
telefonie. Bijvoorbeeld in een gesprek tussen
twee personen via het communicatieprogramma
Skype
5
U I T V O E R A P PA R A AT
FUNCTIE
BEELDSCHERM
Maakt de zichtbare uitvoer van digitale signalen mogelijk.
• Lezen en bekijken
(MONITOR)
PRINTER
Zet digitale inhoud van de computer om in tekst en
beeld op papier.
LUIDSPREKER
Zet digitale geluidssignalen om in hoorbaar geluid.
• Spraak en muziek
• Geluidsuitvoer bij video’s
KOPTELEFOON
BEAMER
Een projector voor visuele uitvoer op een scherm.
Beelden en video’s worden vergroot getoond.
• Papers en lezingen
• Films
6
2.3 DE BINNENKANT VAN EEN COMPUTER
Zoals bij elk technisch apparaat draagt kennis van de belangrijkste componenten veel bij aan het algemene begrip, dus ook bij de computer. Promotionele advertenties voor computers geven altijd de specificaties van de
processor, harde schijf, geheugen, grafische kaart en USB-interfaces weer.
LAPTOP OF NOTEBOOK
Bij een notebook of laptop vormen computer, monitor, toetsenbord en luidsprekers een compacte eenheid. Ter vervanging van de muis, wordt een touchpad
gebruikt. Natuurlijk kunnen andere apparaten worden
aangesloten.
DE PROCESSOR
Als het brein van de computer, verwerkt de processor alle opdrachten. Hij
zet de invoer van de muis en het toetsenbord om. De snelheid van de processor wordt in megahertz (MHz) of gigahertz (GHz) gemeten. Met een indicatie van een 2 GHz creëert de computer 2 miljard bewerkingen per seconde!
HARDE SCHIJVEN
Een harde schijf leest digitale gegevens en slaat deze op. De harde schijf
en dvd-station zijn permanent geïnstalleerd in de computer. Ook de aansluiting van bepaalde apparaten, zoals een USB-stick, leiden tot de vorming
van drives - de zogenaamde verwijderbare opslagapparaten. Zij krijgen in
het overzicht van “deze computer” automatisch een letter toegewezen.
DE DVD-RW-SPELER
De ingebouwde dvd-speler leest digitale gegevens en slaat ze op. Hier legt
u gekochte cd-rom’s of dvd’s in, om programma’s te installeren op uw pc.
Ook uw persoonlijke documenten kunt u via de dvd-drive op een cd of dvd
opslaan of branden.
HET WERKGEHEUGEN
Het werkgeheugen dient als het kortetermijngeheugen van de computer.
Het laadt programma’s die u opent. Alles wat u op dit moment schrijft, bewerkt of bekijkt, is hier ondergebracht. Het geheugen slaat de gegevens
7
tijdelijk op. Het is daarom aan te raden uw werk regelmatig op een harde
schijf op te slaan. De grootte van het werkgeheugen wordt weergegeven in
megabytes (MB) of gigabytes (GB).
DE GRAFISCHE KAART
De grafische kaart zorgt voor de weergave op het beeldscherm. Het is vooral belangrijk voor een snelle en gedetailleerde opbouw van foto’s, het afspelen van video’s en het goede verloop van computerspellen.
U S B - I N T E R FA C E / U S B - P O O R T
Een standaard interface om extra apparaten aan te sluiten op de computer.
KAARTLEZER
De kaartlezer biedt aansluitingen voor verschillende geheugenkaarten.
Plaats hier de SD-kaart van uw digitale camera om foto’s naar uw computer
over te zetten.
TIP
Wilt u foto’s professioneel bewerken, aan de slag gaan
met videobewerking en zich onderdompelen in de wereld van computergames? Misschien wilt u uw collectie
langspeelplaten digitaliseren?
Let dan bij de aanschaf op de prestaties van de processor en de grafische kaart, evenals de hoeveelheid werkgeheugen en de harde schijf.
8
3 DE COMPUTER AANZETTEN EN HET
AANMELDEN BIJ WINDOWS
1. Zet de computer en het beeldscherm aan.
Op m er k i ng : Het scherm hoeft alleen handmatig ingeschakeld te worden wanneer het niet stand-by staat.
2. Bij een laptop start u het beeldscherm tegelijk met de computer op.
MELD U AAN BIJ WINDOWS
1. Na het inschakelen laadt eerst het besturingssysteem “Windows”.
2. Het startscherm verschijnt met een invoerveld om in te loggen.
3. Indien uw account beveiligd is met een wachtwoord, dient u deze in het
invoerveld in te vullen. Let op de juiste invoer.
4. Druk op de Enter-toets op het toetsenbord:
Op m er k i ng : Voor de veiligheid wordt uw wachtwoord weergegeven
met punten (zie afb. 3).
Afb. 2: Aanmelding Windows 7
Afb. 3: Aanmelding Windows 8 en 10
9
Na de correcte invoer van uw wachtwoord verschijnt nu de Windows
desktop. De computer is nu klaar voor gebruik. Als u een fout maakt bij het
typen wordt de fout in uw wachtwoord expliciet weergegeven. U kunt het
dan opnieuw proberen.
3.1 DE WINDOWS DESKTOP
Desktop verwijst naar het bureaublad van Windows. Zie het als uw virtuele
bureaublad. In feite betekent “Desktop” bureaublad in het Engels.
TOT HET BUREAUBLAD BEHOREN:
• een achtergrondafbeelding
• verschillende symbolen (ook wel pictogrammen genoemd) die staan
voor diverse toepassingen
• de taakbalk met de knop START om het menu Start weer te geven en
andere symbolen met instellingen voor de taal, het geluid, de datum en
tijd
• een prullenbak - verwijderde bestanden worden hier opgeslagen en blijven beschikbaar totdat de prullenbak wordt geleegd
U W B U R E A U B L A D K U N T U H E L E M A A L A A N PA S S E N .
• U kunt de achtergrondafbeelding wijzigen naar wens
• U kunt alle snelkoppelingen naar uw favoriete toepassingen op het bureaublad en ook op de taakbalk onderbrengen
10
3.1.1 DE WINDOWS 7 DESKTOP
Afb. 4: De Windows 7 Desktop
BUREAUBLAD
STARTMENU
TAAKBALK
Opmerking: Windows 10 verschilt van Windows 7,
vooral in de presentatie van het scherm. De werking
blijft grotendeels hetzelfde.
3.1.2 DE WINDOWS 10 DESKTOP
Afb. 5: De Windows 10 Desktop
BUREAUBLAD
STARTMENU
TAAKBALK
11
3.2 DE MUIS GEBRUIKEN
3.2.1 DE MUIS
Met de computermuis beweegt u de cursor op het scherm.
F U N C T I E S VA N D E M U I S
Bijna alle activiteiten op het scherm kunnen worden uitgevoerd met
de linker muisknop. U kunt:
• opdrachten (symbolisch of door middel van knoppen) geven door er op
te klikken
• tekst, afbeeldingen, pictogrammen en andere items op het scherm selecteren
• items op het scherm verplaatsen
• met het muiswiel bladeren (ook wel scrollen genaamd)
• het contextmenu met de rechter muisknop openen
DE MUIS GEBRUIKEN
Om te beginnen moet een muis stevig in de hand liggen. De muis mag niet
bewegen bij het klikken.
• Duim en ringvinger houden de muis zijwaarts stabiel.
• De wijsvinger ligt op de linker muisknop.
• De middelvinger ligt op de rechter muisknop.
• Het muiswiel wordt bediend met de wijsvinger.
GOED
VERKEERD
Duim en ringvinger houden de basis van de
Duim en ringvinger hebben geen stabiliteit.
muis stabiel, wijsvinger beweegt over de lin-
Wijsvinger en middelvinger te hoog en dat
ker muisknop, de middelvinger veegt over
maakt het moeilijker om te klikken.
de rechter muisknop.
12
3.2.2 EERSTE OEFENINGEN MET DE MUIS
EEN SYMBOOL SELECTEREN (MARKEREN) EN AANKLIKKEN
1. Houd uw muis stabiel in de hand en schuif deze over de ondergrond. U
kunt daarbij de muis bewegen in alle richtingen: horizontaal, verticaal of
diagonaal.
2. Beweeg de cursor naar de prullenbak.
3. Een licht vlak omrandt het symbool.
4. Druk op de linker muisknop om het symbool te selecteren.
KLIKKEN betekent het drukken op de muisknop.
H E T V E R P L A AT S E N VA N E E N S Y M B O O L
Met de “Drag and Drop”-techniek kunnen elementen over het scherm worden verschoven. “Drag and Drop” betekent “slepen en laten vallen”.
1. Houd de linker muisknop op het symbool van de prullenbak.
2. Beweeg de muis en sleep het symbool naar een andere locatie.
3. Laat vervolgens de muisknop los om de prullenbak te laten vallen. Het
symbool bevindt zich nu op de gewenste positie.
13
TOON EN VOLUME
Probleem: U hoort geen geluid?
Oplossingen:
a) Schakel een aangesloten luidspreker in.
b) Controleer of het geluid op de computer te zacht is
of zelfs op mute staat en volg onderstaande instructies:
1. Klik op het symbool van de luidspreker om de volumeknop weer te geven.
2. Houd de linker muisknop op de schuifregelaar
3. Verplaats de schuifregelaar om het volume aan te passen.
4. Mute: Met een klik op het luidsprekersymbool schakelt
u het geluid volledig uit of aan.
O pme rkin g: Het is ook mogelijk om
met een mute-toets op het toetsenbord
het geluid aan of uit te zetten. Die knop
toont een doorgestreepte luidspreker
Verschuifbare knop
en bevindt zich, afhankelijk van het ap-
Luidspreker symbool
dit per ongeluk hebben ingedrukt, dan
aanklikken om het geluid aan of uit te zetten.
paraat, boven de ESC-toets. Mocht u
kunt u het geluid weer aanzetten door
er opnieuw op te drukken. 
14
D AT U M E N T I J D W E E R G E V E N
1. Klik op de datum en tijd weergave om de kalender
en de klok weer te geven.
2. Klik op datum en tijd instellingen wijzigen om de informatie te corrigeren indien nodig.
15
3.2.3 HET GEBRUIK VAN DE RECHTER MUISKNOP
Met de rechter muisknop verschijnt het handige contextmenu. Via het deelvenster kunt u, afhankelijk van het aangeklikte element, verschillende opties
selecteren.
CONTEXTMENU
Een hulpmenu dat rechtstreeks verband houdt met het geselecteerde element,
bijvoorbeeld met de tekst, de afbeelding of het bureaublad.
Het contextmenu verandert afhankelijk van wat u klikt. Het toont zinvolle opties die
zijn gerelateerd aan het aangeklikte element.
DIALOOGVENSTER
Dialoogvensters zijn onafhankelijke besturingselementen. Ze verschijnen voor
zoekopdrachten en meldingen, of met contextuele extra opties.
Via selectievakjes en knoppen kunnen opties worden geselecteerd en ingesteld.
Actieve dialoogvensters vergrendelen de rest van het programma tot de invoer is
bevestigd door te klikken op OK of Annuleren om de knop te verwijderen. Alleen
dan kunt u terugkeren naar het hoofdprogramma.
VOORBEELD: DE ACHTERGRONDAFBEELDING VERANDEREN
1. Klik met de rechter muisknop op
een leeg plekje op het bureaublad om het bijbehorende contextmenu weer te geven.
2. Klik met de linker muisknop op
aan persoonlijke voorkeur aanpassen.
16
3. Er opent een nieuw dialoogvenster.
4. Klik onder in het dialoogvenster op Bureaubladacthergrond.
1
2
5. Kies een nieuwe achtergrondafbeelding uit
1
6. Bevestig uw keuze met selectievakje Wijzigingen opslaan 2
17
3.3 WEERGAVE VAN DE CURSOR
Afhankelijk van de activiteit verandert de vorm van de
cursor.
Wanneer de computer een opdracht verwerkt, verschijnt
een draaiende circkel.
De afbeelding rechts toont verschillende representaties
van de cursor:
18
3.4 HET MENU START WEERGEVEN EN GEBRUIKEN
In het startmenu worden alle geïnstalleerde programma’s weergegeven.
Start een programma door te klikken op het betreffende item.
1. Klik op de knop Start (Windows-logo) om het startmenu weer te geven.
1
2. Bent u op zoek naar een specifiek programma of een bestaand document? Typ gewoon de naam, bijv. WordPad, in het zoekveld. 2
3. Windows vindt de invoer en geeft het gevonden resultaat weer.
4. Klik op het resultaat om het programma of document te openen.
5. Klik op Alle Programma’s 3 , om de lijst met alle geïnstalleerde toepassingen weer te geven.
Afb. 6: Startmenu van Windows 7
3
1
2
Afb. 7: Startmenu van Windows 10
4
4
1
3
2
19
3.4.1 DE COMPUTER UITSCHAKELEN
1. Sluit eerst alle programma’s. De meeste toepassingen hebben een
functie “Stop”, anders sluit u het programma af via het kruisje rechts
bovenin het venster of door gelijktijdig op “Alt” + “F4” te drukken.
2. Open het menu Start via de knop Start.
3. Klik op Afsluiten (Windows 7) of aan / uit (Windows 10) om de computer uit te schakelen.
4
B E L A N G R I J K : Schakel de computer niet uit via de
aan-uitknop op de computer!
3.5 PROGRAMMA’S STARTEN EN GEBRUIKEN
ER ZIJN VERSCHILLENDE MANIEREN OM EEN PROGRAMMA
T E S TA R T E N :
1. Symbool (pictogram) op het bureaublad: Dubbelklik met de linker
muisknop op het bijbehorende pictogram (klik snel twee keer achter elkaar, bij te langzaam klikken wordt het programma alleen gemarkeerd)
2. Symbool in de taakbalk: klik eenmaal met de linker muisknop op het
programma-symbool
3. Via het startmenu (zie handleiding in hoofdstuk 3.4)
20
3.6 LAY-OUT VAN EEN PROGRAMMAVENSTER
Programma’s in Windows worden weergegeven in de zogenaamde vensters. Kijk eens goed naar een programmavenster, bijv. Word. Met Word
kunt u berichten, brieven en uitnodigingen schrijven en later versturen naar
de printer.
Start Word op door te dubbelklikken op het pictogram op het bureaublad
of vanuit het zoekveld in het menu Start.
De gebruikersinterface is gemaakt voor het opstellen van documenten. U
vindt alle functies voor het schrijven en ontwerpen van brieven en andere
teksten in de werkbalk.
Afb. 8: Word 2013 raam en gebruikersinterface
21
DE GEBRUIKERSINTERFACE VAN WORD
Tabel 2: Word 2013 gebruikersinterfacet
ELEMENT
FUNCTIE
TITELBALK
Geeft de naam van het document en het programma weer. Kleinere vensters kunnen met “drag and drop” op het scherm worden verschoven. Houd de linker muisknop op de titelbalk en
sleep.
VENSTERSTURING
Opties om de grootte en de presentatie van het venster te veranderen
Minimaliseren
Vergroten/verkleinen
Programma sluiten
TA B B L A D E N E N
WERKBALKEN
Klik op dit icoon om het venster
te verbergen. Het programma
blijft open en wordt alleen weergegeven in de taakbalk als een
knop. Een klik op de knop in de
taakbalk brengt het venster weer
op het scherm.
Via deze button kan het venster
worden vergoot of verkleind.
Door te klikken op dit icoon sluit
elk venster. Hiermee sluit u het
programma.
Word 2013 heeft een aantal menulinten die verschillende symbolische opties bieden.
• Standaard wordt Word geopend met het tabblad “Start”.
• Klik op een tabblad om de werkbalk te veranderen.
• Via tabblad “Bestand” komt u bij opties voor het openen,
opslaan en afdrukken van uw documenten.
22
TEKSTMARKER/
CURSOR
OPTIES VOOR
HET ONTWERPEN
VA N T E K S T
Op een blanco pagina knippert de cursor om tekst in de linker
bovenhoek van het papier in te voeren. Bij het schrijven beweegt de cursor mee. Zie het als uw virtuele pen.
Voor een aantrekkelijk design van uw documenten zijn er tekst
lay-out opties.
• U kunt kiezen uit verschillende lettertypen, groottes en kleuren.
• Markeer de tekst vet, cursief of onderstreept.
• Plaats de tekst links, in het midden (gecentreerd) of rechts
uitgelijnd.
• Genereer lijsten met punten of nummers.
3.6.1 HULP VOOR HET OMGAAN MET DE COMPUTER
EN VOOR PROGRAMMAGEBRUIK
In elk dialoogvenster of applicatievenster staat in de rechterbovenhoek van
de titelbalk een vraagtekensymbool. Klik er op als u hulp nodig heeft. Er
wordt een venster met klikbare helponderwerpen ingeschakeld. U kunt ook
het zoekveld gebruiken om specifieke antwoorden op uw vragen te vinden.
?
TIP
Het hulpvenster opent ook door op de F1-toets
te drukken.
23
Tabel 3: Nuttige toepassingen
PROGRAMMA
SYMBOOL
FUNCTIE
MICROSOFT WORD
Tekstverwerkingsprogramma voor het
maken van documenten, folders, etiketten enz.
• Tekstinvoer en ontwerp
• Invoegen van foto’s en tabellen
• Spellingcontrole
• Standaardbrief
MICROSOFT EXCEL
Spreadsheetprogramma
• Uitgaven / Boekhouding
• Gegevens verzamelen (bijv. adreslijsten)
• Filter- en sorteermogelijkheden
MICROSOFT
Communicatie en organisatie
• E-mails versturen en ontvangen
• Afspraken kalender en planning
• Contacten beheren
• Afspraken organiseren
OUTLOOK
MICROSOFT
POWERPOINT
Presentatiesoftware voor het ondersteunen van slideshows, presentaties,
lezingen en lessen
• Tekst, beeld, geluid en video
• Animatie filmelementen
PICASA
Gratis afbeelding manager en afbeelding bewerkingsprogramma van
Google
• Bijsnijden en optimaliseren van foto’s
• Collages en diapresentaties maken
• Overzetten en beheren van foto’s
SKYPE
Gratis programma voor communicatie
en internet telefonie
• Live gesprekken met beeld via een
webcam
• Live chatten
24
Opm er king:
Software kunt u kopen in de vakhandel en / of gratis downloaden van het internet en rechtstreeks op uw pc installeren. Let
bij de aanschaf van gratis toepassingen of de aanbieder een
betrouwbaar bedrijf is (bekend van naam en veel voorkomend)!
3.7 HET TOETSENBORD
Afb. 10: De belangrijkste toetsen
Tab toets
Backspace toets
Escape toets
F1 help toets
Functietoetsen
Delete toets
Cijferblok
Gr
Windows toets
Ctrl toets
spatiebalk
Alt toets
Enter
Pijlen om te
navigeren
Contextmenu
Shift toets
Caps Lock
25
3.7.1 DE BELANGRIJKSTE TOETSEN
TOETS
A LT E R N AT I E V E
S H I F T- T O E T S
SHIFT
Standaard produceert het toetsenbord kleine letters. Houd de shift-toets ingedrukt om
een hoofdletter of leesteken te schrijven.
CAPSLOCK
Schakelt hoofdletters permanent in. Opnieuw drukken schakelt deze optie weer uit.
INVOERTOETS
RETURN ENTER
Hiermee begint u een nieuwe regell bij het
bewerken of schrijven van tekst. Dient als
bevestigingstoets en vervangt het klikken
op OK in het dialoogvenster.
VERWIJDER-
DELETE
Wist geselecteerde elementen en verplaatst
ze naar de prullenbak. Tekstverwerking - wist
tekens rechts van de cursor.
TERUGTOETS
B A C K S PA C E
Tekstverwerking - wist tekens links van de
cursor.
BESTU-
CONTROL
Roept extra functies op in combinatie met
verschillende letters. Voorbeelden:
CTRL + Z
Maakt een actie ongedaan.
CTRL + S
Slaat een document op.
S PAT I E B A L K
S PA C E
Hiermee maakt u een spatie tussen twee
woorden.
TA B T O E T S
TA B
Tekstverwerking - alinea’s springen automatisch op 1,25 cm in.
Tekstverwerking - laat opsompunten en
nummering een niveau lager inspringen.
Maakt het springen van veld naar veld en
van cel naar cel mogelijk bij data invoer.
NAAM
(OMSCHAKELTOETS)
K A P I TA L E N V E R -
FUNCTIE
G R E N D E LT O E T S
TOETS
RINGSTOETS
26
TOETS
A LT E R N AT I E V E
FUNCTIE
A LT G R - T O E T S
A LT G R
Maakt tekens van de derde toewijzing in
combinatie met bijbehorende letters:
ALT-GR + Q maken samen het @-teken.
ALT-GR + E maken het Euro-teken (€).
ESCAPE-TOETS
ESC
Maakt afbreken van een actie mogelijk.
Beëindigt de volledige schermweergave.
Breekt het laden van een website af.
NAAM
WIDOWS-TOETS
Verschillende functies in combinatie met
verschillende letters:
WIN + D geeft het bureaublad weer.
WIN + F roept het zoekveld op voor zoeken
naar programma’s of bestanden.
CONTEXTMENU
Roept het objectspecifieke contextmenu op
(net als de rechter muisknop).
F1
Roept de Windows Help op (hiervoor is internet nodig).
27
3.8 HANDIGE TOETSENCOMBINATIES
In plaats van naar de muis te grijpen, zijn sommige opdrachten ook via het
toetsenbord uit te voeren. Tabel 4 somt een aantal nuttige toetsencombinaties op. In alle gevallen moeten de toetsen niet na elkaar, maar gelijktijdig
worden ingedrukt.
Tabel 4: Algemene combinaties voor dagelijks gebruik
TOETSENCOM-
FUNCTIE
B I N AT I E
CTRL+S
Slaat een document op.
CTRL+P
Een venster om een document te openen wordt geopend.
CTRL+N
Maakt een nieuw leeg document aan.
CTRL+O
Een venster om een document te openen wordt geopend.
CTRL+Z
Maakt de laatste actie ongedaan - ideaal om fouten te herstellen.
CTRL+Y
Herhaalt een actie.
CTRL+A
Selecteert alle inhoud van een document, bijv. alle tekst en
afbeeldingen in een stuk tekst.
CTRL+C
Kopieert een element (tekst, afbeelding en andere data).
CTRL+X
Knipt een element uit.
CTRL+V
Voegt een eerder gekopieerd of geknipt element in.
WIN+D
Zet alle open programma’s weg en geeft de desktop weer.
WIN+E
Open verkenner, Windows Explorer.
WIN+F
Roept een zoekveld op.
A LT + E S C
Wisselt van het ene programmavenster naar het volgende.
A LT F 4
Beëindigd een programma definitief.
C T R L + A LT +
DELETE
Geeft taakbeheer weer. In noodgevallen gebruiken om de computer
af te sluiten.
F1
Roept Windows Help op (hiervoor is internet nodig).
28
4 HOUD HET OVERZICHT MET
B E S TA N D S B E H E E R
Zoals u al weet, hebben alle bestanden en programma’s
een plekje op de harde schijf. Window biedt u een be-
B E S TA N D E N
standsbeheerprogramma, Windows Explorer, zodat u
uw persoonlijke bestanden op de juiste plek opslaat en
weer terug kunt vinden.
4.1 WINDOWS EXPLORER
• Gebruik dit om uw foto’s, teksten, muziek en video’s
in mappen en bibliotheken te beheren.
• Gegevens van uw digitale camera, smartphone, cd
of USB-stick worden overgebracht naar de pc met
behulp van de Windows Verkenner (of vice versa).
WINDOWS EXPLORER
1. Klik op de Windows-knop + E of
Bestanden bestaan uit bij elkaar horende en als eenheid
opgeslagen gegevens. Alle digitale documenten, foto’s, films
en geluiden zijn bestanden.
Bestanden worden weergegeven door bepaalde grafische
symbolen.
2. Klik op het map-icoontje links van de taakbalk.
3. Explorer opent zich in Bibliotheek-aanzicht.
MAPPEN
Een map (ook wel directory genoemd) ziet eruit als een map
waarin u uw papieren organiseert.
Sla uw persoonlijke bestanden
in mappen op om ze later gemakkelijker terug te vinden.
29
B I B L I O T H E E K - A A N Z I C H T VA N W I N D O W S E X P L O R E R
Bibliotheken
Navigatie bereik
Contextmenu
Zoekveld
Detailbereik
Preview venster
4.2 DE AFBEELDINGENBIBLIOTHEEK
In de bestaande bibliotheek staan al verschillende mappen, om documenten, foto’s, muziek en films te ordenen. Klik in de navigatie op Afbeeldingen, om de Afbeeldingenbibliotheek weer te geven.
BIBLIOTHEKEN
Op uw PC bevinden zich al bibliotheken om uw gegevens te ordenen. U vindt er een voor foto’s, tekstdocumenten, muziek en video’s.
Binnen deze bibliotheken kunt u uw gegevens weer verder onderverdelen in mappen.
30
• De adresbalk 1 toont het pad van de op dat moment geopende map.
• De navigatie 2 geeft u een overzicht van de mapstructuur. Als u hier
op een item klikt, krijgt u de inhoud te zien van de weergegeven map.
• In de werkbalk 3 vindt u knoppen voor het uitvoeren van verschillende
opdrachten.
• De manier waarop symbolen in een map worden weergeven, kan veranderd worden met behulp van de view-knoppen 4 . Er kan gekozen
worden voor een lijstweergave en ook de grootte van de symbolen kan
aangepast worden.
• Foto’s en documenten kunt u bekijken in het preview-venster. Schakel
het previewvenster met 5 in of uit.
• Het detailvenster 6 geeft aanvullende informatie over het geselecteerde bestand.
1
3
4
5
7
2
6
E E N B E S TA N D O F E E N M A P O P E N E N
1. Voorbeeld: Dubbelklik op de map Voorbeeldafbeeldingen 7 of
2. Selecteer een map uit door deze aan te klikken en druk op de Enter toets
(zie hoofdstuk 3.7 Handige toetsencombinaties).
3. Doe hetzelfde om een beeldbestand, tekstbestand, muziekbestand of
videobestand te openen.
31
E E N B E S TA N D W I S S E N
1. Selecteer het bestand door erop te klikken.
2. Druk op de knop Verwijderen (zie hoofdstuk 3.7. Handige toetsencombinaties)
3. Bevestig het verwijderen door te klikken op de knop “Ja”.
4. Kies “Nee” als u niet wilt verwijderen.
EEN NIEUWE MAP AANMAKEN
Maak zelf nieuwe mappen in de bibliotheek om uw gegevens te organiseren.
Stel, u hebt de stad Amsterdam bezocht en foto’s gemaakt. In het volgende voorbeeld maakt u een map om vervolgens al uw foto’s daar onder te
brengen.
1.
Open de betreffende bibliotheek, bijvoorbeeld Afbeeldingen.
2.
In de werkbalk klikt u op de knop Nieuwe map.
3.
Tik een naam in het naamveld onder de map.
4.
Druk op de Enter-toets om de naam te bevestigen.
32
B E S TA N D E N V E R P L A AT S E N :
Met de “Drag-and-Drop” technologie verplaatst u gegevens van de
ene plaats naar de andere.
1. Klik op een afbeelding en houd de linkermuisknop ingedrukt.
2. Sleep de afbeelding precies op de nieuwe map en laat de muisknop
los.
3. De afbeelding wordt uit de inhoud verwijderd en bevindt zich nu in
de nieuwe map “Amsterdam.”
4. Controleer dit door het openen van de map.
5. Open de map met een dubbelklik.
TIP
Meerdere afbeeldingen tegelijk selecteren:
Houd de CTRL-toets ingedrukt terwijl u foto’s na elkaar aanklikt
om uit te kiezen. Sleep nu alle afbeeldingen in de map zoals hierboven beschreven.
Om alle foto’s te selecteren drukt u op Ctrl + A.
33
4.3 AFBEELDEN VAN SMARTPHONE OF DIGITALE
CAMERA OP DE COMPUTER OVERZETTEN
S TA P 1
• Om uw foto’s meteen goed te ordenen maakt u een nieuwe map aan in
de afbeeldingenbibliotheek. Noem die bijvoorbeeld “Foto’s smartphone”.
S TA P 2
• Verbind de smartphone of digitale camera met de computer. Gebruik
hiervoor de USB-kabel die bij sommige apparaten ook wordt gebruikt
om op te laden.
S TA P 3
• Windows Explorer toont het apparaat met de naam van de fabrikant. 1
• Afbeeldingen van de camera vindt u doorgaans in de map DCIM.
2
34
S TA P 4
• Open de map met een dubbelklik.
• De map “Camera” verschijnt (smartphone). Open deze, om uw foto’s
weer te geven.
TIP
Bij de digitale camera doorzoekt u de aanwezige mappen totdat
u uw foto’s vindt.
S TA P 5
In de “Camera”-map ziet u nu uw foto’s.
• Kies een enkele foto uit door deze
aan te klikken of druk CTRL + A om
alle foto’s te markeren.
• Alle afbeeldingen worden blauw
gemarkeerd.
Na de selectie zet u de foto’s over door
Kopiëren en plakken.
Kopieer de foto’s eerst uit de originele
map en plak ze vervolgens in de door u
gemaakte foto-map. Dit voorbeeld hier
zet ze over in de nieuw aangemaakt
map met de omschrijving “Foto’s van
smartphone”.
35
S TA P 6
FOTO’S KOPIËREN MET WINDOWS 8 EN 10
1
• Klik met de rechter muisknop in het
geselecteerde veld, om het contextmenu te openen.
• Selecteer de bijdrage “Kopiëren.”
Uw foto’s worden zo gekopieerd
naar het klembord. 1
• Alternatieve methodes om te ko-
piëren: Druk op CTRL + C of klik
boven links in het menulint op de
knop Kopiëren.
1
Met Windows 7 gelden dezelfde
werkwijzen. De mogelijkheid om te
kopiëren is te vinden in de werkbalk
onder tabblad “Organiseren”.
S TA P 7
FOTO’S OVERZETTEN
• Wissel via de navigatie naar de afbeeldingenbibliotheek.
1
1
2
• Kijk waar uw nieuwe map is met de
naam: “Foto’s van Smartphone” en
open deze. De map is nog leeg. 2
36
S TA P 8
• Klik met de rechter muisknop in het
lege veld van het inhoudsvenster
om het contextmenu te openen.
• Selecteer de bijdrage “Toevoegen”. Uw foto’s worden toegevoegd aan het inhoudsvenster.
• Alternatieve manieren om toe te
voegen: Druk op CTRL + V of klik
boven links in het menulint op het
tabblad Invoegen.
Met Windows 7 gelden dezelfde
methodes.
De mogelijkheid om toe te voegen is te
vinden in het werkbalk onder tabblad
“Organiseren”.
37
4.3.1 DE WINDOWS FOTOVIEWER
Na de gegevensoverdracht kunt u de foto’s bekijken met de Windows fotoviewer. Met een dubbelklik op een foto opent u het programma.
6
1
5
2
3
4
Door klikken op tab 1 of 2 geeft u de vorige of volgende foto weer.
Met 3 kunt u de foto’s met de klok mee of tegen de klok in draaien.
Met 4 kunt u een foto wissen.
Tab 5 speelt een diavoorstelling af.
Door middel van tab 6
bekijkt u uw foto’s in voorbeeldmodus.
38
4.3.2 BESTANDSINDELING
De bestandsindeling (afbeeldingsindeling) beschrijft de structuur van een beeldbestand.
Tabel 5: bestandsindeling
B E S TA N D S I N DELING
BESCHRIJVING
.BMP
Windows bestandsindeling. Gescande afbeeldingen worden opgeslagen als BMP.
.JPG
Smartphones en digitale camera’s slaan beelden in dit formaat op.
Comprimeert afbeeldingen soms om deze kleiner te maken. Ongecomprimeerd kunnen afbeeldingen goed gebruikt worden om af te
drukken. Gecomprimeerd zijn ze ook geschikt voor het internet.
.PNG
Maakt verliesvrije compressie en transparantie mogelijk. Veel gebruikt op het internet.
.TIF
Hoge resolutie beelden voor commercieel drukwerk.
.GIF
Ondersteunt slechts 256 kleuren en is daarom ongeschikt voor kleurenfoto’s. Zorgt voor transparantie en animaties. Gebruikt op het internet.
B E S TA N D S I N D E L I N G
Legt de interne structuur van een bestand vast en bepaalt de opslag van gegevens (tekst, beelden, etc.)
daarin. Het formaat wordt opgegeven als een extensie,
gescheiden door een punt van de bestandsnaam, bijv.
als “Naam.docx”. Andere namen: Bestandstype, bestandsextensie. Er zijn verschillende bestandsindeling
voor tekst, audio, video en beeldbestanden.
39
4.4 DE JUISTE BEELDRESOLUTIE VOOR AFDRUKKEN
Digitale beelden zijn opgebouwd uit vele kleine beeldpunten, de pixels. Elke
pixel bevat informatie over kleur en helderheid. De beeldresolutie geeft een
bepaald aantal pixels weer die zich op een stuk van 2,54 cm bevinden. Dit
wordt in dots per inch (dpi) of pixels per inch (ppi) aangegeven (Inch= duim =
2,54 cm).
De resolutie van een beeld bepaalt het niveau van detail en kwaliteit van de
gedrukte tekst.
RESOLUTIE VOOR FOTO-ONTWIKKELING EN FOTOBOEKEN
Tabel 6: Beeldresolutie
B E E L D F O R M A AT
RESOLUTIE IN DPI
10X15
300
13X18
300
20X30
300
40 X 60 (POSTER)
150
THUISPRINTER
200
TIP
Stel de optimale beeldgrootte op uw digitale camera of smartphone in. Afhankelijk van de instellingen selecteert u afmeting (L) of een breedte
vanaf 3000 pixels.
40
W A A R V I N D I K I N F O R M AT I E O V E R D E R E S O L U T I E E N
G R O O T T E VA N E E N F O T O ?
BIJ
DE
EIGENSCHAPPEN
EEN AFBEELDING
VA N
1. Open Windows Explorer (WIN + E)
en de map met uw afbeeldingen.
2. Klik met de rechter muisknop op
een afbeelding om het contextmenu te openen.
3. Klik onder in het contextmenu op
“Eigenschappen”.
4. In het dialoogvenster, klikt u op het
tabblad “Details”. Hier vindt u informatie over de breedte, de hoogte en de resolutie van de afbeelding.
Foto-editors geven u informatie over
de afbeelding, bijvoorbeeld Picasa,
Photoshop Elements en GIMP.
4.4.1 FOTO’S LATEN AFDRUKKEN
Elke fotostudio maakt prints van digitale opslagmedia. Neem bij uw volgende bezoek gewoon uw fotobestanden mee die bijvoorbeeld zijn opgeslagen op de geheugenkaart van een camera of een USB-stick.
Ook drogisterijen als Kruidvat, Trekpleister of HEMA bieden een zeer goede fotoprint service. Hier kunt u uw foto’s in fotokwaliteit laten afdrukken.
Als alternatief zijn er online diensten als www.pixum.nl beschikbaar.
41
4.5 AFSPELEN VAN MUZIEK EN VIDEO’S MET WINDOWS
MEDIA PLAYER
Plaats een muziek-cd, audioboek-cd of een film die op een dvd staat in het
dvd-station van de computer. Dan start automatisch de Windows Media Player
om de media af te spelen. Als u uw digitale audio en video bestanden opslaat
in de juiste bibliotheken, zet deze automatisch de Windows Media Player klaar.
4.5.1 OVERZICHT VAN WINDOWS MEDIA PLAYER
Open de speler via het programmasymbool in de taakbalk:
1 In het navigatievenster heeft u toegang tot de gehele mediabibliotheek.
1.
• Muziek kan worden geselecteerd op artiest, album of genre.
• Klik bijvoorbeeld op het album of video’s om deze weer te geven.
2 Weergavelijst (Playlist): Sleep een album (of meer) met de linker muisknop
2.
naar het rechter playlist venster. U ziet een lijst met songtitels.
• Verander de afspeelvolgorde door de titels te slepen.
• De afspeellijst beveiligt u met Lijst opslaan.
3 Met de stuurknoppen kunt u beginnen, pauzeren of het afspelen stoppen.
3.
1
2
3
42
Tabel 5: Audio- en videoformaten
AUDIOFORM AT E N
BIJZONDERHEDEN
. W AV
Zeer grote audiobestanden
.MP3
VIDEOFORM AT E N
. AV I
Afspeelbaar met bijna alle
van de hoogste geluidskwali-
muziekprogramma’s. Zeer
teit.
grote bestanden.
Kleine audiobestanden van een
.MP4
zeer goede geluidskwaliteit.
.WMA
BIJZONDERHEDEN
Hoge compressie; kleine be-
Zeer kleine bestanden van
zeer goede filmkwaliteit.
.MOV
standen van goede kwaliteit.
Kleine bestanden van zeer
goede filmkwaliteit. Capaciteitsintensief
G R AT I S
M E D I A P L AY E R
BESCHRIJVING
V C L P L AY E R
Multimedia alleskunner. Speelt bijna alle audio- en videoformaten af. Start
films al bij het downloaden. Converteer- en opnamefunctie
iTUNES
Afspelen, converteren en branden van cd’s en dvd’s. Aankopen van muziek
via iTunes Online Store, preview filmtrailers.
MEDIAMONKEY
Beheren van muziek en video’s. Afspelen, converteren en branden van cd’s
en dvd’s. Smartphone media met pc synchroniseren.
43
5 INTERNETGEBRUIK
Het wereldwijde netwerk van miljoenen computers
maakt de directe uitwisseling van berichten en informatie in de vorm van tekst, beeld en geluid mogelijk.
VEREISTEN VOOR TOEGANG TOT HET
I N T E R N E T:
• Telefoon- of kabelaansluiting thuis.
• Een internetcontract met een internet service provider, bijv. Ziggo, Tele2 of Telfort.
• Via een draadloze router verbindt u uw apparaten
WLAN
Afkorting voor Wireless Lo-
cal Area Netwerk. Een lokale
draadloze verbinding met het
internet.
via een draadloze verbinding met het internet. Zo
krijgt u met draagbare laptops, smartphones of tablets overal thuis toegang tot het internet.
5.1.1 DE BROWSER
BROWSER
Op het internet wordt informatie weergegeven op web-
Een programma voor het bekij-
sites en via die via een browser worden opgeroepen.
ken van webpagina’s.
Websites bezoekt men via herkenbare webadressen. Zo
Gangbare browsers:
komt u bij het NRC via het adres www.nrc.nl en bij RTL
Mozilla Firefox
via www.rtl.nl.
Google Chrome
Microsoft Internet Explorer
5.2 NAAR INFORMATIE ZOEKEN OP
INTERNET
Websites over een bepaald onderwerp kunt u met behulp van een zoekprogramma, een zogenaamde zoekmachine, vinden. Internetprogramma’s zoals www.
WEBSITE
“Website“ is de Engels naam
voor een pagina op internet.
google.nl, www.bing.com en www.yahoo.nl zijn gespecialiseerd in het opzoeken van informatie. Na het invoeren van een zoekterm (ook wel trefwoord), toont de
zoekmachine een selectie van resultaten.
44
V O O R B E E L D : VA K A N T I E A A N B O D N A A R T H A I L A N D Z O E K E N
1. Start de internet browser, bijvoorbeeld “Firefox”.
2. In het midden van het programmavenster bevindt zich een zoekveld.
3. Klik er in en type de volgende zoekterm: Vakantie in Thailand.
4. Druk op de Enter-toets om de zoekopdracht te starten.
45
E R W O R D T E E N L I J S T W E E R G E G E V E N M E T R E S U LTAT E N
7
1
2
5
3
6
4
1 Zoekveld met uw zoektermen
1.
2.
2 Opties om uw zoektocht te verfijnen
3 Reclame in de lijst met resultaten (Bedrijven betalen voor deze topplaat3.
sing)
4 Alle andere resultaten
4.
5 Korte informatie als Infobox
5.
6 Schuifbalk om op een webpagina te scrollen. Scroll het muiswiel of sleep
6.
de schuifbalk met de linker muisknop. Op deze manier kunt u omhoog
en omlaag bladeren.
TIP
Wanneer u al meerdere websites bezocht heeft, kunt u
ook vooruit of terug bladeren.
Klik hiervoor op de linker of rechter pijl boven links in
het browservenster. (7).
7
46
5.2.1 RESULTATEN VIA EEN HYPERLINK OPENEN
1. Lees de resultaten door enmaak uw keuze.
2. Beweeg de muis over de titel van het item.
3. De cursor verandert in een hand met een wijzende vinger. Er is een zogenaamde hyperlink op dit punt.
4. Door te klikken op de hyperlink het door u gekozen resultaat geopend in
het browservenster.
HYPERLINK
Websites zijn via hyperlinks met elkaar verbonden. Door
het aanklikken van een hyperlink komt u op de bijbehorende website.
Hyperlinks worden ook aangeduid als verwijzing of link.
Ze kunnen worden weergegeven als tekst, afbeelding
of symbool.
47
5.2.2 EEN WEBSITE VERKENNEN
Dit voorbeeld gaat over de online shop voor mode en huishoudelijke artikelen, Klingel.nl.
• Via het bedrijfslogo 1 komt u op de homepage van de internetwinkel.
• In het zoekveld 2 , voert u een zoekterm in (bijv. tafelkleden).
• De navigatiebalken
3
weergeeft verschillende categorieën 4
om het
gemakkelijker te maken informatie te vinden. Alle categorieën zijn hyperlinks naar andere pagina’s.
• Categorieën bieden vaak een submenu 5 met links naar andere pagina’s.
Zo vindt u onder het kopje “dames” 4 een submenu met links naar aanvullende aanbiedingen op het gebied van damesmode.
1
2
3
4
5
48
5.2.3 SLA UW FAVORIETE PAGINA’S OP ALS BLADWIJZER
Als u regelmatig bepaalde websites bezoekt, kunt u deze opslaan als een bladwijzer
voor snellere toegang. Ga daarvoor als volgt te werk:
• Kijk op de website.
• Klik op het stersymbool in de rechterbovenhoek van het zoekveld.
• De ster wordt blauw. De pagina is nu opgeslagen als een bladwijzer.
WEBPAGINA’S MET BLADWIJZERS WEER OPROEPEN
1 Klik op het symbool “Bladwijzers beheren” naast de blauwe ster. Het menu
1.
voor het beheer van bladwijzers wordt geopend.
2 Beweeg de muis over de “Onlangs ingestelde bladwijzers.“ Een ander
2.
menu met uw bladwijzers verschijnt.
3 Klik op een bladwijzer om toegang te krijgen tot de website.
3.
1
2
3
49
5.2.4 TIPS VOOR HET ZOEKEN OP INTERNET
TA G S :
Wees meer specifiek om de zoekopdracht te verfijnen. Als u iets wilt weten over
olifanten in Thailand , dan kunt u beter ‘olifanten in Thailand’ invoeren dan enkel
‘olifanten’.
WOORDGROEPEN:
Nog specifieker maakt u het met de invoer van een woordgroep tussen aanhalingstekens. U herinnert zich bijvoorbeeld slechts een paar regels van een gedicht. Voer
de tekst tussen aanhalingstekens in. Precies naar deze woordgroep met het bijbehorende gedicht wordt nu gezocht.
Voorbeeld: U voert in “Sammie kijk omhoog“ en krijgt dan resultaten die leiden tot
de songtekst Sammie, geschreven door Ramses Shaffy.
DEFINITIES:
Op zoek naar de betekenis van een woord? Voer eenvoudig definitie in voor het
begrip. Voorbeeld: Definitie Multi-core processor.
EEN TERM UITSLUITEN:
Met het minteken (-) sluit u begrippen buiten het zoekproces.
U wilt geen boek kopen, maar een boeksamenvatting lezen. Type de titel van het
boek, gevolgd door -shopping in. Voorbeeld: De zwerm-shopping (geen spatie na
het minteken).
TIJD EN WEER IN ANDERE LANDEN:
Voer tijd of het weer gevolgd door een stad of land in. Voorbeeld: Tijd Thailand of
Weer Tokio.
A U T O M AT I S C H A A N V U L L E N
Begint u met het invoeren van een zoekterm, dan doen Google, Bing en Yahoo
een suggestie om u te helpen. Accepteer een suggestie in het zoekveld door
er op te klikken:
50
ZOEKEN NAAR VERWANTE ONDERWERPEN
Scroll naar het einde van de lijst met resultaten. Hier zijn suggesties voor onderwerpen die betrekking hebben op de zoekopdracht. Klik op het gewenste
item. Als er niks passends tussen staat, gaat u eenvoudig via de onderstaande
link “Volgende“ naar de volgende pagina met zoekresultaten.
AFBEELDINGEN ZOEKEN:
Ook foto’s en afbeeldingen kunt u gemakkelijk doelgericht vinden. Voer een zoekterm in en klik daarna op de optie “Afbeeldingen“. Er worden alleen afbeeldingen
getoond.
O pme rkin g:
Volgens hetzelfde principe vindt u onder Shopping,
Video’s of Nieuws bijpassende informatie.
51
5.3 HANDIGE SNELTOETSEN VOOR HET INTERNET
Tabel 7: Sneltoetsen voor het surfen op internet
TOETSENCOM-
FUNCTIE
B I N AT I E
PA G E U P
Op een website in grote stappen naar boven bladeren.
PA G E D O W N
Op een website in grote stappen naar beneden bladeren.
HOME
Naar het begin van een website springen (naar boven).
END
Naar het einde van een website springen (naar beneden).
F5
De huidige pagina vernieuwen.
ESC
Het laden van een pagina afbreken.
F11
Afwisselen tussen volledig beeld en normale grootte van het browservenster.
CTRL+F
Tekst zoeken op een website.
CTRL+N
Een nieuw browservenster openen.
CTRL+I
Bladwijzermenu weergeven.
CTRL+D
Bladwijzer voor actuele pagina instellen.
CTRL +
Voor beter zicht op het beeldscherm = zoomfactor met 10 % verhogen.
PLUSTEKEN
Tekst en afbeelding vergroten
CTRL +
Zoomfacter verkleinen - Tekst en beelden verkleinen.
MINTEKEN
CTRL+0
Zoomfactor op 100 % (normale afmeting) instellen.
52
5.4 COMMUNICATIE VIA E-MAIL
VEREISTEN:
• U hebt internettoegang.
• U bent in het bezit van een persoonlijk e-mailadres.
• U gebruikt een op uw computer geïnstalleerd e-mail programma, zoals Thunderbird of Windows Live Mail of
• U gebruikt een online e-mail dienst, zoals GMAIL, GMX.nl of OUTLOOK.com.
Verschillende e-mail applicaties zijn op dezelfde manier gestructureerd en bevatten
allemaal dezelfde functies. Als u er al één kent, dan kunt u ook andere gemakkelijk
gebruiken. Voor de geschetste voorbeelden in dit document, wordt Google Mail
(GMAIL) gebruikt.
53
5.4.1 DE GMAIL-INTERFACE
1 Links ziet u een navigatiebalk met verschillende mappen
1.
• Uw berichten komen in het Postvak IN binnen.
• Verzonden: Kopieën van de berichten die u hebt verzonden, worden
opgeslagen.
• Concepten: bevat nog niet verzonden berichten.
• Meer: hier vindt u o.a. de prullenbak.
2 Inhoud met een lijst van binnengekomen e-mailberichten
2.
• Getoond worden de afzender en het onderwerp.
• Ongeopende en daarom ongelezen berichten worden vet weergegeven.
3.
3 Geeft het totale aantal berichten in het Postvak IN aan.
• Gebruik de pijltjes om door de lijst (heen en weer) te bladeren.
4 Klik op het tandrad om het programma aan te passen aan uw behoeften.
4.
54
5.4.2 EEN E-MAIL LEZEN EN BEANTWOORDEN
1 Toolbar met opties zoals berichten te verwijderen (prullenbak) en verplaatsen.
1.
2 Klik op Beantwoorden om de boodschap van de afzender direct te beant2.
woorden.
3 Klik op Doorsturen om de e-mail door te sturen naar andere ontvangers.
3.
4.
4 Door te klikken op het Briefsymbool voegt u de afzender toe aan de lijst
met contactpersonen.
5 Klik op het pictogram van de printer om het bericht af te drukken.
5.
55
5.4.3 EEN BERICHT SCHRIJVEN EN VERZENDEN
E-mailberichten worden altijd in een apart e-mailformulier geschreven.
Klik op de “SCHRIJVEN” knop om een nieuw, leeg formulier te openen.
1. In het veld “Aan” voert u het e-mailadres van de ontvanger in. Meerdere ontvangers zijn mogelijk.
2. U kunt een kopie van het bericht naar andere ontvangers verzenden. Klik op “CC” (Eng. Carbon Copy) of
“BCC” (Blind Carbon Copy)
3. Bij e-mailberichten is het wel zo netjes om het onderwerp te vermelden. Vermeld in de onderwerpregel waar het bericht over gaat.
4. Na het verzenden wordt een kopie van het bericht in
de map “Verzonden” opgeslagen.
TIP
Gebruik “CC”, zo ziet iedere
ontvanger de e-mailadressen
van de overige ontvangers.
Dat is niet het geval bij kopieën die als “BCC” verstuurd
worden.
5. Stopt u met het schrijven en sluit u de begonnen
mail af zonder deze te verzenden, dan zet het pro-
Aanbeveling: Stuur bij voor-
gramma het bericht in de map “Concepten. Open
keur blinde kopieën (BCC)
de map en klik op het bericht om verder te schrijven.
met het oog op de privacy van
uw vrienden en familie.
56
5.4.4 EEN BIJLAGE TOEVOEGEN (TEKSTBESTAND OF FOTO)
Onderin het e-mailformulier is een werkbalk met verschillende opties.
De paperclip staat in elk e-mailprogramma voor het bijvoegen van een bijlage (ook wel attachment genoemd). Dit dient om de ontvanger bestanden
zoals afbeeldingen of tekstdocumenten te sturen.
1. Klik op de paperclip.
1
2. Navigeer naar de afbeeldingenbibliotheek.
2
3
3. Kies een foto uit.
4
4. Klik op “openen” om de foto bij te voegen. Er wordt een record
(bestandsnaam) onderaan weergegeven.
OPMERKING:
Om meerdere foto’s toe te voegen houdt u de CTRLtoets tijdens het selecteren ingedrukt. Bij een tekstbijlage gaat u precies zo te werk.
57
VERDERE OPTIES
De onderstaande werkbalk biedt verdere opties:
•
Het opstellen van tekst
•
Invoegen van een hyperlink
•
Invoegen van emoticons (smiley)
•
Verwijderen van het geopende bericht
Probeert u alles een keer uit!
5.4.5 ANDERE E-MAIL DIENSTEN
Gebruikt u een andere dienst dan Google Mail?
U zult zien dat de gebruikersinterface er anders uitziet. Toch blijven uitwisselbare opties, symbolen en functionaliteit hetzelfde.
De afbeelding rechts laat het e-mailformulier zien van outlook.com. Hier vindt
u ook de knoppen “Aan”, “CC” en “BCC” voor de ontvangeradressen, een
onderwerpveld en de paperclip voor bijlagen.
58
5.5 SOCIALE NETWERKEN IN EEN OVERZICHT
Voorwaarde voor deelname aan een sociaal netwerk is de registratie en vervolgens de aanmelding met een eigen e-mailadres en een wachtwoord (maak
voor elk netwerk een nieuw wachtwoord!).
Na de registratie heeft u een zogenaamd “account” bij het netwerk.
Vrienden: Bijna alle netwerken baseren zich op het principe van uitnodigen.
Via bevestigde vriendschapsverzoeken bouwt u een virtuele vriendenkring
op en kunt u op verschillende manieren communiceren (tekst, spraak, beeld
en video). Over het algemeen hoort commentaar geven, delen en klikken
op de “Like” button (een post leuk vinden) van een bericht erbij. Bij de personen van wie u de posts interessant vindt, heeft u de beschikking over een
volg-optie (Follower).
Tabel 9: Sociale netwerken in een overzicht
NETWERK
P L AT F O R M
BESCHRIJVING
FA C E B O O K
pc, tablet,
smartphone
Grootste netwerk wereldwijd
Voor privépersonen en bedrijven
Uitwisselen van tekst, geluid, beeld en video
Eigen (openbare) fotoalbums
Intern, privé e-mailsysteem
Videotelefonie en livechat
Reclame
GOOGLE
pc, tablet,
smartphone
Voor privépersonen en bedrijven
Uitwisselen van tekst, geluid, beeld en
video
Verzamelen van informatie rondom thema’s
Gemeenschappelijke gesprekken, lezingen
en lessen over Google Hangouts (webinars)
Geen reclame
pc, tablet,
smartphone
Versturen van korte berichten (maximaal 140
tekens),
Beelden en video’s
Openbare en privé berichten
Groepen oprichten voor uitwisseling binnen
deze groepen
PLUS
TWITTER
LOGO
59
NETWERK
LOGO
P L AT F O R M
BESCHRIJVING
I N S TA G R A M
tablet,
smartphone
Gericht op foto’s en korte video’s
Eenvoudige fotobewerking
Inhoud becommentariëren, privé of openbaar delen
PINTEREST
pc, tablet,
smartphone
Thematische verzamelingen van foto’s,
video’s en artikelen volgens het prikbord-principe
Inhoud kan zelf geüpload worden of van
andere websites bij de eigen verzameling
gepint worden
Privé en openbare prikborden
Geen reclame
YOUTUBE
pc, tablet,
smartphone
Gratis videoplatform
Video’s uploaden, bekijken, delen en becommentariëren
Videokanalen waarop geabonneerd kan
worden
Reclame
VIMEO
pc, tablet,
smartphone
Videoplatform
Gratis en betaald gebruikersmodel
Video’s uploaden, bekijken, delen en becommentariëren
Videokanalen waarop geabonneerd kan
worden
Geen reclame
W H AT S A P P
smartphone
Gratis communicatiemedium
Korte spraak- en tekstberichten
Delen van foto’s en video’s; groepschats
mogelijk
Internettelefonie (geen video)
Geen reclame
60
5.6 VEILIGHEID OP INTERNET
Is het internet gevaarlijk? Schadelijke bestanden voor je
computer, zoals virussen, wormen en Trojaanse paarden
(Trojans), phishing en diefstal van gegevens - de kans op
schade, variërend van het stelen van uw wachtwoorden
tot het misbruik of verlies van gegevens, is zeker aanwezig. Internet misdaad komt voor, maar u kunt bijdragen
aan het voorkomen ervan en uw privacy, gegevens en
financiën zo beschermen dat gebruik van het internet
volledig veilig is.
5.6.1 VEILIG SURFEN EN MAILEN
VIRUSSEN
Kwaadaardige computerprogramma’s die in staat zijn om bestanden en het besturingssysteem te
beïnvloeden of te vernietigen.
Vaak verborgen in gratis programma’s van dubieuze herkomst of in
e-mail bijlagen en die van kracht
gaan nadat het bestand wordt geopend.
BEVEILIG UW WLAN-ROUTER:
Bij een onvoldoende beveiligde WLAN-router komt niet
alleen u op internet, maar ook anderen kunnen u vol-
WORMEN
Wormen verspreiden zich snel
gen en gebruik maken van uw draadloze netwerk. Hier
in de PC-netwerken. Hiertoe ge-
krijgt de indringer toegang tot uw informatie, surft op
bruikt een worm het adresboek
uw kosten en maakt in het slechtste geval gebruik van
van het slachtoffer en verzendt
uw verbinding voor illegale activiteiten.
zich naar alle bekende adres-
Oplossing: Vertrouw niet op de standaardinstellingen
van de fabrikant. Neem zelf de instructies van het sys-
sen. Door de massa mailing verliest de computer snelheid en
prestaties.
teem door en tref andere veiligheidsmaatregelen of
raadpleeg een professional die hiermee vertrouwd is.
GEBRUIK EEN VIRUSSCANNER
Antivirus-software om uw pc te bewaken terwijl u het
internet gebruikt. Ze controleren elk bestand en elke
e-mail, identificeren en elimineren de meeste virussen
voordat ze schade kunnen aanrichten. Daarnaast beschermt de scanner tegen spyware - programma’s die
uw privacy in gevaar brengen door spionage van persoonsgegevens. Laat uw computer regelmatig scannen
op geïnfecteerde bestanden. U kunt wekelijks een volledige scan uitvoeren, door de tijdsinterval bijv. op elke
zaterdag in te stellen.
TROJAN
Verstoppen zichzelf in programma’s, om van daaruit de PC te
bespioneren, gegevens te verzamelen (bijv. wachtwoorden en
creditcardgegevens) en deze
aan de aanvaller door te geven.
Ook mogelijk is de overvloed van
reclame of het regelen van uw
pc op afstand. Een Trojaans blijft
op de achtergrond en verspreidt
zichzelf niet.
61
Belangrijk: Laat automatische updates van de virusscanner toe. Zo zorgt u ervoor dat het programma altijd
up-to-date is om schadelijke bestanden te bestrijden.
Een selectie van virusscanners is te vinden in tabel 9
hieronder.
GEBRUIK EEN FIREWALL
FIREWALL
Gebruik een firewall ter ondersteuning van het bewa-
Een “brandmuur” om de da-
kingsproces. Een firewall is een systeem dat de midde-
tastroom tussen de computer
len van een netwerk of computer kan beschermen tegen
thuis en het internet te controle-
misbruik van buitenaf. Het Windows-besturingssysteem
ren. Filterregels waarborgen dat
en de meeste antivirus programma’s worden ook gele-
alleen de meest noodzakelijke
verd met een ingebouwde firewall.
functies zijn toegestaan.
Tabel 9: Keuze aan beschermende programma’s
PROGRAMMA
BESCHERMFUNCTIE
FIREWALL BRON
Avira Antivirus
Free gratis
Privésfeer
Virussen. wormen, trojans
GEBRUIKT
WINDOWS
F I R E WA L L
www.avira.com
Download
Avira Antivirus Pro
betaald
Extra bescherming e-mails
Online shoppen en bankieren
JA
www.avira.com
Download
Kaspersky
Internet Security
betaald
Dekt alle internetbedreigingen af
Online shoppen en bankieren
Beveiligd internetten voor kinderen
Licenties voor meerdere apparaten mogelijk
JA
www.kaspersky.com
Norton Security
betaald
Dekt alle internetbedreigingen af
Online shoppen en bankieren
Beveiligd internetten voor kinderen
Automatische back-ups van uw persoonlijke gegevens op de pc
Licenties voor meerdere apparaten mogelijk
JA
Speciaal programma
Zoekt en verwijdert Trojans
NEE
TrojanHunter
betaald
30 Tage
Testversion
Downloaden of
electronicahandel
www.norton.com
Downloaden of
electronicahandel
www.trojanhunter.com
Download
62
OMGAAN MET WACHTWOORDEN
Om de veiligheid van uw wachtwoord te verhogen,
loont het zich om gecompliceerde wachtwoorden van
minstens 8 tekens te maken. Gebruik daarbij grote en
kleine letters, cijfers en leestekens (vraagteken, uitroepteken of haakjes). Zo kan uw wachtwoord met moeite
gekraakt worden.
TIPS:
• Gebruik geen namen of woorden uit uw omgeving.
• Vermijd echte woorden die in het woordenboek
staan (incl. andere talen).
• Verzin een nieuw wachtwoord voor elke nieuwe registratie bij shopping-portalen, sociale netwerken,
fora en voor elk nieuw e-mailadres.
• Verander uw wachtwoord regelmatig.
• Wachtwoorden moeten geheim blijven. Geef uw
wachtwoord nooit aan derden door!
REAGEER NIET OP VERDACHTE E-MAILS
De oproep gehoor te geven aan het doorgeven van uw
persoonlijke gegevens en wachtwoorden in een phishing-mail kan leiden tot ernstige strafrechtelijke sancties.
TIPS:
• Klik nooit op koppelingen in e-mails die vragen om
openbaarmaking van uw persoonlijke gegevens.
• Controleer de zaak door te bellen met de autoriteit,
instelling of bedrijf, als u zich onzeker voelt.
• Mocht u toch hebben gereageerd, blokkeer dan onmiddellijk de toegang tot het getroffen thuisbankieren of de e-mail accounts. Hetzelfde geldt voor creditcards en TAN lijsten.
PHISHING
Betekent “hengelen”. Bedoeld
wordt fraude door gebruik te maken van buitenlandse informatie
voor criminele doeleinden. Phishing wordt in de eerste plaats
via e-mail bedreven. Via een serieuslijkend bericht, bijv. van een
bank, de overheid of telecombedrijf zal de ontvanger worden
gevraagd om persoonlijke gegevens, wachtwoorden, PIN-code
of TAN door te geven. Volgt u
de opdracht, dan komen criminelen in het bezit van uw gegevens
en krijgen ze toegang tot e-mail,
online bankieren, Facebook of
e-Bay accounts. Het risico dat
strafbare feiten worden gepleegd
in uw naam is groot.
63
Z O B E S C H E R M T U Z I C H T E G E N S PA M
Spammers speuren websites, vooral gastenboeken,
blogs, forums en nieuwsgroepen af naar e-mailadressen
en bewaren ze voor verder gebruik.
Oplossingen:
Beperk de verspreiding van uw e-mailadres: gebruik uw
belangrijkste adres alleen voor officiële doeleinden en
maak een ander e-mailadres aan voor minder belangrijke zaken.
• Reageer niet op spam - koop het aangebodene niet,
klik niet op koppelingen / links in het bericht.
• Configureer de spamfilter van uw e-mail service. Ongewenste berichten kunnen worden aangewezen als
spam, om zich in de toekomst er tegen te beschermen.
ONLINE BANKIEREN / THUISBANKIEREN
Zo’n 86% van de Nederlanders doen nu hun bankzaken op hun computer of mobiele telefoon. Rekeningen
betalen, het instellen van een doorlopende opdracht,
controleren van het actuele saldo of rekeningafschriften
oproepen - door middel van thuisbankieren bespaart u
moeite, tijd en geld.
S PA M
Ongevraagde reclame via e-mail,
fax of SMS wordt spam genoemd.
Het percentage spam in het
e-mailverkeer wordt geschat op
ongeveer 80%.
64
H O E H E T W E R K T:
• Bij uw lokale bank registreert u zich voor online bankieren.
• U krijgt toegangsgegevens: Gebruikersnaam, wachtwoord / PIN.
• Een TAN lijst zal worden verzonden per post.
• Op de computer gaat u naar de website van uw bank
en logt u in met uw toegangsgegevens.
• Overschrijvingen vereisen het invoeren van een
TAN-code van uw lijst.
• Als u hebt gekozen voor het mobiele proces (mTAN),
ontvangt u de TAN-code via SMS.
• Meldt u aan het eind zeker weten van het systeem af
(Klik op logout-knop).
P I N , TA N , I TA N U N D M TA N
P I N : Persoonlijk identificatienummer
TA N : Transactienummer
I TA N : Geïndexeerd transactienummer
M TA N : Mobiele transactienummer
TAN-codes worden slechts één keer gebruikt.
In het geval van een vermoeden van misbruik kunnen TAN lijsten worden
BELANGRIJK:
Zorg ervoor dat u nooit uw wachtwoord, pincode of
TAN-codes aan derden overhandigt.
Lees hier de toelichting op phishing-e-mails.
De meeste banken bieden gedetailleerde video tutorials aan over thuisbankieren op hun website.
65
5.7 ONLINE SHOPPING - VEILIG WINKELEN
ALGEMENE TIPS:
De volgende gegevens vergoten de betrouwbaarheid van een online shopping portal:
• Impressum met de details van de houder, bedrijfsadres en contactgegevens
• Contactmogelijkheden (contactformulier, e-mail, telefoon / fax, adres)
• Algemene voorwaarden (AV), wederroepingsbeleid of retourbeleid
• Informatie over bestel- en leveringsvoorwaarden en betalingsmogelijkheden
• Voorlichting over hoe om wordt gegaan met uw persoonlijke gegevens
V E I L I G H E I D I N D E O V E R D R A C H T VA N U W G E G E V E N S :
Versleutelde gegevensoverdracht tijdens het winkelen wordt aangeduid
met het transmissieprotoccol. In tegenstelling tot normale webpagina’s
(http) wordt versleutelde data via het https-protocol verzonden. Daarnaast
verschijnt er een slotje in de adresbalk van de browser.
B E TA A L M O G E L I J K H E D E N
B E TA A LW I J Z E
BESCHRIJVING
CREDITCARD
Handig, aanbieder kent uw gegevens. Een hoog risico op diefstal van gegevens
iDEAL
Beveiligde betaling in het banksysteem; Handelaar ontvangt geen gegevens
OVERSCHRIJVING
Derden kennen uw informatie en hebben toegang tot uw rekening
PAY PA L
Derden kennen uw informatie en hebben toegang tot uw rekening
V O O R U I T B E TA -
Risico de goederen niet te ontvangen. Alleen gebruiken als u de verkoper vertrouwt.
LING
FA C T U U R & O N -
Veiligste betaalmethoden
DER REMBOURS
66
INTERNET KEURMERK (TRUST SYMBOLEN)
Online winkels kunnen testcriteria ondergaan en worden gecertificeerd. Verschillende criteria zijn onder andere de authenticiteit van de aanbieder, klantvriendelijkheid, customer service, naleving van de wet en maatregelen voor privacy van
gegevens. De respectievelijke, op de website getoonde keurmerken, stellen de
klant in staat om deze te inspecteren.
TRUSTED SHOPS
Op de Klingel.nl website vindt u onder andere de Trusted Shops certificering.
De kwaliteitscriteria zijn onder andere de bescherming van gegevens, de levering, het retourproces, betalingsmogelijkheden en klantenservice. Door te klikken op het label, krijgt u een gedetailleerd beeld van het certificaat.
THUISWINKEL WAARBORG
Uitgever:
https://www.thuiswinkel.org/
ECOMMERCE EUROPE
Uitgever:
http://www.ecommerce-europe.eu/
FORUSP SECURE
Uitgever:
http://www.forus-p.nl/forusp_secure/
WEBSHOP KEURMERK
http://www.keurmerk.info/
Opmerking
Gedetailleerde informatie over veiligheid op het internet
vindt u op www.consumentenbond.nl/online-kopen.
67
6 VERKLARENDE WOORDENLIJST
BESTURINGSSYSTEEM
Computer en accessoires hebben voor hun werkvermogen speciale software,
een besturingssysteem nodig. Op de meeste computers is Windows al geïnstalleerd door Microsoft.
Het checkt en controleert alle extra apparaten, het zet de muis en toetsenbord
signalen van de gebruiker om in actie en informeert over fouten op systeemniveau of fouten van de gebruiker. Bovendien werkt het op de achtergrond en
neemt het de gebruiker veel administratief werk uit handen.
BIBLIOTHEKEN
Op uw PC bevinden zich al bibliotheken om uw gegevens te classificeren. U
vindt er een voor foto’s, tekstdocumenten, muziek en video’s.
Binnen deze bibliotheken kunt u uw gegevens weer verder onderverdelen in
mappen.
BROWSER
Een programma voor het bekijken van webpagina’s.
Gangbare browsers: Mozilla Firefox, Google Chrome, Microsoft Internet Explorer of Edge (Windows 10)
B E S TA N D E N
Files bestaan uit bij elkaar horende en als eenheid opgeslagen gegevens. Alle
digitale documenten, foto’s, films en geluiden worden bestanden genoemd.
Bestanden worden weergegeven door bepaalde grafische symbolen.
B E S TA N D S I N D E L I N G
Legt de interne structuur van een bestand vast en bepaalt de opslag van gegevens (tekst, beelden, etc.) daarin. Het formaat wordt opgegeven als een
extensie, gescheiden door een punt van de bestandsnaam, bijv. als “Naam.
docx”. Andere namen: Bestandstype, bestandsextensie. Er zijn verschillende
bestandsformaten voor tekst, audio, video en beeldbestanden.
DESKTOP
De gebruikersinterface van Windows heet desktop. Zie het als uw virtuele bureaublad. “Desktop” betekent bureaublad in het Engels. De desktop bestaat
uit een achtergrondafbeelding, een taakbalk met opties voor volume, tijd en
een startknop met toegang tot het menu Start.
68
DIALOOGVENSTER
Dialoogvensters zijn onafhankelijke besturingselementen. Ze verschijnen voor
vragen en systeem berichten, of met contextuele extra opties.
Via selectievakjes en knoppen kunnen opties worden geselecteerd en ingesteld. Actieve dialoogvensters vergrendelen de rest van het programma tot de
invoer is bevestigd door te klikken op OK of Annuleren om de knop te verwijderen. Alleen dan kunt u terugkeren naar het hoofdprogramma.
S PA A R S TA N D
Laat u de computer aanstaan zonder dat u hem gebruikt, dan gaat hij naar de
spaarstand. Hierbij wordt alleen het scherm donkerder. Een korte beweging
van de muis brengt hem terug naar de werkmodus.
FIREWALL
Een virtuele “brandmuur”, om de datastroom tussen de computer thuis en het
internet te controleren. Filterregels waarborgen dat alleen de meest noodzakelijke functies zijn toegestaan.
HARDWARE
De computer, de onderdelen, hun aanverwante apparatuur en opslagapparaten worden aangeduid als hardware. Dit omvat alle apparaten die fysiek bestaan en die men kan aanraken.
H O M E PA G E
De startpagina van een website of een internetportaal. Informeel gebruikt men
de term ook voor een complete website.
HYPERLINK
Websites zijn via hyperlinks (ook wel verwijzing of link) met elkaar verbonden.
Door het aanklikken van een hyperlink komt u op de bijbehorende website.
Ze kunnen worden weergegeven als tekst, afbeelding of symbool. Beweeg de
muis over een hyperlink, dan verandert de pijl in een handsymbool.
CONTEXTMENU
Een hulpmenu dat rechtstreeks verband houdt met het geselecteerde element,
bijvoorbeeld met de tekst, de afbeelding of het bureaublad. Het contextmenu
verandert afhankelijk van waar u klikt. Het voorziet zinvolle opties die zijn gerelateerd aan het aangeklikte element.
69
MAPPEN
Een map (ook wel directory genoemd) ziet eruit als een map waarin u uw papieren organiseert.
Sla uw persoonlijke gegevens in een map op om ze later gemakkelijker terug
te vinden.
PHISHING
Phishing betekent hengelen. Het verwijst naar de vangst van persoonlijke toegangsgegevens door misleiding en het nut van dergelijke gegevens voor criminele doeleinden. Phishing wordt voornamelijk gebruikt via e-mail. Een serieus lijkend bericht, bijv. van een bank, de overheid of telecombedrijf draagt
de ontvanger op om persoonlijke gegevens, wachtwoorden, PIN-code of TAN
door te geven.
Wordt aan het verzoek voldaan, dan komen criminelen in het bezit van uw
gegevens en krijgen toegang tot e-mail, online bankieren, Facebook of e-Bay
accounts. Er is een groot gevaar dat strafbare feiten worden gepleegd in uw
naam.
PIN
Persoonlijk identificatienummer
SOFTWARE
Met software bedoelt men alle soorten van computerprogramma’s die de gebruiker helpen bij het werk. Programma’s worden geschreven door professionals en omvatten besturingssystemen, zoals “Windows” en toepassingsprogramma’s voor professioneel of persoonlijk gebruik.
S PA M
Staat voor een ongewenste commerciële e-mail, fax of SMS. Het percentage
spam in het e-mailverkeer wordt geschat op ongeveer 80%.
TA N
Transactienummer voor thuisbankieren
I TA N
Geindexeerd transactienummer
M TA N : Mobiele transactienummer
Transactienummers worden slechts één keer gebruikt. In het geval van een vermoeden van misbruik kunnen TAN lijsten worden geblokkeerd.
70
TROJAN
Schadelijke programma’s die zich in andere toepassingen verstoppen om van
daaruit de pc te bespioneren, gegevens te verzamelen (bijv. wachtwoorden
en creditcardgegevens) en deze aan de aanvaller door te geven. Een mogelijk
scenario: het overspoelen van de computer met reclame of het regelen van
de pc op afstand. In tegenstelling tot virussen en wormen, blijft een Trojaans
paard op de achtergrond en plant zich niet voort. Voor hardnekkige gevallen
gebruikt u een speciaal programma als TrojanHunter (zie paragraaf 5.6) om het
schadelijke programma te verwijderen.
VIRUSSEN
Kwaadaardige computerprogramma’s die zeer goed in staat zijn om bestanden en het besturingssysteem te beïnvloeden of te vernietigen. Ze zijn vaak
verborgen in gratis programma’s van dubieuze herkomst of in mailbijlagen. Ze
worden effectief na het openen van het bestand. Net als hun naamgenoot infecteren virussen verdere gegevens en vermenigvuldigen en verspreiden virussen zichzelf. Ter voorkoming wordt de installatie van een anti-virus programma,
dat voortdurend op de achtergrond actief is, aanbevolen.
WEBSITE
Website is de Engelse naam voor een pagina op internet. In tegenstelling tot
het Nederlandse “web-zijde”, verwijst de term “website” niet alleen naar één
bladzijde, maar naar het gehele internetaanbod inclusief alle pagina’s.
WLAN
Afkorting voor Wireless Local Area Netwerk. Een draadloze lokale WiFi-verbinding met het Internet, bediend via een WLAN router.
WINDOWS
Zie besturingssysteem.
WORMEN
Schadelijke software. Wormen verspreiden zich snel in pc-netwerken. Hiertoe
gebruikt een worm het adresboek van de slachtoffer-pc en verzendt zich naar
alle bekende adressen. Door de massa mailing verliest de computer snelheid
en prestaties.
71
OVER DE AUTEUR:
Cordei Clottey werkt sinds 2001 als webdesigner en IT-trainer. Als Microsoft
Office Specialist heeft zij veel kennis van Windows, Office-toepassingen en
internet. Ook grafische toepassingen van Adobe Creative Cloud, WebDesign en bloggen behoren tot haar professionele profiel.
FOTOCREDITS
Seite 06
pixabay.com
Seite 10
pixabay.com
Seite 12
fotolia.com © Calado
Seite 12
fotolia.com © Viola F. Holtz
Seite 38
pixabay.com
Seite 45
stocksy.com © Alberto Bogo
Seite 52
stocksy.com © Giromin
COLOFON
Klingel Mail Order GmbH
Rivium 1e straat 72
2909 LE Capelle aan den IJssel
Tel.: 010 447.98.00
Fax: 010 447.86.00
72