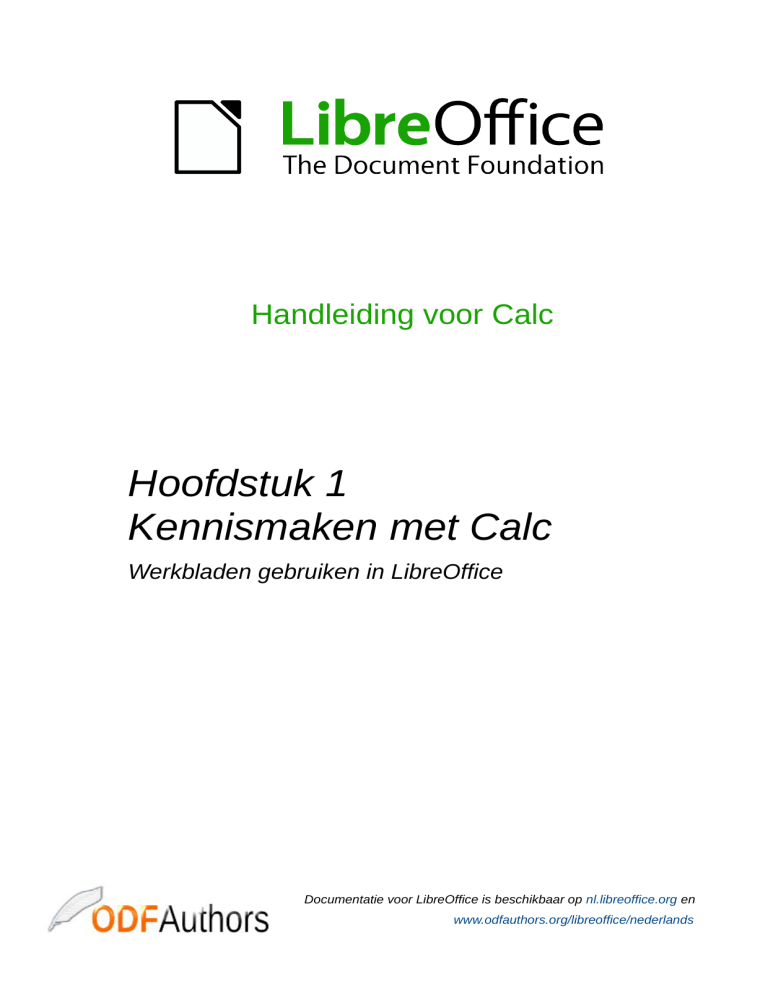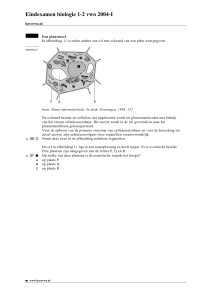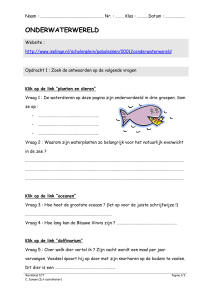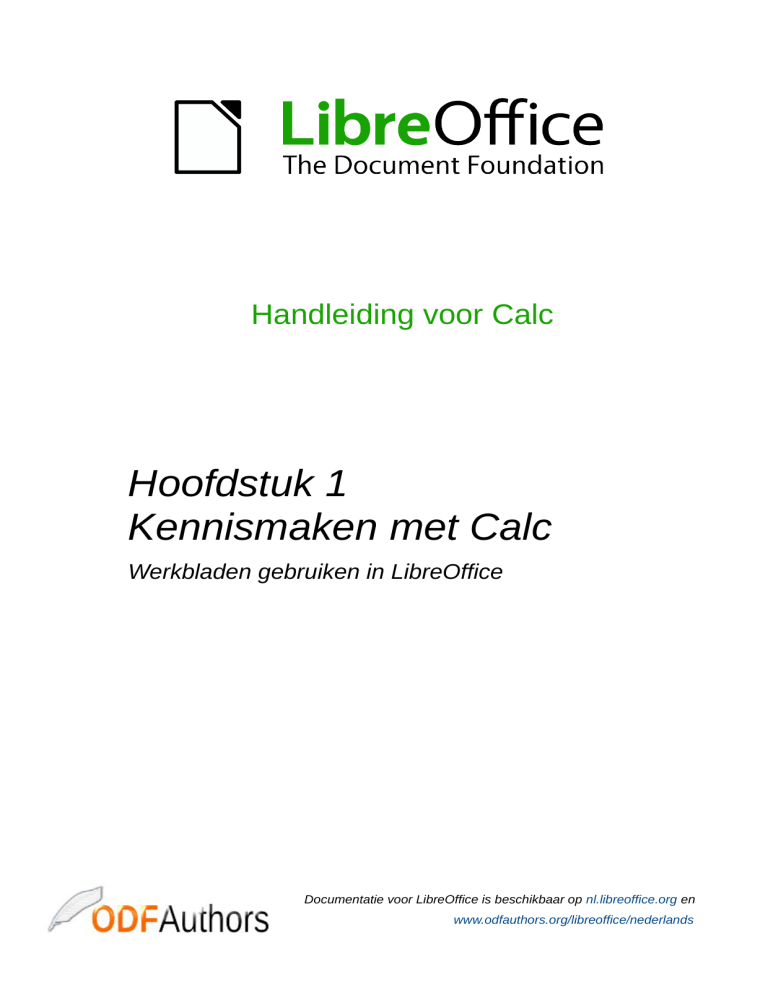
Handleiding voor Calc
Hoofdstuk 1
Kennismaken met Calc
Werkbladen gebruiken in LibreOffice
Documentatie voor LibreOffice is beschikbaar op nl.libreoffice.org en
www.odfauthors.org/libreoffice/nederlands
ii
Kennismaken met Calc
Auteursrechten
Dit document is onder auteursrecht © 2010 – 2013 van de bijdragers die onderstaand zijn
genoemd. U mag het verspreiden en/of aanpassen met in acht neming van de condities van GNU
General Public License (http://www.gnu.org/licenses/gpl.html), versie 3 of hoger of de Creative
Commons Attribution License (http://creativecommons.org/licenses/by/3.0), versie 3 of hoger.
Alle handelsmerken in deze gids zijn eigendom van de rechtmatige eigenaars
Medewerkers
Rick Barnes
Jean Hollis Weber
Alexandre Martins
Barbara M. Tobias
Nicole Cairns
Krishna Aradhi
Anthony Petrillo
Peter Kupfer
Andy Brown
Gary Schnabl
Reacties
De oorspronkelijke auteurs van de Engelstalige handleiding kunnen via de mailinglijst voor
documentatie van LibreOffice ([email protected]) bereikt worden. Het is wel
aan te raden om eerst in te schrijven op de mailinglijst van het “Documentation team” door een email te sturen aan [email protected]. Vergeet niet om op het toegestuurde bericht te
antwoorden.
Heeft u op- of aanmerkingen over de Nederlandstalige vertalingen dan kunt u terecht op de
mailinglijst: [email protected]
Inschrijven kan via een e-mail aan [email protected]
Vertalers
Dick Groskamp
Medewerkers
Aanpassingen van de lay-out voor LibreOffice
Kees Kriek
Leo Moons
Opmerking
De medewerkers hebben er voor gekozen om zo snel mogelijk een handleiding voor Calc te
publiceren en gaven de voorkeur om de bestaande vertaling van Dick Groskamp te bewerken in
plaats van te wachten op de “Calc Guide 4”. Belangrijke wijzigingen tot versie 3.6 werden verwerkt,
maar we hadden niet de ambitie om volledig te zijn.
Publicatiedatum en softwareversie
Gepubliceerd op 18 april 2011. Gebaseerd op LibreOffice 3.x.
Bewerkt april 2013
Auteursrechten
iii
Opmerking voor gebruikers van Mac
Sommige toetsaanslagen en menuitems zijn anders op een Mac dan die welke worden gebruikt in
Windows en Linux. De tabel hieronder geeft enkele algemene vervangingen voor de instructies in
dit hoofdstuk. Voor een meer gedetailleerde lijst, bekijk de toepassing Help.
4
Windows/Linux
Equivalent voor Mac
Effect
Menuselectie Extra >
Opties
LibreOffice > Voorkeuren
Toegang tot instellingsopties
Rechtsklik
Control+klik
Contextmenu openen
Ctrl (Control)
z (Command)
Gebruikt met andere toetsen
F5
Shift+z+F5
De Navigator openen
F11
z+T
Het venster Stijlen en opmaak
openen
Kennismaken met Calc
Inhoud
Auteursrechten................................................................................................................................. 3
Opmerking voor gebruikers van Mac...............................................................................................4
Wat is Calc?..................................................................................................................................... 7
Werkbladen, bladen en cellen.......................................................................................................... 7
Delen van het venster van Calc.......................................................................................................7
Titelbalk....................................................................................................................................... 8
Menubalk..................................................................................................................................... 8
Werkbalken................................................................................................................................. 9
Werkbalk Opmaak..................................................................................................................... 12
Formulebalk............................................................................................................................... 13
Rechtsklik- (context-)menu's.....................................................................................................14
Individuele cellen....................................................................................................................... 14
Bladtabs.................................................................................................................................... 14
Statusbalk.................................................................................................................................. 15
Beginnen met een nieuw werkblad................................................................................................16
Een document beginnen vanuit een sjabloon............................................................................18
Openen van bestaande werkbladen...............................................................................................19
CSV-bestanden openen................................................................................................................. 19
Werkbladen opslaan...................................................................................................................... 20
Een document automatisch opslaan..........................................................................................21
Opslaan als een document van Microsoft Excel........................................................................21
Opslaan als een CSV-bestand...................................................................................................22
Opslaan in andere indelingen....................................................................................................23
Wachtwoordbeveiliging.................................................................................................................. 23
Navigeren binnen werkbladen........................................................................................................25
Naar een bepaalde cel gaan......................................................................................................25
Verplaatsen van cel naar cel.....................................................................................................25
Verplaatsen van blad naar blad.................................................................................................28
Selecteren van items in een blad of werkblad................................................................................28
Cellen selecteren....................................................................................................................... 28
Kolommen en rijen selecteren...................................................................................................29
Bladen selecteren...................................................................................................................... 30
Werken met kolommen en rijen......................................................................................................31
Kolommen en rijen invoegen.....................................................................................................31
Kolommen en rijen verwijderen.................................................................................................31
Werken met bladen........................................................................................................................ 32
Nieuwe bladen invoegen........................................................................................................... 32
Bladen verwijderen.................................................................................................................... 32
Bladen hernoemen.................................................................................................................... 33
Calc weergeven............................................................................................................................. 34
In-/uitzoomen gebruiken............................................................................................................34
Rijen en kolommen fixeren........................................................................................................34
Het scherm splitsen...................................................................................................................35
De Navigator gebruiken.................................................................................................................37
Snel door een document verplaatsen........................................................................................39
Een sleepmodus selecteren......................................................................................................39
Kennismaken met Calc
v
Documenteigenschappen gebruiken..............................................................................................40
6
Kennismaken met Calc
Wat is Calc?
Calc is de werkbladcomponent van LibreOffice. U kunt het werkblad vullen met gegevens
(gewoonlijk numerieke) en dan die gegevens manipuleren om bepaalde resultaten te produceren.
Als alternatief kunt u gegevens invoeren en dan Calc gebruiken op een ‘Wat als...’-manier door
enkele gegevens te wijzigen en de resultaten te bekijken zonder dat u het gehele werkblad of blad
opnieuw moet typen.
Andere mogelijkheden die in Calc zijn opgenomen omvatten:
• Functies die kunnen worden gebruikt om formules te maken om complexe berekeningen
op gegevens uit te voeren
Databasefuncties, om gegevens te schikken, op te slaan en te filteren
•
• Dynamische diagrammen: een breed scala van 2D- en 3D-diagrammen
• Macro's voor het opnemen en uitvoeren van herhalende taken; scripttalen die worden
ondersteund omvatten LibreOffice Basic, Python, BeanShell en JavaScript
De mogelijkheid om werkbladen van Microsoft Excel te openen, te bewerken en op te slaan
•
• Importeren en exporteren van werkbladen in meerdere indelingen, inclusief HTML, CSV,
PDF en PostScript
Opmerking
Indien u in LibreOffice macro's wilt gebruiken die geschreven zijn in Microsoft
Excel met behulp van de VBA-macrocode, moet u eerst de code bewerken in
de LibreOffice Basic IDE-editor. Zie hoofdstuk 12 Macro's in Calc.
Werkbladen, bladen en cellen
Calc werkt met elementen, werkbladen genoemd. Werkbladen bestaan uit een aantal individuele
bladen, elk bestaande uit cellen die zijn geschikt in rijen en kolommen. Een bepaalde cel wordt
gedefinieerd door zijn kolomletter en rijnummer.
Cellen bevatten de individuele elementen—tekst, getallen, formules etc.—die samen de gegevens
vormen, die kunnen worden weergegeven en bewerkt.
Elk werkblad kan vele bladen bevatten en elk blad kan veel individuele cellen hebben. In Calc 3.3
kan elk blad maximaal 1.048.576 rijen hebben (65.536 rijen in Calc 3.2 en eerder) en maximaal
1024 kolommen.
Delen van het venster van Calc
Als Calc wordt gestart, ziet het hoofdvenster er uit als Afbeelding 1.
Opmerking
Als enig deel van het venster van Calc in Afbeelding 1 niet wordt
weergegeven, kunt u het weergeven met behulp van het menu Beeld.
Bijvoorbeeld: Beeld > Statusbalk zal schakelen (weergeven of verbergen) met
de Statusbalk. Het is niet altijd nodig om alle delen weer te geven zoals
getoond; geef ze weer of verberg ze zoals u dat wilt.
Delen van het venster van Calc
vii
Afbeelding 1: Delen van het venster van Calc
1 Titelbalk
5 Formulebalk
9 Rijkoppen
2 Menubalk
6 Verwijzing actieve cel
(Naamvak)
10 Bladtabs
3 Werkbalk Standaard
7 Actieve cel
11 Statusbalk
4 Werkbalk Opmaak
8 Kolomkoppen
Titelbalk
De Titelbalk, bovenaan, geeft de naam van het huidige werkblad weer. Als het werkblad nieuw is,
dan is de naam Geen titel X, waarbij X een getal is. Als u een nieuw werkblad voor de eerste keer
opslaat, zal u gevraagd worden om een naam in te voeren.
Menubalk
Onder de Titelbalk staat de Menubalk. Als u een van de menu's kiest, zal een submenu
verschijnen met gerelateerde opties. U kunt de Menubalk aanpassen, zoals wordt besproken in
hoofdstuk 14, Calc instellen en aanpassen.
• Bestand bevat opdrachten die van toepassing zijn op het gehele document, zoals
•
•
•
•
8
Openen, Opslaan, Assistenten, Exporteren als PDF en Digitale handtekeningen.
Bewerken bevat opdrachten voor het bewerken van het document, zoals Ongedaan
maken, Wijzigingen, Document vergelijken en Zoeken en vervangen.
Beeld bevat opdrachten voor het aanpassen van het uiterlijk van de gebruikersinterface
van Calc, zoals Werkbalken, Volledig scherm en In-/uitzoomen.
Invoegen bevat opdrachten voor het invoegen van elementen, zoals cellen, rijen,
kolommen, bladen en afbeeldingen in een werkblad.
Opmaak bevat opdrachten voor het aanpassen van de lay-out van een werkblad, zoals
Stijlen en opmaak, Alinea en Cellen samenvoegen.
Kennismaken met Calc
• Extra bevat functies zoals Spellingscontrole, Document delen, Celinhoud, Galerij en
•
•
•
Macro's.
Gegevens bevat opdrachten voor het manipuleren van gegevens in uw werkblad, zoals
Bereik definiëren, Sorteren, Filter en Draaitabel.
Venster bevat opdrachten voor het weergavevenster, zoals Nieuw venster, Splitsen en
Fixeren.
Help bevat koppelingen naar de Helpbestanden die zijn gebundeld met de software, Wat is
dit?, Ondersteuning, Registratie en Controleren op updates.
Werkbalken
Calc heeft verschillende types werkbalken: vastgezet (op hun plek gefixeerd), zwevend, en los te
maken. Vastgezette werkbalken kunnen worden verplaatst naar andere locaties of zwevend
worden gemaakt, en zwevende werkbalken kunnen worden vastgezet.
Onder de Menubalk staan standaard vier werkbalken: de werkbalken Standaard, Zoeken, Opmaak
en de Formulebalk.
De pictogrammen (knoppen) op deze werkbalken verschaffen een breed scala aan algemene
opdrachten en functies. U kunt deze werkbalken aanpassen, zoals wordt besproken in hoofdstuk
14 Calc instellen en aanpassen.
Plaatsen van de muisaanwijzer boven een van de pictogrammen geeft een klein vak weer,
genaamd een helptip. Het geeft een korte verklaring over de functie van het pictogram. Voor een
meer gedetailleerde verklaring, selecteer Help > Wat is dit? en houd de aanwijzer boven het
pictogram. Klik eenmaal of druk tweemaal op de Esc-toets om deze mogelijkheid weer uit te
schakelen. Tips en Uitgebreide Help kunnen worden in- of uitgeschakeld via Extra > Opties >
LibreOffice > Algemeen.
Werkbalken weergeven of verbergen
Kies Beeld > Werkbalken en klik dan op de naam van de werkbalk in de lijst om werkbalken weer
te geven of te verbergen. Een actieve werkbalk heeft een vinkje naast zijn naam staan. Zwevende
werkbalken worden niet vermeld in het menu Beeld.
Paletten en los te maken werkbalken
Pictogrammen van werkbalken met een klein driehoekje rechts ernaast zullen submenu's,
zwevende werkbalken en andere manieren om dingen te selecteren weergeven, afhankelijk van
het pictogram.
Een voorbeeld van een palet wordt weergegeven in Afbeelding 2. Het wordt weergegeven door te
klikken op het kleine driehoekje rechts van het pictogram van de werkbalk Randen.
Afbeelding 2: Palet
van een werkbalk
Delen van het venster van Calc
ix
Een voorbeeld van een los te maken werkbalk wordt weergegeven in Afbeelding 3. De los te
maken werkbalken kunnen zwevend zijn of vastgezet worden langs een rand van het scherm of in
één van de bestaande gebieden van de werkbalken. Sleep aan de titelbalk om een zwevende
losgemaakte werkbalk te verplaatsen.
Afbeelding 3: Voorbeeld van een losgemaakte werkbalk
Werkbalken verplaatsen
Plaats, om een vastgezette werkbalk te verplaatsen, de muisaanwijzer over het handvat van de
werkbalk, houd de linker muisknop ingedrukt, sleep de werkbalk naar de nieuwe locatie en laat dan
de muisknop los.
Afbeelding 4: Een vastgezette werkbalk verplaatsen
Klik op zijn titelbalk en sleep het naar een nieuwe locatie om een zwevende werkbalk te
verplaatsen (Afbeelding 3).
Vensters en werkbalken vastzetten/laten zweven
Werkbalken en enkele vensters, zoals de Navigator en het venster Stijlen en opmaak, kunnen
worden vastgezet. U kunt ze verplaatsen, de grootte wijzigen of ze vastzetten aan een rand.
Houd de Ctrl-toets ingedrukt en dubbelklik op het frame van het zwevende venster (of in een leeg
gebied nabij de pictogrammen aan de bovenzijde) om het op zijn laatste positie vast te zetten om
een venster of werkbalk vast te zetten.
10
Kennismaken met Calc
Houd de Ctrl-toets ingedrukt en dubbelklik op het frame (of in een leeg gebied nabij de
pictogrammen aan de bovenzijde) van het vastgezette venster om het weer los te maken.
Afbeelding 5: Ctrl+dubbelklik om vast te
zetten of los te maken
Werkbalken aanpassen
U kunt werkbalken op verschillende manieren aanpassen, inclusief het kiezen van welke
pictogrammen zichtbaar zijn van en het vastzetten van de positie van een vastgezette werkbalk.
Klik met rechts ergens in de werkbalk om toegang te krijgen tot de opties om de werkbalk aan te
passen, (zie Afbeelding 6).
Afbeelding 6: Werkbalken aanpassen
Kies Zichtbare knoppen uit het contextmenu om pictogrammen, gedefinieerd voor de
geselecteerde werkbalk, weer te geven of te verbergen. Zichtbare pictogrammen worden
aangegeven door een rand rondom het pictogram (Afbeelding 7). Klik op pictogrammen om ze
weer te geven of te verbergen op de werkbalk.
U kunt ook pictogrammen toevoegen en nieuwe werkbalken maken, zoals beschreven in hoofdstuk
16.
Delen van het venster van Calc
xi
Afbeelding 7: Selectie van zichtbare pictogrammen op de werkbalk
Werkbalk Opmaak
Op de werkbalk Opmaak, zijn de drie vakken aan de linkerkant de lijsten Opmaakprofiel
toepassen, Lettertype, en Tekengrootte (zie Afbeelding 8). Zij geven de huidige instelling voor
de geselecteerde cel of het geselecteerde gebied weer. (De lijst Opmaakprofiel toepassen behoeft
niet standaard zichtbaar te zijn.) Klik op het pijltje naar beneden aan de rechterzijde van elk vak
om de lijst te openen.
Afbeelding 8: De lijsten Opmaakprofiel toepassen, Naam lettertype en
Tekengrootte
1 Opmaakprofiel toepassen
Opmerking
2 Lettertype
3 Tekengrootte
Als één van de pictogrammen (knoppen) in Afbeelding 8 niet wordt
weergegeven, kunt u die laten tonen door met rechts te klikken in de werkbalk
Opmaak, in het keuzemenu Zichtbare knoppen te selecteren , en, in de
keuzelijst, het gewenste pictogram te selecteren (bijvoorbeeld Opmaakprofiel
toepassen). Het is niet altijd nodig om alle knoppen van werkbalken weer te
geven zoals getoond; geef ze weer of verberg ze zoals u dat wilt.
Formulebalk
Links op de Formulebalk staat een klein tekstvak, het Naam-vak, waarin een
letter-/cijfercombinatie staat, zoals D7. Deze combinatie, de celverwijzing genoemd, zijn de
kolomletter en rijnummer van de huidige cel.
12
Kennismaken met Calc
Afbeelding 9: Formulebalk
1 Naamvak
3 Knop Som
2 Knop Functie-Assistent
4 Knop Functie
5 Invoerregel
Rechts van het vak Naam staan de Functie-Assistent en de knoppen Som en Functie.
Klikken op de knop Functie-Assistent opent een dialoogvenster waarin u een lijst met
beschikbare functies kunt doorzoeken. Dit kan handig zijn omdat het ook weergeeft hoe de
functies zijn opgebouwd.
In een werkblad omvat de term functie veel meer dan alleen maar de rekenkundige functies. Zie
hoofdstuk 7, Formules en functies gebruiken voor meer details.
Klikken op de knop Som voegt een formule in in de huidige cel die de getallen in de cellen boven
de huidige cel bij elkaar optelt. Indien er geen getallen boven de huidige cel staan, zullen de cellen
aan de linkerzijde van de huidige cel in de formule Som worden geplaatst.
Klikken op de knop Functie voegt een 'is gelijk aan''-teken (=) in in de geselecteerde cel en in de
Invoerregel, waarbij de cel ingesteld wordt voor het accepteren van een formule.
Als u nieuwe gegevens in een cel invoert, wijzigen de knoppen Som en Functie naar de knoppen
Annuleren en Accepteren
.
De inhoud van de huidige cel (gegevens, formule of functie) wordt weergegeven in de Invoerregel,
dat het resterende gedeelte van de Formulebalk is. U kunt daar de celinhoud van de huidige cel
bewerken, of u kunt dat in de huidige cel doen. Klik in het gebied en typ dan uw wijzigingen om
binnen het gebied van de Invoerregel te bewerken. Dubbelklik simpelweg in de cel om binnen de
huidige cel te bewerken.
Rechtsklik- (context-)menu's
Klik met rechts op een cel, afbeelding of een ander object om een contextmenu te openen. Vaak is
het contextmenu de snelste en eenvoudigste manier om een functie te bereiken. Als u niet zeker
weet waar in de menu's of werkbalken een functie is geplaatst, kunt u ze vaak vinden door met
rechts te klikken.
Individuele cellen
Het hoofdgedeelte van het scherm geeft de cellen weer in de vorm van een raster, met elke cel op
de kruising van een bepaalde kolom en rij.
Boven de kolommen en aan het linker uiteinde van de rijen staan een reeks grijze vakken met
letters en getallen. Dit zijn de kolom- en rijkoppen. De kolommen beginnen met A en gaan door
naar rechts en de rijen beginnen met 1 en gaan door naar beneden.
Deze kolom- en rijkoppen vormen de celverwijzingen die verschijnen in het vak Naam op de
Formulebalk (zie Afbeelding 9). Deze koppen kunnen ook uitgeschakeld worden via Beeld > Rijen kolomkoppen.
Delen van het venster van Calc
xiii
Bladtabs
Onderaan het raster van cellen staan de bladtabs. Deze tabs geven toegang tot elk individueel
blad, waarbij het zichtbare (actieve) blad een witte tab heeft. Klikken op een andere bladtab geeft
dat blad weer en de tab wordt wit. U kunt in één keer meerdere tabs selecteren door de Ctrl-toets
ingedrukt te houden bij het klikken op de namen.
Vanaf Calc 3.3 kunt u een kleur kiezen voor de verschillende bladtabs. Klik met rechts op een
bladtab en kies Tabkleur uit het pop-upmenu om een kleurenpalet te openen. Bekijk 'Kleuropties'
in hoofdstuk 14, Calc instellen en aanpassen om nieuwe kleuren aan het palet toe te voegen.
Afbeelding 10: Tabkleur kiezen
Statusbalk
De statusbalk van Calc geeft informatie over het werkblad en handige manieren om snel enkele
eigenschappen van zijn mogelijkheden te wijzigen.
Afbeelding 11: Linker uiteinde van de statusbalk van Calc
1 Nummer blad
4 Modus Selectie
7 Cel- of objectinformatie
2 Opmaakprofiel
5 Niet opgeslagen wijzigingen
8 In/Uitzoom schuifbalk
3 Modus invoegen
6 Digitale handtekening
9 Zoompercentage
Volgnummer blad
Geeft het huidige volgnummer van het huidige blad weer en het totale aantal bladen in het
werkblad. Het volgnummer hoeft niet overeen te komen met de naam op het tabblad.
Paginaopmaakprofiel
Geeft het paginaopmaakprofiel van het huidige blad weer. Dubbelklik op dit veld om het
paginaopmaakprofiel te bewerken. Het dialoogvenster Paginaopmaakprofiel opent.
14
Kennismaken met Calc
Modus Invoegen
Klik hier om te schakelen tussen modus INSRT Invoegen en OVER Overschrijven tijdens het
typen. Dit veld is leeg als het werkblad niet in een modus voor typen staat (bijvoorbeeld bij het
selecteren van cellen).
Modus Selectie
Klik hier om te schakelen tussen de selecties STD (Normale modus), EXT (Modus Uitbreiden),
TOEVOEGEN (Modus voor aanvullende selectie). EXT is een alternatief voor Shift+klik bij het
selecteren van cellen. Zie pagina 28 voor meer informatie.
Niet opgeslagen wijzigingen
Er verschijnt hier een asterisk (*) als de wijzigingen in het werkblad nog niet zijn opgeslagen.
Digitale handtekening
Als het document niet digitaal is ondertekend, opent dubbelklikken in dit gebied het
dialoogvenster Digitale handtekeningen, waar u het document kunt ondertekenen. Zie
hoofdstuk 6 (Afdrukken, exporteren en e-mailen) voor meer over digitale handtekeningen.
Indien het document digitaal is ondertekend, wordt in dit gebied een pictogram
weergegeven. U kunt op het pictogram dubbelklikken om het certificaat te bekijken. Een
document kan alleen digitaal worden ondertekend als het is opgeslagen.
Cel- of objectinformatie
Geeft informatie weer over de geselecteerde items. Als een groep cellen is geselecteerd, wordt
de som van de inhoud standaard weergegeven; u kunt op dit veld met rechts klikken en andere
functies selecteren, zoals de gemiddelde waarde, maximale waarde, minimale waarde, of
aantal (aantal geselecteerde items).
Wanneer de cursor op een object, zoals een afbeelding of diagram, staat, bevat de informatie
de grootte van het object en de locatie ervan.
In- en uitzoomen
Sleep de schuifbalk voor In/-uitzoomen of klik op de '+'- en '–'-tekens om de grootte van de
weergave te wijzigen. U kunt ook met rechts klikken op het percentage van het zoomniveau om
een waarde voor de vergroting te selecteren of er op dubbelklikken om het dialoogvenster
In-/uitzoomen & weergavelay-out te openen.
Beginnen met een nieuw werkblad
U kunt op verschillende manieren een nieuw, blanco document in Calc beginnen.
• Vanuit de SnelStarter, die aanwezig is in Windows, sommige Linuxdistributies, en (in een
•
licht afwijkende vorm) in Mac OS X. De SnelStarter is een pictogram dat is geplaatst in het
systeemvak gedurende het opstarten van het systeem. Het geeft aan dat LibreOffice is
geladen en klaar is voor gebruik.
Klik met rechts op het pictogram SnelStarter (Afbeelding 12) in het systeemvak om een
contextmenu te openen van waaruit u een nieuw document kunt openen, het
dialoogvenster Sjablonen en documenten openen, of kiezen om een bestaand document
te openen. U kunt ook dubbelklikken op het pictogram SnelStarter om het dialoogvenster
Sjablonen en documenten weer te geven.
Beginnen met een nieuw werkblad
xv
• Zie hoofdstuk 1, Kennismaken met LibreOffice in de Handleiding voor Beginners voor meer
informatie over het gebruik van de SnelStarter.
Afbeelding 12: Contextmenu
Snelstarter op Windows 7
• Vanuit het StartCentrum. Als LibreOffice geopend is maar er is nog geen document
geopend (bijvoorbeeld als u alle geopende documenten sluit maar het programma laat
lopen), wordt het StartCentrum weergegeven. Klik op één van de pictogrammen om een
nieuw document van dat type te openen, of klik op het pictogram Sjablonen om een nieuw
document met behulp van een sjabloon te beginnen. Als er al een document is geopend in
LibreOffice, zal het nieuwe document in een nieuw venster openen.
Afbeelding 13: LibreOffice StartCentrum
16
Kennismaken met Calc
Als LibreOffice is geopend kunt u ook een nieuw document op één van de volgende manieren
maken.
• Druk op de toetsen Ctrl+N.
• Kies Bestand > Nieuw > Werkblad.
• Klik op de knop Nieuw op de werkbalk Standaard.
Een document beginnen vanuit een sjabloon
Calc-documenten kunnen ook worden gemaakt vanuit sjablonen. Volg de bovenstaande
procedures, maar kies, in plaats van voor Werkblad, voor het pictogram Sjablonen vanuit het
StartCentrum of Bestand > Nieuw >Sjablonen en documenten van de Menubalk of werkbalk.
Navigeer naar de toepasselijke map en dubbelklik op het gewenste sjabloon in het venster
Sjablonen en documenten (Afbeelding 14). Een nieuw werkblad, gebaseerd op de geselecteerde
sjabloon, opent.
• Vanuit het menu van het besturingssysteem, op dezelfde manier als waarop u andere
programma's start. Als LibreOffice al was geïnstalleerd op uw computer, is in de meeste
gevallen een menuitem voor elke component toegevoegd aan uw systeemmenu. Indien u
een Mac gebruikt zou u het pictogram voor LibreOffice moeten zien in de map
Toepassingen. Als u op dit pictogram dubbelklikt, opent LibreOffice met het StartCentrum
(Afbeelding 13).
Een nieuwe installatie van LibreOffice bevat niet veel sjablonen, maar u kunt er meer toevoegen
door ze te downloaden vanaf http://extensions.services.openoffice.org/ en ze te installeren zoals
beschreven in hoofdstuk 14, Calc instellen en aanpassen.
Afbeelding 14: Een nieuw werkblad beginnen vanuit een sjabloon
Beginnen met een nieuw werkblad
xvii
Openen van bestaande werkbladen
Als er geen document is geopend, geeft het StartCentrum (Afbeelding 13) een pictogram voor het
openen van een bestaand document of het kiezen uit een lijst van recent bewerkte documenten.
U kunt ook een bestaand document op één van de volgende manieren openen. Als er al een
document is geopend in LibreOffice, zal het tweede document in een nieuw venster openen.
•
•
•
•
•
Kies Bestand > Openen.
Klik op de knop Openen op de werkbalk Standaard.
Druk op Ctrl+O op het toetsenbord.
Gebruik Bestand > Recent geopende documenten om de laatste 10 bestanden weer te
geven die werden geopend in één van de componenten van LibreOffice.
Gebruik de selecties Document openen of Recente documenten van de SnelStarter.
In elk geval verschijnt het dialoogvenster Openen. Selecteer het bestand dat u wilt en klik dan op
Openen. Als er al een document is geopend in LibreOffice, zal het tweede document in een nieuw
venster openen.
Als u Microsoft Office-bestandsindelingen hebt gekoppeld aan LibreOffice, dan kunt u die
bestanden ook openen door er op te dubbelklikken.
CSV-bestanden openen
Bestanden met kommagescheiden waarden (CSV-bestanden) zijn tekstbestanden die de
celinhoud van één enkel blad bevatten. Elke regel in een CSV-bestand vertegenwoordigt een rij in
een werkblad. Komma's, punt-komma's of andere tekens worden gebruikt om de cellen te
scheiden. Tekst wordt tussen aanhalingstekens geplaatst, getallen worden zonder
aanhalingstekens geschreven.
Een CSV-bestand in Calc openen:
1) Kies Bestand > Openen.
2) Lokaliseer het CSV-bestand dat u wilt openen.
3) Als het bestand een *.csv-extensie heeft, selecteer dan het bestand en klik op Openen.
4) Als het bestand een andere extensie (bijvoorbeeld *.txt) heeft selecteer het bestand,
selecteer Tekst CSV (*csv;*txt;*xls) in het vak Bestandstype (scroll naar beneden in de
sectie werkblad om het te vinden) en klik dan op Openen.
5) In het dialoogvenster Tekstimport (Afbeelding 15), selecteer de Opties voor
scheidingstekens om de tekst op te delen in kolommen.
U kunt onder in het dialoogvenster een voorbeeld zien van de geïmporteerde gegevens.
Klik met rechts op een kolom om de opmaak in te stellen of die kolom te verbergen.
Als het CSV-bestand een teken als scheidingsteken voor tekst gebruikt dat niet in de lijst
Tekstscheidingsteken staat, klik dan in het vak en typ het teken.
18
Kennismaken met Calc
Afbeelding 15: Dialoogvenster Tekstimport, met komma (,) geselecteerd als het scheidingsteken
en dubbele aanhalingstekens (“) als scheidingsteken voor tekst.
6) Vanaf LibreOffice 3.3 zijn twee nieuwe opties beschikbaar voor het importeren van CSVbestanden die gegevens bevatten die worden gescheiden door specifieke tekens.
7) Deze opties bepalen of gegevens tussen aanhalingstekens altijd zullen worden
geïmporteerd als tekst, en of Calc automatisch alle nummeropmaak zal herkennen,
inclusief speciale nummeropmaak zoals datums, tijd en wetenschappelijke notatie. De
herkenning is afhankelijk van de taalinstellingen.
8) Klik op OK om het bestand te openen.
Waarschuwing
Indien u niet Tekst CSV (*csv;*txt;*xls) selecteert als het bestandstype bij
het openen van het bestand, zal het document in Writer openen, niet in Calc.
Werkbladen opslaan
Werkbladen kunnen op drie manieren worden opgeslagen.
• Druk op Ctrl+S.
• Kies Bestand > Opslaan (of Alles opslaan of Opslaan als).
Werkbladen opslaan
xix
• Klik op de knop Opslaan op de werkbalk Standaard.
Als het werkblad niet eerder werd opgeslagen, dan zal elk van deze acties het dialoogvenster
Opslaan als openen. Hier kunt u de naam voor het werkblad en de locatie, waar het moet worden
opgeslagen, opgeven.
Opmerking
Als het werkblad al eerder werd opgeslagen, dan zal opslaan met Opslaan of
Alles opslaan een bestaande kopie overschrijven. U kunt echter het werkblad
op een andere locatie opslaan of onder een andere naam door te selecteren
Bestand > Opslaan als.
Een document automatisch opslaan
U kunt er voor kiezen dat Calc uw document automatisch met een vaste interval opslaat.
Automatisch opslaan overschrijft, net als handmatig opslaan, de laatste opgeslagen status van het
bestand. Automatisch bestand opslaan instellen:
1) Kies Extra > Opties > Laden/Opslaan > Algemeen.
2) Klik op Opslaan AutoHerstel-informatie elke en stel de tijdsinterval in. De
standaardwaarde is 15 minuten. Voer de waarde in die u wilt door die in te typen of door te
drukken op de pijltoetsen omhoog of omlaag.
Opslaan als een document van Microsoft Excel
Indien u bestanden moet uitwisselen met gebruikers van Microsoft Excel, kan het zijn dat zij niet
weten hoe .odt-bestanden moeten worden geopend en opgeslagen. Alleen Microsoft Excel 2007
met Service Pack 2 (SP2) kan dit. Gebruikers van Word 2007, 2003, XP en 2000 kunnen ook een
gratis plugin, OpenDocument Format (ODF) van Sun Microsystems downloaden en installeren,
beschikbaar op Softpedia, http://www.softpedia.com/get/Office-tools/Other-Office-Tools/Sun-ODFPlugin-for-Microsoft-Office.shtml.
Sommige gebruikers van Microsoft Excel kunnen onwillig zijn of het is voor hen onmogelijk om
*.ods-bestanden te ontvangen. (Misschien wil hun werkgever hen niet toestaan om de plug-in te
installeren.) In dat geval kunt u een document opslaan als een Excel-bestand (*.xls of *.xlsx).
1) Belangrijk—Sla eerst uw document op in de bestandsindeling die wordt gebruikt door
LibreOffice, *.ods. Doet u dat niet, dan verschijnen de wijzigingen die u maakte sinds u het
de laatste keer opende alleen in de versie van Microsoft Excel van het document.
2) Kies dan Bestand > Opslaan als.
3) Selecteer, in het dialoogvenster Opslaan als (Afbeelding 16), in de keuzelijst
Bestandstype (of Opslaan als type) het type dat u wilt. Klik op Opslaan.
20
Kennismaken met Calc
Afbeelding 16. Een werkblad opslaan in de indeling voor Microsoft Excel
Waarschuwing
Tip
Vanaf dit moment zullen alle wijzigingen die u maakt in het document enkel
worden opgeslagen in het document van Microsoft Excel. U heeft immers
de bestandsnaam en type van uw document gewijzigd. Indien u weer wilt
werken met de *.ods-versie van uw werkblad, moet u dat weer opnieuw
openen.
Ga, om Calc documenten standaard in het Microsoft Excel-bestandsformaat op te
laten slaan, naar Extra > Opties > Laden/Opslaan. Selecteer, in het gedeelte
genaamd Standaard bestandsindeling en ODF-instellingen, onder Documenttype,
Werkblad, en onder Altijd opslaan als, selecteer de bestandsindeling van uw
voorkeur.
Opslaan als een CSV-bestand
Een werkblad opslaan als een bestand met kommagescheiden waarden (CSV-bestand):
1) Kies Bestand > Opslaan als.
2) Typ een naam voor het bestand in het vak Bestandsnaam.
3) Selecteer, uit de lijst Bestandstype, Tekst CSV (*.csv) en klik op Opslaan.
4) U zou onderstaand berichtenvenster kunnen zien. Klik op Huidig formaat behouden.
Werkbladen opslaan
xxi
2) Selecteer, in het dialoogvenster Tekstbestanden exporteren, de opties die u wilt gebruiken
en klik dan op OK.
Afbeelding 17: Opties kiezen bij het exporteren naar Tekst CSV.
Opslaan in andere indelingen
Calc kan werkbladen in een aantal indelingen opslaan, inclusief HTML (webpagina's), door middel
van het dialoogvenster Opslaan als. Calc kan ook werkbladen exporteren naar de
bestandsindelingen PDF en XHTML. Zie hoofdstuk 6 Afdrukken, exporteren en e-mailen voor meer
informatie.
Wachtwoordbeveiliging
Calc verschaft twee niveaus van documentbeveiliging: lees-beveiliging (bestand kan niet worden
bekeken zonder een wachtwoord) en schrijf-beveiliging (bestand kan alleen worden bekeken in de
modus Alleen-lezen, maar kan niet worden gewijzigd zonder een wachtwoord). Dus u kunt de
inhoud voor lezen door een geselecteerde groep beschikbaar maken mensen en voor lezen en
bewerken voor een andere groep. Dit gedrag komt overeen met de bestandsbeveiliging van
Microsoft Excel.
1) Gebruik Bestand > Opslaan als bij het opslaan van het document. (U kunt ook Bestand >
Opslaan gebruiken als u een nieuw document voor de eerste keer opslaat.)
2) Selecteer, in het dialoogvenster Opslaan als, de optie Met wachtwoord opslaan, en klik
dan op Opslaan.
22
Kennismaken met Calc
3) Het dialoogvenster Wachtwoord instellen opent.
Afbeelding 18: Twee niveaus van beveiliging met
wachtwoord
4) Hier hebt u verscheidene keuzes:
5) Typ een wachtwoord in de twee velden boven in het dialoogvenster om het document
tegen lezen te beveiligen.
6) Klik op de knop Meer opties en selecteer het selectievak Bestand openen als alleenlezen om het document tegen schrijven te beveiligen.
7) Selecteer het selectievak Bestand openen als alleen-lezen en typ een wachtwoord in de
twee vakken aan de onderzijde van het dialoogvenster om het document tegen schrijven te
beveiligen, maar geselecteerde mensen het wel te laten bewerken.
8) Klik op OK om het bestand op te slaan. Indien een stel wachtwoorden niet overeenkomt,
ontvangt u een foutbericht. Sluit het foutbericht om terug te keren naar het dialoogvenster
Wachtwoord instellen en voer het wachtwoord opnieuw in.
Wachtwoordbeveiliging
xxiii
Waarschuwing
LibreOffice gebruikt een zeer sterk mechanisme voor encryptie, wat het
nagenoeg onmogelijk maakt om de inhoud van een document te
achterhalen als u het wachtwoord kwijt bent.
Navigeren binnen werkbladen
Calc heeft vele manieren om binnen een werkblad te navigeren van cel naar cel en van blad naar
blad. U kunt in het algemeen elke methode gebruiken die uw voorkeur heeft.
Naar een bepaalde cel gaan
Met behulp van de muis
Plaats de muisaanwijzer boven de cel en klik.
Met behulp van een celverwijzing
Klik op de kleine omgekeerde zwarte driehoek net rechts van het Naamvak (Afbeelding 9). De
bestaande celverwijzing zal worden geaccentueerd. Typ de celverwijzing van de cel, waar u
naartoe wilt gaan en druk op Enter. Celverwijzingen zijn niet hoofdlettergevoelig: a3 of A3,
bijvoorbeeld, zijn hetzelfde. Of klik alleen in het Naamvak, gebruik de toets Backspace om de
bestaande celverwijzing te verwijderen en typ de celverwijzing in, die u wilt en druk op Enter.
De Navigator gebruiken
Klik op de knop Navigator op de werkbalk Standaard (of druk op F5) om de Navigator weer
te geven. Typ de celverwijzing in de bovenste twee velden, genaamd Kolom en Rij, en druk op
Enter. In Afbeelding 31 op pagina 37 zou de Navigator cel A7 selecteren. Bekijk pagina 36 voor
meer over het gebruik van de Navigator.
Verplaatsen van cel naar cel
In het werkblad heeft één cel gewoonlijk een donkere zwarte rand. Deze zwarte rand geeft aan
waar de focus is (zie Afbeelding 19). De focus geeft aan welke cel geactiveerd is om invoer te
ontvangen. Als een groep cellen is geselecteerd hebben zij een geaccentueerde kleur (meestal
grijs), terwijl de cel met de focus een donkere rand heeft.
Met behulp van de muis
De focus verplaatsen met behulp van de muis, plaats eenvoudigweg de muisaanwijzer in de
cel die de focus moet krijgen en klik met de linker muisknop. Deze actie wijzigt de focus naar
de nieuwe cel. Deze methode is de meest handige als de twee cellen op grote afstand van
elkaar liggen.
24
Kennismaken met Calc
Afbeelding 19. (Links) Eén geselecteerde cel en (rechts) een groep geselecteerde cellen
Met behulp van de toetsen Tab en Enter
• Drukken op Enter of Shift+Enter verplaatst de focus respectievelijk één cel naar beneden of
naar boven.
• Drukken op Tab of Shift+Tab verplaatst de focus respectievelijk één cel naar rechts of links.
Met behulp van de pijltjestoetsen
Drukken op de pijltjestoetsen op het toetsenbord verplaatst de focus in de richting van de
pijltjes.
Met behulp van Home, End, Page Up en Page Down
• Home verplaatst de focus naar het begin van een rij.
• End verplaatst de focus naar de meest rechts gelegen kolom die gegevens bevat.
• Page Down verplaatst de weergave een volledig scherm naar beneden en Page Up
verplaatst de weergave een volledig scherm naar boven.
• Combinaties van Control (op toetsenborden vaak weergegeven als Ctrl) en Alt met Home,
End, Page Down (PgDn), Page Up (PgUp), en de pijltjestoetsen verplaatsen de focus van
de huidige cel op andere manieren. Fout: Bron van verwijzing niet gevonden beschrijft de
sneltoetsen voor het toetsenbord om te verplaatsen in een werkblad.
Tip
Gebruik één van de vier combinaties Alt+pijltoets om de hoogte of breedte van een
cel te wijzigen. (Bijvoorbeeld: Alt+↓ vergroot de hoogte van een cel.)
Navigeren binnen werkbladen
xxv
Toetscombinatie
Verplaatsing
→
Eén cel naar rechts
←
Eén cel naar links
↑
Eén cel naar boven
↓
Eén cel naar beneden
Ctrl+→
Naar de volgende kolom rechts die gegevens bevat in die rij of naar
kolom AMJ
Ctrl+←
Naar de volgende kolom links die gegevens bevat in die rij of naar
kolom A
Ctrl+↑
Naar de volgende rij omhoog die gegevens bevat of naar rij 1
Ctrl+↓
Naar de volgende rij omlaag die gegevens bevat of naar rij 65536
Ctrl+Home
Naar cel A1
Ctrl+End
Naar de rechter benedenhoek van het rechthoekige gebied dat
gegevens bevat
Alt+Page Downn
Eén scherm naar rechts (indien mogelijk)
Alt+Page Up
Eén scherm naar links (indien mogelijk)
Ctrl+Page Down
Eén blad naar rechts (in bladtabs)
Ctrl+Page Up
Eén blad naar links (in bladtabs)
Tab
Naar de volgende cel rechts
Shift+Tab
Naar de volgende cel links
Enter
Eén cel omlaag (tenzij gewijzigd door de gebruiker)
Shift+Enter
Eén cel omhoog (tenzij gewijzigd door de gebruiker)
Tabel 1: Verplaatsen van cel naar cel met behulp van het toetsenbord
Aanpassen van de effecten van de Enter-toets
U kunt de richting waarin de Enter-toets de focus verplaatst aanpassen door Extra > Opties >
LibreOffice Calc > Algemeen te selecteren.
De vier keuzes voor de richting van de Enter-toets worden weergegeven aan de rechterzijde van
Afbeelding 20. Het kan de focus naar beneden, rechts, boven of links verplaatsen. Afhankelijk van
het gebruikte bestand of het type van gegevens dat wordt ingevoerd, kan een verschillende
richting handig zijn.
Afbeelding 20: Aanpassen van het effect van de Enter-toets
26
Kennismaken met Calc
De Enter-toets kan ook worden gebruikt om de modus Bewerken in of uit te schakelen. Gebruik de
eerste twee opties onder Invoerinstellingen in Afbeelding 20 om de instellingen voor de Enter-toets
te wijzigen.
Verplaatsen van blad naar blad
Elk blad in een werkblad is onafhankelijk van de andere hoewel zij met verwijzingen van het ene
blad naar het andere kunnen worden gekoppeld. Er zijn drie manieren om tussen de verschillende
bladen in een werkblad te navigeren.
Met behulp van het toetsenbord
Drukken op Ctrl+PgDn verplaatst één werkblad naar rechts en drukken op Ctrl+PgUp
verplaatst één werkblad naar links.
Met behulp van de muis
Klikken op één van de bladtabs aan de onderzijde van het blad selecteert dat blad.
Indien u veel bladen heeft, kunnen sommige van de bladtabs verborgen zijn achter de
horizontale schuifbalk aan de onderzijde van het scherm. Als dat het geval is, dan kunnen de
vier knoppen aan de linkerzijde van de bladtabs de tabs weer zichtbaar maken. Afbeelding 21
laat dit zien.
1 Ga naar het eerste blad 3 Ga één blad naar rechts 5 Bladtabs
2 Ga één blad naar links
4 Ga naar het laatste blad
Afbeelding 21. Pijlen bladtabs
Merk op dat de bladen hier niet in volgorde zijn genummerd. De nummering van bladen is
arbitrair—u kunt een blad noemen zoals u wilt.
Opmerking
De pijlen voor de bladtabs die verschijnen in Afbeelding 21 verschijnen alleen
als er enkele bladtabs zijn die niet zichtbaar zijn. Anders zullen zij grijs zijn
zoals in Afbeelding 1.
Selecteren van items in een blad of werkblad
Cellen selecteren
Cellen kunnen in een variatie aan combinaties en hoeveelheden worden geselecteerd.
Enkele cel
Klik met links in de cel. Het resultaat zal er uitzien zoals aan de linkerzijde van Afbeelding 19. U
kunt uw selectie verifiëren door te kijken in het vak Naam.
Selecteren van items in een blad of werkblad
xxvii
Bereik van aaneengesloten cellen
Een celbereik kan worden geselecteerd met behulp van het toetsenbord of met de muis.
Een celbereik selecteren door het slepen van de muis:
1) Klik in een cel.
2) Druk op de linker muisknop en houd die ingedrukt.
3) Verplaats de muis over het scherm.
4) Als het gewenste blok met cellen is geselecteerd, laat dan de linker muisknop los.
Een celbereik selecteren zonder het slepen van de muis:
1) Klik in de cel die een hoekpunt van het celbereik moet zijn.
2) Verplaats de muis naar het tegenoverliggende hoekpunt van het celbereik.
3) Houdt de Shift-toets ingedrukt en klik.
Tip
U kunt ook een aaneensluitend bereik van cellen selecteren door eerst te klikken in
het veld STD op de statusbalk en dat dan wijzigen naar EXT, vóór te klikken in de
tegenoverliggende hoek van het celbereik in stap 3 hierboven. Indien u deze
methode gebruikt, zorg er dan voor dat u EXT weer wijzigt naar STD of u zult merken
dat u, niet opzettelijk, de selectie uitbreidt.
Een celbereik selecteren zonder de muis te gebruiken:
1) Selecteer de cel die een hoekpunt van het celbereik zal zijn.
2) Gebruik, met ingedrukte Shift-toets, de pijltjestoetsen om de rest van het bereik te
selecteren.
Het resultaat van elk van deze methoden ziet eruit als de rechterkant van Afbeelding 19.
Tip
U kunt ook direct een celbereik selecteren met behulp van het Naamvak. Klik in het
Naamvak zoals beschreven in Met behulp van een celverwijzing op pagina 24.
Voer de celverwijzing in voor de cel in de linker bovenhoek, gevolgd door een
dubbele punt (:) en dan de verwijzing voor de cel aan de rechter onderzijde om een
celbereik te selecteren. U zou, bijvoorbeeld, A3:C6 moeten invoeren om het bereik
dat van A3 naar C6 gaat te selecteren.
Bereik van niet aaneengesloten cellen
1) Selecteer de cel of het celbereik met behulp van één van bovenstaande methoden.
2) Verplaats de muisaanwijzer naar het begin van het volgende bereik of naar een enkele cel.
3) Houd de Ctrl-toets ingedrukt en klik of klik-en-sleep om een ander celbereik te selecteren
om aan het eerste bereik toe te voegen.
4) Herhaal indien nodig.
Tip
U kunt ook een niet aaneensluitend bereik van cellen selecteren door eerst tweemaal
te klikken in het veld STD op de statusbalk zodat dat wijzigt naar ADD, vóór te
klikken op een cel die u wilt toevoegen aan het celbereik in stap 3 hierboven. Deze
methode werkt het beste voor het toevoegen van enkele cellen aan een bereik.
Indien u deze methode gebruikt, zorg er dan voor dat u ADD weer wijzigt naar STD
of u zult merken dat u, niet opzettelijk, meerdere selecties toevoegt.
Kolommen en rijen selecteren
Gehele kolommen en rijen kunnen in LibreOffice heel snel geselecteerd worden.
28
Kennismaken met Calc
Enkele kolom of rij
Klik op de kolomletter (zie Afbeelding 1) om één enkele kolom te selecteren.
Klik op het rijnummer om één enkele rij te selecteren.
Meerdere kolommen of rijen
Meerdere kolommen of rijen selecteren die aaneengesloten zijn:
1) Klik op de eerste kolom of rij in de groep.
2) Houd de Shift-toets ingedrukt.
3) Klik op de laatste kolom of rij in de groep.
Meerdere kolommen of rijen selecteren die niet aaneengesloten zijn:
1) Klik op de eerste kolom of rij in de groep.
2) Houd de Ctrl-toets ingedrukt.
3) Klik op alle kolommen of rijen die u wenst te selecteren, terwijl de Ctrl-toets is ingedrukt.
Gehele werkblad
Klik op het kleine vak tussen de kolomkop A en de rijkop 1 om het gehele blad te selecteren.
Afbeelding 22. Vak Alles selecteren
U kunt ook op Ctrl+A drukken om het gehele blad te selecteren.
Bladen selecteren
U kunt één of meerdere bladen selecteren. Het kan zijn voordelen hebben om soms meerdere
bladen te selecteren als u tegelijkertijd wijzigingen wilt maken op meerdere bladen.
Eén enkel blad
Klik op de bladtab voor het blad dat u wilt selecteren. De actieve bladtab wordt wit (zie
Afbeelding 21).
Meerdere opeenvolgende bladen
Meerdere opeenvolgende bladen selecteren:
1) Klik op de bladtab van het eerste gewenste blad.
2) Plaats de muisaanwijzer boven de bladtab van het laatste blad dat u wilt selecteren.
3) Houd de Shift-toets ingedrukt en klik op de bladtab.
Alle bladtabs tussen deze twee bladen zullen wit worden. Elke actie die u nu uitvoert zal van
invloed zijn op alle gemarkeerde bladen.
Selecteren van items in een blad of werkblad
xxix
Meerdere niet opeenvolgende bladen
Meerdere niet opeenvolgende bladen selecteren:
1) Klik op de bladtab van het eerste gewenste blad.
2) Plaats de muisaanwijzer boven de bladtab van het tweede gewenste blad.
3) Houd de Ctrl-toets ingedrukt en klik op de bladtab.
4) Herhaal indien nodig.
De geselecteerde tabs zullen wit worden. Elke actie die u nu uitvoert zal van invloed zijn op alle
gemarkeerde bladen.
Alle bladen
Klik met rechts op een willekeurige bladtab en selecteer Alle bladen selecteren uit het
contextmenu.
Werken met kolommen en rijen
Kolommen en rijen invoegen
Kolommen en rijen kunnen individueel of in groepen worden ingevoegd.
Opmerking
Als u één nieuwe enkele kolom invoegt, wordt die ingevoegd aan de linkerkant
van de gemarkeerde kolom. Als u één nieuwe enkele rij invoegt, wordt die
ingevoegd boven de gemarkeerde rij.
Cellen in de nieuwe kolommen of rijen worden opgemaakt zoals de
overeenkomende cellen in de kolom of rij vóór (of links van) die waar de nieuwe
kolom of rij is ingevoegd.
Enkele kolom of rij
Met behulp van het menu Invoegen:
1) Selecteer de cel, kolom of rij waar u de nieuwe kolom of rij wilt invoegen.
2) Selecteer Invoegen > Kolommen of Invoegen > Rijen.
Met behulp van de muis:
1) Selecteer de cel, kolom of rij waar u de nieuwe kolom of rij wilt invoegen.
2) Klik met rechts op de kolom- of rijkop.
3) Kies Rijen invoegen of Kolommen invoegen.
Meerdere kolommen of rijen
Meerdere kolommen of rijen kunnen tegelijkertijd worden ingevoegd in plaats van één voor één.
1) Selecteer het gewenste aantal kolommen of rijen door de linker muisknop ingedrukt te
houden op de eerste kop en dan te slepen over het gewenste aantal koppen.
2) Ga door zoals hierboven vermeld voor het invoegen van één enkele kolom of rij.
Kolommen en rijen verwijderen
Kolommen en rijen kunnen individueel of in groepen verwijderd worden.
30
Kennismaken met Calc
Enkele kolom of rij
Eén enkele kolom of rij kan worden verwijderd met behulp van de muis:
1) Selecteer de kolom of rij die moet worden verwijderd.
2) Kies Bewerken > Cellen verwijderen van de Menubalk.
Of,
1) Klik met rechts op de kolom- of rijkop.
2) Kies Kolommen verwijderen of Rijen verwijderen uit het contextmenu.
Meerdere kolommen of rijen
Meerdere kolommen of rijen kunnen tegelijkertijd worden verwijderd in plaats van één voor één.
1) Selecteer het gewenste aantal kolommen of rijen door de linker muisknop ingedrukt te
houden op de eerste en dan te slepen over het gewenste aantal koppen.
2) Ga door zoals hierboven vermeld voor het verwijderen van één enkele kolom of rij.
Tip
In plaats van het verwijderen van een rij of kolom, wilt u misschien de inhoud van de
cellen verwijderen, maar de lege rij of kolom behouden. Zie hoofdstuk 2 Invoeren,
bewerken en opmaken van gegevens voor instructies.
Werken met bladen
Net als alle andere elementen van Calc kunnen bladen worden ingevoegd, verwijderd en
hernoemd.
Nieuwe bladen invoegen
Er zijn een aantal manieren om een nieuw blad in te voegen. De eerste stap voor alle methoden is
het selecteren van de bladen waarnaast het nieuwe blad zal worden ingevoegd. Daarna kan één
van de volgende opties worden gebruikt.
•
•
•
•
Kies Invoegen > Blad op de Menubalk.
Klik met rechts op de bladtab en kies Blad invoegen.
Klik met links op het plusteken na de laatste bladtab.
Klik in een lege ruimte aan het einde van de regel met bladtabs.
Afbeelding 23. Een nieuw blad maken
Elke methode, behalve klikken op het plusteken, zal het dialoogvenster Blad invoegen
(Afbeelding 24) openen. Hier kunt u selecteren of het nieuwe blad vóór of ná het geselecteerde
blad moet komen en hoeveel bladen u wilt invoegen. Als u slechts één blad invoegt, hebt u de
mogelijkheid om het blad een naam te geven.
Bladen verwijderen
Bladen kunnen individueel of in groepen worden verwijderd.
Werken met bladen
xxxi
Eén enkel blad
Klik met rechts op de tab van het blad dat u wilt verwijderen en kies Blad verwijderen uit het
contextmenu of kies Bewerken > Blad > Verwijderen vanaf de menubalk. In beide gevallen zal er
een waarschuwing verschijnen die u vraagt of u het blad permanent wilt verwijderen. Klik op Ja.
Meerdere bladen
Selecteer ze zoals al eerder beschreven en, óf klik met rechts op één van de tabs en selecteer
Blad verwijderen uit het contextmenu, óf klik op Bewerken > Blad > Verwijderen op de
Menubalk om meerdere bladen te verwijderen.
Afbeelding 24: Dialoogvenster Blad invoegen
Bladen hernoemen
De standaard naam voor het nieuwe blad is BladX, waar X een getal is. Waar dit zal werken voor
een klein werkblad met slechts een paar bladen, zal dat vervelend worden als er veel bladen zijn.
Een blad een meer betekenisvolle naam geven kan door:
• Voer de naam in het vak Naam, van het dialoogvenster Blad invoegen, in als u het blad
•
•
maakt.
Klik met rechts op een bladtab en kies Bladnaam wijzigen uit het contextmenu; vervang
de bestaande naam door een andere.
Dubbelklik op een bladtab om het dialoogvenster Blad hernoemen op te laten komen.
Opmerking
32
Bladnamen moeten beginnen met een letter of een nummer; andere tekens,
inclusief spaties zijn niet toegestaan. Afgezien van het eerste teken van de
bladnaam zijn letters, getallen, spaties en het onderstrepingsteken tekens die
zijn toegestaan. Een blad te hernoemen met een ongeldige naam zal een
foutbericht produceren.
Kennismaken met Calc
Calc weergeven
In-/uitzoomen gebruiken
Gebruik de functie In- en uitzoomen om meer of minder cellen in het venster weer te geven.
In aanvulling op het gebruik van de schuifbalk In-/uitzoomen op de Statusbalk (zie pagina 15), kunt
u het dialoogvenster In-/uitzoomen & weergavelay-out openen en aan de linkerkant een selectie
maken.
• Kies Beeld > In-/uitzoomen van de Menubalk, of
• Dubbelklik op de afbeelding van het percentage in de Statusbalk onder in het venster.
Afbeelding .25 Dialoogvenster In-/uitzoomen &
weergavelay-out
Optimaal
Past de weergave aan aan de breedte van de geselecteerde cellen. U moet eerste een
celbereik selecteren om deze optie te kunnen gebruiken.
Aanpassen aan breedte en hoogte
Geeft de gehele pagina op uw scherm weer.
Aanpassen aan breedte
Geeft de complete breedte van de documentpagina weer. De boven- en onderranden van de
pagina zouden niet zichtbaar hoeven te zijn.
100%
Geeft het document op zijn werkelijke grootte weer.
Variabel
Voer een percentage voor in-/uitzoomen van uw keuze in.
Rijen en kolommen fixeren
Fixeren zet een aantal rijen aan de bovenzijde van het werkblad vast of een aantal kolommen aan
de linkerzijde van het werkblad, of beide. De gefixeerde kolommen en rijen blijven dan in beeld bij
het schuiven binnen het blad.
Afbeelding 26 geeft enkele gefixeerde rijen en kolommen weer. De dikkere horizontale lijn tussen
de rijen 3 en 14 en de dikkere verticale lijn tussen de kolommen C en H geven de gefixeerde
Calc weergeven
xxxiii
gebieden aan. De rijen 4 tot en met 13 en de kolommen D tot en met G zijn van de pagina
geschoven. De eerste drie rijen en kolommen worden behouden omdat zij op hun plaats zijn
gefixeerd.
U kunt het fixeerpunt instellen op één rij, één kolom, of op zowel een rij als een kolom zoals in
Afbeelding 26.
Enkele rijen of kolommen fixeren
1) Klik op de kop voor de rij onder de rij die u wilt fixeren of van de kolom rechts van de kolom
die u wilt fixeren.
2) Kies Venster > Fixeren.
Een donkere lijn verschijnt, die aangeeft waar het fixeren is ingesteld.
Afbeelding 26. Gefixeerde rijen en kolommen
Een rij en een kolom fixeren
1) Klik in de cel direct onder de rij die u wilt fixeren en direct rechts van de kolom die u wilt
fixeren.
2) Kies Venster > Fixeren.
Twee lijnen verschijnen op het scherm, een horizontale lijn boven deze cel en een verticale lijn
links van deze cel. Als u nu over het scherm schuift, zal alles boven en links van deze lijnen in
beeld blijven.
Fixeren opheffen
Selecteer Venster > Fixeren om het fixeren van rijen of kolommen op te heffen. Het vinkje voor
Fixeren zal verdwijnen.
Het scherm splitsen
Een andere manier om de weergave te wijzigen is door het splitsen van het venster, ook bekend
als het splitsen van het scherm. Het scherm kan horizontaal of verticaal gesplitst worden, of beide.
Dit stelt u in staat om tot vier gedeelten van het werkblad op één moment in beeld te hebben.
Waarom zou u dit willen doen? Een voorbeeld zou een groot werkblad zijn waarin één van de
cellen een getal bevat dat wordt gebruikt door drie formules in andere cellen. Met behulp van de
techniek van het splitsen van het scherm, kunt u de cel die het getal bevat in één gedeelte
plaatsen en elk van de andere cellen met formules in de andere gedeelten. Dan kunt u het getal in
de cel veranderen en zien hoe het elk van de formules beïnvloedt.
34
Kennismaken met Calc
Afbeelding 27. Voorbeeld scherm
splitsen
Scherm horizontaal splitsen
Scherm horizontaal splitsen:
1) Plaats de muisaanwijzer in de verticale schuifbalk, aan de rechterzijde van het scherm en
plaats het boven het kleine knopje bovenin met het zwarte pijltje.
Afbeelding 28. Werkbalk Scherm splitsen op de verticale
schuifbalk
2) Direct boven deze knop ziet u een zwart lijntje (Afbeelding 28). Plaats de muisaanwijzer
boven deze lijn en hij wijzigt naar een dubbelzijdige pijl (Afbeelding 29).
Afbeelding 29. Werkbalk Scherm splitsen op
de verticale schuifbalk met cursor
3) Houd de linkermuisknop ingedrukt. Er verschijnt een grijze lijn over het gehele blad. Sleep
de muis verder naar beneden en de lijn volgt de muis.
4) Laat de muisknop los en het scherm splitst in twee weergaven, elk met zijn eigen verticale
schuifbalk. U kunt onafhankelijk door de bovenste en onderste gedeelten schuiven.
Calc weergeven
xxxv
Merk op dat in Afbeelding 27 de ‘Bèta’-en de ‘A0’-waarden in het bovenste gedeelte van het
venster staan en andere berekeningen in het onderste gedeelte. U kunt dus wijzigingen maken in
de Bèta- en A0-waarden en dan hun effecten op de berekeningen in het onderste gedeelte van het
venster bekijken.
Tip
U kunt het scherm ook splitsen met behulp van een opdracht in het menu. Klik op
een cel direct onder en rechts van waar u het scherm wilt splitsen en kies Venster >
Splitsen.
Het scherm verticaal splitsen
Het scherm verticaal splitsen:
1) Plaats de muisaanwijzer in de horizontale schuifbalk, en plaats het dan aan de onderzijde
van het scherm rechts naast het kleine knopje met een zwart pijltje aan de rechterkant.
Afbeelding 30: Werkbalk Splitsen op de
horizontale schuifbalk
2) Direct rechts van deze knop staat een zwart lijntje (Afbeelding 30). Plaats de muisaanwijzer
boven deze lijn en hij wijzigt naar een dubbelzijdige pijl.
3) Houd de linker muisknop ingedrukt en er verschijnt een grijze lijn over het gehele blad.
Sleep de muis verder naar links en deze lijn volgt.
4) Laat de muisknop los en het scherm splitst in twee weergaven, elk met zijn eigen
horizontale schuifbalk. U kunt de linker en rechter gedeelten van het venster onafhankelijk
van elkaar verschuiven.
Gesplitste weergaven verwijderen
Kies een van de volgende manieren om gesplitste weergaven verwijderen:
• Dubbelklik op elke splitsingslijn
• Klik op de splitsingslijn en sleep die terug naar zijn plaats aan het einde van de
schuifbalken
• Selecteer Venster > Splitsen om alle splitsingslijnen in één keer te verwijderen.
De Navigator gebruiken
In aanvulling op de velden voor celverwijzingen (genaamd Kolom en Rij) verschaft de Navigator
verschillende andere manieren om snel door een werkblad te verplaatsen en er specifieke items in
te vinden
U kunt op de volgende manieren de Navigator openen:
• Klik op het pictogram
op de werkbalk Standaard
• Druk op F5
• Kies Beeld > Navigator op de Menubalk
36
Kennismaken met Calc
• Dubbelklik op het volgnummer voor het blad
op de Statusbalk.
U kunt de Navigator vastzetten tegen elke zijde van het hoofdvenster van Calc of het laten
zweven. (Houd de Ctrl-toets ingedrukt en dubbelklik in een leeg gebied nabij de pictogrammen aan
de bovenzijde om de Navigator te laten zweven of vast te zetten.)
De Navigator geeft lijsten weer met alle objecten in een werkblad, gegroepeerd per categorie.
Indien er een indicatie (plusteken of pijltje) naast een categorie staat bestaat er ten minste één
object van die soort. Klik op de indicatie om een categorie te openen en de lijst met items te zien.
Klik op het pictogram Inhoud
om de lijst met categorieën te verbergen en alleen de
pictogrammen aan de bovenzijde weer te geven. Klik opnieuw op dat pictogram om de lijst weer te
geven.
Fout: Bron van verwijzing niet gevonden geeft een overzicht van de functies van de pictogrammen
aan de bovenzijde van de Navigator.
Afbeelding 31: De Navigator in Calc
Tabel 2: Functie van de pictogrammen in de Navigator
De Navigator gebruiken
xxxvii
Pictogram
Verplaatsing
Gegevensbereik. Specificeert het huidige gegevensbereik dat wordt aangegeven
door de positie van de celcursor.
Begin/Einde. Verplaatst naar de cel aan het begin of einde van het huidige
gegevensbereik, dat u kunt accentueren met behulp van de knop
Gegevensbereik.
Inhoud. Weergeven of verbergen van de lijst met categorieën.
Omschakelen. Schakelt tussen het weergeven van alle categorieën of van alleen
de geselecteerde categorie.
Scenario's. Geeft alle beschikbare scenario's. Dubbelklik op een naam om dat
scenario toe te passen. Zie hoofdstuk 9 Gegevensanalyse voor meer informatie.
Sleepmodus. Kies hyperlink, koppeling, of kopie. Zie 'Een sleepmodus
selecteren' voor details.
Snel door een document verplaatsen
De Navigator verschaft verschillende handige manieren om door een document te verplaatsen en
er items in te vinden:
• Type de celverwijzing in de velden Kolom en Rij boven in de Navigator en druk op de
•
•
•
Enter-toets om naar een specifieke cel in het huidige blad te springen; in Afbeelding 31
bijvoorbeeld, is de celverwijzing A3.
Als een categorie de lijst van objecten erin weergeeft, dubbelklik dan op een object om
direct naar de locatie van dat object in het document te springen.
Accentueer een categorie en klik op het pictogram Omschakelen om de inhoud van die
bepaalde categorie te zien. Klik opnieuw op dat pictogram om alle categorieën weer te
geven.
Gebruik de pictogrammen Begin en Einde om naar de eerste of laatste cel in het
geselecteerde gegevensbereik te springen.
Tip
Bereiken, scenario's, afbeeldingen en andere objecten zijn veel eenvoudiger te
vinden indien u ze informatieve namen hebt gegeven bij het maken ervan, in plaats
van de standaard van Calc, Afbeeldingen1, Afbeeldingen2, Object1, enzovoort, te
behouden, welke niet overeen hoeven te komen met de positie van het object in het
document.
Een sleepmodus selecteren
Stelt de opties voor slepen en neerzetten in voor het invoegen van items in een document met
behulp van de Navigator.
Als hyperlink invoegen
Maakt een hyperlink wanneer u een item in het huidige document sleept en laat vallen.
Als koppeling invoegen
Voegt het geselecteerde item als een koppeling in wanneer u het in het huidige document
sleept en neerzet.
38
Kennismaken met Calc
Als kopie invoegen
Voegt het geselecteerde item als een kopie in wanneer u het in het huidige document sleept en
neerzet. U kunt geen kopieën voor afbeeldingen, OLEobjecten, verwijzingen, of indexen slepen
en neerzetten.
Documenteigenschappen gebruiken
Kies Bestand > Eigenschappen om het dialoogvenster Eigenschappen te openen.
Het dialoogvenster Eigenschappen heeft zes tabpagina's. De informatie op de tabpagina
Algemeen en de tabpagina Statistiek wordt gegenereerd door het programma. Andere informatie
(de naam van de persoon op de regels Gemaakt op en Gewijzigd op op de tabpagina Algemeen)
wordt afgeleid van de tabpagina Gebruikersgegevens in Extra > Opties.
De tabpagina Internet is alleen relevant voor HTMLdocumenten. De opties voor het delen van
bestanden op de tabpagina Beveiliging worden elders in dit boek besproken.
Gebruik de tabpagina's Beschrijving en Gebruikergedefinieerde eigenschappen om te beheren:
• Metagegevens om te assisteren bij het classificeren, sorteren, opslaan en achterhalen van
•
documenten. Sommige van deze metagegevens worden geëxporteerd naar het
dichtstbijzijnde equivalent in HTML en PDF; sommig velden hebben geen equivalent en
worden niet geëxporteerd.
Informatie die wijzigt. U kunt gegevens opslaan om te gebruiken in velden in uw document;
bijvoorbeeld de titel van het document, contactinformatie voor een deelnemer aan een
project, of de naam van een product kunnen wijzigen gedurende de duur van een project.
Dit dialoogvenster kan worden gebruikt in een sjabloon, waarbij de veldnamen kunnen dienen als
herinneringen voor gebruikers van informatie die zij moeten opnemen.
U kunt op elk moment terugkeren naar dit dialoogvenster en de informatie die u hebt ingevoerd
wijzigen. Als u dat doet zullen alle verwijzingen naar die informatie, overal waar zij verschijnen in
het document, wijzigen. Bijvoorbeeld: op de tabpagina Beschrijving (Afbeelding 32) wilt u
misschien de inhoud van het veld Titel wijzigen van de titel voor het concept naar de titel van het
voltooide document.
Afbeelding 32: De pagina Beschrijving van het dialoogvenster Eigenschappen
van het document
Gebruik de tabpagina Gebruikergedefinieerde eigenschappen (Afbeelding 33) om informatie op
te slaan die niet past binnen de velden die worden aangeboden op de andere tabpagina's van dit
dialoogvenster.
Documenteigenschappen gebruiken
xxxix
Afbeelding 33: Pagina Gebruikergedefinieerde eigenschappen, geeft keuzelijsten
met namen en types weer
Als de tabpagina gebruikergedefinieerde eigenschappen voor het eerst wordt geopend in een
nieuwe document, kan het leeg zijn. (Als het nieuwe document is gebaseerd op een sjabloon, zou
deze pagina velden kunnen bevatten.)
Klik op Toevoegen om een rij vakken in te voegen waarin u uw gebruikergedefinieerde
eigenschappen kunt invoeren.
• Het vak Naam bevat een keuzelijst met een aantal keuzes; scroll naar beneden om alle
•
•
keuzes te zien. Als geen van deze keuzes aan uw behoeften voldoet, kunt u een nieuwe
naam in het vak typen.
In de kolom Type kunt u kiezen uit tekst, datum+tijd, datum, nummer, duur, of ja/nee voor
elk veld. U kunt geen nieuwe types maken.
Typ of selecteer, in de kolom Waarde wat u in het document wilt laten verschijnen waar dit
veld wordt gebruikt. Keuzes kunnen beperkt zijn tot specifieke types van gegevens
afhankelijk van de selectie in de kolom Type; bijvoorbeeld: als de selectie Type Datum is, is
de waarde voor die eigenschap beperkt tot een datum.
Klik op de knop aan het einde van de rij om een gebruikergedefinieerde eigenschap te verwijderen.
40
Kennismaken met Calc
Tip
Ga naar Extra > Opties > Taalinstellingen > Talen en wijzig Locale instelling om de
notatie van de waarde Datum te wijzigen. Wees voorzichtig! Deze wijziging
beïnvloedt alle geopende documenten, niet alleen het huidige.
Documenteigenschappen gebruiken
xli