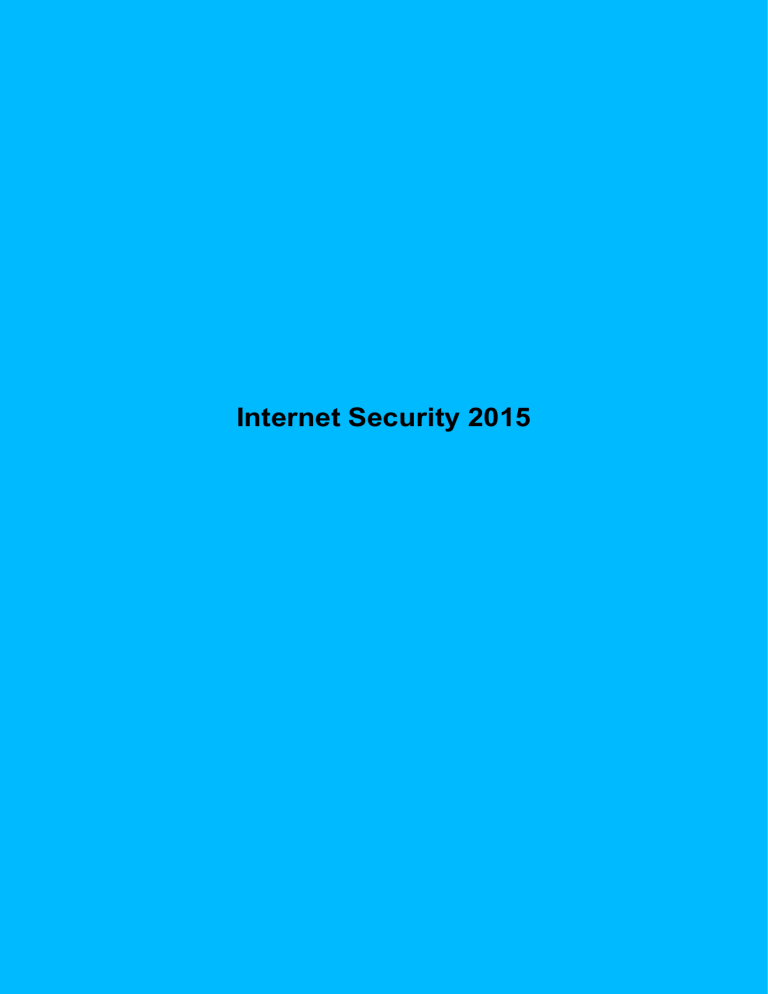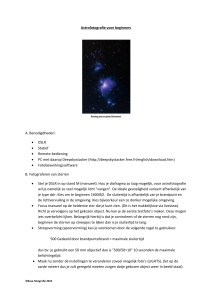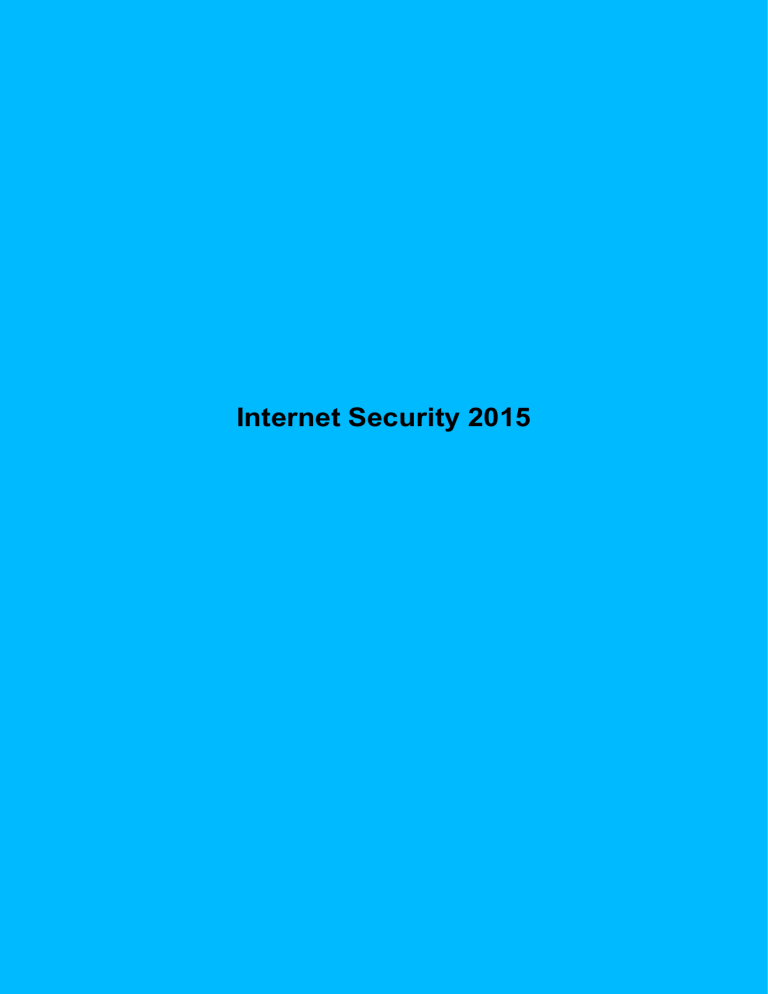
Internet Security 2015
2 | Inhoud | Internet Security 2015
Inhoud
Hoofdstuk 1: Installatie...........................................................................5
1.1 Voordat u de eerste keer installeert..........................................................................................6
1.2 Het product voor het eerst installeren......................................................................................6
1.3 Toepassingen installeren en bijwerken.....................................................................................6
1.4 Help en ondersteuning.............................................................................................................7
Hoofdstuk 2: Aan de slag.......................................................................8
2.1 Waar kan ik mijn account-id vinden?........................................................................................9
2.2 Het actiecentrum gebruiken......................................................................................................9
2.2.1 Open het actiecentrum...............................................................................................9
2.2.2 Een productupgrade installeren..................................................................................9
2.2.3 Een nieuw product installeren....................................................................................9
2.2.4 Een product vervangen dat binnenkort niet meer wordt ondersteund......................10
2.3 Hoe weet ik dat mijn abonnement geldig is?..........................................................................10
2.3.1 Een abonnement activeren.......................................................................................10
2.3.2 Uw abonnement verlengen.......................................................................................11
2.4 Automatische updates gebruiken...........................................................................................11
2.4.1 De updatestatus controleren....................................................................................11
2.4.2 De verbindingsinstellingen voor internet wijzigen.....................................................11
2.4.3 Instellingen voor mobiele breedbandverbinding wijzigen.........................................12
2.5 Hoe ziet u wat een product heeft gedaan?.............................................................................13
2.6 Gamingmodus........................................................................................................................13
2.6.1 De gamingmodus inschakelen.................................................................................13
Hoofdstuk 3: Security Cloud................................................................15
3.1 Wat is Security Cloud?...........................................................................................................16
3.1.1 De status van Security Cloud controleren................................................................16
3.2 Voordelen van Security Cloud................................................................................................16
3.3 Welke gegevens u bijdraagt...................................................................................................17
3.4 Hoe wij uw privacy beschermen.............................................................................................18
3.5 Bijdragen aan Security Cloud.................................................................................................18
3.6 Vragen over Security Cloud....................................................................................................18
Hoofdstuk 4: De computer scannen op schadelijke bestanden.......19
4.1 De computer beveiligen tegen schadelijke toepassingen......................................................20
4.1.1 De algemene status van mijn beveiliging weergeven...............................................20
4.1.2 De productstatistieken weergeven...........................................................................21
4.1.3 De productupdates verwerken..................................................................................21
4.1.4 Wat zijn virussen en andere malware?.....................................................................22
4.2 Hoe kan ik mijn computer scannen?......................................................................................23
Internet Security 2015 | Inhoud | 3
4.2.1 Bestanden automatisch scannen.............................................................................23
4.2.2 Bestanden handmatig scannen................................................................................25
4.2.3 E-mails scannen.......................................................................................................28
4.2.4 De scanresultaten weergeven..................................................................................29
4.3 Bestanden van de scan uitsluiten...........................................................................................29
4.3.1 Bestandstypen uitsluiten...........................................................................................29
4.3.2 Bestanden uitsluiten op locatie.................................................................................30
4.3.3 Uitgesloten toepassingen weergeven.......................................................................30
4.4 Hoe kan isolatie worden gebruikt?.........................................................................................31
4.4.1 Items in quarantaine weergeven..............................................................................31
4.4.2 Geïsoleerde items herstellen....................................................................................32
Hoofdstuk 5: Wat is DeepGuard?........................................................33
5.1 Kieszen wat DeepGuard controleert......................................................................................34
5.1.1 Toepassingen toestaan die door DeepGuard zijn geblokkeerd................................34
5.2 Wat te doen met waarschuwingen van verdacht gedrag........................................................35
5.2.1 DeepGuard blokkeert een schadelijke toepassing...................................................35
5.2.2 DeepGuard blokkeert een schadelijke toepassing...................................................35
5.2.3 Onbekende toepassing probeert verbinding te maken met internet.........................36
5.2.4 DeepGuard detecteert mogelijk misbruik.................................................................36
5.3 Een verdachte toepassing verzenden voor analyse...............................................................37
Hoofdstuk 6: Wat is een firewall?........................................................38
6.1 Firewall in- of uitschakelen.....................................................................................................39
6.2 Firewallinstellingen wijzigen...................................................................................................39
6.3 Voorkomen dat toepassingen schadelijke bestanden downloaden........................................39
6.4 Persoonlijke firewalls gebruiken.............................................................................................40
Hoofdstuk 7: Spam blokkeren.............................................................41
7.1 Filteren op spam in- of uitschakelen.......................................................................................42
7.2 Spamberichten labelen...........................................................................................................42
7.3 Mijn e-mailprogramma's instellen op het filteren....................................................................42
7.3.1 Spam blokkeren in Windows Mail.............................................................................42
7.3.2 Spam blokkeren in Microsoft Outlook.......................................................................43
7.3.3 Spam blokkeren in Mozilla Thunderbird en Eudora OSE.........................................44
7.3.4 Spam blokkeren in Opera.........................................................................................44
Hoofdstuk 8: Internet veilig gebruiken................................................46
8.1 Verschillende gebruikersaccounts beschermen.....................................................................47
8.1.1 Windows-gebruikersaccounts maken.......................................................................47
8.1.2 Statistieken weergeven.............................................................................................47
8.2 Browsen op veilige websites..................................................................................................47
8.3 Wat zijn veiligheidsbeoordelingen..........................................................................................47
8.4 Wat is browsebescherming....................................................................................................48
8.4.1 Browserbeveiliging in- of uitschakelen.....................................................................48
4 | Inhoud | Internet Security 2015
8.4.2 Wat te doen wanneer een website is geblokkeerd...................................................49
8.5 Online banken veilig gebruiken..............................................................................................49
8.5.1 Bankierbeveiliging inschakelen................................................................................49
8.5.2 Bankierbeveiliging gebruiken....................................................................................49
8.6 Browsen veilig maken.............................................................................................................49
8.6.1 Toegang tot webinhoud beperken............................................................................50
8.6.2 Het zoekresultaatfilter gebruiken..............................................................................51
8.7 Browsetijd inplannen..............................................................................................................51
8.7.1 Surfen op internet alleen toegestaan tijdens bepaalde uren....................................52
8.7.2 Dagelijkse browsetijd voor internet beperken...........................................................52
Hoofdstuk 9: Wat is SafeSearch..........................................................53
9.1 Wat zijn veiligheidsbeoordelingen..........................................................................................54
9.2 SafeSearch instellen voor uw webbrowser............................................................................54
9.2.1 SafeSearch gebruiken met Internet Explorer...........................................................54
9.2.2 SafeSearch gebruiken met Firefox...........................................................................55
9.2.3 Safe Search gebruiken met Firefox..........................................................................55
9.3 SafeSearch verwijderen.........................................................................................................55
9.3.1 SafeSearch verwijderen van Internet Explorer.........................................................55
9.3.2 SafeSearch verwijderen van FireFox.......................................................................55
9.3.3 SafeSearch verwijderen van Chrome.......................................................................56
Installatie
Onderwerpen:
•
•
•
•
Voordat u de eerste keer
installeert
Het product voor het eerst
installeren
Toepassingen installeren en
bijwerken
Help en ondersteuning
6 | Installatie | Internet Security 2015
1.1 Voordat u de eerste keer installeert
Bedankt dat u voor ons product hebt gekozen.
U hebt het volgende nodig om het product te installeren:
•
•
•
De installatie-cd of een installatiepakket.
Uw abonnementscode.
Een internetvebinding.
Als u een beveiligingsproduct hebt van een andere leverancier, probeert het installatieprogramma dit
product automatisch te verwijderen. Als dit niet gebeurt, moet u het product handmatig verwijderen.
Opmerking: Als u meer dan één account hebt op de computer, meldt u zich aan met
beheerdersrechten wanneer u wilt installeren.
1.2 Het product voor het eerst installeren
Instructies voor het installeren van het product.
Volg de instructies om het product te installeren.
1. Plaats de cd of dubbelklik op het installatieprogramma dat u hebt gedownload.
Als de cd niet automatisch wordt gestart, gaat u naar Windows Verkenner, dubbelklikt u op het
cd-rom-pictogram en dubbelklikt u op het installatiebestand om de installatie te starten.
2. Volg de instructies op het scherm.
•
•
Als u het product op een cd-rom hebt aangeschaft in een winkel, staat de abonnementscode op
de omslag van de gids voor snelle installatie.
Als u het product hebt gedownload van de F-Secure eStore, staat de abonnementscode in de
bevestigingse-mail van de inkooporder.
Uw computer moet mogelijk opnieuw worden opgestart voordat uw abonnement wordt gevalideerd
en de laatste updates worden gedownload van internet. Als u installeert vanaf de cd, moet u de
installatie-cd verwijderen voordat u de computer opnieuw opstart.
1.3 Toepassingen installeren en bijwerken
Instructies voor het activeren van uw nieuwe abonnement.
Volg deze instructies om uw nieuwe abonnement te activeren of een nieuwe toepassing te installeren via
het startpaneel:
Opmerking: U kunt het startpaneel vinden in het systeemvak van Windows.
1. Klik met de rechtermuisknop op het productpictogram in het systeemvak.
Er wordt een pop-upmenu weergegeven.
2. Selecteer Mijn abonnementen weergeven.
3. Ga bij Mijn abonnementen naar de pagina Abonnementsstatus en klik op Abonnement activeren.
Het venster Abonnement activeren wordt geopend.
4. Geef uw abonnementscode voor de toepassing op en klik op OK.
5. Nadat uw abonnement is gevalideerd en geactiveerd, klikt u op Sluiten.
6. Ga bij Mijn abonnementen naar de pagina Installatiestatus. Als de installatie niet automatisch wordt
gestart, volgt u deze instructies:
a) Klik op Installeren.
Het installatievenster wordt geopend.
b) Klik op Volgende.
De toepassing wordt gedownload en de installatie wordt gestart.
c) Wanneer de installatie is voltooid, klikt u op Sluiten.
Internet Security 2015 | Installatie | 7
Het nieuwe abonnement is geactiveerd.
1.4 Help en ondersteuning
U kunt de Help van het product online openen door op het Help-pictogram te klikken of op F1 te drukken
op een willekeurig scherm van het product.
8 | Aan de slag | Internet Security 2015
Aan de slag
Onderwerpen:
Informatie over hoe u aan de slag kunt met het product.
•
In dit gedeelte wordt beschreven hoe u de algemene instellingen kunt
wijzigen en uw abonnementen kunt beheren voor het product.
•
•
•
•
•
Waar kan ik mijn account-id
vinden?
Het actiecentrum gebruiken
Hoe weet ik dat mijn
abonnement geldig is?
Automatische updates gebruiken
Hoe ziet u wat een product heeft
gedaan?
Gamingmodus
De instellingen zijn onder andere:
•
•
•
•
Downloads, waar u informatie kunt weergeven over welke updates
zijn gedownload en handmatig kunt controleren of er nieuwe
updates beschikbaar zijn.
Verbindingsinstellingen, waar u kunt wijzigen hoe de computer
verbinding maakt met internet.
Meldingen, waar u eerdere meldingen kunt weergeven en kunt
instellen wat voor meldingen u wilt weergeven.
Abonnementen voor de programma's die zijn geïnstalleerd.
Internet Security 2015 | Aan de slag | 9
2.1 Waar kan ik mijn account-id vinden?
Onze klantenondersteuning vraagt mogelijk naar uw account-id als u contact met ons wilt opnemen.
Uw account en apparaat-id's controleren:
1. Klik met de rechtermuisknop op het productpictogram in het systeemvak.
Er wordt een pop-upmenu weergegeven.
2. Selecteer Mijn abonnementen weergeven.
3. Selecteer Id's.
De pagina geeft uw account weer en de huidige apparaat-id's die u kunt gebruiken om uw abonnementen
te beheren.
2.2 Het actiecentrum gebruiken
In het actiecentrum worden belangrijke meldingen weergegeven die uw aandacht nodig hebben.
Als er acties in het actiecentrum staan die nog moeten worden afgehandeld, ontvangt u hiervan regelmatig
een melding.
2.2.1 Open het actiecentrum
Open het actiecentrum om alle meldingen weer te geven die uw aandacht nodig hebben.
Het actiecentrum openen:
1. Klik met de rechtermuisknop op het productpictogram in het systeemvak.
Het item Actiecentrum openen in het pop-upmenu geeft aan hoeveel acties nog moeten worden
verwerkt.
2. Selecteer Actiecentrum openen.
Het actiecentrum geeft een lijst met alle items weer die moeten worden opgelost.
3. Klik op het item in de lijst om meer informatie weer te geven.
4. Als u een niet-opgelost item nu niet wilt verwerken, klikt u op Uitstellen om het later op te lossen.
Opmerking: Als er meerdere items beschikbaar zijn in het actiecentrum, klikt u op Alles
uitstellen om het actiecentrum te sluiten en alle items later op te lossen.
2.2.2 Een productupgrade installeren
Wanneer een gratis upgrade beschikbaar is voor een product dat u hebt geïnstalleerd, moet u het installeren
om de nieuwe versie te gebruiken.
Het product upgraden:
1. Open het actiecentrum.
Het actiecentrum geeft het item Product-upgrade beschikbaar weer. Als er meerdere items in het
actiecentrum beschikbaar zijn, klikt u op een item om het te openen.
2. Klik op Upgraden.
Opmerking: U moet nieuwe licentievoorwaarden accepteren om een upgrade voor het product
uit te voeren als de voorwaarden zijn gewijzigd.
Wanneer de upgrade is voltooid, moet u mogelijk de computer opnieuw opstarten.
2.2.3 Een nieuw product installeren
Als een nieuw product wordt toegevoegd aan uw abonnenment, kunt u het installeren om het te gebruiken.
Nieuwe producten kunnen aan uw abonnement worden toegevoegd wanneer het nog geldig is.
Een nieuw product installeren:
10 | Aan de slag | Internet Security 2015
1. Open het actiecentrum.
Het actiecentrum geeft het item Nieuwe producten installeren weer. Als er meerdere items in het
actiecentrum beschikbaar zijn, klikt u op een item om het te openen.
2. Klik op Installeren.
Opmerking: Als u het product niet wilt installeren, kunt u op het prullenbakpictogram klikken
in de rechterbovenhoek om de herinnering te sluiten en te verwijderen uit het actiecentrum.
3. Volg de instructies in de installatiewizard om het product te installeren.
Wanneer de installatie is voltooid, moet u de computer mogelijk opnieuw opstarten.
2.2.4 Een product vervangen dat binnenkort niet meer wordt ondersteund
Als uw abonnement afloopt en uw huidig geïnstalleerde product is niet langer beschikbaar, kunt u uw
abonnement niet verlengen, maar kunt u gratis upgraden naar het nieuwe product.
Het product upgraden:
1. Open het actiecentrum.
Het actiecentrum geeft het item Product upgraden weer. Als er meerdere items in het actiecentrum
beschikbaar zijn, klikt u op een item om het te openen.
2. Klik op Upgraden.
Wanneer de upgrade is voltooid, moet u mogelijk de computer opnieuw opstarten.
2.3 Hoe weet ik dat mijn abonnement geldig is?
Uw abonnementstype en -status worden weergegeven op de pagina Abonnementen.
Als het abonnement bijna verloopt of als uw abonnement is verlopen, verandert de algehele
beveiligingsstatus van het programma.
De geldigheid van uw abonnement controleren:
1. Klik met de rechtermuisknop op het productpictogram in het systeemvak.
Er wordt een pop-upmenu weergegeven.
2. Selecteer Mijn abonnementen weergeven.
3. Selecteer één van de volgende opties:
•
•
Selecteer Abonnementen om informatie weer te geven over uw abonnementen voor geïnstalleerde
programma's.
Selecteer Installatie om te controleren welke programma's kunnen worden geïnstalleerd.
Als uw abonnement is verlopen, moet u het abonnement verlengen om updates te blijven ontvangen en
het product te blijven gebruiken.
2.3.1 Een abonnement activeren
Als u een nieuwe abonnementscode of campagnecode hebt voor een product, moet u het activeren.
To activate a subscription:
1. Klik met de rechtermuisknop op het productpictogram in het systeemvak.
Er wordt een pop-upmenu weergegeven.
2. Selecteer Mijn abonnementen weergeven.
3. Klik op Nieuw abonnement toevoegen.
4. Voer in het dialoogvenster dat wordt geopend uw nieuwe abonnementscode of campagnecode in en
klik op Valideren.
Tip: Als u uw abonnementscode per e-mail hebt ontvangen, kunt u de code kopiëren uit het
e-mailbericht en deze in het veld plakken.
Internet Security 2015 | Aan de slag | 11
Nadat u de nieuwe abonnementscode hebt ingevoerd, wordt de nieuwe geldigheidsdatum van het
abonnement weergegeven op de pagina Abonnementen.
2.3.2 Uw abonnement verlengen
Wanneer het productabonnement binnenkort verloopt, moet u het verlengen om het product te blijven
gebruiken.
Uw abonnement verlengen:
1. Open het actiecentrum.
Het actiecentrum geeft het item Abonnement verlengen weer. Als er meerdere items in het
actiecentrum beschikbaar zijn, klikt u op een item om het te openen.
2. U hebt een nieuwe abonnementscode nodig om uw abonnement te verlengen.
•
•
Als u al een beschikbare abonnementscode hebt die u kunt gebruiken voor deze computer, klikt u
op Activeren om het nieuwe abonnement in gebruik te nemen.
Als u al een nieuwe abonnementscode hebt aangeschaft, drukt u op Enter.
Voer in het dialoogvenster dat wordt geopend uw abonnementscode in en klik op OK.
•
Anders klikt u op Nu verlengen.
U kunt uw abonnement verlengen in onze online winkel. Wanneer u uw abonnement verlengt,
ontvangt u een nieuwe abonnementscode.
Als u uw abonnement niet wilt verlengen, verwijdert u het product met het verlopen abonnement.
2.4 Automatische updates gebruiken
Met automatische updates blijft uw computer beveiligd tegen de nieuwste dreigingen.
Het product haalt de laatste updates voor uw computer automatisch op wanneer u verbinding hebt met
internet. Het detecteert het netwerkverkeer en stoort het andere internetgebruik niet, zelfs niet wanneer
de netwerkverbinding langzaam is.
2.4.1 De updatestatus controleren
Datum en tijd van de nieuwste update weergeven.
Normaal gesproken hoeft u de updates niet zelf te controleren, omdat het product de laatste updates
automatisch ontvangt wanneer u bent verbonden met internet en automatische updates zijn ingeschakeld.
Controleren of u beschikt over de nieuwste updates:
1. Klik met de rechtermuisknop op het productpictogram in het systeemvak.
Er wordt een pop-upmenu weergegeven.
2. Selecteer Algemene instellingen openen.
3. Selecter Downloads.
4. Klik op Nu controleren.
Het product haalt de nieuwste updates op als er updates zijn.
Opmerking: Uw internetverbinding moet actief zijn wanneer u wilt controleren op de nieuwste
updates.
2.4.2 De verbindingsinstellingen voor internet wijzigen
Meestal hoeven de standaardinstellingen niet te worden gewijzigd, maar u kunt instellen hoe de computer
verbinding maakt met internet zodat u automatisch updates kunt ontvangen.
De verbindingsinstellingen voor internet wijzigen:
1. Klik met de rechtermuisknop op het productpictogram in het systeemvak.
Er wordt een pop-upmenu weergegeven.
12 | Aan de slag | Internet Security 2015
2. Selecteer Algemene instellingen openen.
3. Selecteer Verbinding.
4. Selecteer in de lijst Internetverbinding hoe de computer is verbonden met internet.
•
Selecteer Altijd uitgaan van actieve verbinding als u een permanente netwerkverbinding hebt.
Opmerking: Als de computer geen permanente netwerkverbinding heeft en is ingesteld
voor inbellen op aanvraag, kan er meerdere keren worden ingebeld als u Altijd uitgaan
van actieve verbinding selecteert.
•
•
Selecteer Verbinding detecteren om alleen updates op te halen als het product vaststelt dat er
een actieve netwerkverbinding beschikbaar is.
Selecteer Verkeer detecteren om alleen updates op te halen wanneer het product vaststelt dat
er ander netwerkverkeer is.
Tip: Als u een ongebruikelijke hardwareconfiguratie hebt die ervoor zorgt dat met de instelling
Verbinding detecteren wordt vastgesteld dat u een actieve netwerkverbinding hebt, zelfs
als dit niet het geval is, moet u Verkeer detecteren selecteren.
5. Selecteer bij HTTP-proxy of uw computer wel of geen proxyserver gebruikt om verbinding te maken
met internet.
•
•
•
Selecteer Geen HTTP-proxy als uw computer rechtstreeks is verbonden met internet.
Selecteer HTTP-proxy handmatig configureren om de instellingen voor HTTP-proxy in te stellen.
Selecteer HTTP-proxy van mijn browser gebruiken om dezelfde HTTP-proxy-instellingen te
gebruiken die u hebt opgegeven in uw webbrowser.
2.4.3 Instellingen voor mobiele breedbandverbinding wijzigen
Selecteer of u beveiligingsupdates wilt downloaden wanneer u een mobiele breedbandverbinding gebruikt.
Opmerking: Deze functie is alleen beschikbaar in Microsoft Windows 7 en latere versies van
Windows.
Beveiligingsupdates worden standaard altijd gedownload wanneer u zich op het netwerk van uw eigen
provider bevindt. De updates worden echter uitgesteld als u het netwerk van een andere provider gebruikt.
Dit is omdat de prijzen van verbindingen kunnen verschillen tussen providers, bijvoorbeeld in verschillende
landen. U kunt deze instelling ongewijzigd laten als u bandbreedte, en mogelijk ook kosten, wilt besparen
tijdens uw bezoek.
Opmerking: Deze instelling is alleen van toepassing op mobiele breedbandverbindingen. Wanneer
de computer is verbonden met een vast of draadloos netwerk, wordt het product automatisch
bijgewerkt.
De instelling wijzigen:
1. Klik met de rechtermuisknop op het productpictogram in het systeemvak.
Er wordt een pop-upmenu weergegeven.
2. Selecteer Algemene instellingen openen.
3. Selecteer Verbinding.
4. Selecteer de gewenste update-optie voor mobiele verbindingen:
•
Nooit
•
Updates worden niet gedownload wanneer u mobiel breedband gebruikt.
Alleen in netwerk van mijn provider
•
Updates worden altijd gedownload op het netwerk van uw eigen provider. Wanneer u het netwerk
van een andere provider bezoekt, worden de updates uitgesteld. U kunt het beste deze optie
selecteren zodat uw beveiligingsproduct up-to-date blijft voor de verwachte kosten.
Altijd
Updates worden altijd gedownload ongeacht het netwerk dat u gebruikt. Selecteer deze optie als
u ervoor wilt zorgen dat de beveiliging van uw computer altijd up-to-date is ongeacht de kosten.
Internet Security 2015 | Aan de slag | 13
Opmerking: Als u zelf wilt beslissen elke keer dat u het netwerk van uw eigen provider
thuis verlaat, selecteert u Vragen voor roaming in een nieuw netwerk.
Uitgestelde beveiligingsupdates
De beveiligingsupdates kunnen mogelijk worden uitgesteld wanneer u een mobiele breedbandverbinding
gebruikt buiten het netwerk van uw eigen provider.
Als dit gebeurt, ziet u de melding Uitgesteld in de rechterbenedenhoek van uw scherm. De updates
worden uitgesteld omdat de prijzen van verbindingen kunnen variëren tussen providers, bijvoorbeeld in
verschillende landen. Als u tijdens uw bezoek bandbreedte en mogelijk ook kosten wilt besparen, is het
aan te raden deze instelling niet te wijzigen. Als u de instelling echter toch wilt wijzigen, druk dan op de
koppeling Wijzigen.
Opmerking: Deze functie is alleen beschikbaar in Microsoft Windows 7 en latere versies van
Windows.
2.5 Hoe ziet u wat een product heeft gedaan?
U kunt zien welke acties het product heeft genomen om uw computer te beschermen op de pagina
Producttijdlijn.
Het product geeft een melding weer wanneer een actie wordt uitgevoerd, bijvoorbeeld om bestanden te
beschermen die op de computer zijn opgeslagen. Sommige meldingen zijn mogelijk verzonden door uw
serviceprovider, bijvoorbeeld om u informatie te geven over nieuwe services die beschikbaar zijn.
De producttijdlijn weergeven:
1. Klik met de rechtermuisknop op het productpictogram in het systeemvak.
Er wordt een pop-upmenu weergegeven.
2. Klik op Producttijdlijn openen.
De lijst met meldingen van de producttijdlijn wordt geopend.
2.6 Gamingmodus
Schakel de gamingmodus in wanneer u systeembronnen beschikbaar wilt maken wanneer u
computergames speelt.
Computergames vereisen vaak veel systeembronnen om zonder haperingen te kunnen worden uitgevoerd.
Andere toepassingen die op de achtergrond worden uitgevoerd terwijl u speelt, kunnen de prestaties van
games beïnvloeden doordat systeembronnen worden gebruikt en het netwerk wordt gebruikt.
De gamingmodus verminderd de impact van het product op uw computer en vermindert het netwerkgebruik.
Op deze manier worden er meer systeembronnen beschikbaar voor computergames terwijl de essentiële
functionaliteit van product actief blijft. Automatische updates, geplande scans en andere bewerkingen
waarvoor veel systeembronnen en netwerkverkeer worden gebruikt, worden bijvoorbeeld uitgesteld.
Wanneer u een toepassing op volledig scherm gebruikt, bijvoorbeeld wanneer u een presentatie, diashow
of video bekijkt, of een game speelt op het volledige scherm, worden alleen kritieke meldingen weergegeven
waarop u direct moet reageren. Andere meldingen worden alleen weergegeven wanneer u de
volledige-schermmodus sluit of de gamingmodus uitschakelt.
2.6.1 De gamingmodus inschakelen
Schakel de gamingmodus in om de prestaties van games op uw computer te verbeteren.
De gamingmodus inschakelen:
1. Klik met de rechtermuisknop op het productpictogram in het systeemvak.
Er wordt een pop-upmenu weergegeven.
2. Selecteer Gamingmodus.
Het gebruik van de bronnen van uw computersysteem door het product is geoptimaliseerd om games
vloeiend uit te kunnen voeren.
14 | Aan de slag | Internet Security 2015
Schakel de gamingmodus uit nadat u de game hebt afgesloten, De gamingmodus wordt automatisch
uitgeschakeld wanneer u de computer opnieuw opstart of wanneer deze weer wordt geactiveerd vanuit
de slaapstand.
Security Cloud
Onderwerpen:
•
•
•
•
•
•
Wat is Security Cloud?
Voordelen van Security Cloud
Welke gegevens u bijdraagt
Hoe wij uw privacy beschermen
Bijdragen aan Security Cloud
Vragen over Security Cloud
Dit document beschrijft Security Cloud, een online service van F-Secure
Corporation, waarbij schone toepassingen en website worden
geïdentificeerd en tegelijkertijd bescherming wordt geboden tegen
malware en websitemisbruik.
16 | Security Cloud | Internet Security 2015
3.1 Wat is Security Cloud?
Security Cloud is een online service die een snelle oplossing biedt tegen de meest recente dreigingen
op het internet.
Als bijdrager staat u Security Cloud toe gegevens te verzamelen die ons helpen uw bescherming te
verbeteren tegen nieuwe en opkomende dreigingen. Security Cloud verzamelt informatie over bepaalde
onbekende, schadelijke of verdachte toepassingen en niet-geclassificeerde websites. Deze informatie is
anoniem en wordt verzonden naar F-Secure Corporation voor gecombineerde gegevensanalyse. We
gebruiken de geanalyseerde informatie om uw bescherming te verbeteren tegen de nieuwste dreigingen
en schadelijke bestanden.
Hoe Security Cloud werkt
Security Cloud verzamelt informatie over onbekende toepassingen en websites, en over schadelijke
toepassingen en pogingen tot misbruik op websites. Security Cloud volgt uw webactiviteiten niet, verzamelt
geen gegevens over websites die al eerder zijn geanalyseerd en verzamelt geen gegevens over schone
toepassingen die op uw computer zijn geïnstalleerd.
Als u deze gegevens niet wilt indienen, verzamelt Security Cloud geen informatie over geïnstalleerde
toepassingen of bezochte websites. Het product moet echter op de F-Secure-servers de reputatie van
toepassingen, websites, berichten en andere objecten navragen. Het navragen wordt gedaan met een
cryptografische controlesom waarbij het gevraagde object zelf niet wordt verzonden naar F-Secure. Wij
houden geen gegevens bij per gebruiker; alleen de teller van het bestand of de website wordt verhoogd.
Het is onmogelijk om al het netwerkverkeer naar Security Cloud te stoppen, aangezien dit een wezenlijk
deel uitmaakt van de bescherming die het product biedt.
3.1.1 De status van Security Cloud controleren
Veel productfuncties zijn afhankelijk van de verbinding van Security Cloud om correct te kunnen
functioneren.
Als er netwerkproblemen zijn of als uw firewall verkeer van Security Cloud blokkeert, is de status 'verbinding
is verbroken'. Als er geen productfuncties zijn geïnstalleerd waarvoor toegang tot Security Cloud is vereist,
is de status 'niet in gebruik.
De status controleren:
1. Klik met de rechtermuisknop op het productpictogram in het systeemvak.
Er wordt een pop-upmenu weergegeven.
2. Selecteer Algemene instellingen openen.
3. Selecteer Verbinding.
Onder Security Cloud wordt de huidige status van Security Cloud weergegeven.
3.2 Voordelen van Security Cloud
Met Security Cloud heeft u de beschikking over snellere en meer nauwkeurige bescherming tegen de
meest recente bedreigingen en u ontvangt geen onnodige waarschuwingen voor verdachte toepassingen
die niet kwaadaardig zijn.
Als bijdrager aan Security Cloud kunt u ons helpen nieuwe en niet-gedetecteerde malware te vinden en
mogelijke fout-positieven in de beoordelingen te verwijderen.
Alle deelnemers aan Security Cloud helpen elkaar. Als Security Cloud een schadelijke toepassing vindt,
profiteert u van de analyseresultaten als dezelfde toepassing al door iemand anders is gevonden. Security
Cloud verbetert de algehele prestaties, omdat het geïnstalleerde beveiligingsproduct geen toepassingen
hoeft te scannen die al zijn geanalyseerd en goedgekeurd door Security Cloud. Daarnaast wordt informatie
over schadelijke websites en ongewenste bulkberichten gedeeld via Security Cloud en kunnen we u
voorzien van nauwkeurigere bescherming tegen misbruik op websites en spamberichten.
Hoe meer mensen bijdragen aan Security Cloud, hoe beter individuele deelnemers worden beschermd.
Internet Security 2015 | Security Cloud | 17
3.3 Welke gegevens u bijdraagt
Als bijdrager staat u Security Cloud toe informatie te verzamelen over toepassingen die u hebt geïnstalleerd
en de websites die u bezoekt zodat Security Cloud betere bescherming kan bieden tegen de nieuwste
schadelijke toepassingen en verdachte websites.
Bestandsreputatie analyseren
Security Cloud verzamelt alleen gegevens van toepassingen waarvan de reputatie onbekend is en van
bestanden die verdacht zijn of waarvan bekend is dat ze malware zijn.
Alleen informatie over (uitvoerbare) bestanden van toepassingen wordt verzameld, niet over andere
bestandstypen.
Afhankelijk van het product, kan de verzamelde informatie het volgende bevatten:
•
•
•
•
•
•
•
•
het bestandspad van de toepassing (uitgezonderd persoonlijk identificeerbare informatie),
de grootte van het bestand en wanneer het is gemaakt of aangepast,
bestandkenmerken en rechten,
handtekeninginformatie van het bestand,
de huidige versie van het bestand en het bedrijf dat het bestand heeft gemaakt,
de herkomst van het bestand of de download-URL (uitgezonderd persoonlijk identificeerbare informatie),
F-Secure DeepGuard en antivirusanalyseresultaten van gescande bestanden en
andere vergelijkbare informatie.
Security Cloud verzamelt nooit informatie over uw persoonlijke documenten, tenzij deze zijn geïnfecteerd.
Van elk type schadelijk bestand worden de naam van de infectie en de desinfectiestatus van het bestand
verzameld.
Bestanden indienen voor analyse
In sommige producten kunt u ook verdachte toepassingen verzenden naar Security Cloud voor analyse.
U kunt afzonderlijke verdachte toepassingen handmatig opgeven wanneer het product hier om vraagt,
of u kunt de optie voor het automatisch uploaden van verdachte toepassingen inschakelen in de
productinstellingen. Security Cloud uploadt nooit uw persoonlijke documenten.
De reputatie van een website analyseren
Security Cloud houdt uw activiteit op internet niet bij. Het controleert of bezochte websites veilig terwijl u
op internet surft. Wanneer u een website bezoekt, controleert Security Cloud of deze veilig is en wordt
een melding weergegeven als de site wordt beoordeeld als verdacht of schadelijk.
Om de service te verbeteren en hoge nauwkeurigheid van beoordelingen te behouden, verzamelt Security
Cloud wellicht informatie over bezochte websites. Informatie wordt verzameld als de site die u bezoekt
schadelijke of verdachte inhoud bevat of een bekende poging tot misleiding, of als de inhoud op de site
nog niet is beoordeeld of geclassificeerd. Verzamelde informatie os de URL en metagegevens met
betrekking tot het bezoek en de website.
Security Cloud heeft strenge regels om te voorkomen dat er geen persoonlijke gegevens worden verzonden.
Het aantal verzamelde URL's is beperkt. Alle ingediende gegevens worden gefilterd op informatie met
betrekking tot privacy voordat ze worden verzonden en alle bestanden die mogelijk informatie bevatten
die kan worden gekoppeld aan u op een persoonlijk identificeerbare manier, worden verwijderd. Security
Cloud beoordeelt of analyseert webpagina's op particuliere netwerken en verzamelt nooit gegevens over
particulieren netwerkadressen of aliassen.
De systeeminformatie analyseren
Security Cloud verzamelt de naam en versie van uw besturingssysteem, informatie over de
internetverbinding en de gebruiksstatistieken van Security Cloud (bijvoorbeeld, het aantal keer dat de
reputatie van een website wordt gevraagd en de gemiddelde tijd waarin het resultaat van de navraag
wordt opgehaald). Hierdoor kunnen we de service controleren en verbeteren.
18 | Security Cloud | Internet Security 2015
3.4 Hoe wij uw privacy beschermen
We dragen gegevens veilig en automatisch over en verwijderen alle persoonlijke informatie die de gegevens
mogelijk bevatten.
De verzamelde informatie wordt niet individueel verwerkt; de informatie wordt gebundeld met informatie
van andere bijdragers aan Security Cloud. Alle gegevens worden statistisch en anoniem verwerkt, wat
betekent dat er geen gegevens aan u kunnen worden gekoppeld.
Alle informatie waardoor u mogelijk persoonlijk kunt worden herkend, wordt niet opgenomen in de
verzamelde gegevens. Security Cloud verzamelt geen persoonlijke IP-adressen of uw persoonlijke
informatie, zoals e-mailadressen, gebruikersnamen en wachtwoorden. Hoewel we al het mogelijke doen
om alle persoonlijk herkenbare gegevens te verwijderen, is het mogelijk dat er persoonlijk herkenbare
gegevens achterblijven in de verzamelde gegevens. In dergelijke gevallen zullen wij niet proberen om
dergelijke onbedoelde gegevens te gebruiken om u te identificeren.
We passen strenge veiligheidsmaatregelen en fysieke, administratieve en technische voorzorgsmaatregelen
toe om de verzamelde gegevens te beschermen wanneer deze worden overgedragen, opgeslagen en
verwerkt. Informatie wordt opgeslagen op beveiligde locaties en op servers die worden beheerd door
ons. Deze bevinden zich in onze kantoorgebouwen of in de kantoorgebouwen van onze onderaannemers.
Alleen bevoegd personeel heeft toegang tot de verzamelde gegevens.
F-Secure kan de verzamelde gegevens delen met zijn dochterondernemingen, onderaannemers,
distributeurs en partners, maar altijd in een niet persoonlijke herkenbare, anonieme indeling.
3.5 Bijdragen aan Security Cloud
U helpt ons de Security Cloud-bescherming te verbeteren door gegevens over kwaadaardige programma's
en website te leveren.
U kunt ervoor kiezen om deel te namen aan Security Cloud tijdens de installatie. Met de
standaardinstallatie-instellingen draagt u bij aan Security Cloud. U kunt deze instelling later in het product
wijzigen.
Volg deze instructies om de instellingen voor Security Cloud te wijzigen:
1. Klik met de rechtermuisknop op het productpictogram in het systeemvak.
Er wordt een pop-upmenu weergegeven.
2. Selecteer Algemene instellingen openen.
3. Selecteer Overige > Privacy.
4. Schakel het selectievakje voor deelname in om bij te dragen aan Security Cloud.
3.6 Vragen over Security Cloud
Contactgegevens voor vragen over Security Cloud.
Als u verdere vragen hebt over Security Cloud, neemt u contact op met:
F-Secure Corporation
Tammasaarenkatu 7
PL 24
00181 Helsinki
Finland
http://www.f-secure.com/en/web/home_global/support/contact
De nieuwste versie van dit beleid is altijd beschikbaar op onze website.
De computer scannen op schadelijke bestanden...
Onderwerpen:
•
•
•
•
De computer beveiligen tegen
schadelijke toepassingen
Hoe kan ik mijn computer
scannen?
Bestanden van de scan
uitsluiten
Hoe kan isolatie worden
gebruikt?
Virusbescherming beschermt de computer tegen programma's die
persoonlijke gegevens kunnen stelen, de computer kunnen
beschadigen of de computer gebruiken voor illegale doeleinden.
Alle soorten malware worden standaard onmiddellijk verwerkt wanneer
ze worden gedetecteerd, zodat ze geen schade kunnen aanrichten.
Het product scant standaard automatisch uw lokale vaste schijven,
alle verwisselbare media (zoals draagbare schijven of cd's) en
gedownloade inhoud.
U kunt instellen dat het product ook uw e-mails automatisch scant.
De scanfuncties van Virusbescherming controleren uw computer ook
op wijzigingen die kunnen duiden op malware. Als gevaarlijke
systeemwijzigingen, zoals systeeminstellingen of pogingen om
belangrijke systeemprocessen te wijzigen, worden gevonden, stopt
DeepGuard dit programma omdat het waarschijnlijk malware is.
20 | De computer scannen op schadelijke bestanden... | Internet Security 2015
4.1 De computer beveiligen tegen schadelijke toepassingen
Dit product beschermt uw computer tegen virussen en andere schadelijke toepassingen.
Het product beschermt uw computer tegen toepassingen die uw persoonlijke gegevens kunnen stelen,
uw bestanden kunnen beschadigen of uw computer kunnen gebruiken voor illegale doeleinden.
Met Virusbescherming wordt uw computer automatisch gescand op schadelijke bestanden.
DeepGuard controleert toepassingen om mogelijk schadelijke wijzigingen in uw systeem te detecteren
en te voorkomen en voorkomt dat hackers en schadelijke toepassingen toegang krijgen tot uw computer
vanaf internet.
Het product zorgt ervoor dat de beveiliging up-to-date blijft. Er worden databases gedownload die informatie
bevatten over hoe schadelijke inhoud automatisch kan worden gevonden en verwijderd.
Opmerking: Het product downloadt de nieuwste databases nadat de installatie is voltooid.
Gedurende deze tijd is het mogelijk dat de Virusbescherming niet alle dreigingen detecteert. Andere
productfuncties, zoals DeepGuard, zorgen er echter voor dat uw computer beveiligd blijft.
4.1.1 De algemene status van mijn beveiliging weergeven
De pagina Status geeft de algemene status van het product weer.
De pagina Status wordt weergegeven wanneer u het product opent. Als een beveiligingsfunctie niet
up-to-date is, geeft de pagina een suggestie hoe u het probleem kunt oplossen. Daarnaast wordt de tijd
weergegeven waarop de laatste controle op updates is uitgevoerd.
De volgende pictogrammen geven de status van het programma en de bijbehorende beveiligingsfuncties
weer.
Statuspictogram
Naam status
Beschrijving
OK
Uw computer is beveiligd. De
functies zijn ingeschakeld en
werken correct.
Informatie
Het product informeert u over een
speciale status.
Alle functies werken correct, maar
het product is bijvoorbeeld bezig
met het downloaden van updates.
Waarschuwing
Uw computer is niet volledig
beveiligd.
Het product vereist uw aandacht,
bijvoorbeeld omdat er al lange tijd
geen updates zijn gedownload.
Fout
Uw computer is niet beveiligd
Uw abonnement is bijvoorbeeld
verlopen of een kritieke functie is
uitgeschakeld.
Uit
Een niet-essentiële functie is
uitgeschakeld.
Internet Security 2015 | De computer scannen op schadelijke bestanden... | 21
4.1.2 De productstatistieken weergeven
U kunt zien wat het product heeft gedaan sinds de installatie op de pagina Statistieken.
De pagina Statistieken openen:
Klik op Statistieken.
De pagina Statistieken geeft de volgende opties weer:
•
•
Virusbescherming geeft aan hoeveel bestanden door het product zijn gescand en sinds de installatie
zijn opgeschoond.
Toepassingen geeft weer hoeveel toepassingen DeepGuard heeft geblokkeerd sinds de installatie.
4.1.3 De productupdates verwerken
Het product werkt de beveiliging automatisch bij.
Databaseversies weergeven
De tijden van de laatste updates en versienummers worden weergegeven op de pagina Databaseversies.
De pagina Databaseversies openen:
1. Klik op Instellingen op de pagina Status.
Opmerking: U moet beschikken over beheerdersrechten om deze instellingen te wijzigen.
2. Selecteer Databaseversies.
Op de pagina Databaseversies wordt de laatste datum weergegeven waarop de virus- en spywaredefinities
zijn gedownload, DeepGuard en spam- en phishingfilters zijn bijgewerkt met de bijbehorende
versienummers.
Instellingen voor mobiele breedbandverbinding wijzigen
Selecteer of u beveiligingsupdates wilt downloaden wanneer u een mobiele breedbandverbinding gebruikt.
Opmerking: Deze functie is alleen beschikbaar in Microsoft Windows 7 en latere versies van
Windows.
Beveiligingsupdates worden standaard altijd gedownload wanneer u zich op het netwerk van uw eigen
provider bevindt. De updates worden echter uitgesteld als u het netwerk van een andere provider gebruikt.
Dit is omdat de prijzen van verbindingen kunnen verschillen tussen providers, bijvoorbeeld in verschillende
landen. U kunt deze instelling ongewijzigd laten als u bandbreedte, en mogelijk ook kosten, wilt besparen
tijdens uw bezoek.
Opmerking: Deze instelling is alleen van toepassing op mobiele breedbandverbindingen. Wanneer
de computer is verbonden met een vast of draadloos netwerk, wordt het product automatisch
bijgewerkt.
De instelling wijzigen:
1. Klik met de rechtermuisknop op het productpictogram in het systeemvak.
Er wordt een pop-upmenu weergegeven.
2. Selecteer Algemene instellingen openen.
3. Selecteer Verbinding.
4. Selecteer de gewenste update-optie voor mobiele verbindingen:
•
Nooit
•
Updates worden niet gedownload wanneer u mobiel breedband gebruikt.
Alleen in netwerk van mijn provider
Updates worden altijd gedownload op het netwerk van uw eigen provider. Wanneer u het netwerk
van een andere provider bezoekt, worden de updates uitgesteld. U kunt het beste deze optie
selecteren zodat uw beveiligingsproduct up-to-date blijft voor de verwachte kosten.
22 | De computer scannen op schadelijke bestanden... | Internet Security 2015
•
Altijd
Updates worden altijd gedownload ongeacht het netwerk dat u gebruikt. Selecteer deze optie als
u ervoor wilt zorgen dat de beveiliging van uw computer altijd up-to-date is ongeacht de kosten.
Opmerking: Als u zelf wilt beslissen elke keer dat u het netwerk van uw eigen provider
thuis verlaat, selecteert u Vragen voor roaming in een nieuw netwerk.
Uitgestelde beveiligingsupdates
De beveiligingsupdates kunnen mogelijk worden uitgesteld wanneer u een mobiele breedbandverbinding
gebruikt buiten het netwerk van uw eigen provider.
Als dit gebeurt, ziet u de melding Uitgesteld in de rechterbenedenhoek van uw scherm. De updates
worden uitgesteld omdat de prijzen van verbindingen kunnen variëren tussen providers, bijvoorbeeld in
verschillende landen. Als u tijdens uw bezoek bandbreedte en mogelijk ook kosten wilt besparen, is het
aan te raden deze instelling niet te wijzigen. Als u de instelling echter toch wilt wijzigen, druk dan op de
koppeling Wijzigen.
Opmerking: Deze functie is alleen beschikbaar in Microsoft Windows 7 en latere versies van
Windows.
4.1.4 Wat zijn virussen en andere malware?
Malware zijn programma's die speciaal zijn ontworpen om uw computer te beschadigen, uw computer te
gebruiken voor illegale doeleinden zonder uw medeweten of informatie te stelen van uw computer.
Malware kan het volgende doen:
•
•
•
•
•
•
•
het beheer van uw webbrowser overnemen,
uw zoekpogingen omleiden,
ongewenste advertenties weergeven,
de websites bijhouden die u bezoekt,
persoonlijke gegevens stelen zoals uw bankgegevens,
uw computer gebruiken om spam te verzenden en
uw computer gebruiken om andere computers aan te vallen.
Malwareprogramma's kunnen er ook voor zorgen dat uw computer langzaam en instabiel wordt. U hebt
wellicht malware op uw computer als deze plotseling erg langzaam wordt en vaak vastloopt.
Virussen
Een virus is meestal een programma dat zichzelf kan toevoegen aan bestanden en zichzelf kan
vermenigvuldigen. Ze kunnen de inhoud van andere bestanden wijzigen zodat uw computer kan worden
beschadigd.
Een virus is een programma dat meestal zonder uw medeweten op uw computer wordt geïnstalleerd.
Daarna probeert het virus zich te vermenigvuldigen. Het virus:
•
•
•
•
gebruikt bepaalde systeembronnen van uw computer
kan bestanden op uw computer wijzigen of beschadigen
probeert uw computer waarschijnlijk te gebruiken om andere computers te infecteren
kan toestaan dat uw computer wordt gebuikt voor illegale doeleinden.
Spyware
Spyware zijn programma's die uw persoonlijke gegevens verzamelen.
Spyware kan onder andere de volgende persoonlijke gegevens verzamelen:
•
•
•
•
internetsites die u hebt bezocht,
e-mailadressen op uw computer,
wachtwoorden of
creditcardgegevens.
Internet Security 2015 | De computer scannen op schadelijke bestanden... | 23
Spyware installeert zichzelf bijna altijd zonder uw toestemming. Spyware wordt mogelijk geïnstalleerd
samen met een handig programma of door u op een optie te laten klikken in een misleidend pop-upbericht.
Rootkits
Rootkits zijn programma's die het moeilijk maken om andere malware te vinden.
Rootkits verbergen bestanden en processen. Ze doen dit meestal om schadelijke activiteiten op uw
computer te verbergen. Als een rootkit malware verbergt, kunt u niet eenvoudig vaststellen dat er malware
op de computer staat.
Dit product bevat een rootkitscanner die gericht op rootkits zoekt, zodat malware niet zo makkelijk kan
worden verborgen.
Riskware
Riskware is niet ontworpen om uw computer te beschadigen, maar het kan uw computer beschadigen
als het onjuist wordt gebruikt.
Riskware is niet precies hetzelfde als malware. Riskware-programma's voeren een aantal handige maar
mogelijk gevaarlijke functies uit.
Voorbeelden van riskware-programma's zijn:
•
•
•
•
•
•
programma's voor chatten (zoals IRC, Internet relay chat),
programma's voor het overdragen van bestanden via internet van een computer naar een andere,
Telefoonprogramma's voor internet (VoIP, Voice Over Internet Protocol ).
Software voor toegang op afstand, zoals VNC,
scareware, die individuen angst injagen of bedriegen zodat ze dan nep-beveiligingssoftware zullen
kopen, of
software die ontworpen is om CD-controles te omzeilen of beveiligingen te kopiëren.
Als u het programma zelf hebt geïnstalleerd en juist hebt ingesteld, is het minder schadelijk.
Als de riskware is geïnstalleerd zonder uw medeweten, is het waarschijnlijke met kwade bedoelingen
geïnstalleerd en moet het worden verwijderd.
4.2 Hoe kan ik mijn computer scannen?
Wanneer Virusbescherming is ingeschakeld, wordt uw computer automatisch op schadelijke bestanden
gescand. U kunt bestanden ook handmatig scannen en geplande scans instellen.
We raden u aan om Virusbescherming te allen tijde in te schakelen. Scan uw bestanden handmatig als
u er zeker van wilt zijn dat er zich geen schadelijke bestanden op uw computer bevinden of als u bestanden
wilt scannen die u hebt uitgesloten van de realtime scan.
Door een geplande scan in te stellen, verwijdert Virusbescherming schadelijke bestanden van uw computer
op de ingestelde tijden.
4.2.1 Bestanden automatisch scannen
Realtime scannen beveiligt uw computer door alle bestanden te scannen wanneer ze worden geopend
en door toegang te blokkeren tot bestanden die malware bevatten.
Wanneer uw computer probeert een bestand te openen, scant Real-time scannen het bestand op malware
voordat uw computer het bestand mag openen.
Als Real-time scannen schadelijke inhoud aantreft, wordt het bestand in quarantaine geplaatst voordat
het schade kan toebrengen.
Is realtime scannen van invloed op de prestaties van mijn computer?
Normaal merkt u niets van het scanproces omdat het weinig tijd kost en maar weinig systeembronnen
gebruikt. De hoeveelheid tijd en systeembronnen nodig voor realtime scannen zijn afhankelijk van
bijvoorbeeld de inhoud, locatie en het type van het bestand.
24 | De computer scannen op schadelijke bestanden... | Internet Security 2015
Bestanden waarvoor het langer duurt om ze te scannen:
•
•
Bestanden op verwisselbare media zoals cd's, dvd's en draagbare USB-stations.
Gecomprimeerde bestanden zoals ZIP-bestanden.
Opmerking: Ingepakte bestanden worden standaard niet gescand.
Realtime scannen kan uw computer trager maken in de volgende gevallen:
•
•
u hebt een computer die niet voldoet aan de systeemvereisten of
u opent veel bestanden op hetzelfde moment. Bijvoorbeeld, wanneer u een map opent met veel
bestanden die gescand moeten worden.
Realtime scannen in- of uitschakelen
Realtime scannen ingeschakeld laten om malware te stoppen voordat deze uw computer kan beschadigen.
Realtime scannen in- of uitschakelen:
1. Klik op Instellingen op de pagina Status.
Opmerking: U moet beschikken over beheerdersrechten om deze instellingen te wijzigen.
2. Virusbescherming in- of uitschakelen.
3. Klik op OK.
Schadelijke bestanden automatisch verwerken
Realtime scannen kan schadelijke bestanden automatisch verwerken zonder u vragen te stellen.
Realtime scannen automatisch schadelijke bestanden laten verwerken:
1. Klik op Instellingen op de pagina Status.
Opmerking: U moet beschikken over beheerdersrechten om deze instellingen te wijzigen.
2. Selecteer Virusbescherming.
3. Selecteer Schadelijke bestanden automatisch verwerken.
Als u ervoor kiest schadelijke bestanden niet automatisch te verwerken, vraagt realtime scannen wat u
wilt doen met een schadelijk bestand als deze is gevonden.
Spyware verwerken
Virusbescherming blokkeert spyware onmiddellijk wanneer het probeert te starten.
Voordat een spywaretoepassing kan starten, blokkeert het product de toepassing en laat u beslissen wat
u ermee wilt doen.
Kies een van de volgende acties wanneer spyware is gevonden:
Actie
Wat er gebeurt met de spyware
Automatisch verwerken
Het product laten beslissen wat de beste actie is om te
ondernemen op basis van de gevonden spyware.
De spyware in quarantaine plaatsen De spyware in quarantaine plaatsen zodat deze uw computer niet
kan beschadigen.
De spyware verwijderen
Alle spywaregerelateerde bestanden van uw computer
verwijderen.
Alleen de spyware blokkeren
De toegang tot de spyware blokkeren, maar deze op uw computer
houden.
De spyware van de scan uitsluiten
Spyware toestaan om te worden uitgevoerd en deze in de
toekomst uitsluiten van scans.
Internet Security 2015 | De computer scannen op schadelijke bestanden... | 25
Riskware verwerken
Virusbescherming blokkeert riskware onmiddellijk wanneer deze probeert te starten.
Voordat een riskwaretoepassing kan starten, blokkeert het product de toepassing en laat u beslissen wat
u ermee wilt doen.
Kies een van de volgende acties wanneer riskware is gevonden:
Actie
Wat er gebeurt met de riskware
De riskware alleen blokkeren
De toegang tot de riskware blokkeren, maar deze op uw
computer houden.
De riskware in quarantaine plaatsen
De riskware in quarantaine plaatsen zodat deze uw computer
niet kan beschadigen.
De riskware verwijderen
Alle riskwaregerelateerde bestanden van uw computer
verwijderen.
De riskware van de scan uitsluiten
Riskware toestaan om te worden uitgevoerd en deze in de
toekomst uitsluiten van scans.
Tracking cookies automatisch verwijderen
Door tracking cookies te verwijderen, weerhoudt u websites ervan om de sites die u op het internet bezoekt
bij te houden.
Tracking cookies zijn kleine bestanden die websites toestaan te registeren welke websites u bezoekt.
Volg deze instructies om tracking cookies buiten uw computer te houden.
1. Klik op Instellingen op de pagina Status.
Opmerking: U moet beschikken over beheerdersrechten om deze instellingen te wijzigen.
2. Selecteer Virusbescherming.
3. Selecteer Traceercookies verwijderen.
4. Klik op OK.
4.2.2 Bestanden handmatig scannen
U kunt uw bestanden handmatig scannen wanneer u bijvoorbeeld een extern apparaat met uw computer
verbindt, om er zeker van te zijn dat deze geen malware bevatten.
De handmatige scan starten
U kunt uw hele computer of een specifieke locatie scannen op een bepaald type malware.
Als u alleen bepaalde typen malware vermoedt, kunt op dat type scannen. Als u vermoedt dat virussen
op een bepaalde locatie op de computer staan, kunt u dat gedeelte scannen. Dit gaat veel sneller dan
het scannen van de hele computer.
Uw computer handmatig scannen:
Opmerking: Als u het systeem snel wilt scannen, kunt u op Scannen klikken op de pagina Status.
1. Klik op de pagina Hulpprogramma's op de pijl naast Geavanceerd scannen.
De scanopties worden weergegeven.
2. Selecteer het type scan.
Selecteer Scaninstellingen wijzigen om handmatig scannen naar virussen en andere schadelijke
toepassingen op uw computer te optimaliseren.
3. Als u Selecteren wat moet worden gescand selecteert, wordt er een venster geopend waarin u de
locatie kunt selecteren.
De Wizard Scannen wordt geopend.
26 | De computer scannen op schadelijke bestanden... | Internet Security 2015
Scantypen
U kunt uw hele computer of een specifieke locatie scannen op een bepaald type malware.
Hieronder worden de verschillende typen scan weergegeven:
Scantype
Wat wordt gescand
Wanneer te gebruiken
Virus- en
spywarescan
Delen van uw computer
Dit type scan is veel sneller dan een volledige scan.
worden gescand op virussen, Alleen de delen van uw systeem met geïnstalleerde
spyware en riskware
programmabestanden worden gescand. Dit type scan
wordt aanbevolen als u snel wilt controleren of de
computer schoon is, omdat het efficiënt actieve malware
op uw computer kan vinden en verwijderen.
Volledige
computerscan
Uw volledige computer
(interne en externe vaste
schijven) wordt gescand op
virussen, spyware en
riskware
Selecteren wat
moet worden
gescand
Een bepaalde map of station Wanneer u denkt dat er op een bepaald gedeelte van
scannen op virussen,
uw computer malware staat; de locatie bevat bijvoorbeeld
spyware en riskware
downloads van mogelijk gevaarlijke bronnen zoals
P2P-netwerken voor het delen van bestanden. De duur
van de scan is afhankelijk van het formaat van het doel
dat u scant. De scan wordt snel voltooid als u
bijvoorbeeld een map scant die alleen een paar kleine
bestanden bevat.
Wanneer u zeker wilt weten dat er geen malware of
riskware op uw computer staat.Dit type scan duurt het
langst om te voltooien. Een combinatie van de snelle
malwarescan en de scan van de vaste schijf.Er wordt
ook gecontroleerd op items die mogelijk zijn verborgen
door een rootkit.
Scannen in Windows Explorer
U kunt schijven, mappen en bestanden scannen op virussen, spyware en riskware in Windows Verkenner.
Een schijf, map of bestand scannen:
1. Plaats de muisaanwijzer op de schijf, map of het bestand dat u wilt scannen en klik met de
rechtermuisknop.
2. Selecteer in het snelmenu Mappen op virussen scannen. (De naam van de optie is afhankelijk van
of u een schijf, map of bestand scant.)
Het venster Wizard Scannen wordt geopend en de scan wordt gestart.
Als een virus of spyware wordt gevonden, wordt u door de Wizard Scannen door de reinigingsprocedure
geleid.
Te scannen bestanden selecteren
U kunt de bestandstypen selecteren die u wilt laten scannen op virussen en spyware in handmatige of
geplande scans.
1. Klik op Instellingen op de pagina Status.
Opmerking: U moet beschikken over beheerdersrechten om deze instellingen te wijzigen.
2. Selecter Handmatig scannen.
3. Selecteer onder Scanopties uit de volgende instellingen:
Alleen bekende
Alleen de bestandstypen scannen waarin het meest waarschijnlijk infecties
bestandstypen scannen voorkomen, bijvoorbeeld uitvoerbare bestanden. Als u deze optie selecteert,
wordt het scannen sneller uitgevoerd. De bestanden met de volgende
extensies worden gescand: ani, asp, ax, bat, bin, boo, chm,
cmd, com, cpl, dll, doc, dot, drv, eml, exe, hlp, hta,
htm, html, htt, inf, ini, job, js, jse, lnk, lsp, mdb,
mht, mpp, mpt, msg, ocx, pdf, php, pif, pot, ppt, rtf,
Internet Security 2015 | De computer scannen op schadelijke bestanden... | 27
scr, shs, swf, sys, td0, vbe, vbs, vxd, wbk, wma, wmv,
wmf, wsc, wsf, wsh, wri, xls, xlt, xml, zip, jar, arj,
lzh, tar, tgz, gz, cab, rar, bz2, hqx.
In gecomprimeerde
bestanden scannen
Archiefbestanden en -mappen scannen.
Geavanceerde
methodiek gebruiken
Alle beschikbare methodiek gebruiken tijdens de scan om beter nieuwe
of onbekende malware te kunnen vinden.
Opmerking: Als u deze opties selecteert, duurt het scannen langer,
en kunnen er meer onterechte foutmeldingen ontstaan
(onschadelijke bestanden die worden aangemerkt als verdacht).
4. Klik op OK.
Opmerking: Uitgesloten bestanden op de lijst met uitgesloten items worden niet gescand, zelfs
als u ze selecteert om hier gescand te worden.
Wat te doen als schadelijke bestanden worden gevonden
Selecteer hoe u schadelijke bestanden wilt verwerken als deze worden gevonden.
De te ondernemen actie selecteren wanneer schadelijke inhoud is gevonden tijdens handmatig scannen:
1. Klik op Instellingen op de pagina Status.
Opmerking: U moet beschikken over beheerdersrechten om deze instellingen te wijzigen.
2. Selecter Handmatig scannen.
3. Kies bij Wanneer een virus of spyware wordt gevonden een van de volgende opties:
Optie
Beschrijving
Altijd vragen
(standaard)
U kunt de te ondernemen actie selecteren voor elk item dat is gevonden
tijdens handmatig scannen.
Bestanden reinigen
Het product probeert automatisch geïnfecteerde bestanden te desinfecteren
die zijn gevonden tijdens handmatig scannen.
Opmerking: Als het product het geïnfecteerde bestand niet kan
schoonmaken, wordt het geïsoleerd (behalve als het op het
netwerk of verwisselbare schijven is gevonden), zodat het de
computer niet kan beschadigen.
De bestanden isoleren Het product verplaatst schadelijke bestanden die zijn gevonden tijdens
handmatig scannen in quarantaine zodat ze de computer niet kunnen
beschadigen.
De bestanden
verwijderen
Het product verwijdert schadelijke bestanden die zijn gevonden tijdens
handmatig scannen.
Alleen rapporteren
Het product laat schadelijke bestanden die zijn gevonden tijdens handmatig
scannen zoals ze zijn en registreert de detectie in het scanrapport.
Opmerking: Als scannen in real-time is uitgeschakeld, is malware
nog wel schadelijk voor uw computer als u deze optie selecteert.
Opmerking: Wanneer schadelijke bestanden zijn gevonden tijdens scannen volgens planning,
worden ze automatisch schoongemaakt.
28 | De computer scannen op schadelijke bestanden... | Internet Security 2015
Een scan plannen
Uw computer zodanig instellen dat virussen en andere schadelijke toepassingen automatisch worden
gescand en verwijderd wanneer u deze niet gebruikt of instellen dat de scan regelmatig wordt uitgevoerd
om er zeker van te zijn dat uw computer schoon is.
Een scan plannen:
1. Klik op Instellingen op de pagina Status.
Opmerking: U moet beschikken over beheerdersrechten om deze instellingen te wijzigen.
2. Selecter Gepland scannen.
3. Scannen volgens planning inschakelen.
4. Selecteer wanneer u de scan wilt laten starten.
Optie
Beschrijving
Dagelijks
Uw computer dagelijks scannen.
Wekelijks
Uw computer op geselecteerde dagen van de week scannen. Selecteer de
dagen in de lijst.
Maandelijks
Uw computer op geselecteerde dagen in de maand scannen. Selecteer als
volgt de dagen:
1. Selecteer één van de opties bij Dag.
2. Selecteer de dag van de maand in de lijst naast de geselecteerde dag.
5. Selecteer wanneer u de scan wilt starten op de geselecteerde dagen.
Optie
Beschrijving
Starttijd
De scan op de ingestelde tijd starten.
Nadat de computer niet is gebruikt
gedurende
De scan starten nadat u de computer gedurende de
opgegeven periode niet hebt gebruikt.
Scannen volgens planning gebruikt de handmatige scaninstellingen wanneer het uw computer scant,
behalve dat het elke keer archieven scant en automatisch schadelijke bestanden schoonmaakt.
Opmerking: Geplande scans worden onderbroken wanneer de gamingmodus wordt ingeschakeld.
Wanneer u deze uitschakelt, wordt een uitgestelde scan automatisch voortgezet.
4.2.3 E-mails scannen
E-mail scannen beschermt u tegen schadelijke bestanden in e-mails die naar u zijn verzonden.
Virus en spyware scannen moet ingeschakeld zijn om e-mails op virussen te scannen.
Scannen van e-mail inschakelen:
1. Klik op Instellingen op de pagina Status.
Opmerking: U moet beschikken over beheerdersrechten om deze instellingen te wijzigen.
2. Selecteer Virusbescherming.
3. Selecteer Schadelijke e-mailbijlagen verwijderen.
4. Klik op OK.
Wanneer worden e-mailberichten en bijlagen gescand?
Virusbescherming kan schadelijke inhoud verwijderen uit e-mail die u ontvangt.
Virusbescherming verwijdert schadelijke e-mailberichten die worden ontvangen door e-mailprogramma's
zoals Microsoft Outlook en Outlook Express, Microsoft Mail of Mozilla Thunderbird. Het scant
Internet Security 2015 | De computer scannen op schadelijke bestanden... | 29
niet-gecodeerde e-mailberichten en bijlagen elke keer dat uw e-mailprogramma ze ontvangt van de
mailserver via het POP3-protocol.
Virusbeschermign kan geen e-mailberichten in webmail scannen (dit gaat om e-mailtoepassingen die in
uw webbrowser werken) zoals Hotmail, Yahoo!-mail of Gmail. U bent nog steeds beschermd tegen
virussen, zelfs als u schadelijke bijlagen niet verwijdert of als u webmail gebruikt. Wanneer u e-mailbijlagen
opent, verwijdert realtime scannen alle schadelijke bijlagen voordat ze schade kunnen aanbrengen.
Opmerking: Realtime scannen beschermt alleen uw computer, maar niet uw vrienden. Met realtime
scannen worden geen toegevoegde bestanden gescand, tenzij u de bijlage opent. Dit betekent
dat als u webmail gebruikt en u een bericht doorstuurt zonder de meegezonden bijlage te openen,
u mogelijk een geïnfecteerde e-mail naar uw vrienden doorstuurt.
4.2.4 De scanresultaten weergeven
Virus- en spywaregeschiedenis geeft alle schadelijke bestanden weer die het product heeft gevonden.
Het product kan soms niet de actie uitvoeren die u hebt geselecteerd als er iets schadelijks is gevonden.
Als u er bijvoorbeeld voor kiest om bestanden schoon te maken en een bestand kan niet worden
schoongemaakt, plaatst het product deze in quarantaine. U kunt deze informatie weergeven in de virusen spywaregeschiedenis.
De geschiedenis weergeven:
1. Klik op Instellingen op de pagina Status.
Opmerking: U moet beschikken over beheerdersrechten om deze instellingen te wijzigen.
2. Selecteer Virusbescherming.
3. Klik op Verwijderingsgeschiedenis weergeven.
De virus- en spywaregeschiedenis geeft de volgende informatie weer:
•
•
•
datum en tijd waarop het schadelijke bestand is gevonden,
de naam van de malware en de locatie op uw computer en
de uitgevoerde actie.
4.3 Bestanden van de scan uitsluiten
Soms wilt u bepaalde bestanden of toepassingen van de scan uitsluiten. Uitgesloten items worden niet
gescand, tenzij u deze van de lijst met uitgesloten items verwijdert.
Opmerking: Er zijn aparte lijsten met uitgesloten items voor realtime en handmatig scannen. Als
u bijvoorbeeld een bestand van de realtime scan uitsluit, wordt het wel gescand bij de handmatige
scan, tenzij u het ook van de handmatige scan uitsluit.
4.3.1 Bestandstypen uitsluiten
Als u bestanden uitsluit op type, worden bestanden met de opgegeven extensies niet gescand op
schadelijke inhoud.
Bestandstypen toevoegen of verwijderen die u wilt uitsluiten:
1. Klik op Instellingen op de pagina Status.
Opmerking: U moet beschikken over beheerdersrechten om deze instellingen te wijzigen.
2. Kies of u de bestandstypen van realtime of handmatig scannen wilt uitsluiten:
•
•
Selecteer Virusebescherming om het bestandstype uit te sluiten van van real-time scannen.
Selecteer Handmatig scannen om het bestandstype uit te sluiten van handmatig scannen.
3. Klik op Bestanden van de scan uitsluiten.
4. Een bestandstype uitsluiten:
30 | De computer scannen op schadelijke bestanden... | Internet Security 2015
a) Selecteer het tabblad Bestandstypen.
b) Selecteer Bestanden met de volgende extensies uitsluiten.
c) Geef een bestandstype dat overeenkomt met het type bestanden dat u wilt uitsluiten op in het veld
naast de knop Toevoegen.
Als u bestanden wilt opgeven die geen extensie hebben, typt u '.'. U kunt het jokerteken '?' gebruiken
in plaats van een willekeurig teken of '*' voor een willekeurig aantal tekens.
Als u bijvoorbeeld uitvoerbare bestanden wilt uitsluiten, typt u exe in het veld.
d) Klik op Toevoegen.
5. Herhaal de voorgaande stap voor andere extensies die u wilt uitsluiten van het scannen op virussen.
6. Klik op OK om het dialoogvenster Uitsluiten van scannen te sluiten.
7. Klik op OK om de nieuwe instellingen toe te passen.
De geselecteerde bestandstypen worden van toekomstige scans uitgesloten.
4.3.2 Bestanden uitsluiten op locatie
Wanneer u bestanden uitsluit op locatie, worden bestanden in de opgegeven schijven of mappen niet
gescand op schadelijke inhoud.
Bestandslocaties toevoegen of verwijderen die u wilt uitsluiten:
1. Klik op Instellingen op de pagina Status.
Opmerking: U moet beschikken over beheerdersrechten om deze instellingen te wijzigen.
2. Kies of u de locatie van realtime of handmatig scannen wilt uitsluiten:
•
•
Selecteer Virusbescherming om de locatie van realtime scannen uit te sluiten.
Selecteer Handmatig scannen om de locatie van handmatig scannen uit te sluiten.
3. Klik op Bestanden van de scan uitsluiten.
4. Een bestand, station of map uitsluiten:
a) Selecteer het tabblad Objecten.
b) Selecteer Objecten uitsluiten (bestanden, mappen, ...).
c) Klik op Toevoegen.
d) Selecteer het bestand, station of de map die u wilt uitsluiten van virusscans.
Opmerking: Sommige stations zijn mogelijk verwisslbare stations, zoals cd-, dvd- of
netwerkstations. Netwerkstations en lege verwisselbare station kunnen niet worden
uitgesloten.
e) Klik op OK.
5. Herhaal de vorige stap om andere bestanden, stations of mappen uit te sluiten van het scannen voor
virussen.
6. Klik op OK om het dialoogvenster Uitsluiten van scannen te sluiten.
7. Klik op OK om de nieuwe instellingen toe te passen.
De geselecteerde bestanden, schijven of mappen worden uitgesloten van toekomstige scans.
4.3.3 Uitgesloten toepassingen weergeven
U kunt toepassingen weergeven die u hebt uitgesloten van scans en deze verwijderen van de lijst met
uitgesloten items als u ze in de toekomst wel wilt scannen.
Als realtime of handmatig scannen een toepassing detecteert die zich gedraagt als spyware of riskware,
maar u weet dat deze veilig is, kunt u de toepassing uitsluiten van scannen zodat het product u er niet
meer over waarschuwt.
Opmerking: Als de toepassing zich gedraagt als virus of andere kwaadaardige software, kan de
toepassing niet worden uitgesloten.
Internet Security 2015 | De computer scannen op schadelijke bestanden... | 31
U kunt toepassingen niet rechtstreeks uitsluiten. Nieuwe toepassingen verschijnen alleen op de lijst met
uitgesloten items als u ze uitsluit tijdens het scannen.
Toepassingen weergeven die zijn uitgesloten van scannen:
1. Klik op Instellingen op de pagina Status.
Opmerking: U moet beschikken over beheerdersrechten om deze instellingen te wijzigen.
2. Kies of u toepassingen die zijn uitgesloten van realtime of handmatig scannen wilt weergeven:
•
•
Selecteer Virusbescherming om toepassingen weer te geven die zijn uitgesloten van realtime
scannen.
Selecteer Handmatig scannen om toepassingen weer te geven die zijn uitgesloten van handmatig
scannen.
3. Klik op Bestanden van de scan uitsluiten.
4. Selecteer het tabblad Toepassingen.
Opmerking: Alleen spyware- en riskware-toepassingen kunnen worden uitgesloten, virussen
niet.
5. Als u de uitgesloten toepassing nogmaals wilt scannen:
a) Selecteer de toepassing die u in de scan wilt opnemen.
b) Klik op Verwijderen.
6. Klik op OK om het dialoogvenster Uitsluiten van scannente sluiten.
7. Klik op OK om af te sluiten.
4.4 Hoe kan isolatie worden gebruikt?
Isolatie is een veilige opslagplaats voor bestanden die mogelijk schadelijk zijn.
Bestanden in isolatie kunnen geen schade aanrichten aan uw computer.
U kunt malware, spyware en riskware in quarantaine plaatsen om ze onschadelijk te maken. U kunt
toepassingen of bestanden herstellen uit quarantaine als u ze later nodig hebt.
Als u een item in isolatie niet nodig hebt, kunt u het verwijderen. Als u een item uit isolatie verwijdert,
wordt het volledig van de computer verwijderd.
•
•
•
In het algemeen kunt u malware die in isolatie is geplaatst, verwijderen.
In de meeste gevallen kunt u spyware verwijderen die in isolatie is geplaatst. Het is mogelijk dat de
spyware die in isloatie is geplaatst een deel is van een legitiem programma en dat het programma
niet meer correct werkt als u het onderdeel verwijdert. Als u het programma op de computer wilt laten
staan, kunt u de spyware die in isolatie is geplaatst weer herstellen.
Geïsoleerde riskware kan een legitiem softwareprogramma zijn. Als u het programma zelf hebt
geïnstalleerd kunt u het terugzetten uit de isolatie. Als de riskware is geïnstalleerd zonder dat u het
weet, is het meestal met kwade bedoelingen geïnstalleerd en moet het worden verwijderd.
4.4.1 Items in quarantaine weergeven
Meer informatie over in quarantaine geplaatste items.
Gedetailleerde informatie over geïsoleerde items bekijken:
1. Klik op Instellingen op de pagina Status.
Opmerking: U moet beschikken over beheerdersrechten om deze instellingen te wijzigen.
2. Selecteer Virusbescherming.
3. Klik op Quarantaine weergeven.
Op de pagina Quarantaine wordt het totaalaantal items weergegeven dat is opgeslagen in quarantaine.
4. Klik op Details voor gedetailleerde informatie over een geselecteerd item in quarantaine.
32 | De computer scannen op schadelijke bestanden... | Internet Security 2015
5. Als u meer informatie wilt weergeven over waarom een item in quarantaine is geplaatst, klikt u op het
pictogram
naast het item.
4.4.2 Geïsoleerde items herstellen
U kunt in quarantaine geplaatste items herstellen wanneer u ze weer nodig hebt.
U kunt in quarantaine geplaatste toepassingen of bestanden herstellen als u ze weer nodig hebt. Herstel
geen in quarantaine geplaatste items tenzij u zeker weet dat ze veilig zijn. Herstelde items worden op
hun oospronkelijke locatie op de computer teruggezet.
Geïsoleerde items herstellen
1. Klik op Instellingen op de pagina Status.
Opmerking: U moet beschikken over beheerdersrechten om deze instellingen te wijzigen.
2.
3.
4.
5.
Selecteer Virusbescherming.
Klik op Quarantaine weergeven.
Selecteer de items in quarantaine die u wilt herstellen.
Klik op Herstellen.
Wat is DeepGuard?
Onderwerpen:
•
•
•
Kieszen wat DeepGuard
controleert
Wat te doen met
waarschuwingen van verdacht
gedrag
Een verdachte toepassing
verzenden voor analyse
DeepGuard houdt toepassingen in de gaten om mogelijk schadelijke
wijzigingen aan het systeem te detecteren.
DeepGuard zorgt ervoor dat u alle veilige toepassingen gebruikt. De
veiligheid van een toepassing wordt geverifieerd in de vertrouwde
cloudservice. Als de veiligheid van een toepassing niet kan worden
geverifieerd, start DeepGuard de controle van het gedrag van de
toepassing.
DeepGuard blokkeert nieuwe en niet ontdekte trojans, wormen,
misbruik en andere schadelijke toepassingen die wijzigingen proberen
aan te brengen op uw computer, en voorkomt dat schadelijke
toepassingen toegang krijgen tot internet.
Mogelijk schadelijke systeemwijzigingen die DeepGuard detecteert
bevatten:
•
•
•
systeeminstelling (Windows-register) wordt gewijzigd,
probeert belangrijke systeemprogramma's te sluiten, zoals
beveiligingsprogramma's zoals dit product en
probeert belangrijke systeembestanden te bewerken.
34 | Wat is DeepGuard? | Internet Security 2015
5.1 Kieszen wat DeepGuard controleert
DeepGuard controleert belangrijke systeeminstellingen en -bestanden en mogelijke pogingen om
belangrijke toepassingen uit te schakelen, waaronder dit beveiligingsproduct.
Kieze wat DeepGuard controleert:
1. Klik op Instellingen op de pagina Status.
Opmerking: U moet beschikken over beheerdersrechten om deze instellingen te wijzigen.
2. Selecteer DeepGuard.
3. Zorg ervoor dat DeepGuard is ingeschakeld.
4. Selecteer de instellingen voor DeepGuard:
Mij waarschuwen over
verdacht gedrag
Houd deze instelling ingeschakeld om waarschuwingen te ontvangen
over verdacht gedrag van toepassingen. Als u deze instelling
uitschakelt, stopt DeepGuard met de controle van verdacht gedrag,
waardoor de beveiliging wordt verlaagd.
Mij waarschuwen over
Houd deze instelling ingeschakeld om waarschuwingen te ontvangen
aanvallen op toepassingen over mogelijk misbruik van toepassingen. Als u deze instelling
uitschakelt, kunnen schadelijke webpagina's en documenten misbruik
maken van uw toepassingen, waardoor de beveiliging wordt verlaagd.
U kunt deze instelling het beste niet uitschakelen.
Mijn toestemming vragen
om een internetverbinding
te maken
Houd deze instelling ingeschakeld als u wilt dat DeepGuard u een
melding geeft wanneer een onbekende toepassing probeert verbinding
te maken met internet.
De compatibiliteitsmodus
gebruiken (verlaagt de
beveiliging).
Voor maximale beveiliging past DeepGuard tijdelijk uitvoerende
programma's aan. Sommige programma's controleren of ze niet
beschadigd of aangepast zijn en zijn mogelijk niet compatibel met
deze functie. Bijvoorbeeld, online games met hulpmiddelen tegen
vals spelen controleren of ze niet zijn aangepast wanneer ze worden
uitgevoerd. In deze gevallen kunt u de compatibiliteitsmodus
inschakelen.
5. Klik op OK.
5.1.1 Toepassingen toestaan die door DeepGuard zijn geblokkeerd
U kunt beheren welke toepassingen door DeepGuard worden toegestaan en geblokkeerd.
Het kan voorkomen dat DeepGuard een veilige toepassing blokkeert, zelfs als u de toepassing wilt
gebruiken en weet dat deze veilig is. Dit komt doordat de toepassing systeemwijzigingen probeert aan
te brengen die mogelijk schadelijk zijn. Ook hebt u wellicht per ongeluk de toepassing geblokkeerd toen
een venster van DeepGuard werd weergegeven.
De door DeepGuard geblokkeerde toepassing toestaan:
1. Klik op Instellingen op de pagina Status.
Opmerking: U moet beschikken over beheerdersrechten om deze instellingen te wijzigen.
2. Selecteer DeepGuard.
3. Klik op Toepassingsrechten wijzigen.
De lijst met Gevolgde toepassingen wordt weergegeven.
4. Zoek de toepassing die u wilt toestaan en klik op Details.
Opmerking: U kunt op kolomkoppen klikken om de lijst te sorteren. Klik bijvoorbeeld op de
kolom Toestemming om de lijst in groepen van toegestane en geweigerde programma's te
sorteren.
Internet Security 2015 | Wat is DeepGuard? | 35
5. Selecteer Toestaan.
6. Klik op OK.
7. Klik op Sluiten.
DeepGuard staat de toepassing weer toe om systeemwijzigingen aan te brengen.
5.2 Wat te doen met waarschuwingen van verdacht gedrag
DeepGuard blokkeert de toepassingen die worden gecontroleerd wanneer ze zich verdacht gedragen of
verbinding proberen te maken met internet.
U kunt beslissen of u wilt toestaan dat de toepassing doorgaat of niet gebaseeerd op wat er is gebeurd.
5.2.1 DeepGuard blokkeert een schadelijke toepassing
DeepGuard geeft een medling als een schadelijke toepassing wordt gedetecteerd en geblokkeerd.
Als de melding wordt geopend:
Klik op Details om meer informatie over de toepassing weer te geven.
In de details kunt u het volgende zien:
•
•
•
•
de locatie van de toepassing,
de reputatie van de toepassing in Security Cloud,
hoe algemeen de toepassing is, en
de naam van de gedetecteerde malware.
U kunt een voorbeeld van de toepassing indienen voor analyse.
5.2.2 DeepGuard blokkeert een schadelijke toepassing
Wanneer Mij waarschuwen over verdacht gedrag is ingeschakeld in de instellingen van DeepGuard,
geeft DeepGuard een melding wanneer een toepassing wordt gedetecteerd die zich verdacht gedraagt.
Als u de toepassing vertrouwt, kunt u de toepassing toestaan door te gaan.
Bepalen wat u wilt doen met de toepassing die DeepGuard heeft geblokkeerd:
1. Klik op Details om meer informatie over de toepassing weer te geven.
Het gedeelte met details laat u het volgende zien:
•
•
•
•
de locatie van de toepassing,
de reputatie van de toepassing in Security Cloud,
hoe algemeen de toepassing is, en
de naam van de malware.
2. Bepaal of u de toepassing vertrouwt die DeepGuard heeft geblokkeerd:
•
Kies Ik vertrouw de toepassing. Doorgaan. als u de toepassing niet wilt blokkeren.
De toepassing is waarschijnlijk veiliger als:
•
•
•
•
DeepGuard de toepassing heeft geblokkeerd als gevolg van iets dat u hebt gedaan,
u de toepassing herkent of
u de toepassing van een vertrouwde bron hebt verkregen.
Kies Ik vertrouw de toepassing niet. Blijven blokkeren. als u de toepassing wilt blijven blokkeren.
De toepassing is waarschijnlijk minder veilig als:
•
•
•
de toepassing niet veel voorkomt,
de toepassing een onbekende reputatie heeft of
u de toepassing niet kent.
U kunt een voorbeeld van de verdachte toepassing verzenden voor analyse:
36 | Wat is DeepGuard? | Internet Security 2015
5.2.3 Onbekende toepassing probeert verbinding te maken met internet
Als Mijn toestemming vragen om een internetverbinding te maken is ingeschakeld in de instellingen
van DeepGuard, geeft DeepGuard u een melding als een onbekende toepassing probeert verbinding te
maken met internet. Als u de toepassing vertrouwt, kunt u de toepassing toestaan door te gaan.
Bepalen wat u wilt doen met de toepassing die DeepGuard heeft geblokkeerd:
1. Klik op Details om meer informatie over de toepassing weer te geven.
Het gedeelte met details laat u het volgende zien:
•
•
•
•
•
de locatie van de toepassing,
de reputatie van de toepassing in Security Cloud,
hoe algemeen de toepassing is.
wat de toepassing heeft geprobeerd te doen, en
waar de toepassing heeft geprobeerd verbinding te maken.
2. Bepaal of u de toepassing vertrouwt die DeepGuard heeft geblokkeerd:
•
Kies Ik vertrouw de toepassing. Doorgaan. als u de toepassing niet wilt blokkeren.
De toepassing is waarschijnlijk veiliger als:
•
•
•
•
DeepGuard de toepassing heeft geblokkeerd als gevolg van iets dat u hebt gedaan,
u de toepassing herkent of
u de toepassing van een vertrouwde bron hebt verkregen.
Kies Ik vertrouw de toepassing niet. De toepassing permanent blokkeren. als u de toepassing
wilt blijven blokkeren.
De toepassing is waarschijnlijk minder veilig als:
•
•
•
de toepassing niet veel voorkomt,
de toepassing een onbekende reputatie heeft of
u de toepassing niet kent.
Wanneer de gamingmodus is ingeschakeld, staat DeepGuard alle onbekende toepassingen toe verbinding
te maken met internet. Alle schadelijke toepassingen die proberen verbinding te maken met internet als
de gamingmodus is ingeschakeld, worden nog wel geblokkeerd.
U kunt een voorbeeld van de verdachte toepassing verzenden voor analyse:
5.2.4 DeepGuard detecteert mogelijk misbruik
Als Mij waarschuwen over aanvallen op toepassingen is ingeschakeld in de instellingen van DeepGuard,
geeft DeepGuard een melding als verdacht gedrag van een toepassing wordt gedetecteerd nadat u een
schadelijke webpagina of document hebt geopend.
Bepalen wat u wilt doen met de toepassing die DeepGuard heeft geblokkeerd:
1. Klik op Details om meer informatie over de toepassing weer te geven.
Het gedeelte met details laat u het volgende zien:
•
•
de naam van de malware en
de bron van het misbruik (een schadelijke webpagina of document), indien bekend.
2. Bepaal of u de toepassing vertrouwt die DeepGuard heeft geblokkeerd:
•
Kies De toepassing open houden (het apparaat loopt mogelijk risico) als u de toepassing niet
wilt sluiten.
U kunt mogelijk de toepassing open houden als het niet handig is om de toepassing te sluiten
zonder uw gegevens op te slaan.
•
Kies De toepassing sluiten om misbruik te voorkomen als u de toepassing wilt sluiten en ervoor
wilt zorgen dat uw apparaat geen risico loopt.
U kunt het beste de toepassing sluiten zodat uw apparaat geen risico loopt.
Internet Security 2015 | Wat is DeepGuard? | 37
U kunt een voorbeeld indienen voor analyse als de bron van het misbruik is geïdentificeerd.
5.3 Een verdachte toepassing verzenden voor analyse
U kunt ons helpen de beveiliging te verbeteren door verdachte toepassingen in te dienen voor analyse.
Wanneer DeepGuard een toepassing blokkeert, bijvoorbeeld omdat het een mogelijk veiligheidsrisico
vormt voor uw computer of omdat de toepassing geprobeerd heeft iets schadelijks te doen, kunt u een
voorbeeld van de toepassing verzenden voor onderzoek naar veiligheid.
U kunt dit doen als u weet dat de toepassing die DeepGuard heeft geblokkeerd, veilig is of als u denkt
dat de toepassing mogelijk schadelijk is.
Een voorbeeld indienen voor analyse:
1. Wanneer DeepGuard een toepassing blokkeert, kiest u of u de toepassing wilt blokkeren of wilt laten
doorwerken.
2. DeepGuard vraagt of u de toepassing wilt indienen voor analyse. Klik op Verzenden om het voorbeeld
te verzenden.
38 | Wat is een firewall? | Internet Security 2015
Wat is een firewall?
Onderwerpen:
•
•
•
•
Firewall in- of uitschakelen
Firewallinstellingen wijzigen
Voorkomen dat toepassingen
schadelijke bestanden
downloaden
Persoonlijke firewalls gebruiken
De firewall voorkomt dat indringers en schadelijke toepassingen uw
computer binnenkomen vanaf internet.
Firewall staat alleen veilige internetverbindingen van uw computer toe
en blokkeert indringen vanaf het internet.
Internet Security 2015 | Wat is een firewall? | 39
6.1 Firewall in- of uitschakelen
Schakel de firewall niet uit om te blokkeren dat indringers toegang krijgen tot uw computer.
Firewall in- of uitschakelen:
1. Klik op Instellingen op de pagina Status.
Opmerking: U moet beschikken over beheerdersrechten om deze instellingen te wijzigen.
2. Schakel Firewall in- of uit.
Opmerking: Uw computer is niet volledig beschermd als u beveiligingsfuncties uitschakelt.
3. Klik op OK.
We raden u aan dat u de firewall niet uitgeschakeld laat. Als u dit wel doet, wordt uw computer aan
netwerkaanvallen blootgesteld. Als een toepassing stopt met werken omdat deze geen verbinding kan
maken met internet, wijzigt u de firewallinstellingen in plaats van dat u de firewall uitschakelt.
6.2 Firewallinstellingen wijzigen
Als de firewall is ingeschakeld, wordt de toegang tot en vanaf uw computer beperkt. Voor sommige
toepassingen is het noodzakelijk dat u ze door uw firewall toestaat om correct te werken.
Het product gebruikt Windows Firewall om uw computer te beschermen.
Instellingen voor Windows Firewall wijzigen:
1. Klik op Instellingen op de pagina Status.
Opmerking: U moet beschikken over beheerdersrechten om deze instellingen te wijzigen.
2. Selecteer Firewall.
3. Klik op Instellingen van Windows Firewall wijzigen.
Opmerking: U moet beschikken over beheerdersrechten om de instellingen te wijzigen.
Voor meer informatie over Windows Firewall, raadpleegt u documentatie van Microsoft Windows.
6.3 Voorkomen dat toepassingen schadelijke bestanden downloaden
U kunt voorkomen dat toepassingen op uw computer schadelijke bestanden downloaden van internet.
Sommige websites bevatten dreigingen en andere schadelijke bestanden die uw computer kunnen
beschadigen. Met geavanceerde netwerkbeveiliging, kunt u voorkomen dat toepassingen schadelijke
bestanden kunnen downloaden voordat deze uw computer bereiken.
Blokkeren dat toepassingen schadelijke bestanden kunnen downloaden:
1. Klik op Instellingen op de pagina Status.
Opmerking: U moet beschikken over beheerdersrechten om deze instellingen te wijzigen.
2. Selecteer Firewall.
3. Selecteer Toepassingen niet toestaan schadelijke bestanden te downloaden.
Opmerking: Deze instelling is van toepassing zelfs als u de firewall uitschakelt.
40 | Wat is een firewall? | Internet Security 2015
6.4 Persoonlijke firewalls gebruiken
Het product is ontworpen om samen te werken met Windows Firewall. Voor andere persoonlijke firewalls
is aanvullende installatie vereist om met het product te kunnen samenwerken.
Het product gebruikt Windows Firewall voor algemene functies van firewalls, zoals inkomend
netwerkverkeer beheren en uw interne netwerk gescheiden houden van openbaar internet. Bovendien
controleert DeepGuard geïnstalleerde toepassingen en voorkomt dat verdachte toepassingen toegang
krijgen tot internet zonder uw toestemming.
Als u Windows Firewall vervangt door een persoonlijke firewall, moet u ervoor zorgen dat deze inkomend
en uitgaand netwerkverkeer toestaat voor alle F-Secure-processen en dat u alle F-Secure-processen
toestaat wanneer de persoonlijke firewall u hierom vraagt.
Tip: Als uw persoonlijke firewall een handmatige filtermodus heeft, gebruikt u deze om alle
F-Secure-processen toe te staan.
Spam blokkeren
Onderwerpen:
•
•
•
Filteren op spam in- of
uitschakelen
Spamberichten labelen
Mijn e-mailprogramma's
instellen op het filteren
Gebruik Filteren op spam om spam- en phishingberichten te
onderscheppen en te voorkomen dat ze in uw Postvak IN
terechtkomen.
Spam- en phishingberichten zorgen er vaak voor dat gewenste
e-mailberichten over het hoofd worden gezien.
Een e-mailbericht wordt gezien als spam als het bericht wordt
verzonden als deel van een grotere verzameling met berichten die
allemaal bijna dezelfde inhoud hebben en waarvoor u geen
toestemming hebt gegeven om ze naar u te verzenden.
Phishingberichten proberen uw persoonlijke gegevens te stelen. Deze
echt lijkende berichten lijken afkomstig te zijn van legitieme bedrijven
en zijn ontworpen om u zover te krijgen dat u uw persoonlijke gegevens
verstrekt, zoals rekeningnummers, wachtwoorden en creditcard- en
burgerservicenummers. Vertrouw de inhoud van geen enkel
e-mailbericht dat is gedetecteerd door spam- en phishingfilters.
42 | Spam blokkeren | Internet Security 2015
7.1 Filteren op spam in- of uitschakelen
Houd Filteren op spam ingeschakeld om spam- en phishingberichten uit uw postvak IN te verwijderen.
Filteren op spam in- of uitschakelen:
1. Klik op Instellingen op de pagina Status.
Opmerking: U moet beschikken over beheerdersrechten om deze instellingen te wijzigen.
2. Filteren op spam in- of uitschakelen.
3. Klik op OK.
Tip: Maak een regel voor spam filteren in uw e-mailprogramma om massa-advertenties en
misleidende berichten automatisch naar een spammap te verplaatsen.
7.2 Spamberichten labelen
Filteren op spam kan het onderwerpveld van spamberichten labelen.
De tekst [SPAM] toevoegen aan spam- en phishingberichten:
1. Klik op Instellingen op de pagina Status.
Opmerking: U moet beschikken over beheerdersrechten om deze instellingen te wijzigen.
2. Selecteer Spamfilter.
3. Selecteer Spam markeren met [SPAM] in het onderwerpveld van de e-mail.
4. Klik op OK.
Wanneer u een spam- of phishingbericht ontvangt, voegt Filteren op spam de tekst [SPAM] toe in het
onderwerpveld van het e-mailbericht.
7.3 Mijn e-mailprogramma's instellen op het filteren
U kunt regels voor een spam- en phishingfilter maken in uw e-mailprogramma om ongewenste berichten
automatisch naar een aparte map te verplaatsen.
Filteren op spam markeert alle spam- en phishingberichten die worden gedetecteerd met het voorvoegsel
[SPAM] in het onderwerpveld van de e-mail. Als u deze berichten automatisch wilt verwijderen uit uw
Postvak IN, moet u een spammap en filterregels maken in uw e-mailprogramma. Als u meerdere
e-mailaccounts hebt, moet u de filterregels voor elk e-mailaccount apart maken.
Dit gedeelte bevat aanwijzingen voor het maken van de spammap en de filterregel voor Windows Mail,
Microsoft Outlook, Mozilla Thunderbird, Eudora en Opera. U kunt deze instructies ook volgen om
vergelijkbare filterregels te maken in andere e-mailprogramma's.
Opmerking: Filteren op spam ondersteunt alleen het POP3-protocol. Online e-mailprogramma's
of andere protocollen worden niet ondersteund.
7.3.1 Spam blokkeren in Windows Mail
Als u wilt filteren op e-mailberichten met spam of phishing-e-mailberichten, moet u een spammap maken
en de regel voor filteren.
Als u filteren op spam- en phishingberichten wilt gebruiken met Windows Mail, moet u ervoor zorgen dat
Spam markeren met [SPAM] in het onderwerpveld van de e-mail is ingeschakeld in de instellingen
voor Filteren op spam.
Een filterregel voor spam maken:
1. Selecteer Mappen > Berichtregels in het menu Windows Mail menu.
Internet Security 2015 | Spam blokkeren | 43
Opmerking: Als het venster Nieuwe e-mailregel niet automatisch wordt weergegeven, klikt
u op Nieuw op het tabblad E-mailregels.
2. Maak in het venster Nieuwe e-mailregel een regel voor het verplaatsen van een e-mailbericht naar
de map spam:
a) Selecteer Waar de onderwerpregel specifieke woorden bevat in het veld met voorwaarden.
b) Selecteer Verplaatsen naar de opgegeven map in het veld met acties.
3. Klik op de koppeling bevat specifieke woorden in het veld met de regelbeschrijving.
a) Geef in het venster Woorden opgeven de tekst [SPAM] op en klik op Toevoegen.
b) Klik op OK om het venster Woorden opgeven te sluiten.
4. Klik op de mapkoppeling opgegeven in het veld met de regelbeschrijving.
a) Klik in het venster Verplaatsen op Nieuwe map.
b) Geef spam op als nieuwe mapnaam en klik op OK.
c) Klik op OK om het venster Verplaatsen te sluiten.
5. Geef Spam op in het veld voor de regelnaam.
6. Klik op Regel opslaan om het venster Nieuwe e-mailregel te sluiten.
Het venster Regels wordt geopend.
7. Klik op OK om het venster Regels te sluiten.
Als u de nieuwe regel wilt toepassen op e-mailberichten die al in uw Postvak IN staan, selecteert u
de regel spam en klikt u op Nu toepassen.
U hebt nu de filterregel voor spam gemaakt. Vanaf nu worden spamberichten gefilterd naar de map voor
spam.
7.3.2 Spam blokkeren in Microsoft Outlook
Als u wilt filteren op e-mailberichten met spam of phishing-e-mailberichten, moet u een spammap maken
en de regel voor filteren.
Als u filteren op spam- en phishingberichten wilt gebruiken met Microsoft Outlook, moet u ervoor zorgen
dat Spam markeren met [SPAM] in het onderwerpveld van de e-mail is ingeschakeld in de instellingen
voor Filteren op spam.
Opmerking: De volgende stappen zijn van toepassing op Microsoft Outlook 2007. De stappen
voor andere versies kunnen enigszins afwijken.
Een filterregel voor spam maken:
1. Selecteer in het menu Extra de optie Regels en waarschuwingen.
2. Klik op het tabblad E-mailregels op Nieuwe regel.
3. Selecteer de sjabloon Berichten met bepaalde woorden in het onderwerp naar een map verplaatsen
onder de lijst Georganiseerd houden.
4. Klik op Volgende.
5. Klik in het deelvenster Stap 2: bewerk de beschrijving van de regel op de koppeling specifieke
tekst.
a) Voer in het veld Geef woorden of woordgroepen op waarnaar u in het onderwerp wilt zoeken
de tekst [SPAM] in en klik op Toevoegen.
b) Klik op OK om het venster Woorden opgeven te sluiten.
6. Klik in het deelvenster Stap 2: bewerk de beschrijving van de regel op de koppeling opgegeven
map.
a) Klik in het venster Regels en waarschuwingen op Nieuw.
b) Geef spam op als nieuwe mapnaam en klik op OK.
c) Klik op OK om het venster Regels en waarschuwingen te sluiten.
7. Klik op Voltooien.
8. Klik op OK.
44 | Spam blokkeren | Internet Security 2015
Als u de nieuwe regel wilt toepassen op e-mailberichten die al in uw Postvak IN staan, klikt u op Regels
nu uitvoeren voordat u Regels en waarschuwingen sluit.
U hebt nu de filterregel voor spam gemaakt. Vanaf nu worden spamberichten gefilterd naar de map voor
spam.
7.3.3 Spam blokkeren in Mozilla Thunderbird en Eudora OSE
Als u wilt filteren op e-mailberichten met spam of phishing-e-mailberichten, moet u een spammap maken
en de regel voor filteren.
Een filterregel voor spam maken:
1. Een nieuwe map maken voor spam- en phishingberichten:
a) Klik met de rechtermuisknop op uw e-mailaccountnaam en selecteer Nieuwe map.
b) Geef spam op als de nieuwe mapnaam.
c) Klik op Map maken.
2. Controleer of uw accountnaam is geselecteerd en klik op Berichtfilters beheren in de lijst
Geavanceerde functies.
3. Klik op Nieuw.
4. Geef spam op als de Filternaam.
5. Een aangepast koptekstitem maken:
a) Open in de lijst Overeenkomen met het volgende het eerste keuzemenu waarin Onderwerp
standaard is geselecteerd.
b) Selecteer Aanpassen in de eerste keuzelijst.
c) Typ in het dialoogvenster Headers aanpassen het volgende X-Spam-Flag als de nieuwe koptekst
en klik op Toevoegen.
d) Klik op OK om het dialoogvenster Kopteksten aanpassen te sluiten.
6. Een regel maken om spamberichten te filteren:
a) Open in de lijst Overeenkomen met het volgende het eerste keuzemenu en selecteer X-Spam-Flag
die u in de vorige stap hebt gemaakt.
b) Selecteer bevat in het tweede keuzemenu.
c) Voer Ja in als de tekst die moet ovreeenkomen met het laatste tekstvak in de rij.
7. Maak een actie waarmee de spam naar de spammap wordt verplaatst:
a) Selecteer in de lijst Deze acties uitvoeren de optie Bericht verplaatsen naar.
b) Selecteer de spammap in de tweede keuzelijst.
8. Klik op OK om de wijzigingen op te slaan.
9. Sluit het dialoogvenster Berichtfilters.
U hebt nu de filterregel voor spam gemaakt. Vanaf nu worden spamberichten gefilterd naar de map voor
spam.
7.3.4 Spam blokkeren in Opera
Als u ilt filteren op e-mailberichten met spam en phishing-e-mailberichten, moet u een spammap en de
regel voor filteren maken.
Opmerking: Deze stappen zijn van toepassing op Opera versie 12. De stappen voor andere
versies kunnen enigszins afwijken.
Een filterregel voor spam maken:
1. Open de weergave Opera Mail.
2. Klik met de rechtermuisknop op de standaardmap voor spam en selecteer Eigenschappen.
3. Klik op Regel toevoegen.
4. Een regel maken voor het verplaatsen van een e-mailbericht naar de map voor spam:
a) Selecteer Elke koptekst in de eerste lijst.
Internet Security 2015 | Spam blokkeren | 45
b) Selecteer bevat in de tweede lijst.
c) Geef in het tekstvak X-Spam-Flag: Yes op als de zoekterm.
Plaats een spatie tussen de dubbele punt en Yes.
5. Klik op Sluiten om uw nieuwe regel voor filteren op spam te bevestigen.
U hebt nu de filterregel voor spam gemaakt. Vanaf nu worden spamberichten gefilterd naar de map voor
spam.
46 | Internet veilig gebruiken | Internet Security 2015
Internet veilig gebruiken
Onderwerpen:
Informatie over hoe u aan de slag kunt met het product.
•
Dit product helpt veilig op internet te browsen. Naast bescherming
tegen schadelijke software en websites, kunt u ook het type inhoud
beperken dat kan worden weergegeven door verschillende
gebruikersaccounts.
•
•
•
•
•
•
Verschillende
gebruikersaccounts beschermen
Browsen op veilige websites
Wat zijn
veiligheidsbeoordelingen
Wat is browsebescherming
Online banken veilig gebruiken
Browsen veilig maken
Browsetijd inplannen
Het product gebruikt Windows-gebruikersaccounts om de instellingen
voor elke persoon te beheren die uw computer gebruikt. Alleen iemand
met beheerdersrechten beschikt over toestemming om de
productinstellingen te wijzigen voor de verschillende
Windows-gebruikersaccounts. Wij raden aan dat u een apart
Windows-gebruikersaccount instelt voor elke persoon die uw computer
gebruikt. Bijvoorbeeld gastgebruikers die niet over beheerdersrechten
zouden moeten beschikken voor hun Windows-gebruikersaccounts.
Opmerking: De geïnstalleerde versie van het product bevat
mogelijk niet alle functies die hier worden beschreven.
Internet Security 2015 | Internet veilig gebruiken | 47
8.1 Verschillende gebruikersaccounts beschermen
Om voor de beste beveiliging tegen online dreigingen te zorgen, moet u aparte
Windows-gebruikersaccounts gebruiken voor elke persoon die de computer gebruikt.
U kunt in het product verschillende instellingen gebruiken voor elke Windows-gebruikersaccount dat u
hebt ingesteld op uw computer. Alleen gebruikers die beschikken over beheerdersrechten kunnen de
productinstellingen wijzigen voor andere gebruikersaccounts. Iedereen behalve beheerders, moet alleen
beschikken over normale toegangsrechten, zodat ze de instellingen die u voor ze hebt ingesteld niet
kunnen wijzigen.
8.1.1 Windows-gebruikersaccounts maken
U kunt nieuwe Windows-gebruikersaccounts maken via het product.
Windows-gebruikersaccounts maken:
1. Klik op de hoofdpagina op Nieuwe maken.
Hiermee worden de gebruikersaccountinstellingen geopend in Windows.
2. Geef de vereiste details op om het gebruikersaccount te maken of bewerken.
Op de hoofdpagina van het product worden zowel de gebruikersnaam als het type gebruikersaccount
weergegeven.
8.1.2 Statistieken weergeven
U kunt zien welke webpagina's zijn weergegeven en geblokkeerd op de pagina Instellingen > Overig >
Statistieken.
Het product verzamelt informatie over bezochte en geblokkeerde websites. Deze informatie is
gebruikerspecifiek voor iedere Windows-gebruikersaccount.
In de informatie kunt u zien of een geblokkeerde site inhoud bevat die u met opzet hebt geblokkeerd of
dat het product is geïdentificeerd als potentieel schadelijke site.
8.2 Browsen op veilige websites
Het product installeert een extensie op al uw browsers om volledige ondersteuning te bieden voor
browserbescherming op beveiligde (HTTPS) websites.
Uw browsers zouden de extensie automatisch moeten detecteren en deze moeten inschakelen, maar in
sommige gevallen moet u deze mogelijk handmatig inschakelen.
Als u de browserextensie wilt inschakelen, bewerkt u de browserinstellingen:
•
•
•
Selecteer in Firefox Extra > Add-ons en klik op Inschakelen naast de extensie.
Selecteer in Chrome Instellingen, klik vervolgens op Extensies en selecteer Inschakelen naast
de extensie.
Selecteer in Internet Explorer Extra > Add-ons beheren, selecteer de browserextensie en klik op
Inschakelen.
Opmerking: Als u de extensie handmatig moet inschakelen, moet u deze afzonderlijk inschakelen
voor elke gebruikersaccount op uw computer.
8.3 Wat zijn veiligheidsbeoordelingen
Veiligheidsbeoordelingen in zoekresultaten helpen u internetdreigingen te vermijden.
De veiligheidsbeoordelingen worden gebaseerd op informatie afkomstig van verschillende bronnen, zoals
malware-analysten van F-Secure en F-Secure-partners.
48 | Internet veilig gebruiken | Internet Security 2015
De site is veilig voor zover wij weten. We hebben geen verdachte dingen aangetroffen op
de website.
De site is verdacht is en we raden u aan voorzichtig te zijn wanneer u deze website bezoekt.
Download geen bestanden en geef geen persoonlijke informatie op.
De site is schadelijk. We raden u aan deze website niet te bezoeken.
De website is nog niet geanalyseerd en er zijn momenteel geen gegevens beschikbaar
voor de website.
Beheerder heeft u toegang gegeven tot deze website.
Beheerder heeft deze site geblokkeerd en u kunt deze niet weergeven.
8.4 Wat is browsebescherming
Browsebescherming helpt u de veiligheid te beoordelen van websites die u bezoekt. Zo kunt u voorkomen
dat u onbedoeld schadelijke websites bezoekt.
Browserbeveiliging laat de veiligheidsbeoordelingen zien van de websites die worden weergegeven in
de resultaten van zoekmachines. Door websites te identificeren die beveiligingsdreigingen bevatten, zoals
malware (virussen, wormen, trojans) en phishing, helpen de veiligheidsbeoordelingen van
browserbeveiliging u de nieuwste internetdreigingen te ontwijken die nog niet worden herkend door
traditionele antivirusprogramma's.
De veiligheidsbeoordelingen worden gebaseerd op informatie afkomstig van verschillende bronnen, zoals
malware-analysten van F-Secure en F-Secure-partners.
8.4.1 Browserbeveiliging in- of uitschakelen
Wanneer Browserbeveiliging is ingeschakeld, wordt de toegang tot schadelijke websites geblokkeerd.
Browserbeveiliging in- of uitschakelen:
1. Selecteer op de hoofdpagina het Windows-gebruikersaccount dat u wilt bewerken en klik op
Instellingen.
Het dialoogvenster Instellingen wordt geopend.
2. Selecter Browserbeveiliging.
3. Klik op de schakelaar in de rechterbovenhoek.
4. Start uw browser opnieuw als u deze geopend heeft om de gewijzigde instellingen toe te passen.
Beoordelingen weergeven voor webkoppelingen
Als u veiligheidsbeoordelingen inschakelt voor Browserbeveiliging, worden deze weergegeven voor
websites in de resultaten van zoekmachines (Google, Yahoo en Bing).
Beoordelingen weergeven voor websites:
1. Selecteer op de hoofdpagina het Windows-gebruikersaccount dat u wilt bewerken en klik op
Instellingen.
Het dialoogvenster Instellingen wordt geopend.
2. Selecter Browserbeveiliging.
3. Selecteer De reputatiebeoordeling voor websites weergeven in zoekresultaten.
4. Klik op OK.
Wanneer u op het web zoekt met een zoekmachine, geeft Browsebeveiliging de beoordelingen van
gevonden websites weer.
Internet Security 2015 | Internet veilig gebruiken | 49
8.4.2 Wat te doen wanneer een website is geblokkeerd
Browserbeveiliging geeft nu een blokkeringspagina weer wanneer u naar een website gaat die als schadelijk
is beoordeeld.
Wanneer een blokkering van Browserbeveiliging wordt weergegeven:
1. Klik op Startpagina om naar uw startpagina te gaan zonder de schadelijke sites te openen.
We raden deze actie ten zeerste aan.
2. Als u de website toch wilt openen, klikt u op Website toestaan.
8.5 Online banken veilig gebruiken
Bankierbeveiliging beschermt u tegen schadelijke activiteit wanneer u verbinding maakt met uw online
bank of online transacties uitvoert.
Bankierbeveiliging detecteert automatisch veilige verbindingen met online bankierwebsites, en blokkeert
verbindingen die niet naar de gewenste site gaan. Wanneer u een website voor online bankieren opent,
zijn alleen verbindingen met websites voor online bankieren of met websites die als veilig worden gezien
voor online bankieren, toegestaan.
Bankierbeveiliging ondersteunt momenteel de volgende browsers:
•
•
•
Internet Explorer 9 of nieuwer
Firefox 13 of nieuwer
Google Chrome
8.5.1 Bankierbeveiliging inschakelen
Wanneer bankierbeveiliging is ingeschakeld, worden uw sessies en transacties met online bankieren
beschermd.
Bankierbeveiliging inschakelen:
1. Selecteer op de hoofdpagina het Windows-gebruikersaccount dat u wilt bewerken en klik op
Instellingen.
Het dialoogvenster Instellingen wordt geopend.
2. Selecteer Bankierbescherming.
3. Klik op de schakelaar in de rechterbovenhoek.
8.5.2 Bankierbeveiliging gebruiken
Wanneer bankierbeveiliging is ingeschakeld, wordt automatisch gedetecteerd wanneer u verbinding
probeert te maken met een website voor online bankieren.
Als u een website voor internetbankieren opent in uw browser, wordt de melding voor Bankierbeveiliging
boven aan uw scherm weergegeven. Alle andere verbindingen worden geblokkeerd zo lang de
internetbankiersessie open is.
Tip: U kunt klikken op Instellingen wijzigen in de melding, als u de productinstellingen voor uw
gebruikersaccount wilt wijzigen.
Om de internetbankiersessie te beëindigen en uw andere verbindingen te herstellen, doet u het volgende:
Klik op Beëindigen op de melding Bankierbeveiliging.
8.6 Browsen veilig maken
U kunt beschermd blijven tegen de vele dreigingen van internet door het browsen van alle
Windows-gebruikersaccounts op uw computer te controleren.
Er zijn op internet veel interessante websites te vinden, maar er zijn ook veel risico's voor iedereen die
internet gebruikt. Veel websites bevatten materiaal dat u mogelijk als ongeschikt beschouwt. Gebruikers
50 | Internet veilig gebruiken | Internet Security 2015
kunnen worden blootgesteld aan ongeschikt materiaal, of ze ontvangen mogelijk berichten via e-mail of
chat. Ze kunnen per ongeluk bestanden downloaden die virussen bevatten die de computer kunnen
beschadigen.
Opmerking: Toegang tot online inhoud beperken beschermt uw gebruikersaccounts tegen chaten e-mailprogramma's die worden uitgevoerd in uw webbrowser.
U kunt beperkingen instellen voor webpagina's die kunnen worden weergegeven en u kunt de tijd plannen
die online kan worden doorgebracht. U kunt ook blokkeren dat koppelingen naar inhoud voor volwassenen
worden weergegeven in de resultaten van zoekengines. De beperkingen worden toegepast op
Windows-gebruikersaccounts, dus als iemand zich aanmeldt met zijn/haar eigen gebruikersaccount, zijn
de beperkingen van kracht.
8.6.1 Toegang tot webinhoud beperken
U kunt het type filter selecteren dat u wilt gebruiken voor de verschillende Windows-gebruikersaccounts.
Webpagina filteren blokkeert de toegang tot webpagina's die u niet hebt toegestaan, of tot webpagina's
die inhoud bevatten die u hebt geblokkeerd.
Webpagina's toestaan
U kunt toegang tot websites en pagina's die u vertrouwt toestaan door ze toe te voegen aan de lijst met
toegestane websites.
Bepaalde webpagina's toestaan:
1. Selecteer op de hoofdpagina het Windows-gebruikersaccount dat u wilt bewerken en klik op
Instellingen.
Het dialoogvenster Instellingen wordt geopend.
2. Selecteer Inhoud blokkeren.
3. Klik op de schakelaar in de rechterbovenhoek.
4. Selecteer Alleen geselecteerde websites toestaan.
5. Klik op Toevoegen om websites toe te voegen aan de lijst Toegestane websites.
6. Wanneer u alle websites hebt toegevoegd die u wilt toestaan, klikt u op OK.
Wanneer ze zijn aangemeld op uw computer, heeft iedereen die het Windows-gebruikersaccount gebruikt
dat u hebt bewerkt nu alleen toegang tot de websites die u hebt toegevoegd aan de lijst met toegestane
websites.
Webpagina's blokkeren op inhoudstype
U kunt de toegang blokkeren tot websites en pagina's die ongeschikte inhoud bevatten.
Typen webinhoud selecteren om te blokkeren:
1. Selecteer op de hoofdpagina het Windows-gebruikersaccount dat u wilt bewerken en klik op
Instellingen.
Het dialoogvenster Instellingen wordt geopend.
2. Selecteer Inhoud blokkeren.
3. Klik op de schakelaar in de rechterbovenhoek.
4. Selecteer Webinhoud blokkeren.
5. Selecteer de typen inhoud die u wilt blokkeren.
6. Wanneer u alle inhoudstypen hebt geselecteerd die u wilt blokkeren, klikt u op OK.
Wanneer ze zijn aangemeld op uw computer, heeft iedereen die het Windows-gebruikersaccount gebruikt
dat u hebt bewerkt nu geen toegang tot websites die een type inhoud bevatten dat u hebt geblokkeerd.
Toegestane en geblokkeerde websites bewerken
U kunt ervoor kiezen bepaalde websites toe te staan die worden geblokkeerd, en u kunt ook individuele
websites blokkeren die niet in een inhoudstype zijn opgenomen.
Internet Security 2015 | Internet veilig gebruiken | 51
Opmerking: Afhankelijk van de productversie waar u gebruik van maakt, kunt u mogelijk alleen
websites toestaan of blokkeren maar niet beide.
U kunt bijvoorbeeld van mening zijn dat een website veilig is, hoewel u andere websites met hetzelfde
inhoudstype wilt blokkeren. U wilt mogelijk ook een bepaalde website blokkeren, hoewel andere websites
met dat inhoudstype zijn toegestaan.
Een website toestaan of blokkeren:
1. Selecteer op de hoofdpagina het Windows-gebruikersaccount dat u wilt bewerken en klik op
Instellingen.
Het dialoogvenster Instellingen wordt geopend.
2. Selecteer Inhoud blokkeren.
3. Klik op Website-uitzonderingen bekijken.
Als de website die u wilt bewerken al wordt weergegeven als toegestaan of geweigerd en u deze van
de ene naar de andere lijst wilt verplaatsen:
a) Afhankelijk van de websitelijst die u wilt bewerken, klikt u op het tabblad Toegestaan of Geweigerd.
b) Klik met de rechtermuisknop op de website in de lijst en selecteer Toestaan of Weigeren.
Als de website niet voorkomt op beide lijsten:
a) Klik op het tabblad Toegestaan als u een website wilt toestaan of klik op het tabblad Geweigerd
als u een website wilt blokkeren.
b) Klik op Toevoegen om de nieuwe website toe te voegen aan de lijst
c) Geef het adres op van de website die u wilt toevoegen en klik op OK.
d) Klik in het dialoogvenster Uitzonderingen voor websites op Sluiten.
4. Klik op OK om terug te gaan naar de hoofdpagina.
Als u het adres van een toegestane of geblokkeerde website wilt wijzigen, klikt u met de rechtermuisknop
op de websitelijst en selecteert u Bewerken.
Als u een toegestane of geblokkeerde website wilt verwijderen uit de lijst, selecteert u de website en klikt
u op Verwijderen.
8.6.2 Het zoekresultaatfilter gebruiken
U kunt het zoekresultaatfilter inschakelen om te voorkomen dat expliciete inhoud in zoekresultaten wordt
weergegeven.
Het zoekresultaatfilter verbergt inhoud voor volwassenen door te garanderen dat Google, Yahoo en Bing
gebruikmaken van het SafeSearch-niveau "streng". Hoewel hiermee niet wordt voorkomen dat alle
ongeschikte en expliciete inhoud niet in uw zoekresultaten wordt weergegeven, wordt dergelijk materiaal
hiermee grotendeels vermeden.
Zoekresultaatfilter inschakelen:
1. Selecteer op de hoofdpagina het Windows-gebruikersaccount dat u wilt bewerken en klik op
Instellingen.
Het dialoogvenster Instellingen wordt geopend.
2. Selecteer Online veiligheid > Zoekresultaatfilter.
3. Klik op de schakelaar in de rechterbovenhoek.
Wanneer het zoekresultaatfilter is ingeschakeld, worden de instellingen voor SafeSearch op websites
genegeerd voor iedereen die bij dat Windows-gebruikersaccount is aangemeld.
8.7 Browsetijd inplannen
U kunt de tijd instellen die op internet kan worden doorgebracht op uw computer.
U kunt verschillende beperkingen instellen voor elk Windows-gebruikersaccount op uw computer. U kunt
het volgende instellen:
•
Wanneer iemand toestemming heeft om op internet te browsen, kunt u bijvoorbeeld instellen dat dit
alleen mag gebeuren voor 8 uur 's avonds.
52 | Internet veilig gebruiken | Internet Security 2015
•
Voor een bepaalde periode dat iemand mag browsen op internet. U kunt bijvoorbeeld instellen dat dit
maar één uur per dag mogelijk is.
Opmerking: Als u de tijdsbeperkingen verwijdert, is browsen op internet toegestaan zonder
tijdsbeperkingen.
8.7.1 Surfen op internet alleen toegestaan tijdens bepaalde uren
U kunt de uren beperken dat iemand op internet mag surfen door de surftijden in te stellen voor hun
Windows-gebruikersaccount.
De toegestane surftijden instellen:
1. Selecteer op de hoofdpagina het Windows-gebruikersaccount dat u wilt bewerken en klik op
Instellingen.
Het dialoogvenster Instellingen wordt geopend.
2. Selecteer Limieten voor browsetijden.
3. Klik op de schakelaar in de rechterbovenhoek.
4. Selecteer in de tabel Surftijd de tijden waarop het gebruik van internet op elke dag van de week is
toegestaan.
5. Selecteer het aantal uren dat internet doordeweeks en in het weekend mag worden gebruikt.
Als u de hoeveelheid tijd niet wilt beperken dat er wordt gesurft op internet, moet u ervoor zorgen dat
de surftijd voor zowel weekdagen als weekends is ingesteld op Max.
6. Klik op OK.
Wanneer ze zijn aangemeld op uw computer, kan iedereen die het Windows-gebruikersaccount gebruikt
dat u hebt bewerkt nu alleen surfen op internet gedurende de toegestane tijden.
8.7.2 Dagelijkse browsetijd voor internet beperken
U kunt dagelijkse tijdslimieten gebruiken om internettoegang te beperken.
U kunt verschillende dagelijkse limieten instellen voor elk Windows-gebruikersaccount op uw computer.
Tijdlimieten instellen:
1. Selecteer op de hoofdpagina het Windows-gebruikersaccount dat u wilt bewerken en klik op
Instellingen.
Het dialoogvenster Instellingen wordt geopend.
2. Selecteer Limieten voor browsetijden.
3. Klik op de schakelaar in de rechterbovenhoek.
4. Selecteer in de tabel Internettijd de tijden waarop het gebruik van internet op elke dag van de week
is toegestaan.
Als u het surfen op internet niet wilt beperken tot specifieke uren, moet u ervoor zorgen dat alle cellen
van de tabel Surftijden zijn geselecteerd.
5. Selecteer het aantal uren dat internet doordeweeks en in het weekend mag worden gebruikt en klik
op OK.
Wanneer ze zijn aangemeld op uw computer, kan iedereen die het Windows-gebruikersaccount gebruikt
dat u hebt bewerkt nu alleen surfen op internet gedurende de toegestane tijden.
Wat is SafeSearch
Onderwerpen:
•
•
•
Wat zijn
veiligheidsbeoordelingen
SafeSearch instellen voor uw
webbrowser
SafeSearch verwijderen
Met SafeSearch wordt de veiligheid van websites weergegeven in
zoekresultaten om te voorkomen dat u per ongeluk schadelijke
websites bezoekt.
SafeSearch detecteert websites die beveiligingsdreigingen bevatten,
zoals malware (virussen, wormen, Trojaanse paarden) of die proberen
uw gevoelige informatie te stelen, zoals gebruikersnamen en
wachtwoorden.
54 | Wat is SafeSearch | Internet Security 2015
9.1 Wat zijn veiligheidsbeoordelingen
Veiligheidsbeoordelingen in zoekresultaten helpen u internetdreigingen te vermijden.
De veiligheidsbeoordelingen worden gebaseerd op informatie afkomstig van verschillende bronnen, zoals
malware-analysten van F-Secure en F-Secure-partners.
De site is veilig voor zover wij weten. We hebben geen verdachte dingen aangetroffen op
de website.
De site is verdacht is en we raden u aan voorzichtig te zijn wanneer u deze website bezoekt.
Download geen bestanden en geef geen persoonlijke informatie op.
De site is schadelijk. We raden u aan deze website niet te bezoeken.
De website is nog niet geanalyseerd en er zijn momenteel geen gegevens beschikbaar
voor de website.
Beheerder heeft u toegang gegeven tot deze website.
Beheerder heeft deze site geblokkeerd en u kunt deze niet weergeven.
9.2 SafeSearch instellen voor uw webbrowser
U kunt SafeSearch instellen als standaardzoekprogramma in uw webbrowser wanneer u het product
installeert.
SafeSearch ondersteunt de volgende webbrowsers:
•
•
•
•
Internet Explorer 8 voor Windows XP SP3
Internet Explorer, twee nieuwste versies van Windows Vista, Windows 7 en Windows 8
Firefox, twee laatste uitgegeven versies
Google Chrome, twee laatste uitgegeven versies
9.2.1 SafeSearch gebruiken met Internet Explorer
U kunt Safe Search instellen als standaardstartpagina en zoekprovider en de zoekwerkbalk installeren
wanneer u Internet Explorer gebruikt.
Volg deze instructies om SafeSearch te gebruiken met Internet Explorer:
1. Open Internet Explorer.
2. Klik op Wijzigen wanneer Internet Explorer een bericht weergeeft dat een programma uw zoekprovider
wil wijzigen.
Opmerking: Dit bericht wordt niet weergegeven als u SafeSearch tijdens de installatie niet
hebt ingesteld als standaardprovider.
3. Als in Internet Explorer een bericht wordt weergegeven dat de invoegtoepassing voor de werkbalk
gereed is voor gebruik, klikt u op Inschakelen. Als in plaats daarvan een dialoogvenster Enkele
invoegtoepassingen zijn gereed voor gebruik wordt weergegeven, klikt u eerst op
Invoegtoepassingen selecteren.
Opmerking: In Internet Explorer 8 is de werkbalk automatisch gereed voor gebruik.
Opmerking: Dit bericht wordt niet weergegeven als u tijdens de installatie de zoekwerkbalk
niet hebt geïnstalleerd.
Internet Security 2015 | Wat is SafeSearch | 55
9.2.2 SafeSearch gebruiken met Firefox
U kunt SafeSearch instellen als standaardstartpagina, zoekprovider en de zoekwerkbalk installeren
wanneer u Firefox gebruikt.
Opmerking: Als uw Firefox-configuratie voorkomt dat de startpagina of standaardzoekprovider
wordt gewijzigd, kan Safe Search deze instellingen niet aanpassen
Voer deze instructies uit om de Safe Search-werkbalk te gebruiken met Firefox nadat u het product hebt
geïnstalleerd:
1. Open Firefox.
2. Open het tabblad Add-on installeren.
3. Controleer of Safe Search de add-on is die wordt geïnstalleerd.
4. Schakel het selectievakje Deze installatie toestaan in.
5. Klik op Doorgaan.
6. Klik op Firefox opnieuw starten.
9.2.3 Safe Search gebruiken met Firefox
U kunt Safe Search instellen als standaardzoekprovider en de zoekwerkbalk installeren wanneer u Chrome
gebruikt.
Als u Chrome gebruikt als uw standaardbrowser, kan de productinstallatie de zoekwerkbalk installeren
en uw zoekprovider automatisch wijzigen.
9.3 SafeSearch verwijderen
9.3.1 SafeSearch verwijderen van Internet Explorer
Volg deze instructies om SafeSearch niet meer te gebruiken met Internet Explorer:
1. Open het configuratiescherm van Windows.
2. Open Netwerk en internet > Internetopties.
Het venster Systeemeigenschappen wordt geopend.
3. Volg deze instructies om SafeSearch te verwijderen als uw standaardstartpagina:
a) In Interneteigenschappen opent u het tabblad Algemeen.
b) Klik onder Startpagina op Standaardinstellingen gebruiken.
4. In Interneteigenschappen opent u het tabblad Programma's.
5. Klik op Add-ons beheren.
Het venster Add-ons beheren wordt geopend.
6. Volg deze instructies als u SafeSearch niet meer wilt gebruiken als uw zoekmachine:
a) In Add-ons beheren selecteert u Zoekmachines.
b) Selecteer SafeSearch.
c) Klik op Verwijderen.
7. Volg deze instructies als u de SafeSearch-werkbalk wilt verwijderen:
a) In Add-ons beheren selecteert u Werkbalken en extensies.
b) Selecteer SafeSearch.
c) Klik op Uitschakelen.
Opmerking: Verwijder SafeSearch om de SafeSearch-zoekmachine en -werkbalk volledig te
verwijderen.
9.3.2 SafeSearch verwijderen van FireFox
Volg deze instructies om SafeSearch niet meer te gebruiken met FireFox.
56 | Wat is SafeSearch | Internet Security 2015
1. Volg deze instructies om SafeSearch te verwijderen als uw standaardstartpagina:
a) Ga naar Hulpprogramma's > Opties.
a) In het venster Opties opent u het tabblad Algemeen.
b) Klik op Standaardinstellingen herstellen onder het veld Startpagina.
2. Volg deze instructies om SafeSearch niet meer te gebruiken als uw zoekmachine:
a) Klik op het pictogram van de zoekmachine in het zoekveld om het zoekmachinemenu te openen.
b) Klik op Zoekmachines beheren.
c) Selecteer SafeSearch in de lijst en klik op Verwijderen.
d) Klik op OK.
3. Volg deze instructies om de SafeSearch-werkbalk te verwijderen.
a) Ga naar Hulpprogramma's > Add-ons.
b) In het venster Add-ons Manager opent u het tabblad Extensies.
c) Klik op Uitschakelen in de SafeSearch-extensierij.
d) Start uw browser opnieuw op om de werkbalk te verwijderen.
Opmerking: Verwijder SafeSearch om de SafeSearch-zoekmachine en -werkbalk volledig te
verwijderen.
9.3.3 SafeSearch verwijderen van Chrome
Volg deze instructies om SafeSearch niet meer te gebruiken met Chrome.
1. Volg deze instructies als u SafeSearch niet meer wilt gebruiken als uw zoekmachine:
a) Open Instellingen vanuit het Chrome-menu.
b) Zoek de instellingen Zoeken.
c) Klik op Zoekmachines beheren.
d) Klik op de X aan het einde van de SafeSearch-rij.
2. Volg deze instructies als u de SafeSearch-werkbalk wilt verwijderen:
a) Klik met de rechtermuisknop op het pictogram van de SafeSearch-werkbalk.
b) Selecteer Verwijderen van Chrome-browser.
Opmerking: Verwijder SafeSearch om de SafeSearch-zoekmachine en -werkbalk volledig te
verwijderen.