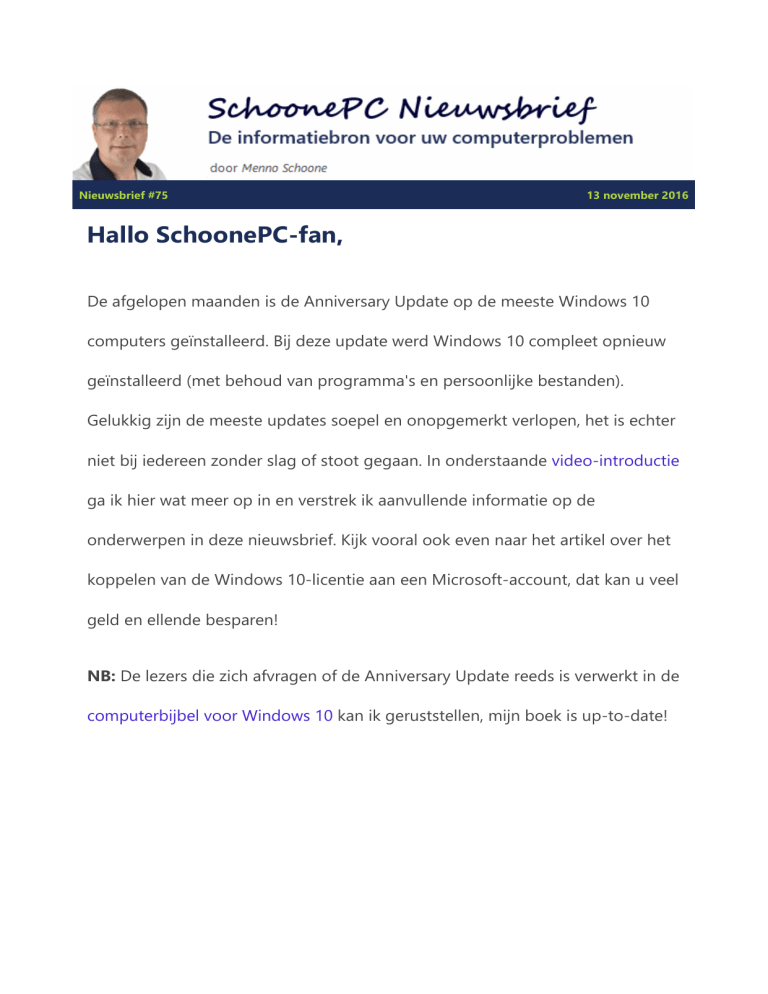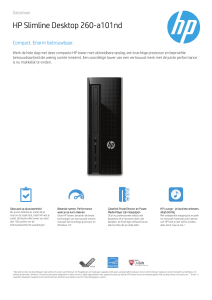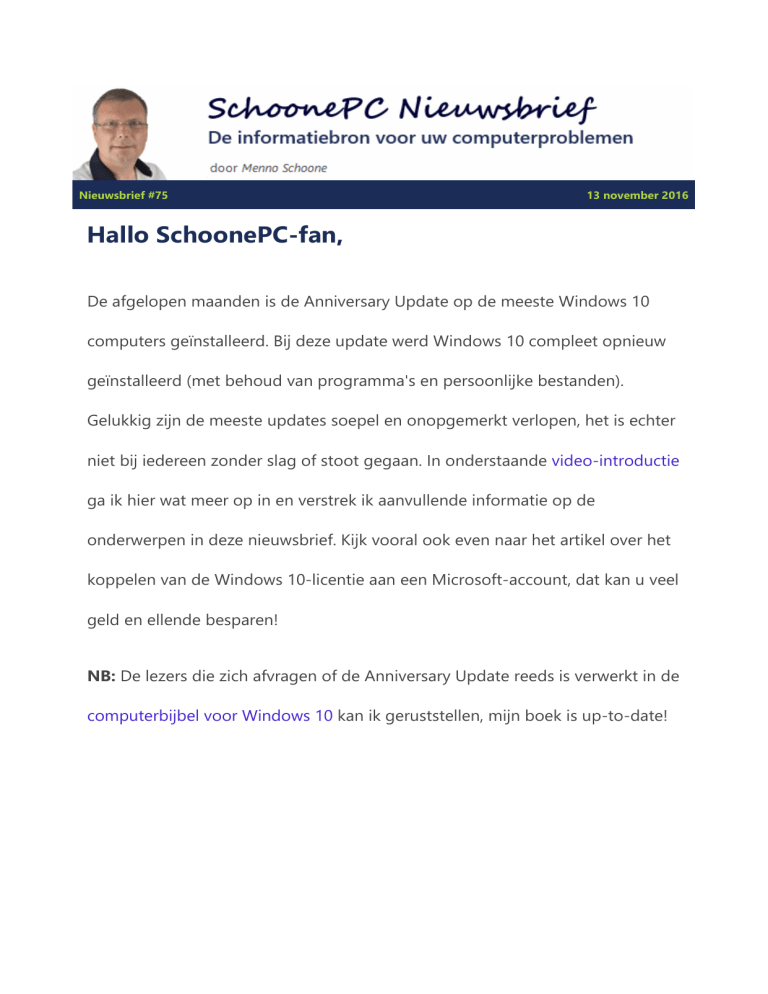
Nieuwsbrief #75
13 november 2016
Hallo SchoonePC-fan,
De afgelopen maanden is de Anniversary Update op de meeste Windows 10
computers geïnstalleerd. Bij deze update werd Windows 10 compleet opnieuw
geïnstalleerd (met behoud van programma's en persoonlijke bestanden).
Gelukkig zijn de meeste updates soepel en onopgemerkt verlopen, het is echter
niet bij iedereen zonder slag of stoot gegaan. In onderstaande video-introductie
ga ik hier wat meer op in en verstrek ik aanvullende informatie op de
onderwerpen in deze nieuwsbrief. Kijk vooral ook even naar het artikel over het
koppelen van de Windows 10-licentie aan een Microsoft-account, dat kan u veel
geld en ellende besparen!
NB: De lezers die zich afvragen of de Anniversary Update reeds is verwerkt in de
computerbijbel voor Windows 10 kan ik geruststellen, mijn boek is up-to-date!
PS: Gebruikt u Facebook? Abonneer dan op mijn Facebook-pagina (met de
knop Vind ik leuk) zodat u kunt reageren op de onderwerpen in deze
nieuwsbrief en snel op de hoogte bent van mijn laatste nieuwtjes!
Met vriendelijke groet,
Menno Schoone
www.SchoonePC.nl
De onderwerpen in deze nieuwsbrief
Windows 10 opnieuw installeren is eenvoudiger dan u denkt...
Een nieuwe processor of moederbord? Koppel eerst de Windows-licentie
aan een Microsoft-account!
Einde Windows Essentials 2012 (Windows Live Mail)
Foto's vergrendelingsscherm (Windows Spotlight) veiligstellen
Programma's uit het contextmenu verwijderen
De standaard opties in het contextmenu aanpassen
Bestanden met een te lange naam
FileASSASSIN: het verwijderen van geblokkeerde bestanden
Windows Update blijft eindeloos hangen bij Windows 7/8.1
En uiteraard nog enkele interessante lezersvragen:
Emoticons toevoegen aan berichten in de app Mail
Windows 10-installaties met dezelfde productcode
De naam van het gebruikersaccount wijzigen
Foutmelding bij installeren Windows 10 Anniversary Update
Wel eens de neiging de computer uit het raam te gooien?
Kent u het gevoel van irritatie of zelfs machteloosheid wanneer de computer
niet doet wat u wilt? Weet dan dat u niet de enige bent! Door de jaren heen heb
ik uiteenlopende computerproblemen voorbij zien komen. De oplossingen
hiervoor heb ik in mijn 'Computerbijbel voor Windows 10' verwerkt. Ga ermee
aan de slag en los computerproblemen voortaan zelf op. U zult merken dat u al
snel computerwijzer en -vaardiger wordt en dat uw computerleven echt
verandert! Ik hanteer een 100 dagen retourgarantie, dat zegt wellicht genoeg.
Inclusief de Anniversary Update!
Het boek dat uw computerleven verandert
Makkelijk leesbaar en een hoge informatiedichtheid
Geen verzendkosten
Een 100 dagen retourgarantie
Ruim 15.000 lezers gingen u voor en kochten de Windows 10-bijbel
Zie www.schoonepc.nl/boek voor meer informatie
Wat lezers over de computerbijbel zeggen...
"Hierbij wil ik u complimenteren met dit boek, de wijze waarop het is geschreven
en hoe de zaken zijn uitgelegd. Het is een uitgave waar zowel jong als oud (met of
zonder computerervaring) wat aan heeft zodra zij aan de gang gaan met
Windows 10. Voor mij is het de aanschafprijs wel waard geweest."
Jurgen van Pinxteren
“Vroeger (toen ik nog in de IT werkte) volgde ik MSCE-cursussen van Microsoft die
echt klauwen met geld kostten. Tegenwoordig schaf ik een boek van jou aan en
kan daarmee eigenlijk alle normale problemen oplossen, of ik verzin als vanouds
zelf wel een work-around. Je overstijgt zelfs het nut van die cursussen door je vele
praktische tips en oplossingen die niet in die cursussen zijn terug te vinden.
Voor een beetje gevorderde computergebruiker geldt echt: koop de
computerbijbel. Dat zeg ik als ex-MCSE. Als ex beroeps. Ik wil een computer die
werkt en geen fratsen, de informatie die ik daarvoor nodig heb vind ik in jouw
boeken.”
Henk Oosterveld
(zie www.schoonepc.nl/boek voor meer reacties)
Windows 10 opnieuw installeren is eenvoudiger dan u
denkt...
Soms is het opnieuw installeren van Windows minder werk dan het oplossen van
de problemen. Op dit advies wordt echter vaak negatief gereageerd omdat men
het teveel werk vindt, de installatie-DVD ontbreekt of de productcode onbekend
is. Daarnaast heerst de hardnekkige overtuiging dat na een gratis upgrade eerst
weer moet worden teruggekeerd naar Windows 7 of 8.1 om van daaruit
Windows 10 opnieuw te kunnen installeren. Deze aannames zijn echter onjuist:
na een succesvolle installatie en activatie van Windows 10 is een herinstallatie
eenvoudig en betrekkelijk snel uit te voeren. Dit gaat als volgt:
Standaard herinstallatie vanuit Windows
De herinstallatie van Windows 10 (al dan niet met behoud van uw
programma's en persoonlijke bestanden) is eenvoudig en snel uit te voeren
via Instellingen, onderdeel Bijwerken en beveiliging, sub Systeemherstel,
optie Deze pc opnieuw instellen.
Herinstallatie met een installatie-DVD of USB-stick
Als Windows 10 niet meer opstart dan kan de herinstallatie altijd nog met
een zelf te maken opstartbare installatie-DVD of USB-stick worden
uitgevoerd. Deze installatie-DVD of USB-stick kan (op een andere computer)
worden gemaakt met de Windows 10 Media Creatie Tool (download:
www.microsoft.com/nl-nl/software-download/windows10). Dit
installatiemedium werkt met de meest recente installatiebestanden van
Windows 10, er hoeven daarom na afronding van de setup nauwelijks nog
updates geïnstalleerd te worden.
Aan het einde van de installatie wordt Windows 10 geactiveerd, hierbij wordt
gecontroleerd of eerder een Windows 10-licentie aan de betreffende computer
is gekoppeld. Aangezien deze koppeling tijdens de eerste installatie van
Windows 10 al is aangemaakt, kan de vraag over de productcode (tijdens de
setup) worden overgeslagen. Zoals u leest: een herinstallatie van Windows 10
valt dus reuze mee!
Een nieuwe processor of moederbord? Koppel eerst de
Windows-licentie aan een Microsoft-account!
Zoals hiervoor uitgelegd, wordt Windows 10 na een herinstallatie automatisch
geactiveerd. Hierbij wordt de hardwarematige 'vingerafdruk' van de computer
naar de activatie-server van Microsoft verzonden om te controleren of er voor
de betreffende computer een Windows-licentie is geregistreerd. Wordt echter
de processor of het moederbord vervangen dan zijn activatieproblemen te
verwachten, met als gevolg dat de Windows-licentie in rook opgaat. Met een
beetje geluk kan de licentie nog worden hersteld middels een telefonische
activatie waarbij uiteindelijk via een medewerker van Microsoft de activatie kan
worden hersteld, maar garantie is er allerminst...
Windows-licentie koppelen aan het Microsoft-account
Sinds de Windows 10 Anniversary Update is gelukkig wat aan dit onrecht te
doen. Door de Windows 10-licentie eerst aan een Microsoft-account te
koppelen, kan de licentie altijd weer via dit account in ere worden hersteld. De
Windows-licentie is via Instellingen, onderdeel Bijwerken en beveiliging, sub
Activering, link Account toevoegen (zie onderstaande afbeelding) aan een
Microsoft-account te koppelen. Wordt nog niet met dit Microsoft-account
aangemeld op Windows dan wordt daarna ook nog het wachtwoord van het
gebruikersaccount gevraagd. Een succesvolle koppeling is te herkennen aan de
melding Windows is geactiveerd met een digitale licentie die is gekoppeld
aan uw Microsoft-account (in plaats van Windows is geactiveerd met een
digitale licentie; zie onderstaande afbeelding).
Windows opnieuw activeren
Na het vervangen van de hardware verloopt het opnieuw activeren van
Windows via de probleemoplosser, te openen via de sub Activering, optie
Problemen oplossen. Open de optie Ik heb onlangs hardware op dit
apparaat gewijzigd en geef het Microsoft-account op waaraan de licentie is
gekoppeld. Selecteer vervolgens de betreffende computer uit de lijst met
gekoppelde apparaten zodat deze opnieuw geactiveerd kan worden. De
ervaring moet nog leren of deze methode ook kan worden gebruikt om een
licentie naar een compleet nieuwe computer over te zetten...
Met dank aan Theo Veldhoven
Einde Windows Essentials 2012 (Windows Live Mail)
Het einde van de Windows Essentials (met programma's als Photo Gallery,
Movie Maker en het nog steeds populaire Windows Live Mail) is in zicht, vanaf
10 januari 2017 zijn ze niet meer te downloaden vanaf de website van Microsoft.
Volgens Microsoft biedt Windows 10 voldoende alternatieven om de Essentials
te doen vergeten, daar is echter niet iedereen het mee eens...
Gebruikt u dus Windows Live Mail (WLM) voor het beheren van uw e-mail dan is
het goed om te weten dat het programma na 10 januari nog wel gebruikt kan
worden, maar niet meer via het officiële Microsoft-kanaal te downloaden zal zijn.
Dat kan problematisch worden wanneer Windows opnieuw geïnstalleerd moet
worden, want zonder downloadbare software is het een stuk lastiger om weer
toegang tot het mailarchief te krijgen! Ook al is WLM tegen die tijd wellicht via
alternatieve downloadlocaties te downloaden, toch is het verstandig om nu
alvast na te denken over een alternatief e-mailprogramma. Microsoft beveelt de
Windows 10-app Mail, de webmail www.outlook.com danwel het betaalde emailprogramma Outlook aan. De gratis e-mailprogramma's EssentialPIM
(download: www.essentialpim.com/pc-version) en eM Client (download:
www.emclient.com) zijn wat mij betreft echter prima alternatieven!
Foto's vergrendelingsscherm veiligstellen
Ze zijn vast al opgevallen, die bijzondere afbeeldingen van Windows Spotlight op het
vergrendelingsscherm van Windows 10 (te activeren via Instellingen, onderdeel
Persoonlijke instellingen, sub Vergrendelingsscherm). Zit er een foto bij die je graag
zou willen bewaren dan is deze vanuit de map C:\Gebruikers\inlognaam\AppData\
Local\Packages\ Microsoft.Windows.ContentDeliveryManager_cw5n1h2txyewy\
LocalState\Assets te kopiëren naar het eigen fotoarchief. Probleem is wel dat bij deze
bestanden de extensie JPG ontbreekt waardoor ze nog niet met een fotoviewer zijn te
openen. Het juiste bestand is er dus niet 1-2-3 uit te halen. Dit is op te lossen met de
Windows Verkenner door de map Assets (inclusief alle bestanden) naar de map
Afbeeldingen te kopiëren. Open vervolgens de gekopieerde map, kies Bestand, optie
Opdrachtprompt openen en geef het commando REN *.* *.JPG. Hiermee wordt aan
alle bestanden in de map de extensie JPG toegevoegd, waarna de mooiste foto's er in
een handomdraai uitgehaald kunnen worden. De gekopieerde map kan hierna weer
worden verwijderd.
Met dank aan Jan Depondt
Programma's uit het contextmenu verwijderen
Het contextmenu is het menu dat wordt getoond wanneer met de rechter
muisknop ergens op wordt geklikt, bijvoorbeeld in de Windows Verkenner op
een schijf, map of bestand. Omdat ook programma's items aan dit menu kunnen
toevoegen (zie afbeelding), kan het contextmenu nogal onoverzichtelijk worden.
Onnodige vermeldingen zijn gelukkig redelijk eenvoudig te verwijderen met
tools als AutoRuns (download: https://technet.microsoft.com/nlnl/sysinternals/bb963902(en-us).aspx; tabblad Explorer) en ShellExView
(download: www.nirsoft.net/utils/shexview.html; sorteer op de kolom Type). Er is
een herstart van Windows nodig om de wijziging door te voeren.
Anniversary Update: Verkenner crasht bij een rechter muisklik op een schijf,
map of bestand
Na installatie van de Windows 10 Anniversary Update kampt menig gebruiker
met het probleem dat de Windows Verkenner crasht bij een poging het
contextmenu van een schijf, map en/of bestand te openen. Vaak wordt dit
veroorzaakt door een vermelding in het contextmenu van een programma dat
niet compatible blijkt te zijn met de nieuwe Windows 10-editie. Door met
ShellExView of AutoRuns selectief items uit te schakelen, is met enige moeite te
achterhalen welk programma de veroorzaker is. Soms worden de crashes
veroorzaakt door een rechtenprobleem, in dat geval kan het opnieuw installeren
van het programma uitkomst bieden.
De standaard opties in het contextmenu aanpassen
Het contextmenu dat wordt geopend door een rechter muisklik op een bestand
(in de Windows Verkenner) bevat opties als Openen, Voorbeeld weergeven,
Bewerken, Afdrukken, Afspelen en Samenvoegen. Deze standaard opties
kunnen naar wens worden aangepast of verwijderd. Via Instellingen, onderdeel
Systeem, sub Standaard-apps zijn de instelmogelijkheden echter beperkt, er
kan daarom beter gebruik worden gemaakt van de tool Default Programs
Editor (download: www.defaultprogramseditor.com). Bij het onderdeel File Type
Settings is per bestandstype het contextmenu (Context Menu), het icoontje
(Icon) en de omschrijving (Description) aan te passen.
Met name het onderdeel Context Menu is interessant. In het overzicht is per
bestandstype te zien welke opties in het contextmenu worden getoond. Met de
knop Edit Selected Command is de ingestelde actie aan te passen en met de
knoppen Add en Delete zijn opties toe te voegen of te verwijderen. Met name
het verwijderen van niet gebruikte opties is handig om het contextmenu
overzichtelijk te maken. In onderstaand voorbeeld worden vijf opties getoond
voor de bestandsextensie JPG (de Engelstalige opties Print en Edit worden door
Windows vertaald in respectievelijk Afdrukken en Bewerken). Kijk vooral naar
bekende bestandstypen om te zien welke opties aan het contextmenu worden
toegevoegd.
TIP: Vanuit het basisscherm, onderdeel Autoplay Settings is in te stellen wat er
bij het laden van een CD, DVD, USB-stick e.d. moet gebeuren (zie tevens
Instellingen, onderdeel Apparaten, sub Automatisch afspelen) en met het
onderdeel Default Programs Settings is per app in te stellen welke
bestandstypen daaraan zijn gekoppeld.
Met dank aan Michaël de Gier
Bestanden met een te lange naam
Wist u dat de lengte van een bestandsnaam voor problemen kan zorgen? De
gehele padnaam (inclusief de onderliggende mappen, bijvoorbeeld D:\Gebruikers\Menno\Documenten\bestand.txt) mag maximaal 240 tekens lang zijn.
Wordt een bestand met een lange bestandsnaam (wat nogal eens het geval is
met van internet gedownloade bestanden) diep in een mappenstructuur opgeslagen, dan kan het gebeuren dat het maximaal aantal tekens voor de padnaam
wordt overschreden. Het risico is dat dit bestand vervolgens niet meer kan
worden gebruikt, hernoemd of verwijderd. Sinds de Windows 10 Anniversary
Update is er ondersteuning voor langere padnamen waardoor de lengte van een
bestandsnaam geen problemen meer kan veroorzaken. Voeg hiervoor met de
registereditor de DWORD-registerwaarde LongPathsEnabled met de waarde 1
toe aan te maken in de registersleutel HKLM\System\CurrentControlSet\
Policies (zie de introductievideo vanaf 10:15). Hierdoor vervalt de begrenzing
van het aantal tekens voor de padnaam.
TIP: In oudere Windows-versies kan dit probleem worden opgelost door de
bestandsnaam in te korten met het bestandsbeheerprogramma
FreeCommander (download: www.freecommander.com).
Met dank aan B.L. van Baalen
FileASSASSIN: verwijderen van geblokkeerde bestanden
Het komt regelmatig voor dat een van internet gedownload bestand met geen
mogelijkheid meer is te verwijderen. Wordt deze blokkade veroorzaakt door de
beperkte toegangsrechten dan is dat op te lossen door een take ownership op
het bestand toe te passen. Wordt het bestand echter structureel bezet
gehouden door een met Windows opstartend proces dan moet het
verantwoordelijke proces eerst worden gestopt voordat het bestand kan worden
verwijderd. Het is een hele klus om het probleemveroorzakende proces met een
tool als Process Explorer te achterhalen, en in sommige gevallen moet zelfs eerst
nog een service of opstartitem uit het opstartproces van Windows worden
gehaald (met MSConfig en/of Taakbeheer).
Het vergt wel enige moeite en kennis van zaken om dit voor elkaar te krijgen.
Lukt het niet om een geblokkeerd bestand op deze manier te verwijderen,
probeer het dan eens met de tool FileASSASSIN van MalwareBytes (download:
www.malwarebytes.org/fileassassin). Het verwijderen van een geblokkeerd
bestand met FileASSASSIN werkt als volgt: navigeer met de knop ... naar het te
verwijderen bestand en druk op de knop Execute (de drie bovenste opties
onder Attempt FileASSASSIN's method of file processing staan standaard
aangevinkt). Hiermee worden de probleemveroorzakende processen gestopt
waarna het vrijgegeven bestand handmatig via de Windows Verkenner kan
worden verwijderd (wordt tevens de optie Delete file geactiveerd dan verwijdert
FileASSASSIN het bestand zelf). Desgewenst kan ook gebruik worden gemaakt
van de optie Use delete on Windows reboot functions, hiermee wordt het
bestand tijdens een herstart van Windows verwijderd (nog voordat de
probleemveroorzakende processen worden opgestart).
Windows 7/8.1 Update blijft eindeloos hangen
Ik hoor regelmatig dat Windows Update onder Windows 7 en 8.1 eindeloos blijft
zoeken naar nieuwe updates. Om gek van te worden! Als dit probleem niet is op
te lossen met de Windows Update-probleemoplosser (download:
https://support.microsoft.com/nl-nl/kb/2700567) of het legen van de map
SoftwareDistribution, kijk dan eens of onderstaande oplossing (het handmatig
installeren van specifieke updates) werkt.
Voordat wordt begonnen met het handmatig installeren van de afzonderlijke
updates, moet de service Windows Update tijdelijk worden stopgezet (via het
configuratiescherm, onderdeel Systeembeheer, onderdeel Services, een rechter
muisklik op de service Windows Update, optie Stoppen). In onderstaand
overzicht zijn de te installeren updatebestanden te vinden. Installeer ze in de
aangegeven volgorde en let op dat de juiste versie wordt gekozen: de x86bestanden voor de 32-bits versie en de x64-bestanden voor de 64-bits versie (zo
nodig moet eerst de invoegtoepassing Microsoft Update Catalog worden
geïnstalleerd). Door Windows na afloop opnieuw op te starten, wordt de service
Windows Update weer actief en kan worden gecontroleerd of de updatefunctie
nu wel naar behoren functioneert. Veel plezier ermee!
NB: De laatste twee updatebestanden van Windows 7 (cursief weergegeven)
wijzigen maandelijks, de overige updatebestanden kunnen periodiek
veranderen. Via de website http://wu.krelay.de/en/ zijn de actuele
updatebestanden te achterhalen. Is Windows 7 net opnieuw geïnstalleerd, zorg
er dan eerst voor dat ook Service Pack 1 (download:
https://www.microsoft.com/en-us/download/details.aspx?id=5842) en het SP1
Convenience rollup Pack (download:
http://catalog.update.microsoft.com/v7/site/Search.aspx?q=3125574) zijn
geïnstalleerd voordat u verdergaat met onderstaande updates.
Windows 7-updates:
1. KB3020369 (servicing stack update, April 2015): 64-bits of 32-bits
2. KB3177467 (servicing stack update, September 2016): 64-bits of 32-bits
3. KB3172605 (update rollup, Juli 2016): 64-bits of 32-bits
4. KB3197867 (Alleen beveiliging - kwaliteitsupdate, November 2016): 64- en
32-bits
5. KB3197868 (Beveiliging - maandelijkse kwaliteitsrollup, November 2016):
64- en 32-bits
Windows 8.1-updates:
1. KB3021910 (servicing stack update, April 2015): 64-bits of 32-bits
2. KB3173424 (servicing stack update, September 2016): 64-bits of 32-bits
3. KB3172614 (update rollup, Juli 2016): 64-bits of 32-bits
Met dank aan Hans van Duivenbooden
LEZERSVRAGEN
In deze rubriek leest u over specifieke computerproblemen van lezers. De pagina
www.schoonepc.nl/vragen.html bevat een overzicht van eerder gepubliceerde
lezersvragen.
Emoticons toevoegen aan berichten in de app Mail
Bas Korte vraagt: "In je boek over Windows 10 kan ik niet vinden hoe ik allerlei
figuurtjes in mijn mail kan toevoegen zoals dat bij Windows XP onderin het
mailprogramma zat (b.v. huilend poppetje, vliegtuigje enz.). Alvast bedankt voor
uitleg."
Antwoord: De app Mail van Windows 10 bevat inderdaad geen emoticons maar
het kan wel op een andere manier, namelijk via het schermtoetsenbord. Deze is
als snelkoppeling aan het systeemvak toe te voegen via een rechter muisklik op
een leeg gedeelte van de taakbalk, optie Knop schermtoetsenbord
weergeven. Via het smiley-knopje van het schermtoetsenbord opent een grote
reeks aan emoticons.
LET OP: Dit schermtoetsenbord is niet hetzelfde als het (voor typen veel
praktischer) schermtoetsenbord dat wordt geactiveerd via Instellingen,
onderdeel Toegankelijkheid, sub Toetsenbord, optie Het schermtoetsenbord
inschakelen.
deze lezersvraag is terug te vinden op de website
Windows 10-installaties met dezelfde productcode
Arie vraagt: "Ik heb inmiddels vijf computers bij mij thuis geüpgraded naar
Windows 10. Wat mij opvalt is dat alle vijf de computers dezelfde productsleutel
hebben gekregen. Klopt dit?"
Antwoord: Dat klopt, de productcode van Windows 10 doet er na installatie
namelijk niet meer toe. Dit komt omdat bij de activatie zowel de Windows 10licentie als de hardwareconfiguratie bij Microsoft worden geregistreerd. In
tegenstelling tot voorgaande Windows-versies wordt bij de activatie van een
opnieuw geïnstalleerde Windows 10 alleen gecontroleerd of voor de betreffende
hardware (lees: het moederbord en processor) reeds een licentie is
geregistreerd. De productcode is daarbij niet relevant, er hoeft daarom tijdens
de setup vanaf een installatiemedium ook geen productcode meer opgegeven
te worden (ook al wordt daarom gevraagd, die vraag kan dus worden
genegeerd).
deze lezersvraag is terug te vinden op de website
De naam van het gebruikersaccount wijzigen
Fred Ho Sam Sooi vraagt: "Ik probeer al een tijd een storende typefout te wijzigen
in de naam die in beeld verschijnt als de pc wordt opgestart. Weet u hoe dat kan?"
Antwoord: Dat is een goeie vraag waar meer lezers mee worstelen. Wordt
standaard ingelogd met een Microsoft-account (te achterhalen via Instellingen,
onderdeel Accounts, sub Uw info) dan kan je de typefout corrigeren via de
pagina https://account.microsoft.com/profile?lang=nl-nl, bij een lokaal
gebruikersaccount via het configuratiescherm, onderdeel Gebruikersaccounts,
link Uw accountnaam wijzigen.
Als aanvulling hierop: werd het gebruikersaccount bij het aanmaken direct aan
een Microsoft-account gekoppeld, dan is de naam van de gebruikersmap
gebaseerd op het bij het Microsoft-account behorende e-mailadres. Velen
storen zich aan deze mapnaam, die achteraf niet meer te wijzigen is. Wilt u de
naam van de gebruikersmap toch wijzigen dan kan dat alleen door een nieuw
lokaal (!) gebruikersaccount aan te maken met de gewenste naam. Nadat alle
gegevens en instellingen zijn overgezet naar dit nieuwe account kan het huidige
account worden verwijderd. Hierna kan het nieuwe gebruikersaccount alsnog
(via Instellingen, onderdeel Accounts, sub Uw info) aan het eerder gebruikte
Microsoft-account worden gekoppeld, mét behoud van de mapnaam.
deze lezersvraag is terug te vinden op de website
Foutmelding installeren Windows 10 Anniversary Update
Henk Zirschky vraagt: "Microsoft heeft de Anniversary Update voor Windows 10
uitgebracht. Het automatisch installeren lukt echter niet, steeds komt er een
foutmelding (fout 0x80240031). Bij Microsoft kan ik geen oplossing vinden. Op het
internet zie ik veel meer van deze problemen, echter ook zonder oplossing. Kan jij
me de goede richting opsturen en een oplossing aanreiken?"
Antwoord: Lukt het niet om de Anniversary Update via Windows Update te
installeren dan kan een installatiemedium van Windows 10 in veel gevallen
uitkomst bieden (een dergelijke opstartbare DVD of USB-stick is met met de
Windows 10 media creatie tool eenvoudig zelf te maken). Start vanuit Windows
de opstartbare DVD/USB-stick en kies voor een installatie met behoud van
bestanden, programma's en instellingen (zoals de betreffende update ook zou
doen). Waarschijnlijk gaat het dan wel goed.
deze lezersvraag is terug te vinden op de website
Een greep uit de vele reacties
van gebruikers van de computerbijbel
"Een verademing weer eens teksten te
"Het is in mijn ogen een heel
lezen in goed Nederlands!"
toegankelijk, goed geschreven boek
waarin ook de wat moeilijker zaken
"Een fantastische hulp bij bijna al mijn
helder worden verwoord."
vragen over Windows."
"Ik ben al druk bezig om de Windows"Met jouw bijbel is prima te werken, zoals
bijbel door te worstelen en heb al veel
altijd met je onmisbare adviezen."
tips kunnen gebruiken."
"Jouw bijbel voor Windows 10 ziet er
"Mijn complimenten voor je boek, hij is
fantastisch uit en is begrijpelijk en prettig
weer zeer zinvol."
leesbaar."
"De computerbijbel voor Windows 10 is
"Het is een "TOPPER" onder de reeds
een perfect boek, waar ik heel veel
bestaande boeken."
interessante en nuttige informatie uit kan
halen. Duidelijk geschreven, hier ga ik
"Het blijft een bijzonder goed boek….
heel veel plezier aan hebben."
Gefeliciteerd daarmee!"
"Eerste editie uitgeleend en nooit
teruggekregen!"
"Ik vind het een geweldig boek, mooi
"Het is een geweldig leesbaar boek
overzichtelijk en praktisch. Nu kan ik
barstensvol oplossingen en antwoorden
eindelijk met een gerust hart
op vragen die opeens ontstaan. Mijn
overschakelen naar Windows 10 en de
vrouw roept nu al tegen mij “Waar heb je
instellingen degelijk doen."
Menno’s Bijbel neergelegd?" Ze begrijpt
precies wat je bedoelt in je boek, daar
"Compliment, Het boek was weer zeer
kan ik als systeembeheerder niet
goed verpakt en in top conditie
tegenop."
ontvangen. Wij willen jou/jullie hartelijk
bedanken voor het mooie topstuk wat wij
"Het is niet mijn bedoeling met u te gaan
weer hebben gekregen, waar jij/jullie
corresponderen, maar dit is mogelijk mijn
weer hard aan hebben gewerkt."
vijfde boek die ik bij u besteld heb en
altijd keurig afgeleverd. Ik moest dit nog
"Hartelijk dank voor de uiterst vlotte
even kwijt."
toezending. Slechts twee dagen na
bestelling en betaling trof ik beide
"Een PRACHTWERK! Het heeft veel zweet
boeken bijzonder solide verpakt in mijn
en doorzettingsvermogen gekost, maar
brievenbus aan."
als je dan het resultaat ziet begrijp je als
geen ander dat het ZEEEER de moeite
"Het boek is bijzonder informatief. Ook
waard was en is."
de leesbaarheid waardeer ik zeer. Aan dat
laatste mankeert het nog wel eens bij
"Ik heb jouw boek gekocht en heb daar
technische boeken."
totaal geen spijt van."
Zie www.schoonepc.nl/boek voor meer informatie over het boek
Deze nieuwsbrief wordt u gratis toegezonden
Deze nieuwsbrief wordt gratis toegezonden, het kost echter erg veel tijd om de kwaliteit
op een hoog niveau te houden. Daarom zou ik het zeer waarderen als u zich inschrijft op
mijn boek. U krijgt daarmee voor een klein bedrag een computerbijbel met waardevolle
informatie toegezonden.
Een nieuwsbrief gemist?
De laatste 5 nieuwsbrieven zijn nog via de website op te vragen.
Mijn overige websites
www.OptimizingPC.com (de Engelse vertaling van SchoonePC)
www.InZakenGaan.nl (informatie voor de startende ondernemer)
www.Uitvaartinfotheek.nl (alles over de uitvaart, samenwerkingsverband)
www.SchoonePC.nl | Aanmelden nieuwsbrief | Computerbijbel
© 2001-2016 - SchoonePC - Rotterdam - The Netherlands