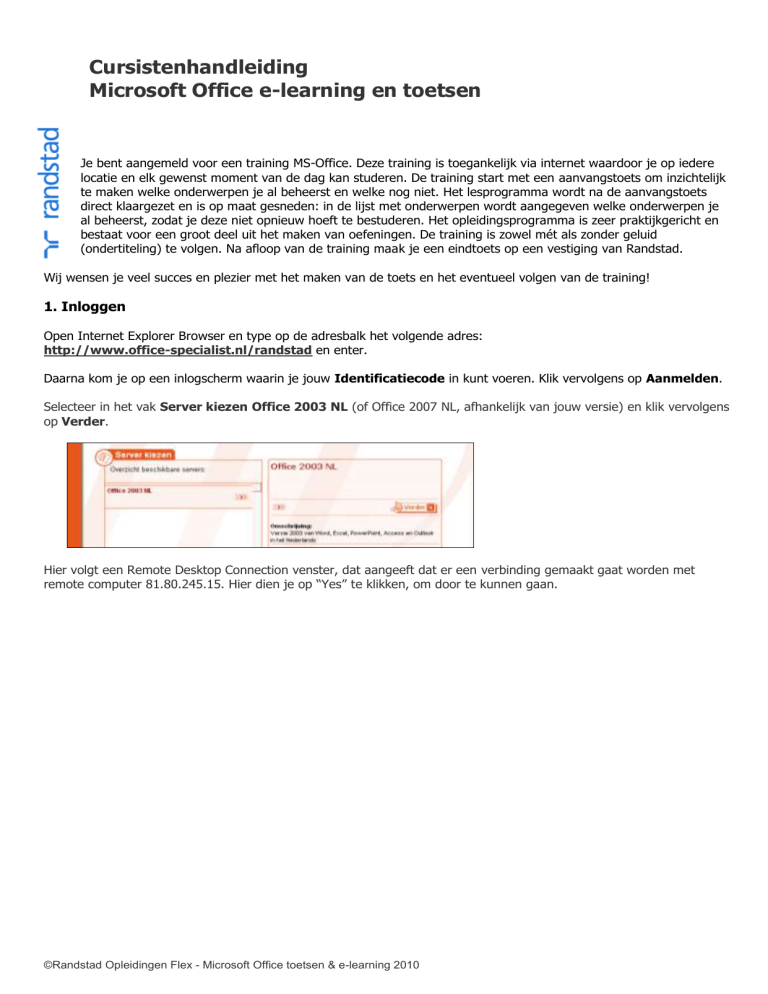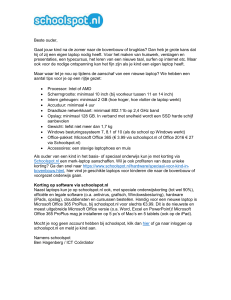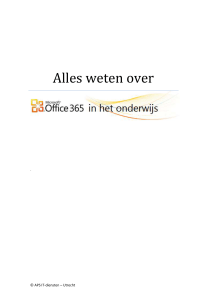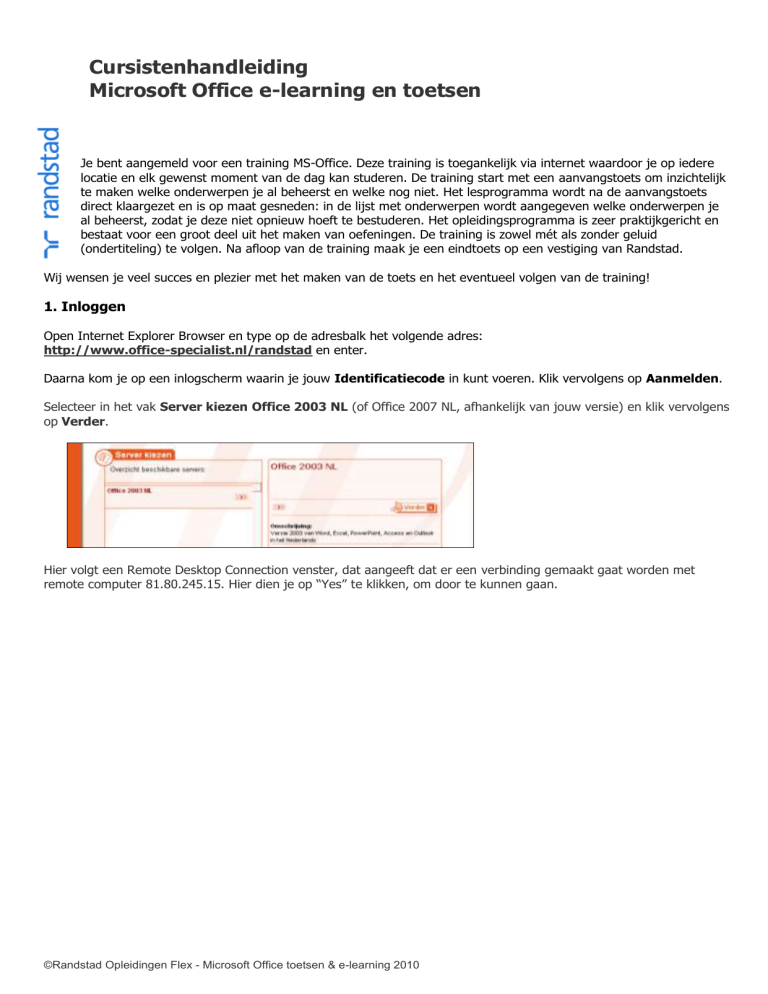
Cursistenhandleiding
Microsoft Office e-learning en toetsen
Je bent aangemeld voor een training MS-Office. Deze training is toegankelijk via internet waardoor je op iedere
locatie en elk gewenst moment van de dag kan studeren. De training start met een aanvangstoets om inzichtelijk
te maken welke onderwerpen je al beheerst en welke nog niet. Het lesprogramma wordt na de aanvangstoets
direct klaargezet en is op maat gesneden: in de lijst met onderwerpen wordt aangegeven welke onderwerpen je
al beheerst, zodat je deze niet opnieuw hoeft te bestuderen. Het opleidingsprogramma is zeer praktijkgericht en
bestaat voor een groot deel uit het maken van oefeningen. De training is zowel mét als zonder geluid
(ondertiteling) te volgen. Na afloop van de training maak je een eindtoets op een vestiging van Randstad.
Wij wensen je veel succes en plezier met het maken van de toets en het eventueel volgen van de training!
1. Inloggen
Open Internet Explorer Browser en type op de adresbalk het volgende adres:
http://www.office-specialist.nl/randstad en enter.
Daarna kom je op een inlogscherm waarin je jouw Identificatiecode in kunt voeren. Klik vervolgens op Aanmelden.
Selecteer in het vak Server kiezen Office 2003 NL (of Office 2007 NL, afhankelijk van jouw versie) en klik vervolgens
op Verder.
Hier volgt een Remote Desktop Connection venster, dat aangeeft dat er een verbinding gemaakt gaat worden met
remote computer 81.80.245.15. Hier dien je op “Yes” te klikken, om door te kunnen gaan.
©Randstad Opleidingen Flex - Microsoft Office toetsen & e-learning 2010
Mediaplus maakt nu verbinding met de Mediaplus server, dit kan enkele momenten duren. De verbinding is net als bij
het internetbankieren een beveiligde internetconnectie. Om met het programma te kunnen werken dien je (indien dit
wordt gevraagd) het besturingselement Activex te installeren.
Het volgende Hoofdmenu wordt weergegeven (zie volgende pagina). De knop Help legt uit hoe je het
toets/trainingsprogramma dient te gebruiken.
In het linker kader onder programma’s vind je in het blauw de toetsprogramma’s en/of in het rood de
trainingsprogramma’s waarvoor je bent aangemeld.
2. Aanvangstoets maken
Klik op de toets van het Officeprogramma waarvan je de aanvangstoets wilt maken. Van de meeste programma’s wordt
Office Basis, Vervolg en Expert aangeboden.
©Randstad Opleidingen Flex - Microsoft Office toetsen & e-learning 2010
Rechts wordt nu een tweede vak afgebeeld met de voortgang en resultaten van dit programma. Uitgebreide resultaten
worden zichtbaar via de knop Resultaten (zie pijl A). Klik op de knop Verder (zie pijl B) om het programma te starten.
In de rest van de handleiding zal nog vaker hier naar verwezen worden.
A
B
Je ziet nu een overzicht van de modules (hoofdstukken) waaruit de toets is opgebouwd. Open de eerste module door te
klikken op de titel. Elke module bestaat uit een aantal rubrieken. Klik vervolgens op de titel van de eerste rubriek. De
aanvangstoets gaat nu van start. Je hebt maximaal 40 minuten de tijd om 20 toetsopdrachten uit te voeren.
©Randstad Opleidingen Flex - Microsoft Office toetsen & e-learning 2010
3. Hoe werkt de toets?
1. Zodra je een onderwerp aanklikt kom je rechtstreeks in de Office-applicatie terecht. Alle menu’s en opties zijn
beschikbaar: je kunt zo op de gewone manier werken met de software. Uitzondering hierop is het programma
Outlook, hierbij werk je in een nagebootste office-omgeving.
2. Het onderwerp start altijd met een opdracht in een venster, zoals hieronder afgebeeld:
3. Om de opdracht uit te gaan voeren, dien je meestal het opdrachtvenster te verplaatsen. Dit doe je door het
opdrachtvenster aan te klikken en de muisknop ingedrukt te houden en vervolgens de muis te verslepen naar een
ander plaats.
Probeer de opdracht nauwkeurig te volgen. Als een tekst moet worden ingevoerd let dan goed op de spelling en
leestekens. Verander de opmaak van het document alléén als hier om wordt gevraagd.
4. Als je tijdens het beantwoorden van de vraag merkt dat je iets fout hebt gedaan dan kan je via de knop
opdracht opnieuw starten.
5. Klik op de knop
de
om naar de volgende opdracht te gaan. Je kunt niet teruggaan naar de vorige vraag.
6. Het is mogelijk om de toets te onderbreken en op een ander gewenst moment weer verder te gaan. Dit kan na
afronding van een module (hoofdstuk). De gegevens blijven dan bewaard.
7. Na afloop van de toets kun je de resultaten bekijken door te klikken op het tabblad Resultaten (pijl A). Bij een
score van 75% of meer is het in principe niet nodig om de training te gaan volgen, je beheerst het programma dan
voldoende. Maak een afspraak met de intercedent om de eindtoets op de vestiging te maken. Indien wenselijk zou je
de training nog wel kunnen doorlopen.
Na het bekijken van de resultaten kun je het scherm sluiten.
4. Hoe werkt de training?
Na afloop van de toets wordt er automatisch een training op maat aangemaakt.
Via programma’s kom je weer in het hoofdmenu terecht.
Je start een training door in het hoofdmenu de training van het betreffende programma aan te klikken. Je kunt alleen
een training volgen als het programma rood is aangeven. Voor de blauwe programma’s dient eerst een toets te worden
gedaan.
Rechts wordt nu een tweede vak afgebeeld met de voortgang en de resultaten van dit programma. Uitgebreide
resultaten worden zichtbaar via de knop Resultaten (zie pijl A). Klik op de knop verder(zie pijl B) om het programma
te starten.
Ook de training is opgebouwd uit modules (hoofdstukken). Elke module bestaat uit een aantal rubrieken. De rubrieken
die je al beheerst zijn aangevinkt en groen gekleurd. Deze rubrieken worden automisch overgeslagen, zodat je
uitsluitend die stof oefent die je nog niet voldoende beheerst.
©Randstad Opleidingen Flex - Microsoft Office toetsen & e-learning 2010
In de training werk je net als in de toets aan de hand van praktijkopdrachten. Nu heb je echter ook de beschikking over
interactieve lessen en oplossingen en krijg je direct feedback op de gemaakte opdrachten. Zie uitleg op de volgende
pagina.
1. In het opdrachtvenster hierboven, kun je door op
te klikken een les over het onderwerp openen. De les is
zowel mét als zonder geluid te volgen (ondertiteling). Je kunt met de knoppen hieronder afgebeeld
door de les heen scrollen en op elk gewenst moment stoppen om iets
te bekijken of om terug te spoelen.
2. Na het beantwoorden van een vraag klik je op
zien. De knop verandert in
Als je de opdracht goed hebt gemaakt, krijg je dat meteen te
. Klik hierop om naar de volgende opdracht te gaan.
Resultaat bij goed antwoord
Bij fout antwoord wordt toegelicht wat er fout is
3. Indien de opdracht niet goed is uitgevoerd krijg je uitleg over wat fout is gegaan. Op de plaats van de les staat nu
een oplossingsvideo
4. Met de knop
met uitleg hoe de opdracht kan worden uitgevoerd.
kun je opnieuw proberen om de opdracht te maken.
5. Je kunt de oplossing pas zien nadat je de opdracht hebt gemaakt en op
©Randstad Opleidingen Flex - Microsoft Office toetsen & e-learning 2010
hebt geklikt.
6. Als je klikt op
verlaat je de les of oplossing en keer je terug naar de oefening. Via dezelfde knop kun je ook de
oefening afsluiten.
7. De knop
is de helpknop met uitleg over de navigatie van de e-learning.
8. Het is mogelijk om de training te onderbreken en op een andere gewenst moment weer verder te gaan. Dit kan na
afronding van een rubriek (een module, ofwel een hoofdstuk bestaat uit rubrieken). De gegevens worden dan
bewaard en je kunt de volgende keer vanaf dat punt weer verder gaan met de training.
5. Eindtoets
Wanneer je klaar bent met de training kun je contact opnemen met de intercedent om een afspraak te maken voor de
eindtoets op een vestiging van Randstad. De eindtoets werkt op dezelfde wijze als de aanvangstoets. Voor uitleg
verwijzen we naar punt 3 ‘Hoe werkt de toets?’ in deze handleiding.
Indien je de eindtoets succesvol afrondt , ontvang je van de intercedent een certificaat.
©Randstad Opleidingen Flex - Microsoft Office toetsen & e-learning 2010