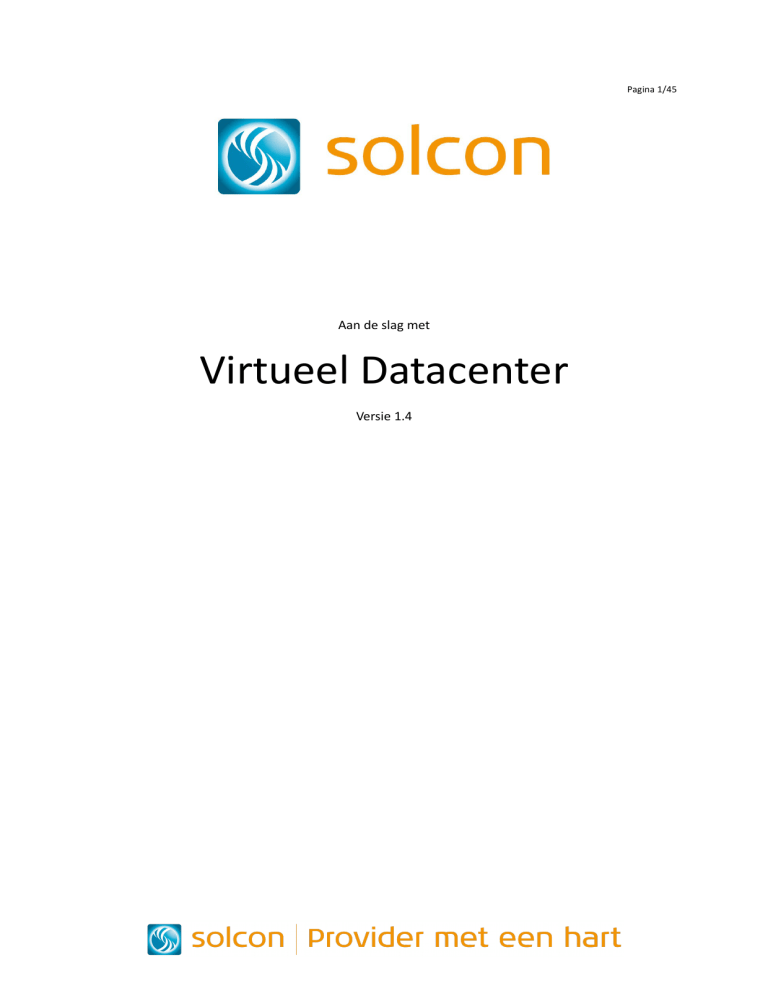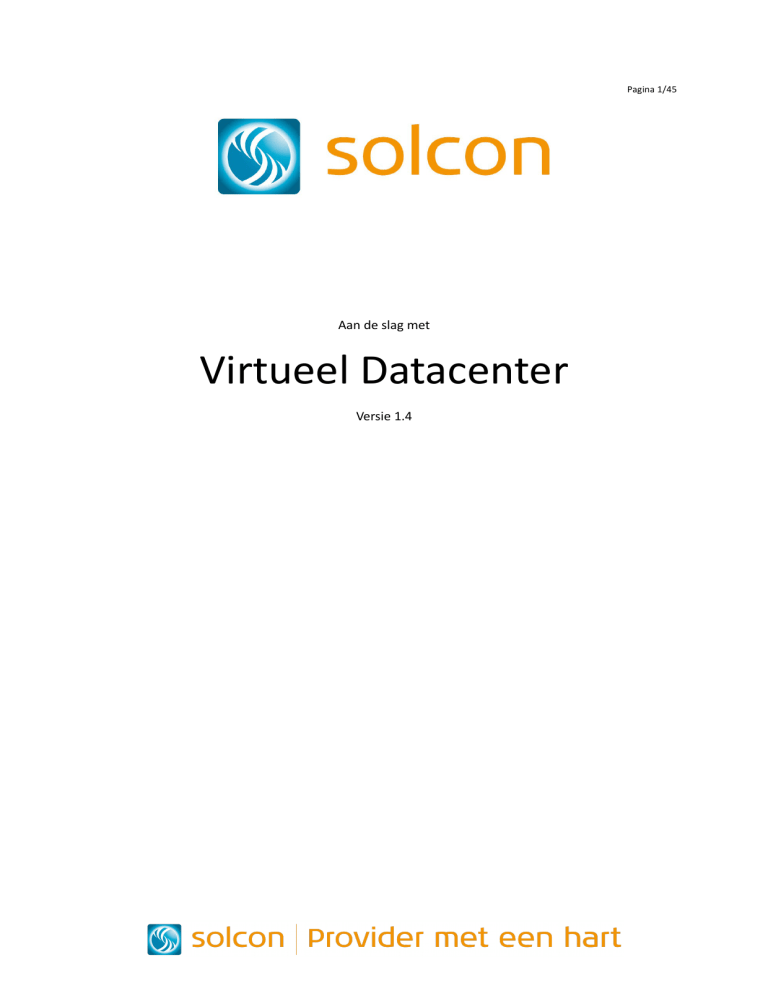
Pagina 1/45
Aan de slag met
Virtueel Datacenter
Versie 1.4
Pagina 2/45
Inhoud
Inleiding..................................................................................................................................................3
Termen / Begrippen lijst.........................................................................................................................3
De start en inrichting van uw Virtueel Datacenter.................................................................................4
Inloggen op vCloud Director...............................................................................................................5
Aanmaken van een netwerk met een Edge Gateway.........................................................................6
Aanmaken van een VDC isolated netwerk..........................................................................................9
DHCP inschakelen voor een netwerk................................................................................................12
NAT instellen voor netwerk met Edge Gateway (internet toegang)..................................................14
Firewall instellen voor uw netwerk...................................................................................................16
Aanmaken van Catalog en uploaden van Media...............................................................................19
Uploaden van Media naar uw Catalog..........................................................................................21
vApp, uw virtuele machines en applicaties..........................................................................................23
Aanmaken van een vApp..................................................................................................................24
Installeren van een virtuele machine................................................................................................29
Backuppen en restoren van uw Virtueel Datacenter............................................................................31
Inloggen op uw Virtueel Datacenter Backup Console.......................................................................31
Backup plan (schedule) maken en bepalen......................................................................................32
Eventueel Encrypten van uw backups...........................................................................................33
Backup plan toepassen op vApp(s)...................................................................................................35
Handmatig backup initiëren.............................................................................................................36
virtuele machines herstellen............................................................................................................37
Bestanden herstellen........................................................................................................................40
Pagina 3/45
Inleiding
Dit document geeft een inleiding in het gebruik van uw Virtueel Datacenter. Virtueel Datacenter is
een dienst die verschillende toepassingen omvat (virtuele servers, virtueel netwerk en backups).
Solcon biedt u een geïntegreerde oplossing die u volledig op afstand kunt beheren.
Om u op weg te helpen, beschrijven we in deze handleiding welke stappen moeten worden
doorlopen om gebruik te kunnen maken van uw Virtueel Datacenter. Tevens bespreken we de termen
welke een Virtueel Datacenter met zich mee brengen.
Termen / Begrippen lijst
Edge Gateway : Een op software gebaseerde router op basis van VMware vShield. Deze router kan
binnen een Virtueel Datacenter voor NAT, Firewalling, DHCP zorgen. Tevens kunnen er VPN tunnels
worden opgezet naar een Edge Gateway. De Edge Gatway is de default gateway binnen netwerken
welke internet toegang hebben.
Catalog : Een catalogus waarin zich installatie media kunnen bevinden. Bijvoorbeeld een ISO met een
Linux distributie of een Microsoft installatie CD.
vApp : Set van virtuele machines binnen een Virtueel Datacenter welke samen een applicatie
vormen. Binnen vCloud Director kan een virtuele machine niet bestaan zonder vApp. Een applicatie
kan bijvoorbeeld bestaan uit virtuele machines met daarop webservers, een loadbalancer en een
databaseserver.
VDC Network : Een virtueel netwerk welke bestaat binnen een Virtueel Datacenter van een gebruiker.
Deze kan geïsoleerd zijn (alleen connectie tussen virtuele machines binnen het Virtueel Datacenter)
of gekoppeld aan het internet (netwerk gekoppeld aan Edge Gateway).
Virtueel Datacenter (VDC): Volledig virtueel datacenter, inclusief netwerken, dataopslag en (virtuele)
servers, welke volledig vanuit de software (vCloud Director) te bedienen zijn. Elke klant heeft één of
meerdere Virtuele Datacenters.
VMware vCloud Director : De visie van VMware op het Virtueel Datacenter. Tevens applicatie welke
het mogelijk maakt om door gebruikers een volledig selfservice datacenter op te zetten op basis van
VMware technologie.
Pagina 4/45
De start en inrichting van uw Virtueel Datacenter
Voordat u kunt beginnen met het installeren van virtuele machines is het belangrijk om uw Virtueel
Datacenter in te richten. Want, net als met een fysieke server, heeft u een netwerk nodig: kabels, een
router of switch welke is verbonden met het Internet of een ander netwerk en set met installatie CD’s
/ DVD’s.
Dit is in een Virtueel Datacenter niet anders. Het grote verschil is echter, dat u in een Virtueel
Datacenter alles kunt regelen van achter uw PC.
Zaken die eerst uitgevoerd dienen te worden voordat we kunnen beginnen met het installeren van
virtuele machines zijn:
Toegang krijgen tot het Virtueel Datacenter (Inloggen op vCloud Director)
Het aanmaken van een of meerdere netwerk(en)
o netwerk dat is gekoppeld aan het internet (netwerk met Edge Gateway)
o netwerk dat alleen beschikbaar is binnen het Virtueel Datacenter (Isolated)
o Eventueel DHCP configureren op uw netwerk
o Eventueel NAT configureren om internet beschikbaar te maken binnen uw netwerk
o Instellen van de firewall
Installatie media beschikbaar maken (maken van een Catalog en uploaden van media)
Nadat we deze zaken hebben geregeld is het Virtueel Datacenter klaar voor gebruik en kan er gestart
worden met het installeren van één of meerdere virtuele machines.
Pagina 5/45
Inloggen op vCloud Director
Om te inloggen op uw eigen Virtueel Datacenter gaat u naar de volgende URL in uw webbrowser:
https://vcloud.solcon.nl/cloud/org/[korte naam]
“Korte naam” is een naam die u zelf heeft opgegeven bij de bestelling. Dit is meestal de naam van uw
organisatie. Deze heeft u in uw opleverbrief samen met de gebruikersnaam en password gekregen
van Solcon. In het voorbeeld is “solcon” gebruikt als “korte naam”.
Pagina 6/45
Aanmaken van een netwerk met een Edge Gateway
Na inloggen komt u in het startscherm, klik op “Manage VDCs”
Klik hier op uw VDC (Deze is al door Solcon aangemaakt, VDC Solcon in ons geval):
Klik op het tabblad “Org VDC Networks” en klik op “+”
Selecteer “Create a routed network by connecting to an existing Edge Gateway” en klik op uw Edge
Gateway:
Pagina 7/45
Pagina 8/45
Nadat u op next heeft geklikt, vult u de door u gewenste gegevens in (gebruik hier de door u
gewenste private ip adressen en DNS servers):
Geef uw netwerk een naam en klik op finish:
Uw netwerk wordt nu aangemaakt:
Pagina 9/45
Pagina 10/45
Wanneer uw netwerk klaar is wordt het volgende aangegeven:
Uw netwerk gekoppeld aan uw Edge Gateway is klaar voor gebruik.
Pagina 11/45
Aanmaken van een VDC isolated netwerk
Vanuit het startscherm, klik u op “Manage VDCs”
Klik hier op uw VDC (VDC Solcon in ons geval):
Klik op het tabblad “Org VDC Networks” en klik op “+”
Selecteer “Create an isolated network within this Virtueel Datacenter” en klik op Next.
Pagina 12/45
Vul de door u gewenste gegevens in, en klik op Next (gebruik hier de door u gewenste private ip
adressen en DNS servers):
Geef uw netwerk een naam en klik op finish:
Uw netwerk wordt nu aangemaakt:
Pagina 13/45
Wanneer uw netwerk klaar is wordt het volgende aangegeven:
Uw netwerk is nu klaar voor gebruik.
Pagina 14/45
DHCP inschakelen voor een netwerk
Vanuit het startscherm, klikt u op “Manage VDCs”
Selecteer uw VDC:
Selecteer het tabblad “Org VDC Networks” en klik met de rechter muis knop op het netwerk waarop
u DHCP wilt configureren en selecteer “Configure Services”:
Selecteer het tabblad DHCP, klik op Enable DHCP en vervolgens op Add…
Pagina 15/45
Pagina 16/45
Nadat u op add heeft geklikt kunt u de ip range opgeven welke voor DHCP worden gebruikt:
Nadat u op OK heeft geklikt ziet u de aanpassingen staan in het scherm. Bevestig dit door weer op OK
te klikken:
Op het tablad “Edge Gateways” kunt u de status zien:
Nadat de status van de Edge Gateway is veranderd van “Configuring” naar groen is de wijziging
doorgevoerd en kunt u DHCP gebruiken in uw netwerk.
De DHCP Server is klaar voor gebruik.
Pagina 17/45
NAT instellen voor netwerk met Edge Gateway (internet toegang)
Vanuit het startscherm, klikt u op “Manage VDCs”
Selecteer uw VDC:
Selecteer het tabblad “Edge Gateways” Klik hier met de rechter muisknop op uw Edge Gateway en
kies “External IP Allocations”
Noteer het externe IP adres welke hier wordt getoond en klik vervolgens op Cancel:
Selecteer het tabblad “Org VDC Networks” en klik met de rechter muis knop op het netwerk waarop
u NAT wilt configureren en selecteer “Configure Services”:
Pagina 18/45
Selecteer het tabblad “NAT” en kies “Add SNAT…”
Selecteer onder “Apllied on” het DC netwerk.
Bij Original (internal) geeft u uw subnet of range op van uw interne netwerk.
Translated (External) IP adres is het IP adres welke we onder de Edge Gateway hebben genoteerd.
Nadat Enabled is aangevinkt kunt u op OK klikken.
U ziet uw NAT regel nu verschijnen
Bevestig dit door nogmaals op OK te klikken.
NAT is nu geconfigureerd voor uw netwerk.
Pagina 19/45
Firewall instellen voor uw netwerk
Vanuit het startscherm, klikt u op “Manage VDCs”
Selecteer uw VDC:
Selecteer het tabblad “Org VDC Networks” en klik met de rechter muis knop op het netwerk waarop
u de firwall wilt configureren en selecteer “Configure Services”:
Selecteer het tabblad Firewall, uw krijgt een overzicht te zien van de huidige instellingen van de
firewall. Default staat alle op “Deny”, wat aangeeft dat al het verkeer (zowel van binnen naar buiten
als buiten naar binnen) wordt geblokkeerd.
U kunt hier de door u gewenste firewall regels toevoegen. In dit voorbeeld geven we de ip range
welke we eerder bij “netwerk maken met Egde Gateway, en configureren NAT” hebben gemaakt
toegang naar buiten. Onze Virtual Server moeten bij het Internet kunnen komen.
Pagina 20/45
Om een firewall regel toe te voegen, klik op add..
Omdat we in dit voorbeeld verkeer van binnen (ons VDC netwerk) naar buiten (het internet) willen
toestaan geven we de firewall de onderstaande opties mee:
Source: Internal (alle interne IP ranges, dit kunt u naar wens beperken door IP ranges op te geven)
Destination: External (waar mag het verkeer naar toe)
Protocol: ANY voor alle protocollen
Action: Allow (we willen toestaan)
Klik op OK om te bevestigen.
Pagina 21/45
Uw firewall regel wordt weergegeven in de lijst met regels:
Klik op OK om de firewall regel te activeren.
Voeg naar wens meerdere regels toe.
Uw firewall is nu geactiveerd en klaar voor gebruik.
Pagina 22/45
Aanmaken van Catalog en uploaden van Media
Vanuit het startscherm, klikt u op “Catalogs”
Klik hier op “+” om een Catalog toe te voegen:
Geef de Catalog een naam en klik op next
Pagina 23/45
Selecteer “Use any storage available in the organization” en klik op finish
Uw Catalog is aangemaakt
Uw Catalog is nu klaar voor gebruik, uw kunt nu beginnen met het uploaden van installatie media.
Pagina 24/45
Uploaden van Media naar uw Catalog
Onder het tabblad “vApp Templates” kunt u OVA of OVF templates uploaden en onder het tabblad
“Media & Other” CD / DVD iso bestanden.
In dit voorbeeld uploaden we een ISO installatie media door op “Media & Other” te klikken.
Hierna klikken we op de upload button om een ISO te uploaden:
Selecteer een bestand vanuit uw locale computer en klik op Upload:’
Status:
Pagina 25/45
Nadat de upload is voltooid zal de media worden geïmporteerd:
En uw installatie media is klaar voor gebruik:
Vanaf dit punt kunt u het installatie media gebruiken in uw VM’s.
Pagina 26/45
vApp, uw virtuele machines en applicaties
In vCloud Director zijn alle virtuele machines gegroepeerd in zogenoemde vApp’s (virtuele
applicaties). Kort gezegd is een vApp een groep van een of meerdere virtuele machines welke samen
uw applicatie vormen.
Bijvoorbeeld, we hebben een e-mail Applicatie. Deze applicatie wordt gevormd door de volgende
virtuele machines:
SMTP server, voor het versturen en ontvangen van mail
Database server, waar de e-mail accounts worden bijgehouden
Spam Server, welke de email scant op spam
POP3 / IMAP server, om de mail aan de gebruikers aan te bieden
In het voorbeeld zijn de boven genoemde servers elk een losse virtuele machine, maar ze kunnen niet
functioneren zonder elkaar. Al deze losse virtuele machines vormen samen mijn applicatie Mail.
Wanneer we deze applicatie opbouwen binnen vCloud Director, dan starten we met het maken van
een vApp. De noemen we bijvoorbeeld “Mail Applicatie”.
Pas later voegen we hier de virtuele machines aan toe.
Eventueel kunt u later altijd een extra virtuele machine toevoegen aan uw vApp.
Pagina 27/45
Aanmaken van een vApp
Vanuit het startscherm, klikt u op “Build New vApp”
Vul de naam van de vApp in, selecteer het VDC waarin de vApp moet gaan draaien en kies leases.
Klik vervolgens op next.
Pagina 28/45
Klik op “+ New virtuele machine” om een VM toe te voegen.
Geef de nieuwe virtuele machine een naam, selecteer welk operating systeem u gaat installeren, ken
het aantal netwerk Interfaces toe en geef aan hoeveel RAM en CPU’s de virtuele machine moet
bevatten. Klik vervolgens op OK.
Pagina 29/45
Nadat u op OK heeft geklikt, ziet u de Virtual Server in de lijst verschijnen.
Voeg naar wens meerdere virtuele machines toe.
Klik op next om door te gaan.
Klik nogmaals op next om het storage profile te bevestigen:
Selecteer de gewenste netwerk instellingen en klik op next.
Pagina 30/45
Klik op next
U krijgt een samenvatting te zien van u aan te maken vApp. Deze kunt u bevestigen door op Next te
klikken. De vApp zal nu worden aangemaakt.
Pagina 31/45
Uw vApp wordt aangemaakt, wacht even totdat deze klaar is.
Uw vApp is klaar voor gebruik.
Pagina 32/45
Installeren van een virtuele machine
Klik van uit het startscherm op “open” van de desbetreffende vApp van waaruit u een VM wilt
installeren.
U krijgt een diagram te zien van uw vApp met de daarbij behorende virtuele machines en netwerk
aansluitingen.
Klik met de rechtermuisknop op de te installeren virtuele machine en kies “Insert CD/DVD from
Catalog…” om een installatie medium toe te voegen.
Selecteer het gewenste installatie bestand en klik op “Insert”
Pagina 33/45
Nadat “busy” is verdwenen kun uw de virtuele machine aan zetten.
Het aanzetten van de virtuele machine doet u door met de rechter muisknop op de virtuele machine
te klikken en “Power On” te selecteren.
De virtuele machine wordt nu aangezet. Weer nadat “busy” is verdwenen is de actie doorgevoerd.
Om een console te openen, klik met de rechter muis knop op de virtuele machine en selecteert u
“Popout Console”
Vanuit de console kunt u uw installatie afronden.
Pagina 34/45
Pagina 35/45
Backuppen en restoren van uw Virtueel Datacenter
Het is van belang dat u backups maakt van de vApp’s en virtuele machines welke draaien binnen uw
Virtueel Datacenter.
Nadat uw backups heeft gemaakt bent u in staat om virtuele machines te herstellen naar een
alternatieve locatie, uw virtuele machine te overschrijven met een eerder gemaakte backup, of
bestanden te herstellen uit een eerder gemaakte backup.
Te volgen procedure:
1.
2.
3.
4.
5.
6.
Inloggen op uw Virtueel Datacenter Backup Console
Backup plan (schedule) maken en bepalen
Backup plan toepassen op vApp(s)
Handmatig backup initiëren
virtuele machines herstellen
Bestanden herstellen
Inloggen op uw Virtueel Datacenter Backup Console
Ga in een web browser naar het volgende adres, waarbij [korte naam] door Solcon is aangeleverd.
https://vcloudbackup.solcon.nl/org/[korte naam]
Geef uw gebruikersnaam en wachtwoord op welke door Solcon zijn aangeleverd.
Nadat u bent ingelogd krijgt u een overzicht te zien van de vApp’s welke u heeft aangemaakt binnen
uw Virtueel Datacenter.
Pagina 36/45
Backup plan (schedule) maken en bepalen
Voordat u backups gaat maken is het van belang om voor u zelf de volgende zaken te bepalen:
Op welk tijdstip moet er een backup gemaakt worden van de vApp en de daarbij behorende
Virtual Servers
Op welke dagen moet er een backup gemaakt worden
Hoelang wilt u de backups bewaren (retentie)
Nadat deze zaken bepaald zijn, kunt u een Backup plan maken.
In het voorbeeld gaan we uit van het volgende:
Backups maken om 23:00 (11:00 pm)
Elke dag backups maken, behalve op zondag
Backups moeten 3 weken bewaard blijven
Klik nu op “Backup Plans”
Klik in het volgende scherm op “Create” om een nieuw Backup Plan te maken
Vul de gegevens in, zoals deze bij de vorige stap zijn bepaald, en klik vervolgens op “Retention rules”
Pagina 37/45
Onder “Keep Backups” op het tabblad “Retention rules” heeft uw aan hoelang de backups bewaard
moeten blijven.
Klik op “OK” om uw Backup Plan op te slaan, of ga door naar Encrypten van uw backups (optioneel).
Wanneer u voor “OK” heeft gekozen, dan komt uw zojuist aangemaakte Backup Plan in de lijst van
beschikbare backup plans te staan.
Klik op uw organisatie naam om weer naar het hoofdscherm te gaan.
Uw heeft zojuist succesvol een backup plan aangemaakt.
Eventueel Encrypten van uw backups
Onder het tabblad “Options” kunt u aangeven of u uw backups wilt beveiligen door middel van
encryptie. Wanneer u deze optie aanzet, worden uw backups middels AES-256 algoritme versleuteld.
LET OP!!! Het wachtwoord goed bewaren, zonder wachtwoord is herstellen van backups niet meer
mogelijk (ook niet door Solcon).
Pagina 38/45
Klik op “OK” om uw Backup Plan op te slaan.
Nadat u op “OK” heeft geklikt, dan komt uw zojuist aangemaakte Backup Plan in de lijst van
beschikbare backup plans te staan.
Klik op uw organisatie naam om weer naar het hoofdscherm te gaan.
Uw heeft zojuist succesvol een backup plan aangemaakt.
Pagina 39/45
Backup plan toepassen op vApp(s)
Nadat uw een Backup plan heeft aangemaakt kunt u deze toepassen op uw vApp(s).
Hierna worden pas automatisch backups gemaakt.
Selecteer in het hoofdscherm vApps en vink uw vApp aan waarop het backup plan geactiveerd moet
worden.
Klik vervolgens op “Apply backup plan”
Selecteer het door u aangemaakte backupplan en klik op “OK”
Onder “Protection status” bij de vApp is nu te zien dat de vApp “protected” is.
Onder “Backup plan” ziet u het geactiveerde backups plan met zijn instellingen.
Dit wil zeggen, er is een backup plan geactiveerd. Backups zullen worden gemaakt op de tijden welke
zijn aagegeven in het backup plan.
Pagina 40/45
Door nu op de naam van de vApp (Mail Applicatie in ons geval) te klikken krijgt u een overzicht te zien
van de virtuele machines welke onderdeel zijn van de vApp met de daarbij behorende protectie
status.
U heeft nu succesvol een backup plan toegepast op een vApp.
Elke Virtual Server die onderdeel uitmaakt van deze vApp worden nu automatisch gebackuped.
Wanneer u op een later tijdstip een nieuwe Virtual Server binnen deze vApp aanmaakt, dan zal deze
ook automatisch worden meegenomen in het backup plan.
Handmatig backup initiëren
U kunt te allen tijde een backup maken van een vApp of losse Virtual Server (onafhankelijk van uw
backup plan).
Wanneer u een backup wilt initiëren, dan klikt op op de vApp, selecteer de te backuppen Virtual
Server en klik op “Backup now”
Er zal nu een backup gemaakt worden. De status zal rechts in het status venster worden aangegeven.
Pagina 41/45
Nadat de backup is voltooid wordt de melding “Backup succeeded” weergegeven.
U heeft zojuist succesvol een backup gemaakt van een Virtual Server.
virtuele machines herstellen
Indien u een virtuele machine wilt herstellen (backup terug zetten) klikt uw vanuit het hoofdscherm
op “Backup storage”
Selecteer vervolgens de door u te herstellen Virtual server en geef het recovery point op (vanuit
welke backup moet gerestored worden).
Klik vervolgens op recover.
Pagina 42/45
Wanneer u bij het backup plan encryptie heeft aangezet, vul dan uw encryptie wachtwoord op en klik
op OK
Pas eventueel onderstaande setting naar wens aan, waaronder:
Target vApp; de vApp waar de herstelde virtuele machine onderdeel van moet worden. Dit
kan ook een andere vApp zijn, dit kan handig zijn wanneer u over meerdere Virtueel
Datacenters beschikt of meerdere vApps heeft.
Name of the recovered Machine; Geef een andere naam op indien de originele Virtual Server
niet overschreven moet worden
Pas eventueel de netwerk settings aan (onder additional parameters)
Klik op OK om het herstel proces te starten.
De status kunt u volgen in het status scherm rechts.
Pagina 43/45
Nadat het herstellen is voltooid wordt de volgende melding weergegeven.
Onder het overzicht van de desbetreffende vApp zal de herstelde virtuele machine zichtbaar zijn
Ook in vCloud Director is de herstelde virtuele machine nu zichtbaar:
U heeft succesvol een virtuele machine hersteld vanuit een backup.
Pagina 44/45
Bestanden herstellen
U kunt individuele bestanden, directories met bestanden herstellen vanuit eerder gemaakte backup.
Ga vanuit het hoofdscherm naar “Backup storage”
Selecteer hier de virtuele machine van waaruit u bestanden wilt herstellen.
Selecteer vervolgens een backup als basis van de datum van waaruit u wilt herstellen
Vervolgens klikt u op “Recover files”, het bestands selectie scherm zal worden getoond.
Geef uw encryptie wachtwoord op indien uw backup is versleuteld.
Selecteer de door u te herstellen bestanden of directory(‘s) in het bestands selectie scherm.
En klik op OK om het herstel proces te starten.
Pagina 45/45
De status van het herstel proces zal worden weergegeven in het status scherm
Wanneer het herstel proces is afgerond, kunt u de herstelde bestand / directories downloaden als zip
file naar uw lokale computer
U heeft het herstel proces succesvol afgerond. Indien nodig kunt u de bestanden op de door u
gewenste manier terug plaatsen op de virtuele machine.