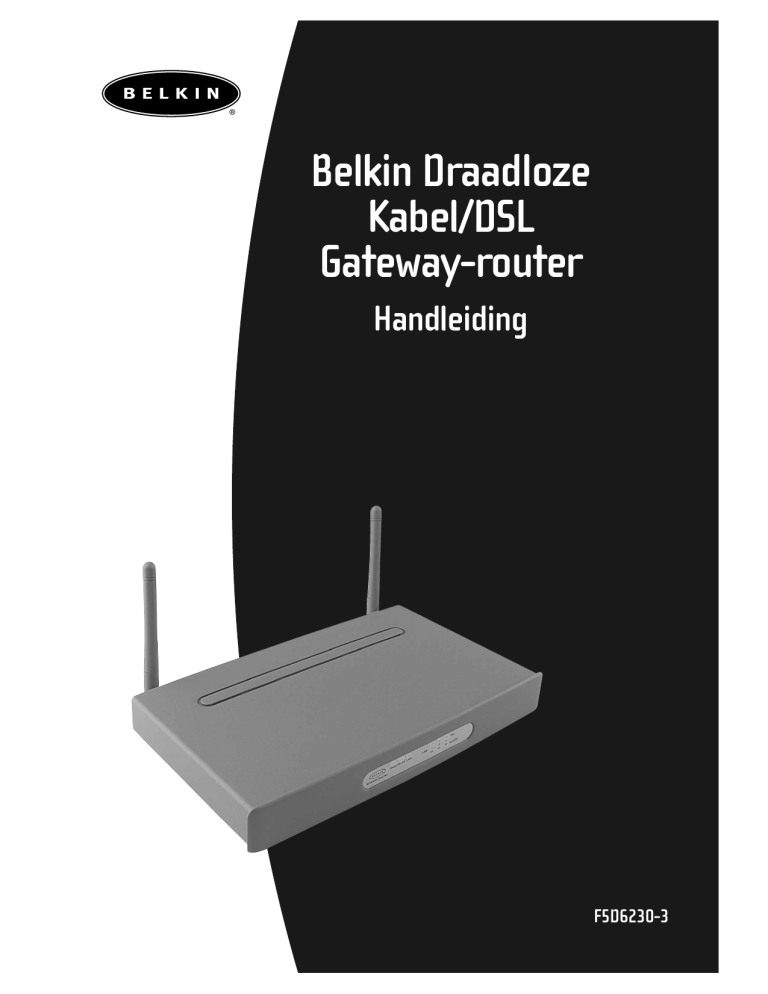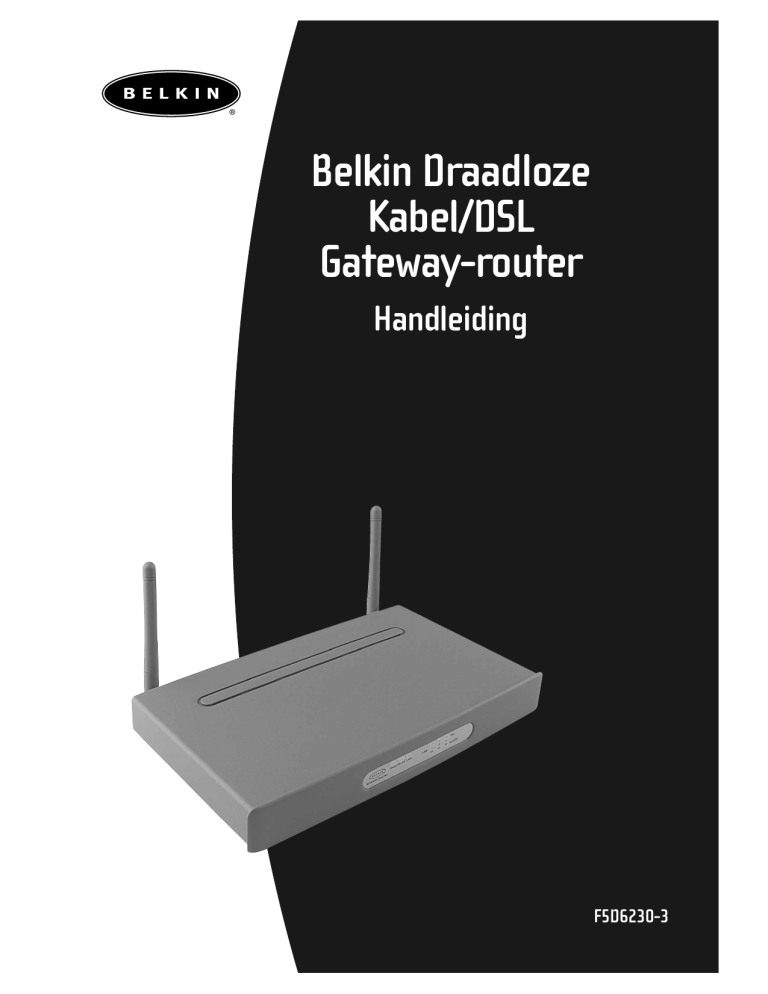
Belkin Draadloze
Kabel/DSL
Gateway-router
Handleiding
F5D6230-3
Inhoud
Inleiding . . . . . . . . . . . . . . . . . . . . . . . . . . . . . . . . . . . . . . . . . . . . . . . . . . . .1–3
Wat u van uw Belkin router moet weten . . . . . . . . . . . . . . . . . . . . . . . . . . . . .4–5
Snel aan de slag – Uw Belkin draadloze kabel/DSL router installeren . . . . . . . . . .6
De netwerkinstellingen van uw computer configureren . . . . . . . . . . . . . . . . . . . .7
De router voor uw ISP instellingen configureren . . . . . . . . . . . . . . . . . . . . . .8–10
Voorbereiding . . . . . . . . . . . . . . . . . . . . . . . . . . . . . . . . . . . . . . . . . . . . . . . . .11
STAP 1: Informatie inwinnen over uw ISP
(internet service provider) en uw netwerk . . . . . . . . . . . . . . . . . . . . . . . . . .12–18
STAP 2: Uw computers met de router verbinden . . . . . . . . . . . . . . . . . . . . .19–21
STAP 3a: Uw computers instellen voor netwerken . . . . . . . . . . . . . . . . . . . .22–31
STAP 3b: Draadloze computers voor verbinding met de router configureren .32–33
STAP 4: Uw Belkin draadloze kabel/DSL router
voor verbinding met het internet configureren . . . . . . . . . . . . . . . . . . . . . . .34–45
Draadloze configuratie . . . . . . . . . . . . . . . . . . . . . . . . . . . . . . . . . . . . . . . . . .46
Andere eigenschappen . . . . . . . . . . . . . . . . . . . . . . . . . . . . . . . . . . . . . . . .47–53
Draadloos netwerken met gebruikmaking van 802.11b . . . . . . . . . . . . . . . .54–57
Woordenlijst draadloze netwerken . . . . . . . . . . . . . . . . . . . . . . . . . . . . . . .58–59
Woordenlijst kabelnetwerken . . . . . . . . . . . . . . . . . . . . . . . . . . . . . . . . . . .60–61
Problemen oplossen . . . . . . . . . . . . . . . . . . . . . . . . . . . . . . . . . . . . . . . . . .62–64
Informatie . . . . . . . . . . . . . . . . . . . . . . . . . . . . . . . . . . . . . . . . . . . . . . . . . . . .65
Inleiding
Wij danken u hartelijk voor uw aankoop van de Belkin draadloze kabel/DSL
gateway-router (de router). Weldra vormen uw computers een netwerk en is het
mogelijk uw internetverbinding te delen. Hier volgen alle voordelen waardoor uw
nieuwe router de ideale oplossing is voor uw privé- of kleinzakelijke netwerk.
Belangrijkste eigenschappen
Geïntegreerd wireless access-point conform 802.11b
Groot bereik met hoge snelheid
Het wireless access-point van Belkin bestrijkt een gebied binnenshuis met een
straal van ruim 90 m en buitenshuis met een straal van bijna 550 m.
Tot 128 bit beveiligingscodering
Uw router kan de overgestuurde radiogolven onleesbaar coderen (scrambling)
zodat uw data veilig zijn. Deze optionele functie geeft u de mogelijkheid de data
met 64 of met 128 bits te coderen d.m.v. een sleutel die u zelf invoert.
Op het internet gebaseerde gebruikersinterface
U installeert de functies van de router via uw web-browser. Dit is een eenvoudig
werkje waarbij u geen extra software op de computer hoeft te installeren. U hoeft
geen disks te installeren of te controleren. U kunt zelfs met elke computer in het
netwerk snel veranderingen aanbrengen en setup-functies uitvoeren.
NAT firewall-beveiliging
Uw router gebruikt Network Address Translation (NAT) om uw netwerk tegen
indringers te beveiligen door het te isoleren van het internet. NAT controleert alle
data die van het internet binnenkomen en laat alleen de informatie door die u
wenst.
Geïntegreerde 10/100 3-poorts switch
De router heeft een ingebouwde 3-poorts netwerk-switch waarmee uw op een
kabelnetwerk aangesloten computers onder meer printers, data, MP3 bestanden en
digitale foto’s kunnen delen. De switch beschikt over automatische detectie
waarmee hij zich instelt op de snelheid van de aangesloten apparaten. De switch
kan gelijktijdig en zonder onderbrekingen of beslag op bronnen data overzenden
tussen computers en het internet.
1
Inleiding
Ingebouwd DHCP
Het geïntegreerde Dynamic Host Configuration Protocol (DHCP) zorgt voor
probleemloze netwerkverbindingen. De DHCP server wijst automatisch aan elke
computer IP-adressen toe waardoor een gecompliceerde netwerk-setup overbodig
is.
MAC-adressenfilter
Als extra beveiliging kunt u een lijst aanleggen van Media Access Control (MAC)
adressen (unieke cliënt-ID’s) die toegang hebben tot uw draadloze netwerk. Elke
computer die uitgerust is met een draadloze netwerkadapter heeft zijn eigen MACadres. Het is voldoende deze MAC-adressen met gebruikmaking van de op het
web gebaseerde gebruikersinterface in een lijst op te nemen en u hebt de toegang
tot uw netwerk volledig onder controle.
Toepassingen en voordelen
• Draadloze roaming met een laptop rond woning en kantoor
Geeft u de vrijheid van netwerken zonder kabels.
• Lastig te bekabelen situaties
Maakt netwerken mogelijk in gebouwen met massieve muren of afgewerkte
wanden en in open ruimten als kantoortuinen die moeilijk of niet te bekabelen
zijn.
• Vaak veranderende omgeving
Gemakkelijk aan te passen bij kantoren en situaties die vaak van indeling of
van plaats veranderen
• Tijdelijke LAN’s voor speciale projecten of piekuren
Creëert tijdelijke netwerken op bijvoorbeeld beurzen, exposities en
bouwplaatsen waar op korte termijn een netwerk nodig is — ook voor
bedrijven die in piekperioden behoefte hebben aan extra werkstations.
•
Ideaal voor kleinzakelijke en privé netwerken (SoHo)
Biedt de mogelijkheid in een handomdraai een netwerk op te zetten dat
voldoet aan de behoeften van kleinzakelijke en privé gebruikers
2
Inleiding
Inhoud verpakking
• Belkin draadloze kabel/DSL gateway-router
• Netvoedingsadapter
• Cd met software voor Belkin SoHo netwerken
•
Handleiding
Systeemvereisten
• Breedband-internetverbinding zoals een kabel- of DSL-modem met RJ45
(Ethernet) verbinding
• Ten minste één computer met een geïnstalleerde interface adapter voor een
bekabeld of draadloos netwerk
•
•
•
Op elke computer geïnstalleerd TCP/IP networkprotocol
CAT5 netwerkkabel (of beter)
Microsoft Internet Explorer 4.0 of later of Netscape 4.0 of later
3
Wat u van uw Belkin router moet weten
De router is geschikt voor plaatsing op het bureaublad of voor montage tegen de
wand. Door zijn unieke verticale vormgeving vraagt de router op het bureaublad
weinig plaatsruimte. Uit het oogpunt van praktische bruikbaarheid verlaten alle
kabels de Belkin router aan de achterzijde. De led-indicatoren aan de voorzijde
van de router zijn duidelijk zichtbaar en informeren u over netwerkactiviteit en
status.
Voorzijde
Lampje voor ‘Gereed’ — brandt als de stroomvoorziening naar de unit
ingeschakeld is.
Lampje voor status draadloze verbinding — brandt als de draadloze zender van
de router geactiveerd is.
Status WAN verbinding
• Verbinding — geeft aan dat er een actieve verbinding is met de kabel- of DSLmodem. Als dit lampje niet brandt, is er geen verbinding tot stand gekomen.
•
Activiteit — wanneer het statuslampje van de WAN verbinding knippert, wil
dit zeggen dat er dataverkeer plaats vindt tussen de router en de kabel- of DSLmodem.
Instelbare
antennes
Voorzijde
Lampje ‘Gereed’
Geeft aan dat voeding
in- of uitgeschakeld is
Statuslampje voor
draadloze verbinding;
geeft de status aan van
het draadloze LAN
Statuslampjes voor
poortactiviteit/status
Geven informatie over het
netwerk
Statuslampje WAN verbinding
Geeft informatie over de verbinding met
de kabel- of DSL-modem
4
Wat u van uw Belkin router moet weten
Handmatig resetten
Bestemd voor het resetten van de
router en het herstellen van alle
standaard fabrieksinstellingen.
Achterzijde
LAN poorten
Sluit uw pc’s op deze poorten
aan.
WAN poort
Bestemd voor aansluiting van
uw kabel- of DSL-modem.
Aansluiting (jack) voor
gelijkstroomvoeding
Bestemd voor aansluiting van de
bijgeleverde voedingsadapter.
Poortactiviteit/statuslampjes.
• Verbinding — wanneer het statuslampje constant brandt, wil dat zeggen dat er
een actieve verbinding is tussen de router en de computer welke op die poort
is aangesloten.
• Activiteit — wanneer een statuslampje knippert, wil dat zeggen dat er
dataverkeer plaats vindt tussen de router en de computer welke op die poort is
aangesloten.
Achterzijde
Aansluiting (jack) voor voeding — voor aansluiting van 5 VDC voeding.
WAN poort — voor aansluiting van de netwerkkabel waarvan het andere einde is
aangesloten op de kabel- of DSL-modem.
LAN poorten — (genummerd 1 t/m 3) voor aansluiting van de netwerkkabels
waarvan het andere einde is aangesloten op de pc’s. Let op: het is niet nodig
de computers sequentieel aan te sluiten. Bijvoorbeeld, in een netwerk van
twee computers kunt de ene computer verbinden met poort 3 en de andere
met poort 1.
5
Snel aan de slag – Uw Belkin draadloze kabel/DSL router installeren
Als u met netwerken bekend bent, kunt deze beknopte setup-procedure gebruiken
om uw router snel te configureren. Als u meer gegevens nodig hebt voor het
configureren van uw router, lees dan verder in deze handleiding.
U kunt de router in drie eenvoudige stappen configureren:
1. De router met uw netwerk verbinden
2. De netwerkinstellingen van uw computer configureren.
3. De router voor uw ISP-instellingen configureren.
De router met uw netwerk verbinden
1. Schakel de stroom naar uw hele installatie uit.
2. Verbind al uw pc’s met de router door middel van een netwerkkabel. Verbind
elke pc met een van de LAN poorten aan de achterzijde van de router.
3. Verbind de router door middel van een netwerkkabel met uw kabel- of DSLmodem. Zorg dat
deze kabel bevestigd
is in de poort op de
router met de
aanduiding ‘WAN’.
4. Schakel de stroom
naar de kabel- of
DSL-modem in.
5. Sluit de netvoedingsadapter
op de router aan.
6. Nadat de kabel- of DSLmodem en de router
ingeschakeld
KABEL- OF
zijn, moet het
DSL-MODEM
lampje van de
WAN-link op de
router branden.
Dit betekent dat de modem en de router op elkaar aangesloten zijn.
7. Schakel alle computers van uw installatie nu in. Nadat uw computers zijn
opgestart, gaat aan de voorzijde van de router een indicatielampje voor de
LAN-verbinding branden voor elke poort waarop een op een kabelnetwerk
aangesloten computer is aangesloten. Aan de hand van deze lampjes kunt u
controleren of uw computers daadwerkelijk aangesloten zijn.
6
De netwerkinstellingen van uw computer configureren
1. Configureer de TCP/IP-instellingen op uw computers om automatisch een IPadres op te halen. De router maakt gebruik van DHCP om aan elke computer
een IP-adres toe te kennen in de reeks 192.168.2.x.
2. Start elke computer opnieuw en controleer de netwerkverbinding. Als u
gebruik maakt van ‘Network Neighborhood’ of van ‘My Network Places’
controleer dan of u elke aangesloten computer kunt zien.
7
De router voor uw ISP instellingen configureren
1. Start uw browser door middel van de computer die oorspronkelijk rechtstreeks
op de kabel- of DSL-modem was aangesloten. Let op: U hebt toegang tot het
setup-hulpprogramma vanaf elke computer in uw netwerk; gebruik voor deze
procedure in deze fase echter de oorspronkelijke computer.
2. Type het volgende adres in de adresbalk: 192.168.2.1. Het inlogscherm van de
router verschijnt.
Als dit de eerste keer is dat u de router gebruikt of hebt u geen wachtwoord voor
de router opgegeven, dan hoeft u nu geen wachtwoord in te voeren. Klik op
‘Login’ (Aanmelden).
8
De router voor uw ISP instellingen configureren
3. De statuspagina van de router verschijnt.
4. Klik in de linker bovenhoek op ‘Initial Setup’ (Eerste setup). Nu verschijnt de
volgende pagina.
5. Kies uw type verbinding (deze informatie krijgt u van uw internet service
provider) en klik op ‘Select’ (Selecteren). Afhankelijk van uw keuze verschijnt
ofwel de pagina ‘Static IP Address’ of de pagina ‘PPPoE’. Voer de vereiste
waarden in - verstrekt door uw ISP (internet service provider) - en klik op
‘Enter’.
9
De router voor uw ISP instellingen configureren
6. Het scherm ‘MAC Cloning/Entry’ (MAC kloonvermelding) verschijnt. Als uw
ISP uw verbinding aan het MAC-adres van uw netwerkadapter koppelt, klik
dan op ‘Clone MAC Address’ (MAC-adres klonen) of voer het MAC-adres hier
in. Druk op ‘Enter’.
7. Uw router is nu klaar om met uw ISP te communiceren. U moet nu toegang
hebben tot het internet. Als u problemen ontmoet, kijk dan het hoofdstuk
Problemen Oplossen achterin deze handleiding na.
10
Voorbereiding
Uw router is geschikt voor het aansluiten op het internet van een combinatie van
op een kabelnetwerk aangesloten en draadloos werkende computers waarbij u ook
bestanden en randapparaten kunt delen. Het configureren van zowel draadloze als
op een kabelnetwerk aangesloten verbindingen op de router is buitengewoon
eenvoudig. De volgende stappen maken u duidelijk hoe u uw computers voor het
delen van een internetverbinding en het netwerken op de router aansluit.
Uw internetverbinding in vier eenvoudige stappen delen
STAP 1: Informatie inwinnen over uw internet service provider (ISP) en uw netwerk
STAP 2: Uw op een kabelnetwerk aangesloten computers met de router verbinden
STAP 3a: Uw computers instellen voor netwerken
STAP 3b: Uw draadloos werkende computers voor verbinding met de router
configureren
STAP 4: De router voor verbinding met het internet configureren
11
STAP 1: Informatie inwinnen over uw ISP en uw netwerk
Het configureren van uw router is een simpele procedure, zelfs als u niet met
netwerken vertrouwd bent. Deze handleiding voert u stap voor stap door de setupprocedure voor het succesvol delen van uw internetverbinding. Het is de
bedoeling dat u eerst de nodige informatie verzamelt over uw kabel- of DSL
provider evenals over uw netwerk. Meestal is deze informatie on-line bij uw
provider verkrijgbaar. Misschien moet u bellen met uw provider.
Beantwoord de onderstaande vragen. U loopt de vragen na met de on-line
technische ondersteuning van uw ISP of u belt met de hotline voor technische
ondersteuning van uw ISP. In deze handleiding onderstaande een werkblad
waarop u deze informatie voor later gebruik kunt noteren.
Is mijn IP-adres statisch of dynamisch?
Uw IP-adres is óf statisch óf dynamisch. U moet weten of uw provider u telkens
als u zich aanmeldt een nieuw IP-adres toewijst (dynamisch) of dat hij u een IPadres toewijst dat nooit verandert (statisch). Wilt u meer over IP-adressen weten,
kijk dan in de woordenlijst van netwerktermen in de bijlage van deze handleiding.
Gebruikt mijn internet service provider PPPoE?
Dat kan wel of niet het geval zijn. Als u een DSL modem hebt, is het mogelijk dat
uw provider PPPoE (afkorting van Point to Point Protocol over Ethernet) gebruikt als
communicatietaal tussen uw DSL modem en het netwerk van de provider. PPPoE
is een betrouwbare manier voor het verbinden van uw netwerk met het internet.
Uw router ondersteunt PPPoE. Het is voldoende dat u uw router opdracht geeft
PPPoE te gebruiken. Hierop komen wij later in deze handleiding terug. Wilt u
meer over PPPoE weten, kijk dan in de woordenlijst van netwerktermen in de
bijlage van deze handleiding.
12
STAP 1: Informatie inwinnen over uw ISP en uw netwerk
Is mijn verbinding gekoppeld aan een MAC-adres?
Dat kan wel of niet het geval zijn. Alle netwerkkaarten en adapters hebben een
uniek ‘serienummer’ dat MAC-adres wordt genoemd. Uw internet service provider
kan het MAC-adres van uw netwerkadapter via het internet ‘zien’. Soms legt de
provider het MAC-adres van uw netwerkadapter vast en geeft hij alleen die adapter
toestemming om verbinding te maken met het internet. Hier zijn een aantal
redenen voor waarvan beveiliging er één is. Hierdoor kan uw provider ook nagaan
hoeveel computers u op uw modem hebt aangesloten. U moet dus uitzoeken of
uw provider eist dat altijd dezelfde netwerkkaart op uw modem is aangesloten.
Wanneer uw provider uw MAC-adres koppelt, biedt uw router de mogelijkheid om
het MAC-adres van uw kaart te kopiëren. Hierop komen wij bij de setupprocedure terug. Wilt u meer over MAC-adressen weten, kijk dan in de
woordenlijst van netwerktermen in de bijlage van deze handleiding.
Heeft mijn verbinding een toegewezen host-naam?
Dat kan wel of niet het geval zijn. U moet weten of uw provider u een host-naam
toewijst die voor verbinding is vereist. Als dat zo is, moet u weten welke deze
host-naam is. Als uw provider inderdaad aan uw computer een host-naam heeft
toegekend, kunt u in de volgende alinea lezen hoe u deze host-naam kunt
achterhalen.
13
STAP 1: Informatie inwinnen over uw ISP en uw netwerk
Werkblad voor setup:
Mijn IP-adres is:
Statisch
Dynamisch
Als uw IP-adres statisch is, hebt u de volgende informatie nodig:
Statisch IP-adres:
Toegekend door uw provider
Subnetmask:
Toegekend door uw provider
Gateway:
Toegekend door uw provider
Mijn provider koppelt mijn
verbinding aan een MAC-adres
Ja
Nee
Mijn provider heeft mij een
host-naam toegekend
Ja
Nee
Ja
Nee
Zo ja, dan is mijn host-naam:
Mijn provider gebruikt PPPoE
Als uw provider PPPoE gebruikt, hebt u de volgende informatie nodig:
Gebruikersnaam:
Toegekend door uw provider
Wachtwoord:
Toegekend door uw provider
Service-naam:
Toegekend door uw provider
14
STAP 1: Informatie inwinnen over uw ISP en uw netwerk
BELANGRIJK:
ALS U EEN KABEL- OF DSL-MODEM HEBT DIE OP EEN PC IS AANGESLOTEN
EN U WILT NU DE ROUTER AAN UW NETWERK TOEVOEGEN, GA DAN ALS
VOLGT TE WERK OM DE INFORMATIE TE VERKRIJGEN DIE U LATER NODIG
HEBT. Als u de router niet met een bestaande kabel- of DSL-modem verbindt, lees
dan verder in het volgende hoofdstuk met de titel ‘Verbinding maken met de
Belkin draadloze router’.
Gebruikers van Windows 98 of Me kunnen de configuratie-informatie als volgt
ophalen.
1. Schakel uw computer in en maak verbinding met het internet via uw kabel- of
DSL-modem.
2. In Windows 95, 98 en Me klikt u op ‘Start’ en vervolgens op ‘Run’ (Uitvoeren).
3. In het dialoogvenster voor ‘Run’ (Uitvoeren) typt u ‘winipcfg’, klik vervolgens
op ‘OK’.
4. Het IP configuratievenster verschijnt.
5. Selecteer in het vervolgkeuzemenu uw huidige Ethernet adapter als volgt: klik
eenmaal op de naar beneden wijzende pijl en klik eenmaal op de naam van
de adapter om deze te markeren.
15
STAP 1: Informatie inwinnen over uw ISP en uw netwerk
6. Het IP configuratievenster verschijnt. Klik op ‘More info’ (Meer informatie).
7. Dit venster verschaft u het adres van de adapter (ook bekend als MAC-adres),
het IP-adres, de host-naam (indien van toepassing) en andere
netwerkinstellingen. Leg deze gegevens zorgvuldig in de tabel op pagina 18
vast omdat u ze waarschijnlijk later nodig hebt bij de installatie van de router.
Zie voor een nadere uitleg van deze instellingen de woordenlijst van
netwerktermen in de bijlage van deze handleiding.
16
STAP 1: Informatie inwinnen over uw ISP en uw netwerk
Gebruikers van Windows NT en Windows 2000 kunnen de configuratieinformatie als volgt ophalen.
1. Klik op ‘Start’ en vervolgens op ‘Run’ (Uitvoeren) en typ vervolgens ‘CMD’ in
dit dialoogvenster.
2. In het ‘Command’ venster dat verschijnt, typt u ‘ipconfig /all’.
17
STAP 1: Informatie inwinnen over uw ISP en uw netwerk
3. De hieronder afgebeelde informatie moet nu verschijnen.
Leg uw informatie in de onderstaande tabel vast. Het is belangrijk dat over deze
informatie beschikt in het geval dat er iets fout gaat.
Vul de gegevens van uw IP configuratie hier in:
Host-naam (mits van toepassing):
Adapter-adres:
IP-adres:
Subnetmask:
Standaard gateway:
18
STAP 2: Uw computers met de router verbinden
Op een kabelnetwerk aangesloten computers met de router verbinden
Maximaal drie op een kabelnetwerk aangesloten computers kunnen rechtstreeks
op de router worden aangesloten. Op een kabelnetwerk aangesloten computers
kunnen pas dan op de router worden aangesloten als deze zijn voorzien van een
netwerk-interfacekaart (NIC) zoals een interne PCI kaart (voor desktop-computers),
een PC kaart (voor laptop-computers) of een USB-internetadapter (een
mogelijkheid die alleen geldt voor computers met een USB voorziening). Elke
computer wordt via een netwerkkabel op de router aangesloten. U hebt voor elke
pc een netwerkkabel nodig. De router wordt eveneens met een netwerkkabel op
uw kabel- of DSL-modem aangesloten. Zorg dat u over de juiste materialen
beschikt voordat u begint. LET OP: Sommige kabel- of DSL-modems worden via
USB op uw computer aangesloten. Voor verbinding met de router moet uw kabelof DSL-modem zijn voorzien van een Ethernet connector. Als uw modem geen
Ethernet aansluiting heeft, moet u in plaats van de router gebruik maken van een
Belkin 5- of 8-poorts netwerk-switch.
Draadloze computers met de router verbinden
Draadloze computers hebben rechtstreeks toegang tot de router nadat de router en
uw computers daartoe op de juiste wijze zijn geconfigureerd. Volg eerst de
werkwijze voor het verbinden van uw modem met de router en ga dan verder als
aangegeven in de alinea ‘Stap 3b: Draadloze computers configureren voor
verbinding met de router’ op pagina 32 hierna.
Uw apparatuur aansluiten
Zie het onderstaande schema voor hulp bij het aansluiten. Schakel voordat u
begint uw hele computerinstallatie uit en schakel de verschillende componenten
in de juiste volgorde weer in. Het is belangrijk dat u uw installatie in de juiste
volgorde inschakelt: modem eerst, dan de router en ten slotte de computers. Als
u zich niet aan deze volgorde houdt, kan dit de oorzaak zijn dat uw netwerk niet
correct functioneert.
1. Schakel de stroom naar uw hele installatie uit.
Zorg dat u uw netwerk configuratie-instellingen op de juiste wijze hebt
opgezocht voordat u begint met het verbinden van uw apparatuur. Zorg ook
dat de stroom (netvoeding) naar de router, uw modem en al uw computers
UITgeschakeld is.
19
STAP 2: Uw computers met de router verbinden
2. Verbind al uw op een kabelnetwerk aangesloten computers met de router door
middel van een Belkin CAT5 netwerkkabel.
Bevestig een CAT5 netwerkkabel in de Ethernet poort van alle andere pc’s en
dan in een van de met ‘LAN’ gemerkte poorten aan de achterzijde van de
router.
Let op: Het doet er niet toe op welke LAN poorten u uw andere computers
aansluit maar sluit geen van deze computers aan op de poort met het label ‘WAN’.
3. Verbind de router door middel van een Belkin CAT5 netwerkkabel met uw
kabel- of DSL-modem.
Bevestig ten slotte een kabel in de poort met het label ‘WAN’ op de router en
sluit het andere kabeleinde aan op de Ethernet poort van de kabel- of DSLmodem.
KABEL- OF
DSL-MODEM
20
STAP 2: Uw computers met de router verbinden
4. Schakel de stroom naar de kabel- of DSL-modem in.
Afhankelijk van de uitvoering van uw modem is deze voorzien van een
stroomschakelaar of moet u er een voedingsadapter op aansluiten. Zorg dat u
eerst de modem inschakelt en pas daarna de router.
5. Sluit de netvoedingsadapter op de router aan.
Sluit de stroomvoorziening op de router aan om de router in te schakelen.
Nogmaals, zorg dat u de modem inschakelt voordat u de router inschakelt.
6. Nadat de kabel- of DSL-modem en de router ingeschakeld zijn, moet het
lampje van de WAN-verbinding op de router branden. Dit betekent dat de
modem en de router op elkaar aangesloten zijn.
7. Schakel nu al uw computers in en laat ze opstarten. Nadat uw computers zijn
opgestart, gaat aan de voorzijde van de router een lampje voor de LANverbinding branden voor elke poort waarop een computer is aangesloten. Aan
de hand van deze lampjes kunt u controleren of uw computers daadwerkelijk
aangesloten zijn.
De verbinding van uw router is nu voltooid. De volgende stap is nu, al uw
computers zo in te stellen dat zij met uw router kunnen communiceren.
21
STAP 3a: Uw computers instellen voor netwerken
Als u Mac® computers gebruikt, kunt u nu doorgaan naar het gedeelte van dit
hoofdstuk dat over Mac computers gaat.
Als weet hoe u TCP/IP en bestandsdeling op uw computers moet configureren, is
het niet nodig de Belkin SoHo netwerksoftware te gebruiken. Elke computer moet
ingesteld worden op ‘Obtain IP address Automatically’ (Automatisch ophalen van
een IP-adres) (PC) of het gebruik van ‘DHCP’ (Mac). Activeer op elke computer het
delen van printers en bestanden als u deze bronnen inderdaad wilt delen.
Als u niet vertrouwd bent met het configureren van TCP/IP en brondeling op uw
pc, heeft Belkin de procedure voor u eenvoudiger gemaakt met de Belkin SoHo
netwerksoftware voor het configureren van uw Windows 98 of Me computers. Ga
als volgt te werk om deze software op uw computers te installeren.
Belkin SoHo netwerksoftware op uw pc installeren
SoHo netwerksoftware kan worden gebruikt voor het configureren van de
netwerkinstellingen van op een kabelnetwerk aangesloten als draadloos werkende
computers. Deze software biedt u de mogelijkheid de netwerkinstelling te
configureren onder Windows 98 en Me. Als u Windows 2000 gebruikt, vraagt de
SoHo netwerksoftware u het Network Control Panel (Netwerkconfiguratiescherm)
te starten.
1. Plaats de cd-rom die bij de Belkin draadloze kabel/DSL gateway-router
geleverd is in het cd-romstation van uw computer die is aangesloten op LAN
poort 1.
2. Klik op ‘Start’ en vervolgens op ‘Run’ (Uitvoeren). Typ ‘D:\NetSetup’, waarin
‘D:\‘ de letter is van uw cd-romstation.
3. Klik op ‘OK’. Windows installeert nu de software op uw pc. Volg de
aanwijzingen op het scherm om de installatie te voltooien. Nadat de Belkin
SoHo netwerksoftware is geïnstalleerd, vraagt Windows u wellicht uw
computer opnieuw te starten. Start uw computer in dat geval opnieuw.
4. Herhaal deze stappen bij elke computer die u op uw netwerk aansluit.
5. Zodra u de Belkin SoHo-netwerksoftware op al uw computers hebt
geïnstalleerd, kunt u doorgaan naar het volgende hoofdstuk.
22
STAP 3a: Uw computers instellen voor netwerken
Uw pc’s met behulp van Belkin NetSetup (Win98/Me) configureren
1. Nadat uw computer opnieuw gestart is, drukt u op ‘Start’, daarna op
‘Programs’ (Programma’s), markeert u ‘Belkin SoHo Networking’ en selecteert
u ‘Belkin NetSetup’ om deze gemakkelijke computerconfigurator te starten. Nu
verschijnt het volgende scherm: Selecteer ‘I am setting up the Belkin Gateway
Router’ (Ik installeer de Belkin gateway-router) en klik op ‘Next’ (Volgende).
2. Nu verschijnt het volgende scherm: Selecteer ‘I am setting up the first
computer in my network’ (Ik installeer de eerste computer in mijn netwerk) en
klik op ‘Next’ (Volgende).
23
STAP 3a: Uw computers instellen voor netwerken
3. Nu verschijnt het volgende scherm:
4. Typ in het veld ‘Computer Name’ (Computernaam) een naam voor de
computer, bijvoorbeeld ‘Computer 1’. Voor elke computer die tot hetzelfde
netwerk of dezelfde werkgroep behoort, moet u een andere naam opgeven.
5. Typ in het veld ‘Workgroup’ (Werkgroep) een naam voor de werkgroep,
bijvoorbeeld ‘My Network’ of ‘Mijn Netwerk’. De naam van de werkgroep
moet voor alle netwerken of werkgroepen dezelfde zijn.
6. Gebruik het veld ‘Description’ (Beschrijving) om de computer verder aan te
duiden. Als beschrijving kunt u bijvoorbeeld ‘Windows 98’ geven. U kunt elke
beschrijving geven die u wilt. Deze beschrijving hoeft niet persé dezelfde te
zijn als, of te verschillen van, de beschrijving van de andere computers in het
netwerk. U kunt dit veld ook blanco laten.
24
STAP 3a: Uw computers instellen voor netwerken
7. Nadat u de informatie in de drie velden hebt ingevoerd, klikt u op ‘Next’
(Volgende). Nu verschijnt het volgende scherm:
8. Als u bestanden en printers op deze computer wilt delen, selecteert u ‘I want
to share files and printers on my computer’ (Ik wil bestanden en printers op
mijn computer delen) en klik daarna op ‘Finish’ (Voltooien). Nu verschijnt het
volgende scherm:
25
STAP 3a: Uw computers instellen voor netwerken
9. NetSetup moet nu weten of u een client-setupdiskette wilt aanmaken. Als u
meer computers hebt die u wilt instellen voor het werken met de router, klikt u
op ‘Yes’ (Ja). Hierdoor worden bepaalde bestanden op de disk opgeslagen die
andere computers kunnen gebruiken om de setup te vereenvoudigen. Als u
niet van plan bent meer computers te configureren, klikt u op ‘No’ (Nee) en
gaat u verder met Stap 11.
10. Als u op ‘Yes’ (Ja) hebt geklikt, krijgt u het verzoek een diskette in het
diskettestation van de pc te plaatsen. Plak op de diskette een etiket met de
tekst ‘Belkin Networking client setup disk’ of iets anders dat u gemakkelijk
onthoudt en doe de diskette in het diskettestation. Klik op ‘OK’.
11. Nadat u de client-setupdiskette hebt aangemaakt, krijgt u het verzoek uw
computer opnieuw te starten. U moet uw computer nu opnieuw starten.
Meerdere computers met behulp van Belkin NetSetup software configureren
(Win98/Me)
Nu de eerste computer is geconfigureerd, kunt u de andere pc’s in uw netwerk
gaan configureren.
1. U gaat nu met de volgende computer aan de slag. Klik op ‘Start’, ‘Programs’,
‘Belkin SoHo Networking’ en vervolgens op ‘Belkin NetSetup’ om de
gemakkelijke computer-configurator te starten. Nu verschijnt het volgende
scherm:
26
STAP 3a: Uw computers instellen voor netwerken
2. Selecteer ‘I am adding this computer to my network’ (Ik voeg deze computer
aan mijn netwerk toe). Klik op ‘Next’ (Volgende).
3. Windows vraagt u nu de pas gemaakte client-diskette in het diskettestation van
de pc te plaatsen. Plaats de diskette waarop u het etiket ‘Belkin Networking’
(of iets dergelijks) hebt geplakt in het diskettestation en klik op ‘OK’. Nu
verschijnt het volgende scherm:
4. Typ in het veld ‘Computer Name’ (Computernaam) een naam voor de
computer, bijvoorbeeld ‘Computer 2’. Denk eraan dat u elke computer die tot
hetzelfde netwerk behoort een andere naam moet geven.
5. In het veld ‘Workgroup’ (Werkgroep) moet u dezelfde werkgroepnaam invullen
als bij de vorige computer. Deze instelling mag u niet veranderen.
6. Als beschrijving kunt u bijvoorbeeld ‘Windows 98’ geven. Dit kan alles zijn
wat u maar wilt. Deze beschrijving hoeft niet persé dezelfde te zijn als of te
verschillen van de beschrijving van de andere computers in het netwerk. U
kunt dit veld ook blanco laten.
27
STAP 3a: Uw computers instellen voor netwerken
7. Als u klaar bent met het invullen van de invoervelden klikt u op ‘Next’
(Volgende). Nu verschijnt het volgende scherm:
8. Als u bestanden en printers op deze computer wilt delen, selecteert u ‘I want
to share files and printers on my computer’ (Ik wil bestanden en printers op
mijn computer delen) en klik daarna op ‘Finish’ (Voltooien). Wilt u niets delen,
dan selecteert u ‘I do not want to share files and printers on my computer’ (Ik
wil geen bestanden en printers op mijn computer delen). Klik op ‘Finish’
(Voltooien).
9. Start de computer nu opnieuw.
10. Uw pc is nu geconfigureerd. Herhaal deze stappen voor de overige computers
op uw netwerk.
28
STAP 3a: Uw computers instellen voor netwerken
Netwerkinstellingen voor Windows 2000 configureren
1. Klik met de rechter muisknop op ‘My Network Places’ (Mijn netwerklocaties)
en selecteer ‘Properties’ (Eigenschappen).
2. In het venster ‘Network and Dial-up Connections’ (Netwerk- en
inbelverbindingen) moet uw ‘Local Area Connection’ (LAN verbinding)
beschikbaar zijn.
3. Klik met de rechter muisknop op ‘Local Area Connection’ (LAN verbinding) en
selecteer ‘Properties’ (Eigenschappen).
4. Markeer ‘Internet Protocol (TCP/IP)’ en klik op ‘Properties’ (Eigenschappen).
29
STAP 3a: Uw computers instellen voor netwerken
5. Selecteer ‘Obtain IP address automatically’ (IP-adres automatisch ophalen) en
‘Obtain DNS server address automatically’ (DNS server-adres automatisch
ophalen). Klik op ‘OK’. Windows vraagt nu wellicht of u de computer opnieuw
wilt starten. Start in dat geval uw computer opnieuw om het configureren van
uw netwerkinstellingen te voltooien.
Netwerkinstellingen op uw Mac® configureren
1. Open het Apple menu. Selecteer ‘Control Panels’ en dan ‘TCP/IP’.
2. Bij ‘Connect Via’ (Verbinden via) kiest u ofwel ‘Ethernet Built In’ of ‘Ethernet’,
afhankelijk van de interface van uw Mac.
3. Bij ‘Configure’ (Configureren): kiest u ‘Using DHCP Server’ (Gebruikt DHCP
server). Hierdoor geeft u de computer de opdracht bij de router een IP-adres
op te halen.
30
STAP 3a: Uw computers instellen voor netwerken
4. Sluit het venster. Het volgende venster verschijnt. Klik op ‘Save’ (Opslaan).
5. Start de computer opnieuw.
Het laatste wat u moet doen, is uw Belkin draadloze kabel/DSL gateway-router zo
configureren dat deze kan samenwerken met het internet. Ga naar Stap 4 waar u
leest hoe u hierbij te werk gaat.
31
STAP 3b: Draadloze computers voor verbinding met de router configureren
Deze stap gaat ervan uit dat u op de computer(s) die u draadloos met de router
wilt laten communiceren al een draadloze adapter hebt geïnstalleerd.
Voor het opbouwen van een draadloze verbinding met de router moeten de
draadloze instellingen van uw computer op dezelfde wijze zijn ingesteld als die
op de router. Uw router verlaat de fabriek met standaard instellingen voor SSID
(ESSID), kanaal en codering.
1. Stel de configuratie van de computer voor draadloze verbindingen op dezelfde
wijze in als de standaard instellingen van de router. Zie voor informatie over
het wijzigen van deze instellingen de documentatie van uw draadloze
netwerkadapter. Wijzig deze instellingen zodanig dat zij overeenkomen met de
onderstaande instellingen:
Modus
Infrastructuur
SSID
WLAN
Kanaal
11
Codering
Geblokkeerd
2. Sla deze stap over als u de netwerkinstellingen van uw computer al met
behulp van de Belkin SoHo netwerksoftware hebt ingesteld. Is dat niet het
geval, volg dan ofwel de aanwijzingen op van Stap 3a of configureer, als u
vertrouwd bent met het delen van TCP/IP, bestanden en randapparaten, de
TCP/IP instellingen van de draadloze adapter.
Controleer of uw computers in het netwerk zijn opgenomen
Windows
Wanneer u al uw computers eenmaal hebt ingesteld, kunt u controleren of zij
samen inderdaad een netwerk vormen.
1. Dubbelklik op het pictogram ‘Network Neighborhood’ (Netwerkomgeving) op
het bureaublad van een van de betrokken computers.
2. U moet in het venster ‘Network Neighborhood’ (Netwerkomgeving) een
pictogram zien met de naam die u voor uw werkgroep hebt opgegeven.
Dubbelklik op dit pictogram.
32
STAP 3b: Draadloze computers voor verbinding met de router configureren
3. U moet nu een pictogram zien voor elke computer die u voor het netwerk
geïnstalleerd hebt. Wanneer de computers de opstartprocedure pas hebben
voltooid, kan het een paar seconden duren voordat de computers in het
venster zichtbaar zijn.
4. Als alle computers in het venster zichtbaar zijn, hebt u met succes een
netwerk met uw computers opgebouwd.
Het laatste wat u moet doen, is uw Belkin draadloze kabel/DSL gateway-router zo
configureren dat deze kan samenwerken met het internet. Ga naar Stap 4 waar u
leest hoe u hierbij te werk gaat.
33
STAP 4: Uw Belkin draadloze kabel/DSL router
voor verbinding met het internet configureren
Wanneer u met uw computers een netwerk hebt opgebouwd, kunt u de router
configureren voor het delen van de internetverbinding.
De web-browser configureren
Internet Explorer 4.0 of hoger.
1. Start uw web-browser. Selecteer ‘Tools’ (Hulpprogramma’s) en vervolgens
‘Internet Options’ (Internet-opties).
2. In het scherm ‘Internet Options’
(Internet-opties) ziet u drie
keuzemogelijkheden en wel ‘Never
dial a connection’ (Nooit een
verbinding bellen), ‘Dial whenever a
network connection is not present’
(Alleen bellen wanneer er geen
netwerkverbinding beschikbaar is) en
‘Always dial my default connection’
(Altijd mijn standaard verbinding
bellen). Als u de keus hebt, selecteer
dan ‘Never dial a connection’ (Nooit
een verbinding bellen). Als u geen
keus kunt maken, ga dan naar de
volgende stap.
34
STAP 4: Uw Belkin draadloze kabel/DSL router
voor verbinding met het internet configureren
3. Klik onder het scherm ‘Internet Options’ (Internet-opties) op ‘Connections’
(Verbindingen) en selecteer ‘LAN Settings…’ (LAN instellingen…).
4. Klik op ‘Automatically detect settings’ (Instellingen automatisch opzoeken). Klik
op ‘OK’. Klik vervolgens in de pagina ‘Internet Options’ (Internet-opties)
opnieuw op ‘OK’.
Uw browser is nu geconfigureerd. Ga naar het hulpprogramma ‘Accessing the
Web Based Setup’ (Op het web gebaseerde setup openen).
Netscape Navigator 4.0 of hoger.
1. Start Netscape. Klik op ‘Edit’ (Bewerken) en vervolgens op ‘Preferences’
(Voorkeurinstellingen).
2. Klik in het venster ‘Preferences’ (Voorkeurinstellingen) op ‘Advanced’
(Geavanceerd) en selecteer vervolgens ‘Proxies’. In het venster ‘Proxies’
selecteert u ‘Direct connection to the Internet’ (Rechtstreekse verbinding met
het internet).
Uw browser is nu geïnstalleerd. Ga naar het hulpprogramma ‘Accessing the Web
Based Setup’ (Op het web gebaseerde setup openen).
35
STAP 4: Uw Belkin draadloze kabel/DSL router
voor verbinding met het internet configureren
Hulpprogramma ‘Web Based Setup’ openen
U hebt nu de informatie nodig over uw internet service provider die u in het begin
van deze handleiding op het werkblad hebt ingevuld. Zorg dat u deze informatie
bij de hand hebt als u de volgende procedure doorloopt. Uw router is voorzien
van een setup-hulpprogramma dat op het web is gebaseerd; dit wil zeggen dat u
uw internet-browser gebruikt voor het uitvoeren van de setup. Gebruik uw webbrowser (Internet Explorer of Netscape Navigator) om het setup-hulpprogramma
van de router te openen.
1. Start uw browser met behulp van de computer die oorspronkelijk rechtstreeks
op de kabel- of DSL-modem was aangesloten. Let op: U hebt toegang tot het
setup-hulpprogramma via elke computer in uw netwerk; gebruik voor deze
procedure echter in deze fase de oorspronkelijke computer.
2. Type het volgende adres in de adresbalk: 192.168.2.1.
36
STAP 4: Uw Belkin draadloze kabel/DSL router
voor verbinding met het internet configureren
3. Het inlogscherm van de router verschijnt.
Als dit de eerste keer is dat u de router gebruikt of hebt u geen wachtwoord voor
de router opgegeven, dan hoeft u nu geen wachtwoord in te voeren. Klik op
‘Login’ (Aanmelden).
4. De pagina ‘Initial Setup’ (Eerste setup) van de router verschijnt.
37
STAP 4: Uw Belkin draadloze kabel/DSL router
voor verbinding met het internet configureren
Dynamische setup
Uw router configureren wanneer uw provider dynamische IP-adressering gebruikt
Volg deze procedure als uw ISP dynamische IP-adressering gebruikt. De standaard
fabrieksinstelling van de router is vrijwel altijd dynamisch.
1. Klik op ‘Initial Setup’ (Eerste setup). Nu verschijnt het volgende scherm:
2. Selecteer ‘Dynamic IP Address’ (Dynamisch IP-adres) en klik op ‘Select’
(Selecteren). Hierdoor laat u de router weten dat uw ISP een dynamisch IPadres verstrekt.
3. Klik links in het scherm op ‘MAC Cloning/Entry’ (MAC kloonvermelding). Nu
verschijnt het volgende scherm.
38
STAP 4: Uw Belkin draadloze kabel/DSL router
voor verbinding met het internet configureren
4. Als uw ISP u een host-naam heeft toegekend, voer de host-naam dan hier in. Is
dat niet het geval dan laat u dit veld blanco.
5. Als uw ISP uw verbinding aan een MAC-adres koppelt, moet u zorgen dat de
router dat adres kopieert. Doe dit als uw ISP u aan een MAC-adres koppelt of
wanneer u daarvan niet zeker bent. Klik op ‘Clone MAC Address’ (MAC-adres
klonen). Hierdoor wordt het MAC-adres gekloond (gekopieerd) van de eerste
pc die met de router verbonden is. Dit geeft u ook de zekerheid dat de ISP, als
deze uw verbinding aan dat MAC-adres koppelt, zorgt dat het actief blijft. Klik
op ‘Enter’ om de instellingen op te slaan.
Dynamische setup voltooien
De eerste setup van de router is nu compleet voor een dynamische configuratie.
Klik op ‘Status’ in de linker benedenhoek van de setup-pagina van de router om
vast te stellen of uw router inderdaad met de modem is verbonden. De statuspagina
biedt u allerlei informatie over de huidige status van de router. Onder het kopje
‘INTERNET’ wordt de status van de verbinding aangeduid als ‘Cable/DSL’
(Kabel/DSL).Het woord ‘Connected’ (Verbonden) verschijnt als de router is
verbonden met het internet; dit duidt erop dat de eerste setup succesvol is verlopen.
Verlaat met een klik op de knop ‘Logout’ (Uitloggen ofwel afmelden) het setuphulpprogramma om met het afzoeken van het internet te beginnen. Wanneer u
zich hebt afgemeld, kunt u in de adresbalk van de browser een internetadres typen
als ‘www.belkin.com’ (zonder aanhalingstekens). De internetbrowser zoekt nu de
startpagina op van het internetadres dat u getypt hebt. De andere computers die u
met de router hebt verbonden, moeten nu ook toegang hebben tot het internet. Als
u problemen ontmoet, kijk dan het hoofdstuk Problemen Oplossen in de
gebruiksaanwijzing na.
39
STAP 4: Uw Belkin draadloze kabel/DSL router
voor verbinding met het internet configureren
Setup statisch IP-adres
Uw router configureren als uw provider statische IP-adressering gebruikt
Volg deze procedure als uw ISP statische IP-adressering gebruikt.
1. Klik op ‘Initial Setup’ (Eerste setup). Nu verschijnt het volgende scherm:
2. Selecteer ‘Static IP Address’ (Statisch IP-adres) en klik op ‘Select’ (Selecteren).
Nu verschijnt het volgende scherm:
3. Voer uw statische
IP-adres in.
4. Voer uw
subnetmask in.
5. Voer het adres van
de router in.
6. Nadat u al deze
informatie hebt
ingevuld, klikt u op
‘Enter’.
40
STAP 4: Uw Belkin draadloze kabel/DSL router
voor verbinding met het internet configureren
7. Het scherm ‘MAC Cloning/Entry’ (MAC kloonvermelding) verschijnt.
8. Als uw ISP u een host-naam heeft toegekend, voer de host-naam dan hier in. Is
dat niet het geval dan laat u dit veld blanco.
9. Als uw ISP de verbinding aan een MAC-adres koppelt, moet u zorgen dat de
router dat adres kopieert. Klik op ‘Clone MAC Address’ (MAC-adres klonen) als
uw ISP uw MAC-adres koppelt of wanneer u daarvan niet zeker bent. Hierdoor
wordt het MAC-adres van de eerste pc die met de router verbonden is
gekloond (gekopieerd). Dit geeft u ook de zekerheid dat de ISP, als deze uw
verbinding aan dat MAC-adres koppelt, zorgt dat het actief blijft. Klik op
‘Enter’ om de instelling op te slaan.
Setup statisch IP-adres voltooien
De eerste setup van de router voor een
statische configuratie is nu voltooid. Klik
op ‘Status’ in de linker benedenhoek van
de setup-pagina van de router om vast te
stellen of uw router inderdaad met de
modem is verbonden. De statuspagina
biedt u allerlei informatie over de
huidige status van de router. Onder het
kopje ‘INTERNET’ wordt de status van de
verbinding aangeduid als ‘Cable/DSL’
(Kabel/DSL).Het woord ‘Connected’
(Verbonden) verschijnt als de router is verbonden met het internet; dit duidt erop
dat de eerste setup succesvol is verlopen.
41
STAP 4: Uw Belkin draadloze kabel/DSL router
voor verbinding met het internet configureren
Verlaat met een klik op de knop ‘Logout’ (Uitloggen ofwel afmelden) het setuphulpprogramma om met het afzoeken van het internet te beginnen. Wanneer u
zich hebt afgemeld, kunt u in de adresbalk van de browser een internetadres typen
als ‘www.belkin.com’ (zonder aanhalingstekens). De internetbrowser zoekt nu de
startpagina op van het internetadres dat u getypt hebt. De andere computers die u
met de router hebt verbonden, moeten nu ook toegang hebben tot het internet. Als
u problemen ontmoet, kijk dan het hoofdstuk Problemen Oplossen in de
gebruiksaanwijzing na.
PPPoE
Uw router configureren als uw provider PPPoE gebruikt
PPPoE wordt meestal toegepast voor DSL modems. Als uw ISP PPPoE gebruikt,
moet u uw gebruikersnaam, uw wachtwoord en in sommige gevallen een
servicenaam opgeven. Hiervoor gaat u als volgt te werk.
1. Klik op ‘Initial Setup’ (Eerste setup). Nu verschijnt het volgende scherm:
42
STAP 4: Uw Belkin draadloze kabel/DSL router
voor verbinding met het internet configureren
2. Selecteer ‘PPPoE’ en klik op ‘Select’ (Selecteren). Nu verschijnt het volgende scherm:
3. Voer uw ‘User Name’
(Gebruikersnaam) in.
4. Voer uw ‘Password’
(Wachtwoord) in.
5. Bevestig uw
wachtwoord.
6. Voer uw ‘Service
Name’ (Servicenaam)
in.
7. Nadat u al deze
informatie hebt
ingevuld, klikt u op
‘Enter’.
8. Het scherm ‘MAC
Cloning/Entry’ (MAC kloonvermelding) verschijnt.
9. Als uw ISP de verbinding aan een MAC-adres koppelt, moet u zorgen dat de
router dat adres kopieert. Klik op ‘Clone MAC Address’ (MAC-adres klonen) als
uw ISP uw MAC-adres koppelt of wanneer u daarvan niet zeker bent. Hierdoor
wordt het MAC-adres van de eerste pc die met de router verbonden is
gekloond (gekopieerd). Dit geeft u ook de zekerheid dat de ISP, als deze uw
verbinding aan dat MAC-adres koppelt, zorgt dat het actief blijft. Klik op
‘Enter’ om de instelling op te slaan.
43
STAP 4: Uw Belkin draadloze kabel/DSL router
voor verbinding met het internet configureren
PPPoE-setup voltooien
De eerste setup van de router is nu klaar voor een PPPoE configuratie. Klik op
‘Status’ in de linker benedenhoek van de setup-pagina van de router om vast te
stellen of uw router inderdaad met de modem is verbonden. De statuspagina
toont u allerlei informatie over de huidige status van de router. Onder het
kopje ‘INTERNET’ wordt de status van de verbinding aangeduid als
‘Cable/DSL’ (Kabel/DSL). Het woord ‘Connected’ (Verbonden) verschijnt als de
router is verbonden met het internet; dit duidt erop dat de eerste setup
succesvol is verlopen.
Zoeken op het internet
Verlaat met een klik op de knop ‘Logout’ (Uitloggen ofwel afmelden) het setuphulpprogramma om met het afzoeken van het internet te beginnen. Voor uw
toegang tot het internet hebt u meestal software nodig die verstrekt wordt door uw
ISP. Nu uw router is geïnstalleerd, hebt u deze software niet nodig om verbinding
te krijgen met het internet. Het is voldoende om een internetadres als
‘www.belkin.com’ (zonder aanhalingstekens) in de adresbalk van de browser te
typen. Als de router correct is geïnstalleerd, brengt de browser u naar het
internetadres dat u hebt ingevoerd. De andere computers die u met de router hebt
verbonden, moeten nu ook toegang hebben tot het internet. Als u problemen
ontmoet, kijk dan het hoofdstuk Problemen Oplossen in de gebruiksaanwijzing na.
44
STAP 4: Uw Belkin draadloze kabel/DSL router
voor verbinding met het internet configureren
Gefeliciteerd! U hebt uw router met succes geïnstalleerd. In de volgende
hoofdstukken van deze handleiding vindt u meer informatie over de geavanceerde
eigenschappen van uw router. Lees deze door om uw router nog beter te leren
kennen.
Kanaal en SSID
Klik in de pagina ‘Initial Setup’ (Eerste setup) onder ‘Wireless’ (Draadloos) aan de
rechter kant van het scherm op ‘Channel and SSID’ (Kanaal en SSID) om de pagina
‘Channel and SSID’ te openen.
Kanaal
De draadloze standaard 802.11b ondersteunt maximaal 14 kanalen. Het aantal
beschikbare kanalen wordt beperkt door lokale voorschriften waarin is vastgelegd
welke kanalen beschikbaar zijn. FCC/IC: Kanalen 1-11: ETSI: Kanalen 1-13,
Frankrijk: Kanalen 10-13, Spanje: Kanalen 10-11, MKK: Kanalen 1-14: Het
standaard kanaal is 11. U kiest als volgt een ander kanaal : klik op de naar
beneden wijzende pijl naast het kanaalveld en selecteer het kanaalnummer. Als u
klaar bent met het aanbrengen van wijzigingen klikt u op ‘Enter’ waardoor de
wijziging van kracht wordt.
SSID
Service Set Identifier (SSID) is een soort benaming voor het draadloze netwerk en
wordt soms ‘Network Name’ (Netwerknaam) genoemd. De draadloos werkende
computers in het draadloze
netwerk moeten op dezelfde
SSID worden ingesteld om
toegang tot het netwerk te
verkrijgen. De standaard
instelling is ‘WLAN’
(Wireless Local Area
Network of draadloos LAN).
Om de SSID te wijzigen klikt
u eenvoudig op het veld
SSID en typt u een nieuwe
SSID in. Als u klaar bent met
het aanbrengen van
wijzigingen klikt u op ‘Enter’
waardoor de wijziging van
kracht wordt.
45
Draadloze configuratie
Gebruik van WEP codering
Klik in de pagina ‘Initial Setup’ (Eerste setup) onder ‘Wireless’ (Draadloos) aan de
rechter kant van het scherm op ‘Encryption’ (Codering) om de pagina ‘Encryption’
te openen. De standaard instelling voor codering is ‘Disabled’ (Geblokkeerd).
Codering instellen
Codering vereist een identieke sleutel die zowel voor de router als voor de
draadloos werkende computer geldt. Sleutels kunnen handmatig of automatisch
worden ingevoerd door een of meer wachtwoorden te typen. De gemakkelijkste
methode is het gebruik van een wachtwoord. Om een 64-bit codering te activeren,
selecteert u met de hand ‘64-bit’ in het menu. Het zal u opvallen dat er bij het
gebruik van 64-bit handmatige codering vier sleutels beschikbaar zijn, aangegeven
met ‘Key 1’ (Sleutel 1) tot en met ‘Key 4’ (Sleutel 4). U kunt slechts één sleutel
tegelijk gebruiken. In de modus ‘Manual’ (Handmatig) kunt u handmatig sleutels
invoeren maar het is gemakkelijker de software sleutels te laten genereren met
behulp van een ‘Passphrase’ (Wachtwoord of reeks woorden) die u invoert.
Selecteer ‘64-bit automatically’ en voer een wachtwoord in. Dit wachtwoord kan
gemakkelijk onder de gebruikers van draadloze computers in uw netwerk worden
verspreid. Als u bijvoorbeeld een sleutel aanmaakt door middel van het
wachtwoord ‘Wachtwoord’, worden vier sleutels in 64-bit coderingsmodus
gegenereerd. De 128-bit coderingsmodus maakt slechts van één sleutel gebruik.
Deze sleutels kunnen handmatig worden ingevoerd of met een wachtwoord
worden aangemaakt. De gebruiker van een laptop hoeft slechts het wachtwoord en
het sleutelnummer (dit laatste alleen voor 64-bit) in de software voor draadloos
computerbeheer in te voeren om in gecodeerde vorm te kunnen communiceren.
Alle computers in het netwerk moeten dezelfde coderingsmaatstaf en hetzelfde
wachtwoord gebruiken. Het wachtwoord kan worden gewijzigd zo vaak men wil.
46
Andere eigenschappen
MAC-adressen klonen
Als uw ISP de verbinding aan een MAC-adres koppelt, moet u zorgen dat de router
dat adres kopieert. Doe dit als uw ISP uw MAC-adres koppelt of wanneer u
daarvan niet zeker bent.
1. Klik op ‘MAC Cloning/Entry’ (MAC kloonvermelding). Nu verschijnt het
volgende scherm:
2. Klik op ‘Clone MAC Address’ (MAC-adres klonen). Hierdoor wordt het MACadres van de eerste pc die met de router verbonden is gekloond (gekopieerd).
Dit biedt ook de zekerheid dat de ISP, als deze uw verbinding aan dat MACadres koppelt, zorgt dat het actief blijft. Klik op ‘Enter’ om de instellingen op te
slaan.
3. Uw router is nu ingesteld en u hebt toegang tot het internet via elke pc in uw
netwerk.
47
Andere eigenschappen
MAC filter
Met MAC filtering beheerst u de toegang tot uw netwerk door specifieke MACadressen wel of niet toe te staan verbinding maken met de router. Zo kunt u een
lijst van maximaal twintig MAC-adressen in de router invoeren. Deze lijst is
bekend als de ‘Control List’. Wanneer u de MAC-adressenbesturing activeert en
besturingsinstellingen vastlegt voor verbindingen en koppelingen, krijgt uw
netwerk een hogere graad van beveiliging.
Connection control
Met ‘Connection Control’ (Connectie-besturing) kunt u uw netwerk naar keus
openstellen of sluiten voor draadloze of op een kabelnetwerk aangesloten
computers die trachten toegang te verkrijgen tot de router. U activeert ‘Connection
Control’ door het betreffende selectievakje aan te kruisen. Wanneer u een MACadres in de besturingstabel hebt opgenomen, kunt u door aankruisen van het
selectievakje onder ‘C’ aan de betreffende computer de volledige toegang tot het
netwerk toestaan. Als u het selectievakje blanco laat, heeft de computer toegang
tot het netwerk om met andere op een kabelnetwerk aangesloten computers te
communiceren doch deze computer heeft geen toegang tot het internet en kan
evenmin communiceren met de draadloze computers in het netwerk. Met behulp
van het vakje ‘allow/deny’ (toestaan/weigeren) kunt u bepalen of computers met
MAC-adressen die NIET in de besturingstabel voorkomen toegang krijgen tot het
netwerk en alle overige bronnen zoals het internet. Als u ‘deny’ (weigeren)
selecteert, kan de computer geen verbinding opbouwen tenzij het MAC-adres in
de besturingstabel voorkomt.
48
Andere eigenschappen
Association Control
De werking van ‘Association Control’ (Koppelingsbesturing) vertoont veel
overeenkomst met ‘Connection Control’. Hiermee kunt u de verbinding toestaan of
weigeren aan draadloze computers die proberen toegang te verkrijgen tot de
router. Door aankruisen van het selectievakje wordt de toegang mogelijk gemaakt.
Wanneer u een MAC-adres in de besturingstabel hebt opgenomen, kunt u door
aankruisen van het selectievakje onder ‘A’ aan de betreffende draadloze computer
de volledige toegang tot het netwerk toestaan. Als u het selectievakje blanco laat,
heeft de computer toegang tot het netwerk om met andere draadloze computers te
communiceren doch deze computer heeft geen toegang tot het internet en kan
evenmin communiceren met de op een kabelnetwerk aangesloten computers in
het netwerk. Met behulp van het vakje ‘allow/deny’ (toestaan/weigeren) kunt u
bepalen of computers met MAC-adressen die NIET in de besturingstabel
voorkomen toegang krijgen tot het netwerk en alle overige bronnen zoals het
internet. Als u ‘deny’ (weigeren) selecteert, kan de computer geen verbinding
opbouwen tenzij het MAC-adres in de besturingstabel voorkomt.
Association Control heeft geen invloed op via de kabel aangesloten cliënten.
Beveiliging
Inbraakdetectie Aan/Uit
U opent de functie ‘Intrusion Detection’ (Inbraakdetectie) met een klik op
‘Firewall’ aan de linker zijde van het scherm. De router kan elke inbraakpoging in
uw netwerk waarnemen en u in voorkomende gevallen waarschuwen. Als u deze
functie wilt inschakelen, selecteert u ‘Enable’ (Activeren).
Security Log
U opent deze log met een klik op ‘Security Log’ (Beveiligingslogaritme) aan de
linker zijde van het scherm. Elke malafide poging om uw netwerk binnen te
dringen, wordt door de router vastgelegd. Op dit scherm kunt u een overzicht van
deze pogingen bekijken.
49
Andere eigenschappen
DMZ Settings
U opent deze functie met een klik op ‘DMZ’ aan de linker zijde van het scherm.
DMZ ofwel Demilitarized Zone (Gedemilitariseerde zone) is een functie die het
mogelijk maakt een computer open te stellen voor het internet door de computer
buiten de firewall te ‘plaatsen’. Deze functie komt van pas bij het spelen van
internetgames die met een firewall niet goed werken. Ook streamingvideoapplicaties kunnen profiteren van een opening in de NAT firewallbeveiliging. Als u een computer in de DMZ wilt plaatsen, voer dan het IP-adres
van de computer hier in. De router ondersteunt in de DMZ slechts één computer.
Let erop dat een niet door een firewall beschermde computer kwetsbaar is voor
aanvallen van hackers. Gebruik deze functie alleen als het echt nodig is.
Instellingen voor virtuele servers
50
Andere eigenschappen
Instellingen voor speciale applicaties
Klik op ‘Special Application Ports’ (Speciale Applicatiepoorten)
Instellingen voor client-filters
Klik op ‘LAN Client Restrictions’ (Beperkingen voor LAN-cliënten). Het is mogelijk
de router zo te configureren dat de aangesloten computers uitsluitend op bepaalde
dagen en uren toegang hebben tot het internet.
51
Andere eigenschappen
Diensten
LAN DHCP instellingen
U krijgt toegang tot dit scherm met een klik op ‘LAN Services’. Uw router geeft u
de mogelijkheid een intern IP-adres te specificeren. Desgewenst kunt u de service
DHCP (Dynamic Host Configuration Protocol) in- en uitschakelen. Wij adviseren u
de service DHCP te gebruiken voor een zo gemakkelijk mogelijke installatie van
uw netwerk. Als u op dit scherm wijzigingen aanbrengt, moet u de pc’s in uw
netwerk opnieuw configureren.
NAT activeren/blokkeren
Network Address Translation (NAT) wordt voor beveiligingsdoeleinden gebruikt
door uw interne netwerk onzichtbaar te maken voor het internet. Uit het oogpunt
va beveiliging adviseren wij u de functie NAT altijd ingeschakeld te laten.
Tijdzone instellen
Als u een van de op tijd gebaseerde functies van de router zoals Client Filtering
gebruikt, moet u de tijdzone waarin u woont instellen om deze functie correct te
laten werken. Uw router kan de juiste tijd automatisch van het internet inlezen
met behulp van SNTP (Simple Network Time Protocol). Er zijn talrijke servers op
het internet die de tijd bij een atoomklok ophalen. Deze atoomtijd wordt door
deze servers over het internet uitgezonden en door uw router binnengehaald. U
hoeft de klok niet zelf in te stellen.
Wachtwoord wijzigen
De router verlaat de fabriek zonder wachtwoord. Het is niet nodig een
wachtwoord in te voeren. Als u geen wachtwoord wilt gebruiken, laat u de
betreffende ruimte blanco. Als u de voorkeur geeft aan het gebruik van een
wachtwoord, schrijf het dan op en bewaar het op een veilige plaats. Als u een
wachtwoord wilt opgeven, typt u het in het veld ‘New Password’ (Nieuw
wachtwoord) en bevestigt u het in de volgende veld. Als u een bestaand
wachtwoord wilt wijzigen, typt u eerst het bestaande wachtwoord en vervolgens
typt u twee maal achtereen het nieuwe wachtwoord. Als u uw wachtwoord hebt
vergeten, kunt u de router handmatig resetten door de reset-knop gedurende vijf
seconden ingedrukt te houden. Wanneer u de knop los laat, gaat het
indicatielampje voor de voeding knipperen. Het resetten wordt aan de achterzijde
van de router uitgevoerd.
52
Andere eigenschappen
Extern beheer
Elke computer in uw netwerk heeft toegang tot het interne hulpprogramma van de
router. Met behulp van de functie ‘Remote Management’ (Extern beheer) kan een
computer buiten het netwerk gebruik maken van dit hulpprogramma. Als u deze
functie activeert, heeft uitsluitend de computer op het opgegeven IP-adres toegang
tot het hulpprogramma. Door het invoeren van 0.0.0.0 krijgt elke computer
toegang.
Hulpprogramma’s
Met een klik op ‘Utilities’
opent u het scherm
‘Utilities’
(Hulpprogramma’s).
Resetten
Wanneer de router niet
meer correct functioneert,
kunt u de router resetten of
opnieuw opstarten met
behulp van de op de
browser gebaseerde
software. Bij het uitvoeren
van een reset met behulp
van de software, gaan uw
instellingen niet verloren.
Klik op de knop ‘Reset’ om een reset uit te voeren. U krijgt de vraag te bevestigen
dat u de router inderdaad wilt resetten. Het indicatielampje voor de voeding gaat
knipperen en mogelijk gaan ook de statuslampjes bij de poorten knipperen. Als de
statuslampjes stoppen met knipperen, is de router gereset.
Standaard instellingen herstellen
Klik op deze verbinding om de standaard fabrieksinstellingen van de router te
herstellen. Al uw instellingen worden teruggezet naar de stand waarin zij stonden
toen de router de fabriek verliet. Denk goed na over wat u doet voordat u op de
verbinding ‘Restore Defaults’ (Standaard instellingen herstellen) drukt.
Firmware bijwerken
Belkin stelt regelmatig nieuwe firmware voor uw router beschikbaar. Deze
bijgewerkte firmware verbetert de prestaties en verhoogt de functionaliteit.
53
Draadloos netwerken met gebruikmaking van 802.11b
Voor het opbouwen van een draadloos netwerk worden twee basiscomponenten
gebruikt. De eerste component is een draadloze adapter voor een pc. Dit kan een
draadloze USB adapter ofwel een PCMCIA adapter zijn. Door deze adapter krijgt
de pc de mogelijkheden van een draadloos Ethernet. De tweede component is een
wireless access-point dat kan worden aangesloten op een LAN kabelnet en dat de
draadloze pc’s de mogelijkheid biedt een verbinding op te bouwen met het LAN
kabelnet. Een wireless access-point kan een afzonderlijke component zijn ofwel
een onderdeel van een kabel/DSL-router en zo een draadloze gateway-router
vormen. Op de toepassing van deze producten komen wij later in dit artikel terug.
Het draadloos netwerken verschilt nauwelijks van netwerken via de kabel met
uitzondering van een paar elementaire begrippen die men moet kennen. Er zijn
twee verschillende manieren om op basis van 802.11b een computernetwerk te
vormen. De eerste en minst gebruikte methode is de ad hoc-methode ook bekend
als peer-to-peer. De meest gebruikte methode wordt infrastructuur-modus of architectuur genoemd.
Ad hoc-netwerk (peer-to-peer)
Ad-hoc of peer-to-peer heeft betrekking op een draadloze configuratie waarin elke
computer rechtstreeks met de andere communiceert. Een ad-hoc draadloos LAN
bestaat uit een groep computers, elke uitgerust met een draadloze adapter, die via
radiosignalen rechtstreeks met elkaar zijn verbonden en zo een onafhankelijk
draadloos LAN vormen. Computers in een bepaald ad-hoc draadloos LAN moeten
op hetzelfde radiokanaal worden geconfigureerd om met elkaar te communiceren.
In dezelfde ruimte kunnen meerdere ad-hoc netwerken actief zijn als deze op
verschillende golflengten worden afgestemd. Het aantal beschikbare radiokanalen
is afhankelijk van landelijke of plaatselijke voorschriften. In de VS zijn 11 kanalen
beschikbaar, in Europa 13 en in Japan 14. Het volgende schema toont een
karakteristieke ad-hoc draadloze LAN configuratie.
54
Draadloos netwerken met gebruikmaking van 802.11b
Notebook met draadloze
notebook-netwerkkaart
Draadloze notebooknetwerkkaart
Pc met draadloze desktop PCI
netwerkadapter
Infrastructuurmodus
Het gebruik van een wireless access-point voor het verbinden van een draadloos
LAN met een bekabeld LAN wordt de infrastructuurmodus genoemd. Een wireless
access-point fungeert als brug tussen het op een kabelnetwerk aangesloten en het
draadloze netwerk. Als u het wireless access-point verbindt met een van de
poorten van het kabelnetwerk, opent u de draadloze toegang tot alle draadloos
werkende computers binnen het dekkingsgebied van de poort. Een access-point
wordt geconfigureerd met een zogeheten Service Set Identifier, een ‘naam’
gegeven aan het draadloze netwerk en gebruikt door draadloos werkende
computers om toegang te verkrijgen tot het draadloze netwerk. Access-points
kunnen ook worden geconfigureerd voor het gebruik van codering; bovendien
kunnen zij de toegang openstellen voor computers met bepaalde MAC-adressen.
Zij verdubbelen de afstand die tussen computers in het draadloze LAN is
toegestaan. Deze unit fungeert namelijk als centraal punt voor het routeren van al
het draadloze netwerkverkeer tussen de draadloos werkende computers.
Draadloos werkende computers die worden opgenomen in een
infrastructuurmodus vormen een groep die Basic Service Set (BSS) wordt genoemd.
Op een bepaald ogenblik kunnen maximaal 64 individuele computers in een BSS
worden opgenomen. Dit komt doordat de capaciteit van het wireless access-point
beperkt is tot 64 cliënten. Het volgende schema illustreert de werking van het
wireless access-point om het dekkingsgebied van uw draadloze netwerk te
vergroten.
55
Draadloos netwerken met gebruikmaking van 802.11b
Notebook met draadloze notebooknetwerkkaart
Wireless access-point
Basic Service Set (BSS)
Draadloze notebooknetwerkkaart
Pc met draadloze desktop PCI
netwerkadapter
Het onderstaande schema illustreert hoe een wireless access-point fungeert als
brug tussen het draadloze BSS en het op een kabelnetwerk aangesloten netwerk.
Desktop pc
Desktop pc
Switch
Wireless accesspoint
Notebook met draadloze
notebook-netwerkkaart
Basic Service Set (BSS)
Pc met draadloze desktop PCI
netwerkadapter
56
Draadloos netwerken met gebruikmaking van 802.11b
Roaming
Om het draadloze dekkingsgebied in een draadloos LAN te vergroten, kan meer
dan één wireless access-point worden gebruikt. Het onderstaande schema toont
hoe twee wireless access-points zijn geconfigureerd om het dekkingsgebied van
een enkele unit te vergroten. Het overlappende gebied van elk BSS wordt Extended
Service Set (ESS) genoemd. Wanneer een draadloze computer binnen het ESS
komt, taxeert de computer de signaalsterkte en de kwaliteit van de verbinding en
kiest dan het wireless access-point met het sterkste signaal en de beste verbinding.
Deze activiteit wordt roaming genoemd. Om uw wireless access-points te
configureren voor roaming binnen het draadloze netwerk moet aan elke unit
dezelfde Service Set Identifier (SSID) worden toegewezen. Door strategische
plaatsing van meerdere units rond een kantoor of binnenshuis het draadloze
dekkingsgebied tot het gehele complex worden uitgebreid. De onderstaande
illustratie laat twee overlappende Basic Service Sets zien die samen een Extended
Service Set vormen.
Desktop pc
Desktop pc
Switch
Wireless
access-point
Wireless
access-point
57
Woordenlijst draadloze netwerken
Ad-Hoc – Een ad-hoc draadloos LAN is een groep computers waarin elke computer met
een LAN adapter is uitgerust en waarin alle computers met elkaar tot een onafhankelijk
draadloos LAN zijn verbonden.
Backbone – Kern-infrastructuur van een netwerk. Het gedeelte van het netwerk dat
informatie van de ene centrale locatie naar de andere transporteert waar deze
wordt overgedragen op een lokaal systeem (LAN).
Base Station (Basisstation) – In de mobiele telefonie het actieve centrum van een
cel waar de zend- en ontvangstantennes opgesteld staan die de verbinding
onderhouden met de mobiele telefoons binnen zijn dekkingsgebied. In de mobiele
telefonie en persoonlijke communicatietoepassingen heeft elke cel of micro-cel
zijn eigen basisstation; elk basisstation is op zijn beurt verbonden met andere
cellen of regionale centra.
BSS – BSS is de afkorting van Basic Service Set. Deze bestaat uit een wireless
access-point en alle LAN-pc’s die daarmee in verbinding staan.
ESS – ESS (ESS-ID, SSID) is de afkorting van Extended Service Set. Meerdere BSS’s
kunnen geconfigureerd worden tot een Extended Service Set. Mobiele LAN
gebruikers kunnen tussen verschillende BSS-systemen roamen in een ESS (ESS-ID,
SSID).
Ethernet – Populair lokaal netwerk (LAN) voor datacommunicatie dat geschikt is
voor de signaaltransmissie van computers en terminals. Ethernet werkt met een
basisband-transmissiesnelheid van 10 of 100 Mbps via een niet-afgeschermde
twisted-pair kabel.
58
Woordenlijst draadloze netwerken
Infrastructuur – Infrastructuur - Een geïntegreerd draadloos en bekabeld LAN
wordt infrastructuur-configuratie genoemd.
Roaming – De draadloze mobiele gebruiker van een LAN verplaatst zich rond een
ESS en onderhoudt continu verbinding met het infrastructuur-netwerk.
RTS Threshold – RTS (Request To Send) drempel - Zenders die op hetzelfde
medium zijn gericht, mogen elkaar niet herkennen. RTS/CTS mechanismen bieden
een oplossing voor dit ‘Hidden Node Problem’ (Probleem onzichtbare
knooppunten). Als het datapakket kleiner is dan de vooraf ingestelde RTS drempel,
wordt het RTS/CTS mechanisme niet geactiveerd.
WEP – Wired Equivalent Privacy is gebaseerd op het gebruik van 64-bit of 28-bit
sleutels en het veel toegepaste RC4 coderingsalgorithme. Draadloze apparaten
zonder een geldige WEP sleutel worden uitgesloten van het netwerkverkeer.
Wireless Access Point – An internetworking device that seamlessly connects wired
and wireless networks.
59
Woordenlijst kabelnetwerken
DHCP – Dynamic Host Configuration Protocol. Dit protocol configureert
automatisch de TCP/IP instellingen van elke computer in uw privé-netwerk.
DNS serveradres – Een Domain Name System of domeinnaamsysteem maakt het
voor internet host-computers mogelijk een domeinnaam (zoals belkin.com) en één
of meer IP-adressen (zoals 192.34.45.8) te hebben. Een DNS server houdt een
database bij van host-computers en hun respectieve domeinnamen en IP-adressen
zodat bij het opvragen van een domeinnaam (door bijvoorbeeld ‘belkin.com’ in
uw internet-browser te typen) de gebruiker wordt doorgestuurd naar het juiste IPadres. Het DNS serveradres dat de computer in uw privénetwerk gebruikt, is de
locatie van de DNS server die u door uw ISP is toegewezen.
DSL modem – DSL is de afkorting van Digital Subscriber Line (Digitale
abonneelijn). Een DSL modem gebruikt uw bestaande telefoonlijnen om data met
hoge snelheid over te sturen.
Ethernet – Standaard voor computernetwerken. Ethernet netwerken zijn onderling
verbonden door speciale kabels en switches en kunnen data transporteren met
snelheden tot 100 Mbit/s (Fast Ethernet, 100VG-AnyLAN).
IP-adres – IP is de afkorting van Internet Protocol. Een IP-adres bestaat uit een
combinatie van vier door punten gescheiden getallen die een enkele unieke
internet computer-host aanduiden. Bijvoorbeeld: 192.34.45.8.
ISP – Internet Service Provider. Een ISP is een onderneming die verbinding met het
internet verzorgt voor privépersonen, andere ondernemingen en organisaties.
ISP gateway-adres – (zie ISP voor definitie). Het ISP gateway-adres is een IP-adres
voor de internet-router die zich in het bedrijfsgebouw van de ISP bevindt. Dit
adres is alleen vereist bij het gebruik van een kabel- of DSL-modem.
LAN – Local Area Network. Een LAN is een groep computers en apparaten die
binnen een betrekkelijk kleine ruimte (zoals een woonhuis of een kantoor) met
elkaar verbonden zijn. Uw privé-netwerk wordt als een LAN beschouwd.
MAC-adres – MAC is de afkorting van Media Access Control. Een MAC-adres is
het hardware-adres van een apparaat dat met een netwerk is verbonden. Een
MAC-adres is uniek (verschillend) voor elk apparaat.
60
Woordenlijst kabelnetwerken
NAT – Network Address Translation. Deze procedure maakt het voor alle
computers in uw privé-netwerk mogelijk één IP-adres te gebruiken. Door gebruik
te maken van de NAT faciliteiten van de Belkin 4-poorts kabel/DSL gateway-router
heeft elke computer in uw privé-netwerk toegang tot het internet zonder dat u
meer IP-adressen (abonnementen) van uw ISP hoeft af te nemen.
PPPoE – Point-to-Point Protocol over Ethernet. Point-to-Point Protocol is een
methode voor beveiligde datatransmissie die oorspronkelijk voor
telefoonverbindingen is ontwikkeld; PPPoE wordt gebruikt voor Ethernet
verbindingen.
SPI – Stateful Packet Inspection. SPI is een vorm van bedrijfsmatige
internetbeveiliging waarover de gebruiker van de Belkin 4-poorts kabel/DSL
gateway-router kan beschikken. Met behulp van SPI fungeert de gateway als een
firewall die uw netwerk tegen computerhackers beschermt.
Subnetmask – Een subnetmask, dat een onderdeel kan vormen van de TCP/IP
informatie die door uw ISP is geleverd, is een combinatie van vier getallen die als
een IP-adres zijn geconfigureerd. Het wordt gebruikt voor het aanmaken van IPadresgetallen die uitsluitend binnen een bepaald netwerk worden gebruikt (dit in
tegenstelling tot geldige IP-adresgetallen die door het internet worden herkend en
die moeten worden toegewezen door InterNIC).
TCP/IP – Transmission Control Protocol/Internet Protocol. Dit is het standaard
protocol voor datatransmissie via het internet.
WAN – Wide Area Network. Een netwerk dat computers verbindt die zich op
geografisch gescheiden plaatsen bevinden, (d.w.z. verschillende gebouwen, steden
o
61
Problemen oplossen
1. Controleer de verbinding tussen de
router en de kabel- of DSL-modem.
Zorg dat de netwerkkabel van de
kabel- of DSL-modem is aangesloten
op de poort van de router met de
aanduiding ‘WAN’.
Het led-lampje van de WAN-verbinding
brandt niet en ik kan geen verbinding
maken met mijn kabel- of DSL-modem.
2. Zorg dat de kabel- of DSL-modem is
aangesloten op de stroomvoorziening
en is ingeschakeld.
3. Zorg dat de router van stroom wordt
voorzien. Het amberkleurige ledlampje onderaan het frontpaneel moet
branden.
4. Sommige kabel- en DSL-modems
vereisen een crossover-kabel. Vraag bij
de fabrikant van uw kabel/DSL-modem
de betreffende technische informatie
op of kijk de gebruiksaanwijzing na.
Mijn type verbinding is Static IP
Address (Statisch IP-adres). Ik kan geen
verbinding krijgen met het internet.
1. Omdat uw type verbinding een statisch
IP-adres is, moet uw ISP u een IPadres, subnetmask en gateway-adres
toewijzen. Zorg dat het type
verbinding van uw router is
geconfigureerd als ‘Static IP Address’
(Statisch IP-adres) en controleer de
betreffende instellingen.
2. Uw ISP kan uw verbinding koppelen
aan het MAC-adres van de NIC van uw
computer. Kloon uw MAC-adres.
Mijn type verbinding is Dynamic IP
Address (Dynamisch IP-adres). Ik kan
geen verbinding krijgen met het
internet.
1. Zorg dat uw computers correct zijn
geconfigureerd en dat alle
netwerkkabels op de juiste wijze zijn
aangesloten.
62
Problemen oplossen
2. Zorg dat de kabel- of DSL-lijn correct
is aangesloten op de kabel- of DSLmodem. Zie de gebruiksaanwijzing van
uw modem om te controleren of deze
normaal functioneert.
Mijn type verbinding is Dynamic IP
Address (Dynamisch IP-adres). Ik kan
geen verbinding krijgen met het
internet.
3. Zorg dat de netwerkkabel tussen de
modem en de barricade correct is
aangesloten. Schakel de modem uit;
wacht een paar tellen en schakel de
modem dan weer in.
4. Uw ISP kan uw verbinding koppelen
aan het MAC-adres van de NIC van uw
computer. Kloon uw MAC-adres.
1. Omdat u een PPPoE verbinding hebt,
wijst uw ISP u een accountnaam, een
wachtwoord en een servicenaam toe.
Zorg dat het type verbinding van uw
router is geconfigureerd als PPPoE en
controleer of deze instellingen correct
zijn ingevoerd.
Mijn type verbinding is PPPoE. Ik kan
geen verbinding krijgen met het
internet.
2. Zorg dat uw computers correct zijn
geconfigureerd en dat alle
netwerkkabels op de juiste wijze zijn
aangesloten.
3. Zorg dat de coaxiale kabel of DSL lijn
correct op uw kabel- of DSL-modem is
bevestigd. Zie de gebruiksaanwijzing
van uw modem om te controleren of
deze normaal functioneert.
63
Problemen oplossen
Mijn type verbinding is PPPoE. Ik kan
geen verbinding krijgen met het
internet.
4. Zorg dat de netwerkkabel tussen de
modem en de router correct is
aangesloten. Schakel de modem een
paar tellen uit en schakel hem dan
weer in.
5. Uw ISP kan uw verbinding koppelen
aan het MAC-adres van de NIC van uw
computer. Kloon uw MAC-adres.
64
Informatie
FCC Verklaring
VERKLARING VAN CONFORMITEIT MET DE FCC-VOORSCHRIFTEN
VOOR ELEKTROMAGNETISCHE COMPATIBILITEIT
Belkin Components, gevestigd 501 West Walnut Street, Compton, CA 90220, Verenigde Staten van
Amerika, verklaart de volledige verantwoordelijkheid te aanvaarden voor het gegeven dat het product met
het typenummer:
F5D6230-3
waarop deze verklaring betrekking heeft,
voldoet aan paragraaf 15 van de FCC-voorschriften. Het gebruik van dit product is onderworpen aan de
twee volgende voorwaarden: (1) dit apparaat mag geen schadelijke storingen veroorzaken en (2) dit
apparaat dient alle hierop inwerkende storingen te accepteren waaronder begrepen storingen die een niet
gewenste werking kunnen veroorzaken.
Waarschuwing: Blootstelling aan radiofrequente straling.
Het door dit apparaat uitgestraalde vermogen ligt ver beneden de hiervoor in de FCC-voorschriften vastgelegde
grenswaarden. Niettemin dient dit apparaat zodanig te worden gebruikt dat bij normaal gebruik de
mogelijkheid van menselijk contact tot een minimum beperkt blijft.
Bij aansluiting van een externe antenne op dit apparaat moet de antenne zodanig worden geplaatst dat bij
normaal gebruik de mogelijkheid van menselijk contact tot een minimum beperkt blijft. Teneinde de
mogelijkheid te voorkomen van overschrijding van de in de FCC-voorschriften vastgelegde grenswaarden voor
blootstelling aan radiofrequente straling, dient men tijdens normaal gebruik ten opzichte van de antenne een
afstand van ten minste 20 cm in acht te nemen.
Kennisgeving van de Federal Communications Commission
Deze apparatuur is getest en voldoet aan de grenswaarden voor een digitaal apparaat van klasse B, zoals
vastgesteld in paragraaf 15 van de FCC-voorschriften. Deze grenswaarden zijn vastgesteld teneinde een
redelijke bescherming te bieden tegen schadelijke interferenties in installaties die voor gebruik in de
woonomgeving bestemd zijn.
Deze apparatuur genereert en gebruikt radiofrequente energie en kan deze tevens uitstralen. Indien het
bovengenoemde apparaat niet wordt geïnstalleerd en gebruikt in overeenstemming met de instructies, kan het
schadelijke storing op de ontvangst van radio- en televisie-uitzendingen veroorzaken. Dit kan worden
vastgesteld door de apparatuur in en uit te schakelen. De gebruiker wordt geadviseerd te trachten de storing
door een of meer van de volgende maatregelen te corrigeren:
• Verdraai of verplaats de ontvangstantenne
• Vergroot de afstand tussen de apparatuur en de ontvanger
• Sluit de apparatuur aan op een stopcontact van een andere groep dan die waarop de ontvanger is
aangesloten.
• Vraag de verkoper of een deskundig radio/televisietechnicus om hulp.
Wijzigingen
De Federal Communications Commission eist dat de gebruiker wordt gewaarschuwd dat elke verandering aan
het apparaat die niet uitdrukkelijk door Belkin Components is goedgekeurd de bevoegdheid van de gebruiker
om het apparaat te bedienen teniet kan doen.
65
Informatie
Canada- Industry Canada (IC)
De draadloze radio van dit apparaat voldoet aan RSS 139 & RSS 210 Industry Canada.
Dit apparaat van Klasse B voldoet aan de voorschriften van de Canadese ICES-003.
Cet appareil numérique de la classe B conforme á la norme NMB-003 du Canada.
Kennisgeving betreffende de Europese Unie
Radioproducten die voorzien zijn van de CE 0678- of CE-aanduiding
voldoen aan de R&TTE-richtlijn (1995/5/EC) van de Commissie van de
Europese Gemeenschap.
0678
Het voldoen aan deze richtlijn houdt in dat de betreffende apparatuur voldoet aan
de volgende Europese normen (tussen haakjes zijn de overeenkomstige
internationale normen vermeld).
• EN 60950 (IEC60950) – Productveiligheid
• EN 300 328 – Technische vereisten voor radio-apparatuur
• ETS 300 826 – Algemene vereisten voor radio-apparatuur betreffende elektromagnetische compatibiliteit.
U kunt het type straling vaststellen aan de hand van het identificatie-etiket op uw Belkin product.
Producten met CE-aanduiding voldoen aan de Richtlijn voor Elektromagnetische
Compatibiliteit (89/336/EEC) en aan de Richtlijn voor Laagspanningsapparatuur
(72/23/EEC) van de Commissie van de Europese Gemeenschap. Het voldoen aan deze
richtlijn houdt in dat de betreffende apparatuur voldoet aan de volgende Europese
normen (tussen haakjes zijn de overeenkomstige internationale normen vermeld).
• EN 55022 (CISPR 22) – Elektromagnetische interferenties
• EN 55024 – (IEC61000-4-2,3,4,5,6,8,11) – Elektromagnetische immuniteit
• EN 61000-3-2 – (IEC610000-3-2) – Harmonischen in elektrische leidingen
• EN 61000-3-3 – (IEC610000) – Spanningsfluctuaties in elektrische leidingen
• EN 60950 (IEC60950) – Productveiligheid
Producten die een stralingszender bevatten zijn voorzien van de CE 0678- of CE-aanduiding en kunnen tevens
voorzien van het CE-logo.
66
Informatie
Beperkte levenslange productgarantie van Belkin Components
Belkin Components garandeert dit product gedurende zijn levensduur voor zover het onvolkomenheden
in de gebruikte materialen en de fabricage betreft. Als een gebrek zich openbaart, zal Belkin het
product naar eigen goeddunken kosteloos repareren of vervangen mits het product binnen de
garantieperiode portvrij wordt geretourneerd aan de erkende Belkin dealer van wie u het product hebt
gekocht. Van u als koper kan een aankoopbewijs worden verlangd.
Deze garantie geldt niet indien de schade aan het product is ontstaan door een ongeval en evenmin
door opzettelijk of onopzettelijk onjuist gebruik en/of door onjuiste toepassing, door wijziging van het
product zonder de uitdrukkelijke schriftelijke toestemming van Belkin dan wel door verwijdering of
verminking van enig Belkin serienummer.
DE BOVENVERMELDE GARANTIE EN MAATREGELEN SLUITEN ALLE ANDERE UIT, MONDELING
DAN WEL SCHRIFTELIJK, UITDRUKKELIJK OF IMPLICIET. BELKIN VERWERPT MET NAME ELKE EN
ALLE IMPLICIETE GARANTIE(S), ONVERKORT MEEGEREKEND GARANTIES INZAKE COMMERCIËLE
TOEPASSINGEN EN/OF GESCHIKTHEID VOOR EEN BIJZONDER DOEL.
Geen door Belkin aangestelde of namens Belkin handelende wederverkoper, tussenpersoon of
werknemer is gemachtigd deze garantie op welke wijze dan ook te wijzigen, uit te breiden of aan te
vullen.
BELKIN IS NIET AANSPRAKELIJK VOOR BIJZONDERE, BIJKOMENDE OF VERVOLGSCHADE
ONTSTAAN DOOR GARANTIEVERBREKING OF UIT HOOFDE VAN ENIG ANDER JURIDISCH
BEGINSEL, MET INBEGRIP VAN MAAR NIET BEPERKT TOT BEDRIJFSSTILSTAND, VERLIES VAN GEWIN
OF GOODWILL, SCHADE AAN OF HERPROGRAMMERING VAN DAN WEL DE REPRODUCTIE VAN
ENIG PROGRAMMA OF DATA OPGESLAGEN IN OF GEBRUIKT IN SAMENHANG MET BELKIN
PRODUCTEN.
Sommige staten verbieden de uitsluiting of beperking van incidentele of vervolgschade of de uitsluiting
van impliciete garanties in welke geval de hierboven vermelde beperkingen of uitsluitingen mogelijk
niet op u van toepassing zijn. Deze garantie verleent u specifieke wettelijke rechten en mogelijk hebt u
andere rechten die van staat tot staat verschillen.
67
Belkin Components
501 West Walnut Street
Compton • CA • 90220 • USA
Tel. 310.898.1100
Fax 310.898.1111
Belkin Components, Ltd.
Unit 13 • Gatelodge Close • Round Spinney
Northampton • NN3 8RX • Verenigd Koninkrijk
Tel. +44 (0) 1604678300
Fax +44 (0) 1604678330
Belkin Components B.V.
Starparc Building • Boeing Avenue 333
1119 PH Schiphol-Rijk • Nederland
Tel. +31 (0) 20 654 7300
Fax +31 (0) 20 654 7349
Belkin Components, Ltd.
7 Bowen Cresent • West Gosford
NSW 2250 • Australië
Tel. +61 (2) 4372 8600
Fax +61 (2) 4325 4277
P73870
© 2002 Belkin Components. Alle rechten voorbehouden.
Alle handelsnamen zijn gedeponeerde handelsmerken van de betreffende rechthebbenden.