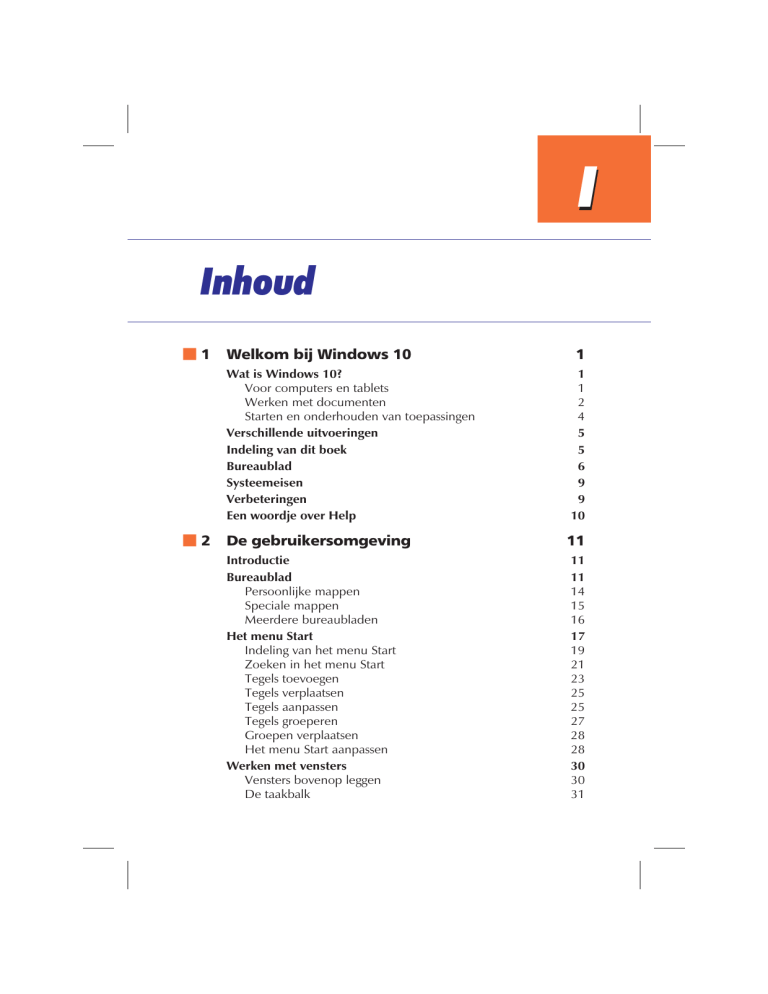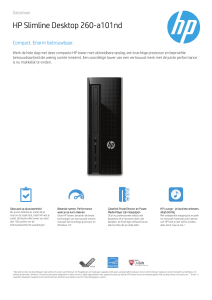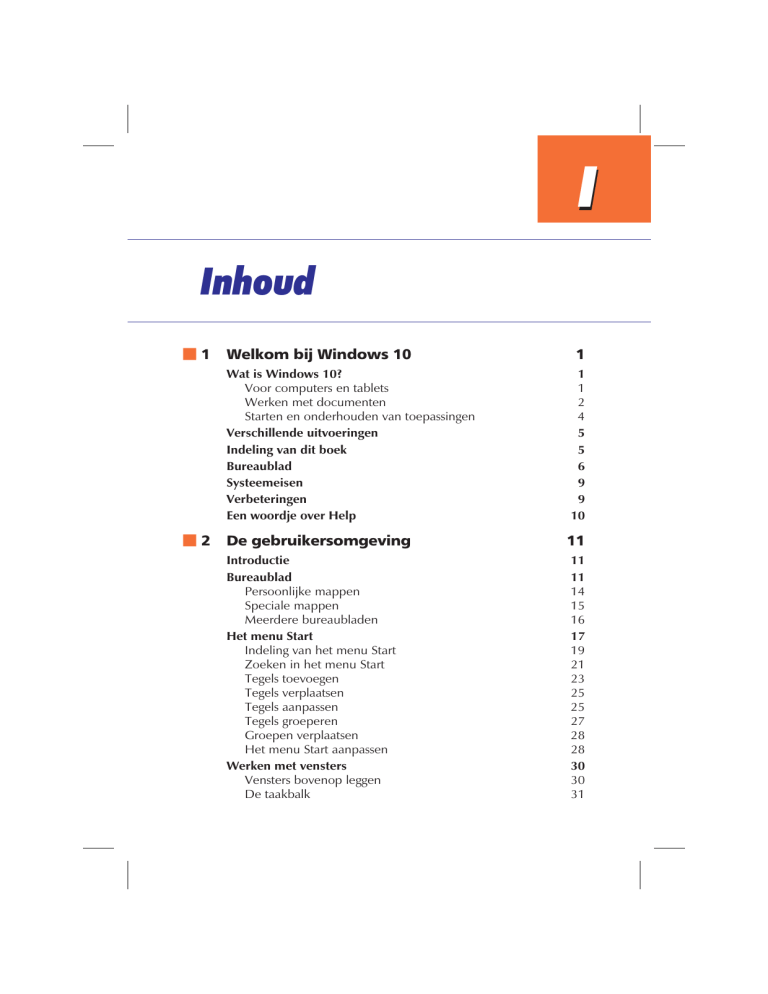
I
Inhoud
I1
Welkom bij Windows 10
Wat is Windows 10?
Voor computers en tablets
Werken met documenten
Starten en onderhouden van toepassingen
Verschillende uitvoeringen
Indeling van dit boek
Bureaublad
Systeemeisen
Verbeteringen
Een woordje over Help
I2
De gebruikersomgeving
Introductie
Bureaublad
Persoonlijke mappen
Speciale mappen
Meerdere bureaubladen
Het menu Start
Indeling van het menu Start
Zoeken in het menu Start
Tegels toevoegen
Tegels verplaatsen
Tegels aanpassen
Tegels groeperen
Groepen verplaatsen
Het menu Start aanpassen
Werken met vensters
Vensters bovenop leggen
De taakbalk
1
1
1
2
4
5
5
6
9
9
10
11
11
11
14
15
16
17
19
21
23
25
25
27
28
28
30
30
31
viii
Inhoud
Verplaatsen en de afmetingen wijzigen
Minimaliseren en maximaliseren
Vensterindeling
Weergave van de vensterinhoud
Volgorde van de vensterinhoud
Een woordje over de tabletmodus
Schermindeling
Twee apps op het scherm
Wisselen tussen bureaubladmodus en tabletmodus
Werken met apps
Wisselen tussen apps
Apps sluiten
Handige sneltoetsen
I3
Apps en programma’s
Apps en de Windows Store
Apps zoeken en installeren
Categorieën
Betaalde apps
Instellingen
Apps opnieuw installeren
Programma installeren
Het venster Automatisch afspelen
Het geïnstalleerde programma starten
Programma van internet installeren
Programma’s verwijderen
Windows-onderdelen in- of uitschakelen
Oude programma’s gebruiken
I4
Bestanden, mappen en bibliotheken
Bestanden
Programmabestanden
Documenten
En nu...?
Mappen
Standaardmappen
Zelf mappen maken
Mappenstructuur
Snelle toegang
Documenten in mappen opslaan
33
35
36
38
39
41
41
44
44
45
46
46
47
49
49
50
51
53
54
55
55
56
56
58
61
63
64
69
69
69
71
75
77
77
77
80
82
83
Leer jezelf SNEL
Windows 10
Bibliotheken gebruiken
Bibliotheken uitbreiden
Locaties verwijderen
Eigen bibliotheken
Bibliotheken verwijderen
Beheer
Bestanden en mappen verwijderen
Items uit de prullenbak terugzetten
Prullenbak legen
Items verplaatsen
Items kopiëren
De naam van items wijzigen
Verplaatsen en kopiëren naar andere stations
Snelkoppelingen
De map Bureaublad
Snelkoppelen met de Alt-toets
Bestanden zoeken
Zoeken in een map
I5
86
87
89
90
91
91
92
93
93
94
95
96
97
99
100
102
102
103
Basisvoorzieningen
105
Bureauaccessoires
Rekenmachine
Paint
WordPad
Kladblok
Uitvoeren
Gegevens uitwisselen
Het klembord
Kopiëren versus knippen
Van Paint naar WordPad
Tips voor het klembord
Een woordje over apps
Kaarten
Overige apps
105
105
111
115
119
119
120
121
123
124
126
127
127
130
ix
x
Inhoud
I6
Het uiterlijk aanpassen
Vergrendelingsscherm en menu Start
Vergrendelingsscherm aanpassen
Menu Start aanpassen
Bureaubladachtergrond instellen
Kleur en vormgeving van vensters
Thema’s
Thema kiezen
Thema aanpassen
Geluiden toewijzen
Muisaanwijzers aanpassen
Een schermbeveiliging gebruiken
Een schermbeveiliging instellen
Aanvullende instellingen
De taakbalk aanpassen
Taakbalk aanpassen
Werkbalken
Datum, tijd en volume aanpassen
Meer pc-instellingen
I7
De computer delen
Accounts maken
Lokale en Microsoft-accounts
Meerdere accounts
Typen accounts
Nieuwe account maken
Familieleden toevoegen
Gebruikersaccountbeheer
Accounts onderhouden
Een account bewerken
Een standaardaccount beheren
Documenten delen
Documenten in openbare mappen
131
131
131
134
135
137
138
138
139
140
141
142
143
144
145
145
147
147
148
151
151
151
154
154
155
158
159
161
161
163
163
164
Leer jezelf SNEL
Windows 10
I8
Internet-apps
Surfen met Microsoft Edge
Rol van de browser
Een eerste surfsessie met de app
Technieken
Op zoek naar websites
Favorieten gebruiken
Favorieten indelen
Webpagina’s annoteren
Aanvullende mogelijkheden
Internet Explorer 11
RSS-feeds lezen
Werken met e-mail
Account toevoegen
E-mail opstellen
Bijlagen toevoegen
E-mail lezen
Meer over mappen
Beantwoorden en doorsturen
Contacten bijhouden met Personen
Personen zoeken
Personen toevoegen
Gegevens koppelen
Uw agenda bijhouden
Agenda weergeven
Afspraak toevoegen
I9
Beveiliging en updates
Back-ups maken
Bestandsgeschiedenis
Back-up maken
Bestandslocaties selecteren
Back-up terugzetten
Automatische updates
Instellingen
Beveiliging tegen ongewenste software
Windows Defender
Opties van Windows Defender
Firewall
Uitzonderingen
167
167
167
168
171
173
174
175
176
177
178
178
180
180
182
184
184
186
187
187
187
188
189
190
190
191
193
193
193
194
195
198
200
201
202
202
203
204
205
xi
xii
Inhoud
I 10 Multimediatoepassingen
Windows Media Player
De eerste keer
Cd’s afspelen en kopiëren
Instellingen voor kopiëren
Werken met de mediabibliotheek
Cd’s branden
Nummers naar een draagbaar apparaat kopiëren
Werken met de multimedia-apps
Groove-muziek
Muziek van internet streamen
Foto’s
Video en tv
I Index
207
207
207
209
211
212
214
215
216
216
217
219
221
223
Hoofdstuk
1
Welkom bij
Windows 10
In dit hoofdstuk maakt u kennis met Windows 10. U leert wat u
ermee kunt, welke edities beschikbaar zijn, wat de belangrijkste
verbeteringen ten opzichte van eerdere versies zijn en we staan
kort stil bij de eisen waaraan uw computer moet voldoen om
Windows 10 te kunnen gebruiken.
Wat is Windows 10?
Windows 10 is de opvolger van Windows 8 en 8.1, een van de meest
gebruikte besturingssystemen ter wereld. Een besturingssysteem is een
basisprogramma dat op de computer of tablet wordt geplaatst, zodat u
met het apparaat kunt werken. Andere besturingssystemen zijn bijvoorbeeld Linux, Mac OS X en Android. Windows draait echter op het
merendeel van de (thuis)computers en Windows 10 is de meest recente,
in de zomer van 2015 uitgekomen versie daarvan.
Voor computers en tablets
Met de introductie van de iPad door Apple is de markt voor computers
uitgebreid met een type apparaat dat de wereld stormenderhand heeft
veroverd: de tablet. Windows 10 is speciaal ontworpen om ook op
tablets gebruikt te kunnen worden. Of, zo u wilt, op netbooks, notebooks
en desktops met een aanraakinterface (een zogeheten touch device). In
dit boek staan we dus ook stil bij de specifieke eigenschappen voor dit
soort aanraakgevoelige apparaten. Was het in Windows 8 voor veel
gebruikers nog lastig om op een desktopcomputer te wennen aan het
voor tablets ontwikkelde tegelscherm, in Windows 10 heeft Microsoft dit
charmant opgelost. Zo is het startmenu terug, en een speciale tabletmodus maakt het mogelijk om dit startscherm als startvenster voor tablets
in te stellen.
2
Hoofdstuk 1
Welkom bij Windows 10
I Afbeelding 1.1
Windows 10 kent een volledig nieuw startmenu.
Wat doet een besturingssysteem?
Een besturingssysteem maakt het mogelijk dat u de computer of tablet
kunt bedienen en dat u er toepassingen of programma’s (tegenwoordig
apps genoemd) op kunt uitvoeren. Apps zijn bijvoorbeeld een tekstverwerker en een fotobeheerprogramma. Windows 10 wordt geleverd
met veel basisfunctionaliteit die u bovendien eenvoudig kunt uitbreiden, zoals u in de loop van dit boek zult merken.
Grof gesteld valt de functie van een besturingssysteem in de volgende
twee hoofdtaken uiteen:
I
Het werken met documenten.
I
Het starten en onderhouden van apps.
Werken met documenten
Windows 10 biedt vele mogelijkheden om met documenten te werken
(denk aan het geven van een goede naam aan een document, het kunnen terugvinden ervan of het toekennen van een waardering aan een
Leer jezelf SNEL
Windows 10
document), vandaar dat we daar in dit boek uitgebreid bij stilstaan. Wanneer we het hebben over documenten, kunt u denken aan:
I
foto’s die u met een digitale camera hebt gemaakt of die u hebt
gescand;
I
muziek die u van cd hebt gekopieerd of van internet hebt gedownload;
I
videofilms die u van internet hebt gekopieerd of met een eigen
camera hebt opgenomen;
I
brieven aan vrienden, relaties, familie of de Belastingdienst;
I
rapporten, verslagen, opstellen, presentaties enzovoort;
I
webpagina’s die u hebt gelezen en hebt opgeslagen;
I
e-mailberichten die u hebt ontvangen en verzonden.
Met de komst van zeer grote vaste schijven van honderden gigabytes tot
meerdere terabytes waar u miljoenen en miljoenen documenten op kunt
opslaan (en kunt kwijtraken!) is het derhalve geen overbodige luxe dat
Windows 10 voorzien is van handige hulpmiddelen om uw documentenstroom in goede banen te leiden en te ordenen.
I Afbeelding 1.2
Documenten zijn te bewaren, te beheren en terug te vinden!
3
4
Hoofdstuk 1
Welkom bij Windows 10
Starten en onderhouden van toepassingen
Alhoewel Windows 10 behoorlijk compleet is, zult u regelmatig nieuwe
apps willen toevoegen. In jargon: u zult software willen installeren. Deze
programma’s koopt u in de Windows Store, de (web)winkel (bijvoorbeeld
een programma voor fotobewerking zoals Paint Shop Pro Photo of Photoshop Elements) of downloadt u van internet (zoals Mozilla Firefox, een
programma om op internet te surfen). Blijkt later dat een app of programma niet aan uw wensen voldoet, dan wilt u de installatie waarschijnlijk ook weer ongedaan maken. Ook dat zijn taken van Windows 10: het
kunnen installeren en verwijderen van programma’s, en uiteraard het
kunnen starten ervan.
I Afbeelding 1.3
Het startscherm in tabletmodus met apps.
0103
App of programma?
Tot niet zo lang geleden was de gangbare naam voor software ook wel
programma’s. Met de komst van de iPad, die de term App Store introduceerde, is app een ingeburgerde term geworden (kort voor application). In Windows 10 wordt eveneens de term app gebruikt.
Leer jezelf SNEL
Windows 10
Verschillende uitvoeringen
Windows 10 wordt in verschillende uitvoeringen geleverd. Dit boekje
gaat uit van de basisversie, die Windows 10 Home heet. Andere versies
zijn:
I
Windows 10 Pro Dit is een zakelijke editie van Windows 10 die
bedoeld is voor zowel kleine als grote bedrijven.
I
Windows 10 Enterprise Deze versie voor grootzakelijke omgevingen bevat extra functionaliteit voor eenvoudige inzet door systeembeheerders.
De kans is zeer groot dat u over de basisversie beschikt. Is uw computer
voorzien van Windows 10 Pro, dan hoeft u niet naar de winkel terug te
rennen om dit boek in te ruilen, want alles wat u in dit boek leest is ook
op de Pro-editie van toepassing. Gebruikt u Windows 10 Enterprise, dan
zult u merken dat nagenoeg alles wat u in dit boek leest ook voor u van
toepassing is.
Indeling van dit boek
Nu we het er toch over hebben: wat kunt u in dit boek verwachten? We
beginnen simpel en maken eerst kennis met Windows, waarna de basishandelingen (apps installeren; werken met mappen, bibliotheken en
documenten) worden besproken. Later kijken we naar de bij Windows
10 geleverde apps en passen we Windows 10 aan onze eigen wensen
aan. Daarna wordt het wat ‘steviger’ en gaan we onder andere aan de
slag met internet. De tabel hierna geeft het complete overzicht.
Hoofdstuk
Behandelt
Hoofdstuk 2
De gebruikersomgeving: u maakt kennis met de interface (gebruikersomgeving) van Windows 10 en leert waar uw documenten worden opgeslagen.
Apps beheren: al vrij snel in het boek laten we u zien hoe u
zelf apps installeert en uitvoert.
Bestanden, bibliotheken en mappen: dit zijn – naast apps –
de belangrijkste componenten van Windows 10. In hoofdstuk
4 komen ze uitgebreid aan de orde.
Basisvoorzieningen: in dit hoofdstuk maakt u kennis met enkele basisapps in Windows 10.
Hoofdstuk 3
Hoofdstuk 4
Hoofdstuk 5
5
6
Hoofdstuk 1
Welkom bij Windows 10
Hoofdstuk 6
Hoofdstuk 7
Hoofdstuk 8
Hoofdstuk 9
Hoofdstuk 10
Het uiterlijk aanpassen: zo veel mensen, zo veel wensen.
Vandaar dat u Windows 10 in zeer hoge mate kunt aanpassen
aan uw persoonlijke voorkeur. In dit hoofdstuk leest u wat de
mogelijkheden zijn.
De computer delen: met Windows 10 kunt u de computer
prima met anderen delen. U leest hier over gebruikersaccounts, openbare mappen en Microsoft Family (voorheen
ouderlijk toezicht).
Windows 10 en internet: dit hoofdstuk helpt u bij het opzetten van een internetverbinding en het werken met Microsoft
Edge en Internet Explorer.
Beveiliging en updates: het beveiligen van uw computer is
een belangrijke stap in de strijd tegen aanvallen, virussen en
spyware. Dit hoofdstuk geeft een overzicht en behandelt
tevens Windows Update.
Multimedia: Windows 10 beschikt over Windows Media
Player en andere apps waarmee u films en muziek afspeelt.
Dit hoofdstuk laat zien wat de mogelijkheden zijn.
Bureaublad
Mocht u de afgelopen jaren met Windows 8 hebben gewerkt, dan zal u
met Windows 10 – ongetwijfeld – aangenaam verrast zijn. Nagenoeg de
hele goegemeente viel over Microsoft heen toen het zo vertrouwde
bureaublad met startmenu in Windows 8 verdwenen bleek te zijn. Microsoft heeft de kritiek ter harte genomen en in Windows 10 is het startmenu weer terug en is het bureaublad uw primaire werkomgeving. U
opent het startmenu door linksonder in het scherm op het Windowspictogram te klikken of te tikken. Het heeft een dubbelfunctie, want in de
tabletmodus wordt het startmenu vervangen door het startscherm met
tegels, zoals u dat uit Windows 8 en Windows 8.1 kende. In Windows 10
is het startmenu iets anders ingericht dan in Windows 7 en oudere versies, maar de functionaliteit is vergelijkbaar en zelfs verbeterd.
01start02Vanuit het startmenu zoekt u bestanden, start u apps of programma’s en
wijzigt u instellingen. Uiteraard kunt u de indeling van het startmenu aanpassen en kunt u bepaalde apps eenvoudig zichtbaar maken, onzichtbaar
maken en groeperen. En het starten van een app is helemaal eenvoudig:
tik of klik erop.
Leer jezelf SNEL
Windows 10
I Afbeelding 1.4
Welkom bij Windows 10.
I Afbeelding 1.5
Twee apps op het scherm.
7
8
Hoofdstuk 1
Welkom bij Windows 10
Apps in vensters
Hebt u hiervoor met Windows 8 gewerkt, dan weet u ongetwijfeld dat
het gebruik van meerdere moderne apps op één scherm lastig was. In
Windows 10 gebruiken alle apps het ‘oude’ venstermodel; ze draaien
dus in hun eigen venster. U kunt net zo veel apps op het scherm openen als u wilt.
Met andere woorden: tikken of klikken op een vlakje (tegel) of tekst in
het startmenu start een app. De tegel met de vinger ingedrukt houden
selecteert hem (met de muis: klik met de rechtermuisknop). U kunt dan
bepaalde bewerkingen op de tegel loslaten. Gebruikt u de rechtermuisknop, dan verschijnt er een menu met opties. Drukt u met uw vinger,
dan verschijnt er een cirkeltje met puntjes; tik erop om een menu met
opties te openen.
I Afbeelding 1.6
Vervolgmenu met opties.
Appbalk
De appbalk zoals u die uit Windows 8 en Windows 8.1 kende is hiermee komen te vervallen.
Leer jezelf SNEL
Windows 10
Systeemeisen
Alhoewel er bij het verschijnen van een nieuw besturingssysteem al snel
wordt verwacht dat er massaal nieuwe computers gekocht moeten worden, valt dat bij Windows 10 alleszins mee. Uiteraard zult u – om het
meeste uit Windows 10 te kunnen halen – wel wat nieuwe zaken willen
of moeten aanschaffen, maar is uw bestaande computer niet meer dan
een paar jaar oud, dan is de kans groot dat u Windows 10 zonder problemen kunt draaien. Gebruikt u momenteel Windows Vista, Windows 7 of
Windows 8, dan zal de overstap naar Windows 10 hoogstwaarschijnlijk
weinig problemen met zich meebrengen. Let wel: we spreken dan over
een machine die u minimaal nodig hebt. Zo’n computer heeft de volgende specificaties:
I
een recente processor (minimaal 1 GHz, 32- of 64-bits)
I
1 GB systeemgeheugen voor de 32-bitsversie, 2 GB voor de 64-bitsversie
I
een grafische processor die geschikt is voor DirectX 9 of hoger
I
een vaste schijf met 16 GB vrije ruimte (32-bits) of 20 GB vrije ruimte
64-bits)
Wilt u het meeste uit Windows 10 halen, dan zijn de systeemeisen uiteraard wat zwaarder.
Geheugenlimiet
Let op: De 32-bitsversie van Windows 10 kan maximaal 3 GB geheugen adresseren. Heeft uw computer 4 GB geheugen of meer, dan zal
een deel dus ongebruikt blijven. U kunt dit voorkomen door de 64bitsverse van Windows 10 te installeren.
Verbeteringen
In dit boek maakt u uitgebreid kennis met de vele mogelijkheden die
Windows 10 biedt. Daar zitten ook diverse verbeteringen te opzichte van
vorige versies bij; eerder in dit hoofdstuk is het startmenu al genoemd.
Maar Windows 10 heeft meer nieuws in petto. Enkele hoogtepunten zijn:
I
Microsoft Edge Microsoft Edge is een gloednieuwe internetbrowser
met moderne gebruikersinterface. Deze browser is van de grond af
aan opnieuw ontwikkeld, met de nadruk op snelheid.
I
Cortana Cortana is de spraakherkenningsdienst van Microsoft die
het mogelijk maakt om uw computer met spraakopdrachten te bestu-
9
10
Hoofdstuk 1
Welkom bij Windows 10
ren. Ten tijde van het schrijven van dit boek is het nog niet duidelijk
of Cortana ook in het Nederlands beschikbaar zal zijn.
I
Meerdere bureaubladen Hebt u graag veel apps tegelijk geopend
maar raakt u het overzicht op het scherm kwijt? De mogelijkheid om
in Windows 10 meerdere bureaubladen te openen om uw werk overzichtelijk te houden zal dan een welkome verbetering zijn.
I
Actiecentrum Het nieuwe actiecentrum geeft meldingen, recente
e-mails en andere berichten over de (status van de) computer weer.
Bovendien geeft het actiecentrum toegang tot vaakgebruikte functies.
Een woordje over Help
Hopelijk hebt u – wanneer u dit boekje uit hebt – niet al te veel vragen
meer over het gebruik van Windows 10. Toch is het goed om te weten
dat hulp altijd snel bereikbaar is; zowel Windows 10 als de meeste
programma’s bieden een hulpfunctie (in Windows nog altijd ‘Help’
genaamd, overigens) onder de toets F1, die u linksboven op het toetsenbord vindt. Deze hulpfunctie is contextgevoelig, wat inhoudt dat de hulp
die verschijnt afhankelijk is van waar u mee bezig bent.
I Afbeelding 1.7
Druk op het bureaublad op F1 om de browser te openen die u naar hulpbronnen verwijst.
Hoofdstuk
2
De gebruikersomgeving
Werken met de computer en Windows 10 doet u via de zogeheten
gebruikersomgeving, het gedeelte dat u op uw (computer)beeldscherm ziet. Via de gebruikersomgeving start u apps, zoekt en
bewerkt u documenten, kijkt u film of video en luistert u naar
muziek. Vandaar dat het handig is om een beetje de weg te weten.
Dit hoofdstuk maakt daar een begin mee.
Introductie
Zoals in het vorige hoofdstuk is gemeld, is Windows 10 sterk veranderd
ten opzichte van versie 8; dat komt vooral door de terugkeer van het
menu Start. Daarnaast zit het tegelscherm uit Windows 8 inmiddels verstopt in de zogeheten tabletmodus; vanuit dit tegel- of startscherm start u
apps, zoekt u documenten, bekijkt u foto’s, luistert u muziek, leest u
e-mail enzovoort. U leest daar meer over aan het eind van dit hoofdstuk.
We beginnen met de beschrijving van de bureaubladmodus.
Bureaublad
Eerder in dit boek is de term bureaublad al gevallen. Het bureaublad is
de primaire Windows-omgeving met taakbalk, vensters en pictogrammen.
02bur01 Het bureaublad omvat een geheel van vensters, knoppen en andere
zaken die het mogelijk maken om op een vertrouwde manier met uw
Windows 10-computer om te gaan. Op het bureaublad ziet u linksboven
een of meer afbeeldingen (pictogrammen), onder andere van een prullenbak. Rechtsonder staan enkele kleine afbeeldingen in het zogeheten
systeemvak (inclusief een digitaal klokje). Langs de onderkant van het
scherm loopt – van links naar rechts – een balk die de taakbalk wordt
genoemd. Links in de taakbalk ziet u het Windows-logo en daarnaast
12
Hoofdstuk 2
De gebruikersomgeving
I Afbeelding 2.1
Het bureaublad van Windows 10.
enkele andere pictogrammen, die later in dit boek worden besproken.
Het geheel wordt gecompleteerd door een mooie achtergrondafbeelding.
I Afbeelding 2.2
Uiterst links de toegang tot het menu Start. Rechts ziet u het systeemvak.
02picto Het bureaublad is geheel naar wens in te stellen. U kunt bijvoorbeeld de
achtergrondafbeelding vervangen, maar ook de kleur van de tekst en de
grootte en de positie van de pictogrammen aanpassen. U kunt de taakbalk verplaatsen of onzichtbaar maken en u kunt vensters op het scherm
groter en kleiner maken. In hoofdstuk 6 gaan we overigens uitgebreid in
op het aanpassen van het bureaublad (en de rest van de gebruikersomgeving).
Leer jezelf SNEL
Windows 10
Mappen en bibliotheken
Documenten worden in Windows in mappen of bibliotheken opgeslagen. U krijgt snel toegang tot uw documenten via de knop Verkenner
in de taakbalk (de knop in de vorm van het gele mapje). Standaard
beschikt u over de mappen Documenten, Afbeeldingen, Muziek,
Video’s, Bureaublad en Downloads. In hoofdstuk 4 leert u hoe u zelf
nieuwe mappen en bibliotheken maakt, wat het verschil is tussen een
map en een bibliotheek en hoe u documenten in de juiste map
opbergt. De indeling in bibliotheken en mappen is handig, omdat u
hierdoor het overzicht niet hoeft te verliezen. Andere programma’s,
bijvoorbeeld Outlook en Mail, gebruiken ook mappen om e-mailberichten te rubriceren.
I Afbeelding 2.3
De map Snelle toegang weergegeven in Verkenner. U opent dit venster door op de knop Verkenner
in de taakbalk te klikken.
02verkenner
Waar is de map Mijn documenten gebleven?
De map Mijn documenten heet nu Documenten is standaard in de
bibliotheek Documenten opgenomen.
13