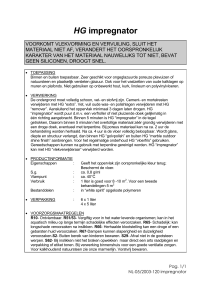DOSSIER PC-SCHOONMAAK
i
20 min.
niveau
Een
schone
pc
©met CCleaner
CCleaner is een
Zwitsers zakmes voor
computeronderhoud.
We leggen stap voor stap
uit hoe je de computer
ermee opschoont.
C
cleaner is software om de pc
schoon te maken. De gratis versie voor Windows en MacOS
(www.piriform.com/ccleaner) biedt
ruim voldoende mogelijkheden. De
software wordt standaard in het Engels
geïnstalleerd, maar in het eerste installatiescherm kun je Nederlands selecteren. Je kunt de taal later ook aanpassen
via Instellingen (‘Settings’). Om je
computer in topconditie te houden, is
het nuttig om na de eerste grote
schoonmaak CCleaner regelmatig te
gebruiken door de stappen 1 t/m 3 te
volgen.
34 DigitaalGids maart/april 2017
1
Windows
opschonen
1 Start CCleaner en klik linksboven op
Cleaner. Nu kun je tijdelijke bestanden van
een aantal Windows-onderdelen opschonen: Edge, Internet Explorer, Windows
Verkenner en Systeem.
2 Niet overal staan al vinkjes. Het is nuttig
om alle opties even langs te lopen:
• Internet Explorer – Internetcache: hierin
slaat de browser plaatjes en andere bestanden op om veelbezochte websites
sneller te laden. Na het verwijderen zal
surfen aanvankelijk iets trager verlopen.
Loop de opties eerst even na
• Windows Verkenner – Miniaturencache: vergelijkbaar met internetcache. De volgende keer zal het langer duren
voordat je alle plaatjes in een map ziet.
• Systeem: de meeste winst zit in het verwijderen van geheugendumps, prullenbakbestanden en bestandsfragmenten van Chkdsk. Zorg er dus voor dat
daar vinkjes staan.
Bekijk ook onze instructievideo:
www.consumentenbond.nl/ccleaner-video
Toepassingen
opschonen
CCleaner kan ook geïnstalleerde software
controleren op overbodige bestanden.
1 Klik in het onderdeel Cleaner op het
tabblad Toepassingen. Daar staan al veel
onderdelen aangevinkt. Loop de opties
langs.
2 Van de geïnstalleerde browsers zal
CCleaner opgeslagen bestanden (zoals
internetcache) verwijderen. Van andere
programma’s verwijdert het weinig.
3 Wel verdwijnen de lijsten met recentelijk
geopende bestanden. Dat heeft weinig zin
als je kampt met te weinig ruimte op de
harde schijf, want deze lijsten nemen
nauwelijks schijfruimte in beslag. Alleen
als je je zorgen maakt over je privacy, raden we aan de vinkjes te laten staan.
©
CCleaner kan ook software deïnstalleren.
Je vindt de functie in het onderdeel Gereedschap. Dit biedt echter geen voordeel
boven het Windowsonderdeel om programma’s te verwijderen (zie pag. 33).
Analyseren en
schoonmaken
1 Met een druk op Analyseren gaat CCleaner aan de slag.
2 Na enig rekenwerk verschijnt een lijst met bestanden die volgens
CCleaner weg kunnen. Er staat ook bij hoeveel schijfruimte je wint.
3 Klik op Schoonmaken om de bestanden te verwijderen. Het kan
zijn dat CCleaner vraagt programma’s te sluiten om de schoonmaak uit te kunnen voeren.
DOSSIER GROTE SCHOONMAAK
3
2
Na het analyseren zie je hoeveel ruimte CCleaner
gaat vrijmaken
4
Opstarten versnellen
1 Klik op Gereedschappen > Opstarten.
2 Er verschijnt een lijst met programma’s die samen met Windows
opstarten.
3 Bekijk de lijst kritisch: veel programma’s hoeven helemaal niet
altijd actief te zijn, zoals iTunes, Spotify en de Adobe pdf-reader.
4 Klik op de programma’s die niet hoeven mee te starten en kies
Uitschakelen. Kies niet voor ‘Waarde verwijderen’. Je kunt het onderdeel dan later niet meer inschakelen.
Register opschonen?
Liever niet!
Zonder het register kan Windows niet functioneren. Er staat belangrijke informatie in
over de instellingen van programma’s. Dat
register raakt na verloop van tijd vervuild
met bijvoorbeeld verwijzingen naar verwijderde programma’s. CCleaner kan het register opschonen, maar we raden het niet aan,
want een fout kan desastreus uitpakken.
Het scheelt ook nauwelijks ruimte en maakt
de pc ook niet sneller.
>
maart/april 2017 DigitaalGids 35
DOSSIER PC-SCHOONMAAK
5
Dubbele bestanden verwijderen
Dubbele bestanden ontstaan vaak doordat dezelfde foto’s meermalen zijn geïmporteerd of gekopieerd. Door die te verwijderen kun je flink wat ruimte winnen.
1 Klik op Gereedschap en dan op Dubbelebestandenzoeker.
2 Selecteer welke schijven doorzocht
moeten worden. Het is verstandig om
systeem- en verborgen bestanden uit te
©
sluiten: laat de vinkjes staan.
3 Klik op Zoeken om de schijf te doorzoeken.
4 Loop de lijst langs en gooi alleen bestanden weg die je herkent, zoals foto’s
(.jpg, .tif of .png) en muziekbestanden
(.mp3 of .wma). Gooi niet klakkeloos alles
weg: er kunnen systeembestanden tussen staan die niet weg mogen.
Verberg
bestanden
die je
niet mag
wissen
6
Browser­
extensies
verwijderen
Browserextensies kunnen nuttig
zijn (denk aan een adblocker), maar
ze maken de browser ook trager.
Overbodige extensies kun je in de
browser zelf verwijderen (via Instellingen), maar CCleaner kan dat ook,
en voor alle browsers tegelijk.
1 Klik op Gereedschap > Browserplug-ins. Er verschijnt een overzicht
van geïnstalleerde extensies.
2 Gebruik de tabbladen om te
schakelen tussen browsers.
3 Selecteer een overbodige extensie en klik op Uitschakelen. Of op
Verwijderen als je de extensie helemaal niet meer nodig hebt.
7
Oude herstelpunten verwijderen
Windows maakt regelmatig herstelpunten aan om bij problemen terug te kunnen gaan
naar een moment waarop de computer nog goed
werkte. Ze nemen flink wat ruimte in beslag.
Oudere herstelpunten kunnen weg. Dat verwijderen van herstelpunten kan in Windows, maar ook
met CCleaner.
1 Klik op Gereedschap > Systeemherstel. In het
overzicht staan alle gemaakte herstelpunten.
2 Selecteer de oudste herstelpunten die weg
kunnen en klik Verwijderen. Het is niet mogelijk
om het nieuwste herstelpunt te verwijderen.
Win snel ruimte door oude herstelpunten te
wissen
36 DigitaalGids maart/april 2017
Verwijderen
Wat staat er op
de schijf?
CCleaner bevat een hulpmiddel waarmee je in een oogopslag ziet wat er allemaal op
de harde schijf staat. Het kan
een startpunt zijn bij het
opruimen van de schijf.
Schijfanalyse is te vinden in
het onderdeel Gereedschap.
Geef aan naar welk soort
bestanden en op welke schijf
CCleaner moet zoeken. Na
een analyse toont een taartdiagram welk type bestanden
er op de schijf staan, bijvoorbeeld beeld, video en audio.
HOE HERKEN JE
DIGITALE ZAKKENROLLERS?
De Digitaalgids geeft je slimme tips en trucs om
voortaan elke digitale uitdaging op te lossen.
Kennismaken? Nu 6 nummers voor €22,75
©
NU MET
35% KORTING
consumentenbond.nl/kioskdigitaal