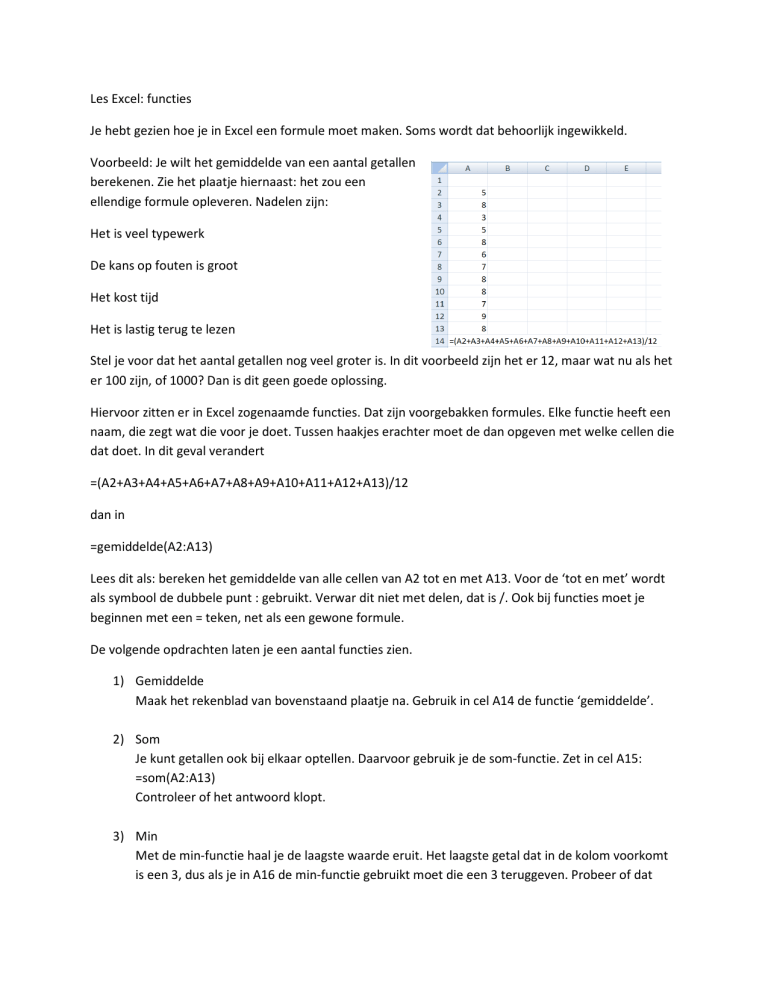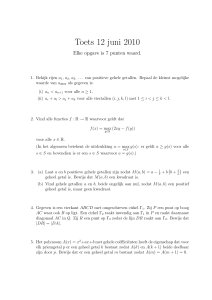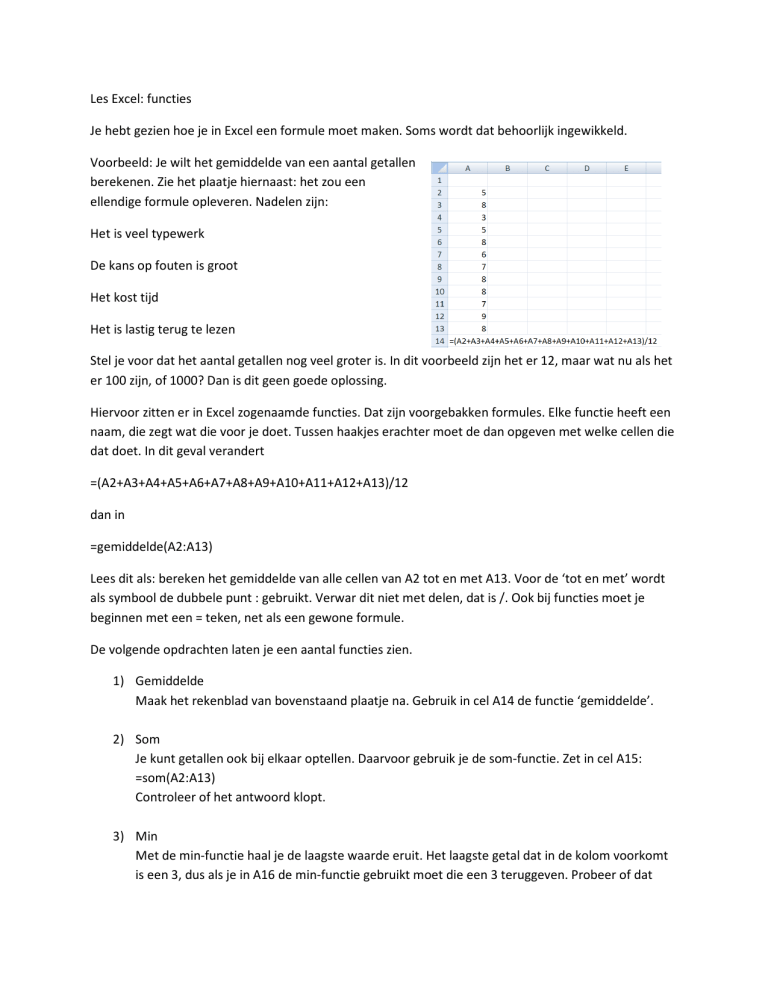
Les Excel: functies
Je hebt gezien hoe je in Excel een formule moet maken. Soms wordt dat behoorlijk ingewikkeld.
Voorbeeld: Je wilt het gemiddelde van een aantal getallen
berekenen. Zie het plaatje hiernaast: het zou een
ellendige formule opleveren. Nadelen zijn:
Het is veel typewerk
De kans op fouten is groot
Het kost tijd
Het is lastig terug te lezen
Stel je voor dat het aantal getallen nog veel groter is. In dit voorbeeld zijn het er 12, maar wat nu als het
er 100 zijn, of 1000? Dan is dit geen goede oplossing.
Hiervoor zitten er in Excel zogenaamde functies. Dat zijn voorgebakken formules. Elke functie heeft een
naam, die zegt wat die voor je doet. Tussen haakjes erachter moet de dan opgeven met welke cellen die
dat doet. In dit geval verandert
=(A2+A3+A4+A5+A6+A7+A8+A9+A10+A11+A12+A13)/12
dan in
=gemiddelde(A2:A13)
Lees dit als: bereken het gemiddelde van alle cellen van A2 tot en met A13. Voor de ‘tot en met’ wordt
als symbool de dubbele punt : gebruikt. Verwar dit niet met delen, dat is /. Ook bij functies moet je
beginnen met een = teken, net als een gewone formule.
De volgende opdrachten laten je een aantal functies zien.
1) Gemiddelde
Maak het rekenblad van bovenstaand plaatje na. Gebruik in cel A14 de functie ‘gemiddelde’.
2) Som
Je kunt getallen ook bij elkaar optellen. Daarvoor gebruik je de som-functie. Zet in cel A15:
=som(A2:A13)
Controleer of het antwoord klopt.
3) Min
Met de min-functie haal je de laagste waarde eruit. Het laagste getal dat in de kolom voorkomt
is een 3, dus als je in A16 de min-functie gebruikt moet die een 3 teruggeven. Probeer of dat
klopt!
4) Max
Zo is er ook de max-functie. Gebruik die in A17 om de hoogste waarde te bepalen.
5) Maak een nieuw rekenblad aan. Zet in de cellen A1 t/m A10 de getallen 1 t/m 10. Zet in B1 de
functie =faculteit(A1) en druk op Enter. Kopieer die met de vulgreep naar beneden tot aan B10.
Heb je een vermoeden wat deze functie voor je doet?
6) Maak een nieuw rekenblad aan. Zet in A1 het getal 0. Zet in A2 het getal 0,1. Selecteer de cellen
A1 en A2 (dus samen in een selectie). Sleep nu de vulgreep naar beneden, tot aan A35.
Zet in B1 de functie =integer(a1). Kopieer die met de vulgreep naar beneden tot aan B35 en kijk
naar het resultaat. Heb je een vermoeden wat deze functie voor je doet?
7) Kijk eens of je kunt ontdekken wat de functie =nu() voor je doet.
8) Kijk eens of je kunt ontdekken hoe je de wortel van een getal kunt berekenen.