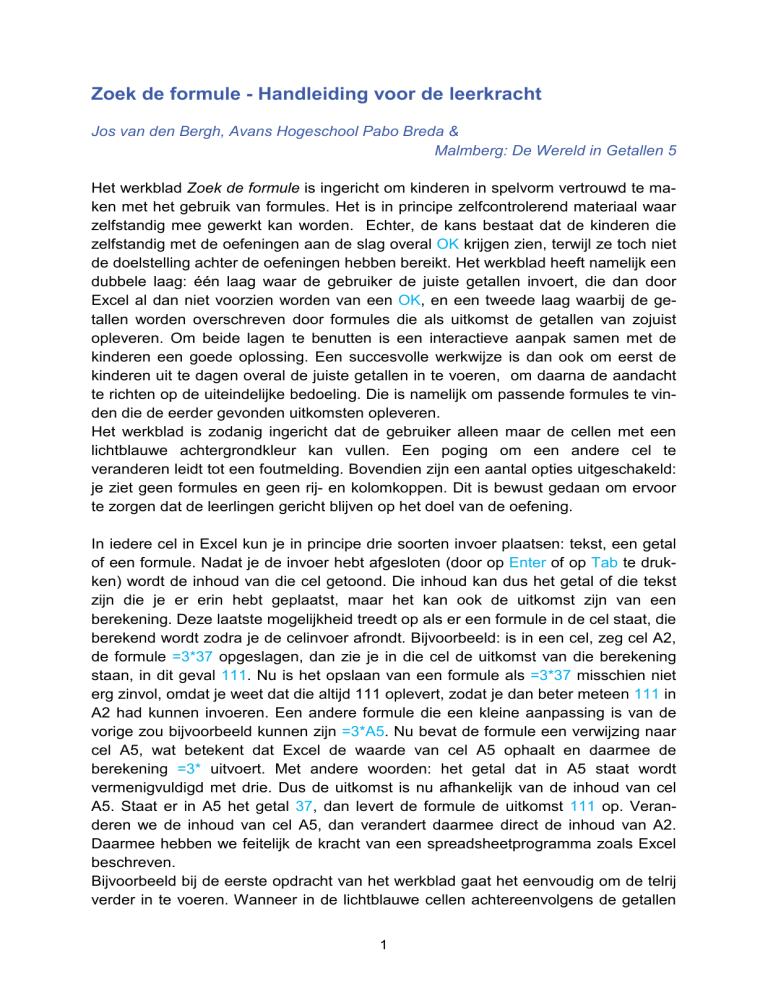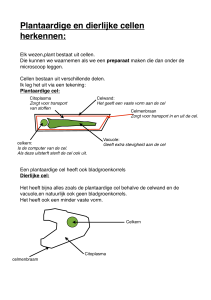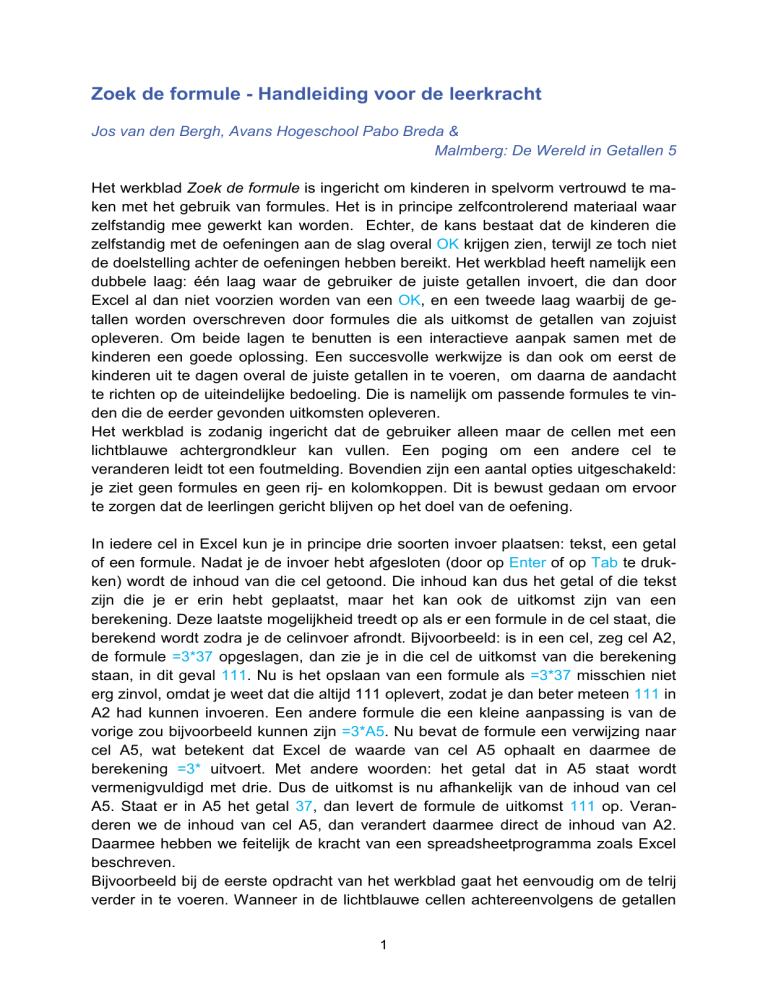
Zoek de formule - Handleiding voor de leerkracht
Jos van den Bergh, Avans Hogeschool Pabo Breda &
Malmberg: De Wereld in Getallen 5
Het werkblad Zoek de formule is ingericht om kinderen in spelvorm vertrouwd te maken met het gebruik van formules. Het is in principe zelfcontrolerend materiaal waar
zelfstandig mee gewerkt kan worden. Echter, de kans bestaat dat de kinderen die
zelfstandig met de oefeningen aan de slag overal OK krijgen zien, terwijl ze toch niet
de doelstelling achter de oefeningen hebben bereikt. Het werkblad heeft namelijk een
dubbele laag: één laag waar de gebruiker de juiste getallen invoert, die dan door
Excel al dan niet voorzien worden van een OK, en een tweede laag waarbij de getallen worden overschreven door formules die als uitkomst de getallen van zojuist
opleveren. Om beide lagen te benutten is een interactieve aanpak samen met de
kinderen een goede oplossing. Een succesvolle werkwijze is dan ook om eerst de
kinderen uit te dagen overal de juiste getallen in te voeren, om daarna de aandacht
te richten op de uiteindelijke bedoeling. Die is namelijk om passende formules te vinden die de eerder gevonden uitkomsten opleveren.
Het werkblad is zodanig ingericht dat de gebruiker alleen maar de cellen met een
lichtblauwe achtergrondkleur kan vullen. Een poging om een andere cel te
veranderen leidt tot een foutmelding. Bovendien zijn een aantal opties uitgeschakeld:
je ziet geen formules en geen rij- en kolomkoppen. Dit is bewust gedaan om ervoor
te zorgen dat de leerlingen gericht blijven op het doel van de oefening.
In iedere cel in Excel kun je in principe drie soorten invoer plaatsen: tekst, een getal
of een formule. Nadat je de invoer hebt afgesloten (door op Enter of op Tab te drukken) wordt de inhoud van die cel getoond. Die inhoud kan dus het getal of die tekst
zijn die je er erin hebt geplaatst, maar het kan ook de uitkomst zijn van een
berekening. Deze laatste mogelijkheid treedt op als er een formule in de cel staat, die
berekend wordt zodra je de celinvoer afrondt. Bijvoorbeeld: is in een cel, zeg cel A2,
de formule =3*37 opgeslagen, dan zie je in die cel de uitkomst van die berekening
staan, in dit geval 111. Nu is het opslaan van een formule als =3*37 misschien niet
erg zinvol, omdat je weet dat die altijd 111 oplevert, zodat je dan beter meteen 111 in
A2 had kunnen invoeren. Een andere formule die een kleine aanpassing is van de
vorige zou bijvoorbeeld kunnen zijn =3*A5. Nu bevat de formule een verwijzing naar
cel A5, wat betekent dat Excel de waarde van cel A5 ophaalt en daarmee de
berekening =3* uitvoert. Met andere woorden: het getal dat in A5 staat wordt
vermenigvuldigd met drie. Dus de uitkomst is nu afhankelijk van de inhoud van cel
A5. Staat er in A5 het getal 37, dan levert de formule de uitkomst 111 op. Veranderen we de inhoud van cel A5, dan verandert daarmee direct de inhoud van A2.
Daarmee hebben we feitelijk de kracht van een spreadsheetprogramma zoals Excel
beschreven.
Bijvoorbeeld bij de eerste opdracht van het werkblad gaat het eenvoudig om de telrij
verder in te voeren. Wanneer in de lichtblauwe cellen achtereenvolgens de getallen
1
5, 6, 7 en zo verder ingevoerd worden, verschijnt aan de rechter zijde steeds het
woord OK ter controle. Dat is het eerste deel van de uitdaging voor de kinderen. Vervolgens laat u alle cellen weer leegmaken. Nu is de uiteindelijke bedoeling om in elke
cel in deze kolom de formule = <inhoud van cel erboven> + 1 in te voeren. Hoe dat
precies in zijn werk gaat staat hieronder bij formule kopiëren. Deze stap levert het
gewenste leereffect op: je kunt met een enkele formule de inhoud voor een heel
reeks cellen bepalen, zodat toch iedere cel zijn eigen uitkomst krijgt.
Formule invoeren
De eerste formule komt in de cel met de naam B8 te staan, het lichtblauwe vakje onder
de 4. Zodra de celcursor in cel B8 staat, verschijnt de naam van de cel in het naamvak
linksboven. Een formule begint altijd met het = teken. 1 Door dat teken te typen, kom je
in de formule-invoermodus die de gebruiker helpt om vlot en foutloos de gewenste formule in te voeren. Door na het typen van = niet direct op Enter te duwen, maar met de
pijltoets één stap naar boven te gaan (of op de cel boven de huidige cel te klikken)
komt achter het zojuist ingevoerde = teken de naam van de cel boven de huidige cel te
staan (B7). De formule maak je verder af door via het toetsenbord +1 te typen. Voordat
je op Enter drukt om deze invoer te bevestigen, kijk je nog heel even naar wat er staat:
=B7+1. Excel berekent na elke handeling de inhoud van alle cellen opnieuw, dus komt
er na een druk op de Enter toets direct een 6 in de betreffende cel te staan. Het
werkblad is zo ingericht dat de gebruiker feedback krijgt dat de juiste getallen zijn
berekend. Er verschijnt namelijk OK in de cel ernaast. Door met de pijltoets weer terug
te gaan naar cel B7 zie je in de formulebalk de zojuist ingevoerde formule =B7+1 verschijnen. De cellen in Excel tonen dus de uitkomsten van de berekeningen en de
formulebalk toont van één cel de achterliggende formule. Als je zou willen weten welke
formule in cel D8 staat, waar nu het woord OK is verschenen, is het echter niet voldoende om de celcursor naar die cel te verplaatsen en in de formulebalk te kijken: dit
werkblad is namelijk zo ingericht dat de niet-gekleurde cellen geen celinhoud in de
formulebalk laten zien. Dit is gedaan omdat de opdracht voor de leerling juist is die
formules te vinden.
Een formule kan ook geheel handmatig met het toetsenbord ingevoerd worden. Het
handmatig invoeren van formules kost echter vrij veel tijd en tikfouten zijn snel
gemaakt. Het is daarom verstandiger om formules met behulp van de muis en/of de
pijltoetsen samen te stellen. Excel voegt automatisch de juiste verwijzingen in, zelfs
wanneer de cellen zich op een ander tabblad bevinden.
Formule kopiëren
Wanneer je eenmaal een correcte formule hebt ingevoerd, levert het kopiëren van die
formule vaak het resultaat op waar het ons om te doen is. Om in Excel een formule te
kopiëren, selecteer je de cel en kies je kopiëren. Er komt nu een knipperende
gestippelde rand om de cel heen te staan ten teken dat Excel in de kopieermodus
staat. Ga je naar een andere cel en toets je Enter dan komt een kopie van de formule
in de geselecteerde cel te staan. In B8 staat de te kopiëren formule =B7+1. Selecteer
deze cel en kies kopiëren. Verplaats de celcursor naar B9 en druk op Enter. In cel B9
1
Er is maar één uitzondering op de regel dat elke cel waarvan de inhoud begint met = een formule
oplevert, namelijk als die inhoud uitsluitend uit = bestaat. In dat geval is de inhoud de tekst =.
2
staat nu =B8+1. Maar is dat wel een kopie? Immers, B7 is gewijzigd in B8. Als je
bedenkt dat de intentie van de formule was = <inhoud van cel erboven> + 1, dan heeft
Excel een perfecte kopie gemaakt!
Er bestaan nog andere (snellere) manieren om te kopiëren, bijvoorbeeld door gebruik
te maken van de vulgreep (het kleine vierkantje rechtsonder in een geselecteerde cel).
Probeer maar eens om de zojuist ingevoerde formule in cel B8 naar beneden te
kopiëren met behulp van de vulgreep.
In dit eerste voorbeeld was het gebruik van een formule om de telrij in een kolom te
krijgen misschien niet de meest voor de hand liggende methode. Het gaat in deze
oefening echter om het bouwen van formules, vandaar.
Opdracht II is een eenvoudig vervolg op opgave I. De gezochte formule is
=<vorige>+2.
Bij opgave III is het van belang om door te krijgen wat de achterliggende regel is.
Een gevaar bij dit type opgaven is dat de snelle leerlingen hun ontdekking graag prijs
willen geven en daarmee de kans op ontdekking door een wat minder snelle leerling
verkleinen. Een goede manier om dat met kinderen te doen en te voorkomen dat te
veel wordt prijsgegeven, is dan de volgende. Vraag wie weet wat het volgende getal
in de rij is. Wie het goede antwoord geeft, krijgt onmiddellijk te horen: “Uitstekend,
maar je mag nu even niet meer mee doen!”. Aan die opmerking dient u zich strikt te
houden: iemand die de regel door heeft vindt het misschien leuk om dat steeds te
laten merken, maar dat is nu niet de bedoeling en zodoende krijgen de anderen een
kans het zelf te ontdekken. Die spelregel kunt u ook met hen bespreken. Vervolgens
stelt u dezelfde vraag “Wat is het volgende getal in de rij?” net zolang totdat iedereen
‘af’ is. Het grote voordeel van deze aanpak is dat nu iedereen de gevraagde ontdekking moet doen. Wanneer op deze manier de opeenvolgende getallen uit de rij getoond zijn, poetst u ze weer weg voor de volgende ronde waarin de formule moet
worden opgespoord. De formule bij opgave III, = <vorige> + <vorige vorige>, zou ook
als zodanig verwoord moeten worden door de kinderen.
Bij opgave IV zijn er twee correcte formules denkbaar, namelijk: =2*<vorige> of
=<vorige>+<vorige>. Merk op dat het teken voor vermenigvuldigen * is en niet .
Opgave V en VI zijn van een iets andere soort. Het zijn een soort machientjes waar
je een getal in stopt en waar dan een resultaat uitkomt. Het gaat er hier om dat zowel
de invoerrij als de uitvoerrij via een formule worden beschreven. Nu is de invoerrij
gewoon de telrij, dus in feite een herhaling van opgave I. De uitvoerrij vraagt om het
nodige denk- en puzzelwerk.
Bij het kopiëren van de formules kan nog een extra handigheidje worden ontdekt,
namelijk dat de vulgreep toegepast op de beide geselecteerde cellen in één keer het
gewenste resultaat oplevert. De gezochte formules zijn hier: =<cel links>*<cel links>
en =<cel links>+<cel boven>.
U kunt ervoor kiezen om een of meer van deze uitdagingen in een interactieve setting te doen of zelfstandig te laten verwerken met een korte nabespreking.
3
Een uitgewerkt voorbeeld : Het rijtje van 100
Bij dit spel wordt begonnen met twee zelfgekozen getallen onder de 100. Elk volgend
getal ontstaat door steeds de twee voorafgaande getallen bij elkaar op te tellen. Het
rijtje is vijf getallen lang. Bijvoorbeeld als je begint met 5 en 9 (Afb. 1):
Afb. 1. Een rijtje van vijf delen.
Probeer op deze wijze een rups met vijf delen te maken met als laatste getal 100.
Oplossing in Excel
Zoals het belangrijk is om bij het oplossen van een probleem je gedachten helder op
papier te zetten, en dat ook als een essentieel onderdeel te beschouwen van het
probleemoplossen, zo begin je in Excel ook met het nadenken over hoe je het
werkblad gaat inrichten. Start dus eerst met een nieuw leeg werkblad. Een voor de
hand liggende aanpak is om de rijtjes van vijf getallen waar het om draait onder
elkaar te plaatsen met boven elke kolom om welk ranggetal het gaat (Afb. 2).
Afb. 2. Vijf kolommen.
In A2 typ je 5, in B2 typ je 9. In C2 komt de som van de vorige twee cellen: =A2+B2.
Nu kun je deze formule eenvoudig met de vulgreep naar rechts kopiëren naar D2 en
E2. Je ziet dan de afbeelding hierboven. Selecteer vervolgens C2:E2 en kopieer met
de vulgreep naar beneden tot ongeveer rij 25. De optelformules staan nu klaar, maar
de begingetallen ontbreken nog, dus daar kan naar hartenlust mee geëxperimenteerd worden. Als je begingetal1 ongewijzigd laat, dus een 5 in cel A3 typt, maar
begingetal2 met één ophoogt door in cel B3 de formule =B2+1 te typen en op enter
te drukken, dan kun je vervolgens de cellen A3:B3 selecteren en naar beneden
kopiëren. Het effect is direct duidelijk: het ophogen van begingetal2 met één heeft tot
4
gevolg dat getal5 met drie wordt opgehoogd (Afb. 3). Daarmee is in rij 23 een eerste
oplossing van dit probleem zichtbaar geworden.
Een volgend experiment zou kunnen zijn om het eerste getal steeds met één op te
hogen en getal2 ongewijzigd te laten. Wis daartoe de inhoud van de cellen A3:B23
door na selectie op Delete te drukken. Vul vervolgens deze cellen opnieuw, door
eerst de formule =A2+1 in cel A3 te plaatsen, in B3 het getal 9 te typen en daarna
het geselecteerde bereik A3:B3 naar beneden te kopiëren. Ook nu zie je direct wat
de gevolgen zijn van het ophogen van begingetal1 met één: het getal5 wordt twee
groter.
Afb. 4. Begingetal1 wordt steeds één meer
en begingetal2 blijft ongewijzigd. Getal5
groeit met stapjes van twee.
Afb. 3. Begingetal1 blijft ongewijzigd en
begingetal2 wordt steeds één meer. Getal5
groeit met stapjes van drie.
In de speurtocht naar alle oplossingen met getal5 gelijk aan 100 kun je de inmiddels
gevonden oplossing met begingetallen 5 en 30 invoeren in A2 resp. B2 en de rest
van de kolommen A en B weer even leeg maken. Denk even na over welke formules
je in A3 en B3 gaat invoeren om ervoor te zorgen dat nu alle rijtjes van 100 in beeld
komen. Aangezien het verhogen (of verlagen) van het eerste getal met één ertoe
leidt dat het vijfde getal twee hoger (of lager) wordt en het verhogen (of verlagen) van
het tweede getal het eindgetal met drie doet toe- of afnemen, is het hier slim om het
eerste getal te verhogen met drie (het eindgetal gaat dan zes omhoog) en tegelijkertijd het tweede getal met twee te verlagen (het eindgetal gaat dan weer zes omlaag)
(Afb. 5). Je kunt het natuurlijk ook andersom doen: begingetal1 verlagen met drie en
begingetal2 verhogen met twee (Afb. 6). Zie hieronder, waar de in totaal achttien
5
verschillende oplossingen (met positieve gehele getallen) zichtbaar zijn. Maar wie zo
met Excel experimenteert ziet natuurlijk meteen dat als je ook negatieve getallen
toelaat er nog heel wat meer oplossingen zijn. Een leerling uit groep 6 die dit pro1
bleem voorgelegd kreeg, bedacht zelfs dat de startgetallen 15 en 233 leiden tot het
eindgetal 100, waarmee nog veel meer oplossingen in het verschiet liggen, maar dat
werken we in deze Excel-versie niet verder meer uit.
Afb. 5. Begingetal1 steeds drie méér en begingetal2 steeds twee minder.
Afb. 6. Begingetal1 steeds drie minder en begingetal2 steeds twee méér.
6