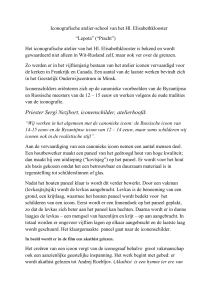meetedison.com
Inhoudsopgave
Introductie ............................................................................................ 3
Beginnen .............................................................................................. 4
Bekijk EdWare...................................................................................... 9
De icoontjes van EdWare ................................................................... 10
EdVontuur 1- Knipper een LED .......................................................... 11
EdVontuur 2 – Piep!!… Piep!!… ......................................................... 13
EdVontuur 3 – Robots maken muziek! ............................................... 14
EdVontuur 4 – Vooruit, in beweging! .................................................. 15
EdVontuur 5 – Wat ‘als’? .................................................................... 17
EdVontuur 6 – Haast? Even wachten! ............................................... 18
EdVontuur 7 – Pas op! Een obstakel! ................................................ 19
Stel de gevoeligheid in ....................................................................... 20
EdVontuur 8 – Afstandsbediening! ..................................................... 21
TV afstandsbediening barcodes ......................................................... 22
EdVontuur 9 – Verander de variabelen! ............................................. 24
EdVontuur 10 – Robot communicatie ................................................. 26
Wat doen we hierna? ......................................................................... 30
Edison is een nieuwe vriendelijke robot die je van alles op een leuke, enerverende manier
zal leren over electronica, programmeren en robotica.
Hij heeft diverse sensoren, uitgangen en motoren om je te helpen kennis te maken met
robots.
Dat klinkt leuk, maar wat is dat eigenlijk:
een robot? Tja, dat is niet eenvoudig te
beantwoorden. Edison’s maker, Brenton
O’Brian zegt “een robot is een machine die
zich autonoom kan gedragen”. Dit
betekent dat een robot kan denken en zelf
beslissingen kan maken er daar naar
gedragen. Er bestaan veel andere
definities, maar we vinden deze mooi
omdat het eenvoudig is en slaat op wat we
je hier willen gaan leren.
Edison de robot die bij LEGO past
Robotica kan niet zonder electronica en dus heeft Edison zijn eigen electronica, die je kan
zien door zijn doorzichtige bovenkant. Er zijn weerstanden, condensatoren, transistoren,
motoren en meer, maar het meest belangrijke onderdeel is Edison’s microcontroller.
De microcontroller kan je zien als de hersenen. Hier
‘denkt’ Edison mee. Edison’s microcontroller lijkt sterk op
de processor chip in een computer, maar dan veel
kleiner. En net als een processor chip in een computer,
heeft Edison’s microcontroller programma’s. Deze
programma’s zorgen ervoor dat Edison beslissingen kan
maken en kan ‘denken’.
Edison’s microcontroller
Een eenvoudig programma dat Edison vertelt een lijn te volgen
Het leukste van Edison, en wat je zo gaat leren, is dat JIJ de programma’s voor Edison
mag schrijven! Jij kan zeggen hoe Edison denkt, zich gedraagt en reageert op zijn
omgeving. Edison programmeren is heel makkelijk. Hierboven staat een voorbeeld van
een programma hoe Edison een lijn volgt.
Voordat we Edison gaan programmeren moeten we een paar zaken regelen. Hier staat
wat we gaan doen:
1. Edison gereed maken
2. Edison leren kennen
3. Edison’s software ‘EdWare’ installeren
4. Controleren of alles werkt door een test programma te laden
Open het batterijvak en haal de
EdComm kabel eruit. Stop er 4 ‘AAA’
batterijen nu in. Kijk op het plaatje
hiernaast hoe de batterijen erin horen
en doe de deksel er weer op.
Mocht je het nog niet gedaan hebben,
plaats de bandjes over de wielen.
Let erop dat de batterijen er op de goede manier inzitten
Zet Edison aan door de aan/uit
schakelaar op ‘aan’ te zetten.
Edison’s rode LED lampje zal nu
knipperen.
Duw de schakelaar naar het ‘aan’ symbool
Edison is klaar om te beginnen!
Om Edison te gebruiken, moet je weten waar al zijn sensoren zitten en wat zijn drie
knoppen doen. Bekijk de foto hieronder. Kijk hier gerust later weer als we door alle
EdVonturen lopen.
Speaker/microfoon
Opname knop
Stop knop
Speel knop
Linker licht sensor
Linker IR sensor
Linker rode LED
Rechter rode LED
Rechter IR sensor
Rechter licht sensor
Leer Edison’s sensoren en knoppen kennen
Speel knop – Start programma
Stop knop – Druk hierop om een programma te stoppen
Opname knop – 1x drukken = laad programma, 3x drukken = lees een barcode
Lijn volg sensor
Aan/uit knop
Edison’s lijn volg sensor bestaat uit
twee delen: een rood LED lampje en
een licht sensor. Het rode LED lampje
schijnt licht op de grond. Als het
grondvlak wit is, wordt dat reflecterend
licht door de licht sensor opgevangen.
Als het grondvlak zwart is en weinig
licht reflecteert, zal de licht sensor
weinig licht opvangen.
Edison’s lijn volg sensor en aan/uit knop
EdComm kabel
De EdComm kabel gebruik je om programma’s naar je Edison te sturen. Je stopt het in de
audio uitgang van je computer of tablet.
Het EdWare programma is beschikbaar voor Windows, Mac, Linux, iOS, Android en
Raspberry Pi. Ga met je internet browser naar meetedison.com/downloads voor de
installatie bestanden en instructies hoe je EdWare op jouw systeem kan installeren.
EdWare kent ook een online versie. Deze kan je hier vinden: edwareapp.com
Zodra je EdWare op je computer of tablet hebt geïnstalleerd, open het ‘TestProgram.edw’
bestand (File>open: EdWare/My Programs). Het programma ziet eruit zoals hieronder.
Test programma
Verbind de EdComm kabel met de koptelefoon uitgang van je computer and zet het
volume hoog. Als je Windows gebruikt zorg dat je bij de luidsprekers ‘alle aanpassingen’
uitschakelt. Om dit te doen, open het Configuratiescherm en volg de stappen hieronder.
Het uitzetten van audio extra’s in Windows 7
Geluid > Afspelen > Luidsprekers > Aanpassingen > Alle aanpassingen uitschakelen
Stop dan de andere kant van de EdComm kabel in je Edison.
Om het test programma te laden, volg deze stappen:
1. Druk eenmaal op Edison’s (ronde) speel button
2. Klik in EdWare op ‘Program Edison’ en dan op ‘Start Download’
3. Druk op Edison’s (driehoekige) speel knop om het programma te starten
Edison zal nu het test programma aflopen: links omkeren, rechts omkeren, zijn lichten
knipperen en piepen.
Voordat we aan onze EdVonturen beginnen, eerst een rondleiding door EdWare.
Hieronder zie je hoe EdWare er in Windows uitziet. EdWare ziet er op andere computers
(operating systems) bijna hetzelfde uit.
Programmeer scherm
Iconen
Een icoon is gekozen
en kan aangepast
worden
Icon eigenschappen scherm
Een eenvoudig programma dat
bestaat uit twee iconen
Icoon help tekst
Variabelen
Om te starten met programmeren, kies een icon uit de linker lijst en sleep deze naar het
programmeer scherm. Zet de iconen tussen het ‘start’ en ‘end’ (eind) icoon.
Kies een icoon en pas de details aan in het eigenschappen scherm zodat Edison op een
goede manier erop reageert.
Al is de tekst in het engels, de help tekst kan je soms helpen bij het programmeren. In
principe staat hier alles wat je moet weten.
In het variabelen scherm zie je wat Edison in zijn geheugen voor je opslaat. Later meer
hierover!
Binnen EdWare zijn er vier soorten iconen. Deze zijn bestuur (‘controle’: rood), lezen
(‘read’: blue), data iconen (groen) and bestuur iconen (‘flow’: geel).
In deze EdBoek handleiding zullen we ze bijna elk icoon minstens één keer gebruiken.
Sommige ingewikkeldere (‘lees’) iconen, zullen we in de toekomstige EdBoeken
behandelen. Wil je meer informatie over alle iconen, zoek naar de EdWare programmeer
handleiding [verwacht februari 2015].
Vaak laat het eerste programma dat je leert een LED lampje knipperen. Dat is een heel
eenvoudig programma dat –zoals de naam al zegt- het (linker) LED lampje aan- en uitzet.
Plaats de iconen zoals hieronder aangegeven om het programma te maken. Klik dan op
elk icoon om de details in te vullen.
Edison’s microcontroller (hersenen) volgt stapsgewijs elk icoon in de volgorde van de
pijlen. Laten we de stappen hierboven nalopen.
Stap 1: het programma begint bij het start icon
Stap 2: het programma volgt de pijl naar boven uit de ‘loop’ (lus) icoon
Stap 3: het LED lampje wordt aangezet door het ‘flash LED’ icoon
Stap 4: het programma wacht 0,5 seconde bij het ‘event wait’ icoon (de LED blijft aan)
Stap 5: de LED wordt uitgezet bij het tweede ‘flash LED’ icon (details: setting ‘uit’)
Stap 6: het programma wacht 0,5 seconde bij het ‘event wait’ icoon (de LED blijft uit)
Stap 7: wat hier gebeurt is belangrijk! In plaats van de pijl naar rechts van het 'loop end'
icoon te volgen, loopt het programma naar beneden en terug naar het 'loop start' icoon. Dit
gebeurt omdat het 'loop' icoon op ‘Loop forever’ (doorlopende lus) is gezet. Het
programma loopt daarom opnieuw terug naar het eerste 'flash LED' icoon, zet de LED aan
en volgt hetzelfde pad opnieuw. Dit gaat door totdat de batterijen op zijn!
Stop de EdComm kabel in de Edison en de audio uitgang van je computer of tablet. Klik
op Program Edison, dan eenmaal op de (ronde) opname knop op de Edison. Klik nu op
Start Download.
Druk op de (driehoekige) speel knop en de linker LED zal aan en uit knipperen.
Gefeliciteerd! Je hebt zonet je eerste Edison programma geschreven en geladen.
Probeer de wachttijd te veranderen of de rechter LED ook te laten knipperen. Kan je een
mooie lichtshow maken?
L.E.D. betekent Light Emitting Diode (lichtgevende diode).
Anders dan in het originele ‘peertje’ die uitgevonden is door Thomas Edison (geen familie
van jouw Edison robot), heeft een LED geen draadje dat licht geeft als er stroom doorheen
gaat. LEDs maken gebruik van geavanceerd halfgeleide materiaal, wat ook in computer
chips zit.
LEDs zijn moderner dan traditionele gloeilampen: ze leven langer, zijn sterker en
verbruiken veel minder energie.
Dus als er de volgende keer een lichtje bij je opgaat, denk dan niet aan een gloeilamp
maar aan een LED lampje!
Sleep het ‘play beep’ icoon en plaats het zoals hieronder staat aangegeven. Zet de tijd van
de piep op 50 milliseconden (0,05 seconde). Verder zijn er geen instellingen voor de piep.
Precies zoals het vorige programma loopt dit in een lus en herhaalt het zich steeds. Alleen
nu hoor je een piep als het LED lampje aan gaat.
Probeer meer ‘play beep’ icoontjes toe te voegen, pas de wachttijden aan en voeg meer
‘flash LED’ icoontjes toe. Je kan nu geluid toevoegen aan je lichtshow!
Speakers maken geluid door stroom om te zetten in hele kleine bewegingen (voor- en
achteruit). Door deze kleine, snelle trillingen gaat lucht bewegen: we noemen dat geluid.
Edison heeft een ander soort speaker dan die je in een radio zou vinden, een piezo
element. Het voordeel van een piezo element is dat ze heel weinig stroom verbruiken,
goedkoop zijn en ook andersom geluid in stroom kunnen omzetten. We zullen later meer
met dat laatste doen wanneer we Edison laten reageren op geluid.
Edison’s kleine piezo element (speaker) kan een verschillende tonen spelen. Je kunt dit
gemakkelijk instellen met het ‘play music’ icoon. Begin eens met het programma
hieronder.
De melodielijn van het eerste ‘play music’ icoon is: c7c7g7R7f2e2d2o7o7g7R7f3e3d3o7o7
De melodielijn in het tweede ‘play music’ icoon is: g7R7f3e3f3d7d7
Het ‘play music’ icoon bestaat uit een melodielijn (meer daarover later) en het ‘event wait’
icoon die wacht totdat de melodie afgelopen is. Het volgende ‘play music’ icoon en ‘event
wait’ doen hetzelfde. We hebben twee stel iconen nodig omdat de gehele melodielijn niet
in één ‘play music’ icoon past.
Kan je de melodie al raden?
Een melodie ziet er zo uit: "nTnTnTnTnTnT..." waarbij ‘n’ staat voor een noot is uit de
onderstaande tabel, and ‘T’ voor de tijd staat (0 tot 7 in 20ste seconden). Er is een
maximum van 16 nT-paren per ‘play music’ icoon.
letter
noot
letter
noot
letter
noot
m
M
n
c
C
A, 6e octaaf
A#
B
C, 7e octaaf
C#
d
D
e
f
F
D
D#
E
F
F#
g
G
a
A
b
G
G#
A
A#
B
Edison heeft wielen, dus laten we ze gebruiken! Pak twee ‘dual drive’ en twee ‘event wait’
iconen and zet ze op de juiste volgorde en vul van elk de details in zoals hieronder.
The ‘dual drive’ iconen besturen de motoren van beide wielen. Het eerste ‘dual drive’ icoon
is op ‘Forward’ (recht vooruit) gezet met een snelheid van 5 (halve snelheid). Het ‘event
wait’ icoon die daarop volgt is op 1 seconde gezet, dus het programma wacht hier 1
seconde. Terwijl het programma wacht rijdt Edison vooruit. Het volgende ‘dual drive’ icoon
verandert Edison’s richting door naar rechts te draaien op volle snelheid (10). Het laatste
‘event wait’ icoon wacht 2 seconden terwijl Edison ronddraait. Zodra de 2 seconden voorbij
zijn gaat het programma naar het ‘end’ icoon en stopt het.
Dit is een erg eenvoudig programma om Edison te laten rijden. Probeer meer ‘drive’ en
‘event wait’ iconen toe te voegen en kijk wat hij kan doen! Kan je’m laten dansen?
Maak met LEGO blokjes een klein doolhof voor Edison. Schrijf vervolgens een programma
waarmee hij er doorheen kan rijden zonder de muren te raken.
Robots kunnen op veel verschillende manieren vooruit komen, sommigen kunnen zelfs
lopen. Edison’s systeem wordt ook wel ‘differential drive’ genoemd en het is één van de
meest bekende systemen dat robots gebruiken. Robots kunnen met dit systeem alle
kanten op zonder dat ze veel mechanische delen nodig hebben.
In de inleiding schreven we dat een robot kan denken of zelfstandig beslissingen kan
nemen en zich daar naar kan gedragen. We gaan dat nu zien door het ‘IF’ (als) icoon.
Schrijf het onderstaand programma en laad het in Edison. Plaats Edison naast een dikke
zwarte lijn op een wit vlak en druk op de (driehoekige) ‘speel’ knop. Hij zal de lijn volgen.
Het eerste dat het programma doet is de ‘lijn volg’-LED aanzetten. Daarna komt het
programma in een eeuwige lus (‘loop’). In dit rondje zit het bekende ‘IF’ (als) icoon. Dit ‘IF’
icoon vraagt: Is de lijn volger boven (wit) reflecterend oppervlak? Als (‘if’) het antwoord JA
is, dan volgt het programma de groene vink boven het ‘IF’ icoon. Het ‘dual drive’ icoon
stuurt de Edison naar rechts. Zo keert hij terug naar de zwarte lijn. Maar, als het antwoord
NEE is, dan loopt het programma naar beneden naar het rode kruis. Dit ‘dual drive’ icoon
stuurt Edison naar links van de lijn. Het programma blijft dit keer op keer doen…
Edison is constant in gevecht met zichzelf. Op de lijn, van de lijn, op de lijn, van de lijn...
Gefrustreerd zwalkt hij verder.
Dit program is een simpel voorbeeld van ‘artificiële’ intelligentie. Wetenschappers
begrijpen nog niet helemaal hoe de menselijke hersens werken en gebruiken computers
om hier onderzoek naar te doen. Denk jij dat jouw hersenen een grote computer zijn?
Edison kan wachten – ook op iets bijzonders. Hij wacht dan tot iets specifieks gebeurt voor
hij verder gaat met je programma. Dit programma reageert bijvoorbeeld op geluid.
We hebben weer de bekende ‘eeuwige lus’. Het eerste icon in de ‘loop’ is het ‘event wait’
icoon en wacht totdat het een klap hoort. Zodra dit gebeurt zal het programma de rechter
en linker LED aanzetten en weer gaan wachten. Zodra er weer geklapt wordt, worden de
rechter en linker LEDs uitgezet en gaan we weer terug naar af…
De klap-sensor kan niet goed geluiden herkennen als de motoren aan staan, dus werkt
niet goed als Edison rijdt.
Zoals we eerder schreven gebruikt Edison een piezo element om geluid te maken én te
horen. Piezo elementen bestaan uit twee plaatjes met een dun laagje keramiek ertussen.
Als er stroom door de twee plaatjes loopt, bewegen deze – wat geluid maakt. Andersom,
als deze door lucht trillingen (geluid) gaan bewegen, produceren ze stroom.
De naam piezo komt van het Grieks en betekent ‘druk’ of ‘pers’. Het element is een
‘omvormer’: het kan één vorm van energie in een andere omzetten (in dit geval geluid in
elektriciteit en andersom).
Edison heeft een obstakel detector, waarmee hij obstakels kan zien en ontwijken die in zijn
pad staan. Hieronder een eenvoudig programma dat dit doet.
Voordat Edison in het programma rond gaat lopen, start hij zijn obstakel detectie 'detect
obstacle' systeem. Edison zendt nu infrarood (IR) licht uit door twee LEDs, één links en
één rechts. Tussen deze twee LEDS zit een IR sensor. De sensor registreert het IR licht
wanneer dit terugkaatst van een object. Wanneer dit licht van de linker LED afkomstig
was, staat het object links. Als het IR licht van de rechter LED afkomstig is, staat het object
rechts.
Het 'IF' (als) icoon vraagt: 'registreren we iets?' Als het antwoord nee is, volgen we het pad
met het kruis en rijdt Edison recht vooruit. Als het antwoord ja is, dan volgt het programma
het pas met het groene vinkje en draait Edison voor de duur van 0,1 seconde (100
milliseconde) naar links. Op de volgende pagina bespreken we hoe we de gevoeligheid
kunnen afstellen.
Probeer objecten links en rechts te detecteren. Kijk of je meer als-iconen kan toevoegen
zodat Edison naar links draait als een object rechts staat en naar rechts draait als een
object links staat.
Heb je wel eens gehoord van robot-stofzuigers? Deze gebruiken hetzelfde IR systeem als
Edison om bijvoorbeeld meubels te herkennen. De 'Roomba' heeft twee van deze
sensoren. Één gebruikt hij net als Edison om objecten te herkenen, en de ander gebruikt
hij om naar de vloer te kijken of hij niet van de trap af zal vallen.
Je kan de gevoeligheid van dit systeem instellen. Door de gevoeligheid hoog af te stellen,
kan hij objecten die verder weg staan detecteren, en door de gevoeligheid laag te zetten,
zal hij alleen objecten detecteren die vlakbij staan.
1. Plaats Edison aan de rechterkant, met de neus naar de barcode
2. Druk driemaal op de (ronde) opname knop
3. Edison zal vooruit rijden en de barcode scannen
Barcode – Stel gevoeligheid object detectie in
Scan eerst de barcode hierboven, druk dan op de (driehoekige) speel knop. Edison is nu
in de kalibreer modus. Verwijder ieder obstakel dat voor Edison staat.
We stellen eerst de gevoeligheid op links in.
1. Druk op de speel knop (dit verhoogt de gevoeligheid) totdat de linker LED knippert.
2. Druk op de (ronde) opname knop (verlaagt de gevoeligheid) tot de LED stopt knipperen.
3. Druk op de (vierkante) stop knop om de rechterkant in te stellen.
4. Druk achterelkaar op de speel knop totdat de rechter rode LED knippert. Druk
vervolgens achterelkaar op de opname knop totdat de LED helemaal stopt met knipperen.
5. Druk op de stop knop en je bent klaar.
Je kan de gevoeligheid voor obstakels op afstand instellen door deze op die afstand voor
Edison neer te zetten en stap 1 tot 5 te doorlopen.
Wil je Edison zelf kunnen besturen? Gebruik daarvoor een TV of DVD afstandsbediening
en programmeer Edison zodat hij ook de Star Wars tune voor jou gaat spleen!
Schrijf het volgende programma. Merk op dat het dezelfde iconen gebruikt als in
Edvontuur 3: ‘play music’ en ‘event wait’.
Voordat je Edison gaat laden, ga naar de volgende pagina en scan barcode #0. Laad
vervolgens je programma in Edison.
Het programma komt gelijk in de lus, maar komt niet erg ver. Het ‘event wait’ icoon laat het
programma pas doorgaan als er op ‘0’ geklikt is. Zodra dat gedaan is, gaat het programma
verder en speelt Edison het Star Wars thema.
Edison kan de infrarood signalen van je TV/DVD afstandsbediening leren. Hij bewaart
deze in zijn geheugen en als hij een signaal binnenkrijgt vergelijkt hij het met de signalen
die hij geleerd heeft. Als deze herkend wordt, doet hij wat hij geleerd heeft.
Edison kan dus reageren op een TV/DVD signaal binnen een programma. Hieronder zijn
een serie barcodes met hun ID nummers voor binnen EdWare. Merk op dat deze
barcodes dezelfde zijn als waar we Edison laten rijden met de afstandsbediening.
1. Plaats Edison aan de rechterkant, met de neus naar de barcode
2. Druk driemaal op de (ronde) opname knop
3. Edison zal vooruit rijden en de barcode scannen
4. Druk op de knop van de TV/DVD afstandsbediening die bij deze actie hoort
Barcode – TV/DVD afstandsbediening code #0 (vooruit)
Barcode – TV/DVD afstandsbediening code #1 (achteruit)
Barcode – TV/DVD afstandsbediening code #2 (rechtsom)
Barcode – TV/DVD afstandsbediening code #3 (linksom)
Barcode – TV/DVD afstandsbediening code #4 (rechtsaf)
Barcode – TV/DVD afstandsbediening code #5 (linksaf)
Barcode – TV/DVD afstandsbediening code #6 (‘piep!’)
Barcode – TV/DVD afstandsbediening code #7 (muziek)
We kunnen de licht sensoren van Edison gebruiken om een alarm te maken. Bijvoorbeeld
in een lade. Laad Edison met dit programma en plaats hem in een dichte lade. Zodra
iemand de lade opent, komt Edison in het licht en klinkt zijn alarm signaal.
Voordat we naar het programma gaan kijken, moeten we leren wat variablelen zijn en wat
we er mee kunnen doen.
Een variabele is een stukje computer geheugen
om data op te slaan. Variabelen zijn zo nuttig
omdat we de waarde ervan tijdens het
programma kunnen veranderen, vandaar de
naam 'variabele'.
Variabelen kunnen getallen opslaan als 10, 106, 1.482, enz. en maken het zo voor
computer programma's mogelijk om te rekenen, wat ze erg goed kunnen.
Edison heeft twee types variabelen: 'bytes' en 'woorden'. 'Byte'-variabelen kunnen getallen
tussen 0 en 255 opslaan. 'Woord'-variabelen kunnen getallen tussen -32.767 en 32.767.
Voor het gemak geven we variabelen namen. Dit helpt ons te onthouden waar we ze voor
willen gebruiken in het programma. In EdWare kan je de variabelen elke naam geven die
je maar wilt. Je zou er eentje 'Fred' kunnen noemen, maar dat helpt je niet echt onthouden
wat je precies in 'Fred' opslaat. Een betere naam zou 'Licht_sterkte' zijn. Zo'n naam maakt
het makkelijker te onthouden waar je de variabele voor gebruikt en wat je erin bewaart.
Nu je wat weet over variabelen, is
het tijd eentje te maken in EdWare
voor het licht alarm programma.
Klik op de 'Add Variable' knop
linksboven en er verschijnt een
popup.
Add Variable
Type als naam (name) van de variabele
'Licht_sterkte' (Light_Level) en zet het type (range)
op +/- 32.767, met als waarde 0. Klik op OK en je
variabele zal toegevoegd worden aan de tabel
rechtsonder.
Nu we onze variable hebben, kunnen we het in het programma gebruiken.
Het eerste icoon is het wacht icoon (5 seconden) [voldoende tijd om op de speel knop te
drukken en Edison in de la te leggen]. Vervolgens komt het programma in de lus, maar
deze is niet eeuwigdurend. Binnen deze lus meet de linker licht sensor de lichtsterkte en
slaat deze op in de variabele 'Licht_sterkte' (Light_Level). De lus eindigt wanneer de
waarde van de variabele groter dan (>) 20 is [zodra de lade opengaat en licht naar binnen
schijnt]. Na deze lus komt het programma in een volgende lus. Deze tweede lus is
eeuwigdurende en activeert de piep-toon [Alarm! Er is een inbreker ontdekt!].
Dit programma is voor de grap om te leren over programmeren. Dit programma zal geen
goed inbrekersalarm zijn, omdat de batterijen na 20 uur niet meer goed zullen werken.
Edison heeft drie soorten geheugen.
1. Flash – Hier worden je programma's bewaard, net zoals de harde schijf van je
computer. Dit wordt ook wel 'niet-vluchtig' geheugen genoemd, omdat de data niet
verdwijnt als je de computer uit zet.
2. EEPROM – Electrically Erasable Programmable Read-Only Memory: hier worden alle
settings en IR afstandsbediening code opgeslagen en is ook 'niet-vluchtig'.
3. RAM – Random Access Memory: hier worden de variablelen opgeslagen. Dit is vluchtig
geheugen en verdwijnt als de Edison wordt uitgezet.
Een zwerm robot kunnen samen puzzels oplossen. Over het algemeen zijn robots klein en
op zichzelf niet zo slim, maar in een groep kunnen ze veel meer (vergelijk het met mieren
die samen een nest bouwen). Het belangrijkste voor robot zwermen is communicatie. Als
robots niet met elkaar kunnen communiceren is een zwerm maken onmogelijk. In dit
hoofdstuk geven we een introductie in robot communicatie.
Voor dit EdVontuur heb je tenminste twee Edison robots nodig. De eerste Edison zal
botsen binnen een zwarte grenslijn en de tweede robot vertellen wanneer hij botst. De
tweede robot zal met deze informatie de eerste robot na-apen zodat het lijkt alsof hij ook
tegen een zwarte grenslijn botst.
Maak het volgende program voor de eerste Edison (de Edison binnen de echte grenslijn).
Maak een 8 bit variabele aan, genaamd ‘Zwarte_lijn’ (Black_Line) en zet deze op 1.
Het eerste icoon zet de ‘lijn volg’ sensor LED aan. Het programma komt dan in een
eeuwige lus. Het ‘als’ (IF) icoon in de lus controleert de status van de ‘lijn volg’ sensor: als
het oppervlak wit is (reflecteert) rijdt de Edison dankzij het ‘dual drive’ icoon vooruit met
snelheid 4. Als het oppervlak zwart is (reflecteert niet) dan verstuurt het de waarde van
‘Zwarte_lijn’ (Black_Line) (1). Edison draait om voor 0,25 seconde herhaalt de lus.
Schrijf het volgende programma voor de tweede Edison (Edison zonder grenslijn).
Maak een 8-bit variabele aan genaamd ‘Zwarte_lijn’ (Black_Line) en zet deze op 0.
Je kan ook een derde, vierde of vijfde Edison programmeren met dit programma!
Het programma gaat gelijk in een eeuwige lus en leest de binnenkomende data met het
‘receive data’ icoon. Dit ‘receive data’ icoon zet deze data in de variabele ‘Black_Line’. Het
‘als’ (IF) icoon controleert of de data in de variable gelijk is aan 1. Als dat niet zo is (geen
data van de andere Edison) rijdt het ‘dual drive’ icoon Edison vooruit met snelheid 4. Als
de data gelijk is aan 1 (de andere Edison is bij de lijn) dan keert het ‘dual drive’ icoon
Edison achteruit voor 0,25 seconde. Deze lus herhaalt zich dan weer.
Print het parcours op de volgende pagina uit en zet de eerste Edison erin. Plaats de
tweede Edison buiten het parcours en druk bij beide Edisons op de speel knoppen.
De Edison binnen de kring zal er in blijven en de tweede Edison zal de bewegingen van de
eerste na-apen.
Dit is niet meer dan een introductie tot robot communicatie. Kan je dit programma
verbeteren of aanvullen met twee-richtingsverkeer communicatie? Bijvoobeeld dat de
eerste Edison pas omkeert als de tweede Edison bevestigt dat hij de data ontvangen
heeft?
Nu begrijp je vast goed hoe je Edison kan programmeren. Je kunt nu deze kennis
gebruiken om je eigen programma’s te schrijven. Wat kan je verzinnen?
Kan je een sneller ‘lijn volg’ programma schrijven dat het ‘barcode’ programma verslaat?
Welke trucs kan je Edison laten doen als je met je handen klapt?
Kan je een beter Sumo worstel programma schrijven dat wint van het ‘barcode’
programma?
In EdBook3 ‘Jouw EdVontuur met Robots – Je bent een Maker’ kan je twee Edison robots
combineren met de LEGO Rupsband Graafmachine (set 42032) om nieuwe dingen te
maken.
+
=
+
OF
EdPrinter
LEGO (R) is een gedeponeerd handelsmerk van The LEGO Group
EdGraver