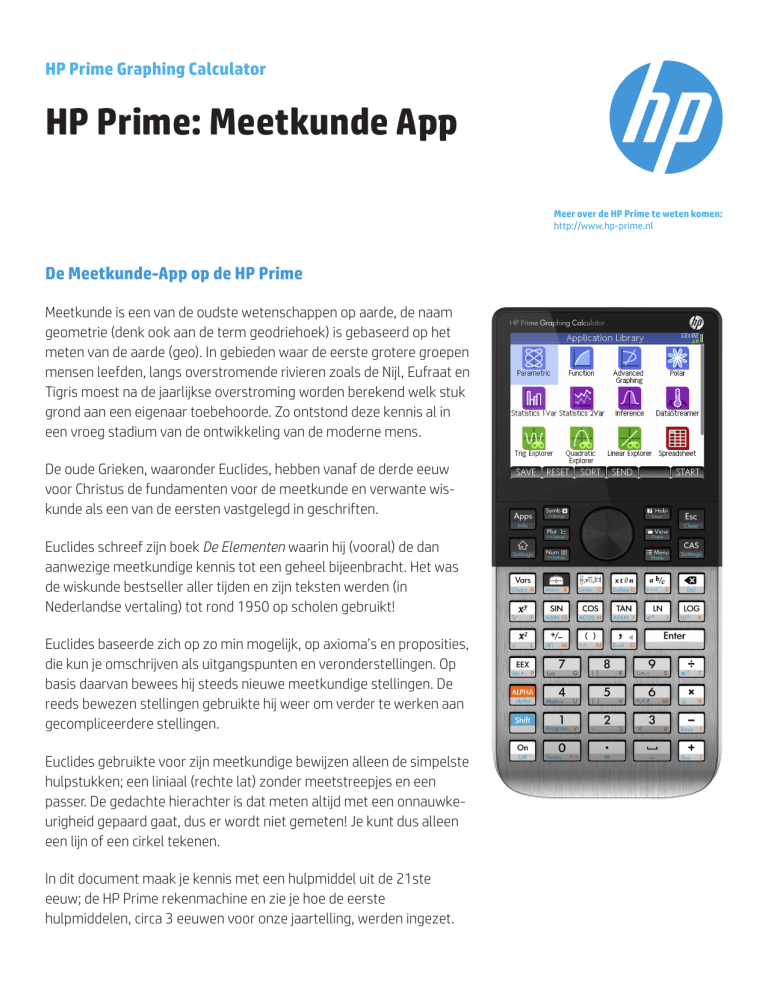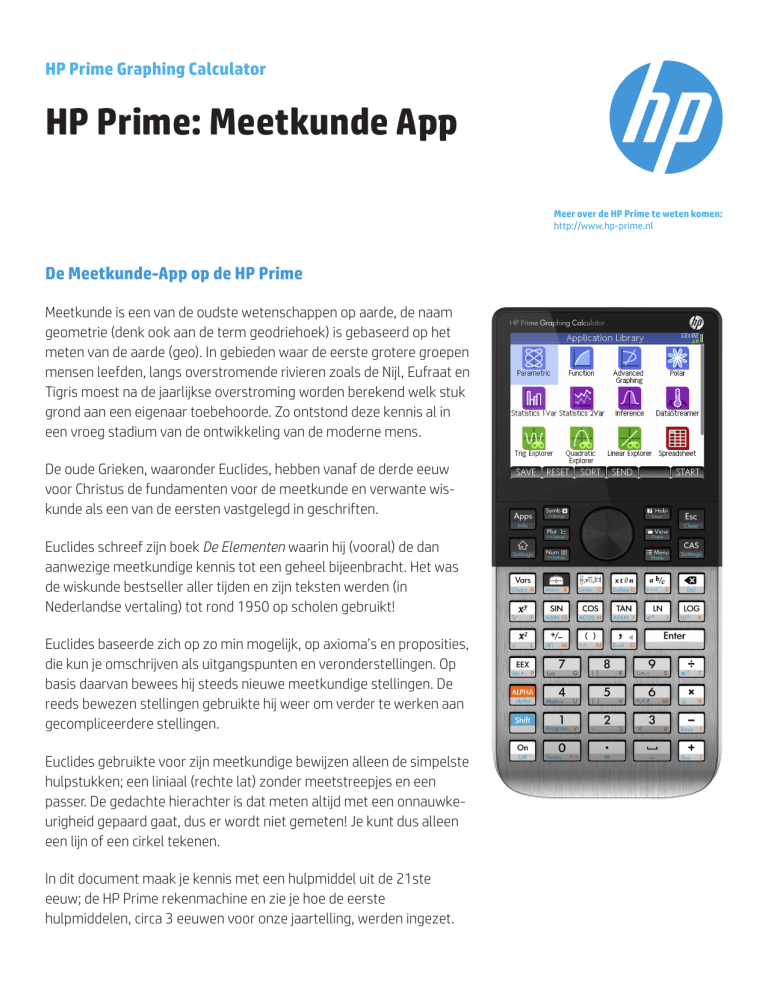
HP Prime Graphing Calculator
HP Prime: Meetkunde App
Meer over de HP Prime te weten komen:
http://www.hp-prime.nl
De Meetkunde-App op de HP Prime
Meetkunde is een van de oudste wetenschappen op aarde, de naam
geometrie (denk ook aan de term geodriehoek) is gebaseerd op het
meten van de aarde (geo). In gebieden waar de eerste grotere groepen
mensen leefden, langs overstromende rivieren zoals de Nijl, Eufraat en
Tigris moest na de jaarlijkse overstroming worden berekend welk stuk
grond aan een eigenaar toebehoorde. Zo ontstond deze kennis al in
een vroeg stadium van de ontwikkeling van de moderne mens.
De oude Grieken, waaronder Euclides, hebben vanaf de derde eeuw
voor Christus de fundamenten voor de meetkunde en verwante wiskunde als een van de eersten vastgelegd in geschriften.
Euclides schreef zijn boek De Elementen waarin hij (vooral) de dan
aanwezige meetkundige kennis tot een geheel bijeenbracht. Het was
de wiskunde bestseller aller tijden en zijn teksten werden (in
Nederlandse vertaling) tot rond 1950 op scholen gebruikt!
Euclides baseerde zich op zo min mogelijk, op axioma’s en proposities,
die kun je omschrijven als uitgangspunten en veronderstellingen. Op
basis daarvan bewees hij steeds nieuwe meetkundige stellingen. De
reeds bewezen stellingen gebruikte hij weer om verder te werken aan
gecompliceerdere stellingen.
Euclides gebruikte voor zijn meetkundige bewijzen alleen de simpelste
hulpstukken; een liniaal (rechte lat) zonder meetstreepjes en een
passer. De gedachte hierachter is dat meten altijd met een onnauwkeurigheid gepaard gaat, dus er wordt niet gemeten! Je kunt dus alleen
een lijn of een cirkel tekenen.
In dit document maak je kennis met een hulpmiddel uit de 21ste
eeuw; de HP Prime rekenmachine en zie je hoe de eerste
hulpmiddelen, circa 3 eeuwen voor onze jaartelling, werden ingezet.
De Eerste Constructie
Gebruik ! en selecteer Meetkunde. We kiezen daarna de plot instellingen via S en #. De waarden voor X rng, Y rng en pixelgrootte
zijn onbelangrijk en we de-selecteren de weergave voor de Assen,
Labels, Rasterpunten en Rasterlijnen. Zie het scherm hiernaast. Kies nu
# en we hebben een ‘blanco tekenvel’ met de cursor midden in het
scherm.
Opdracht; Construeer met een passer en een liniaal een gelijkzijdige
driehoek op basis van een gegeven lijnstuk.
Uitvoering; Eerst tekenen we een (willekeurig) lijnstuk, kies Cmds
(Commando’s), optie 3 Lijn en dan optie 1 Segment. Dit doe je door op
het scherm de juiste opties te tappen, of door de getallen (3 en daarna
1) te kiezen. Nu kun je een segment (lijnstuk) declareren door de twee
eindpunten te selecteren. Met de cursorbesturing wandel je naar een
geschikte plek waarna je de positie van het eerste eindpunt bevestigd met ~. Verplaats de cursor naar een geschikte plek voor het
andere eindpunt en bevestig deze met ~. Maak het lijnstuk niet te
groot, dan past de driehoek die we willen construeren misschien niet
op je scherm. Je ziet nu de twee eindpunten A en B en het lijnstuk C. Ze
hebben dus alle drie automatisch een naam gekregen. Onderin beeld
staat ‘selecteer een punt’ daarmee wordt duidelijk gemaakt dat je met
lijnstukken invoeren verder kan gaan, in dit geval doen we dat nog niet,
we kennen van de twee lijnstukken die we nog moeten maken alleen
een beginpunt, het eindpunt moeten we eerst construeren.
Dat eindpunt (voor beide lijnstukken is dit natuurlijk hetzelfde punt)
ligt op dezelfde afstand van punt A en punt B. En de afstand van A (en
B) naar dit punt moet gelijk zijn aan de afstand van A naar B! We willen
immers een gelijkzijdige driehoek. Het eerste lijnstuk (vanuit A) heeft
zijn eindpunt dus op dezelfde afstand van A als de afstand van A tot B.
Welke punten zijn dat?
Denk even terug aan de mogelijkheden die je hebt; je kunt een rechte
lijn of een cirkel tekenen. Stel nu dat je een cirkel met middelpunt A
door punt B tekent…… Dan heb je alle punten die op gelijke afstand
(AB) van A liggen.
Nu hetzelfde verhaal voor punt B, welke punten liggen op afstand AB
van B? Juist; de cirkel met middelpunt B door punt A. Via Cmds, optie 5
Curve en optie 1 Cirkel gaan we de cirkels construeren. Onder in beeld
zie je; Sel(ecteer) segm. of punten om een cirkel te construeren. Kies
nu A als middelpunt, door de cursor op (of dicht in de buurt van) A te
zetten en bevestig met ~.
Je ziet een keuzemenu en kunt kiezen uit A als middelpunt of uit C
het segment als de straal van de cirkel. Kies A, door op het scherm
te tappen of kies 1, waarmee je A als middelpunt hebt vastgesteld.
Had je het segment gekozen dan krijg je een cirkel door A en B met C
als middellijn, wat niet de bedoeling is, dan hebben we punten die op
onderling verschillende afstanden van A en B liggen.
Nu verschijnt onder in beeld; selecteer een ander punt. Hiervoor kies
je punt B en de cirkel wordt geplot. Belangrijk: druk nu ~ om deze
cirkel vast te leggen, je ziet nu alleen nog maar een ‘voorstel’ pas na
bevestiging ligt de cirkel vast. Dat is omslachtig maar zorgt er voor dat
je de controle behoudt.
Kies nu & (anders ga je weer nieuwe cirkels maken) en je kunt nu
eventueel de punten A en B of het lijnstuk C verschuiven, je zult zien
dat de constructie intact blijft.
Construeer nu de cirkel om middelpunt B door A. Dit zou moeten
resulteren in het scherm hiernaast. De linker cirkel D (de naam staat
onhandig achter de naam B) bevat alle punten op de afstand AB van
A, de andere cirkel E bevat alle punten op de afstand AB van B. Welke
punten liggen op afstand AB van A EN B?
Dat zijn natuurlijk de snijpunten van de beide cirkels en daarmee kun je
zelfs twee gelijkzijdige driehoeken construeren, de een op en de ander
onder het lijnstuk AB. Dit is een belangrijk wiskundig principe, je hebt
oplossingen (de twee cirkels) van verschillende opdrachten (cirkel om
A en cirkel om B) daar waar die verschillende oplossingen samenvallen,
in de snijpunten, daar heb je de uiteindelijke oplossing van het geheel!
We gaan de snijpunten definiëren; Kies Cmds, optie 2 Punt en optie 5
Snijpunt. Zie het scherm hiernaast. Nu kun je de objecten selecteren,
in dit geval de beide cirkels D en E, je ziet dat zodra je met de cursor
een object aanklikt de kleur verandert, bevestig de keuze met ~
en selecteer de andere cirkel. Staan er meerdere objecten in de buurt
van de cursor bij een bevestiging, dan opent een pop up waar je kan
kiezen welk object je wil gebruiken. Bevestigen met ~ en klik in
de buurt van het snijpunt dat je wil definiëren en bevestig met ~,
er zijn twee mogelijkheden en je wil maar één snijpunt vastleggen. Terzijde; hiermee creëer je meteen een nieuw punt, dat aangeeft dat het
snijpunt van de cirkels bedoeld wordt dat het dichtst hierbij in de buurt
moet liggen.
Nu kun je de cirkels verbergen, maar let op, als je ze zou verwijderen dan verwijder je ook het zojuist gevonden snijpunt, dat is immers
gebaseerd op de cirkels. Verbergen gaat via Cmds , Opties (in sommige
gevallen staat Opties al in het scherm, anders open je het via klikken op Cmds) en optie 5 Verbergen. Klik nu op de objecten die je wil
verbergen. Dus op de beide cirkels. Eventueel verschijnt een pop up
waarin je de objecten die je wil verbergen kan aanvinken.
Tot nog toe hebben we gewerkt in de plotweergave, de door ons gemaakte objecten kun je ook in de symbolische weergave bekijken, klik
op @. Dan zie je een lijst met alle objecten die we intussen hebben
gemaakt. Hier kun je ook aangeven of iets weergegeven moet worden, met de vinkjes vooraan de regel. Je kunt de kleur van een object
wijzigen en je kunt als je per ongeluk een object hebt verborgen het
opnieuw weer laten geven. Nota bene; de namen van alle objecten in
de Geometry App beginnen allemaal met de hoofdletter G.
Het punt G (aangeduid als GG) is het punt in het vlak waarbij het
snijpunt van de twee cirkels in de buurt moest liggen, verwijderen van
punt G zal ook het enkele snijpunt H laten verdwijnen.
Je hebt nu je eerste meetkundige constructie met HP Prime gemaakt
en daarbij een en ander over de meetkunde applicatie geleerd. Bekijk
nu eens wat er gebeurt als je met punt A, punt B of lijnstuk C gaat
slepen. Gebruik eerst een keer &, klik op een van deze objecten en
bevestig met ~. Vervolgens kun je met de cursor het object verslepen en zie je dat de hele constructie mee beweegt.
Je weet nu dat je met simpele hulpmiddelen zoals een passer en een
rechte lat een gelijkzijdige driehoek kan construeren, maar wat kan je
hier nu allemaal mee?
Hier een paar voorbeelden:
• Een loodrechte lijn oprichten vanuit een punt op een lijn.
• Een loodlijn vanuit een punt op een lijn construeren.
• Een afstand (de lengte van een lijnstuk) overzetten op een ander
lijnstuk.
Probeer eerst eens zelf of deze constructies nu lukken en kijk daarna
hieronder.
Voordat je kan beginnen moet je kiezen of je de gemaakte constructie
wilt bewaren of dat je hem weg gooit.
Bewaren gaat als volgt; kies !, wandel eventueel naar de app die je
wilt opslaan, kies Opsl.(opslaan), geef de app die je gaat bewaren een
passende (en nieuwe) naam, bijvoorbeeld; GelijkzDriehoek en bevestig
met ~, nu heb je een kopie gemaakt van de Meetkunde App met
jouw constructie. Deze app staat nu in het scherm met alle andere
apps waar je hem in het vervolg kunt openen (en eventueel ook weer
verwijderen).
Open nu de oude meetkunde app en gebruik S en &, bevestig dat
je alle gegevens wilt verwijderen (die blijven wel in de andere zojuist
gemaakte app GelijkzDriehoek staan).
Loodlijn oprichten vanuit een punt op een lijn
Open de Plot setup met S en #. Verberg de Assen, Rasterpunten
en Rasterlijnen. Nu kan je een lijn construeren met een punt op de lijn.
Open de plotweergave met # en kies Cmds optie 3 Lijn en nog een
keer 3 Lijn. Selecteer nu de twee punten waarmee je de lijn vastlegt.
Dus twee maal de cursor op de juiste plek zetten en bevestigen met
~. Nu heb je de punten A en B en de lijn C gemaakt. Op de lijn
bevestigen we punt D via Cmds optie 2 Punt en optie 2 Punt op. Klik op
een geschikte plaats op de lijn en bevestig met ~. Het punt nu kan
alleen over de lijn heen en weer bewegen, maar niet van de lijn af.
De opdracht is nu om een lijn op te richten uit punt D, die loodrecht
staat op de lijn C. Ik geef een voorzet; construeer een cirkel G met punt
D als middelpunt en een willekeurige straal naar een nieuw punt E. Zie
het scherm hiernaast. Vanuit de snijpunten van de cirkel met de lijn C
construeer je nu de gelijkzijdige driehoek waarna je een lijn door punt
D en de tophoek van de driehoek kan construeren, dit is de loodrechte
lijn die gevraagd is.
Loodlijn oprichten vanuit een punt (niet op de lijn) op
een lijn
In het scherm hiernaast zie je het begin. We zijn begonnen met lijn C
en een punt (niet op de lijn) D. Construeer een cirkel met middelpunt
D en een willekeurige straal, die natuurlijk wel de lijn op twee plaatsen
moet snijden. Vanuit de beide snijpunten kan je weer een gelijkzijdige
driehoek construeren, waarbij de lijn door de tophoek van de driehoek
en punt D loodrecht op lijn C zal staan.
Een afstand (de lengte van een lijnstuk) overzetten op
een ander lijnstuk
Deze constructie is iets lastiger en toont de pracht van het werk van
Euclides. Je hebt twee willekeurige lijnstukken en wil de lengte van het
kortste lijnstuk afzetten op het andere lijnstuk. In het scherm hiernaast
willen we dus de lengte van G afmeten vanaf punt A langs lijnstuk C.
We construeren eerst de gelijkzijdige driehoek met als hoekpunten A
en D! Nu construeren we punt I op een zijde en punt J op de ander zijde
van de gelijkzijdige driehoek. Door D en I de lijn K en door A en J de lijn
L. Construeer het snijpunt N van deze beide lijnen (in de tophoek van
de gelijkzijdige driehoek). Open de symbolische weergave en verberg
de punten I, J, M (nodig voor het snijpunt van de lijnen K en L) en de
driehoek H. Het resultaat staat hiernaast.
Construeer een cirkel om middelpunt D door punt E. Het snijpunt van
de cirkel met lijn K geeft een nieuw punt O. Nu kan je een cirkel om N
construeren door punt O. Het snijpunt van deze cirkel met lijn L geeft
punt T. Tot slot de laatste cirkel met middelpunt A en door T. Het snijpunt van deze cirkel met lijnstuk AB geeft het eindresultaat, de afstand
DE afgezet vanaf A op lijnstuk AB. Deze constructie is best pittig maar
ik vind hem prachtig. Verzin het maar, leve Euclides!