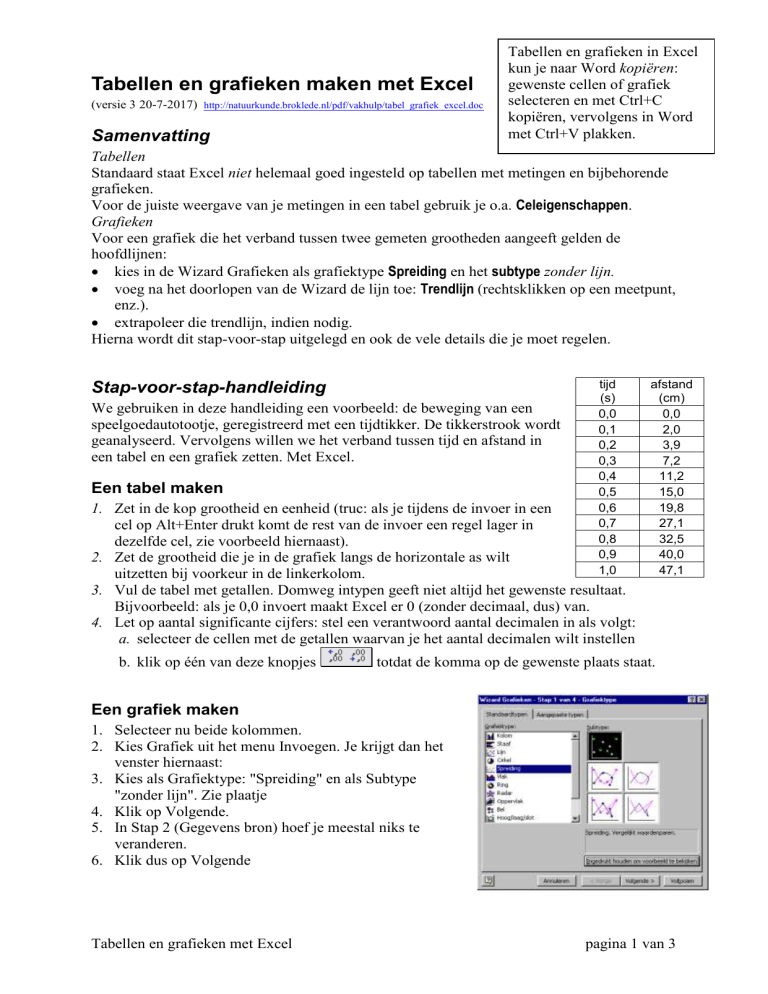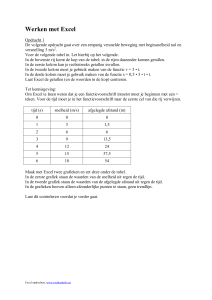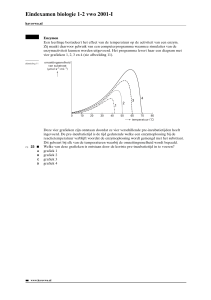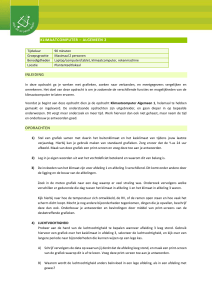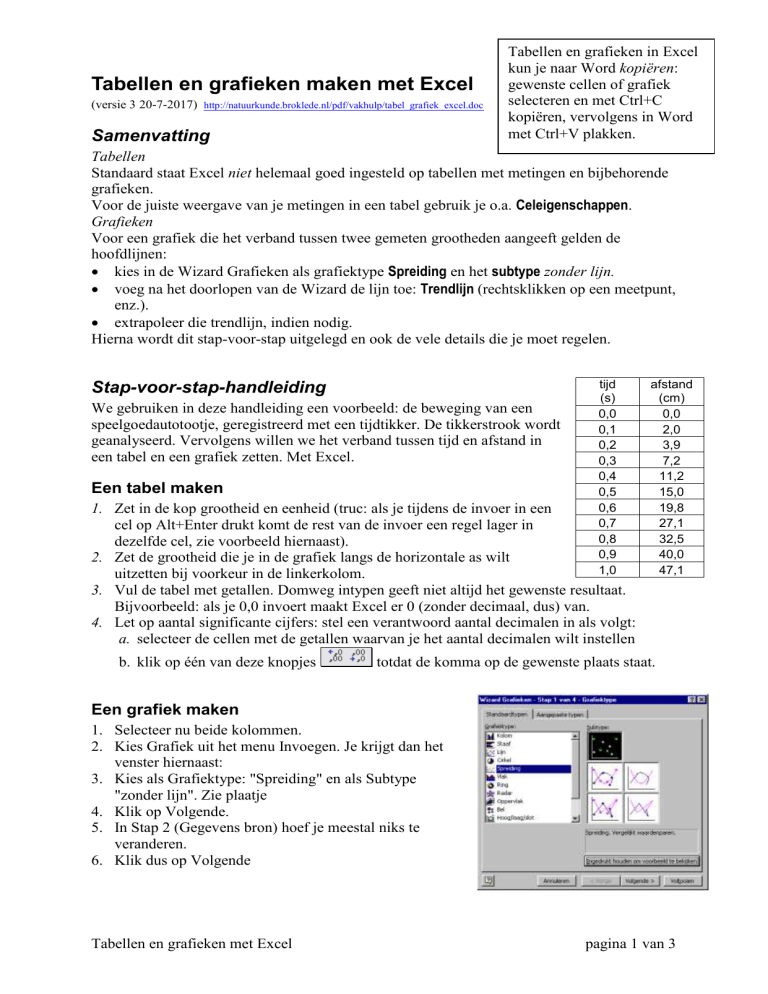
Tabellen en grafieken maken met Excel
(versie 3 20-7-2017) http://natuurkunde.broklede.nl/pdf/vakhulp/tabel_grafiek_excel.doc
Samenvatting
Tabellen en grafieken in Excel
kun je naar Word kopiëren:
gewenste cellen of grafiek
selecteren en met Ctrl+C
kopiëren, vervolgens in Word
met Ctrl+V plakken.
Tabellen
Standaard staat Excel niet helemaal goed ingesteld op tabellen met metingen en bijbehorende
grafieken.
Voor de juiste weergave van je metingen in een tabel gebruik je o.a. Celeigenschappen.
Grafieken
Voor een grafiek die het verband tussen twee gemeten grootheden aangeeft gelden de
hoofdlijnen:
kies in de Wizard Grafieken als grafiektype Spreiding en het subtype zonder lijn.
voeg na het doorlopen van de Wizard de lijn toe: Trendlijn (rechtsklikken op een meetpunt,
enz.).
extrapoleer die trendlijn, indien nodig.
Hierna wordt dit stap-voor-stap uitgelegd en ook de vele details die je moet regelen.
Stap-voor-stap-handleiding
We gebruiken in deze handleiding een voorbeeld: de beweging van een
speelgoedautotootje, geregistreerd met een tijdtikker. De tikkerstrook wordt
geanalyseerd. Vervolgens willen we het verband tussen tijd en afstand in
een tabel en een grafiek zetten. Met Excel.
Een tabel maken
tijd
(s)
0,0
0,1
0,2
0,3
0,4
0,5
0,6
0,7
0,8
0,9
1,0
1. Zet in de kop grootheid en eenheid (truc: als je tijdens de invoer in een
cel op Alt+Enter drukt komt de rest van de invoer een regel lager in
dezelfde cel, zie voorbeeld hiernaast).
2. Zet de grootheid die je in de grafiek langs de horizontale as wilt
uitzetten bij voorkeur in de linkerkolom.
3. Vul de tabel met getallen. Domweg intypen geeft niet altijd het gewenste resultaat.
Bijvoorbeeld: als je 0,0 invoert maakt Excel er 0 (zonder decimaal, dus) van.
4. Let op aantal significante cijfers: stel een verantwoord aantal decimalen in als volgt:
a. selecteer de cellen met de getallen waarvan je het aantal decimalen wilt instellen
b. klik op één van deze knopjes
afstand
(cm)
0,0
2,0
3,9
7,2
11,2
15,0
19,8
27,1
32,5
40,0
47,1
totdat de komma op de gewenste plaats staat.
Een grafiek maken
1. Selecteer nu beide kolommen.
2. Kies Grafiek uit het menu Invoegen. Je krijgt dan het
venster hiernaast:
3. Kies als Grafiektype: "Spreiding" en als Subtype
"zonder lijn". Zie plaatje
4. Klik op Volgende.
5. In Stap 2 (Gegevens bron) hoef je meestal niks te
veranderen.
6. Klik dus op Volgende
Tabellen en grafieken met Excel
pagina 1 van 3
Je komt nu in Stap 3: Grafiekopties,
met 5 tabbladen.
Tabblad Titel
7. Geef eventueel een Grafiektitel op.
8. Vul grootheden en eenheden in bij
Waardeas (X) en Waardeas (Y).
Tabblad Assen
9. Beide hokjes moeten aangevinkt
zijn.
Tabblad Rasterlijnen
10. In het voorbeeld hiernaast ontbreken de verticale rasterlijnen, die moet je dus toevoegen.
Dus moeten bij zowel bij Waardeas (X) als Waardeas (Y) minimaal de Primaire
rasterlijnen aangevinkt zijn.
Tabblad Legenda
11. Hier kun je beter het vinkje bij Legenda weghalen.
Tabblad Gegevenslabels
12. Hier mag niets aangevinkt zijn. Keuzerondje 'Geen' (bij Excel 2000) hoort gekozen zijn.
13. Klik op Volgende.
14. In Stap 4 mag je kiezen of je de grafiek in het huidige werkblad zet of in een nieuw
werkblad. Kies maar… en klik op Voltooien.
De grafiek afmaken
afstand(cm)
Je bent nog niet klaar. De (al dan niet vloeiende) kromme moet nog toegevoegd worden.Klik
met de rechter muisknop op een meetpunt en kies Trendlijn toevoegen….
15. Kies een Type trendlijn (in ons voorbeeld een polynoom met graad 2, oftewel een
kwadratische functie, maar als je een rechte verwacht, kies je natuurlijk ‘lineair’).
16. Kies op het tabblad Opties eventueel Voorspellen, dat is extrapoleren, door aan te geven
met hoeveel eenheden de grafiek achteruit of vooruit geëxtrapoleerd moet worden. Dat
kan heel handig zijn om te controleren of een grafiek door de oorsprong gaat.
Voorbeeld: als de kleinste x-waarde 0,15 is, dan vul je bij ‘Voorspellen Terug’ 0,15
eenheden in.
Tekengebied
17. Klik op OK om de lijn zichtbaar te
maken.
50,0
45,0
Meestal is die wat dik.
40,0
18. Klik rechts op de trendlijn en kies
35,0
‘Trendlijn Opmaken’ om een andere
30,0
dikte of type te kiezen.
25,0
Dit kan het resultaat zijn.
20,0
15,0
Ik ben nog niet helemaal tevreden: die
Trendlijn
10,0
getallen langs de verticale as hebben
5,0
decimaal. Niet nodig. Dus:
0,0
19. Klik rechts op de verticale as (héél
0,0
0,2
0,4
0,6
0,8
1,0
1,2
precies aanwijzen!)
t(s)
Grafiekgebied
20. Kies As opmaken.
dd ik het
21. Op het tabblad Getal kun je dan het aantal decimalen instellen (in dit voorbeeld wil
op 0 zetten).
Tabellen en grafieken met Excel
pagina 2 van 3
Trendlijn-type Macht (o.a. bij wortelfuncties)
Soms heb je het trendlijn-type Macht nodig (bijvoorbeeld bij y = a √x, de macht is dan 0,5).
Macht kun je alleen toepassen als een meetwaarde 0 (nul) niet voorkomt. Laat die dus weg uit
je tabel als je Macht wilt gebruiken.
Verfijningen
Rasterlijnen en schaal (weergave van getallen langs de assen)
In het venster As opmaken (klik rechts op de x- of de y-as) zijn nog meer tabbladen waarop je
leuke dingen kunt doen.
Bijvoorbeeld tabblad Schaal, daar kun je bepalen hoeveel rasterlijnen je ziet. In het plaatje op
de vorige pagina zie je alleen primaire rasterlijnen (de lijnen waarbij getallen staan). Je kunt
ook secundaire rasterlijnen instellen (bijvoorbeeld een hokje in tweeën of in vijven verdelen).
Daartoe de getallen slim kiezen. NB: zie Opmerking over rasterlijnen hieronder.
Verder op het tabblad Getal kun je de weergave van de getallen langs de as instellen.
Onnodige decimalen weglaten (bijvoorbeeld 0,1 i.p.v. 0,100)
Opmerking
De secundaire rasterlijnen verschijnen alleen als die in Grafiekopties aangevinkt zijn en wel
op het tabblad Rasterlijnen. Klik daartoe rechts op het grafiekgebied. Dan krijg je een
snelmenu met o.a. Grafiekopties.
Arcering
Het tekengebied in het voorbeeld hierboven is grijs gearceerd. Als je dat niet mooi vindt moet
je rechtsklikken op het tekengebied (maar pas op dat je daarbij niet een rasterlijn aanwijst,
want dan krijg je een ander snelmenu). Kies
afstand
uit het snelmenu Tekengebied opmaken.
(cm)
50
Enz.
40
Astitels
Zijn standaard gecentreerd. Liever aan de
uiteinden van de assen: verslepen. Die langs
de verticale as staat standaard verticaal.
Dubbelklik op die astitel en verander op
tabblad Uitlijning de stand in horizontaal.
30
20
10
0
0
Hiernaast het resultaat van enkele hierboven
genoemde verfijningen.
0,2
0,4
0,6
0,8
1
t (s)
Extrapoleren
F (N)
1,2
1,0
0,8
0,6
0,4
0,2
0,0
0,00
0,02
0,04
0,06
U (m )
Tabellen en grafieken met Excel
Gaat deze rechte door de oorsprong? Dat is
belangrijk als je wilt controleren of de
grootheden evenredig met elkaar zijn. Dus, de
grafiek zou je graag willen extrapoleren
(doortrekken) naar de oorsprong. Hoe?
rechtsklik op de trendlijn, kies Trendlijn
opmaken…
klik op het tabblad Opties
vul bij Voorspelling Terug het gewenste
aantal eenheden in, dat is de afstand tussen
de oorsprong en het eerste meetpunt, langs
de x-as gemeten (hier 0,012).
Klik op Ok en viola!
pagina 3 van 3