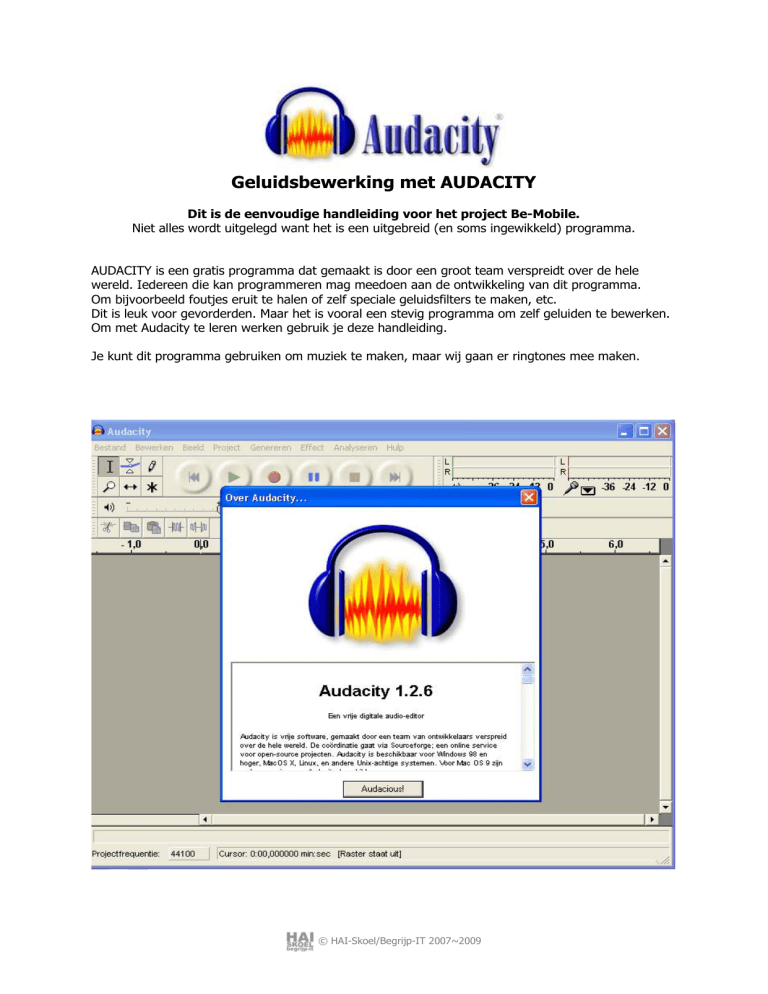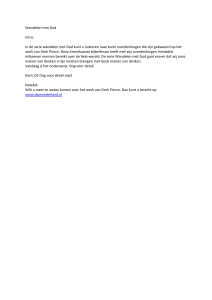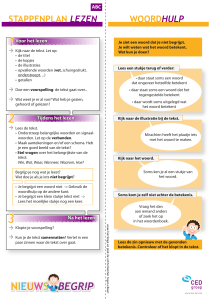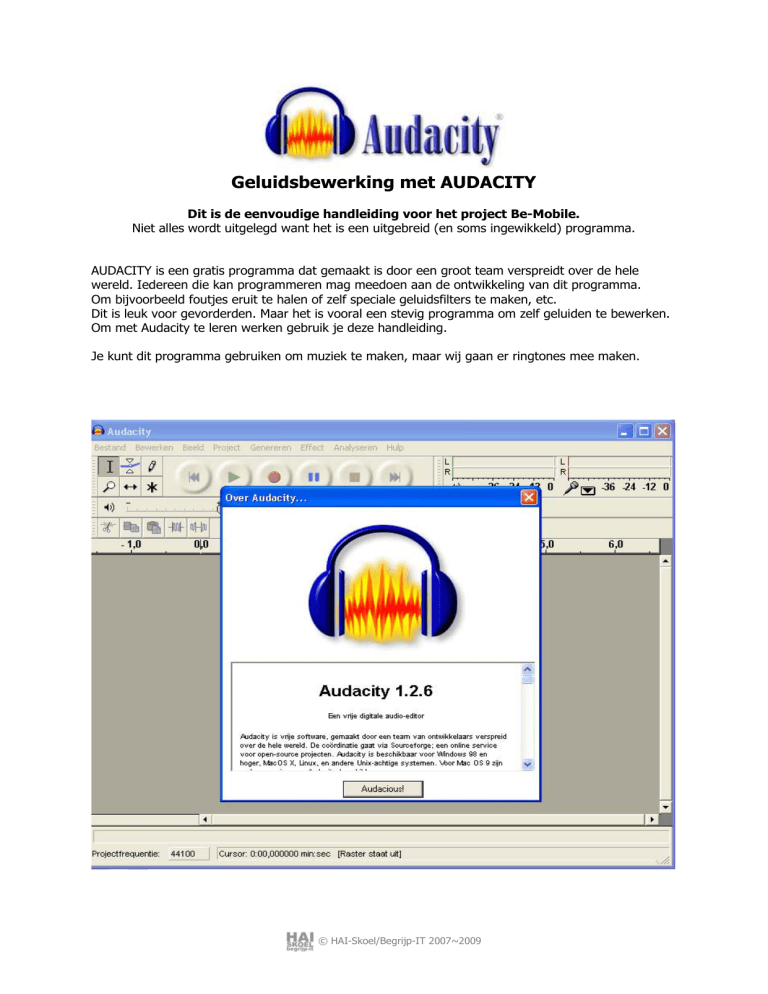
Geluidsbewerking met AUDACITY
Dit is de eenvoudige handleiding voor het project Be-Mobile.
Niet alles wordt uitgelegd want het is een uitgebreid (en soms ingewikkeld) programma.
AUDACITY is een gratis programma dat gemaakt is door een groot team verspreidt over de hele
wereld. Iedereen die kan programmeren mag meedoen aan de ontwikkeling van dit programma.
Om bijvoorbeeld foutjes eruit te halen of zelf speciale geluidsfilters te maken, etc.
Dit is leuk voor gevorderden. Maar het is vooral een stevig programma om zelf geluiden te bewerken.
Om met Audacity te leren werken gebruik je deze handleiding.
Je kunt dit programma gebruiken om muziek te maken, maar wij gaan er ringtones mee maken.
© HAI-Skoel/Begrijp-IT 2007~2009
Stap 1: Eerst DOWNLOADEN
Je kunt AUDACITY downloaden op http://audacity.sourceforge.net
En op de website van expomobile.nl staat een directe link naar hun download.
De aanwijzingen voor installatie staan er ook. Even goed lezen!
Audacity vraagt de eerste keer waneer je een MP3 exporteert waar hij het bestand Lame_enc.dll kan
vinden. Dat is de LAME-encoder die je nodig hebt om MP3’s te maken (exporteren).
Deze encoder kun je downloaden van de site van expomobile.nl (virusvrij).
En hoe en waar je dat bestand moet neerzetten staat daar ook beschreven.
Dit hoef je maar een keer te doen.
Stap 2: Programma starten
Als je het programma start zie je een scherm met onder andere knoppen voor Afspelen (play) in het
groen en Opnemen (record) in het rood.
Er gebeurt nu nog niets totdat je een bestaande MP3 of WAV opent of een nieuwe opneemt.
© HAI-Skoel/Begrijp-IT 2007~2009
De belangrijkste werkbalken:
Werkbalk Bestand:
Nieuw Een WAV of MP3 maken vanaf het begin.
Openen Zoek een WAV of MP3 op je PC.
Exporteren (dit is het muziekje opslaan als een WAV, MP3 of OGG).
Met Project opslaan onthoudt het programma waar mee bezig bent (Handig als je ouders roepen
dat je moet komen eten en je nog niet klaar bent: kan je later of de volgende dag verder.).
Handig! Recente bestanden Als je hierop klikt, kun je de laatste bestanden meteen openen zonder
ze te hoeven zoeken.
Werkbalk Bewerken:
Knippen Weghalen maar in het geheugen bewaren om het later opnieuw te kunnen gebruiken.
Kopiëren Het stukje dat je hebt geselecteerd met je muis onthouden in het geheugen.
Plakken Het stukje dat je hebt gekopieerd of geknipt terug zetten.
Uitknippen Alleen het stukje dat je hebt geselecteerd gebruiken om verder te gaan.
Verwijderen Het stukje dat je hebt geselecteerd eruit halen.
Stil maken, etc. Behandelen we niet, je mag als je wilt dit zelf uitproberen.
© HAI-Skoel/Begrijp-IT 2007~2009
De belangrijkste knoppen:
Speler:
Paarse pijltjes om terug naar het begin van het muziekje te gaan
Groene driehoek om af te spelen
Rode ronde voor opname
Twee blauwe streepjes voor pauze
Geel vierkant om te stoppen
Paarse pijltjes om terug naar het einde van het muziekje te gaan
Selecteren met de muis:
Streepje: Daarmee kun je met je muis een stukje selecteren om te knippen of kopiëren.
Vergrootglas: Als je heel precies wilt selecteren is het soms makkelijker om even in of uit te zoomen
(vergroten of verkleinen van het beeld).
De anderen zijn te ingewikkeld.
Volumebalk:
Volumebalken: Met de eerste kan je het geluid harder of zachter zetten en met de tweede kan je de
microfoon harder of zachter zetten als je wilt Rappen.
Snelknoppen:
Knippen
Kopiëren
Plakken
Ongedaan maken
Opnieuw doen
Vergroten (+) of verkleinen(-) (in en uit zoomen)
© HAI-Skoel/Begrijp-IT 2007~2009
Deel 1: Een MP3 of WAV openen
Een MP3 openen doe je door te klikken op Bestand. Kies dan Openen. Zoek de MP3 op door te
bladeren. Klik de MP3 aan en wacht even totdat die is geïmporteerd.
Als je de MP3 hebt geopend dan zie je die als streepjespatroon. Je kunt hem beluisteren door op de
groene pijlvormige (Afspeel-)knop te klikken. Je hoort dan je MP3 via de speakers of op je
hoofdtelefoon.
In deel 3 gaan we deze MP3 bewerken.
© HAI-Skoel/Begrijp-IT 2007~2009
Deel 2: Een nieuwe MP3 opnemen
Een nieuwe MP3 opnemen gaat als volgt:
Kies eerst Bestand Nieuw.
Dan komt het ingewikkeldste: Je moet kiezen van welk apparaat je gaat opnemen.
Je kunt kiezen voor bijvoorbeeld Microfoon als je zelf een tekst wilt inspreken of wilt Rappen.
Je kiest voor lijningang als je met zo een ministekkertje in de blauwe ingang van je geluidskaart een
apparaat als bijvoorbeeld een walkman of cassetterecorder hebt aangesloten op je PC.
Als je een nummer van een gewone muziek-cd wilt opnemen (rippen) dan kies je voor CD-Audio.
Stop die cd in de cd-rom-speler van je computer en kies CD-audio.
En dan hebben ze van AUDACITY ook nog bedacht dat het leuk zou zijn om internet radio kan
opnemen terwijl je het hoort. Dan kies je voor Mono-mix als je ringtones gaat maken of Stereo-mix
als je iets wilt opnemen voor op de PC of MP3-speler.
Door op de ronde rode (Opname-)knop te klikken gaat het programma voor je werken. Je ziet dan dat
er een rij met streepjes op het scherm komen. Dat betekent dat het goed gaat. Ben je klaar met de
opname dan klik je op de vierkante gele (stop-)knop
Zie je nu geen streepjes, dan is misschien de keuze van het ingangssignaal verkeerd. Controleer dan
of je niet per ongeluk de verkeerde ingang hebt gekozen zoals AUX in plaats van Lijningang, etc.
Misschien staat het geluid van de microfoon te zacht. Je kan de microfoon harder zetten door bij het
microfoontje het pijltje te verschuiven naar +.
Als dat niet werkt controleer dan ook je kabeltje(s).
Ook kun je zien dat hij opneemt als de balkjes uitslaan:
TIP: Klik eerst op de ronde rode opnameknop en zet dan het muziekje aan dan mis je het begin niet.
Wel moet je dan de stilte later wegknippen maar daar hebben we het later over.
© HAI-Skoel/Begrijp-IT 2007~2009
Deel 3: Geluid bewerken
Je hebt nu een geluidje opgenomen of geopend.
Je ziet het op het scherm staan
Zorg er eerst voor dat dit streepje donkerder grijs wordt.
Sleep dan met de muis over een stukje van het geluid (Houdt ook de rechtermuisknop ingedrukt!)
zodat dit wordt geselecteerd (Het veranderd van kleur).
Als je nu kiest voor Bewerken Uitknippen houdt je alleen de selectie over om mee verder te gaan.
© HAI-Skoel/Begrijp-IT 2007~2009
© HAI-Skoel/Begrijp-IT 2007~2009