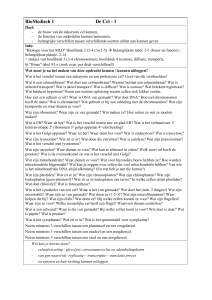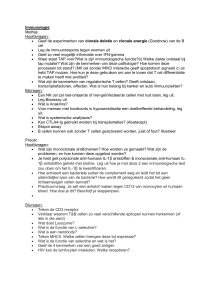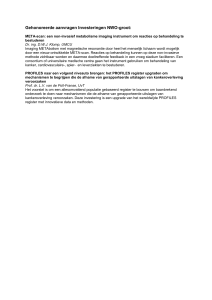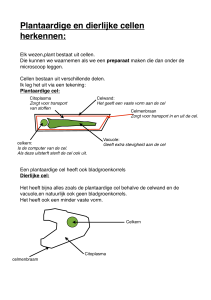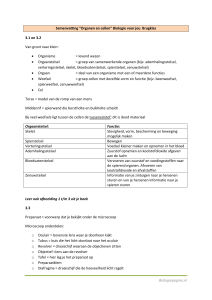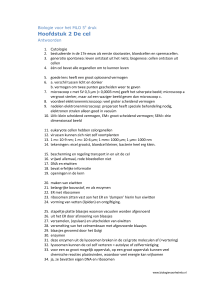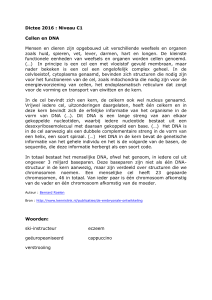EXCEL
Een paar handigheden
Vertikaal / horizontaal zoeken
Een draaitabel
Een paar handigheden
wellicht handig om te gebruiken
• Nummeren van rijen
• Breedte van kolommen
aanpassen
• Cellen absoluut maken
• Opmaak van cellen (o.a.
samenvoegen)
• Tekstcellen samenvoegen
Nummeren van rijen
Ik ben er een voorstander van de rijen extra
te nummeren want:
als je gaat sorteren en het gaat mis, dan kan je alles weer op de goede
plaats zetten
Methode:
Voeg een kolom in
Ga bijv. naar cel A3
vul daar “1” in
Doe hetzelfde in cel A4 vul daar “2” in voor een interval van 1
Markeer de cellen A1 en A2
Ga met de cursor op het puntje rechtsonder staan
Druk linker muisknop in en sleep die ingedrukt naar beneden
rij wordt 1-2-3-4-enz
Zetten we in cel B3 een “1” en in cel B4 een “5 “ dan wordt de volgorde
1-3-5-7-enz (interval 2)
Zetten we in cel C3 een “3” en in cel C4 een “10”dan wordt de volgorde
1-10-17-24-enz (interval 7)
Breedte van kolommen
aanpassen
Hoe pas je snel de breedte van
een kolom aan aan de inhoud
Ga op de lijn tussen de twee kolommen staan
Er verschijnt dan een vertikaal lijntje met een pijltje naar
rechts en een pijltje naar links
Klik dan dubbel op de linker muisknop
Cellen absoluut maken
Dit kan handig zijn bij het
kopiëren van functies
We doen dit met de functietoets F4
Stel de functie is : =som(C3:C14)
als we deze 1 rij naar beneden kopiëren wordt de
functie =som(C4:C15)
Willen we dit niet gebruik dan op de cel die vast moet staan
F4
Opmaak van cellen
Ga in het tabblad “Start” naar het
onderwerp “Opmaak”
Klik op het pijltje naar beneden
Ik ben van oude garde en gebruik dus het onderste vakje “Cellen
opmaken”
Je kan daar diverse opmaaksoorten vinden Ik kies voor
opmaak “datum” , opmaak “getal” en opmaak “samenvoegen”
Zorg dat datum wordt bijv. 14 maart 2017
Zorg dat bedrag wordt bijv. 100,25
Zorg dat cellen samengevoegd worden en de tekst gecentreerd
is
Tekstcellen samenvoegen
Er is een bestand met
In Kolom A de achternaam
In kolom B het tussenvoegsel en
In kolom C de voornaam
We willen nu een kolom maken
met de volledige naam
Voornaam tussenvoegsel achternaam
Formule is:
+cel voornaam&” “&cel tussenvoegsel&” “&cel achternaam
Dus +C?&” “&B?&” “&A?
ook een tekst neerzetten)
(“ “ wil zeggen een spatie. Je kan daar
Vertikaal zoeken
Dit is het bij elkaar zoeken van
waarden en/of gegevens
Er is een lijst met in te vullen
gegevens (kan evt in een ander
werkblad staan
Er is een tabel met die gegevens
Formule is: =vert.zoeken(van wat moet ik zoeken, waar
moet ik zoeken, in welke kolom moet ik zoeken, en zet
daarachter onwaar of 0)
Het “onwaar” betekent dat de waarden PRECIES moeten
Overeenkomen. Als er “Waar” of “1” ingevuld wordt wordt de
waarde benaderd. (vb Belastingschijf)
Horizontaal zoeken
Gaat op dezelfde manier als
vertikaal zoeken
De formule is dan:
=horiz.zoeken(wat zoeken; waar zoeken; welke rij zoeken;
waar of onwaar)
Draaitabel
Een draaitabel in excel wordt
gebruikt om gegevens van een
werkblad op een andere wijze te
rangschikken zodat daar vaak
beslissingen over genomen
kunnen worden
Voor het maken van een voorbeeld wordt gebruik gemaakt van een
werkblad, waarin naast de datum, een winkel, het soort
aankoop, het bedrag en of cash of per pin betaald is zijn vermeld
Hoe gaan we te werk
Ik heb gebruik gemaakt van
office 2007.
Het kan dus zijn dat inmiddels
kleine wijzigingen aangebracht
zijn.
Volgorde van werk
Ga naar het werkblad.
Op de 1e rij moeten omschrijvingen staan
Sorteer het gebied wat we willen bestuderen
Ga in het tabblad “Invoegen” naar “Draaitabel”
Klik daarop en het gesorteerde gebied wordt vermeld
Zoals U ziet zijn de cellen absoluut (Dit kunt U wijzigen)
Dan wordt gevraagd waar de draaitabel moet komen
Voorkeur is een NIEUW tabblad
Aan de rechterkant verschijnt een indeling
Hoe nu indelen
We willen van de uitgaven de
bedragen zien.
Dus slepen we vanaf boven de
bank en portemonnaie naar het
vakje “waarden”
Opvallend is dat er het woordje
“aantal” voor komt te staan
Dat gaan we later wijzigen in “som”
Vervolg indeling (1)
Vervolgens slepen we “winkel”,
“datum” en “soort aankoop” naar
“Rijlabels”
Er verschijnt dan een overzicht,
waarin we alle gevraagde
gegevens zien
Dit overzicht gaan we nu aanpassen
Vervolg indeling (2)
Allereerst gaan we bij bank en
portemonnaie het aantal wijzigen
in bedrag
We gaan staan op “aantal van bank”
Klikken op de rechter muisknop en gaan naar
Waardeveldinstellingen
Daar veranderen we “aantal” in “som”
Hetzelfde doen we bij “aantal van portemonnaie”
Nog geen mooi gezicht (Hele getallen en getallen met
komma’s)
Dit veranderen we door de betreffende kolommen aan te
vinken en dan via celopmaak de getalopmaak te wijzigen
Vervolg indeling (3)
We zien ook, dat bij iedere datum
een totaaltelling staat
Willen we dat niet dan gaan we op het veld “datum” staan
Wederom rechter muisknop en naar “veldinstellingen”
“Automatisch” is aangekruist en dat veranderen we in
“geen”
Ook bij de winkel staat nog een
Totaaltelling
Ook dat veranderen we via veldinstellingen naar “geen”
Vervolg indeling (4)
Nu willen we weten wanneer en
waar we aardappels gekocht
Hebben
We gaan dan naar “soort aankoop” en klikken op het
omgekeerde driehoekje
Onderin staan alle gekochte soorten aankopen
Klikken eerst “alles selecteren” uit en daarna “aardappels”
Aan
Vinken we de “aardbeien” ook aan dan zien we ook die
Vervolg indeling (5)
Willen we nu weten wat we in
een bepaalde periode gekocht
hebben dan selecteren we eerst
weer alle soorten aankopen
Daarna deselecteren we de data
en selecteren de data in de
gevraagde periode