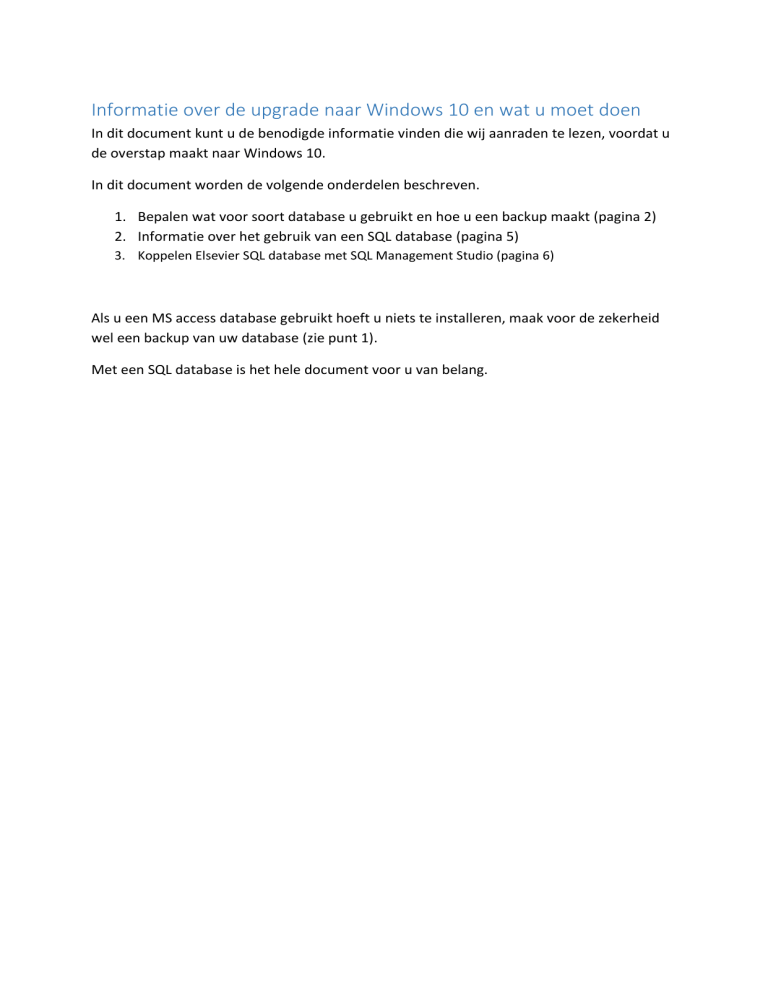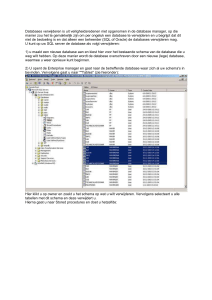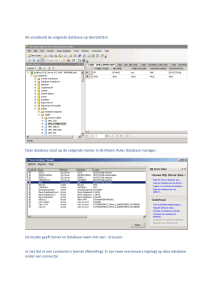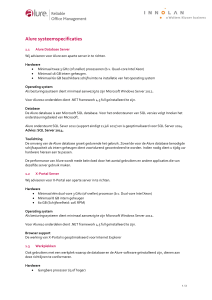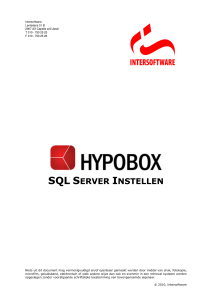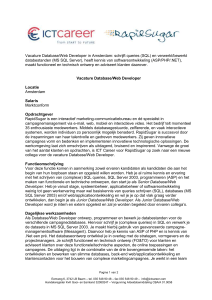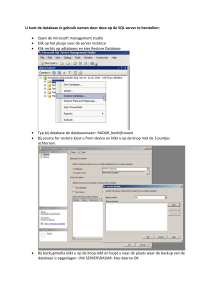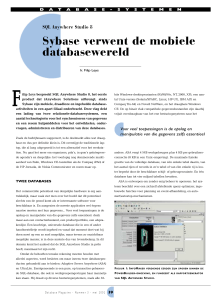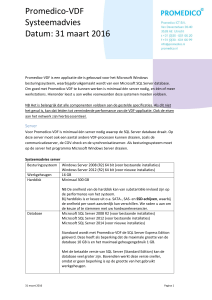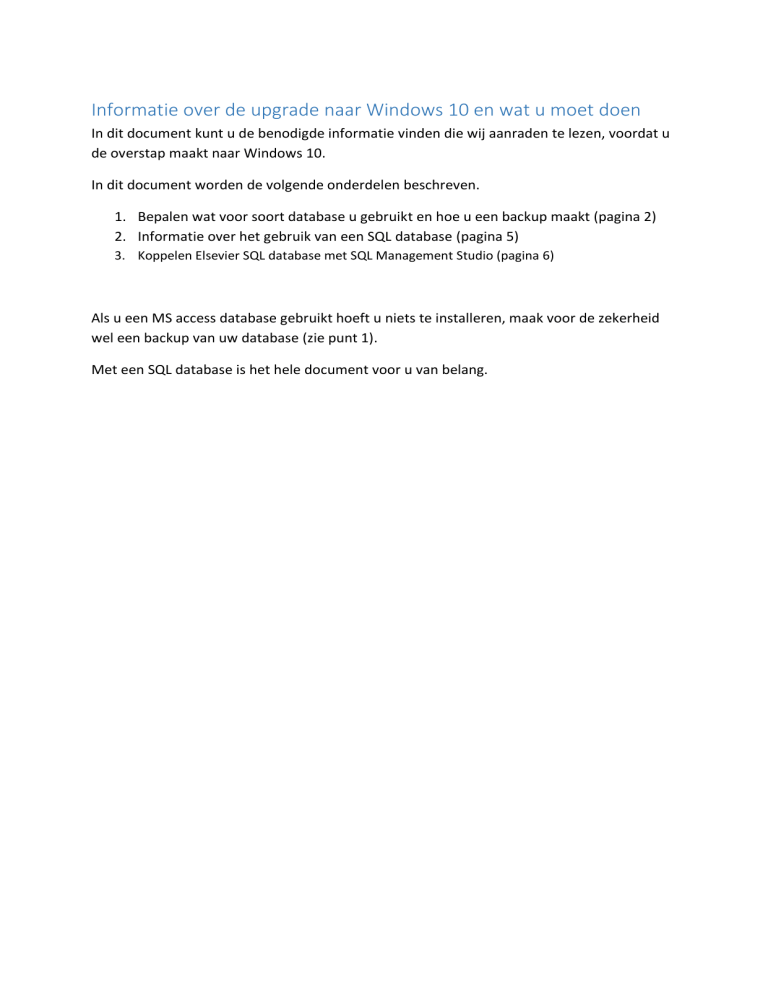
Informatie over de upgrade naar Windows 10 en wat u moet doen
In dit document kunt u de benodigde informatie vinden die wij aanraden te lezen, voordat u
de overstap maakt naar Windows 10.
In dit document worden de volgende onderdelen beschreven.
1. Bepalen wat voor soort database u gebruikt en hoe u een backup maakt (pagina 2)
2. Informatie over het gebruik van een SQL database (pagina 5)
3. Koppelen Elsevier SQL database met SQL Management Studio (pagina 6)
Als u een MS access database gebruikt hoeft u niets te installeren, maak voor de zekerheid
wel een backup van uw database (zie punt 1).
Met een SQL database is het hele document voor u van belang.
Bepalen wat voor soort database u gebruikt en hoe u een backup maakt
In het onderstaande stappenplan kunt u vinden hoe u vaststelt wat voor type database u gebruikt en
hoe u hiervan een back-up kunt maken.
Wat voor soort database gebruik ik?
Als u de software opstart (bijvoorbeeld het BAS programma) kunt u via “help” in de menubalk klikken
op “Database-info”.
In het dialoog venster dat u dan krijgt staat wat voor soort database u gebruikt.
Als u een MS Access database gebruikt:
Als u een MS SQL database gebruikt:
Hoe maak ik een back-up van mijn database?
Hoe u een back-up kan maken van uw database is afhankelijk van het soort database dat u gebruikt
(zie vorige pagina)
Let op dat bij het maken van de backup u eerst alle programma’s die gebruik maken van de database
af sluit (BAS/CAS/VPB/BTW/DAS/ECM). Mocht u gebruik maken van automatische back-up software,
zorg dan dat deze back-up gemaakt wordt op een tijdstip waarvan u zeker weet dat de programma’s
niet meer actief zijn. Mocht u de bestanden niet kunnen kopiëren of mocht u een foutmelding
krijgen bij het kopiëren van uw MS SQL database, zorg dan dat u met “services.msc” de database
service stopt voordat u de back-up maakt.
Back-up maken van een MS Access database:
Als u een MS Access database gebruikt kunt u een kopie maken van uw database bestand. De locatie
van dit bestand kunt u vinden door in één van de programma’s te klikken op “help” - “Databaseinfo”.
De naam van het bestand dat u dient te back-uppen is Else4CAS.mdb
Zie onderstaande afbeelding als voorbeeld:
Kopieer het bestand naar een veilige locatie, bijvoorbeeld een externe harde schijf, USB stick of CDROM. Mocht er bij de update iets mis gaan, staat uw data in ieder geval nog veilig.
Back-up maken van een SQL database:
Als u gebruik maakt van een MS SQL database kunt u een kopie maken van uw database door twee
bestanden te kopiëren naar een veilige locatie. Kopieer deze bestanden naar bijvoorbeeld een
externe harde schijf, USB stick of CD-ROM. Mocht er bij de update iets mis gaan, staat uw data in
ieder geval nog veilig.
De Elsevier SQL database bestaat uit de volgende bestanden:
-
Else4CAS.mdf
Else4CAS_log.ldf
De locatie van deze bestanden kan verschillen maar de standaard locatie is:
C:\Program Files\Microsoft SQL Server\MSSQL10_50.CASEXPR2008\MSSQL\DATA\
Mocht u de bestanden niet kunnen vinden, kunt u ook door middel van een Windows zoekopdracht
op bovenstaande bestandsnamen de bestanden vinden.
Informatie over het gebruik van een SQL database
Microsoft heeft aangegeven dat verschillende versies van de SQL server die gebruikt wordt
door de Elsevier Fiscaal software niet langer ondersteund worden onder Windows 10. Het gaat
hier om de volgende versies:
SQL Server 2005
SQL Server 2008
SQL Server 2008 R2
De versie nummer van uw SQL server kunt u vinden in SQL server configuration manager.
Hier kunt u bij "SQL Server Services" uw SQL server van de Elsevier Fiscaal database
vinden. Bij het tabblad "Advanced" bij de eigenschappen van de Elsevier Fiscaal SQL server
kunt u het versie nummer van de SQL server vinden.
Dit versie nummer kunt u opzoeken op de deze pagina om te zien welk jaargang met welke
service pack van de SQL server u gebruikt.
Als u SQL server 2005 gebruikt zal deze niet meer bruikbaar zijn op Windows 10. U kan dan
een SQL Server Express 2014 installeren om te gebruiken voor uw Elsevier Fiscaal database.
Als u SQL server 2008 of 2008 R2 gebruikt zal de SQL server nog wel werken op Windows 10,
maar wordt dus niet meer ondersteund door Microsoft, hierdoor raden wij aan om ook bij
deze versie een nieuwe installatie uit te voeren naar SQL Server Express 2014 om te
gebruiken voor uw Elsevier Fiscaal database.
SQL Express 2014 met SQL Server Management Studio kunt u downloaden op de deze
pagina.
Voor een 32-BIT Windows installatie gebruikt u het bestand:
ExpressAdv 32BIT\SQLEXPRADV_x86_ENU.exe (1.1 GB)
Voor een 64-BIT Windows installatie gebruikt u het bestand:
ExpressAdv 64BIT\SQLEXPRADV_x64_ENU.exe (1.1 GB)
Het is altijd verstandig regelmatig back-ups te maken van uw data. Bij ingrijpende
veranderingen op uw systeem zoals het overstappen op een ander besturingssysteem (in dit
geval Windows 10) is dit zeker aan te raden. Wij bevelen u aan om voordat u Windows 10
gaat installeren bijgaand stappenplan te raadplegen en uit te voeren.
Koppelen Elsevier SQL database met SQL Management Studio;
Uitgangspunt: de database bestanden(Else4CAS.mdf en Else4CAS_log.LDF) staan al de data map van
de SQL Server(of in een andere map op een fysieke schijf).
1. Start SQL Management Studio op, selecteer Server naam(SQL)(in dit voorbeeld is dit
‘Migratie’, bij u kan de naam afwijken), klik op ‘Connect’;
2. ‘ klap’ de map ‘Databases’ open:
3. Klik met de rechtermuistoets op de map ‘Databases’, en selecteer: ‘Attach’;
4. Selecteer de Else4CAS.MDF in de map waarin u de bestanden hebt geplaatst en klik op ‘OK’;
5. Klik op het daaropvolgende scherm op ‘OK’;
6. Ter controle ziet u nu de Else4CAS in de map ‘Databases’ staan:
Sluit SQL Management Studio af.
Als de database gekoppeld is in SQL Server Management Studio kunt u vervolgens met het
DAS programma de verbinding met de database herstellen. Hiervoor kunt u in het help
bestand bij het onderdeel "Database toegang" en stappenplan vinden.
De laatste versie van het DAS programma kunt u op de deze pagina downloaden: