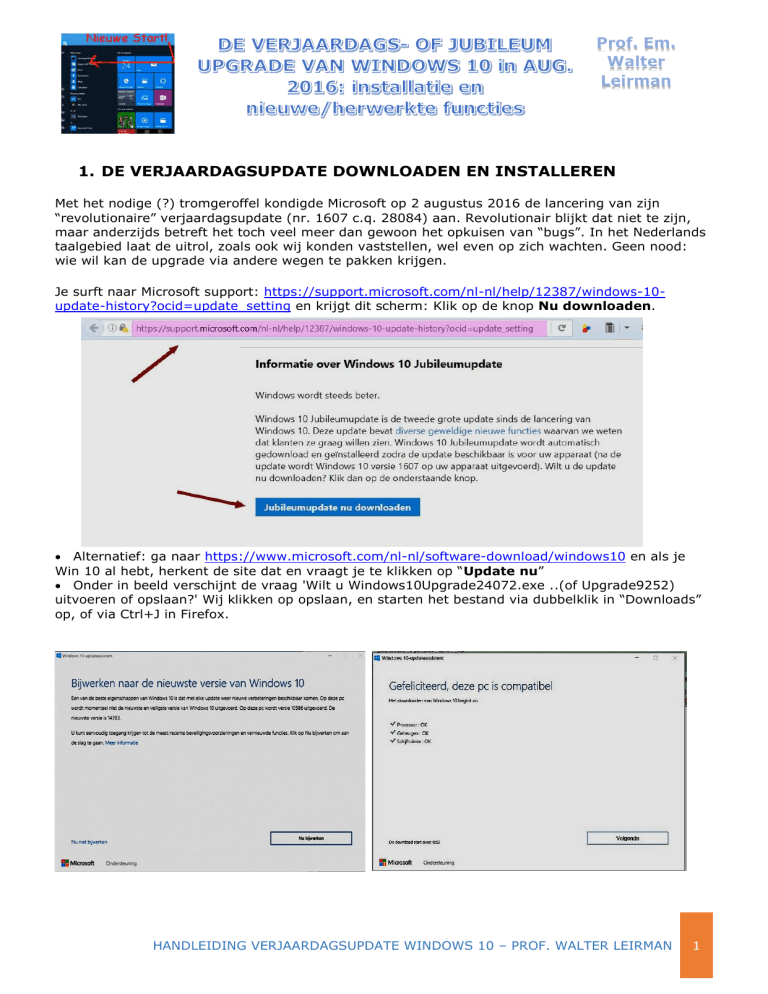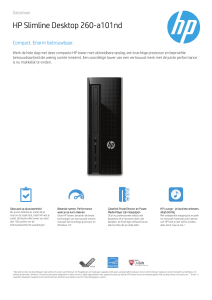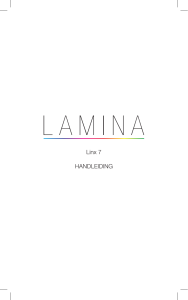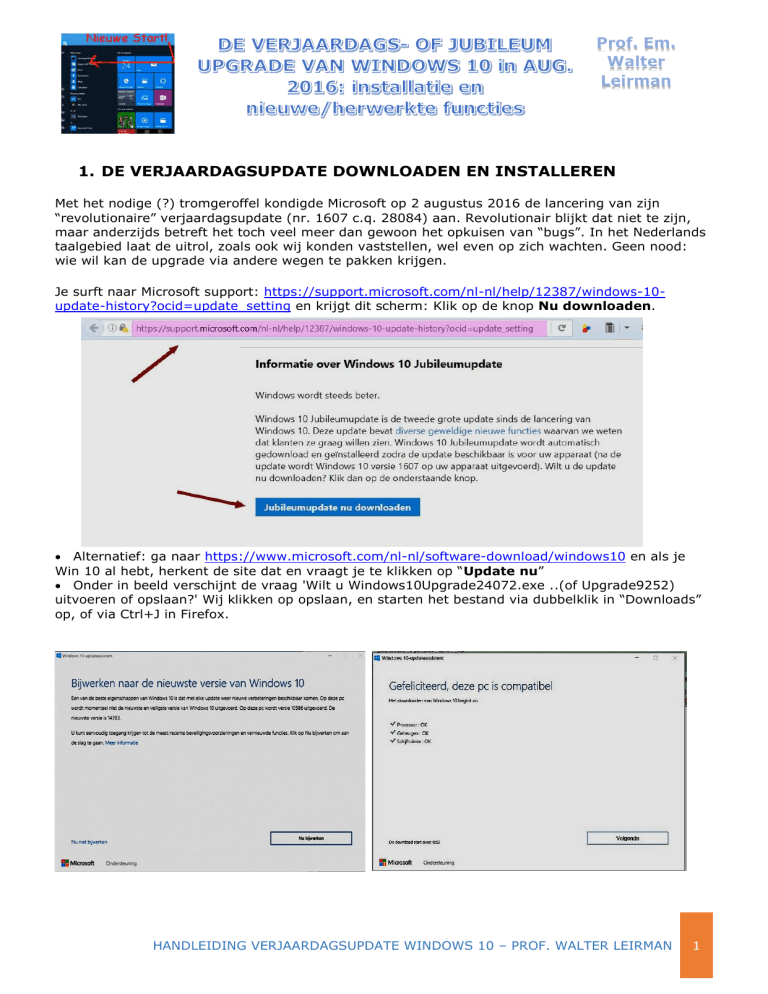
Prof. Em.
Walter
Leirman
1. DE VERJAARDAGSUPDATE DOWNLOADEN EN INSTALLEREN
Met het nodige (?) tromgeroffel kondigde Microsoft op 2 augustus 2016 de lancering van zijn
“revolutionaire” verjaardagsupdate (nr. 1607 c.q. 28084) aan. Revolutionair blijkt dat niet te zijn,
maar anderzijds betreft het toch veel meer dan gewoon het opkuisen van “bugs”. In het Nederlands
taalgebied laat de uitrol, zoals ook wij konden vaststellen, wel even op zich wachten. Geen nood:
wie wil kan de upgrade via andere wegen te pakken krijgen.
Je surft naar Microsoft support: https://support.microsoft.com/nl-nl/help/12387/windows-10update-history?ocid=update_setting en krijgt dit scherm: Klik op de knop Nu downloaden.
Alternatief: ga naar https://www.microsoft.com/nl-nl/software-download/windows10 en als je
Win 10 al hebt, herkent de site dat en vraagt je te klikken op “Update nu”
Onder in beeld verschijnt de vraag 'Wilt u Windows10Upgrade24072.exe ..(of Upgrade9252)
uitvoeren of opslaan?' Wij klikken op opslaan, en starten het bestand via dubbelklik in “Downloads”
op, of via Ctrl+J in Firefox.
HANDLEIDING VERJAARDAGSUPDATE WINDOWS 10 – PROF. WALTER LEIRMAN
1
Zoals voorheen wordt nagegaan welke “versie” van Win10 je al hebt, en wordt de nieuwe
aangekondigd (meestal 14393).
Daarna wordt de “Compatibiliteit” gecontroleerd op Processor, Geheugen en Schijf(ruimte). Wanner
je voor alle 3 een OK krijgt (in de meeste
gevallen zo), kan je op “Nu Bijwerken” klikken!
De upgrade wordt daarna voorbereid en dit
neemt “enig tijd” – tussen 1 à 2 uur - in beslag.
Vervolgens krijg je een venster met de
melding dat de upgrade klaar is en dat de
computer opnieuw moet worden opgestart. Klik
op Nu opnieuw opstarten.
Nadat de computer weer is opgestart krijg je
'Welkom bij Windows 10' en de naam van je
account. Klik op Volgende.
Log in op je account.
Je krijgt een blauw scherm met de tekst 'Hallo,
welkom terug!' Klik rechtsonder op Volgende. Er
volgen een paar “positieve” boodschappen.
Bij “snel aan de slag” krijg je meerdere keuzes. Klik op Expressinstellingen gebruiken.
Het volgende venster toont “Nieuwe apps voor de nieuwe Windows”. Dit zijn standaardapps
van Microsoft voor foto's, muziek (Groove), films en voor internetten. Waarschijnlijk wil je de
basisprogramma's die je tot nog toe gebruikte behouden? Klik zo
je dat wilt op “Ik wil zelf mijn standaard-apps kiezen”. Haal
in dat geval de vinkjes weg bij de vier opties en klik
op Volgende.
Windows 10 wordt nu gereedgemaakt voor het eerste gebruik.
Nadat de assistent alle voorbereidingen heeft getroffen, klik je op
“Nu opnieuw opstarten” om de pc om de update
“percentsgewijs” (zie afbeelding) te voltooien. Houd er rekening
mee dat dat een tijdje kan duren - maximaal 90 minuten - en je
je pc ondertussen niet kunt gebruiken. Wil je de update nog
even uitstellen, dan kies je voor 'Later opnieuw opstarten'. Na
het heropstarten is je systeem geüpdatet naar de nieuwste versie
HANDLEIDING VERJAARDAGSUPDATE WINDOWS 10 – PROF. WALTER LEIRMAN
2
van Windows 10 (versie 1607). Intussen krijg je wel een reeks vensters met enkele “positieve”
boodschappen. We vatten die samen in de navolgende afbeelding. Daarna word je welkom geheten
en kan je echt weer werken.
Conclusie: Het eerste levensjaar van Windows 10 verliep met vallen en opstaan. De meeste
analisten stellen nu dat Windows 10 het beste besturingssysteem is dat de reus uit Redmond ooit
heeft gemaakt, en in BE en NL heeft Win 10 het populaire Win 7 al voorbijgestoken. De toekomst
ziet er dus rooskleurig uit voor Windows 10, en dat is goed nieuws voor allen die overgestapt zijn.
2. NIEUWE OF VERNIEUWDE FUNCTIES
2.1 CORTANA
Sinds het mislukte Hautspie-avontuur dromen veel softwarebedrijven ervan om
muis en toetsenbord te vervangen door een op je eigen stem gebaseerde
assistent-bevelvoerder. Ook Microsoft wilde met Windows 10 zo’n assistent
insluiten met Cortana als roepnaam. Cortana moe(s)t uiteindelijk de spil worden
waar Windows 10 om draait en waar ook apps van derde partijen voor een deel
gebruik van maken. Cortana moet bovendien als verlengstuk van Windows 10 op
smartphones draaien, en dat betreft zowel Windows Phones als Android en iOS.
MAAR: deze update biedt Cortana tot nog toe alleen in het Engels/Frans/Duits/Chinees/Hindi aan.
Voor gebruikers uit andere taalgebieden is Cortana via een lange omweg in het Engels of het Frans
beschikbaar. We citeren expert van Miltenburg: “Bij zoeken op je systeem en op internet,
herinneringen aanmaken, agenda-items inplannen, het weer opvragen, routes plannen en e-mails
opstellen, moet je er continu op letten dat dit alleen in het Engels kan en dat er een risico is dat
Cortana specifieke Nederlandstalige termen, zoals bijvoorbeeld de namen van steden niet begrijpt.
Voor wie daar geen moeite mee heeft, is de dienst wel bruikbaar, want lokale resultaten geeft deze
wel. “
De boodschap luidt dus: WACHTEN, en ook hopen dat de privacyregels duidelijk zijn. Wie het er toch
wol op wagen krijgt deze link: http://www.zdnet.be/nieuws/178846/cortana-vanaf-deze-zomerbeschikbaar-in-belgie/ We moeten eraan toevoegen dat wij het zelf hebben geprobeerd, maar
zonder resultaat. Voor een demofilmpje zie: www.youtube.com/watch?v=7OgETLaQko0
2.2 HET TEN DELE VERNIEUWDE STARTSCHERM
De meest opvallende vernieuwing is allicht deze van het startscherm. Eerder kregen we al de
startknop terug met de voornaamste Apps (newspeak voor Programma’s) en twee tegelvlakken plus
HANDLEIDING VERJAARDAGSUPDATE WINDOWS 10 – PROF. WALTER LEIRMAN
3
enkele nieuwe items in de taakbalk. Hieronder tonen we het Startscherm zoals het er bij ons na de
upgrade uitzag, met een aantal verduidelijkingen:
Neem rustig de tijd om dit complexe geheel te bekijken. We beginnen bij wat meest opvalt: de
kleurrijke tegels, weerom in twee delen opgedeeld. Links krijg je “Het leven in één oogopslag”,
zeg maar het vooral informatieve deel. Belangrijk zijn hier de dynamische tegels: agenda, mail,
foto’s, weer, Twitter. Je kunt hier tegels bij plaatsen, door in het Apps-overzicht een item met
ingedrukte linkermuisknop naar de gewenste plaats te slepen – zoals wij met Firefox deden. Tegels
kan je verwijderen, of kleiner of groter maken na rechtsklik op de tegel, en dan te kiezen voor
“losmaken” of “formaat wijzigen” (zie hieronder). Rechts krijg je onder de roepnaam “Afspelen en
verkennen” vooral Apps die te maken hebben met muziek (Groove), films (aangekocht in de Store),
games (Xbox), het leuke Solitaire, maar –merkwaardig toch – ook algemeen of Beursnieuws.
In de linker kolom komen de met Windows meegeleverde of door jou geïnstalleerde Apps.
Vooreerst krijg je de “meest gebruikte”, alhoewel we niet weten welk criterium hier precies
gehanteerd wordt. Daaronder zouden normaal alle Apps in alfabetische volgorde moeten
verschijnen, maar eerst krijg je een “aanbevolen” meestal gratis item, binnen te halen via de
Store. Dat item wisselt haast van dag tot dag. Daarna komen inderdaad alle Apps. Scroll hier via de
balk of het ѵ-teken onderaan tot je bij het gewenste programma bent. Na dubbelklik ofwel uitrollen
van de onderdelen via ѵ wordt het programma (sorry: de App) geopend. Zoals velen weten
verkiezen we de directe toegang tot een App door hem naar de taakbalk te verplaatsen.
Zoals het voorbeeld met CD
BURNERXP- goed gratis
brandprogramma - toont, gaat
dat nu, na rechtsklik in drie
stappen (voorheen twee).
Nieuw zijn verder twee zaken:
onderaan links krijg je vier knoppen met rechtstreekse toegang: Account, Verkenner,
Instellingen en Aan/Uit. Door een klik linksboven op de knop met de 4 lijntjes worden de vier
elementen uitgevouwen. Verder is de interessante knop “Meldingen” naar het rechter uiteinde van
de taakbalk verschoven. In de afbeelding hebben we onder de taakbalk toelichting gegeven bij de
HANDLEIDING VERJAARDAGSUPDATE WINDOWS 10 – PROF. WALTER LEIRMAN
4
pictogrammen. Merk wel dat we op het moment van het nemen van de schermafdruk meerdere
programma’s hadden openstaan. Hoeveel keer stond Word open?
Slotsom: aan het Startscherm is, met de Verjaardagsupdate, niet veel veranderd. Voor het
openen van Apps kan je ofwel na klik op de Startknop via dubbelklik op de tegels gaan, ofwel, zoals
wij verkiezen, via de taakbalk (via rechtsklik op App: aan de taakbalk vastmaken).
2.3 DE EDGE BROWSER 2016 en de STORE
Windows Edge 2016
Microsoft bracht met Windows 10 een nieuwe browser met de merkwaardige naam Edge, die
Internet Explorer moest doen vergeten (zie onze vorige handleidingen). De browser werd
“uitgekleed” en bevrijd van de vroegere opsmuk. Hij bevat(te) wel enkele nieuwigheden zoals het
kunnen maken en delen van notities op pagina’s via de potlood-knop bovenaan rechts. Toch bracht
de vernieuwing niet het verwachte succes. Wie de eerste keer de nieuwe Edge opent krijgt
onderstaand welkomst-scherm:
Vind je dat niet? Ga dan naar https://microsoftedgewelcome.microsoft.com/nl-be/?source=
Er zijn geen menu’s, de adresbalk staat direct onder de titelbalk, daarnaast krijg je de sedert 2015
overal beschikbare leesmodus (boekpicto) en daarnaast de bekende favorietenknop. Klik op de … en
je krijgt veel bijkomende mogelijkheden, met onderaan pas de Instellingen. Na klik op
“3.Personaliseer” krijg je een Downloadbalk, die je, na klik, bij de Store brengt met enkele
interessante extensies:
HANDLEIDING VERJAARDAGSUPDATE WINDOWS 10 – PROF. WALTER LEIRMAN
5
Zo krijg je het
beroemd-beruchte
Adblock(Plus), dat
nagenoeg alle
reclame weert, een
(zeer matige)
Translator, de Last
Pass, en – allicht
nuttig – MS Office
Online. We
probeerden dit
laatste uit, en
moesten wel 10
stappen ondernemen
om de bekende knop
in de vensterbalk te
krijgen, en daarna
vast te tellen dat dit
exclusief aan OneDrive verbonden is – dat onlangs van 25 G tot 5G gereduceerd werd. We dachten
even: dan maar Outlook gebruiken met de gratis Office-mogelijkheden. Maar, ook daar kwamen we
terecht bij OneDrive, met de bekende beperkingen. Goede raad: zolang je Office 2000 of 2013
hebt, hou het er dan bij!
Windows Store
De Store-winkel is niet grondig maar wel visueel vernieuwd. Zoals de afbeelding toont staan
bovenin twee items “in the picture”. Wij openden het Apps-venster, en kregen dit te zien:
Naast het PDF-propgramma
waarbij je ook kan tekenen,
krijg je “One Calendar” voor
synchronisatie van al je
kalenders. Deze laatste
operatie kunnen we ook vanuit
klassieke toepassingen zoals
Google, Outlook enz. uitvoeren!
Onderaan worden nog enkele
producten en diensten
voorgesteld, plus dan die “Voor
jou” speciaal geselecteerd zijn
op grond van je cookies en
andere sluipwegen (zie verder: privacy).
Interessant is zeker de nieuwe NMBS-App. Hij laat
je toe – zoals voorheen De Lijn, om een traject “van
deur tot deur” te plannen en uit te tekenen: hij
vertelt je – mits je toestaat dat hij je locatie mag
gebruiken – hoelang je naar de nabijgelegen
bushalte stapt, welke bus je wanneer neemt,
wanneer je aankomt in het station, welke trein(en)
je op welk perron neemt, waar en wanneer je trein
toekomt, welke bus je daarna moet nemen tot welke
halte, en uiteindelijk hoever je nog te voet loopt!
Je moet natuurlijk zelf start- en eindpunt
aangeven, de datum en het uur kiezen, en, bij
terugkeer, je thuislocatie opgeven.
HANDLEIDING VERJAARDAGSUPDATE WINDOWS 10 – PROF. WALTER LEIRMAN
6
2.4 BASH, HELLO, DEFENDER
Bash
Eén van de meest opvallende nieuwigheden in de Verjaardagsupdate lijkt wel “Bash” te zijn.
Microsoft geeft er deze uitleg bij: “Bash is anagram voor Bourne Again Shell en is de standaard-shell
van de Linux-distributies en OS X. De integratie in Windows stelt ontwikkelaars in staat Linuxcommandlinetools te gebruiken”. Een shell is een interactief computerprogramma waarmee een
gebruiker opdrachten kan geven aan het besturingssysteem van een computer. Voor ontwikkelaars
en gebruikers van bijv. Ubuntu is dat belangrijk, niet voor de gewone of zelfs wat geavanceerde
gebruikers als wij. Bovendien moet je in ons taalgebied de Bèta-versie downloaden en installeren.
Hello
Misschien heb je ook al eens een laptop gehad met vingerafdrukknop? Sommige pc’s – zoals
vroegere versies van MEDION – hadden dat, maar toen werkte het niet zo goed. We hebben dat nu
wel op onze Apple SE Smartphone, en daar werkt het vrij goed. Microsoft wil nu een grote stap
voorwaarts maken: zowel voor de pc zelf als voor alle Apps de paswoorden vervangen dor de
“biometrische authenticatiemethode” die bij Microsoft de naam Hello kreeg met als logo.
Op
termijn ga je via een gezichts- of vingerafdrukscan inloggen bij websites en apps,
net zoals je dat nu al bij Windows zelf kunt doen. Wij dus nieuwsgierig de voorgeschreven weg
volgen: Instellingen > Accounts > Aanmeldingsopties. We kregen dit te zien:
Hello werkt
dus (nog)
niet bij ons.
Elders kan je
lezen:
“Surface Pro
4, Surface
Book en de
meeste pc's
met
vingerafdruklezers werken
al met
Windows
Hello”.
Aan die voorwaarden voldoen de meesten
onder ons echter niet. In de nabije toekomst
zal dit echter wel doordringen. Microsoft
wil, net zoals andere ontwikkelaars van
besturingssystemen, “the end of the
password era” inluiden: inloggen, een
beveiligd programma of website openen zal
dan gebeuren door tegen de pc te spreken of
je gezicht aan de infrarood camera te tonen.
Zie bij voorbeeld volgend Youtube filmpje, met
hiernaast een shot daaruit:
https://www.youtube.com/watch?v=HOMJeZ-LfSM
HANDLEIDING VERJAARDAGSUPDATE WINDOWS 10 – PROF. WALTER LEIRMAN
7
Defender
Sinds Windows 7 brengt Microsoft standaard een eigen antivirus-firewall programma: Windows
Defender. Het probleem daarmee was dubbel: de kwaliteit was te laag, én het was niet compatibel
met een aantal zeer bekende programma’s. Bij de verjaardagsupdate is zeker het
compatibiliteitsprobleem opgelost. Defender kan nu scans kan uitvoeren in aanvulling op een
antivirussuite van een derde partij: Instellingen > Beveiliging > Defender > Aan:
Bovendien is er nu een offline
scanmogelijkheid: na een herstart verwijdert
Defender dan hardnekkige malware terwijl er
geen internetverbinding is zodat de malware
zich niet kan bijwerken. De kwaliteit is
volgens analisten verbeterd, maar nog niet
top. Als “aanvulling” heeft het wel zijn nut.
Zo lieten we Defender een “snelle” scan uitvoeren, en dat gaf onderstaand resultaat (na ca 1,5 u.):
Zoals je kunt zien werden “geen dreigingen” gevonden. Merk ook dat “realtime” beveiliging is
uitgeschakeld “omdat u een ander antivirusprogramma hebt”. Microsoft is dus iets toleranter geworden!
Dat niets bedreigends werd gevonden ligt ook aan het feit dat we zowel MacAfee Enterprise met
dagelijkse update (via KUL) hebben, als het bekende Malwarebytes. Dat is meteen een bewijs
voor de deugdelijkheid van die programma’s of Apps, al weten we ook dat totale beveiliging niet
bestaat. Voor andere aspecten of problemen betreffende beveiliging verwijzen we naar onze cursus
over dat thema.
In onze twee vorige sessies omtrent veel andere aspecten van Windows 10 verwijzen we naar de
daarbij gemaakte handleidingen.
HANDLEIDING VERJAARDAGSUPDATE WINDOWS 10 – PROF. WALTER LEIRMAN
8
2.5 SNEL TERUGKEREN NAAR DE OORSPRONKELIJKE WINDOWS 10
Om welke reden ook – de Update bevalt je niet, sommige Apps werken niet of, zoals bij ons één
keer gebeurde, je krijgt het fameuze “blue screen” – je kunt na de installatie terugkeren naar de
vorige versie. Dat gaat via Instellingen (sneltoets: Windowstoets + I) > Beveiliging
>Systeemherstel > Teruggaan naar eerdere versie:
Let wel: dit moet je
binnen de 10 dagen na
de installatie doen!
Probeer je dat later,
zoals in ons geval, dan
moet je via een
installatie-cd of –nog
beter – via een voor de
installatie gemaakte
“systeemkopie” gaan.
3. BESLUIT: EEN VERBETERING IN DE BREEDTE.
We hebben het al gezegd: revolutionair zijn de verbeteringen van de Verjaardagsupdate niet en
aan enkele verbeteringen zitten nog wat haken en ogen. Cortana is er niet in het Nederlands en
komt allicht in 2017. Sommigen hebben ook bezwaren: Cortana luistert nu dus ook vanaf je
Vergrendelingscherm mee, wat vanuit privacy standpunt weerstand kan oproepen. Sommige
verbeteringen gelden ook alleen voor pc’s en tablets met touchscreen. Om bij voorbeeld optimaal
van Windows Ink gebruik te kunnen maken heb je een stylus nodig en die groep gebruikers is nog
niet zo groot.
Om met Windows Hello in te kunnen loggen bij apps en websites met gezicht of vingerafdruk moet
je een recente warmte- of infrarood camera hebben die ondersteund wordt. En die diensten moeten
Hello ondersteunen.
Onze kritische bedenkingen doen niets af van het feit dat deze Update een stap vooruit betekent.
Elke wijziging verbetert het OS wel degelijk, in meer of mindere mate. Overigens speelt Apple als
voortrekker van de “touch” hier zeker een rol. Een aantal nieuwe functies zijn toekomstgericht, en
de kans is reëel dat fabrikanten van laptops, tablets en smartphones hun producten geschikt gaan
maken voor Cortana, Ink en Hello.
Het gaat dus in hoofdzaak om een verbetering-in-de-breedte. Maar wel één die we niet links laten
liggen!
Heverlee, 14-09-2016
HANDLEIDING VERJAARDAGSUPDATE WINDOWS 10 – PROF. WALTER LEIRMAN
9