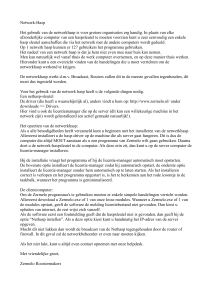HP Kayak XM600 Desktop-pc
Gebruikershandleiding
HP Kayak XM600 Series 2
en HP Kayak XM600
Deze gebruikershandleiding heeft betrekking op de
HP Kayak XM600 serie 2, die is voorzien van in
sockets gemonteerde processoren. Dit zijn pc’s met
modelnummer P2190N en hoger.
Voor de HP Kayak XM600, die is voorzien van in
sleuven gemonteerde processoren, is een afzonderlijke
gebruikershandleiding beschikbaar.
Het etiket met ondersteuningsinformatie dat op de
behuizing van elke pc is aangebracht, geeft duidelijk aan
tot welke serie de pc behoort. Wanneer u recht voor de
pc zit, bevindt dit etiket zich beneden op het
rechterzijpaneel van de behuizing.
Op het etiket wordt aangegeven om welk model het gaat,
met inbegrip van modelnummer en serienummer. Op het
etiket vindt u de volgende informatie:
HP Kayak XM600
Pc’s van dit type hebben de modelnummers Dxxxx (alle)
en Pxxxx tot en met P2189N.
of
HP Kayak XM600 Series 2
Dit zijn pc’s met modelnummer P2190N en hoger.
Gebruikershandleiding
Inhoud
Kennisgeving . . . . . . . . . . . . . . . . . . . . . . . . . . . . . . . . . . . . . . . 5
Belangrijke waarschuwingen . . . . . . . . . . . . . . . . . . . . . . . . . . . . . . . 6
Informatie en Help . . . . . . . . . . . . . . . . . . . . . . . . . . . . . . . . . . . . . . . . 8
Informatie over ergonomische aspecten . . . . . . . . . . . . . . . . . . . . . . 9
Technische informatie . . . . . . . . . . . . . . . . . . . . . . . . . . . . . . . . . . . . 10
1 Installatie en gebruik van het pc-werkstation. . . . . . . . . . . .
Aansluitpunten . . . . . . . . . . . . . . . . . . . . . . . . . . . . . . . . . . . . . . . . . .
Het pc-werkstation in- en uitschakelen . . . . . . . . . . . . . . . . . . . . . .
Het uitgebreide HP-multimediatoetsenbord gebruiken
(alleen bij sommige modellen). . . . . . . . . . . . . . . . . . . . . . . . . . .
Het samenvattingsscherm van HP weergeven . . . . . . . . . . . . . . . .
Het programma HP Setup gebruiken . . . . . . . . . . . . . . . . . . . . . . . .
Wachtwoorden instellen in het programma HP Setup. . . . . . . . . .
Energiebeheer gebruiken. . . . . . . . . . . . . . . . . . . . . . . . . . . . . . . . . .
Beheermogelijkheden . . . . . . . . . . . . . . . . . . . . . . . . . . . . . . . . . . . .
Software en stuurprogramma’s. . . . . . . . . . . . . . . . . . . . . . . . . . . . .
2 Componenten in het pc-werkstation installeren en
vervangen . . . . . . . . . . . . . . . . . . . . . . . . . . . . . . . . . . . . . . . . .
Afdekplaat en frontpaneel verwijderen en opnieuw aanbrengen
Een processor vervangen of installeren . . . . . . . . . . . . . . . . . . . . .
Geheugen verwijderen, vervangen en opwaarderen . . . . . . . . . . .
Een uitbreidingskaart verwijderen en vervangen. . . . . . . . . . . . . .
Apparaten voor massaopslag installeren. . . . . . . . . . . . . . . . . . . . .
Het primaire vasteschijfstation verwijderen en vervangen. . . . . .
Een tweede vaste schijf installeren . . . . . . . . . . . . . . . . . . . . . . . . .
Een apparaat installeren in een via de voorkant bereikbaar
schijvencompartiment. . . . . . . . . . . . . . . . . . . . . . . . . . . . . . . . . .
Het cd-romstation (of dvd-station) vervangen . . . . . . . . . . . . . . . .
Het diskettestation vervangen . . . . . . . . . . . . . . . . . . . . . . . . . . . . .
Het vasteschijvencompartiment en de luidsprekereenheid
vervangen . . . . . . . . . . . . . . . . . . . . . . . . . . . . . . . . . . . . . . . . . . . .
De installatie van een apparaat voor massaopslag voltooien . . . .
De hoofdventilator van het chassis vervangen . . . . . . . . . . . . . . . .
De voedingseenheid vervangen . . . . . . . . . . . . . . . . . . . . . . . . . . . .
De systeemkaart vervangen . . . . . . . . . . . . . . . . . . . . . . . . . . . . . . .
Jumpers op de systeemkaart. . . . . . . . . . . . . . . . . . . . . . . . . . . . . . .
De batterij vervangen . . . . . . . . . . . . . . . . . . . . . . . . . . . . . . . . . . . . .
11
12
13
15
16
17
19
20
20
20
21
22
24
28
30
31
35
37
38
41
42
43
45
47
48
49
51
52
3
Gebruikershandleiding
Inhoud
3 Problemen oplossen met het HP pc-werkstation . . . . . . . . .
De pc wordt niet naar behoren opgestart . . . . . . . . . . . . . . . . . . . . .
Diagnose tijdens de opstartprocedure . . . . . . . . . . . . . . . . . . . . . . .
Hardwarediagnoseprogramma HP e-DiagTools. . . . . . . . . . . . . . . .
Cd-rom Images maken en herstellen . . . . . . . . . . . . . . . . . . . . . . . . .
Veelgestelde vragen . . . . . . . . . . . . . . . . . . . . . . . . . . . . . . . . . . . . . . .
Gegevens over de pc verzamelen voordat u contact opneemt
met de ondersteuningsafdeling van HP . . . . . . . . . . . . . . . . . . . .
55
56
58
59
61
65
67
Index. . . . . . . . . . . . . . . . . . . . . . . . . . . . . . . . . . . . . . . . . . . . . 69
4
Kennisgeving
De informatie in dit document kan zonder kennisgeving worden gewijzigd.
Hewlett-Packard biedt ten aanzien van dit materiaal geen enkele garantie,
met inbegrip van, maar niet beperkt tot, de impliciete garanties van
verkoopbaarheid en geschiktheid voor bepaalde doeleinden. HewlettPackard is niet aansprakelijk voor fouten in het materiaal noch voor directe
of indirecte schade als gevolg van of in verband met de aflevering, het
functioneren of het gebruik van dit materiaal.
Hewlett-Packard aanvaardt geen verantwoordelijkheid voor het gebruik of
de betrouwbaarheid van zijn software op apparatuur die niet is geleverd
door Hewlett-Packard.
Dit document bevat producentspecifieke informatie die auteursrechtelijk
wordt beschermd. Alle rechten zijn voorbehouden. Niets uit dit document
mag worden gefotokopieerd, gereproduceerd of vertaald in een andere taal
zonder voorafgaande schriftelijke toestemming van Hewlett-Packard
Company.
Adobe® Acrobat Reader ©1987-1999 Adobe Systems Incorporated.
Alle rechten voorbehouden.
Adobe™ en Acrobat™ zijn handelsmerken van Adobe Systems
Incorporated.
Microsoft®, MS®, MS-DOS®, Windows® en Windows NT® zijn in de V.S.
geregistreerde handelsmerken van Microsoft Corporation.
Pentium® is een geregistreerd handelsmerk van Intel Corporation.
Rambus en RDRAM zijn geregistreerde handelsmerken van Rambus Inc.
Direct Rambus, Direct RDRAM en RIMM zijn handelsmerken van
Rambus Inc.
Hewlett-Packard France
Business Desktop Division (BDD)
38053 Grenoble Cedex 9
France
2000 Hewlett-Packard Company
5
Belangrijke waarschuwingen
Vermijd elektrische schokken
WAARSCHUWING
Vermijd elektrische schokken: open de voedingseenheid niet. Deze bevat
geen onderdelen die u zelf kunt repareren.
Om elektrische schokken en schade aan uw ogen door laserlicht te
vermijden, dient u de lasermodule niet te openen. Laat reparaties en
onderhoud aan de lasermodule over aan servicepersoneel. Probeer nooit
zelf aanpassingen in de lasereenheid uit te voeren. Raadpleeg het etiket
op de cd-rom voor spanningsvereisten en golflengte. Dit product is een
klasse I-laserproduct.
Aansluiting op de elektriciteit
WAARSCHUWING
Sluit voor uw veiligheid apparatuur altijd aan op een geaard stopcontact.
Gebruik altijd een netsnoer met een goed geaarde stekker, zoals het
snoer dat bij de apparatuur is geleverd, of een snoer dat aan de
veiligheidsnormen in uw land voldoet. De verbinding met de elektriciteit
kan worden verbroken door het netsnoer van het apparaat te verwijderen
uit het stopcontact. Dit betekent dat u het apparaat moet plaatsen in de
buurt van een stopcontact waar u gemakkelijk bij kunt.
Multimediamodellen
WAARSCHUWING
Als u een multimediacomputer hebt of als er een geluidskaart in de
computer is geïnstalleerd, moet u altijd het volume verlagen voordat u de
koptelefoon of luidsprekers aansluit. Dit voorkomt ongemak door
onverwacht lawaai of gekraak. Het beluisteren van harde geluidssignalen
gedurende langere tijd kan uw gehoor blijvend beschadigen. Zet de
koptelefoon niet meteen op uw hoofd, maar hang deze eerst om uw nek
en verlaag het volume. Zet de koptelefoon vervolgens op uw hoofd en
verhoog daarna pas het volume langzaam tot een aangenaam niveau.
Wanneer u alles gemakkelijk en duidelijk, zonder vervorming kunt horen,
laat u de volumeknop in die stand staan.
De afdekplaat verwijderen en opnieuw aanbrengen
WAARSCHUWING
Verwijder voor uw veiligheid nooit de afdekplaat van de computer zonder
eerst het netsnoer uit het stopcontact te verwijderen en elke verbinding
met een telecommunicatienetwerk te verbreken. Schakel de computer
pas in nadat u de afdekplaat opnieuw hebt aangebracht.
6
Veiligheidsinformatie
WAARSCHUWING
Als u de batterij niet op de juiste wijze plaatst, kan deze ontploffen. Denk
om uw veiligheid. Probeer nooit een oude batterij op te laden, te
demonteren of te verbranden. Vervang de batterij alleen door een batterij
van hetzelfde of een vergelijkbaar type dat wordt aanbevolen door de
fabrikant. De batterij in deze pc is een lithiumbatterij en bevat geen zware
metalen. Het is echter beter voor het milieu als u batterijen niet met het
huishoudafval weggooit. Breng gebruikte batterijen terug naar de winkel
waar u deze hebt gekocht, naar de leverancier bij wie u de computer hebt
gekocht of naar HP, zodat deze kunnen worden gerecycled of op de juist
manier kunnen worden afgevoerd. Gebruikte batterijen kunt u gratis
inleveren.
Als u een modem hebt, moet u rekening houden met het volgende:
Probeer de modem niet op een telefoonlijn aan te sluiten tijdens onweer.
Installeer telefoonaansluitingen nooit in een vochtige omgeving, tenzij de
telefoonlijn niet op het netwerk is aangesloten. Raak nooit nietgeïsoleerde telefoondraden of -terminals aan, tenzij de telefoonlijn niet
op het netwerk is aangesloten. Wees voorzichtig bij het installeren of
monteren van telefoonlijnen. Gebruik een (vaste) telefoon niet tijdens
onweer. Wanneer de bliksem inslaat, kan dat gevaarlijk zijn.
Blijf uit de buurt van een gaslek als u dit per telefoon wilt melden.
Verbreek altijd eerst de verbinding met het telefoonnet voordat u de
communicatiekaart aanraakt of verwijdert.
Het pc-werkstation uitpakken
WAARSCHUWING
Als u niet zeker weet of u de apparatuur kunt tillen, kunt u beter iemand
om hulp vragen.
Statische elektriciteit
LET OP
Elektronische componenten kunnen beschadigd raken door statische
elektriciteit. Schakel alle apparatuur dan ook uit. Laat uw kleding niet
in aanraking komen met het accessoire. U kunt de statische elektriciteit
neutraliseren door de accessoiretas bovenop het pc-werkstation te
leggen en het accessoire vervolgens uit de tas te halen. Raak het
accessoire zo min mogelijk aan en behandel het voorzichtig.
7
Informatie en Help
Wegwijzer voor de documentatie
bij het pc-werkstation
Wat wilt u doen?
Informatie opvragen
Informatie zoeken
Start ☞ Programma's ☞ HP Info ☞
Vinden van informatie
Installatie en configuratie
De computer installeren en
configureren
Information CD-ROM
Deze handleiding
Installatie en gebruik van
het pc-werkstation
Naslagmateriaal
Leren werken met het
besturingssysteem
On line Help besturingssysteem
Start ☞ Help ☞Inhoud
De computer
opwaarderen door
accessoires te
installeren
Deze handleiding
Information CD-ROM
Probleemoplossing en ondersteuning
Beknopte gebruikershandleiding
Meer lezen over de
beschikbare
ondersteuningsservices
en het oplossen van
problemen met het
pc-werkstation
8
De gedrukte handleiding die bij de pc is
geleverd.
HP Probleemoplossingsgids
Information CD-ROM
Informatie op de HP-website
De website van HP bevat een uitgebreide hoeveelheid informatie, zoals
documentatie die u kunt downloaden, informatie over service- en ondersteuningsopties, en de meest recente versies van stuur- en hulpprogramma’s.
Informatie die u van de HP-website kunt downloaden
Via de website van HP kunt u aanvullende documentatie voor uw
pc-werkstation downloaden. Deze documentatie wordt geleverd in Adobe
Acrobat-indeling (PDF).
De documentatie voor uw pc-werkstation is kosteloos beschikbaar op de
HP website http://www.hp.com/go/kayaksupport en op de
Information CD-ROM.
Deze informatie omvat:
•
Probleemoplossingsgids: informatie over het opsporen en oplossen van
problemen.
•
Technical Reference Manual: gedetailleerde informatie over uw
pc-werkstation, met inbegrip van:
Schakelaars op de systeemkaart, IRQ’s, DMA’s en I/O-adressen,
configuraties voor het testen van stroomverbruik en geluidsproductie,
en het configureren van de netwerkverbinding.
•
OPMERKING
Service Handbook: informatie over vervangende onderdelen, met
inbegrip van HP-artikelnummers.
Als u de hierboven genoemde handleidingen wilt bekijken en afdrukken,
moet u ervoor zorgen dat Adobe Acrobat Reader op uw pc-werkstation is
geïnstalleerd. U kunt dit programma kosteloos downloaden van de website
van Adobe Systems Incorporated www.adobe.com of vanaf de
HP Kayak-website.
Informatie over ergonomische aspecten
Het is raadzaam de ergonomische informatie door te nemen voordat u het
pc-werkstation in gebruik neemt.
De belangrijkste ergonomische informatie vindt u in de Beknopte
gebruikershandleiding (deze wordt bij het pc-werkstation geleverd).
Meer uitgebreide ergonomische informatie vindt u op de pc. Klik hiertoe
achtereenvolgens op Start, Programma's ➪ HP Info ➪ Comfortabel werken.
U kunt ook naar de HP-website www.hp.com/ergo gaan.
9
Technische informatie
Fysieke kenmerken (standaardconfiguratie)
Kenmerken:
Beschrijving:
Gewicht (excl. toetsenbord en
beeldscherm)
10 kg
Afmetingen
Diepte max. 45,7 cm x breedte 42 cm x hoogte 16,2 cm
Oppervlakte
0,19 m2
Opslagtemperatuur
-40 °C tot 70 °C
Luchtvochtigheid bij opslag
8% tot 85% (relatief)
Bedrijfstemperatuur
10 °C tot 35 °C
Luchtvochtigheid bij bedrijf
15% tot 85% (relatief)
Geluidsemissie (zoals gedefinieerd in
ISO 7779):
Geluidssterkte
• Tijdens bedrijf (standaard)
LwA < 40 dBA
Raadpleeg voor meer informatie over de akoestische eigenschappen
het gegevensblad van het pc-werkstation op de HP website:
http://www.hp.com/desktops/kayak
Voedingseenheid
•
•
•
•
•
OPMERKING
Ingangsspanning: 100 - 127, 200 - 240 V
(schakelbaar)
Ingangsfrequentie: 50/60 Hz
Maximum uitgangsvermogen: 230 W continu
Per PCI-uitbreidingssleuf wordt een stroomverbruik van
maximaal 25 W ondersteund, hetzij via de 5-volts of de
3,3-volts voeding. De PCI-sleuf moet voldoen aan de elektrische
specificaties van de specificatie PCI 2.2.
Het totale stroomverbruik van de PCI-sleuven mag niet hoger
zijn dan 65 W.
Het maximaal toegestane stroomverbruik van de AGP-sleuf is
beperkt tot 25 W.
Wanneer de computer wordt uitgezet met de aan/uit-schakelaar op het
voorpaneel, daalt het stroomverbruik tot onder 5 Watt, maar niet tot nul.
Dankzij de speciale methode voor aan-/uitschakelen die bij deze
computers wordt toegepast, wordt de levensduur van de voeding
aanzienlijk verlengd. Het energieverbruik wordt in de stand Uit alleen tot
nul gereduceerd wanneer u de stekker uit het stopcontact verwijdert of
een stroomonderbrekingsschakelaar gebruikt.
10
1
Installatie en gebruik van het
pc-werkstation
WAARSCHUWING
Installatiegereedschap
Als u niet zeker weet of u het pc-werkstation en de monitor kunt optillen,
kunt u beter iemand om hulp vragen.
1
Wanneer u het pc-werkstation hebt ontvangen, pakt u alle componenten
uit.
2
Plaats het pc-werkstation op een stevige ondergrond in de buurt van een
stopcontact. Zorg ervoor dat er genoeg ruimte is voor het toetsenbord,
de muis en andere accessoires.
3
Plaats het pc-werkstation zo dat u gemakkelijk bij de connectoren aan de
achterkant kunt.
Er is geen gereedschap nodig voor de installatie van het pc-werkstation. Als
u echter een schijfstation of een uitbreidingskaart in het pc-werkstation wilt
installeren, hebt u een gewone (platte) schroevendraaier nodig. Raadpleeg
‘Componenten in het pc-werkstation installeren en vervangen’ op pagina 21
voor meer informatie over het installeren van accessoires.
1 Installatie en gebruik van het pc-werkstation
Aansluitpunten
Aansluitpunten
Lees voor uw eigen veiligheid eerst de veiligheidsinstructies op
pagina 6 en 7.
Beeldschermconnector
Parallelle poort
MIDI/joystickconnector
Muisconnector
Microfoonconnector
Toetsenbordconnector
Dubbele
Seriële poort A
USB-connector
OPMERKING
Seriële poort B
Connector
lijn-uit
Connector
lijn-in
Universal Serial Bus (USB). De connectoren kunnen worden gebruikt
voor USB-apparaten. (Ga voor meer informatie over HP-accessoires naar
de website van HP op www.hp.com/go/pcaccessories.)
De meeste USB-apparaten worden automatisch geconfigureerd zodra
deze op het pc-werkstation worden aangesloten. USB wordt niet door alle
besturingssystemen ondersteund.
Connector lijn-uit. De interne luidspreker wordt gedeactiveerd
wanneer u de connector lijn-uit gebruikt. Externe luidsprekers dienen een
ingebouwde stroomvoorziening te hebben.
12
1 Installatie en gebruik van het pc-werkstation
Het pc-werkstation in- en uitschakelen
Het pc-werkstation in- en uitschakelen
Het pc-werkstation voor het eerst inschakelen
Als op het pc-werkstation al software is geïnstalleerd, wordt deze
geïnitialiseerd wanneer u het pc-werkstation voor het eerst start. Tijdens
dit proces, dat enkele minuten duurt, wordt de software in uw taal ingesteld
en zo geconfigureerd dat de hardware op de pc kan worden gebruikt
(u kunt de instellingen wijzigen nadat de software is geïnitialiseerd).
Het pc-werkstation inschakelen
1
Zet altijd eerst het beeldscherm aan voordat u het pc-werkstation start.
2
Schakel het pc-werkstation op een van de volgende manieren in:
•
•
Druk op de aan/uit-knop op het voorpaneel.
Druk op de spatiebalk (alleen bij multimediamodellen).
U kunt de pc alleen via het toetsenbord inschakelen als de
desbetreffende systeemschakelaar is ingesteld
(standaardinstelling = ingeschakeld).
Wanneer u de computer aanzet, wordt de POST-test (Power-On-SelfTest) uitgevoerd, terwijl het logo van het pc-werkstation wordt
weergegeven. Druk op Esc om de testgegevens te bekijken. Als er
tijdens de POST-test een fout optreedt, wordt deze automatisch
weergegeven.
3
Als u een wachtwoord hebt ingesteld in het programma Setup van het
pc-werkstation, wordt u na afloop van de POST-test gevraagd het
wachtwoord in te voeren. Typ het wachtwoord en druk op Enter.
U kunt dan met het pc-werkstation werken.
13
1 Installatie en gebruik van het pc-werkstation
Het pc-werkstation in- en uitschakelen
De software initialiseren
OPMERKING
Schakel het pc-werkstation NIET uit terwijl de software wordt
geïnitialiseerd. Dit kan onverwachte gevolgen hebben.
Zo initialiseert u de software:
1
Zet eerst het beeldscherm aan en vervolgens het pc-werkstation.
Als u het pc-werkstation inschakelt, verschijnt het logo van het
HP pc-werkstation. De POST-test wordt uitgevoerd.
2
Het software-initialisatieproces wordt gestart. De softwaregebruiksovereenkomst wordt weergegeven en u kunt ‘Comfortabel
werken’ lezen (ergonomische tips voor computergebruikers).
Vervolgens worden u enkele vragen over het pc-werkstation gesteld.
3
Tijdens het initialisatieproces kunt u de begeleidende garantie/registratiekaart invullen.
4
Als het initialisatieproces is voltooid, klikt u op OK om het
pc-werkstation opnieuw te starten.
Een reparatiediskette maken
Het is heel belangrijk dat u tijdens de initialisatie van de software een
reparatiediskette voor het besturingssysteem maakt wanneer dat wordt
gevraagd. Gebruik hiervoor bij voorkeur nieuwe diskettes.
Raadpleeg de documentatie bij de toepassingssoftware of het
besturingssysteem voor meer informatie over het maken van
reparatiediskettes.
Het pc-werkstation uitschakelen
Controleer of u alle toepassingen hebt afgesloten en kies vervolgens de
opdracht voor het afsluiten van het besturingssysteem in het menu Start.
Druk vervolgens op de aan/uit-knop op het bedieningspaneel van het
pc-werkstation.
LET OP
Druk alleen op de aan/uit-knop wanneer wordt aangegeven dat dat kan.
Als u de pc eerder uitschakelt, kunnen gegevens die nog niet zijn
opgeslagen verloren gaan.
14
1 Installatie en gebruik van het pc-werkstation
Het uitgebreide HP-multimediatoetsenbord gebruiken (alleen bij sommige modellen)
Het uitgebreide HP-multimediatoetsenbord gebruiken
(alleen bij sommige modellen)
Het uitgebreide HP-toetsenbord bevat een aantal speciale toetsen waarmee
u de volgende bewerkingen kunt uitvoeren:
•
•
•
•
•
•
•
De functies weergeven en configureren die aan toetsen zijn toegewezen.
Met één toetsaanslag toepassingen starten, bestanden openen of
websites bezoeken.
De Internet-browser starten die bij het systeem is geleverd.
Het pc-werkstation vergrendelen of tijdelijk uitschakelen.
Toegang verkrijgen tot HP TopTools en klanteninformatie.
Het volume van het geluidssysteem dempen of aanpassen.
U kunt een hoofdtelefoon en microfoon rechtstreeks op het toetsenbord
aansluiten. Deze optie werkt alleen als u de connectoren van de
hoofdtelefoon en microfoon aansluit op de bijbehorende aansluitingen
op het achterpaneel.
Toetsenbordconnector
Hoofdtelefoon- en
microfoonconnectoren kunnen worden
aangesloten op het
achterpaneel.
Onder de
bovenrand van
het toetsenbord
bevinden zich de
aansluitingen
voor de
hoofdtelefoon en
microfoon.
Internet-toets Menutoets
HP TopTools
HP Klanteninformatie
Geluid-uit-toets
Volumeregelingstoetsen
Starttoets voor aanzetten met de spatiebalk
Menutoets
Vergrendel/Uitsteltoets
Sneltoets
Sneltoetsen
Als u op de toets ‘?’ drukt, verschijnt er een overzicht van de sneltoetsen
van het uitgebreide HP-toetsenbord. Klik op een toets op het scherm om te
zien welke functie aan de toets is toegewezen of om er een andere functie
aan toe te wijzen. Er zijn speciale sneltoetsen waaraan de gebruiker
functies kan toewijzen.
15
1 Installatie en gebruik van het pc-werkstation
Het samenvattingsscherm van HP weergeven
Het samenvattingsscherm van HP weergeven
Op het samenvattingsscherm van HP vindt u een samenvatting van de
huidige configuratie van het pc-werkstation (bijvoorbeeld BIOS-versie,
CVE-snelheid, omvang van de geheugenmodule en geïnstalleerde
apparaten voor massaopslag).
Het verdient aanbeveling om de configuratie van het pc-werkstation te
controleren wanneer u dit in gebruik neemt en telkens wanneer u een
accessoire hebt geïnstalleerd, verwijderd of opgewaardeerd. Zo controleert
u de configuratie:
1
Zet het beeldscherm en vervolgens het pc-werkstation aan. Als het
pc-werkstation al aan staat, slaat u uw gegevens op, sluit u alle
programma’s af en start u het pc-werkstation vervolgens opnieuw op.
Raadpleeg de documentatie van het besturingssysteem voor speciale
instructies met betrekking tot het uitzetten en opnieuw starten van het
pc-werkstation.
2
Wanneer het opstartlogo op het beeldscherm verschijnt, drukt u op
.
Hierdoor verschijnt het samenvattingsscherm van HP. (Druk op
in
plaats van op
als u onmiddellijk naar het programma Setup wilt gaan
en het samenvattingsscherm wilt overslaan). Het samenvattingsscherm
wordt slechts korte tijd weergegeven.
16
1 Installatie en gebruik van het pc-werkstation
Het programma HP Setup gebruiken
Het programma HP Setup gebruiken
Met het programma Setup kunt u het pc-werkstation configureren
(bijvoorbeeld systeem- en gebruikerswachtwoorden instellen, apparaten
voor massaopslag installeren en opwaarderen) en configuratieproblemen
oplossen.
Het verdient aanbeveling om notities te maken van elke wijziging die u in de
configuratie van het systeem aanbrengt.
Het programma HP Setup starten
1
Zet het beeldscherm en vervolgens het pc-werkstation aan. Als het
pc-werkstation al aan staat, slaat u uw gegevens op, sluit u alle
programma’s af en start u het pc-werkstation vervolgens opnieuw op.
2
Druk op
zodra
Setup onderaan het scherm wordt weergegeven.
Als u te laat op
drukt en het opstartproces verder wordt uitgevoerd,
moet u het pc-werkstation opnieuw starten zodat u tijdens de POST-test
op
kunt drukken.
Het openingsscherm van het programma Setup verschijnt. In het
hoofdmenu ziet u een lijst met velden, die bijvoorbeeld de geïnstalleerde
BIOS-versie of de datum en de tijd aangeven.
De balk bovenaan het scherm bevat verschillende menu’s. U selecteert een
menu met de toetsen Pijl naar links of Pijl naar rechts.
Menu Main
Met het menu Main geeft u een lijst van velden weer, waaronder de
geïnstalleerde BIOS versie; ‘PnP’ (hiermee bepaalt u of het BIOS of een
‘plug-&-play’-besturingssysteem als Windows 95 apparaten mag
configureren); ‘Reset Configuration Data’; ‘System Time’; ‘System Date’;
‘Key Click’; ‘Key Auto-Repeat Speed’; ‘Delay Before Auto-Repeat’ en
‘NumLock at Power-on’. De optie ‘Reset Configuration Data’ wordt
standaard op No (Nee) ingesteld. Als u Yes (Ja) selecteert, worden de
systeemconfiguratiegegevens gewist en de standaardinstellingen hersteld.
17
1 Installatie en gebruik van het pc-werkstation
Het programma HP Setup gebruiken
Menu Advanced
Het menu Advanced bevat een lijst van submenu’s waarmee u de volgende
bewerkingen kunt uitvoeren:
•
•
•
Cachegeheugen, USB-poorten, geïntegreerde I/O-poorten en
geïntegreerde geluidsapparatuur configureren;
Diskettestations, IDE-apparaten (primair en secundair) inschakelen;
PCI-apparaten instellen.
Menu Security
Dit menu bevat een aantal submenu’s voor het wijzigen van de kenmerken
en waarden van het systeembeheerderswachtwoord,
gebruikerswachtwoord en opstartwachtwoord, de opstartsector van de
vaste schijf en het voorkomen van het onbevoegd opstarten met behulp van
een diskette, cd-rom of IDE-station (raadpleeg ‘Wachtwoorden instellen in
het programma HP Setup’ op pagina 19).
Menu Boot
In dit menu kunt u de volgorde aangeven van de apparaten vanwaar het
BIOS moet proberen het besturingssysteem op te starten. Met de optie
‘QuickBoot mode’ kunt u bepaalde tests overslaan tijdens het opstarten,
zodat het systeem sneller wordt opgestart.
Menu Power
Met de optie ‘Modem Ring’ bepaalt u of de werking van het systeem kan
worden hervat wanneer een IRQ wordt gegenereerd, terwijl u met de optie
‘Network Interface’ bepaalt of de werking kan worden hervat wanneer via
de netwerkinterface een specifieke opdracht wordt ontvangen.
De opties ‘Standby Delay’ (vertraagt de processor) en ‘Suspend Delay’
(biedt maximale energiebesparing) zijn alleen relevant voor het
besturingssysteem Windows 95 met SR2.1. Met deze opties kunt u
aangeven na hoeveel tijd het systeem in een van de energiebesparende
standen wordt gezet.
OPMERKING
Het programma Setup wijzigt de werking van het systeem door de
initialisatieparameters van de opstartprocedure aan te passen. Als u
onjuiste waarden instelt, is het mogelijk dat het systeem niet kan worden
opgestart. Als dat gebeurt, drukt u op
om de standaardwaarden van
Setup te laden en de werking van het systeem te herstellen.
18
1 Installatie en gebruik van het pc-werkstation
Wachtwoorden instellen in het programma HP Setup
Wachtwoorden instellen in het programma HP Setup
U kunt drie verschillende niveaus van wachtwoordbeveiliging instellen voor
het pc-werkstation: het beheerderswachtwoord, het gebruikerswachtwoord
en het opstartwachtwoord. U kunt deze wachtwoorden instellen via het
menu Security in het programma Setup.
De systeembeheerder kan alle instellingen in het programma Setup
raadplegen en wijzigen, terwijl de gebruiker alleen bepaalde items in het
hoofdmenu kan raadplegen en wijzigen.
Wanneer de optie ‘Power-on Password’ is ingeschakeld, moet u een
wachtwoord invoeren telkens als u de pc opstart. Hiervoor kan het
beheerders- of gebruikerswachtwoord worden gebruikt.
Een wachtwoord instellen
Zo stelt u een wachtwoord in:
1
Start het programma Setup.
2
Selecteer het menu Security.
3
Selecteer het submenu Administrator of User
4
Kies de optie Set Administrator Password of Set User Password. U wordt
gevraagd om tweemaal uw wachtwoord in te voeren.
Selecteer de optie Enabled om het opstartwachtwoord in te schakelen.
5
Druk op Esc of selecteer Exit Menu en vervolgens Exit Saving Changes om
de wijzigingen op te slaan en het programma Setup af te sluiten.
Volg voor het verwijderen van het wachtwoord dezelfde procedure als voor
het instellen van een wachtwoord. U wordt eerst gevraagd om het
bestaande wachtwoord op te geven. Typ het wachtwoord, laat vervolgens
het veld voor het nieuwe wachtwoord leeg en druk op Enter. Druk hierna
nogmaals op Enter om uw keuze te bevestigen.
19
1 Installatie en gebruik van het pc-werkstation
Energiebeheer gebruiken
Energiebeheer gebruiken
Met energiebeheer kunt u het energieverbruik van de pc verlagen wanneer
deze een tijd lang niet wordt gebruikt.
Meer informatie over het energieverbruik vindt u op het gegevensblad van
het pc-werkstation op de website van HP:
http://www.hp.com/desktops/kayak.
Besturingssysteem
De mogelijkheden voor energiebeheer kunnen per besturingssysteem
verschillen. Raadpleeg de documentatie van uw besturingssysteem voor
meer informatie.
Beheermogelijkheden
Deze pc biedt uitgebreide beheermogelijkheden. Bij de pc wordt HP
TopTools geleverd, een hulpprogramma voor apparaatbeheer waarmee u
problemen kunt oplossen en het beheer op afstand kunt vergemakkelijken.
Meer informatie over TopTools vindt u op de HP-website op:
www.hp.com/toptools.
Software en stuurprogramma’s
Via de sectie ‘Software and Drivers’ van de ondersteuningswebsite van HP
www.hp.com/go/kayaksupport kunt u de meest recente
stuurprogramma’s en BIOS-versie voor het pc-werkstation downloaden.
U kunt ook opgeven dat u automatisch bericht wilt ontvangen als er nieuwe
stuurprogramma’s beschikbaar zijn.
Neem contact op met uw dealer voor een actuele lijst van ondersteunde
apparaten of kijk op de website van HP:
http://www.hp.com/go/kayak.
20
2
Componenten in het pc-werkstation
installeren en vervangen
In dit hoofdstuk vindt u informatie over het installeren van accessoires en
het vervangen van hardwarecomponenten in het pc-werkstation.
Voedingseenheid
Kastventilator
Via de voorkant
bereikbare houder
Via de voorkant
bereikbare
schijvencompartimenten
voor
- 5,25-inch stations
Secundaire
vasteschijflade
Schijvencompartiment
primaire vaste schijf
- 3,5-inch diskettestation
(1,44 MB)
HP Master-toetsvergrendeling
Geheugenmodulesockets voor twee RDRAM-modules
Er kunnen maximaal zes
uitbreidingskaarten worden
geïnstalleerd in:
- één AGP 4X sleuf (video)
- vijf 32-bits PCI-sleuven
Ruimte voor een of
twee processoren
Primaire IDE-connector
Secundaire IDE-connector
Connector voor
diskettestation
Neem contact op met uw dealer voor een actuele lijst van ondersteunde
apparaten of kijk op de website van HP:
http://www.hp.com/go/kayak.
2 Componenten in het pc-werkstation installeren en vervangen
Afdekplaat en frontpaneel verwijderen en opnieuw aanbrengen
Afdekplaat en frontpaneel verwijderen en opnieuw
aanbrengen
De afdekplaat verwijderen
Lees voor uw eigen veiligheid eerst de veiligheidsinstructies op
pagina 6 en 7.
1
Schakel het beeldscherm en het pc-werkstation uit. Maak de netsnoeren
en eventuele netwerk- en modemkabels los.
2
Ontgrendel zo nodig de
afdekplaat met de sleutel op
het frontpaneel.
3
Draai de duimschroef aan
de achterkant van de pc los.
4
Druk de twee klemmetjes
naar binnen.
5
Schuif de afdekplaat naar
achter en til deze van het
chassis van de pc.
➋
➍
➎
➍
22
2 Componenten in het pc-werkstation installeren en vervangen
Afdekplaat en frontpaneel verwijderen en opnieuw aanbrengen
Het frontpaneel verwijderen
Verwijder zo nodig het frontpaneel. Zo verwijdert u het frontpaneel:
1
Druk de twee grijze klemmetjes omlaag.
2
Druk vervolgens het blauwe klemmetje naar binnen.
3
Kantel het frontpaneel naar voren en verwijder dit.
➋
Afdekplaat en frontpaneel opnieuw aanbrengen
1
Zorg ervoor dat alle kabels in de pc goed zijn aangesloten en veilig door
de kast worden geleid.
2
Breng zo nodig het frontpaneel weer aan. Breng hiertoe de drie
geleidepinnen aan de onderkant van het frontpaneel in lijn met de
overeenkomstige gaten aan de voorkant van het chassis. Druk het
frontpaneel voorzichtig aan totdat het vastklikt.
3
Plaats de afdekplaat op de kast van de pc (zorg ervoor dat de rails aan
de binnenkant van de afdekplaat zich op één lijn bevinden met de
zijkanten van het chassis van de pc) en druk de afdekplaat stevig naar
voren totdat deze vastklikt.
4
Draai de duimschroef aan de achterkant van de pc vast.
5
Vergrendel de afdekplaat zo nodig met behulp van de meegeleverde
sleutel. Sluit de netsnoeren en netwerk- en modemkabels weer aan.
23
2 Componenten in het pc-werkstation installeren en vervangen
Een processor vervangen of installeren
Een processor vervangen of installeren
U kunt uw systeem opwaarderen door in de lege processorsocket een
tweede processor te plaatsen. De tweede processor moet qua type, snelheid
en grootte van het secundaire cachegeheugen overeenkomen met de
bestaande processor.
Een bestaande processor verwijderen
1
Schakel het beeldscherm en het pc-werkstation uit. Maak de netsnoeren
en eventuele netwerk- en modemkabels los.
2
Verwijder de afdekplaat van het pc-werkstation (zie pagina 22 voor
instructies).
3
Ontkoppel zo nodig eerst de stroomkabel van de ventilator van de
systeemkaart en verwijder vervolgens het koelelement. Het is mogelijk
dat u gereedschap moet gebruiken om de borgklem(men) van de
processor los te maken.
➍
➎
4
Verwijder het warmtegeleidende materiaal van de onderkant van het
koelelement. Het is mogelijk dat u het materiaal met bijvoorbeeld een
munt moet afschrapen om alle resten te verwijderen.
5
Trek aan de torsieneutrale hendel (Zero Insertion Force, ZIF) aan de
zijkant van de processorsocket omhoog totdat deze rechtop staat om de
pinnen van de processor uit de socket te verwijderen. Verwijder
voorzichtig de processor. Om te voorkomen dat u de processorpinnen
verbuigt, houdt u de processor zoveel mogelijk horizontaal wanneer u
deze verwijdert.
6
Bewaar de processor in een antistatische tas (bijvoorbeeld in de zak die
bij de vervangende processor wordt geleverd).
24
2 Componenten in het pc-werkstation installeren en vervangen
Een processor vervangen of installeren
Een processor installeren
Als u een vervangende processor wilt installeren, gaat u meteen verder met
stap 4.
1
Schakel het beeldscherm en het pc-werkstation uit. Maak de netsnoeren
en eventuele netwerk- en modemkabels los.
2
Verwijder de afdekplaat van het pc-werkstation (zie pagina 22 voor
instructies).
3
Zoek op de systeemkaart de socket voor de tweede processor. Deze
draagt de aanduiding CPU 2. Trek de ZIF-hendel omhoog en verwijder
de processorafsluiter uit de CPU 2-socket. Bewaar de afsluiter op een
veilige plaats.
4
Plaats voorzichtig de nieuwe processor. Zorg ervoor dat de ZIF-hendel
helemaal rechtop staat ten opzichte van de systeemkaart. Houd de
processor in de juiste richting: hij kan maar op één manier worden
geplaatst. Bij het plaatsen van de processor hoeft u geen kracht uit te
oefenen. Als de pinnen niet zijn beschadigd, zakt de processor zonder
problemen op zijn plaats.
➍
❻
➎
5
Wanneer de processor volledig in de socket zit, duwt u de ZIF-hendel
omlaag totdat deze plat ligt ten opzichte van de systeemkaart en
vastklikt. De processor wordt hiermee vergrendeld.
Als er een apparaat is geïnstalleerd in het onderste cd-romcompartiment, moet u ervoor zorgen dat de nieuwe processor daar geen
hinder van ondervindt.
6
Breng het warmtegeleidende materiaal (sticker of polymeer,
meegeleverd met de nieuwe processor) aan op de onderzijde van het
koelelement.
25
2 Componenten in het pc-werkstation installeren en vervangen
Een processor vervangen of installeren
7
Bevestig het koelelement met de bevestigingsklemmen aan de
processor. Het koelelement en de processor moeten daarbij naadloos op
elkaar aansluiten. Als uw koelelement een ventilator heeft, sluit u deze
aan op de overeenkomstige connector op systeemkaart. De connectoren
worden aangeduid met CPU_FAN1 en CPU_FAN2 voor respectievelijk
de eerste en de tweede processorsocket.
8
Breng de afdekplaat van het pc-werkstation (zie pagina 22 voor instructies)
opnieuw aan. Sluit de netsnoeren en netwerk- en modemkabels weer aan.
Start het pc-werkstation opnieuw op en controleer of de processor op de
juiste wijze wordt geïdentificeerd (raadpleeg ‘Het samenvattingsscherm
van HP weergeven’ op pagina 16).
U moet het besturingssysteem opnieuw configureren om optimaal
gebruik te kunnen maken van de configuratie met twee processoren
(raadpleeg ‘Het besturingssysteem configureren voor gebruik met twee
processoren’ op pagina 26).
Het besturingssysteem configureren voor gebruik met twee
processoren
Windows 2000 configureren
Als u optimaal gebruik wilt maken van de tweede processor moet u
Windows 2000 als volgt configureren:
1
Klik op Start, Instellingen en kies Configuratiescherm.
2
Dubbelklik in het venster Configuratiescherm op Systeembeheer.
3
Dubbelklik in het venster Systeembeheer op Computerbeheer.
4
Klik links in het venster Computerbeheer onder Systeemwerkset op
Apparaatbeheer.
5
Dubbelklik rechts in het venster Apparaatbeheer op Computer en
vervolgens op ACPI Uniprocessor PC.
6
Het venster Eigenschappen verschijnt. Klik hierin op het tabblad
Stuurprogramma en vervolgens op de knop Stuurprogramma bijwerken.
7
Klik op Volgende om de wizard Upgrade van apparaatstuurprogramma te
starten. Selecteer in het volgende venster Een lijst met bekende
stuurprogramma's voor dit apparaat weergeven, zodat ik een specifiek
stuurprogramma kan kiezen en klik op Volgende om verder te gaan.
8
Selecteer in het volgende venster Alle hardware van deze apparaatklasse
weergeven en selecteer in het gedeelte Fabrikanten [Standaardcomputers] en in
het gedeelte Modellen ACPI Multiprocessor PC. Klik vervolgens op de knop
Volgende.
26
2 Componenten in het pc-werkstation installeren en vervangen
Een processor vervangen of installeren
9
Klik op Volgende om het stuurprogramma te installeren. Wanneer dit is
gebeurd, klikt u op Voltooien. Sluit alle geopende vensters en start de pc
opnieuw op wanneer dat wordt gevraagd.
Wanneer de pc opnieuw is opgestart, maakt Windows 2000 optimaal
gebruik van de configuratie met twee processoren.
Windows NT 4.0 configureren met behulp van HP DualExpress!
De toepassing HP DualExpress! wordt geleverd bij de HP Processor
Accessory. U moet deze toepassing gebruiken wanneer u Windows NT 4
opwaardeert tot een systeem met meerdere processoren.
OPMERKING
Gebruik deze toepassing niet voor het opwaarderen van Windows 2000 tot
een systeem met meerdere processoren.
De installatiewizard van HP DualExpress! helpt u bij het opwaarderen van
het besturingssysteem. Deze procedure duurt ongeveer vijf minuten.
HP DualExpress!
starten
Eerst moet de tweede processor worden geïnstalleerd en de pc worden
opgestart. In dit stadium zal Windows NT alleen de oorspronkelijke
processor herkennen. Plaats de HP DualExpress!-diskette in het
diskettestation en volg de instructies. Wanneer de bewerking is voltooid,
wordt het systeem opnieuw opgestart. Het systeem wordt nu herkend als
systeem met meerdere processoren.
27
2 Componenten in het pc-werkstation installeren en vervangen
Geheugen verwijderen, vervangen en opwaarderen
Geheugen verwijderen, vervangen en opwaarderen
OPMERKING
Gebruik alleen de HP-geheugenmodules die speciaal voor uw pc-model
zijn ontworpen. Raadpleeg voor informatie over beschikbare accessoires
voor uw pc de website van HP:
http://www.hp.com/go/pcaccessories.
Geheugen opwaarderen
Het pc-werkstation HP Kayak XM600 biedt ruimte aan maximaal twee
geheugenmodules van het type RAMBUS Direct RAM (RDRAM).
Wanneer u slechts één RDRAM-module hebt, moet u deze installeren in de
socket die zich het dichtst bij de processoren bevindt. Een ongebruikte
geheugensocket moet een continuïteitsmodule bevatten.
Een geheugenmodule verwijderen en installeren
Een geheugenmodule installeren
of vervangen
1
Schakel het beeldscherm en het pc-werkstation uit. Maak de netsnoeren
en eventuele netwerk- en modemkabels los.
2
Verwijder de afdekplaat van het pc-werkstation (zie pagina 22 voor
instructies).
Plaats het pc-werkstation op zijn kant met het moederbord rechtop om
de installatie te vergemakkelijken.
3
Verwijder de
continuïteitsmodule
als u een extra
geheugenmodule wilt
installeren. Open de twee
klemmetjes en verwijder
de continuïteitsmodule uit
de socket.
Als u een bestaande
geheugenmodule wilt
vervangen, opent u de
twee klemmetjes en verwijdert u de bestaande geheugenmodule uit de
socket.
Bewaar verwijderde geheugen- of continuïteitsmodules altijd op een
veilige plaats voor toekomstig gebruik.
28
2 Componenten in het pc-werkstation installeren en vervangen
Geheugen verwijderen, vervangen en opwaarderen
4
Installeer de nieuwe
geheugenmodule. Zorg
er daarbij voor dat de
twee inkepingen onder
aan de geheugenmodule
passen in die van de
socket. Druk de
geheugenmodule
helemaal in de socket
totdat de klemmetjes vastklikken.
5
Breng de afdekplaat van het pc-werkstation opnieuw aan (zie pagina 23).
Sluit de netsnoeren en netwerk- en modemkabels weer aan.
6
Controleer de nieuwe configuratie in het samenvattingsscherm van HP
(raadpleeg ‘Het samenvattingsscherm van HP weergeven’ op pagina 16).
29
2 Componenten in het pc-werkstation installeren en vervangen
Een uitbreidingskaart verwijderen en vervangen
Een uitbreidingskaart verwijderen en vervangen
Op de systeemkaart van de HP Kayak XM600 bevinden zich vijf 32-bits PCIuitbreidingssleuven van 33 MHz en één AGP-sleuf. De AGP-sleuf is geschikt
voor standaard AGP-videokaarten van 25W.
OPMERKING
AGP PRO-videokaarten mogen niet in een desktopmodel worden gebruikt.
Een voorziening op de systeemkaart verhindert dat dergelijke kaarten
worden gebruikt.
1
Schakel het beeldscherm en het pc-werkstation uit. Maak de netsnoeren
en eventuele netwerk- en modemkabels los.
2
Verwijder de afdekplaat van het pc-werkstation (zie pagina 22 voor
instructies).
3
Draai de schroef van het afdekplaatje van de sleuf los en verwijder het
afdekplaatje, als u een nieuwe uitbreidingskaart wilt installeren. Bewaar
het afdekplaatje op een veilige plaats. Als het afdekplaatje klemt, draait
u de schroeven van de aangrenzende afdekplaatjes los.
Als u een bestaande uitbreidingskaart wilt vervangen, verwijdert u eerst
de kabels die eventueel op deze uitbreidingskaart zijn aangesloten.
Verwijder de borgschroef van de oude kaart en trek de kaart voorzichtig
uit de sleuf.
OPMERKING
Sommige kaarten moeten bij voorkeur in een bepaalde sleuf worden
geplaatst. Bovendien is het mogelijk dat de desbetreffende handleiding
speciale instructies voor de installatie ervan bevat.
4
Steek de nieuwe kaart zorgvuldig in de juiste sleuf, druk de kaart stevig
aan en draai de borgschroef vast.
5
Installeer eventuele andere uitbreidingen voordat u de afdekplaat weer
monteert (zie pagina 23). Sluit de netsnoeren en netwerk- en
modemkabels weer aan.
30
2 Componenten in het pc-werkstation installeren en vervangen
Apparaten voor massaopslag installeren
Apparaten voor massaopslag installeren
De pc bevat een geïntegreerde controller van het type Ultra ATA-66.
Deze ondersteunt maximaal vier IDE-apparaten. IDE-apparaten voor
verwijderbare media, zoals cd-rom-stations, dvd-stations, bandstations en
zip-stations, moeten aan de voorkant bedienbaar zijn. Naast het aanwezige
diskettestation biedt de pc ruimte aan één extra intern 3,5-inch apparaat,
en aan twee via de voorkant bereikbare 5,25-inch apparaten. In een van de
compartimenten aan de voorzijde kan overigens al een cd-rom-station zijn
geïnstalleerd.
U kunt zelf maximaal twee vasteschijfstations (10.000
omwentelingen/minuut) installeren in het chassis van de pc.
Raadpleeg de handleiding van het station om te zien of u jumpers moet
instellen of een speciale installatieprocedure moet volgen.
Kabels en connectoren (alle modellen)
Als u een (IDE) zip-station, vaste schijf, dvd-station, cd-rom-station,
cd-rw-station of bandstation toevoegt, moet u hierop stroom- en datakabels
aansluiten. De meegeleverde datakabels en connectoren worden hieronder
weergegeven:
Twee IDE-datakabels met elk
twee 40-pins connectoren
voor IDE-stations
De primaire IDE-kabel
ondersteunt twee
vasteschijfstations
Secundaire IDE-kabel voor
apparaten als cd-rom-stations of
zip-stations
Kabel met een 34-pins
connector voor een
3,5-inch diskettestation
Connector voor diskettestation
Primaire IDEconnector
Secundaire IDE-connector
31
2 Componenten in het pc-werkstation installeren en vervangen
Apparaten voor massaopslag installeren
De juiste IDEgegevensconnectoren gebruiken
Er bevinden zich drie datakabels in het pc-werkstation. Twee hiervan zijn
bedoeld voor IDE-apparaten.
•
De ATA IDE-kabel ondersteunt twee IDE-apparaten. Deze kabel is
aangesloten op de primaire IDE-connector op de systeemkaart. De
opstartschijf wordt op deze kabel aangesloten via de masterconnector.
Een tweede vasteschijfstation kan worden aangesloten door middel van
de slaveconnector.
•
Een tweede IDE-kabel ondersteunt eveneens twee IDE-apparaten. Als u
een cd-rom-station, dvd-station of zip-station installeert, sluit u deze aan
op deze kabel.
•
De derde kabel heeft een connector voor een diskettestation.
In de volgende tabel is aangegeven welke dataconnector u bij installatie van
extra apparaten moet gebruiken.
Voorbeelden van combinaties van IDE-stations
Configuratie
Voordat u een
IDE vaste schijf
installeert
Verbindingen met datakabels
1 vasteschijfstation
1. Opstartschijf:
masterconnector, primaire IDE-kabel
2 vasteschijfstations
1. Opstartschijf:
2. Tweede vasteschijfstation:
masterconnector, primaire IDE-kabel
slaveconnector, primaire IDE-kabel
1 vasteschijfstation
1 cd-rom-station
1. Opstartschijf:
2. Cd-rom-station:
masterconnector, primaire IDE-kabel
masterconnector, secundaire IDE-kabel
2 vasteschijfstations
1 cd-rom-station
1. Opstartschijf:
2. Tweede vasteschijfstation:
3. Cd-rom-station:
masterconnector, primaire IDE-kabel
slaveconnector, primaire IDE-kabel
masterconnector, secundaire IDE-kabel
1 vasteschijfstation
1 cd-rom-station
1 zip-station
1. Opstartschijf:
2. Cd-rom-station:
3. Zip-station:
masterconnector, primaire IDE-kabel
masterconnector, secundaire IDE-kabel
slaveconnector, secundaire IDE-kabel
2 vasteschijfstations
1 cd-rom-station
1 zip-station
1. Opstartschijf:
2. Tweede vasteschijfstation:
3. Cd-rom-station:
4. Zip-station:
masterconnector, primaire IDE-kabel
slaveconnector, primaire IDE-kabel
masterconnector, secundaire IDE-kabel
slaveconnector, secundaire IDE-kabel
Raadpleeg de installatiehandleiding van het station om na te gaan of u
jumpers moet instellen of een speciale installatieprocedure moet volgen.
32
2 Componenten in het pc-werkstation installeren en vervangen
Apparaten voor massaopslag installeren
Kabels en connectoren (SCSI-modellen)
Primaire IDE-kabel
Twee IDE-datakabels met
elk twee 40-pins
connectoren voor IDEstations
16-bit SCSI-afsluiter op
de kabel
16-bits interne U160
68-pins SCSI-connector
16-bits SCSI-kabel met
drie 68-pins connectoren
Secundaire IDE-kabel
Aansluiting voor 68-pins SCSI-connector
(twee schroeven) toegankelijk via de
achterkant van de pc
SCSI-kaart in PCI-sleuf
Kabel met een 34-pins
connector voor een
3,5-inch diskettestation
Primaire IDE-connector
Connector voor diskettestation
Secundaire IDE-connector
De juiste SCSIconnectoren
gebruiken
OPMERKING
Voordat u een
SCSI-vaste schijf
installeert (alleen
geselecteerde
modellen)
Modellen met een SCSI-kaart kunnen worden aangesloten op maximaal drie
SCSI-apparaten.
Als alle geïntegreerde SCSI-connectoren in gebruik zijn, kunt u apparaten
extern toevoegen door deze rechtstreeks aan te sluiten op de SCSIconnector aan de achterkant van de pc. Op de externe connector kunnen
maximaal tien externe apparaten worden aangesloten. Er kunnen dus
maximaal 13 (interne en externe) apparaten worden aangesloten.
De totale kabellengte van de externe SCSI-apparaten mag maximaal 3
meter bedragen.
Voordat u een extra SCSI-station installeert, dient u een ongebruikte
SCSI-ID voor het station te configureren. Geldige waarden voor SCSIID’s zijn 0 tot en met 15 voor Ultrawide 16-bits SCSI. SCSI-ID 0 wordt voor
de eerste SCSI-schijf gebruikt en SCSI-ID 7 is gereserveerd voor de
geïntegreerde SCSI-controller (de standaardwaarde voor SCSI-apparaten
van het type Narrow en Wide).
33
2 Componenten in het pc-werkstation installeren en vervangen
Apparaten voor massaopslag installeren
U moet een ongebruikte SCSI-ID toewijzen aan het tweede
SCSI-vasteschijfstation (bijvoorbeeld SCSI-ID 1).
De SCSI-ID wordt gewoonlijk met jumpers op het SCSI-station
geconfigureerd. Raadpleeg de begeleidende installatiehandleiding voor
informatie over het selecteren van een SCSI-ID.
Sommige interne SCSI-schijven hebben een afsluitweerstand die moet
worden verwijderd of uitgeschakeld vóór de installatie in het
pc-werkstation. Raadpleeg de installatiehandleiding voor nadere gegevens
en informatie over de eventuele speciale installatieprocedure die u moet
volgen.
Stroomkabels
Stroomkabel voor 3,5-inch
diskettestation
Stroomkabels voor vasteschijfstations,
zip-stations, bandstations,
cd-rw-stations, cd-rom-stations en
dvd-stations
34
2 Componenten in het pc-werkstation installeren en vervangen
Het primaire vasteschijfstation verwijderen en vervangen
Het primaire vasteschijfstation verwijderen en
vervangen
LET OP
Behandel de vaste schijf voorzichtig. Voorkom schokken en wilde
bewegingen, aangezien deze de inwendige onderdelen van de schijf
kunnen beschadigen.
Maak een back-up van uw bestanden voordat u een vaste schijf
installeert. Raadpleeg de handleiding van het besturingssysteem voor
informatie hierover.
Het bestaande station verwijderen
LET OP
1
Schakel het beeldscherm en het pc-werkstation uit. Maak de netsnoeren
en eventuele netwerk- en modemkabels los.
2
Verwijder de afdekplaat en het frontpaneel van het pc-werkstation
(zie pagina 23).
3
Verwijder de twee
borgschroeven aan
de voorkant van het
chassis en trek de
primaire vaste schijf
uit het schijvencompartiment.
4
Maak de data- en
stroomkabels van
het vasteschijfstation los.
Behandel de vaste schijf voorzichtig gedurende de installatie. Zelfs bij
een val van een halve centimeter kan de schijf onherstelbaar
beschadigd raken.
35
2 Componenten in het pc-werkstation installeren en vervangen
Het primaire vasteschijfstation verwijderen en vervangen
Het nieuwe station installeren
1
Sluit de stroom- en datakabels aan op het vasteschijfstation.
2
Schuif het nieuwe station in het schijvencompartiment (let hierbij op de
juiste stand) en draai de beide borgschroeven vast die u eerder hebt
verwijderd.
3
Breng het frontpaneel en de afdekplaat van het pc-werkstation weer aan
(zie pagina 23). Sluit de netsnoeren en netwerk- en modemkabels weer
aan.
4
Zie pagina 45 om de installatie te voltooien.
36
2 Componenten in het pc-werkstation installeren en vervangen
Een tweede vaste schijf installeren
Een tweede vaste schijf installeren
1
Schakel het beeldscherm en het pc-werkstation uit. Maak de netsnoeren
en eventuele netwerk- en modemkabels los.
2
Verwijder de afdekplaat en het frontpaneel van het pc-werkstation
(zie pagina 23 voor instructies).
3
Verwijder de beide borgschroeven
van het schijvencompartiment aan
de voorkant van
het chassis en
schuif het compartiment voorzichtig naar
achter.
4
Plaats de nieuwe
schijf in het
schijvencompartiment en
schroef deze vast met de bijbehorende schroef. U hebt slechts één
schroef nodig.
5
Plaats het schijvencompartiment voorzichtig terug in de pc en zet het
vast met de beide borgschroeven die u eerder hebt verwijderd.
6
Sluit de stroom- en datakabel aan op de achterkant van de nieuwe vaste
schijf. De connectoren zijn zo gemaakt dat deze op slechts één
manier kunnen worden aangesloten. Zie ‘Apparaten voor
massaopslag installeren’ op pagina 31 als u niet zeker weet welke
connectoren u moet gebruiken.
7
Breng het frontpaneel en de afdekplaat van het pc-werkstation opnieuw
aan (zie pagina 23). Sluit de netsnoeren en netwerk- en modemkabels
weer aan.
8
Zie pagina 45 om de installatie te voltooien.
37
2 Componenten in het pc-werkstation installeren en vervangen
Een apparaat installeren in een via de voorkant bereikbaar schijvencompartiment
Een apparaat installeren in een via de voorkant
bereikbaar schijvencompartiment
OPMERKING
Als er twee processoren in de pc zijn geïnstalleerd, kan het voorkomen dat
u bepaalde 5,25-inch apparaten (zoals een cd-rw-station) niet kunt
installeren in het onderste compartiment aan de voorkant. Als dat het
geval is, installeert u het langste van de twee 5,25-inch apparaten in het
bovenste compartiment.
De via de voorkant bereikbare houder verwijderen
1
Schakel het beeldscherm en het pc-werkstation uit. Maak de netsnoeren
en eventuele netwerk- en modemkabels los.
2
Verwijder de afdekplaat en het frontpaneel van het pc-werkstation
(zie pagina 22 voor instructies).
3
Verwijder de borgschroef uit de houder en schuif de houder zo ver
mogelijk naar voren.
4
Maak de stroom- en datakabels van de geïnstalleerde schijven los.
5
Til de via de voorkant bereikbare houder op en verwijder deze uit de pc.
Plaats de houder op de tafel of het bureau.
Het apparaat installeren
1
38
Verwijder het 5,25-inch kunststof vulplaatje. Maak met een
schroevendraaier de twee klemmen aan de linkerkant van het vulplaatje
los en draai het plaatje naar u toe. Berg het vulplaatje op voor toekomstig
gebruik. Zorg ervoor dat u zich bij het verwijderen van het vulplaatje niet
snijdt.
2 Componenten in het pc-werkstation installeren en vervangen
Een apparaat installeren in een via de voorkant bereikbaar schijvencompartiment
2
Als het nieuwe schijfstation in een lade is gemonteerd, bevestigt u deze
in de houder. Sommige apparaten kunt u alleen installeren met behulp
van een door HP geleverde lade. Deze is verkrijgbaar als accessoire. Voor
cd-rom-stations hebt u geen lade nodig.
3
Schuif het nieuwe station in het schijvencompartiment. Zorg ervoor dat
de voorkant van het nieuwe apparaat zich op één lijn met het andere
station of vulplaatje bevindt. Zet het apparaat vast met de meegeleverde
schroeven.
De via de voorkant bereikbare houder opnieuw aanbrengen
1
Plaats de via de voorkant bereikbare houder terug in de pc. De
bevestigingspunten van de houder moeten juist zijn uitgelijnd met de
onderkant van het chassis.
2
Sluit de stroom- en datakabels aan op de geïnstalleerde apparaten. Het
is het eenvoudigst om onderaan te beginnen en naar boven te werken.
De connectoren zijn zo gemaakt dat deze op slechts één manier
kunnen worden aangesloten. Zie ‘Apparaten voor massaopslag
installeren’ op pagina 31 als u niet zeker weet welke connectoren u moet
gebruiken.
39
2 Componenten in het pc-werkstation installeren en vervangen
Een apparaat installeren in een via de voorkant bereikbaar schijvencompartiment
3
OPMERKING
Zorg ervoor dat de metalen geleiders van de houder zijn uitgelijnd met
die op het chassis. (Er zijn er twee aan elke kant.) Schuif de houder
terug in de pc totdat deze vastklikt.
Aan de hand van het uitlijningsteken aan de bovenkant van de houder en
het teken op de voorzijde van het chassis kunt u controleren of de via de
voorkant bereikbare houder op de juiste wijze is geplaatst.
4
Zet de houder vast met de borgschroef die u eerder hebt verwijderd.
5
Als u een nieuw apparaat hebt geïnstalleerd, moet u het kunststof
afdekplaatje verwijderen. U doet dit door het aan een kant los te maken
en naar u toe te draaien. Berg het plaatje op voor toekomstig gebruik.
6
Breng het frontpaneel en de afdekplaat van het pc-werkstation opnieuw
aan (zie pagina 23). Sluit de netsnoeren en netwerk- en modemkabels
weer aan.
7
Zie pagina 45 om de installatie te voltooien.
40
2 Componenten in het pc-werkstation installeren en vervangen
Het cd-romstation (of dvd-station) vervangen
Het cd-romstation (of dvd-station) vervangen
Het bestaande station verwijderen
1
Schakel het beeldscherm en het pc-werkstation uit. Maak de netsnoeren
en eventuele netwerk- en modemkabels los.
2
Verwijder de afdekplaat en het frontpaneel van het pc-werkstation
(zie pagina 23 voor instructies).
3
Zie ‘Een apparaat installeren in een via de voorkant bereikbaar
schijvencompartiment’ op pagina 38 voor instructies voor het
verwijderen van de via de voorkant bereikbare houder.
4
Verwijder de schroeven waarmee het station aan de houder is bevestigd
en trek het station uit de houder.
Het nieuwe station installeren
1
Schuif het nieuwe station in de juiste stand in het schijvencompartiment.
Zorg ervoor dat de voorkant van het nieuwe apparaat zich op één lijn met
het andere station of vulplaatje bevindt. Zet het station vast met de
schroeven.
2
Plaats de via de voorkant bereikbare houder terug in de pc. Zie ‘De via
de voorkant bereikbare houder opnieuw aanbrengen’ op pagina 39 om de
installatie te voltooien.
41
2 Componenten in het pc-werkstation installeren en vervangen
Het diskettestation vervangen
Het diskettestation vervangen
Het diskettestation verwijderen
1
Zie ‘Een apparaat
installeren in een
via de voorkant
bereikbaar schijvencompartiment’
op pagina 38 voor
instructies voor
het verwijderen
van de via de voorkant bereikbare
houder.
metalen
schroef
zwarte schroef
2
Verwijder de
schroeven (één
metalen en één
zwarte) aan de
zijkant van het
schijvencomparti
ment en verwijder
het oude station.
3
Verwijder de schroeven uit de houder van het schijvencompartiment.
Het diskettestation installeren
1
Bevestig het diskettestation aan de houder van het
schijvencompartiment.
2
Schuif het nieuwe station in de juiste stand in de houder en draai de
schroeven vast. Zorg ervoor dat u de juiste schroeven gebruikt.
3
Plaats de via de voorkant bereikbare houder terug in de pc. Zie ‘De via
de voorkant bereikbare houder opnieuw aanbrengen’ op pagina 39 om de
installatie te voltooien.
42
2 Componenten in het pc-werkstation installeren en vervangen
Het vasteschijvencompartiment en de luidsprekereenheid vervangen
Het vasteschijvencompartiment en de
luidsprekereenheid vervangen
De luidsprekereenheid verwijderen
1
Schakel het beeldscherm en het pc-werkstation uit. Maak de netsnoeren
en eventuele netwerk- en modemkabels los.
2
Verwijder de afdekplaat en het frontpaneel van het pc-werkstation
(zie pagina 23 voor instructies).
3
Verwijder de twee borgschroeven van de primaire vaste schijf die zich links
voor op het chassis bevinden en til het vasteschijfstation uit het
schijvencompartiment.
4
Maak de data- en stroomkabels van het primaire vasteschijfstation los.
Als er een tweede vasteschijfstation is geïnstalleerd, moet u ook hiervan
de data- en stroomkabels losmaken.
5
Verwijder de beide borgschroeven van de lade met de secundaire schijf
midden op de voorzijde van het chassis en verwijder de lade door deze
voorzichtig naar achteren te schuiven..
6
Maak de luidsprekerkabel en de kabels van het bedieningspaneel los van
de connectoren op de systeemkaart.
7
Ga voor de pc zitten, (a) druk de twee kunststof klemmen aan de
linkerkant naar binnen en (b) herhaal deze procedure voor de twee
klemmen aan de rechterkant.
a
8
➒
b
Maak de borgklem aan de rechterkant en in het midden van het
schijvencompartiment en de luidsprekereenheid los.
43
2 Componenten in het pc-werkstation installeren en vervangen
Het vasteschijvencompartiment en de luidsprekereenheid vervangen
9
Schuif het schijvencompartiment en de luidsprekereenheid zo ver in de
richting van de systeemplaat dat deze loskomen van de chassisrand
(tussen het schijvencompartiment, de luidsprekereenheid en de via de
voorkant bereikbare houder).
10 Verwijder het schijvencompartiment en de luidsprekereenheid door
deze op te tillen.
De luidsprekereenheid vervangen
1
Zorg ervoor dat er geen kabels onder het schijvencompartiment en de
luidsprekereenheid liggen.
2
Lijn de twee kunststof nokken (aan de kant van het bedieningspaneel)
van het schijvencompartiment en de luidsprekereenheid uit met de
overeenkomstige inkepingen.
Borgklem
3
Zorg ervoor dat de kunststof klemmen aan de voorkant van het
schijvencompartiment en de luidsprekereenheid op de juiste plaats
zitten.
4
Ga voor de pc zitten en duw de rechterzijde van het
schijvencompartiment en de luidsprekereenheid voorzichtig naar u toe
totdat het geheel vastklikt. Herhaal deze procedure aan de linkerkant
van het schijvencompartiment en de luidsprekereenheid.
5
Sluit de kabels van de luidspreker en het bedieningspaneel opnieuw aan
op de connectoren op de systeemkaart.
6
Sluit de data- en stroomkabels opnieuw aan. Monteer het
vasteschijfstation en de schijflade.
7
Breng de afdekplaat en het frontpaneel van het pc-werkstation weer aan
(zie pagina 23). Sluit de netsnoeren en netwerk- en modemkabels weer
aan.
44
2 Componenten in het pc-werkstation installeren en vervangen
De installatie van een apparaat voor massaopslag voltooien
De installatie van een apparaat voor massaopslag
voltooien
Na installatie van
een IDE-station
Na installatie van
een SCSIvasteschijfstation
Na installatie van
een cd-rom-station,
cd-rw-station of
dvd-station
1
Zet het pc-werkstation aan.
2
U kunt de configuratie van het vasteschijfstation controleren met het
Setup-programma. U drukt hiertoe op
wanneer het HP-logo
verschijnt. Selecteer in het Setup-programma het menu Advanced en
vervolgens het submenu IDE Devices. Ga in het item Primaire Master na of
de gegevens van het apparaat juist zijn gedetecteerd door het Setupprogramma.
3
Druk op
af.
4
Raadpleeg de handleiding van het besturingssysteem voor informatie
over het partitioneren en formatteren van een station.
5
Zet het pc-werkstation aan als u een IDE-station hebt verwijderd. Het
systeem-BIOS zal ontdekken dat het apparaat ontbreekt. Druk op
om te bevestigen dat u het apparaat wilt verwijderen. De
systeemconfiguratie wordt automatisch bijgewerkt.
1
Zet het pc-werkstation aan.
2
Start het hulpprogramma SCSI Configuration Utility door op
drukken wanneer u daartoe de gelegenheid krijgt tijdens de
opstartprocedure.
3
Controleer en wijzig eventueel de configuratie van het nieuwe SCSIvasteschijfstation.
Raadpleeg voor meer informatie over het configureren van een SCSIschijf de SCSI Administrator’s Guide op de website van HP:
http://www.hp.com/go/kayaksupport.
4
Wanneer de configuratie is voltooid, sluit u het hulpprogramma SCSI
Configuration Utility af en start u het pc-werkstation opnieuw op, zodat
eventuele wijzigingen van kracht worden.
1
Zet het pc-werkstation aan en druk op
weergeven.
2
Selecteer in het programma Setup het menu Advanced en vervolgens het
submenu IDE Devices. Controleer of het cd-rom-station is gedetecteerd op
het IDE-kanaal.
3
Druk op
om de gegevens op te slaan en sluit het Setup-programma
te
zodra het HP-logo wordt
om de gegevens op te slaan en sluit het programma af.
45
2 Componenten in het pc-werkstation installeren en vervangen
De installatie van een apparaat voor massaopslag voltooien
Na installatie van
een diskettestation
1
Zet het pc-werkstation aan en druk op
weergeven.
2
Selecteer in het programma Setup het menu Advanced en vervolgens het
submenu Floppy Disk Drives. Controleer of het station is gedetecteerd.
3
Druk op
af.
46
zodra het HP-logo wordt
om de gegevens op te slaan en sluit het Setup-programma
2 Componenten in het pc-werkstation installeren en vervangen
De hoofdventilator van het chassis vervangen
De hoofdventilator van het chassis vervangen
De ventilator verwijderen
1
Schakel het beeldscherm en het pc-werkstation uit. Maak de netsnoeren
en eventuele netwerk- en modemkabels los.
2
Verwijder de afdekplaat van het pc-werkstation (zie pagina 22 voor
instructies).
3
Druk aan de achterkant van de pc met een schroevendraaier voorzichtig
de twee borgklemmen naar binnen en til de ventilator uit het chassis.
4
Maak de ventilatorconnector los van de socket met de aanduiding
MAIN_FAN op de systeemkaart.
De ventilator vervangen
1
OPMERKING
Sluit de ventilatorconnector aan op de socket met de aanduiding
MAIN_FAN op de systeemkaart.
Zorg ervoor dat de kabels uit de buurt van de ventilator liggen en er ook
niet gemakkelijk mee in contact zullen komen tijdens normaal gebruik of
transport.
2
De ventilatoreenheid kan maar op één manier worden geïnstalleerd. De
afstand tussen de twee borgklemmen is aan de bovenkant kleiner dan
aan de onderkant. Breng de klemmetjes van de ventilator op één lijn met
de overeenkomstige openingen.
3
Duw de ventilator voorzichtig naar beneden totdat deze vastklikt.
4
Breng de afdekplaat van het pc-werkstation opnieuw aan (zie pagina 23).
Sluit de netsnoeren en netwerk- en modemkabels weer aan.
47
2 Componenten in het pc-werkstation installeren en vervangen
De voedingseenheid vervangen
De voedingseenheid vervangen
WAARSCHUWING
De voedingseenheid
verwijderen
De voedingseenheid
installeren
Hewlett-Packard biedt geen ondersteuning voor het opwaarderen van de
voedingseenheid. Deze informatie wordt verschaft om u te helpen bij het
vervangen van een defecte voedingseenheid. Met het oog op uw
veiligheid dient u uitsluitend gebruik te maken van een voedingseenheid
die is geleverd door de HP Support Services.
1
Schakel het beeldscherm en het pc-werkstation uit. Maak de netsnoeren
en eventuele netwerk- en modemkabels los.
2
Verwijder de afdekplaat van het pc-werkstation (zie pagina 22 voor
instructies).
3
Verwijder alle interne connectoren van de voedingseenheid.
4
Verwijder de twee schroeven aan de achterkant waarmee de
voedingseenheid aan het chassis is bevestigd.
5
Til de voedingseenheid aan de voorkant op en schuif deze naar voren
zodat de eenheid loskomt uit het scharnier aan de achterkant.
1
Schuif de nieuwe voedingseenheid in het chassis.
2
Borg de eenheid met de schroeven die u eerder hebt verwijderd.
3
Sluit alle interne connectoren van de voedingseenheid opnieuw aan.
4
Breng de afdekplaat van het pc-werkstation opnieuw aan (zie pagina 23).
Sluit de netsnoeren en netwerk- en modemkabels weer aan.
48
2 Componenten in het pc-werkstation installeren en vervangen
De systeemkaart vervangen
De systeemkaart vervangen
De systeemkaart verwijderen
1
Schakel het beeldscherm en het pc-werkstation uit. Maak de netsnoeren
en eventuele netwerk- en modemkabels los.
2
Verwijder de afdekplaat en het frontpaneel van het pc-werkstation
(zie pagina 23 voor instructies).
3
Maak alle kabels los die op de systeemkaart zijn aangesloten.
4
Trek de via de voorkant bereikbare houder naar voren (zie pagina 38).
5
Verwijder het hoofdgeheugen, de processor en eventuele
uitbreidingskaarten van de oude systeemkaart (Volgens de procedure
die elders in dit hoofdstuk wordt beschreven).
6
Verwijder de vier schroeven bij de
processorsockets.
7
Verwijder de externe schroef aan de
achterkant van de pc bij de AGP-sleuf.
8
Til de systeemkaart voorzichtig op. Zorg
ervoor dat u de connectoren aan de
achterkant niet beschadigt.
9
Maak de beugel los van de systeemkaart.
Na plaatsing van de nieuwe
systeemkaart moet u deze beugel weer
aanbrengen (raadpleeg ‘De nieuwe
systeemkaart installeren’ op pagina 50).
❻
➑
49
2 Componenten in het pc-werkstation installeren en vervangen
De systeemkaart vervangen
De nieuwe systeemkaart installeren
1
Klik de beugel vast op de nieuwe systeemkaart.
2
Zorg ervoor dat de achterste connectoren op een lijn liggen met de
corresponderende sockets en laat de systeemkaart op de geleidepennen
zakken. Let daarbij op de juiste positie van de haken. Controleer of de
achterste connectoren goed aansluiten op de sockets.
3
Breng de schroef aan om de systeemkaart vast te zetten.
4
Bevestig de systeemkaart aan het chassis
met behulp van de vier schroeven naast de
processorsockets.
➍
5
Schuif de via de voorkant bereikbare
houder terug op zijn plaats (zie pagina 39).
6
Sluit de kabels van de systeemkaart
opnieuw aan.
7
Plaats het hoofdgeheugen, de processor en
eventuele uitbreidingskaarten op de
nieuwe systeemkaart (volgens de
procedure die elders in dit hoofdstuk
wordt beschreven).
8
Breng de afdekplaat en het frontpaneel van het pc-werkstation weer aan
(zie pagina 23). Sluit de netsnoeren en netwerk- en modemkabels weer
aan.
9
Na installatie van de systeemkaart moet u het BIOS bijwerken.
OPMERKING
Voor de meest recente BIOS-versie voor uw pc en instructies voor het
bijwerken van het BIOS kunt u terecht op:
www.hp.com/go/kayaksupport.
50
2 Componenten in het pc-werkstation installeren en vervangen
Jumpers op de systeemkaart
Jumpers op de systeemkaart
Op de systeemkaart bevinden zich tien configuratiejumpers, die
genummerd zijn van 1 tot 10. Een aantal hiervan is gereserveerd. Deze mag
u niet wijzigen, omdat dit kan leiden tot een systeemfout.
Jumper
Standaardinstelling
Configureratie:
1-5
OFF
Gereserveerd. Standaardinstellingen niet
wijzigen
6
ON
Hiermee schakelt u Aanzetten via toetsenbord in
Met OFF schakelt u deze optie uit.
7
OFF
Hiermee schakelt u de normale modus in.
Met OFF schakelt u de BIOS-herstelmodus in bij de
volgende opstartprocedure.
8
OFF
Hiermee zorgt u ervoor dat de inhoud van het CMOSgeheugen wordt bewaard.
Als u ON selecteert, wordt het CMOS-geheugen bij de
volgende opstartprocedure gewist.
9
OFF
Hiermee schakelt u het gebruikers- en
beheerderswachtwoord in.
Als u ON selecteert, worden de wachtwoorden bij de
volgende opstartprocedure gewist.
10
OFF
Hiermee selecteert u het chassistype.
OFF = desktop-pc
Locatie van jumpers op
de systeemkaart
51
2 Componenten in het pc-werkstation installeren en vervangen
De batterij vervangen
De batterij vervangen
WAARSCHUWING
Het verkeerd installeren van de batterij kan leiden tot explosiegevaar.
Om veiligheidsredenen mag u nooit proberen de oude batterij opnieuw
op te laden, open te maken of te verbranden. Vervang de batterij
uitsluitend door hetzelfde of een gelijkwaardig, door de fabrikant
aanbevolen, type. De batterij is een lithiumbatterij die geen zware
metalen bevat. Het is echter beter voor het milieu als u batterijen niet met
het huishoudafval weggooit. Breng gebruikte batterijen terug naar de
winkel waar u deze hebt gekocht, naar de dealer bij wie u het pcwerkstation hebt gekocht of naar HP, zodat deze kunnen worden
gerecycled of op de juiste manier kunnen worden afgevoerd. Gebruikte
batterijen kunt u gratis inleveren.
Als de configuratie-instellingen van de pc herhaaldelijk verloren gaan, moet
u misschien de batterij vervangen. Vervang deze door een muntvormige
mangaan/lithiumbatterij van het type CR2032. Deze is bij de meeste
computerwinkels verkrijgbaar.
Ga als volgt te werk om de batterij te vervangen:
1
Maak het netsnoer van het pc-werkstation en eventuele netwerk- en
modemkabels los.
2
Verwijder de afdekplaat van het pc-werkstation.
3
Verwijder de oude batterij door deze onder het borgklemmetje vandaan
te schuiven.
Locatie van batterij
52
2 Componenten in het pc-werkstation installeren en vervangen
De batterij vervangen
4
Plaats de nieuwe batterij in de batterijhouder. Let erop dat de batterij
niet scheef zit. Zorg ervoor dat het klemmetje de batterij stevig op zijn
plaats drukt.
5
Breng de afdekplaat opnieuw aan. Sluit de netsnoeren en netwerk- en
modemkabels weer aan.
6
Voer het programma Setup uit om de pc opnieuw te configureren.
53
2 Componenten in het pc-werkstation installeren en vervangen
De batterij vervangen
54
3
Problemen oplossen met het
HP pc-werkstation
Dit hoofdstuk biedt informatie over het oplossen van problemen die bij het
gebruik van het pc-werkstation kunnen optreden.
•
Veelvoorkomende pc- en hardwareproblemen oplossen.
•
Het hardwarediagnoseprogramma HP e-DiagTools gebruiken.
•
De cd-rom HP Images maken en herstellen gebruiken.
•
Veelgestelde vragen.
•
Wat moet u doen als u meer hulp nodig hebt.
•
Wat moet u doen voordat u contact opneemt met de
ondersteuningsafdeling van HP.
Raadpleeg voor meer gedetailleerde informatie de Probleemoplossingsgids op de HP-website http://www.hp.com/go/kayaksupport.
Selecteer hier HP Kayak XM600 in de vervolgkeuzelijst.
3 Problemen oplossen met het HP pc-werkstation
De pc wordt niet naar behoren opgestart
De pc wordt niet naar behoren opgestart
De pc kan niet worden ingeschakeld
Controleer...
Werkwijze
...of het netsnoer van de pc goed is aangesloten.
Sluit het netsnoer aan op de pc en op een geaard stopcontact.
De aan/uit-indicator knippert (ROOD)
Controleer...
Werkwijze
...of de interne hardwarecomponenten goed zijn
geïnstalleerd.
Raadpleeg de Probleemoplossingsgids op de website van HP op:
www.hp.com/go/kayaksupport
Tijdens de POST-test (Power-On Self Test) treedt een fout op
De pc start niet en maakt geluid
Een foutbericht of geluidssignaal tijdens het opstarten van de pc wijst erop dat er een probleem is met de configuratie van de pc.
Controleer...
Werkwijze
...het onderdeel van de configuratie waarin tijdens de POST een fout is
opgetreden.
Raadpleeg de Probleemoplossingsgids op de website van HP op:
www.hp.com/go/kayaksupport
Wat te doen bij hardwareproblemen
Het beeldscherm werkt niet...
De aan/uit-indicator van de pc brandt, maar het beeldscherm blijft zwart.
Controleer...
Werkwijze
...of het beeldscherm is ingeschakeld (de indicator
Raadpleeg de handleiding bij de monitor voor informatie over de indicatoren
brandt).
(groen, oranje of knipperend).
...of het netsnoer van het beeldscherm op de juiste
Sluit het netsnoer eerst aan op een deugdelijk geaard stopcontact en
manier is aangesloten.
vervolgens op het beeldscherm.
...of de instellingen voor helderheid en contrast van het
Controleer de instellingen via het OSD (On-Screen Display) op het beeldscherm
beeldscherm goed zijn ingesteld.
of met de knoppen op de voorkant van de monitor.
Tijdens het opstarten is er beeld, maar daarna wordt het scherm zwart.
Controleer...
...of de beeldscherminstellingen van de pc compatibel
zijn met de monitor.
56
Werkwijze
•
Windows NT: ga naar de VGA-modus wanneer deze mogelijkheid wordt
geboden tijdens het opstarten en pas de resolutie aan.
•
Windows 95/98: start de pc opnieuw op. Als het HP-scherm wordt
weergegeven, drukt u op F8 en start u de pc in de veilige modus op.
Dubbelklik op het pictogram Beeldscherm in het Configuratiescherm
en klik vervolgens op het tabblad Instellingen. Wijzig de resolutie met
de schuifregelaar.
3 Problemen oplossen met het HP pc-werkstation
De pc wordt niet naar behoren opgestart
Het toetsenbord werkt niet...
Controleer...
Werkwijze
...of de kabel van het toetsenbord op de juiste manier is
aangesloten.
...of het toetsenbord schoon is en er geen toetsen vastzitten.
...of het toetsenbord zelf misschien defect is.
Als de pc wel start, maar er nog steeds problemen zijn...
Sluit de kabel aan op de juiste connector aan de achterkant van de pc.
Controleer of alle toetsen even hoog staan en er geen toetsen
vastzitten.
Vervang het toetsenbord door een deugdelijk exemplaar of test het
toetsenbord met een andere computer.
Voer e-DiagTools uit. Zie pagina 59.
De muis werkt niet...
Werkwijze
Controleer...
...of de kabel van de muis op de juiste manier is aangesloten.
...of u het juiste stuurprogramma gebruikt. Als u de HP-muis gebruikt,
controleert u of het juiste stuurprogramma is geïnstalleerd. Dit stuurprogramma
wordt geleverd bij de HP-muis met bladerknop.
...of de muis schoon is.
...of de muis misschien defect is.
Als de pc wel start, maar er nog steeds problemen zijn...
1
2
Zet de pc uit.
Sluit de kabel aan op de juiste connector aan de
achterkant van de pc.
Download de nieuwste stuurprogramma's van de
website van HP:
www.hp.com/go/kayaksupport
Maak de muisbal schoon.
Vervang de muis door een deugdelijk exemplaar of test
de muis met een andere pc.
Voer e-DiagTools uit. Zie pagina 59.
Tijdens de POST-test (Power-On Self Test) treedt een fout op
Wat u moet doen
Schakel de pc in of start de pc opnieuw op.
Druk op F2 zodra het bericht Press F2 to enter Setup verschijnt.
57
3 Problemen oplossen met het HP pc-werkstation
Diagnose tijdens de opstartprocedure
Diagnose tijdens de opstartprocedure
Bij het opstarten van de pc voert het BIOS een POST-test (Power-On Self
Test) uit om te controleren of de hardwareconfiguratie fouten bevat. Als
tijdens de test een probleem wordt ontdekt, wordt er een foutbericht op het
scherm weergegeven.
Als er echter geen foutmelding kan worden weergegeven (doordat er
bijvoorbeeld een fout is opgetreden in de grafische controller), klinkt een
zoemgeluid. Direct na het zoemgeluid klinkt een aantal geluidssignalen.
Als u een reeks geluidssignalen hoort, moet u het aantal geluidssignalen
tellen zodat u de oorzaak van het probleem kunt vaststellen.
Aantal
geluidssignalen
0
1
2
3
4
5
6
7
Betekenis
Systeem ok
Processor ontbreekt of is niet goed aangesloten, ZIP-socket is niet
gesloten
Netvoeding bevindt zich in beveiligde modus
Geen geheugen, slechte geheugenmodules, niet-compatibele
geheugenmodule
Probleem met grafische kaart
Probleem met PnP/PCI-initialisatie
Beschadigd BIOS; activeer de herstelprocedure voor noodgevallen
Defecte systeemkaart
Fouten met het geheugen (code 3), de videokaart (code 4) en PnP/PCI
(code 5) worden alleen gedetecteerd door e-Buzzer na een time-out van
15 seconden.
Als u het geluidssignaal hebt gemist
Als u het geluidssignaal mist, schakelt u de pc uit door gedurende vijf
seconden of langer op de aan/uit-knop te drukken. Vervolgens luistert u
nogmaals naar het geluidssignaal.
58
3 Problemen oplossen met het HP pc-werkstation
Hardwarediagnoseprogramma HP e-DiagTools
Hardwarediagnoseprogramma HP e-DiagTools
HP e-DiagTools is een nauwkeurig en betrouwbaar hulpprogramma dat u
helpt een diagnose te stellen bij alle mogelijke hardwareproblemen. Met dit
hulpprogramma kunt u:
•
•
•
•
•
de hardwareconfiguratie controleren en nagaan of het systeem goed
werkt.
afzonderlijke hardwarecomponenten testen.
hardwareproblemen opsporen.
een volledig overzicht van de hardwareconfiguratie verkrijgen.
nauwkeurige informatie verschaffen aan een HPondersteuningstechnicus zodat deze de problemen snel en effectief kan
oplossen.
Meer informatie over dit hulpprogramma vindt u in de
Gebruikershandleiding bij e-DiagTools. U kunt deze downloaden vanaf
de website van HP als een bestand in PDF-indeling (Adobe Acrobat).
Waar is het hulpprogramma e-DiagTools verkrijgbaar?
HP e-DiagTools is beschikbaar op de volgende media:
•
•
•
Op de vaste schijf in de speciale diagnosepartitie.
Op de cd-rom Images maken en herstellen die bij de pc is geleverd.
Op de cd-rom HP DiagTools die verkrijgbaar is via de HP-website
http://www.hp.com/desktops/diagtools.
Voordat u HP e-DiagTools gebruikt
Voer het diagnoseprogramma uit vanaf de diagnosepartitie op de vaste
schijf of vanaf een van de cd-rom’s. In beide gevallen wordt een uitgebreide
test gedaan, maar alleen de versie op de vaste schijf bevat alle functies van
het programma e-DiagTools. Als u het diagnoseprogramma uitvoert vanaf
cd-rom, moet u het systeem zo configureren dat het wordt opgestart vanaf
het cd-rom-station in plaats vanaf de vaste schijf.
HP e-DiagTools starten
Vanaf de vaste schijf:
1
Sluit alle toepassingen af.
2
Start de computer opnieuw op.
59
3 Problemen oplossen met het HP pc-werkstation
Hardwarediagnoseprogramma HP e-DiagTools
3
Wanneer het Kayak-opstartlogo verschijnt, wordt gedurende enkele
seconden de volgende melding weergegeven: "Press <F10> to
start hardware diagnostics or any other key to
proceed".
Druk op
om HP e-DiagTools te starten.
4
Als e-DiagTools wordt gestart, verschijnt er een welkomstscherm. Volg
de instructies op het scherm om de diagnostische test uit te voeren.
Vanaf de cd-rom Images maken en herstellen of de cd-rom HP DiagTools:
1
Plaats de cd-rom in het station en start de computer opnieuw op.
2
Druk op
opgestart.
3
De pc wordt nu vanaf de cd-rom opgestart.
Als u de cd-rom Images maken en herstellen gebruikt, verschijnt er een
menu. Kies de optie voor het uitvoeren van e-DiagTools.
4
Als e-DiagTools wordt gestart, verschijnt er een welkomstscherm. Volg
de instructies op het scherm om de diagnostische test uit te voeren.
om in te stellen dat eerst vanaf cd-rom moet worden
Voordat de tests worden uitgevoerd, wordt de volledige
hardwareconfiguratie van het systeem in kaart gebracht.
Een hardwareprofiel (Support Ticket) maken
Als u een compleet overzicht van de configuratie van het systeem en de
testresultaten wilt hebben, dient u een hardwareprofiel (Support Ticket)
samen te stellen. Dit profiel wordt opgeslagen in een gewoon tekstbestand
en bevat essentiële informatie voor ondersteuningstechnici.
Als u HP e-DiagTools vanaf de vaste schijf uitvoert en de pc is aangesloten
op een LAN dat gebruikmaakt van TCP/IP-protocollen (voor het Internet),
kunt u het bestand vanuit e-DiagTools per e-mail verzenden.
Als u HP e-DiagTools vanaf cd-rom uitvoert, kunt u het bestand op de vaste
schijf of op een diskette opslaan.
U kunt het Support Ticket-bestand bekijken met het programma ‘Support
Ticket Viewer’.
U kunt het Support Ticket-bestand per e-mail of fax verzenden.
60
3 Problemen oplossen met het HP pc-werkstation
Cd-rom Images maken en herstellen
Cd-rom Images maken en herstellen
Met de cd-rom PC Image Engineer — Images maken en herstellen kunt
u de computer opnieuw instellen op de oorspronkelijke
fabrieksconfiguratie, het besturingssysteem wijzigen of opnieuw
configureren en stuurprogramma’s of andere door de fabriek geleverde
softwarecomponenten opnieuw installeren. Met de stuurprogramma’s en
hulpprogramma’s en de bijbehorende documentatie en
navigatiehulpmiddelen kunt u de vooraf geïnstalleerde software geheel of
gedeeltelijk herstellen.
Welke functies zijn
beschikbaar?
OPMERKING
Hieronder worden enkele functies op de cd-rom Images maken en
herstellen beschreven:
•
Volledig herstel: met deze optie wordt de standaardconfiguratie van het
besturingssysteem, de stuurprogramma’s, de hulpprogramma’s en de
speciale schijfpartitie hersteld. Bij een volledige herstelprocedure
worden ook automatisch alle virussen verwijderd als die aanwezig zijn in
de hoofdopstartrecord. Bedenk echter dat bij deze procedure de vaste
schijf opnieuw wordt geformatteerd. Het verdient daarom aanbeveling
om zo mogelijk alle gegevensbestanden en aanwezige software elders
op te slaan.
•
Minimaal herstel: herstelt alleen het besturingssysteem en het SCSIstuurprogramma voor toegang tot een SCSI-schijfstation.
•
Gedeeltelijk herstel: herstelt afzonderlijke stuurprogramma’s die u zelf
kunt selecteren op de cd-rom.
•
Hoofdbestanden van het besturingssysteem kopiëren: te gebruiken als
bij het installeren van aanvullende stuurprogramma’s naar de
installatiemedia van het besturingssysteem wordt gevraagd.
•
HP e-DiagTools controleert de configuratie en werking van het systeem.
Zie pagina 59.
Door sommige bewerkingen die worden uitgevoerd vanaf de cd-rom
Images maken en herstellen wordt de inhoud van de vaste schijf volledig
gewist. Het wordt daarom aangeraden om een reservekopie te maken van
belangrijke bestanden voordat u de cd-rom gebruikt.
Vereisten
Voordat u een herstelprocedure, upgrade of downgrade uitvoert, is het aan
te bevelen voor elke bewerking een checklist op te stellen. U hebt het
beheerderswachtwoord nodig als u wijzigingen wilt aanbrengen in het
programma Setup. Noteer alle wijzigingen die u aanbrengt.
61
3 Problemen oplossen met het HP pc-werkstation
Cd-rom Images maken en herstellen
Herstelprocedure, upgrade of downgrade uitvoeren
❒ Het pc-model moet overeenkomen met de cd-rom (de cd-rom is
ingesteld op een bepaald pc-model).
❒ Maak een reservekopie van alle gegevensbestanden en (indien nodig) de
aanwezige software.
❒ Het wordt aangeraden de meest recente BIOS-versie te installeren.
❒ Instellingen van het programma Setup: verwijder alle wachtwoorden op
BIOS-niveau. Zet in het menu Security alle hardwarebeveiligingsopties
op ‘Enabled’ of ‘Unlocked’ (indien van toepassing). Controleer ook of het
opstarten vanaf cd-rom is ingeschakeld. In het menu Boot moet zijn
ingesteld dat eerst vanaf het cd-rom-station moet worden opgestart en
dan pas vanaf het vasteschijfstation.
❒ Zorg ervoor dat u het Certificaat van Echtheid van Microsoft bij de hand
hebt. (Dit kan een etiket zijn op de zijkant van de pc.)
HP e-DiagTools uitvoeren
❒ Het pc-model moet overeenkomen met de cd-rom (de cd-rom is
ingesteld op een bepaald pc-model).
❒ Het systeem moet zo zijn geconfigureerd dat eerst wordt geprobeerd het
systeem op te starten van het cd-rom-station en dan pas vanaf de vaste
schijf.
Een volledige herstelprocedure uitvoeren
Afhankelijk van de hardwareconfiguratie duurt een volledige
herstelprocedure van het besturingssysteem 30 minuten tot 2 uur.
OPMERKING
Bij deze procedure wordt de vaste schijf (of een eventuele primaire
partitie) volledig gewist. Zorg ervoor dat alle gegevensbestanden en
aanwezige software elders zijn opgeslagen.
1
Sluit het systeem af en schakel de pc uit.
2
Verwijder alle onderdelen die na ontvangst van de pc zijn geïnstalleerd
om de oorspronkelijke fabrieksconfiguratie van de pc te herstellen.
3
Plaats de herstel-cd-rom in het cd-rom-station en start de pc opnieuw
op.
4
Druk op
opgestart.
62
om in te stellen dat eerst vanaf cd-rom moet worden
3 Problemen oplossen met het HP pc-werkstation
Cd-rom Images maken en herstellen
5
De pc wordt nu vanaf cd-rom opgestart en er verschijnt een DOS-menu.
Kies de optie voor herstel van de vaste schijf.
Het kan zijn dat u het menu ‘Partitioning & Formatting’ moet doorlopen.
In dat geval zijn er twee opties:
• Automatic/Automatisch (aanbevolen).
• Custom/Aangepast (alleen voor ervaren gebruikers).
Selecteer de optie voor automatisch herstel tenzij u speciale
instellingen wilt gebruiken.
6
Volg de instructies op het scherm.
7
De vaste schijf wordt eerst geformatteerd. Het systeem wordt meerdere
malen opnieuw opgestart. Dit is normaal; onderbreek het proces niet.
Wacht totdat het bericht verschijnt dat de bewerking is voltooid.
8
Neem de herstel-cd-rom uit het cd-rom-station.
9
Het besturingssysteem en de stuurprogramma’s worden geïnstalleerd. In
deze fase wordt u gevraagd de instellingen van het besturingssysteem op
te geven.
Een volledige herstelprocedure voltooien
Bij een volledige herstelprocedure wordt de oorspronkelijke inhoud van de
vaste schijf teruggezet. Het wordt aangeraden om na het uitvoeren van deze
procedure alle bijgewerkte stuurprogramma’s te installeren. Deze vindt u
op de HP-website www.hp.com/go/kayaksupport.
Verder moet u stuurprogramma’s installeren voor alle uitbreidingskaarten
die naderhand aan het oorspronkelijke model zijn toegevoegd. Ook alle
gegevensbestanden en toepassingen waarvan u vóór uitvoering van de
volledige herstelprocedure een reservekopie hebt gemaakt, moet u op de
vaste schijf terugzetten.
Minimaal herstel
Als u alleen het besturingssysteem wilt herstellen, volgt u de hierboven
vermelde instructies en kiest u in stap 5 de optie voor het uitvoeren van een
minimale herstelprocedure.
Bij een minimale herstelprocedure wordt het oorspronkelijke Service Pack
geïnstalleerd dat bij de pc is geleverd. U kunt de installatie hiervan
desgewenst weer ongedaan maken.
Als het pc-werkstation geen SCSI-stations bevat, verschijnt het bericht dat
ten minste één service niet is gestart. U kunt het stuurprogramma
verwijderen via het Configuratiescherm > SCSI.
63
3 Problemen oplossen met het HP pc-werkstation
Cd-rom Images maken en herstellen
Om de herstelprocedure te voltooien moet u de door HP aanbevolen
stuurprogramma’s (verkrijgbaar via de HP-website) of andere
stuurprogramma’s installeren.
Een gedeeltelijke herstelprocedure uitvoeren
Plaats de herstel-cd-rom in het cd-rom-station nadat u het
besturingssysteem hebt opgestart. Met een webbrowser kunt u op de
cd-rom naar de gewenste stuurprogramma’s zoeken. U kunt ook met
Windows Verkenner door de mappen met stuurprogramma’s bladeren.
Volg voor de installatie van een stuurprogramma de instructies in het
bijbehorende leesmij-bestand.
64
3 Problemen oplossen met het HP pc-werkstation
Veelgestelde vragen
Veelgestelde vragen
V: Hoe kan ik het besturingssysteem van de pc opnieuw installeren?
A: PC Image Engineer — Gebruik de cd-rom Images maken en
herstellen die bij de pc is geleverd.
V: Waarom werkt mijn pc traag/geeft de pc vreemde berichten weer?
A: De pc is mogelijk geïnfecteerd door een virus. Voer een
antivirusprogramma uit op de pc.
Als het probleem zich blijft voordoen, moet u het BIOS van de pc
bijwerken. U kunt het BIOS en de bijwerkinstructies downloaden van
www.hp.com/go/kayaksupport.
Maak systeembronnen vrij door toepassingen af te sluiten die u niet
gebruikt. Raadpleeg de on line of gedrukte documentatie bij het
besturingssysteem voor informatie over het verbeteren van de
prestaties.
V: Sinds ik nieuwe software heb geïnstalleerd, heb ik problemen met de pc.
Wat moet ik doen?
A: Maak de installatie van de software ongedaan om te controleren of
het probleem wordt veroorzaakt door de software. Als het probleem
zich blijft voordoen, neemt u contact op met de softwarefabrikant voor
hulp of meer informatie over bekende compatibiliteitsproblemen.
V: Hoe kan ik de geïntegreerde geluidsfuncties op de pc uitschakelen als ik
een geluidskaart wil installeren (onder Windows NT, Windows 95 en
Windows 98)?
A: Schakel in het menu Advanced van het programma HP Setup de
audio-optie uit. Raadpleeg raadpleeg ‘Het programma HP Setup
gebruiken’ op pagina 17.
V: Kan ik USB-hardwareapparaten gebruiken met alle besturingssystemen
die vooraf op de pc zijn geïnstalleerd?
A: Nee. USB wordt alleen ondersteund door Windows 95, Windows 98
en Windows 2000.
V: Is de pc millenniumbestendig?
A: Alle nieuwe HP pc-werkstations zijn zo ontworpen dat er geen
problemen kunnen ontstaan bij de overgang naar het jaar 2000. Meer
informatie over het jaar 2000 vindt u op de speciale website van HP:
www.hp.com/year2000.
V: Bij een toepassing wordt gemeld dat er onvoldoende geheugen
beschikbaar is. Hoe maak ik geheugen beschikbaar?
A: Sluit alle toepassingen af die u niet gebruikt.
Verwijder alle overbodige bestanden van de vaste schijf.
V: Waar kan ik informatie krijgen over de meest recente HPstuurprogramma’s?
A: www.hp.com/go/kayaksupport
65
3 Problemen oplossen met het HP pc-werkstation
Veelgestelde vragen
Hebt u meer hulp nodig?
Raadpleeg de Probleemoplossingsgids voor uitvoerige informatie. Deze
handleiding vindt u op de website van HP op:
www.hp.com/go/kayaksupport
Tips voor het oplossen van problemen:
•
Start de pc opnieuw op en controleer of het probleem zich opnieuw
voordoet.
•
Voer HP e-DiagTools uit. Hiermee kunt u een hardwareprofiel (Support
Ticket) van de pc maken. Dit kunt u vervolgens per fax of e-mail naar de
ondersteuningsafdeling verzenden. Raadpleeg pagina 59 voor informatie
over het gebruik van e-DiagTools.
•
Ga naar de HP-website www.hp.com/go/kayaksupport om na te
gaan of dit een bekend probleem is.
•
Werk het BIOS van de pc bij. Het nieuwste BIOS voor de pc en instructies
voor het bijwerken van het BIOS vindt u op de website van HP op:
www.hp.com/go/kayaksupport
•
Noteer de details van het probleem zodat u het nauwkeurig kunt
beschrijven. Raadpleeg pagina 67 voor informatie over de vereiste
gegevens.
•
Probeer na te gaan waardoor het probleem is opgetreden.
•
Zorg er zo mogelijk voor dat u bij het systeem zit en dat het systeem is
ingeschakeld wanneer u contact opneemt met de
ondersteuningsafdeling.
•
Neem contact op met de HP-dealer of met HP-ondersteuning buiten de
piekuren (halverwege de ochtend en vroeg in de avond). Raadpleeg de
Beknopte gebruikershandleiding voor meer informatie.
Meer informatie over service en ondersteuning van HP vindt u op de
ondersteuningswebsite: www.hp.com/go/kayaksupport
66
3 Problemen oplossen met het HP pc-werkstation
Gegevens over de pc verzamelen voordat u contact opneemt met de ondersteuningsafdeling van HP
Gegevens over de pc verzamelen voordat u contact
opneemt met de ondersteuningsafdeling van HP
Noteer zo veel mogelijk van de onderstaande gegevens voordat u contact
opneemt met de ondersteuningsafdeling van HP. Op die manier kan de
ondersteuningsafdeling van HP uw probleem snel en efficiënt afhandelen:
Pc-beschrijving
Modelnummer
Zie het etiket aan de rechterkant van de pc.
Serienummer
Zie het etiket aan de rechterkant van de pc.
Geheugen
•
Aantal geïnstalleerde megabytes
•
•
Is het geheugen van HP afkomstig of
van een andere fabrikant?
•
De totale hoeveelheid geïnstalleerd RAM-geheugen wordt weergegeven in het hoofdmenu
van het programma Setup, dat u kunt starten door tijdens het opstarten op F2 te drukken.
Als u geheugenmodules van een andere fabrikant gebruikt, kunnen er
compatibiliteitsproblemen optreden. HP ondersteunt alleen HP-geheugenmodules en raadt
u aan deze te gebruiken.
Vraag of probleem
Noteer een korte beschrijving van het probleem
Frequentie
Hoe vaak is het probleem opgetreden?
Periode zonder problemen
Hoe lang heeft de pc zonder problemen gewerkt?
Recente wijzigingen aan de pc
Hebt u de configuratie van de pc onlangs gewijzigd?
Hardwareconfiguratie
Welke BIOS-versie gebruikt u?
De BIOS-versie wordt weergegeven in het hoofdmenu van het programma Setup, dat u kunt
starten door tijdens het opstarten op F2 te drukken.
Hebt u BIOS-parameters gewijzigd?
Is het probleem opgetreden nadat er met het programma Setup wijzigingen zijn aangebracht in
het BIOS?
Maak een lijst van sleuven en interrupts die
worden gebruikt door extra kaarten
(bijvoorbeeld een LAN-, geluids- of SCSIkaart)
Aan de hand van deze lijst kunt u nagaan of er interruptconflicten optreden. U krijgt een
overzicht van de gebruikte IRQ's door e-DiagTools uit te voeren (zie pagina 59).
67
3 Problemen oplossen met het HP pc-werkstation
Gegevens over de pc verzamelen voordat u contact opneemt met de ondersteuningsafdeling van HP
Besturingssysteem
Gebruikt u het oorspronkelijke
besturingssysteem dat vooraf op de pc was
geïnstalleerd?
Zo nee, wat is de versie van het
besturingssysteem?
Selecteer Instellingen ➪ Configuratiescherm in het menu Start en klik vervolgens op het
pictogram Systeem. De versie van het besturingssysteem wordt weergegeven onder Systeem.
Eventuele foutberichten die door het
besturingssysteem worden gegenereerd
Noteer de exacte tekst van het foutbericht.
Eventuele fouten tijdens de
opstartprocedure (Power-On Self Test)
Met deze test worden alle geïnstalleerde
onderdelen gecontroleerd.
Eventuele POST-berichten worden op het beeldscherm weergegeven of met geluidssignalen
aangegeven.
68
Index
A
aanzetten via toetsenbord
jumper op de systeemkaart, 51
afdekplaat
opnieuw aanbrengen, 23
verwijderen, 22
afdekplaat verwijderen en opnieuw aanbrengen
belangrijke waarschuwing, 6
apparaten voor massaopslag
installatie voltooien, 45
B
batterij
vervangen, 52
beeldscherm
problemen oplossen, 56
beheermogelijkheden, 20
belangrijke waarschuwingen
afdekplaat verwijderen en opnieuw
aanbrengen, 6
elektrisch, 6
elektrische schokken vermijden, 6
multimediamodellen, 6
veiligheidsinformatie, 7
beugel
borgklem voor systeemkaart, 49
beugel voor systeemkaart, 49
bijwerken
BIOS, 66
BIOS
bijwerken, 66
versie, 67
BIOS-herstelmodus
jumpers op de systeemkaart, 51
borgklem, 49
C
Cd-rom Images maken en herstellen
beschikbare functies, 61
gedeeltelijke herstelprocedure, 64
herstelprocedure, 62
HP DiagTools uitvoeren, 62
vereisten voor gebruik, 61
volledige herstelprocedure uitvoeren, 62
volledige herstelprocedure voltooien, 63
cd-rom-station
installeren, 41
verwijderen, 41
Certificaat van Echtheid van Microsoft, 62
CMOS-geheugen
jumper op de systeemkaart, 51
D
diagnose hardwareproblemen, 59
diskettestation
vervangen, 42
diskettestations
installeren, 31
documentatie downloaden, 9
DualExpress!, 27
E
e-DiagTools, 59
elektrisch systeem
belangrijke waarschuwingen, 6
energiebeheer
gebruik, 20
ergonomische informatie
opvragen, 9
F
fouten
bij opstarten, 58
frontpaneel
opnieuw aanbrengen, 23
opnieuw plaatsen, 23
verwijderen, 23
fysieke kenmerken, 10
G
gebruik
energiebeheer, 20
HP DualExpress!, 27
geheugen
installeren, 28
vervangen, 28
geluid uitschakelen, 65
H
hardwarecomponenten installeren en
vervangen, 21
hardwareproblemen
diagnose, 59
problemen oplossen, 56
HP DiagTools, 59, 61
HP DualExpress!
gebruik, 27
HP e-DiagTools, 55, 59
beschikbaarheid, 59
starten, 59
vereisten voor gebruik, 59
HP Images maken en herstellen, 55
HP Master-toetsvergrendeling, 21
HP TopTools, 20
69
Index
I
IDE
vaste schijf, 32
informatie en Help, 8
initialiseren
software, 14
inschakelen
en uitschakelen van de pc, 13
pc-werkstation, 13
pc-werkstation eerste keer, 13
installeren
accessoire in via voorkant bereikbare
houder, 38
apparaten voor massaopslag, 31
diskettestations, 31
geheugenmodule, 28
systeemkaart, 50
tweede vasteschijfstation, 37
uitbreidingskaart, 30
voedingseenheid, 48
instellen
wachtwoord, 19
J
jumpers op de systeemkaart, 51
K
kennisgeving
handelsmerken, 5
M
Microsoft
Certificaat van Echtheid, 62
millenniumbestendigheid, 65
muis
problemen oplossen, 57
multimediamodellen
belangrijke waarschuwing, 6
O
opnieuw aanbrengen
voorzijde van behuizing, 23
opnieuw plaatsen
frontpaneel, 23
P
pc-werkstation
in- en uitschakelen, 13
inschakelen, 13
overzicht, 21
problemen oplossen, 55
uitpakken, 11
uitschakelen, 14
70
voor het eerst inschakelen, 13
pc-werkstation uitpakken, 11
POST-fouten, 58
Power-On Self-Test (POST)
scherm, 14
primair vasteschijfstation
installatie voltooien, 36
problemen
pc start niet, 56
POST-fout, 57
Veelgestelde vragen, 65
problemen met de pc oplossen, 55
problemen oplossen
beeldscherm, 56
muis, 57
pc start niet, 56
tips, 66
toetsenbord, 57
Veelgestelde vragen, 65
processor
tweede installeren, 24
processorborgklem, 50
processorventilator
vervangen, 47
S
samenvattingsscherm
overzicht huidige configuratie, 16
SCSI
vaste schijf, 33
Setup-programma
configuratie controleren, 16
gebruik, 17
menu’s, 17
samenvattingsscherm weergeven, 16
starten, 17
wachtwoorden instellen, 19
software
downloaden, 20
gebruiksovereenkomst, 14
initialiseren, 14
starten
HP e-DiagTools, 59
Setup-programma, 17
stuurprogramma’s
actuele van HP, 65
downloaden, 20
systeem met één processor, 24
systeem met meer processoren, 24
systeemkaart
installeren, 50
vervangen, 49
verwijderen, 49
Index
T
technische informatie
fysieke kenmerken, 10
stroomverbruik, 10
toetsenbord, 15
problemen oplossen, 57
toetsvergrendeling, 21
twee processoren
installatie, 25
Windows 2000 configureren, 26
Windows NT 4.0 configureren, 27
tweede processor
installeren, 24
U
uitgebreid toetsenbord, 15
toepassing, 15
uitschakelen
pc-werkstation, 14
URL
voor actuele HP-stuurprogramma’s, 65
voor bijwerken van BIOS, 65
voor het downloaden van documentatie, 9
voor het downloaden van software en
stuurprogramma’s, 20
voor HP DiagTools, 59
voor informatie over het jaar 2000, 65
voor informatie over HP TopTools, 20
voor Kayak-ondersteuning, 55, 56, 57
USB-apparaten, 65
V
vasteschijfstation
IDE, 32
primaire vervangen, 35
SCSI, 33
vasteschijfstation en luidsprekereenheid
vervangen, 43, 44
veiligheidsinformatie, 7
vergrendeling (afdekplaat), 21
vervangen
batterij, 52
cd-rom-station, 41
diskettestation, 42
geheugenmodule, 28
primair vasteschijfstation, 35
processorventilator, 47
systeemkaart, 49
uitbreidingskaart, 30
vasteschijfstation en luidsprekereenheid, 43
voedingseenheid, 48
verwijderen
processorventilator, 47
vasteschijfstation en luidsprekereenheid, 43
voedingseenheid, 48
verwijderen en opnieuw aanbrengen
afdekplaat, 22
frontpaneel, 22
verwijderen en vervangen
primair vasteschijfstation, 35
processor, 24
uitbreidingskaart, 30
via voorkant bereikbaar schijvencompartiment
installatie van een apparaat, 38
locatie, 21
voedingseenheid
installeren, 48
vervangen, 48
voorzijde van behuizing
opnieuw plaatsen, 23
W
wachtwoord
instellen, 19
wachtwoorden
jumper op de systeemkaart, 51
71
Index
72