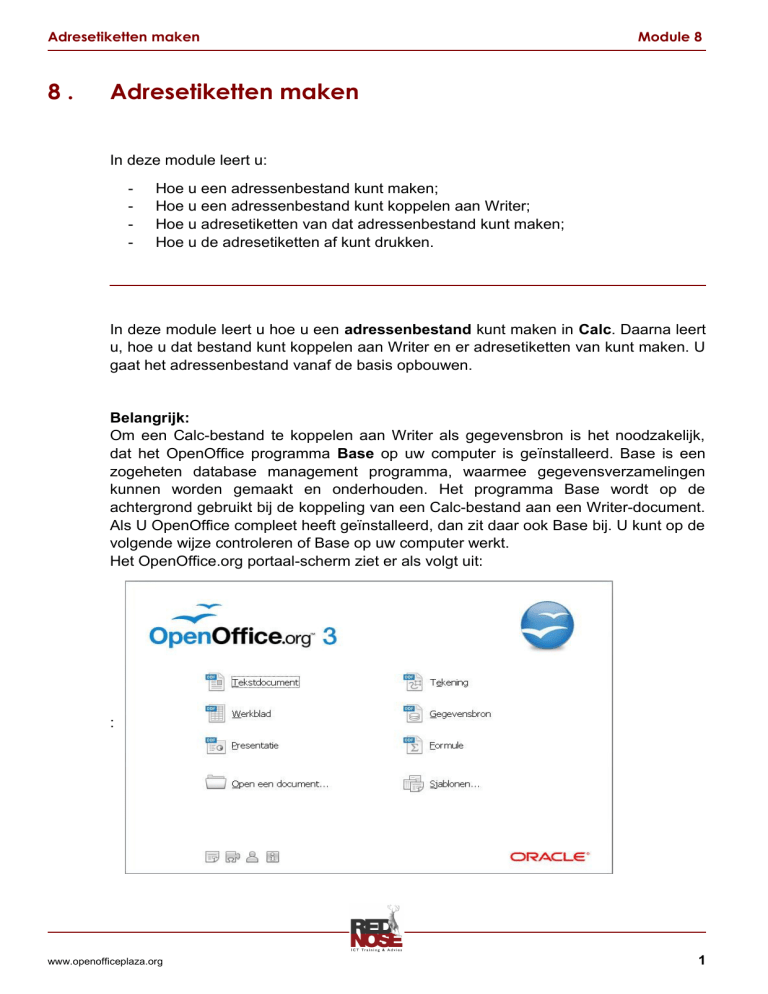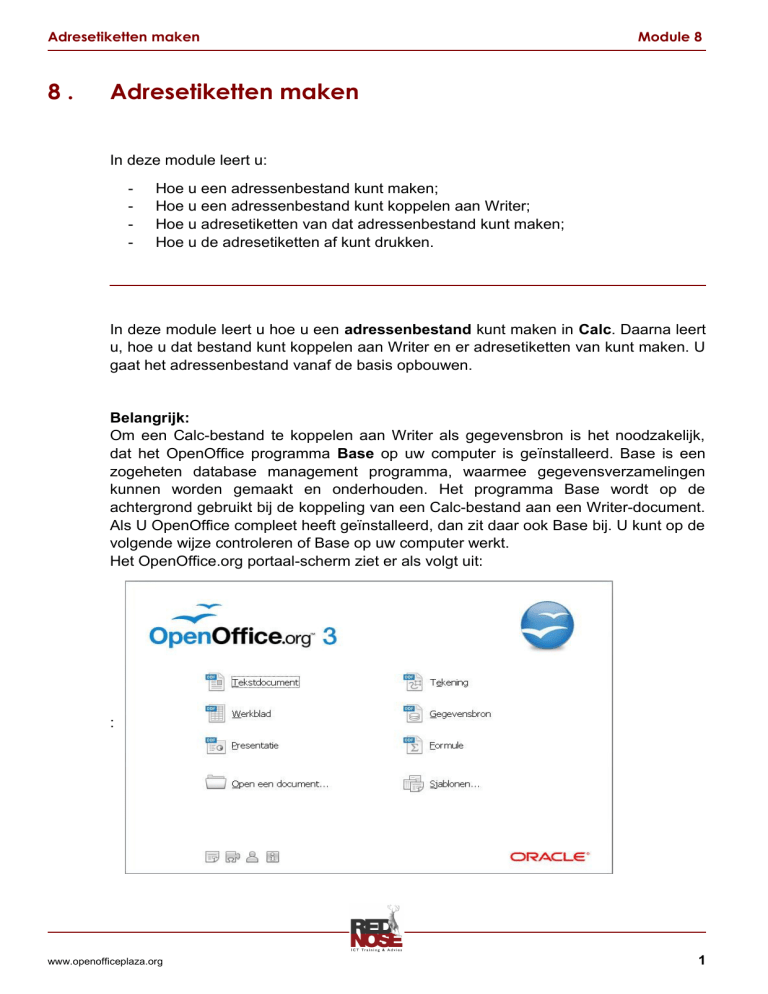
Adresetiketten maken
8.
Module 8
Adresetiketten maken
In deze module leert u:
-
Hoe u een adressenbestand kunt maken;
Hoe u een adressenbestand kunt koppelen aan Writer;
Hoe u adresetiketten van dat adressenbestand kunt maken;
Hoe u de adresetiketten af kunt drukken.
In deze module leert u hoe u een adressenbestand kunt maken in Calc. Daarna leert
u, hoe u dat bestand kunt koppelen aan Writer en er adresetiketten van kunt maken. U
gaat het adressenbestand vanaf de basis opbouwen.
Belangrijk:
Om een Calc-bestand te koppelen aan Writer als gegevensbron is het noodzakelijk,
dat het OpenOffice programma Base op uw computer is geïnstalleerd. Base is een
zogeheten database management programma, waarmee gegevensverzamelingen
kunnen worden gemaakt en onderhouden. Het programma Base wordt op de
achtergrond gebruikt bij de koppeling van een Calc-bestand aan een Writer-document.
Als U OpenOffice compleet heeft geïnstalleerd, dan zit daar ook Base bij. U kunt op de
volgende wijze controleren of Base op uw computer werkt.
Het OpenOffice.org portaal-scherm ziet er als volgt uit:
:
www.openofficeplaza.org
1
Adresetiketten maken
Module 8
Dit scherm ziet u na het opstarten van OpenOffice.org 3.2 vanuit het Windows
startmenu, of wanneer u een OpenOffice document heeft gesloten.
Als u op Gegevensbron klikt (dit is de knop om met databases onder Base te
werken), krijgt u dit scherm te zien:
dan is Base geinstalleerd. Klik op Annuleren om Base te verlaten.
Wanneer het scherm Assistent Database niet verschijnt, dan is waarschijnlijk Base
niet geïnstalleerd. Om deze module te kunnen uitvoeren, moet u dat eerst doen.
De basis van het adresboek bestaat uit elf kolommen. De personen in het
adressenbestand krijgen ieder één rij. In de eerste opdracht gaat u de basisvorm van
een adressenbestand maken.
www.openofficeplaza.org
2
Adresetiketten maken
Module 8
Opdracht 8.1 De basisvorm maken
1.
2.
3.
4.
5.
6.
7.
8.
9.
10.
11.
12.
13.
14.
15.
Open een nieuw werkblad.
Selecteer cel A1 en vul hier het woord Naam in.
Selecteer cel B1 en vul hier het woord Tussenvoegsel in.
Zet in cel C1 het woord Voorletters.
Zet in cel D1 het woord Titel.
Zet in cel E1 het woord Adres.
Zet in cel F1 het woord Postcode.
Zet in cel G1 het woord Woonplaats.
Zet in H1 het woord Land.
Zet in cel I1 het woord Telefoon.
Zet in cel J1 het woord E-mail.
Zet in cel K1 het woord Verjaardag.
Selecteer de cellen A1 t/m K1.
Kies voor Opmaak, Cellen.
Klik op het tabblad Randen.
16. Zet een lijn rond de cellen door op de knop Alleen buitenrand instellen
te klikken.
17.
Zet ook een lijn tussen de kolommen door in de verticale witte balk midden in
het voorbeeldvenster te klikken.
18.
19.
20.
21.
Klik op OK.
Selecteer de cellen A2 t/m K100.
Kies voor Opmaak, Cellen.
Klik op het tabblad Randen.
22. Zet een lijn rond de cellen door op de knop Alleen buitenrand instellen
te klikken.
23. Zet een lijn tussen de kolommen door in de verticale witte balk midden in het voorbeeld
venster te klikken.
24. Klik op OK.
25. De cellen zien er als volgt uit:
26. Klik in cel M3.
27. Typ het woord Datum.
www.openofficeplaza.org
3
Adresetiketten maken
Module 8
Als de basis is gelegd, moet voor de cellen in de tabel worden opgegeven welke soort
informatie ze zullen gaan bevatten. In ons geval zullen de cellen in kolommen A t/m J
gewone tekst bevatten. In de cellen van kolom K komt telkens een datum te staan.
Opdracht 8.2 De cellen opmaken 1
1.
2.
3.
4.
5.
6.
Selecteer de cellen K2 t/m K100.
Kies voor Opmaak, Cellen.
Klik op het tabblad Getallen.
Kies in de kolom Categorie voor Datum door er op te klikken.
Kies in de kolom Notatie voor 31-dec.
Klik op OK.
De andere cellen zullen gewone tekst en getallen bevatten. We hoeven hier dus geen
speciale eigenschappen voor op te geven.
Aangezien deze tabel een adressenbestand zal gaan bevatten, hoeven er niet veel
formules te worden toegevoegd om het naar behoren te laten werken. In dit voorbeeld
zullen we slechts één formule invoegen. Deze formule zal in cel M4 de huidige datum
weergeven.
Opdracht 8.3 De formules invoeren
1.
Klik in cel M4.
2.
Klik op Invoegen, Functie, of op de knop Functie-Assistent
3.
4.
5.
6.
7.
8.
Het venster Functie-Assistent wordt geopend.
Kies onder het kopje Categorie voor Datum & Tijd.
Kies onder het kopje Functie voor de functie VANDAAG.
Klik op Volgende.
Klik op OK.
In cel M4 verschijnt nu de huidige datum.
.
In kolom K komt telkens de verjaardag van een persoon te staan. Het zou mooi zijn als
Calc de cellen in kolom K een afwijkende kleur geeft, wanneer een persoon jarig is. Dit
is te bewerkstelligen door een Voorwaardelijke opmaak toe te kennen aan de kolom.
www.openofficeplaza.org
4
Adresetiketten maken
Module 8
Opdracht 8.4 Voorwaardelijke opmaak
1.
2.
3.
4.
Maak een opmaakprofiel met de naam Jarig. De tekst moet Lichtrood zijn. Zie hiervoor
lesmodule 2.
Selecteer de cellen K2 t/m K100.
Kies voor Opmaak, Voorwaardelijke opmaak.
Het venster Voorwaardelijke opmaak wordt getoond.
5.
Typ bij Voorwaarde 1 in het derde witte vak de formule =$M$4.
6.
7.
8.
Klik op het zwarte driehoekje rechts van Standaard onder het kopje Celopmaak.
Kies het opmaakprofiel Jarig.
Klik op OK.
Wanneer een persoon in het adressenbestand jarig is op de dag dat het bestand wordt
geraadpleegd, zal de datum rood worden weergegeven.
Om de duidelijkheid van de tabel te bevorderen, gaat u enkele cellen een andere
opmaak geven.
www.openofficeplaza.org
5
Adresetiketten maken
Module 8
Opdracht 8.5 De cellen opmaken
1.
2.
3.
4.
5.
6.
7.
Selecteer de cellen M3 en M4.
Kies voor Opmaak, Cellen.
Klik op het tabblad Achtergrond.
Kies voor de kleur Blauw 7.
Klik nu op het tabblad Randen.
Kies onder het kopje Type in het venster voor een dikkere lijn (2,50 pt).
Klik onder het kopje Kleur op het zwarte driehoekje en kies de kleur Blauw.
8.
Zet een lijn rond de cellen door op de knop Omtrek
9.
10.
11.
12.
Klik op OK.
Selecteer de cellen A1 t/m K1.
Geef de cellen een achtergrond in de kleur Geel2.
Klik op OK.
te klikken.
Om er zeker van te zijn dat de formules hun werk naar behoren doen, gaat u in de
onderstaande opdracht enkele testgegevens invoeren.
Opdracht 8.6 De werking van de tabel controleren
1.
2.
3.
4.
5.
6.
7.
8.
9.
Voer de onderstaande (fictieve) gegevens in de tabel in. Let op dat u in de kolom Verjaardag
alléén de dag en de maand invult, bijvoorbeeld 15 maart of 22-6.
M. van Dam Rozenweg 45, 3678 VX Amstelveen 020-6784438, email: [email protected], 22
juni
A. van Halst, Tramstraat 3, 8853 GU, Rijswijk, 021-9764332, [email protected], 6augustus
K. van der Linde, Hooigracht 68a, 2312 UY, Leiden, 071-5138899, [email protected]
M. de Ruyter, Kalverstraat 62, 3325 PH , Amsterdam, 020-6534689, [email protected], 6
juli
S. Velleman, Zeldenrustlaan 62, 4523 AX, Terneuzen, 011-5567454, [email protected],
18 april
J. de Jonge, Tuinweg 56, 7632 ZX, Heerlen, 086-6665434, [email protected], 29 mei
T. McGroarty, 12 Abbey Road, 45678, Glasgow, 0034-99583992,
[email protected], 17 december
Voer als laatste een zelf verzonnen persoon in en zorg dat de verjaardag van deze persoon
gelijk is aan de huidige datum. Controleer of de datum nu rood wordt weergegeven.
Het adressenbestand dat u in Calc heeft gemaakt, is nu klaar. U kunt het gebruiken
om ‘echte’ adresgegevens in te voeren. In de onderstaande opdracht gaat u met
behulp van de gegevens in het adressenbestand adresetiketten maken. Hiervoor
gebruikt u het programma Writer.
Voordat u de gegevens uit uw adressenbestand in kunt voegen in een Writerdocument, moet u eerst het adressenbestand opslaan. In Writer moet u namelijk
opgeven uit welk bestand Writer de gegevens dient te halen.
www.openofficeplaza.org
6
Adresetiketten maken
Module 8
Opdracht 8.7 Gegevensbron instellen
1.
2.
3.
Sla het adressenbestand op uw map Mijn documenten op de harde schijf. Geef het de naam
Adresboek.
Start het programma Writer. Klik hiervoor op de menubalk: Bestand, Nieuw, Tekstdocument.
Dit opent een nieuw Writer bestand.
Kies Bewerken, Database wisselen. Het venster Database wisselen verschijnt:
Via dit venster kunt u gegevensbronnen koppelen aan een Writer-document, zodat de
gegevens (de database-velden) daarin kunt gebruiken.
U hoeft een gegevensbron maar één keer te koppelen aan Writer. Als in het venster Database
wisselen de database Adresboek al voorkomt onder de kop Beschikbare databases, dan
hoeft u niets meer te doen om de gegevens uit Adresboek in een Writer-document te kunnen
gebruiken. U kunt dan dit venster sluiten en direct doorgaan naar Opdracht 8.8.
In deze opdracht gaan we ervan uit, dat de database Adresboek nog niet gekoppeld is aan
Writer, en dus niet vermeld staat onder Beschikbare databases in het venster Database
wisselen, zoals hierboven getoond.
www.openofficeplaza.org
7
Adresetiketten maken
Module 8
Opdracht 8.7 Gegevensbron instellen (vervolg)
4.
Klik op de knop
Het venter Openen verschijnt. Dit ziet er uit als volgt:
Zorg dat Mijn Documenten in de witte balk rechts van Zoeken in staat.
5.
6.
7.
8.
Klik op het bestand Adresboek.ods.
Klik op de knop Openen. Het venster Openen verdwijnt.
N.B.
Achter de schermen is nu, in de map Mijn Documenten, een database bestand aangemaakt
door OpenOffice Base. Dit bestand heeft de naam: Adresboek0.odb. Voor de uitvoering van
de opdrachten is dit verder niet van belang.
In het venster Database wisselen moet u nu onder Beschikbare databases ook Adresboek
zien staan. Klik op het vierkantje met het plusje(+) erin vòòr Adresboek. Onder Adresboek
moet dan Blad1 verschijnen; dit is de naam van de database-tabel waarin de gegevens staan.
Klik nu op Sluiten.
Het Calc-bestand Adresboek is nu ingesteld als gegevensbron voor Writer.
Nu kunt u de gegevens uit het bestand Adresboek gebruiken om etiketten te maken in
Writer.
www.openofficeplaza.org
8
Adresetiketten maken
Module 8
Opdracht 8.8 Adresetiketten maken
1. Open een nieuw Writer bestand voor het maken van de etiketten. Kies daarvoor op de
menubalk: Bestand, Nieuw, Etiketten.
2. Het venster Etiketten verschijnt. Hieronder ziet u een afbeelding ervan:.
3. In het venster onder Opschrift kunnen al velden staan van de vorige opdrachten. Selecteer
deze en haal ze weg met de Delete toets.
4. Klik onder het kopje Database op het driehoekje rechts van de witte balk.
5. Klik in de keuzelijst op Adresboek.
6. Klik onder het kopje Tabel op het driehoekje rechts van de witte balk.
7. Klik in de keuzelijst op Blad1. Dit komt overeen met de naam van het werkblad in het Calcbestand Adresboek.
8. Klik onder het kopje Databaseveld op het driehoekje rechts van de witte balk. De databasevelden komen overeen met de titels van de kolommen in het Calc bestand.
9. Klik in de keuzelijst op Titel.
10. Klik op de zwarte pijl links van Titel.
11. Druk op de spatiebalk.
12. Klik onder het kopje Databaseveld op het driehoekje rechts van Titel.
13. Klik op Voorletters.
14. Klik op de zwarte pijl links van Voorletters.
www.openofficeplaza.org
9
Adresetiketten maken
Module 8
Opdracht 8.8 Adresetiketten maken (vervolg)
15. Druk op de spatiebalk.
16. Klik onder het kopje Databaseveld op het driehoekje rechts van Voorletters.
17. Klik op Tussenvoegsel.
18. Klik op de zwarte pijl links van Tussenvoegsel.
19. Druk op de spatiebalk.
20. Klik onder het kopje Databaseveld op het driehoekje rechts van Tussenvoegsel.
21. Klik op Naam.
22. Klik op de zwarte pijl links van Naam.
23. Druk op Enter.
24. Klik onder het kopje Databaseveld op het driehoekje rechts van Naam.
25. Klik op Adres.
26. Klik op de zwarte pijl links van Adres.
27. Druk op Enter.
28. Klik onder het kopje Databaseveld op het driehoekje rechts van Adres.
29. Klik op Postcode.
30. Klik op de zwarte pijl links van Postcode.
31. Druk op de spatiebalk.
32. Klik onder het kopje Databaseveld op het driehoekje rechts van Postcode.
33. Klik op Woonplaats.
34. Klik op de zwarte pijl links van Woonplaats.
35. Druk op Enter.
36. Klik onder het kopje Databaseveld op het driehoekje rechts van Woonplaats.
37. Klik op Land.
38. Klik op de zwarte pijl links van Land.
39. De opzet van het etiket ziet er nu als volgt uit:
40. Klik op het tabblad Grootte.
41. U kunt nu de afmetingen van de etiketten opgeven. De afmetingen staan meestal op de
verpakking.
www.openofficeplaza.org
10
Adresetiketten maken
Module 8
Writer vraagt de volgende afmetingen:
Horiz. afstand: de afstand tussen de linker rand van een etiket en de linker rand van
een volgend etiket.
Vert. afstand: de afstand tussen de bovenkant van een etiket en de bovenkant van
het etiket daaronder.
Breedte: de exacte breedte van een etiket.
Hoogte: de exacte hoogte van een etiket.
Linkermarge: de afstand van de linker rand van de pagina tot de linker rand van het
eerste etiket.
Bovenmarge: de afstand van de bovenkant van de pagina tot de bovenkant van het
eerste etiket.
Kolommen: het aantal etiketten dat naast elkaar op de pagina staat.
Rijen: het aantal etiketten dat onder elkaar op de pagina staat.
www.openofficeplaza.org
11
Adresetiketten maken
Module 8
Opdracht 8.8 Adresetiketten maken (vervolg)
42.
43.
44.
45.
46.
47.
48.
49.
50.
51.
Klik op het tabblad Grootte
Typ bij Horiz. Afstand het getal 6,37 cm
Typ bij Vert. Afstand het getal 3,81 cm
Vul bij Breedte het getal 6,35 cm
Vul bij Hoogte het getal 3,81 cm
De Linkermarge moet 0,60 zijn
Stel de Bovenmarge in op 1,40
Stel het aantal kolommen in op 3
Vul bij rijen het getal 7 in.
Uw scherm ziet er nu als volgt uit:
52. Indien u de door u opgegeven afmetingen wil bewaren, kunt u op de knop Opslaan. klikken.
U kunt dan de merknaam en het type van het etiket opgeven, zodat u de volgende keer niet
opnieuw alle gegevens in hoeft te vullen.
www.openofficeplaza.org
12
Adresetiketten maken
Module 8
Opdracht 8.8 Adresetiketten maken (vervolg)
53. Klik op de knop Nieuw document (in het venster Etiketten; niet op de Writer menubalk).
54. Er verschijnt een pagina met adresetiketten.
55. Klik op Beeld; Gegevensbronnen.
56. Klik in het grijze vierkantje vóór de eerste naam (M. van Dam). De gegevens van deze
persoon komen in een blauwe balk te staan.
57. Houd de Shift-toets ingedrukt en klik in het grijze vierkantje vóór de laatste naam (M. de
Boer). De gegevens van alle personen zijn nu blauw.
58. Klik op de knop Gegevens naar velden
.
59. De gegevens van de geselecteerde personen worden nu in de etiketten ingevoegd.
60. De etiketten zijn nu gemaakt. Om ze af te drukken gaat u verder met de volgende opdracht.
www.openofficeplaza.org
13
Adresetiketten maken
Module 8
Opdracht 8.9 Adresetiketten afdrukken
1.
2.
Klik Bestand, Afdrukken.
Er verschijnt een dialoogscherm:
3.
Klik op Nee. Het venster Afdrukken wordt geopend.
4.
5.
6.
U kunt eventueel nog aangeven hoeveel exemplaren u wilt afdrukken.
Klik op OK.
Het vel met etiketten wordt nu afgedrukt.
www.openofficeplaza.org
14