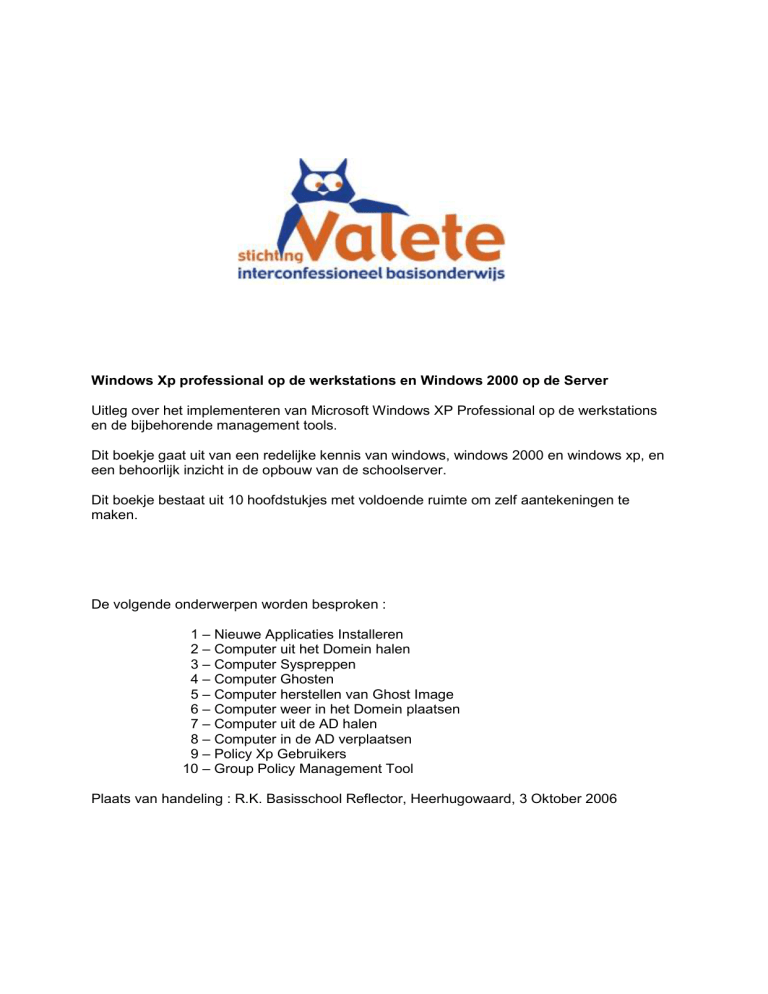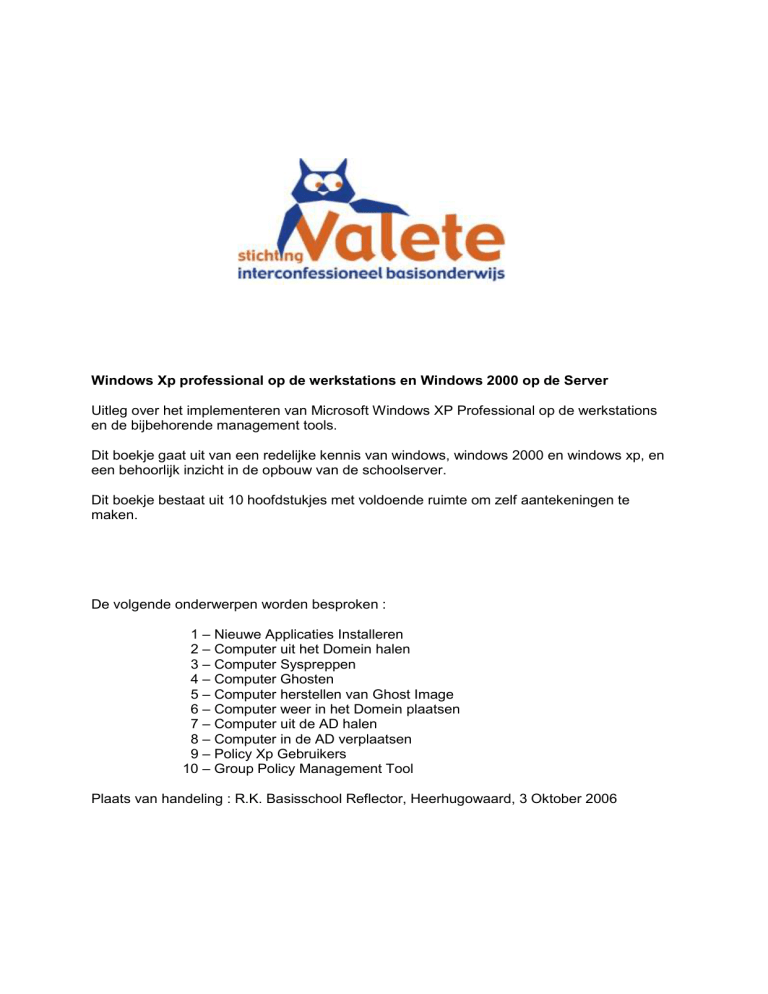
Windows Xp professional op de werkstations en Windows 2000 op de Server
Uitleg over het implementeren van Microsoft Windows XP Professional op de werkstations
en de bijbehorende management tools.
Dit boekje gaat uit van een redelijke kennis van windows, windows 2000 en windows xp, en
een behoorlijk inzicht in de opbouw van de schoolserver.
Dit boekje bestaat uit 10 hoofdstukjes met voldoende ruimte om zelf aantekeningen te
maken.
De volgende onderwerpen worden besproken :
1 – Nieuwe Applicaties Installeren
2 – Computer uit het Domein halen
3 – Computer Syspreppen
4 – Computer Ghosten
5 – Computer herstellen van Ghost Image
6 – Computer weer in het Domein plaatsen
7 – Computer uit de AD halen
8 – Computer in de AD verplaatsen
9 – Policy Xp Gebruikers
10 – Group Policy Management Tool
Plaats van handeling : R.K. Basisschool Reflector, Heerhugowaard, 3 Oktober 2006
Nieuwe programma´s op Windows Xp werkstations.
Voor het installeren van een nieuw programma moeten we wat stappen doorlopen.
-
Schone computer maken
Nieuwe installatie uitvoeren
Programma testen
Computer prepareren
Nieuwe computer kopiëren
Computer weer installeren
Van elk onderdeel is een uitgebreide handleiding gemaakt, die per stap is beschreven.
We beginnen met de installatie van de nieuwe applicatie.
1 - Nieuwe applicatie installeren :
-
Haal voor de zekerheid de oude image op van de server (zie : computer herstellen
van ghost image)
Laat de Pc6xxx naam zo staan (voorgaande versies gebruiken een andere naam :
Pc5xxx of Pc3xxx)
Zet de pc weer in het domein (zie : computer weer in het domein opnemen)
Login als administrator / wachtwoord (domein)
Installeer nu de nieuwe applicatie (hier java als voorbeeld)
01
-
Probeer de nieuwe toepassing eerst uit als administrator, eventuele systeem
aanpassingen van het programma mogen nu wel gedaan worden.
02
-
Test daarna de applicatie ook als gewoon gebruiker, de diverse ‘persoonlijke’
instellingen worden nu in het gebruikers gedeelte opgeslagen.
Als een programma werkt met persoonlijke instellingen, moeten die één keer aangemaakt
worden op het nieuwe systeem. Deze instellingen worden vaak opgenomen in de
‘Documents en Settings’ map op de lokale C: drive.
2 - Computer uit het domein halen :
-
Login als administrator / wachtwoord (domein)
Kopieer de sysprep map van Y:\install\xpinstall naar de lokale C:\ schijf
03
-
Klik op Start, klik op Configuratiescherm, (Start het configuratie scherm in klassieke
weergave), dubbelklik Systeem, klik Computernaam, klik Wijzigen
04
-
Wijzig de domeinnaam in een werkgroepsnaam
Klik op OK
05
-
Wie mag dit doen ? : administrator / wachtwoord (domein)
Klik op OK
06
-
Wacht vervolgens ongeveer 15 seconden *
Klik op OK, OK, OK en JA
Herstart
* richttijd, in drukke netwerkomgevingen kan het wat langer duren
-
Login als Administrator / wachtwoord (lokaal)
Let Op ! Achtergrond is nu ook van de lokale PC
Klik op Start, klik op Configuratiescherm, (Start het configuratie scherm in klassieke
weergave), klik Systeem, klik Computernaam
Wijzig de computer naam van (bijvoorbeeld) Pc5001 naar Pc5xxx
07
-
Klik op OK, OK, OK en JA
Herstart
De computer is nu uit het domein gehaald en de naam is aangepast.
We zijn nu klaar om deze computer te syspreppen en daarvan een nieuwe image te maken,
die later op andere system gebruikt kan worden.
3 - De Computer Syspreppen :
-
Login als administrator / wachtwoord (lokaal)
Dubbelklik Computer, dubbelklik C:\, dubbelklik op de zojuist gekopieerde map
Sysprep
In de map sysprep staan 2 programma’s : Setupmgr.exe & Sysprep.exe
en verschillende Sysprepxxx.inf.
08
-
Verwijder de file Sysprep.inf
Hernoem de sysprepxxx.inf naar sysprep.inf
Start sysprep.exe, lees de waarschuwing en klik op OK
09
-
Sluit nu eerst de verkenner (anders komt deze na de installatie weer terug)
Maak de pc’s helemaal schoon :
- verwijder alle documentnamen,
- gebruikte programma’s in het menu start
- leeg de prullenbak
- zet de icoontjes netjes
-
Klik Minisetup aan en vervolgens op Opnieuw Verzegelen
10
-
Klik op OK voor generatie veiligheids code
11
-
Klik OK
De pc start nu het complete preparatie proces en sluit zelf af!
De computer is nu klaar voor het maken van een nieuwe image.
4 - De Computer Ghosten :
-
Doe vervolgens de Ghost diskette in de floppy drive
En zet de computer weer aan
Kies na het opstarten : 0 (ghost opstarten) en druk op Enter
Nu krijgt u een Welkom scherm en klik vervolgens weer op Enter
Klik Local, klik Disk, klik To Image
12
-
Geef aan welke schijf (drive 1)
13
-
Waar naar toe : verzin een nuttige naam, klik Enter
14
-
Klik Fast Compression
Spanning Yes
Proceed Yes
-
Wacht geduldig af !
-
Image creation completed success fully, druk nu op Enter
Quit druk nu op Yes
Omdat de computer met de sysprep actie uit het domein is gehaald, moet hij nu opnieuw in
het domein gehangen worden. (zie computer in domein opnemen)
5 - Computer herstellen van ghost image :
-
-
Doe de Ghost diskette in de floppy drive (een nieuwe is te maken via de ghost-map,
en het programma : bootdisk.exe)
Zet de computer aan
Zodra de netwerk verbinding met het netwerk tot stand komt laat het ghost
programma het volgende scherm zien :
15
Kies een van de opties (0 t/m xx) en type een enter *
Het ghost programma leest de voorbereide kopieergegevens, en zet de image van de
server op de lokale pc
Wacht geduldig tot dat het programma klaar is
Druk vervolgens op CTRL+ALT+DEL om de computer opnieuw op te starten. Dit
wordt door een dos scherm aangegeven
* De nummering van de computers is verschillend per school. Omdat de Intel 845 GLLY de
oudste borden zijn waarmee Windows Xp nog behoorlijk werkt, is dat het laagst
ondersteunde board.
Alle boarden vanaf de 845 serie, 865, 915 en de 945 serie, kunnen gebruikt worden om met
Xp te werken. De beperking zit in de hoeveelheid RAM geheugen, minimaal 256Mb, en de
hoeveelheid vrije ruimte op schijf, minimaal 10Gb.
Maar ook de snelheid van de processor speelt mee. Een Pentium III op 500MHz is snel
genoeg maar een Celeron op 800MHz, is een drama.
Op veel scholen vinden we maar 2 systemen, waarvan één de nieuwe Intel 101GCC serie is.
6 - Computer weer in het domein plaatsen.
-
Computer start op en maakt een nieuwe SID aan (Een ogenblik geduld. Het starten
van Windows wordt voorbereid…)
16
-
Windows XP Professional setup scherm, klik op Volgende >
17
-
Gebruikers overeenkomst, klik ● ik ga akkoord en Volgende >
18
-
Windows laat zien : startmenu instellen, register instellingen opslaan, instellingen
opslaan, tijdelijke bestanden worden verwijderd.
19
-
De computer start zelf weer opnieuw
Herstart
-
Login als : administrator / wachtwoord (lokaal)
Persoonlijke instellingen worden aangemaakt (venster)
20
-
Start menu start op
Wijzig de computernaam : start, configuratiescherm, systeem, computernaam,
wijzigen
21
-
wijzig de computernaam : pc6xxx in pc6001 (als voorbeeld)
Klik OK, OK, Ok en Ja
Herstart
-
Login als : administrator / wachtwoord (lokaal)
Wijzig de werkgroepnaam : start, configuratiescherm, systeem, computernaam,
wijzigen, domein
21
-
Wijzig het computerdomein : werkgroep in domeinnaam.local en klik Ok
Wie mag de computer in het domein plaatsen : administrator / wachtwoord en klik Ok
22
-
Na ongeveer 15 seconden komt er een welkoms scherm **
23
-
Klik op Ok – Ok – Ok – Opnieuw starten ? : Ja
Herstart
** soms werkt deze methode niet omdat de computer-naam al bekend is of was. (kijk bij :
Computer uit de active directory halen)
-
Login als : administrator / wachtwoord (domein) ! GEEN ENTER !
Klik op Opties : wijzig pc6xxx in de domein naam
Sluit de Opties en klik op Ok
24
-
Pc logt in en maakt weer alle netwerk verbindingen (F: t/m V:)
Het bureaublad is nu van de administrator op het netwerk
Test de verschillende gebruikers en hun programma’s
De computer maakt nu weer deel uit van het domein, en kan weer voor iedere gebruiker op
het netwerk ingezet worden.
7 - Computer uit de active directory halen.
Als een pc weer in de active directory opgenomen moet worden, nadat een nieuwe
ghostimage teruggezet is, kan het zijn dat dit niet lukt.
Tijdens dit proces meld de computer, met de computernaam, zich aan bij het domein. Omdat
de computer nooit uit het domein is gehaald bestaan er op dat moment twee pc’s met
dezelfde naam.
Login de server, met een Terminal Sessie, start de Active Directory op (gebruikers en
computers), en kijk in de OU XpGebruikers.
Staat de computer daar in, verwijder die dan. Staat hij er niet in kijk dan in de andere OU´s.
(hij moet op dit netwerk bekend zijn, want hij is er al)
Als de computer verwijderd is, kan die opnieuw opgenomen worden in de directory, via de
aanmelding op de pc. (zie computer in het domein plaatsen)
8 - Computer in de active directory verplaatsen.
Zodra de computer weer op het netwerk bekend is, en dus weer deel uit maakt van het
domein, willen we ook de gebruikers weer de regels van het domein opleggen.
Met de regels bedoelen we de zogenaamde “policy”. (zie hiervoor : Policy XpGebruikers)
Daarvoor moeten we de computer verplaatsen van de computer groep naar de xpgebruikers
groep.
-
Login de server, met een Terminal Sessie, start de Active Directory op (gebruikers en
computers), en kijk in de OU Computers.
-
rechtsklik op de te verplaatsen computer (pc5001) en klik op ‘move’
verplaats de computer naar de xpgebruikers
Deze verplaatsing van de computer naar de OU XpGebruikers, zorgt ervoor dat niet alleen
de gebruikers in deze groep een policy kennen maar ook de computers in die groep.
9 - Policy XpGebruikers.
De Group Policy is het belangrijkste controle middel op de moderne Windows netwerken.
Elke computer, die is aangesloten op het schoolnetwerk en daar deel van uitmaakt, valt
automatisch onder een Group policy.
Voor alle Xp Gebruikers is één policy aangemaakt, genaamd XpGebruikers. Daarin worden
een tweetal zaken aangepast t.w.: Computers configuratie en de User configuratie.
Alle op het domein aangesloten computers kunnen hiermee ‘bestuurd’ worden, d.w.z.
beperkingen opgelegd. Door het aan/uit zetten van deze ‘schakelaars’ zijn functies aan/uit
gezet.
We kunnen dit bekijken met een terminal sessie of op de desktop van de server zelf.
Daar staat een snelkoppeling naar ‘Active Directory User and Computers’.
In de Active directory zien we de groep waar alle Xp computers en gebruikers onder vallen.
Klik rechts op de groep en selecteer properties, selecteer de gp en klik op edit.
De twee mogelijkheden zijn computers (hardware) en de gebruikers (software).
In de computer configuratie zijn twee wijzigingen gemaakt :
Aanpassingen in het aanmelden :
Voor de gebruiker zijn er meerdere aanpassingen gemaakt :
Aanpassingen : de browser settings
Aanpassingen : de browser settings
Aanpassingen : configuratiescherm
Totaal zijn er ongeveer 30 instellingen aangepast in de ‘user’ configuratie.
Om de aanpassingen in de Active Directory te kunne n bekijken is er ook een betere
methode, de Group Policy Management Console. (GPMC)
10 – De Group Policy Management Console
Omdat de verschillende instellingen in de active directory op ieder niveau aangebracht
kunnen worden, in de OU’s, in de Server maar ook in de Directory zelf, kan het een bijzonder
ondoorzichtige structuur worden.
De totale active directory kent ongeveer 4500 ja/nee of aan/uit schakelaars, waarvan één
derde ook nog diverse subinstellingen en invulwaardes heeft.
Om in dit oerwoud van eenen en nullen toch nog iets terug te vinden, is er de GPMC.
Dit programma is alleen op een Windows Xp Professional station te gebruiken, waarbij dit
station ook nog lid moet zijn van het domein. Tot slot moet de gebruiker ook nog
administratieve rechten bezitten om in de active directory te kunnen ‘wroeten’.
Wel kunnen we het installeren op ieder werkstation in het domein, en pas gebruiken als
administrator.
De installatie is recht door zee :
-
Dubbelklik gpmc.exe op de install map op de server
-
volg de installatie, en sluit de installatie netjes af
Klik op start, uitvoeren, mmc en geef een enter
-
Klik op bestand, module toevoegen/verwijderen
-
klik op toevoegen en selecteer Group Policy Management
-
klik op toevoegen en sluiten
-
door de diverse dubbelklikken op de onderdelen, lopen we langzaam het oerwoud
van instellingen in.
-
zodra we bij de setting zijn : rechter muisklik en afdrukken op de printer
-
en we krijgen een perfecte afdruk van alle instellingen