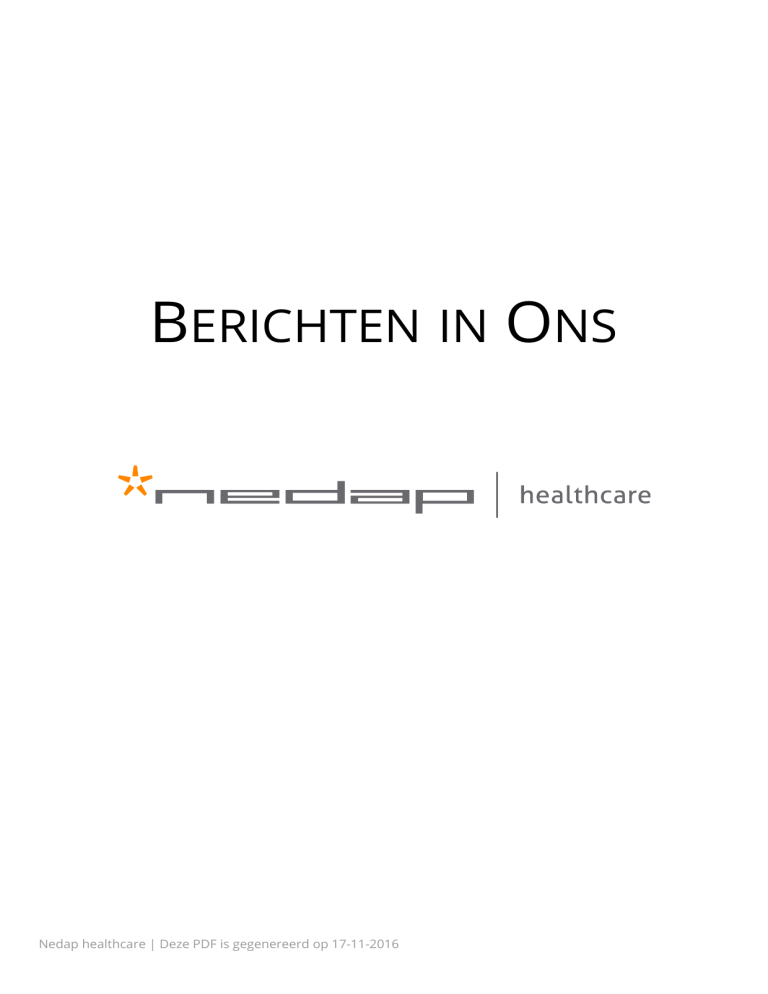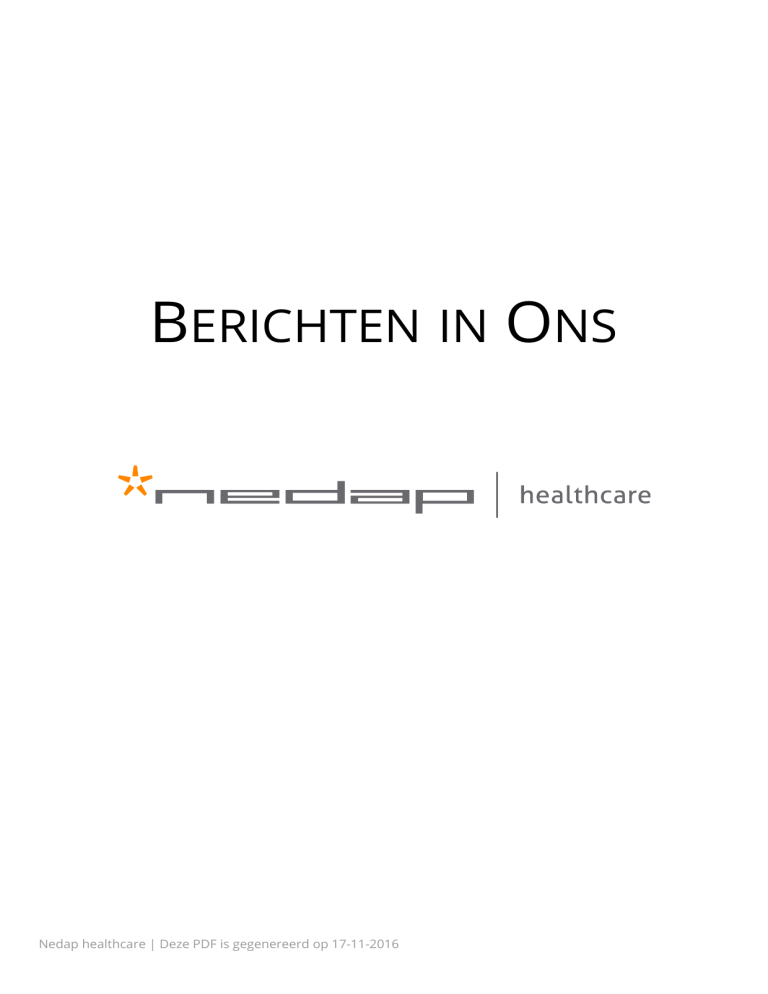
BERICHTEN IN ONS
Nedap healthcare | Deze PDF is gegenereerd op 17-11-2016
Berichten in Ons
Table of Contents
Berichten in Ons ............................................................................................................... 3
Algemene uitleg over Berichten in Ons.......................................................................... 4
Berichten in Ons Administratie - Planning - Agenda .................................................... 5
Berichten in Ons Medewerkerportaal .......................................................................... 14
Berichten lezen, (door)sturen en reacties plaatsen in de Nedap Ons app .............. 25
Notificaties in- of uitschakelen (Ons Berichten) .......................................................... 33
Veelgestelde vragen ....................................................................................................... 35
Is het mogelijk om berichten te verwijderen? ............................................................. 36
In welke applicaties is het bericht te zien dat ik heb geplaatst? ............................... 37
Ik kan een medewerker niet vinden aan wie ik een bericht wil sturen: hoe kan
dat? ................................................................................................................................... 38
Aan welke teams kan een bericht gestuurd worden? ................................................ 39
Van welke teams zijn berichten mee te lezen?............................................................ 40
Berichten in Ons
Berichten in Ons
Nedap healthcare | Berichten in Ons
Pagina 3 / 40
Berichten in Ons
Algemene uitleg over Berichten in Ons
Wat is de berichtenfunctionaliteit in Ons?
Met Ons Berichten kunnen medewerkers op een veilige manier onderling met elkaar
communiceren. Er kan interactie plaatsvinden tussen individuen, binnen een team, of binnen
de gehele organisatie. Hierbij kan er ook gereageerd worden op geplaatste berichten en is
duidelijk inzichtelijk welke berichten nog niet bekeken zijn.
De berichten zijn binnen de verschillende beschikbare applicaties geïntegreerd, wat inhoudt dat
deze te zien zijn in Ons Administratie, Ons Planning, het Medewerkerportaal, Ons Agenda en de
Nedap Ons app.
Wat zijn de technische vereisten voor de berichtenfunctionaliteit?
De berichtenfunctionaliteit is met elke moderne browser te gebruiken. Wel kunnen er per
softwareproduct aanvullende eisen gesteld worden (zoals bijvoorbeeld het geval is bij Ons
Planning). Voor het medewerkerportaal is minimaal Internet Explorer 8 of hoger, of een andere
up-to-date browser (Chrome, Firefox) vereist.
Oude versies van Safari worden niet ondersteund (versie 5.1.9 of ouder werken niet).
Hoe werkt de berichtenfunctionaliteit?
De basis van de werking van de berichtenfunctionaliteit is gelijk. Omdat er echter verschillen
zijn in de verschillende softwareproducten, verschilt de berichtenfunctionaliteit ook per
product. De werking is per product uitgelegd:
• Berichten in Ons Administratie, Ons Agenda en Ons Planning
• Berichten in het Medewerkerportaal
• Berichten op een mobiel apparaat (Nedap Ons App)
Nedap healthcare | Berichten in Ons
Pagina 4 / 40
Berichten in Ons
Berichten in Ons Administratie - Planning - Agenda
Ons Berichten is geïntegreerde functionaliteit in diverse Ons applicaties. De interface van deze
functionaliteit is in de volgende applicaties hetzelfde:
- Ons Administratie
- Ons Planning
- Ons Agenda
Bij Ons Berichten in het Medewerkerportaal is de interface grotendeels gelijk; de interface voor
berichten versturen is gelijk, maar het lezen van berichten verschilt op details. Hiervoor is een
apart artikel aanwezig: Berichten in Ons Medewerkerportaal.
Voor de berichten op de Nedap Ons app wordt ook van een verschillende interface gebruik
gemaakt. Bekijk voor deze instructies het artikel Berichten in de Nedap Ons app.
Oude layout en nieuwe layout
Er is een tijdelijk onderscheid tussen de oude en nieuwe layout van Ons Berichten. Standaard
staat de oude layout ingeschakeld en kan de gebruiker er zelf voor kiezen om de nieuwe layout
te gebruiken. In augustus 2016 zal de oude layout komen te vervallen.
Met het oog op de toekomst beschrijft dit artikel alleen de nieuwe layout.
Voorbeeld oude layout
De oude layout toont linksonder in beeld een popup-venster met berichten. Door te klikken op
de Nieuw-knop, wordt voor de medewerker de nieuwe layout van Ons Berichten ingeschakeld.
Nedap healthcare | Berichten in Ons
Pagina 5 / 40
Berichten in Ons
Voorbeeld nieuwe layout
De nieuwe layout is te herkennen doordat helemaal rechts in beeld een knop getoond wordt
met berichten. Middels het getal is het aantal nog niet gelezen berichten te zien (in dit geval 0).
Door op de knop te klikken opent het berichtenscherm.
Overzicht van het berichtenscherm
1.
2.
3.
4.
Een overzicht van al je berichten wordt hier getoond.
In het archief worden de berichten getoond die je hebt gearchiveerd.
Dit overzicht laat de door jou verzonden berichten zien.
Hiermee zijn berichten te zoeken. Gezocht kan worden op (delen van) iemands naam,
of de inhoud van een bericht.
5. Dit toont een overzicht van alle berichten waarop een melding van toepassing was.
Ook meldingen van gearchiveerde berichten worden hierin getoond. In dit geval is er
nog 1 melding die nog niet is gezien. Door een bericht aan te klikken wordt het
bericht als gelezen gemarkeerd en zal de teller 1 minder aangeven. Voor informatie
Nedap healthcare | Berichten in Ons
Pagina 6 / 40
Berichten in Ons
over de situaties waarin en melding wordt getoond en hoe dit is in te stellen, zie het
artikel Notificaties in- of uitschakelen.
6. Als je feedback hebt voor de makers van Ons Berichten, dan kan je dat hier kwijt. Ook
is op deze plek (tijdelijk) in te stellen om de oude layout van Ons Berichten te
gebruiken. Dit is alleen mogelijk na invulling van de feedback.
Berichten lezen
Afhankelijk van het menu dat je hebt geopend, worden berichten getoond. Berichten waarop
een melding van toepassing is, zijn roze-omcirkeld. De afzender, de datum en tijdstip, en de
eerste woorden van het bericht worden getoond. De meest recente berichten, en/of de meest
recente reacties staan boven in beeld.
Door op het bericht te klikken zie je de volledige inhoud.
Nedap healthcare | Berichten in Ons
Pagina 7 / 40
Berichten in Ons
Details van een bericht en reageren
Het hele bericht is zichtbaar. Zodra je reageert op het bericht kunnen alle personen die bij het
bericht betrokken zijn, de reactie zien. Indien het dus een bericht is dat naar meerdere
personen of teams is gestuurd, zien alle personen de reactie.
Nedap healthcare | Berichten in Ons
Pagina 8 / 40
Berichten in Ons
Berichten lezen van andere teams
Zodra je klikt op details van een bericht opent Ons Berichten op het volledige scherm. Op dat
moment zijn links in beeld de teams te zien waarvan je ook de berichten kunt meelezen. Zie
voor meer details over welke teams dat zijn, het artikel "Van welke teams zijn berichten mee te
lezen?"
Nedap healthcare | Berichten in Ons
Pagina 9 / 40
Berichten in Ons
Foto's bekijken
Foto's van de met de Nedap Ons app verstuurde berichten zijn te zien nadat je in het bericht
met je muis op de foto bent gaan staan. Doe je dat niet; dan zijn ze nog geblurred, zoals in het
voorbeeld is te zien.
Foto's zijn momenteel nog niet te versturen; dit kan alleen nog met de Nedap Ons app.
Berichten sturen
Met de knop Nieuw bericht kan je een bericht opstellen voor je collega's of team. Als je wilt
reageren op een bestaand bericht, dan kan je dat onder het bestaande bericht doen.
Nedap healthcare | Berichten in Ons
Pagina 10 / 40
Berichten in Ons
1. Boven in beeld is de lijst met ontvangers zichtbaar. Standaard is het team van de
organisatorische eenheid van de medewerker geselecteerd. Met het kruisje achter de
geadresseerde is deze te verwijderen.
2. Je kunt door te typen een team of medewerker(s) toevoegen. *
3. Ook kan je bladeren in de lijst met teams en collega's.
4. In het berichtenvak is de inhoud van het bericht te maken. Met de knop versturen
wordt deze verstuurd. **
* Alleen medewerkers met een op dat moment geldig contract, kunnen geselecteerd worden
om een bericht naar te verzenden. Medewerkers die uit dienst zijn, kunnen dus niet
geselecteerd worden.
** Je kunt het bericht versturen zodra je hier klaar mee bent (2). Ook kan je ervoor kiezen om
het bericht later te versturen; zodra je namelijk een andere pagina in het medewerkerportaal
opzoekt en even later weer een nieuw bericht wilt versturen, dan wordt je gevraagd of je met
het bestaande bericht verder wil gaan (zie hiervoor de volgende afbeelding).
N.b. Zodra je kiest voor "Annuleer", zal het bericht niet opgeslagen worden.
N.n.b. Zodra de browser is afgesloten, of je bent uitgelogd, zal het bericht ook niet opgeslagen
meer zijn.
Nedap healthcare | Berichten in Ons
Pagina 11 / 40
Berichten in Ons
Berichten verwijderen en archiveren
Berichten die je hebt ontvangen, kan je archiveren. Dit geldt in dat geval alleen voor jezelf; voor
de verzender en eventuele andere ontvangers is het bericht niet gearchiveerd.
Berichten die je zelf verstuurd hebt, kan je verwijderen. Het bericht wordt in dat geval ook bij de
ontvangers verwijderd.
In beide gevallen worden ook de reacties op het bericht, gearchiveerd danwel verwijderd.
Afhankelijk van het soort bericht kunnen verschillende knoppen aanwezig zijn:
• Indien een bericht door jou is verstuurd, is een knop met drie puntjes zichtbaar.
Hieronder zitten 2 knoppen; verwijderen danwel archiveren.
• Indien je een door jou verstuurd bericht hebt gearchiveerd, is deze alleen nog te
verwijderen.
• Indien je een bericht hebt ontvangen, is alleen een archiveer-knop zichtbaar.
1. De knop om het bericht te verwijderen.
2. De knop om het bericht te archiveren.
Nedap healthcare | Berichten in Ons
Pagina 12 / 40
Berichten in Ons
Gearchiveerd bericht terugzetten
Indien je een bericht hebt gearchiveerd kan dat alleen nog ongedaan gemaakt worden als je
direct erna klikt op 'ongedaan maken'. Als je de pagina hebt verlaten is het bericht niet meer
terug te zetten en is het bericht alleen nog in het archief zichtbaar.
Berichten in Ons Planning
De berichtenfunctionaliteit in Ons Planning werkt hetzelfde als in de andere applicaties. In Ons
Planning wordt echter het team automatisch bepaald op basis van het geselecteerde team in
Ons Planning. Zodra dus Team HV West is geselecteerd en vanuit de planning of rooster Ons
Berichten wordt geopend, wordt dit team automatisch geselecteerd. Dit geldt voor:
• Het meelezen van berichten van een team. Team HV West is in dit voorbeeld dus
automatisch geselecteerd.
• Bij het versturen van een nieuw bericht is dit team standaard als ontvanger
geselecteerd.
Nedap healthcare | Berichten in Ons
Pagina 13 / 40
Berichten in Ons
Berichten in Ons Medewerkerportaal
Berichten op de hoofdpagina
In het medewerkerportaal zijn alle berichten automatisch op de hoofdpagina te zien. Door naar
beneden te bladeren, zullen de oudere berichten getoond worden. In het medewerkerportaal is
het nieuwste bericht boven aan de pagina weergegeven. Het plaatsen van reacties heeft in het
medewerkerportaal geen invloed op het 'omhoog halen' van een bericht.
Een nieuw bericht plaatsen
Op de hoofdpagina van het medewerkerportaal is een knop "nieuw bericht" te zien. Door op
deze knop te klikken is een nieuw bericht te maken.
Nedap healthcare | Berichten in Ons
Pagina 14 / 40
Berichten in Ons
Teams en medewerkers kiezen
Standaard staat geselecteerd dat het bericht dat je maakt naar je eigen team verstuurd wordt
(1). Je team wordt bepaald aan hand van de teamtoewijzing van de organisatorische eenheid in
Ons Administratie. Je kunt aanvullend individuele medewerkers en andere teams toevoegen
door te beginnen met typen in het adresseerveld (2) en/of de betreffende medewerker te
selecteren (3). Er worden automatisch suggesties gegeven op basis van de personen waar je
veel berichten naar hebt gestuurd.
Zodra een individuele medewerker toegevoegd wordt die ook in je eigen team zit, zal die
medewerker notificaties van en reacties op het bericht ontvangen.
Op basis van de rechten van je account (op te geven in Ons Administratie) wordt bepaald welke
teams je kunt selecteren. Bekijk het artikel: Aan welke teams kan een bericht gestuurd worden?
Alleen medewerkers met een op dat moment geldig contract, kunnen geselecteerd worden om
een bericht naar te verzenden. Medewerkers die uit dienst zijn, kunnen dus niet geselecteerd
worden.
Nedap healthcare | Berichten in Ons
Pagina 15 / 40
Berichten in Ons
Een enkele medewerker kiezen
Je kunt ook een bericht sturen naar een enkele collega. Klik in het veld (1) en begin met typen.
Klik daarna op de naam van de juiste collega (2). Daarna kan je het bericht maken zoals in de
vorige afbeelding is te zien.
Nedap healthcare | Berichten in Ons
Pagina 16 / 40
Berichten in Ons
Een bericht opstellen en versturen
In het veld "begin met typen" kan het bericht ingevoerd worden (1). Het invoerveld wordt
automatisch vergroot. Je kunt het bericht versturen zodra je hier klaar mee bent (2). Ook kan je
ervoor kiezen om het bericht later te versturen; zodra je namelijk een andere pagina in het
medewerkerportaal opzoekt en even later weer een nieuw bericht wilt versturen, dan wordt je
gevraagd of je met het bestaande bericht verder wil gaan (zie hiervoor de volgende afbeelding).
N.b. Zodra je kiest voor "Annuleer", zal het bericht niet opgeslagen worden.
N.n.b. Zodra de browser is afgesloten, of je bent uitgelogd, zal het bericht ook niet opgeslagen
meer zijn.
Nedap healthcare | Berichten in Ons
Pagina 17 / 40
Berichten in Ons
Teamberichten in het medewerkerportaal
De berichten die aan een team verstuurd zijn, worden met een witte (niet doorzichtige)
achtergrond weergegeven.
Het eerste bericht is boven in beeld te zien. Reacties zijn daar onder te zien. Een nieuwe reactie
plaatsen kan daar onder.
Nedap healthcare | Berichten in Ons
Pagina 18 / 40
Berichten in Ons
Individuele berichten in het medewerkerportaal
Berichten die geplaatst zijn aan één medewerker zijn omrand met een stippellijn en deels
doorzichtig. Ook is er een klein papieren vliegtuigje linksboven aanwezig. Deze berichten zijn
alleen in te zien door de persoon die dit bericht heeft geplaatst en aan de persoon aan wie het
bericht is gestuurd.
Berichten naar de hele organisatie in het medewerkerportaal
Nedap healthcare | Berichten in Ons
Pagina 19 / 40
Berichten in Ons
Berichten die naar de gehele organisatie gestuurd zijn, zijn te herkennen aan de kantoorartikelen aan de bovenkant van het bericht. Deze berichten komen vanaf kantoor en zijn
geplaatst vanuit Ons Administratie.
Berichtenteller
Boven in beeld is een belletje te zien. Hier worden berichten weergegeven die nog niet door de
medewerker zijn gelezen. Door hierop te klikken zijn de meldingen te zien. Door op het bericht
te klikken is het gehele bericht en zijn de eventuele bijbehorende reacties te zien.
Op basis van de volgende gegevens wordt bepaald of een melding wordt getoond:
•
•
•
•
•
Als er een privé-bericht naar alleen jou is gestuurd.
Als er vanuit Ons Administratie een bericht is gestuurd naar iedereen in de organisatie.
Als er nieuwe reacties zijn op een door jou geplaatst bericht.
Als er nieuwe reacties zijn op een bericht waarin jij ook hebt gereageerd.
Als er een teambericht is gestuurd naar het team waar jij deel van uitmaakt (tenzij
uitgeschakeld)
Door een bericht aan te klikken wordt het bericht als gelezen gemarkeerd en zal de teller 1
minder aangeven. Door te klikken op "markeer alles als gelezen", wordt de teller direct op 0
gezet.
Nedap healthcare | Berichten in Ons
Pagina 20 / 40
Berichten in Ons
De oorsprong van de berichten
Aan de kleur van de achtergrond is te zien in welke applicatie het bericht is gemaakt. Een witte
kleur geeft aan dat het vanuit het Medewerkerportaal of uit de mobiele app komt (1). Een
lichtgele kleur geeft aan dat deze in Ons Administratie of Ons Planning is gemaakt (2).
Meelezen met berichten van andere teams
Het is mogelijk om mee te lezen met berichten van andere teams. Door op de knop "meelezen"
te klikken, is het betreffende team te selecteren.
Nedap healthcare | Berichten in Ons
Pagina 21 / 40
Berichten in Ons
Op basis van de teams waarop de rechten van de medewerker van toepassing zijn, is te
beheren van welke teams de berichten zijn te bekijken. Dit is te beheren via
medewerkeraccounts in Ons Administratie.
De berichten van het betreffende team worden zichtbaar. Het is niet mogelijk om op berichten
te reageren in de teams waarvan je alleen kunt meelezen. Om de berichten van je eigen team te
zien (en te reageren), kan je klikken op "Terug naar mijn eigen team".
Berichten verwijderen of archiveren
Het is mogelijk om berichten die je zelf hebt geplaatst te verwijderen. Dit geldt zowel voor
berichten als reacties op berichten.
Het is ook mogelijk om, als ontvanger, berichten te archiveren. Niet relevante berichten kunnen
dan alsnog in je archief bekeken worden. Het bericht wordt dus niet door of voor anderen
verwijderd.
Bij berichten die je zelf hebt gemaakt verschijnt een klein menu. Door met je muis erover heen
te bewegen worden de opties zichtbaar.
Nedap healthcare | Berichten in Ons
Pagina 22 / 40
Berichten in Ons
• Met het prullenbakje wordt het bericht daadwerkelijk verwijderd. Deze optie is dus
alleen zichtbaar voor berichten die ik zelf heb gemaakt. Alle bijbehorende reacties
worden ook verwijderd.
• Via icoontje van een archiefkast kan je ervoor kiezen om het bericht te archiveren.
Als je een bericht wilt verwijderen verschijnt nog een waarschuwing. Kies hier of je het bericht
daadwerkelijk wilt verwijderen, wilt archiveren of geen actie (annuleren) wilt ondernemen.
Zodra je hebt geklikt op archiveren, zal een melding getoond worden op je berichtenpagina. Je
kunt deze actie tijdelijk ongedaan maken; hierdoor wordt het bericht weer uit het archief
gehaald. Als je de pagina verlaat (je navigeert naar een andere pagina, of je sluit bijvoorbeeld de
browser) vervalt de mogelijkheid; in dat geval zal het bericht altijd in het archief blijven.
Nedap healthcare | Berichten in Ons
Pagina 23 / 40
Berichten in Ons
Het archief benaderen
Berichten in het archief zijn te benaderen via de knop Archief.
Zoeken in berichten
Met het vergrootglas kan je berichten zoeken.
1. Klik op het vergrootglas.
2. Voer je zoekterm in. Je kunt zoeken op de inhoud van een bericht en op de naam van
een collega.
3. De zoekresultaten worden weergegeven.
Nedap healthcare | Berichten in Ons
Pagina 24 / 40
Berichten in Ons
Berichten lezen, (door)sturen en reacties plaatsen in de Nedap Ons app
Overzicht van berichten
De berichten worden in chronologische volgorde weergegeven. Als een bericht te lang is zal
deze alleen de eerste regels bevatten. Om de rest te kunnen lezen kun je op het bericht klikken.
Nedap healthcare | Berichten in Ons
Pagina 25 / 40
Berichten in Ons
Weergave van 1 bericht
Door op een bericht te klikken kun je het volledige bericht (1) en reacties (2) lezen. Onderaan
het scherm heb je de mogelijkheid om een reactie te plaatsen op dit bericht (3).
Nedap healthcare | Berichten in Ons
Pagina 26 / 40
Berichten in Ons
Berichtopties
Het lang aanraken van een bericht of een reactie toont een menu met een aantal extra opties.
• Bij elk bericht heb je de mogelijkheid dit door te sturen. Door deze optie te kiezen zal er
een nieuw bericht gemaakt worden met de inhoud van het door te sturen bericht. Je
kunt zelf de ontvangers kiezen en eventueel de tekst aanpassen.
• Je kunt berichten archiveren. Het bericht, inclusief de reacties, wordt dan naar het
archief geplaatst.
• Voor elk bericht wat je zelf hebt geschreven, bestaat de optie om dit bericht te
verwijderen.
Nedap healthcare | Berichten in Ons
Pagina 27 / 40
Berichten in Ons
Nieuw bericht sturen
Je kunt een nieuw bericht maken door in het overzichtsscherm op het nieuw bericht icoon te
drukken.
Nedap healthcare | Berichten in Ons
Pagina 28 / 40
Berichten in Ons
Bericht opstellen
1. Je kunt de ontvangers van het bericht kiezen of wijzigen door op de balk met
ontvangers te drukken. Je kunt hier meerdere ontvangers selecteren. Dit kunnen
individuele medewerkers zijn, maar ook teams, of een combinatie van beide. Let op,
met de iOS-versie is het vooralsnog niet mogelijk om berichten naar andere teams te
versturen.
2. Daaronder kun je de inhoud van het bericht typen.
3. Optioneel is een foto toe te voegen.
Nedap healthcare | Berichten in Ons
Pagina 29 / 40
Berichten in Ons
Ontvangers kiezen
1. Je kunt hier zoeken op naam van de ontvanger. Dit kan een team, een persoon of
combinatie daarvan zijn. Het is dus mogelijk om meerdere teams en/of meerdere
personen te selecteren.
Bij het typen van tenminste drie karakters zal je een lijst te zien krijgen met de namen
van ontvangers.
2. Zodra je de ontvangers hebt geselecteerd, klik je op het groene vinkje. Daarmee sluit
het ontvangers-selectiescherm en kan je het bericht vullen.
Nedap healthcare | Berichten in Ons
Pagina 30 / 40
Berichten in Ons
Om een eerder gekozen ontvanger te deselecteren kun je op de ontvanger klikken. Indien het
ontvangers-scherm niet is geselecteerd, moet je er nog een keer op klikken.
Nedap healthcare | Berichten in Ons
Pagina 31 / 40
Berichten in Ons
Bericht versturen
Zodra je de ontvangers hebt geselecteerd en je een foto en/of tekst hebt toegevoegd, kan je het
bericht versturen door op de ‘verzenden’ knop te drukken.
Indien je iets anders in de Nedap Ons app, of in een andere app wilt opzoeken, dan kan je dat
gerust doen. Zodra je daarna weer terugkeert naar het berichtenscherm, is de getypte tekst nog
aanwezig. Je kunt dus even snel iets opzoeken zonder het bericht kwijt te raken.
Als de app volledig wordt afgesloten, dan is de getypte tekst niet meer aanwezig.
Nedap healthcare | Berichten in Ons
Pagina 32 / 40
Berichten in Ons
Notificaties in- of uitschakelen (Ons Berichten)
Het is mogelijk om twee vormen van notificaties in te stellen. De eerste vorm is een emailnotificatie. De tweede vorm is een notificatie via de mobiele app en via Ons Berichten in de
verschillende Ons applicaties (bijvoorbeeld het belletje in het medewerkerportaal).
Wanneer wordt een melding ontvangen?
•
•
•
•
•
Als er een privé-bericht naar alleen jou is gestuurd.
Als er vanuit Ons Administratie een bericht is gestuurd naar iedereen in de organisatie.
Als er nieuwe reacties zijn op een door jou geplaatst bericht.
Als er nieuwe reacties zijn op een bericht waarin jij ook hebt gereageerd.
Als er een teambericht is gestuurd naar het team waar jij deel van uitmaakt (tenzij
uitgeschakeld)
Instellen in welke gevallen en op welke manier notificaties ontvangen worden
De notificaties zijn als volgt in te stellen: Navigeer naar Instellingen (1) en klik op Contact (2)
E-mail notificaties (3): Hierdoor zal er, zodra een bericht aan een medewerker is gestuurd, een
e-mail verstuurd worden naar de betreffende medewerker met daarin de melding dat de
medewerker een bericht heeft. Binnen één uur nadat het bericht is gestuurd, zal de
medewerker een e-mail ontvangen. De inhoud van het bericht wordt vanwege privacy niet
Nedap healthcare | Berichten in Ons
Pagina 33 / 40
Berichten in Ons
getoond in de e-mail. Deze instelling beïnvloedt alleen e-mailnotificaties. Als het vinkje uit is, zal
de medewerker geen e-mailnotificaties maar wel notificatie via Ons Berichten ontvangen.
Meldingen van teambericht (4): Hierdoor zal er, zodra een bericht aan het team van de
medewerker gestuurd wordt, een notificatie via mail (indien vinkje bij (3) aan staat) en een
notificatie via Ons Berichten gestuurd worden.
Standaard staan beide opties aan.
Nedap healthcare | Berichten in Ons
Pagina 34 / 40
Berichten in Ons
Veelgestelde vragen
Nedap healthcare | Berichten in Ons
Pagina 35 / 40
Berichten in Ons
Is het mogelijk om berichten te verwijderen?
Het is mogelijk om berichten die je zelf hebt geplaatst te verwijderen. Dit geldt zowel voor
berichten als reacties op berichten.
Zodra je een bericht verwijderd waarop reacties zijn gegeven, worden samen met het bericht
ook alle bijbehorende reacties verwijderd. Reacties zijn namelijk niet meer in de context te
plaatsen als het bericht is verwijderd.
Het is niet mogelijk om berichten van anderen te verwijderen. Het zou een vreemd signaal
afgeven als een medewerker een bericht plaatst, welke vervolgens door iemand anders wordt
verwijderd. Mocht het zo zijn dat er onwenselijke berichten worden geplaatst, dan kan aan de
medewerker gevraagd worden om het bericht te verwijderen.
Het is wel mogelijk om berichten te archiveren. De ontvanger kan een bericht archiveren wat
inhoudt dat het bericht voor de ontvanger niet meer op de voorpagina te zien is, maar alleen
via het archief is te raadplegen. Het bericht wordt dus niet voor of door anderen verwijderd of
gearchiveerd.
Nedap healthcare | Berichten in Ons
Pagina 36 / 40
Berichten in Ons
In welke applicaties is het bericht te zien dat ik heb geplaatst?
Het bericht wordt geplaatst bij de personen waaraan het bericht is gericht. Dit kan de hele
organisatie, een team, of een persoon zijn. De lezers van het bericht kunnen het bericht zien in
de applicaties waar ze kunnen inloggen. Dat zal tenminste één van de volgende plekken zijn:
Ons Administratie, Ons Planning, het Medewerkerportaal en in de mobiele app. Zodra een
medewerker bijvoorbeeld toegang heeft tot het medewerkerportaal en de mobiele app, zullen
door die medewerker op beide plekken dezelfde berichten te zien zijn.
Nedap healthcare | Berichten in Ons
Pagina 37 / 40
Berichten in Ons
Ik kan een medewerker niet vinden aan wie ik een bericht wil sturen: hoe kan dat?
Dit kan twee redenen hebben:
• Alleen medewerkers met een op dit moment geldig contract, kunnen geselecteerd
worden om een bericht naar te verzenden.
• Alleen medewerkers die op dit moment een geldige teamtoewijzing hebben
(organisatorische eenheid moet bekend en geldig zijn), kunnen geselecteerd worden.
Medewerkers die uit dienst zijn en/of geen teamtoewijzing hebben, kunnen dus niet
geselecteerd worden.
Nedap healthcare | Berichten in Ons
Pagina 38 / 40
Berichten in Ons
Aan welke teams kan een bericht gestuurd worden?
Een bericht kan alleen gestuurd worden aan teams zoals deze in Ons Administratie bekend zijn.
Daarbij zijn er echter wel twee voorwaarden:
• Het team moet medewerkers bevatten. Een team dat geen medewerkers bevat, kan dus
niet gevonden worden.
• Het team moet in de hiërarchie van het onderste niveau zijn. Dat houdt in dat een
bovenliggend team dus niet geselecteerd kan worden. Het is namelijk anders niet
mogelijk om te zien of medewerkers in alle onderliggende personen het bericht
ontvangen, of dat het alleen gaat om de personen in het bovenliggende team.
Vanuit Ons Administratie kan elke medewerker ieder team selecteren.
Vanuit het Medewerkerportaal, kunnen medewerkers alleen de teams selecteren, op basis
waarvan hun rechten van toepassing zijn (in te stellen via Medewerker > Account, zie
afbeelding).
In dit voorbeeld geldt dus dat deze medewerker, zodra hij inlogt in Ons Administratie, alle
teams kan adresseren. Zodra deze medewerker inlogt in het Medewerkerportaal, kan hij alleen
een bericht sturen aan de teams Vismarkt, De Otter en Havenzicht.
Nedap healthcare | Berichten in Ons
Pagina 39 / 40
Berichten in Ons
Van welke teams zijn berichten mee te lezen?
Berichten zijn mee te lezen van teams waarop de rechten van de medewerking betrekking op
hebben. Hiervoor gelden dus dezelfde voorwaarden als voor het kunnen sturen van een bericht
aan een bepaald team.
Nedap healthcare | Berichten in Ons
Pagina 40 / 40