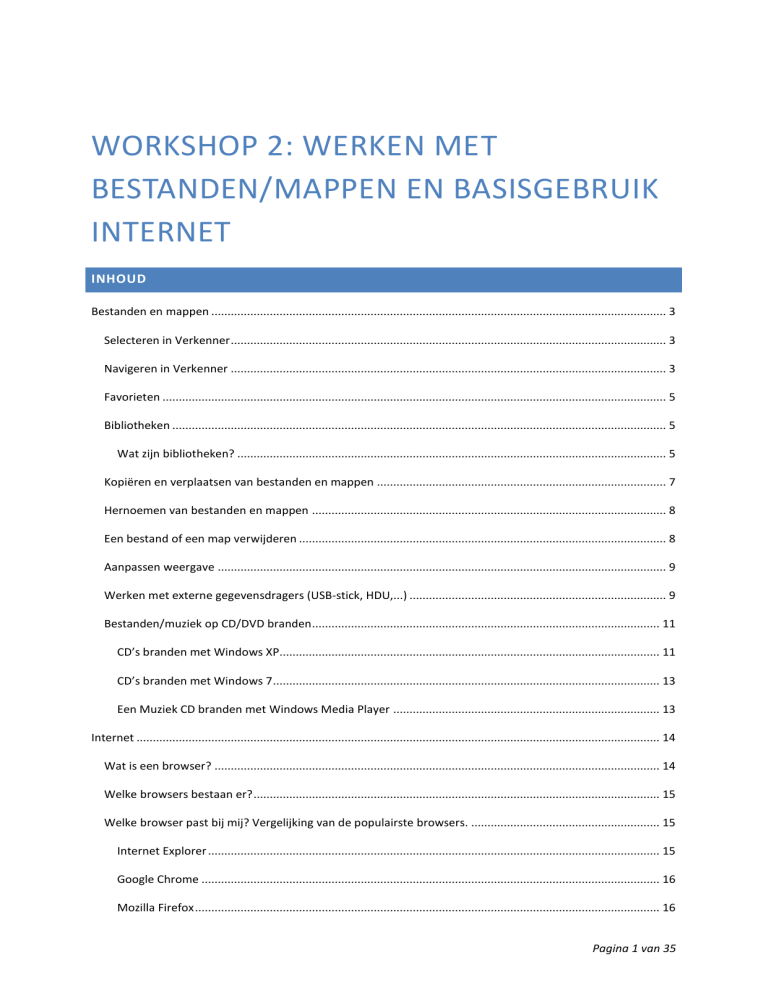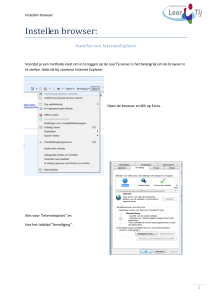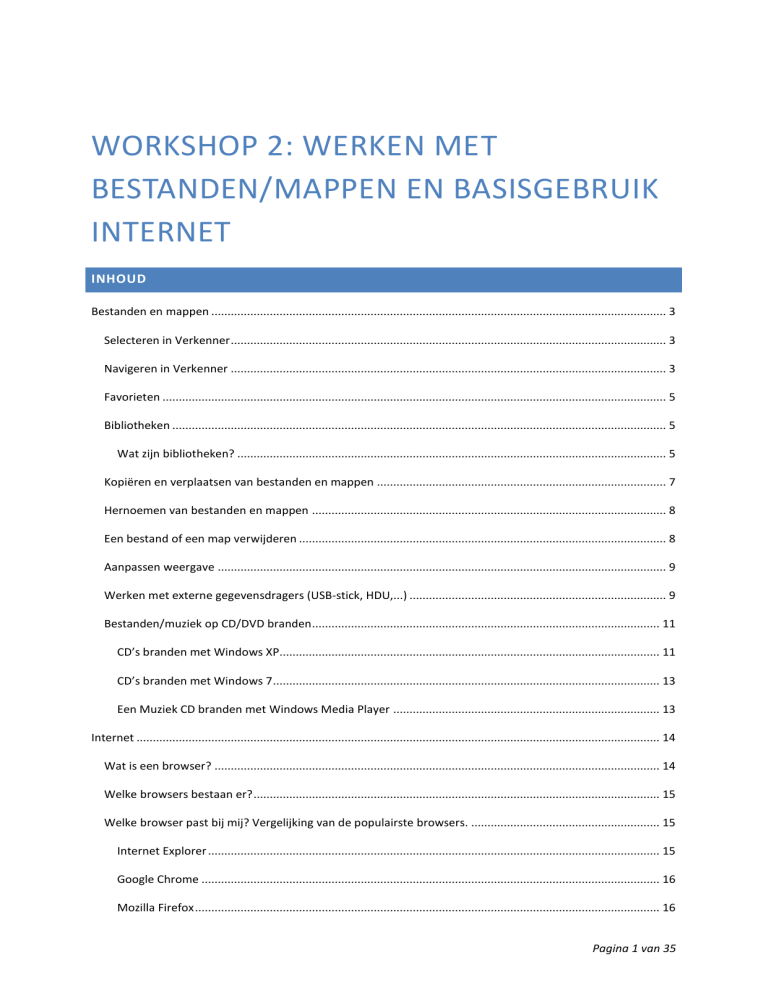
WORKSHOP 2: WERKEN MET
BESTANDEN/MAPPEN EN BASISGEBRUIK
INTERNET
INHOUD
Bestanden en mappen ............................................................................................................................................ 3
Selecteren in Verkenner ...................................................................................................................................... 3
Navigeren in Verkenner ...................................................................................................................................... 3
Favorieten ........................................................................................................................................................... 5
Bibliotheken ........................................................................................................................................................ 5
Wat zijn bibliotheken? .................................................................................................................................... 5
Kopiëren en verplaatsen van bestanden en mappen ......................................................................................... 7
Hernoemen van bestanden en mappen ............................................................................................................. 8
Een bestand of een map verwijderen ................................................................................................................. 8
Aanpassen weergave .......................................................................................................................................... 9
Werken met externe gegevensdragers (USB-stick, HDU,...) ............................................................................... 9
Bestanden/muziek op CD/DVD branden ........................................................................................................... 11
CD’s branden met Windows XP..................................................................................................................... 11
CD’s branden met Windows 7 ....................................................................................................................... 13
Een Muziek CD branden met Windows Media Player .................................................................................. 13
Internet ................................................................................................................................................................. 14
Wat is een browser? ......................................................................................................................................... 14
Welke browsers bestaan er? ............................................................................................................................. 15
Welke browser past bij mij? Vergelijking van de populairste browsers. .......................................................... 15
Internet Explorer ........................................................................................................................................... 15
Google Chrome ............................................................................................................................................. 16
Mozilla Firefox ............................................................................................................................................... 16
Pagina 1 van 35
Startpagina ........................................................................................................................................................ 16
Tabbladen.......................................................................................................................................................... 17
Openen van een nieuw tabblad of nieuw venster ........................................................................................ 18
Favorieten ......................................................................................................................................................... 19
Favorieten toevoegen ................................................................................................................................... 19
Favorieten openen ........................................................................................................................................ 20
Favorieten indelen ........................................................................................................................................ 20
Browse geschiedenis ......................................................................................................................................... 24
Browsegeschiedenis verwijderen.................................................................................................................. 25
Surfen met "InPrivate-navigatie" .................................................................................................................. 26
Informatie Zoeken ............................................................................................................................................. 28
Geavanceerd zoeken ......................................................................................................................................... 29
Afbeeldingen zoeken ......................................................................................................................................... 31
Tekst en afbeeldingen kopiëren van internet ................................................................................................... 32
Een tekst kopiëren en plakken ...................................................................................................................... 32
Een afbeelding kopiëren en plakken. ............................................................................................................ 34
Auteursrecht ................................................................................................................................................. 35
Pagina 2 van 35
BESTANDEN EN MAPPEN
SELECTEREN IN VERKENNER
Als je verschillende bestanden of mappen tegelijk wil bewerken, kan je dat doen door deze bestanden eerst te
selecteren. Verschillende bestanden of mappen selecteren doe je als volgt:
Je wil een aantal bestanden of mappen die onder elkaar staan selecteren:
Klik één keer op het eerste bestand dat je wil selecteren.
Hou de Shift-toets ingedrukt en klik één keer op het laatste bestand dat je wil
selecteren.
Alle bestanden van het eerste tot en met het laatste bestand worden geselecteerd.
Je wil een aantal bestanden of mappen die niet allemaal onder elkaar staan selecteren:
Klik de bestanden en mappen die je wil selecteren aan terwijl je de CTRL-toets
ingedrukt houdt.
NAVIGEREN IN VERKENNER
Stel je computer voor als een grote kast met allemaal verschillende laden.
Hoe ordelijker je deze laden beheert, hoe vlugger je iets terugvindt.
Dit is zo in je huis, dit is zo in Windows 7. Of toch bijna.
In je huis beheer je zelf je laden, in Windows 7 doet Windows Verkenner dat voor jou.
Om Windows Verkenner te openen, kan je op verschillende manieren te werk gaan.
Een eerste manier is de knop "Starten" te rechtsklikken, en te kiezen voor "Windows Verkenner openen" in het
pop-upmenu.
Een tweede manier is op je gebruikersnaam te klikken in het startmenu.
Een derde manier is via de toetsencombinatie Windows-E (“E” staat voor de eerste letter van “Explorer”).
De snelste manier is echter op de knop "Windows Verkenner" te klikken in de taakbalk.
Bovenaan het venster zie je de adresbalk waarin je het "pad" terugvindt van het geselecteerde document of
map. Rechts daarvan zie je het zoekveld. Wens je te zoeken naar een document in een bepaalde map, dan
selecteer je eerst de map in het navigatievenster, daarna plaats je de cursor in het zoekveld en begin je te
typen.
Wens je de weergave van bestanden en mappen te wijzigen klik je de knop "Weergave wijzigen" (1).
Wens je in het document te kijken, zonder dit te openen, klik je op "Voorbeeldvenster weergeven" (2).
Pagina 3 van 35
Wens je de hele computer te doorzoeken, dan kan het wel een tijdje duren voor Windows alles heeft doorzocht
(1). De voortgang van deze zoekactie kun je volgen in de adresbalk.
Is de zoekopdracht voltooid en heb je niet gevonden wat je zocht, dan heb je steeds de mogelijkheid de
bibliotheken af te zoeken, de computer te doorzoeken, aangepast te zoeken en zelfs op internet te zoeken.
Pagina 4 van 35
FAVORIETEN
Bij favorieten kan je de onderdelen van je Verkenner plaatsen die je het vaakst gebruikt. Na de installatie van
Windows 7 vind je hier standaard de mappen Bureaublad, Downloads en Recente Locaties (Plaatsen op je
computer die je recent gebruikt hebt).
Je kan hier echter alle mappen aan toevoegen die jij zelf het vaakst gebruikt. Dit doe je door deze vaak
gebruikte mappen naar de map favorieten te slepen.
Stel bijvoorbeeld dat je ergens op je computer een map hebt met daarin alle documenten over je hobby
houtdraaien. Je hebt deze map ‘Houtdraaien’ genoemd. Deze map is een submap van de map Documenten.
Om niet telkens eerst de map Documenten te moeten openen vooraleer je aan houtdraaien
geraakt, kan je deze map toevoegen aan je favorieten door ze er naartoe te slepen.
BIBLIOTHEKEN
WAT ZIJN BIBLIOTHEKEN?
Nieuw in Windows 7 zijn de bibliotheken. Deze bibliotheken stellen je in staat om bestanden onafhankelijk van
hun locatie op de pc bij elkaar te houden.
Een bibliotheek gedraagt zich voor de gebruiker als een map, maar is veel meer dan dat. U
kunt een bibliotheek aanklikken en de bestanden erin zien en gebruiken. Het grote verschil is
dat in een bibliotheek bestanden uit meerdere mappen tegelijk kunnen worden
weergegeven.
In een standaardvenster van bestandsbeheer staan onder de naam Bibliotheken
koppelingen naar Afbeeldingen, Documenten, Muziek en Video's. Op die manier kunt u alle
afbeeldingen, video's of andere documenten op uw systeem via 1 knop bekijken.
Een map aan je bibliotheken toevoegen doe je als volgt:
Als de map op een externe harde schijf staat, zorg er dan voor dat het station met uw pc is
verbonden en dat u het kunt openen.
Als de pagina Nieuwe bibliotheek word weergegeven in Verkenner, tikt of klikt u op Een map
opnemen, selecteert u de map en tikt of klikt u vervolgens op Map opnemen. En klaar is Kees! Als u de
pagina Nieuwe bibliotheek niet geopend voor u hebt, volg dan de onderstaande stappen.
Open Bestandenverkenner door vanaf de rechterrand van het scherm te vegen en te tikken op
Zoeken. Als u een muis gebruikt, wijst u de rechterbovenhoek van het scherm aan, beweegt u de
muisaanwijzer naar beneden en klikt u op Zoeken. Typ Bestandenverkenner in het zoekvak en tik of
klik achtereenvolgens op Instellingen en Bestandenverkenner.
Pagina 5 van 35
Vouw de locatie uit om de map te vinden die u wilt toevoegen en selecteer deze vervolgens. (Als u
bijvoorbeeld een map vanuit een netwerk wilt toevoegen, vouwt u de netwerklocatie uit en selecteert
u de map.)
Tik of klik op het tabblad Start, tik of klik op Snelle toegang, kies In bibliotheek opnemen en
selecteer vervolgens de bibliotheek waaraan u de map wilt toevoegen.
Pagina 6 van 35
KOPIËREN EN VERPLAATSEN VAN BESTANDEN EN MAPPEN
Windows verkenner dient niet alleen om te navigeren tussen de verschillende bestanden, je kan ook
verschillende dingen doen met die mappen of bestanden.
Je kan mappen of documenten verplaatsen.
Open hiervoor twee keer Windows Verkenner, eventueel door gebruik te maken van Aero-snap. In het eerste
venster navigeer je naar de map waarvan je een document wil verplaatsen, in het tweede venster selecteer je
de map waarin je het document wil verplaatsen.
Klik en sleep het te verplaatsen document van het ene venster in het andere venster.
Wens je het bestand te kopiëren, rechtsklik je het bestand, kies je "Kopiëren" in het pop-upmenu, rechtsklik je
vervolgens een lege plaats in het tweede venster, en kies je "Plakken" in het pop-upmenu
Nog een tip.
Wens je een kopie van een bestand te plaatsen in een andere map of op het Bureaublad bijvoorbeeld, dan klik
en sleep je dit bestand met de Ctrl-toets op je toetsenbord ingedrukt, uit het venster naar deze map.
Pagina 7 van 35
HERNOEMEN VAN BESTANDEN EN MAPPEN
Als je de naam van een bestand of een map achteraf wil veranderen, volg je de volgende stappen:
Open de Verkenner.
Selecteer het bestand of de map waarvan je de naam wil veranderen.
Klik bovenaan de verkenner op Organiseren en kies Naam wijzigen in de lijst die verschijnt.
Typ de nieuwe naam en druk op Enter. De naam van het bestand of de map is nu gewijzigd.
Hetzelfde kan je doen door met de rechter muis te klikken op het bestand of de map waarvan je de naam wil
wijzigen.
Let op! Je kan geen bestand van naam wijzigen dat geopend is in een
programma.
EEN BESTAND OF EEN MAP VERWIJDEREN
Bestanden en mappen die je niet meer nodig hebt, kan je best verwijderen. Een
bestand of een map verwijderen, doe je als volgt.
Selecteer het bestand/map dat je wil verwijderen. De naam verandert
van kleur.
Klik in de balk bovenaan op Organiseren en kies daarna voor
Verwijderen in de lijst die verschijnt.
Nu wordt er een bevestiging gevraagd om te verwijderen. Klik Ja voor akkoord.
Let op:
Bestanden op externe gegevensdragers zoals USB stick of externe harde schijf worden definitief verwijderd en
gaan niet naar de prullenbak. Om bestanden definitief te verwijderen van op de harde schrijf kan je gebruik
maken van SHIFT +DEL.
Pagina 8 van 35
AANPASSEN WEERGAVE
In Windows Verkenner heb je volledige controle over de weergave van de bestanden, zelfs hoe deze bestanden
reageren op bepaalde acties.
Door de titels van de kolommen in de titelbalk te klikken, rangschik je deze alfabetisch, op datum of op grootte.
Een eerste vereiste is wel dat de weergave "Details" is geselecteerd.
Standaard zal Windows trouwens de Word-bestanden in deze weergave tonen.
Klik het naar benedenwijzend pijltje naast de titel, dit opent een pop-upmenu waar je deze opties van
rangschikking kunt wijzigen. Zo zal bijvoorbeeld het pijltje naast de titel "Gewijzigd op" een kalender openen
waar je een datum of een bereik van data kunt ingeven waarop je wil sorteren, of beter gezegd filteren. Zo is er
naast elke titel wel een pijltje waarmee je bepaalde opties kunt selecteren.
Open je een map met foto's, dan zal Windows verkenner die map weergeven als "Normale pictogrammen".
WERKEN MET EXTERNE GEGEVENSDRAGERS (USB-STICK, HDU,...)
Alle externe opslagmedia met USB aansluiting werken op dezelfde manier, zowel in Windows xp als in
Windows 7 en 8. Bij het aansluiten van het extern opslagdrager krijg je een pop-up te zien zoal hieronder
Je kan klikken op een van de weergegeven opties of je kan via verkenner de inhoud van de externe
gegevensdrager bekijken.
Pagina 9 van 35
Als u een opslagapparaat of een verwisselbaar station loskoppelt van uw computer terwijl er
gegevens worden overgebracht of opgeslagen, bestaat het risico dat u gegevens verliest. Windows
biedt een manier om u te helpen bij het veilig loskoppelen van dergelijke apparaten.
De meeste USB-apparaten kunnen veilig worden losgekoppeld en verwijderd. Wanneer u
opslagapparaten, zoals USB-flashstations of externe harde schijven, wilt loskoppelen, moet u
controleren of de computer klaar is met het opslaan van informatie voordat u het apparaat
verwijdert. Als het apparaat is uitgerust met een lampje dat aangeeft wanneer het in gebruik is,
wacht u een paar seconden nadat het lampje is gestopt met knipperen voordat u het apparaat
loskoppelt.
Als het pictogram Hardware veilig verwijderen wordt weergegeven in het systeemvak helemaal
rechts op de taakbalk, kunt u dit gebruiken als indicatie dat alle bewerkingen die door de apparaten
worden uitgevoerd, zijn voltooid. U kunt de apparaten nu veilig verwijderen. Als het pictogram
Hardware veilig verwijderen niet wordt weergegeven, klikt u op de knop Verborgen pictogrammen
weergeven om alle pictogrammen in het systeemvak weer te geven.
Het systeemvak helemaal rechts op de taakbalk
Als u hardware veilig wilt verwijderen, klikt u op het pictogram Hardware veilig verwijderen en
klikt u in de lijst met apparaten op het apparaat dat u wilt verwijderen. Windows geeft in een
melding aan dat u het apparaat veilig kunt verwijderen.
Pagina 10 van 35
BESTANDEN/MUZIEK OP CD/DVD BRANDEN
Om muziek op een cd of dvd te branden, hebben we de volgende zaken nodig:
Een cd- of dvd-station.
Vrijwel alle recente computers zijn voorzien van een cd/dvd-brander waarmee we audio- en data cd's
kunnen branden.
Een lege cd.
Er bestaan twee soorten cd’s.
1.
CD-R: een gewone cd waarop je één keer gegevens of muziek kan branden.
2.
CD-RW: is een cd die je kan hergebruiken voor nieuwe muziek of gegevens. Je wist dan de
gegevens die erop staan en je brandt hem opnieuw. Dit type cd’s is wel iets duurder.
CD’S BRANDEN MET WINDOWS XP
Met Windows XP kan je snel en
eenvoudig een cd te branden, dankzij
de ingebouwde brandfunctionaliteit.
Om bestanden op een cd te
branden met Windows XP
open je Windows Verkenner
(Windows toets + E).
Navigeer in het linker
venster naar de map waarin
de te branden bestanden
staan. Klik er op. In het
rechtergedeelte wordt dan
de inhoud zichtbaar.
Selecteer de bestanden die
je op cd wil branden.
Pagina 11 van 35
Klik er met de rechter muisknop op en kies in het contextmenu voor Kopiëren naar > Cd-rom
(brander).
De bestanden worden vervolgens
gekopieerd naar een tijdelijke map.
Selecteer in het linker venster
van de Windows Verkenner de
cd-brander.
In het rechtergedeelte merk je
dat de bestanden in de
wachtrij staan (wazig)
Klik in het bestandsmenu op
“Bestand”
Kies “Deze bestanden op cd
zetten”.
Meteen opent de Wizard Cd branden(hulpprogramma).
Geef een naam aan de cd en klik “Volgende”.
Er verschijnt een voortgangsindicator en enkele minuten
later is de cd klaar.
Klik op “voltooien “om af te sluiten.
Wilt u dezelfde bestanden nogmaals op een andere cd
branden: plaats een vinkje voor: “Dezelfde bestanden
ook op een andere cd branden”.
Pagina 12 van 35
CD’S BRANDEN MET WINDOWS 7
Microsoft heeft zeer goede handleidingen en video’s die je kan bekijken. Zo staat er een video over het
branden van bestanden op CD in win 7. Hieronder staat de link naar de video.
http://windows.microsoft.com/nl-BE/windows7/help/videos/burn-a-cd
EEN MUZIEK CD BRANDEN MET WINDOWS MEDIA PLAYER
We kunnen Windows Media Player gebruiken om cd’s mee te branden.
Open Windows Media Player.
Klik op het tabblad Branden
Plaats de lege cd in je cd-brander.
Klik aan de linkerkant van je venster op Muziek.
Sleep nu de liedjes die je op CD wil uit de mediabibliotheek van Mediaplayer naar het lijstvenster voor
branden (het venster helemaal rechts). Je kan ook het hele album in één keer verslepen.
Pagina 13 van 35
Telkens als je een nummer naar de afspeellijst sleept, zie je dat de resterende tijd op de CD bovenaan
wordt weergegeven. Je kan zo dus gemakkelijk zien hoeveel nummers je op je CD kan branden.
Als je de volgorde van de nummers in de afspeellijst wil wijzigen, sleep je een
nummer omhoog of omlaag in de lijst.
Wanneer alle nummers die je op CD wil in de lijst staan, klik je op Branden starten.
-
Als je een nummer wil verwijderen, klik je met de rechtermuisknop op het
Hetnummer
brandenen
van
dejeschijf
kan
een
aantal minuten duren.
klik
op uit
lijst
verwijderen.
INTERNET
WAT IS EEN BROWSER?
De hamvraag van dit artikel is en blijft, wat een browser nu eigenlijk is. Misschien besef je het niet maar wie dit
artikel leest gebruikt op dit eigenste moment een browser. Nog een tip? Ook om je Facebook te controleren
gebruik je wellicht een browser. Inderdaad, een browser is een toepassing geïnstalleerd op een computer die
dient om internetpagina's (websites) te bekijken. Zelden komt het ook voor dat men een browser een andere
benaming geeft zoals: internetbrowser, web-bladeraar of webverkenner.
Mozilla Firefox 4 Browser.
Pagina 14 van 35
WELKE BROWSERS BESTAAN ER?
Er bestaan verschillende soorten browsers. Wie echter, tot hij dit artikel ontdekte, niet besefte wat een
browser was gebruikt wellicht de standaard browser van Windows; Windows Internet Explorer. Er bestaat
echter een groot aantal van dit soort applicaties. Behalve Windows Internet Explorer zijn ook populair: Mozilla
Firefox, Google Chrome, Apple Safari en de Opera browser van Opera Software. Er bestaat nog een hele resem
aan andere browsers die wellicht ook goed zullen zijn. De vijf voorgaande zijn echter de meest courante en
populairste op het net.
WELKE BROWSER PAST BIJ MIJ? VERGELIJKING VAN DE POPULAIRSTE BROWSERS.
Denk nooit zomaar een browser is maar een browser. Sommige browsers laden een website namelijk
aanzienlijk sneller dan de andere. Een andere browser laat je dan weer meer toe om een eigen thema te geven
aan de browser. Uiteindelijk kiest de gebruiker zelf wat best bij hem past. Voor de ene persoon is dit belangrijk
en voor de andere persoon weer dat andere. Belangrijke punten voor het kiezen van een browser zijn:
De snufjes: Onder een snufje verstaan we onder andere een eigen thema geven aan de browser. Maar
ook handige plug-ins zoals een zoekmachine in de browser, tabbladen, RSS-feeds,... en nog veel meer.
Ze maken het surfen op het wereld wijde web gewoon aangenamer.
Gebruiksgemak: Het gebruiksgemak is erg belangrijk. Een browser moet namelijk vlot in gebruik zijn
voor iedereen. Als het nu een computerprogrammeur is of een staalarbeider, beiden moeten even vlot
met een browser kunnen werken.
Veiligheid: Hoeveel van de gegevens van de gebruiker laat een browser toe om 'gestolen' te worden?
Of denk maar aan virussen of vervelende pop-ups. Niet iedere browser is hier even sterk mee.
Snelheid: Hoe snel laadt een browser een website? Dit is erg belangrijk want sommige trage browsers
tonen de inhoud van een pagina niet steeds correct!
INTERNET EXPLORER
Internet Explorer gaat al een tijdje mee. Momenteel is Internet Explorer 9 de nieuwste versie, deze kwam in
2012 uit. De eerste versie zag het licht in 1995 en was nog erg beperkt. Internet Explorer is momenteel de
meest gebruikte webbrowser ter wereld.
Voordelen
Elk tabblad heeft zijn eigen proces. Als er een tabblad crasht dan blijven de andere werken waardoor
er geen verlies van gegevens is.
Internet Explorer herkend gevaarlijke sites. Deze beveiliging is soms iets te overdreven: Internet
Explorer geeft vaak valse waarschuwingen.
Nadelen
Internet Explorer is niet de snelste webbrowser.
Tabbladen zijn soms erg sloom en herladen niet automatisch.
Pagina 15 van 35
GOOGLE CHROME
Chrome is de nieuwe webbrowser van Google. Google Chrome kwam in 2008 uit en werd vooral aan de markt
gebracht door advertenties. Google Chrome is tot vooralsnog de snelste browser. Door de vernieuwde
interface ziet alles er nogal kaal uit.
Voordelen
Je kan onzichtbaar Internetten, het is niet mogelijk om de activiteiten van de gebruiker te registreren
door een verbeterde beveiliging.
Google Chrome heeft een sterke beveiliging die maar weinig valse waarschuwingen geeft. Hierdoor
worden de rotte peren er gemakkelijker uitgehaald.
Nadelen
Wachtwoorden zijn gemakkelijk in te zien.
Favorieten en geschiedenis zijn moeilijk in te zien.
MOZILLA FIREFOX
Firefox bestaat al een behoorlijke tijd en is een grote concurrent van Internet Explorer. Alhoewel Internet
Explorer al langer bestaat heeft ook Firefox een grote hoeveelheid gebruikers.
Voordelen
De wachtwoorden worden extra goed beveiligd. Ook is de beveiliging tegen gevaarlijke websites erg
goed. Voordat je een website opent via Google is het mogelijk om te lezen wat de risico’s zijn.
Firefox is redelijk snel. Google Chrome is een fractie sneller maar Firefox is stukken sneller dan
Internet Explorer.
Nadelen
Standaard is het niet mogelijk om onzichtbaar te Internetten.
Firefox maakt geen gebruik van aparte processen per tabblad waardoor het geheel gemakkelijker
crasht.
STARTPAGINA
WAT IS DE STARTPAGINA?
De startpagina is de webpagina die je te zien krijgt als je de browser opent. De wijze waarop je een startpagina
instelt verschilt van browser tot browser, wij behandelen hier slechts Internet Explorer
DE STARTPAGINA OPROEPEN
Om je startpagina op te roepen nadat je al andere webpagina’s hebt bezocht, klik je rechts bovenaan je venster
op de knop
.
De startpagina verschijnt.
Pagina 16 van 35
DE STARTPAGINA INSTELLEN
Om een webpagina als startpagina in te stellen, volg je de volgende stappen:
Typ in de adresbalk het adres van de webpagina die je als startpagina wil instellen.
De webpagina verschijnt.
Klik met de rechtermuisknop op de knop
Klik in het menu op Startpagina toevoegen of wijzigen.
.
Volgend dialoogkader verschijnt:
Kilk op
voor Deze
webpagina als enige
startpagina gebruiken.
Klik op Ja.
TABBLADEN
Niet nieuw in Internet Explorer 9 zijn de verschillende tabbladpagina's. Wel nieuw is de positie hiervan.
In de vorige versie van IE werden deze weergegeven onder de adresbalk (1), In IE 9 worden deze standard
weergegeven naast de adresbalk.
Wens jij deze echter weer te geven onder de adresbalk, dan rechtsklik je een leeg gebied naast de knop "Nieuw
tabblad" (2), en kik je "Tabbladen weergeven onder Adresbalk" in het pop-upmenu.
Om deze later opnieuw naast de adresbalk weer te geven, herhaal je deze handeling.
Pagina 17 van 35
OPENEN VAN EEN NIEUW TABBLAD OF NIEUW VENSTER
Om een nieuw tabblad te openen klik je deze knop, of klik je de sneltoetscombinatie Ctrl+T op je toetsenbord.
Wens je echter een nieuw venster te openen, klik je de sneltoetscombinatie Ctrl+N op je toetsenbord.
Openen van een nieuw venster, opent een nieuw Browservenster met daarin dezelfde pagina.
Open je een nieuw tabblad opent de nieuwe tabbladpagina van IE9.
Hetzelfde geldt trouwens ook voor het openen van een koppeling (1).
Wens je deze te openen in een nieuw tabblad, hou je de toetsen Ctrl+T ingedrukt terwijl je deze koppeling klikt.
Wens je deze te openen in een nieuw venster, hou je de toetsen Ctrl+N ingedrukt terwijl je deze koppeling
klikt.
NIEUWE TABBLADPAGINA
De nieuwe tabbladpagina van IE9 openen we dus zoals eerder gezegd, door het klikken van de knop "Openen
nieuw tabblad" (1).
De nieuwe tabbladpagina van IE9 toont je meest bezochte websites en plaatst deze netjes naast elkaar.
Wens je een van deze te verwijderen uit deze pagina, bijvoorbeeld omdat er iets tussen staat waarvan je
echtgenote niks moet weten, dan beweeg je de muisaanwijzer over het icoon van deze site, en je klikt het
kruisje dat verschijnt in de rechter bovenhoek (2).
Het pictogram (3) van elke site wordt weergegeven op de nieuwe tabbladpagina zodat je elke site makkelijker
kunt herkennen, handig wanneer je moet kiezen uit meerdere sites.
Een site-indicator (4), de kleurenbalk onder het icoon, geeft aan of je de site vaak bezoekt of niet.
Je favoriete sites worden bovenaan uw meest bezochte sites afgebeeld.
Wens je alle website te verbergen op deze pagina, dan klik je de knop "Website verbergen" (5).
Herhaal deze handeling om deze opnieuw te openen.
Wens je andere pagina's te zien die gerelateerde onderwerpen bevatten met je meest bezochte website, dan
klik je de knop "Ontdek andere websites die u mogelijk interessant vindt" (6).
Heb je een tabblad gesloten die je terug wil openen, klik je de knop "Gesloten tabbladen opnieuw openen" (7),
en kies je de site die je terug wil openen in het lijstje.
Heb je een hele resem tabbladen gesloten die je terug wil openen, klik je de knop "Laatste sessie openen" (8).
En de laatste optie op de pagina is de optie "InPrivate-navigatie" (9).
Deze knop werd geïntroduceerd in IE8 om je surfgedrag dat in normale omstandigheden sporen achterlaat in je
Browsegeschiedenis en je Zoekgeschiedenis, om dit te voorkomen.
Pagina 18 van 35
FAVORIETEN
Als je regelmatig dezelfde websites bezoekt, is het vervelend dat je telkens opnieuw het adres moet intypen.
Het is gemakkelijker om die pagina’s bij te houden in je favorieten.
FAVORIETEN TOEVOEGEN
Om een webpagina toe te voegen aan je favorieten, volg je de volgende stappen:
Surf naar de webpagina die je wil toevoegen.
Klik rechts bovenaan het venster op de ster.
Klik op Aan Favorieten toevoegen.
Het volgend dialoogkader verschijnt:
Wijzig indien nodig de naam van de
webpagina. Kies voor een korte en
duidelijke naam.
Klik op Toevoegen.
De webpagina staat nu in je lijst met
favorieten.
Pagina 19 van 35
FAVORIETEN OPENEN
Om één van je favoriete webpagina’s terug op te roepen, volg je volgende stappen:
Klik rechts bovenaan op de ster
Klik op de naam van de webpagina die je terug wil oproepen.
De gekozen webpagina verschijnt.
FAVORIETEN INDELEN
Na verloop van tijd krijg je een lange lijst van favorieten. Hoog tijd om ze te ordenen in mappen.
Volg onderstaande stappen:
Klik in de werkbalk op de ster
Klik op het pijltje achter Aan Favorieten
toevoegen
Klik op Favorieten indelen…
Volgend dialoogkader verschijnt:
Pagina 20 van 35
4
1
2
1.
Een nieuwe map maken in je favorieten.
2.
Een webpagina naar een map verplaatsen.
3.
De naam van een map of webpagina wijzigen.
4.
Een map of webpagina uit je favorieten verwijderen.
3
<
<
1
EEN NIEUWE MAP MAKEN IN JE FAVORIETEN
Klik in de werkbalk op de ster
Klik op het pijltje achter Aan Favorieten toevoegen
Klik op Favorieten indelen.
Klik op Nieuwe map.
Er verschijnt een nieuwe map
Geef de map een naam en druk op Enter
Klik helemaal onderaan op de knop Sluiten.
Pagina 21 van 35
EEN WEBPAGINA NAAR EEN MAP VERPLAATSEN
Klik in de werkbalk op de ster
Klik op het pijltje achter Aan Favorieten toevoegen
Klik op Favorieten indelen.
Selecteer de webpagina die je wil verplaatsen.
Klik op Verplaatsen…
Het volgend dialoogkader
verschijnt:
Selecteer de map waarnaar
je de webpagina wil
verplaatsen.
Klik op OK.
Klik op Sluiten.
Pagina 22 van 35
DE NAAM VAN EEN WEBPAGINA WIJZIGEN
Klik in de werkbalk op de ster
Klik op het pijltje achter Aan Favorieten toevoegen
Klik op Favorieten indelen.
Selecteer de webpagina waarvan je de naam wil
wijzigen.
Klik op Naam wijzigen.
Typ de nieuwe naam en druk op Enter.
Klik op Sluiten.
EEN WEBPAGINA UIT JE FAVORIETEN VERWIJDEREN.
Klik in de werkbalk op de ster
Klik op het pijltje achter Aan Favorieten toevoegen
Klik op Favorieten indelen.
Selecteer de webpagina die je wil verwijderen.
Klik op Verwijderen.
Klik op Sluiten.
Pagina 23 van 35
BROWSE GESCHIEDENIS
Internet browsers bewaren standaard alle websites die je
bezoekt, op die manier kan je achteraf nog terug gaan
zoeken naar reeds bezochte interessante websites. Dit is
ook handig om te controleren welke websites kinderen
hebben bezocht.
Om de geschiedenis te raadplegen in internet explorer 9
klik je rechts bovenaan op het sterretje en kies je voor het
tabblad geschiedenis.
Pagina 24 van 35
BROWSEGESCHIEDENIS VERWIJDEREN
Er zijn momenten dat je liever geen sporen achterlaat op je pc van je browseactiviteiten op het Web.
Bijvoorbeeld wanneer je niet op je computer zit te surfen, of je bevindt je op pagina's waar je eigenlijk niet mag
zijn. Hiervoor heb je twee mogelijkheden.
Een eerste is je Browsegeschiedenis verwijderen.
Klik hiervoor de knop "Extra" (1), kies "Beveiliging" (2), en klik "Browsegeschiedenis verwijderen" (3).
In het dialoogvenster dat verschijnt selecteer je de onderdelen die je van de computer wenst te verwijderen,
en klik je de knop "Verwijderen".
De eerste optie is trouwens een optie waarmee je delen van je Browsegeschiedenis kunt bewaren (1).
Wanneer je deze optie selecteert, zullen al deze opties worden bijgehouden terwijl je alle andere opties
verwijdert.
Al de rest zijn onderdelen die je afzonderlijk kunt
verwijderen (2).
Pagina 25 van 35
SURFEN MET "INPRIVATE-NAVIGATIE"
Door gebruik te maken van InPrivate-navigatie zorg je ervoor dat je browsegeschiedenis, tijdelijke
internetbestanden, gebruikersnamen en wachtwoorden niet bewaard blijven in je Browser Met andere
woorden, door gebruik te maken van "InPrivate-navigatie" hoef je zelf je Browsegeschiedenis niet te
verwijderen, dan wordt deze simpelweg niet opgeslagen. Om gebruik te maken van "InPrivate-navigatie"
hebben we een aantal manieren. Een eerste manier is door de knop "Extra" (1 te klikken, te kiezen voor
"Beveiliging", en klik te klikken op "InPrivate-navigatie".
Een tweede manier is de sneltoetscombinatie "Ctrl+Shift+P " te klikken op je toetsenbord. Een derde manier is
de knop "Nieuw tabblad" te klikken, en in de " nieuwe tabbladpagina" te klikken op "InPrivate-navigatie".
Een vierde mogelijkheid, en dit is enkel voor gebruikers van Windows 7, is de Internet Explorer knop te
rechtsklikken, en te kiezen voor "InPrivate-navigatie starten"
Hoe je het ook doet maakt niet uit, dit opent een nieuw Browservenster.
Bovenaan het Browservenster wordt je duidelijk gemaakt dat je InPrivate (1) aan het surfen bent.
In het venster wordt je nog eens uitgelegd wat dit betekent (2).
Voor de rest is het net hetzelfde dan op de normale manier surfen.
Typ het Internetadres in de adresbalk waar je naar wil surfen.
Klik je de knop "Nieuw tabblad", dan blijf je ook in dit nieuwe tabblad "InPrivate-navigatie" surfen.
Pagina 26 van 35
Om uit de modus "InPrivate-navigatie" te geraken sluit je alle vensters en tabbladen waar je op dat ogenblik
"InPrivate" aan het surfen was.
Pagina 27 van 35
INFORMATIE ZOEKEN
Wanneer we dus een zoekactie uitvoeren in Google of gelijk welk andere Search Engine, krijgen we dus een lijst
met al de resultaten, verdeeld over verschillende pagina's.
Hieronder zie je welke info je allemaal geeft in de zoekresultaten.
Bovenaan vinden we dus het aantal resultaten terug dat Google gevonden heeft, plus de tijd dat hij hierover
heeft gedaan om deze te vinden. Daaronder vinden we de verschillende adressen terug die ook maar iets
kunnen te maken hebben met onze zoekwoorden.
Zo'n dergelijk adres bestaat uit:
1.
2.
3.
4.
De Titel van de pagina.
Deze zal je terugvinden in de titelbalk van je browser wanneer je hierop hebt geklikt.
Een korte inhoud van de pagina.
Een link voor gelijkwaardige pagina's
Hierop klikken, toont ons een lijst met gelijkwaardige pagina's, als die dan al bestaan.
Het adres van de pagina
Wanneer we een zoekactie hebben uitgevoerd, vinden we bovenaan en aan de rechterzijde van het venster
Gesponsorde Koppelingen.
Pagina 28 van 35
GEAVANCEERD ZOEKEN
Wens je niet te werken met al die plus- en mintekens, die aanhalingstekens, dan kan je ook Google voor jou het
werk laten doen. Klik hiervoor op het tandwieltje en kies voor 'Geavanceerd zoeken’.
De eerste vijf invulvakken zijn in feite niet meer of minder dan de tekens die Google voor ons automatisch zal
toevoegen. Alle overige vakken kan je de zoekopdracht nog meer specifiëren, zoals bijvoorbeeld de Taal, de
Regio, zelfs een PowerPoint bestand. Je moet ze maar eens goed bekijken, al deze opties. Ze kunnen je van
heel wat frustraties bij een zoekactie afhelpen. Druk op de knop 'Google zoeken' wanneer je klaar bent.
Pagina 29 van 35
Je kan een taal ingeven voor de pagina's waarop je enkel wil zoeken. Je kan een SafeSearch filter instellen. En je
kan de resultaten laten weergeven in een nieuw venster. Let er op, alle ingestelde voorkeuren blijven
behouden totdat je deze terug wijzigt.
Pagina 30 van 35
AFBEELDINGEN ZOEKEN
Om afbeeldingen te zoeken klik je op het tabblad afbeeldingen. Als je op een afbeelding gaat staan verschijnt
de naam en de grootte van de afbeelding. De grootte wordt weergegeven in pixels.
Door op de afbeelding te klikken wordt deze vergroot.
Pagina 31 van 35
TEKST EN AFBEELDINGEN KOPIËREN VAN INTER NET
EEN TEKST KOPIËREN EN PLAKKEN
Om een tekst van het internet te kopiëren naar een tekstverwerkingsprogramma volg je de volgende stappen:
Selecteer de tekst. Dit doe je door over de tekst te slepen van het eindpunt (A) naar het beginpunt (B).
Klik met de rechtermuisknop op de geselecteerde tekst.
Er verschijnt een snelmenu.
Kies voor Kopiëren.
Pagina 32 van 35
Start een tekstverwerkingsprogramma.
Zet de cursor op de juiste plaats.
Klik in het tekstverwerkingsprogramma op de knop Plakken.
Tip: Indien je de opmaak van de internet pagina niet mee wil overnemen kan je klikken op het pijltje onder
plakken, kiezen voor plakken speciaal, tekst zonder opmaak.
Pagina 33 van 35
EEN AFBEELDING KOPIËREN EN PLAKKEN.
Klik met de rechtermuisknop op de afbeelding.
Er verschijnt een snelmenu.
Kies voor Kopiëren. (CTRL +C)
Start een tekstverwerkingsprogramma of een ander programma.
Zet de cursor op de juiste plaats.
Klik in het tekstverwerkingsprogramma op de knop Plakken. (CTRL +V)
Pagina 34 van 35
AUTEURSRECHT
Ook op het internet geldt het auteursrecht (copyright ©).
Je mag geen informatie overnemen zonder toelating van de makers ervan.
Sommige websites zijn zelfs beveiligd tegen het kopiëren van tekst en afbeeldingen.
Pagina 35 van 35