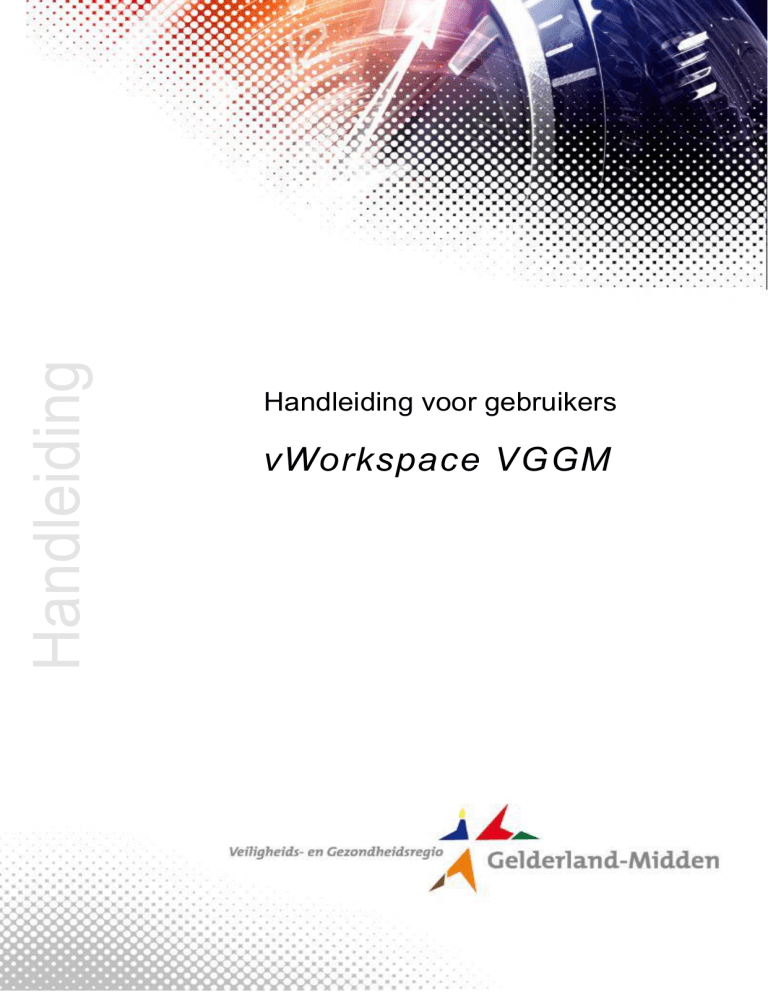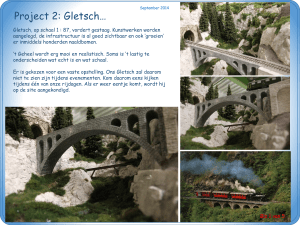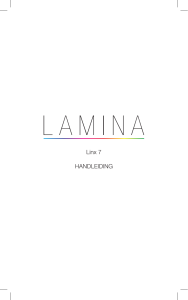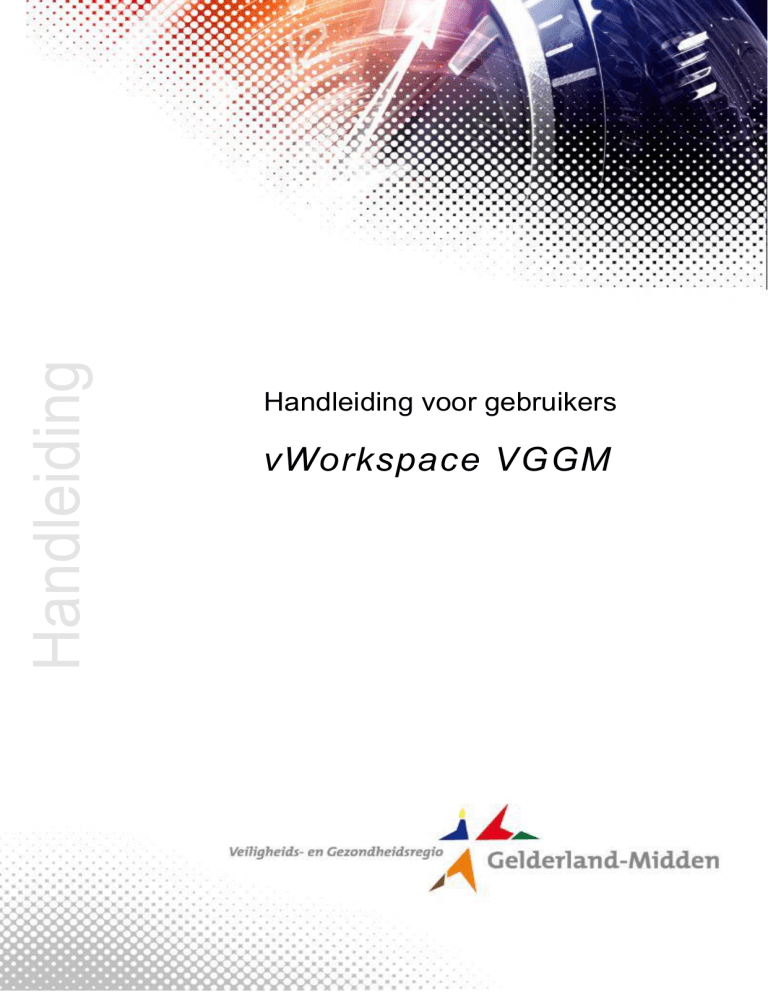
Handleiding
Handleiding voor gebruikers
vWorkspace VGGM
www.vggm.nl
Handleiding vWorkspace v1.4
Versienummer
1.4
Versiedatum
16 juni 2016
Versiebeheer
Het beheer van dit document berust bij het team ICT
Documenthistorie
Versie
Datum
Auteur(s)
Wijziging
1.0
1.1
1.2
1.3
1.4
2-11-2012
10-12-2012
19-02-2014
25-02-2016
22-06-2016
Tom Balke
Tom Balke
Martijn Noy
Dennis Orth
Martijn Noy,
Kees Langeveld,
Edmund Lodewijks
Nieuwe versie van vWorkspace cliënt (7.6)
Nieuwe versie van vWorkspace cliënt (8.0)
Nieuwe versie van vWorkspace cliënt (8.6)
Layout en tekstuele aanpassing, bijgewerkt
versienummers software
INHOUDSOPGAVE
Wat heb ik nodig om thuis te kunnen werken met vWorkspace? ..................................... 3
Installatie vWorkspace voor Windows 7 .......................................................................... 4
Installatie vWorkspace voor Windows 8 / 8.1 / 10 (64-bit) ............................................... 9
Problemen? Herinstallatie vWorkspace in Windows ..................................................... 14
*.pit-bestand wordt niet geopend (Windows 7).............................................................. 15
*.pit-bestand wordt niet geopend (Windows 8 / 8.1 / 10) ............................................... 17
Installatie vWorkspace op Mac OSX ............................................................................. 20
Problemen? Herinstallatie vWorkspace op Mac OSX .................................................... 21
Problemen? Stel de webbrowser anders in................................................................... 23
Internet Explorer ........................................................................................................ 23
Toevoegen workspace.vggm.nl aan de vertrouwde websites: ............................... 23
Uitvinken Controleren intrekken servercertificaten ................................................. 25
Mozilla Firefox ............................................................................................................ 26
vWorkspace Connector for Java ................................................................................... 28
Blz. 2 van 28
Handleiding vWorkspace v1.4
Wat heb ik nodig om thuis te kunnen werken met vWorkspace?
Internet verbinding
Om thuis te kunnen werken heb je een internetverbinding nodig. Wij adviseren een ADSL-,
kabel- of glasvezelverbinding voor een optimaal gebruik. Je kunt ook via een 3G
datacommunicatieverbinding werken, maar dit wordt niet geadviseerd omdat deze
verbindingen vaak minder stabiel zijn.
Computer
De computer dient aan de volgende eisen te voldoen:
Platform: 1GHz of sneller, x64 of x86 processor
Minimaal 1 GB RAM
Minimaal 20 MB ruimte op de harde schijf
Bij een Windows besturingssysteem:
Windows 7 / Windows 8 of 8.1 / Windows 10
Internet Explorer versie 9 / 10 / 11
Mozilla Firefox kan gebruikt worden in plaats van Internet Explorer. Dit wordt echter
door de leverancier afgeraden.
vWorkspace Connector, deze kan worden gedownload via workspace.vggm.nl (zie
hieronder voor de installatie)
Bij Windows Vista dient UAC (User Account Control) te worden uitgeschakeld
indien er gebruikt wordt gemaakt van Credentials pass-through.
Bij een Mac OS-X of Linux besturingssysteem:
1 Mac OS-X en Linux gebruikers kunnen gebruik maken van de Apple vWorkspace
Client en de Linux vWorkspace Client, maar gebruik van deze componenten wordt
niet ondersteund door het team ICT.
Ook zonder installatie van een vWorkspace Client kan men op de werkomgeving
inloggen. In dat geval moet Java geïnstalleerd (te weten: JRE) zijn, en dien je het vinkje
“Use Connector for Java” aan te vinken bij het inloggen op workspace.vggm.nl. Alhoewel
Java 6 werkt, is het aan te bevelen om Java 8 te gebruiken.
Blz. 3 van 28
Handleiding vWorkspace v1.4
Installatie vWorkspace voor Windows 7
1 Ga naar workspace.vggm.nl (Let op: geen www. ervoor)
2 Klik op de tab “Downloads”
3 Klik op Windows 7+8,10 vWorkspace Client
4 Sla het bestand vasclient32.exe op een willekeurige locatie op en voer het
vervolgens uit
Blz. 4 van 28
Handleiding vWorkspace v1.4
5 Installeer de vWorkspace Connector for Windows, klik in het eerste scherm op
“Next”
6 Klik op “I accept the terms in the license agreement” en klik vervolgens op “Next”
Blz. 5 van 28
Handleiding vWorkspace v1.4
7 Voer in onderstaand scherm je gegevens in klik op “Next”
8 Selecteer de locatie waar de applicatie geinstalleerd dient te worden en klik op
“Next”
Blz. 6 van 28
Handleiding vWorkspace v1.4
9 Vink de optie “Enable Credentials Pass-Trough” aan en klik vervolgens op “Next”
10 Klik op “Install” om de installatie te starten
Blz. 7 van 28
Handleiding vWorkspace v1.4
11 Klik op “Finish” om de installatie te voltooien
Herstart vervolgens je computer door op “Yes” te klikken
12 Start je internet browser en ga naar workspace.vggm.nl en log in met je
accountgegevens
13 Klik op “Desktop VGGM” om een desktopsessie te starten.
Blz. 8 van 28
Handleiding vWorkspace v1.4
Installatie vWorkspace voor Windows 8 / 8.1 / 10 (64-bit)
1 Ga naar workspace.vggm.nl (Let op: geen www. ervoor)
2 Klik op de tab “Downloads”
3 Klik op Windows 7+8,10 vWorkspace Client
4 Sla het bestand vasclient32.exe op een willekeurige locatie op en voer het
vervolgens uit
Blz. 9 van 28
Handleiding vWorkspace v1.4
5 Installeer de vWorkspace Connector for Windows, klik in het eerste scherm op
“Next”
6 Klik op “I accept the terms in the license agreement” en klik vervolgens op “Next”
Blz. 10 van 28
Handleiding vWorkspace v1.4
7 Voer in onderstaand scherm je gegevens in klik op “Next”
8 Selecteer de locatie waar de applicatie geinstalleerd dient te worden en klik op
“Next”
Blz. 11 van 28
Handleiding vWorkspace v1.4
9 Haal het vinkje weg bij “Create vWorkspace Shortcut on the Desktop”
10 Klik op “Install” om de installatie te starten
Blz. 12 van 28
Handleiding vWorkspace v1.4
11 Klik op “Finish” om de installatie te voltooien
Herstart vervolgens je computer door op “Yes” te klikken
12 Start je internet browser en ga naar workspace.vggm.nl en log in met je
accountgegevens
13 Klik op Desktop VGGM om een desktopsessie te starten.
Blz. 13 van 28
Handleiding vWorkspace v1.4
Problemen? Herinstallatie vWorkspace in Windows
Bij problemen met het werken via de Workspace is het aan te raden om de Workspace
cliënt te verwijderen en opnieuw te installeren. Zodoende beschik je altijd over de laatst
uitgebrachte versie. Je dient de huidige Workspace connector eerst te verwijderen voordat
je de nieuwste versie kunt installeren.
1 Ga naar Start > Configuratiescherm > Een programma verwijderen
2 Verwijder de vWorkspace Cliënt
3 Na het verwijderen start je de computer opnieuw op
4 Download en installeer de nieuwste versie van de vWorkspace cliënt (zie hoofdstuk
Installatie vWorkspace voor Windows.
Blz. 14 van 28
Handleiding vWorkspace v1.4
*.pit-bestand wordt niet geopend (Windows 7)
Mocht het zo zijn dat je de Workspace nog steeds niet kunt openen omdat je bijv. een
melding (zoals hieronder) krijgt, voer dan de volgende stappen uit:
1 Klik op “Openen” (zie afbeelding hierboven)
2 Kies “Een programma in een lijst met geïnstalleerde programma’s selecteren” en
klik op “OK”
3 Klik op “Bladeren…”
Blz. 15 van 28
Handleiding vWorkspace v1.4
4 Blader naar de map Program Files -> Quest Software -> vWorkspace cliënt en
dubbelklik op “pntsc”
Let op: als je een 64-bit versie van Windows geïnstalleerd hebt, dan blader je naar
de map Program Files (x86) Quest Software vWorkspace cliënt en dubbelklik
je op “pntsc (of pntsc.exe)”
5 Klik vervolgens op “OK” en de VGGM sessie zal nu gestart worden
Blz. 16 van 28
Handleiding vWorkspace v1.4
*.pit-bestand wordt niet geopend (Windows 8 / 8.1 / 10)
Mocht het zo zijn dat je de Workspace nog steeds niet kunt openen omdat je bijv. een
melding (zoals hieronder) krijgt, voer dan de volgende stappen uit:
1 Klik op “Map openen” (zie afbeelding hierboven)
2 Klik met de rechter muisknop op het bestand VD-Productie***.pit (in plaats van
sterretjes staan er een hoop random tekens) en kies dan “Openen met” en
vervolgens “Kies een andere app” (Zie afbeelding hieronder)
Blz. 17 van 28
Handleiding vWorkspace v1.4
3 Kies in het venster dat nu opent “Meer apps”. Zet ook een vink bij “Altijd deze app
gebruiken…”
4 Scroll vervolgens omlaag in de lijst en selecteer “Een andere app zoeken op deze
pc”
Blz. 18 van 28
Handleiding vWorkspace v1.4
5 Blader naar de map “C: Program Files (x86) Quest Software vWorkspace
Cliënt” en open “pntsc” (of “pntsc.exe”)
Let op: als je een 32-bit versie van Windows geïnstalleerd hebt, dan blader je naar
de map C:\ Program Files Quest Software vWorkspace Cliënt en open je
“pntsc” (of “pntsc.exe”)
6 Klik vervolgens op “OK” en de VGGM sessie zal nu gestart worden
Blz. 19 van 28
Handleiding vWorkspace v1.4
Installatie vWorkspace op Mac OSX
1 Ga naar workspace.vggm.nl (Let op: geen www. ervoor)
2 Klik op de tab “Downloads”
3 Klik op “Apple vWorkspace Cliënt 8.6.1”
4 Open de vWorkspace connector (.DMG)
5 Sluit hem vervolgens af.
6 Ga naar workspace.vggm.nl en log in
7 Klik op “VD-Productie” om een desktopsessie te starten
Blz. 20 van 28
Handleiding vWorkspace v1.4
Problemen? Herinstallatie vWorkspace op Mac OSX
Bij problemen met het werken via de Workspace is het aan te raden om de Workspace
client te verwijderen en opnieuw te installeren. Zodoende beschik je altijd over de laatst
uitgebrachte versie. Je dient de huidige Workspace connector eerst te verwijderen
voordat je de nieuwste versie kunt installeren.
1 Ga naar workspace.vggm.nl (Let op: geen www. ervoor)
2 Stap 2: Klik op de tab “Downloads”
3 Klik op “Apple vWorkspace Cliënt”
4 Open de vWorkspace connector (.DMG)
Blz. 21 van 28
Handleiding vWorkspace v1.4
5 Klik op vWorkspace Uninstaller en verwijder alle vWorkspace software
6 Herstart de computer
7 Herhaal de stappen 1 t/m 4
8 Ga naar workspace.vggm.nl (Let op: geen www. ervoor) en log in.
9 Klik op “Desktop VGGM” en de desktopsessie wordt gestart.
Blz. 22 van 28
Handleiding vWorkspace v1.4
Problemen? Stel de webbrowser anders in
Mocht je de Workspace nog steeds niet kunnen openen, doorloop dan onderstaande
stappen.
Internet Explorer
Als de Application Auto-Launch optie wordt gebruikt dienen de volgende instellingen te
worden aangepast.
Toevoegen workspace.vggm.nl aan de vertrouwde websites:
1 Ga naar “Extra” “Internet Opties” “Beveiliging”
2 Selecteer “Vertrouwde websites” en klik daarna op de knop “Websites”
3 Zet het vinkje uit bij Serververificatie (https:) voor alle websites in deze zone
vereist.
Blz. 23 van 28
Handleiding vWorkspace v1.4
4 Typ *.vggm.nl in het veld “Deze website aan de zone toevoegen” en klik op de
knop “Toevoegen”. Nadat de site is toegevoegd, klik op de knop “Sluiten”.
5 Klik op de knop “Aangepast niveau…”
Blz. 24 van 28
Handleiding vWorkspace v1.4
6 Schakel de volgende opties in:
7 Klik daarna 2x op OK,
Internet Explorer staat nu goed ingesteld.
Uitvinken Controleren intrekken servercertificaten
De volgende aanpassing is alleen nodig op een computer met Windows Vista en Internet
Explorer 7 + waarbij de CRL (Certificate Revocation List) niet beschikbaar is voor de
gebruiker.
1 Open Internet Explorer en ga naar “Extra” “Internet Opties” “Geavanceerd”
2 Controleren op intrekken van servercertificaten. Dit dient uit gevinkt te staan, wijzig
dit indien nodig
Blz. 25 van 28
Handleiding vWorkspace v1.4
Mozilla Firefox
Om credential pass-through te kunnen gebruiken met Mozilla Firefox dienen de volgende
aanpassingen te worden gemaakt.
1 Start Firefox
2 Type about:config in de adresbalk en bevestig met de Enter-toets
3 Bij de waarschuwing klik op “Ik zal voorzichtig zijn, dat beloof ik!”
4 Type in het veld Filter: “network.automatic” en dubbelklik op “ntlm-auth.trusted-uris”
Blz. 26 van 28
Handleiding vWorkspace v1.4
5 Typ “org.vggm.nl” in en klik op OK.
Firefox is nu aangepast.
Blz. 27 van 28
Handleiding vWorkspace v1.4
vWorkspace Connector for Java
De vWorkspace connector for Java kan gebruikt worden als de vWorkspace Connector
niet gebruikt kan worden. Bijvoorbeeld indien er gebruik wordt gemaakt van bepaalde
*nix/Linux-distributies.
Om van de Connector van Java gebruik te maken dien je Java Runtime Environment 6 of
hoger geïnstalleerd te hebben, als ook een web browser.
Dit wordt verder niet ondersteund door het Team ICT.
Dell geeft zelf aan dat de volgende software vereist is:
Internet Explorer 8.0 of later
Firefox
Google Chrome
JRE 8 update 60
Blz. 28 van 28