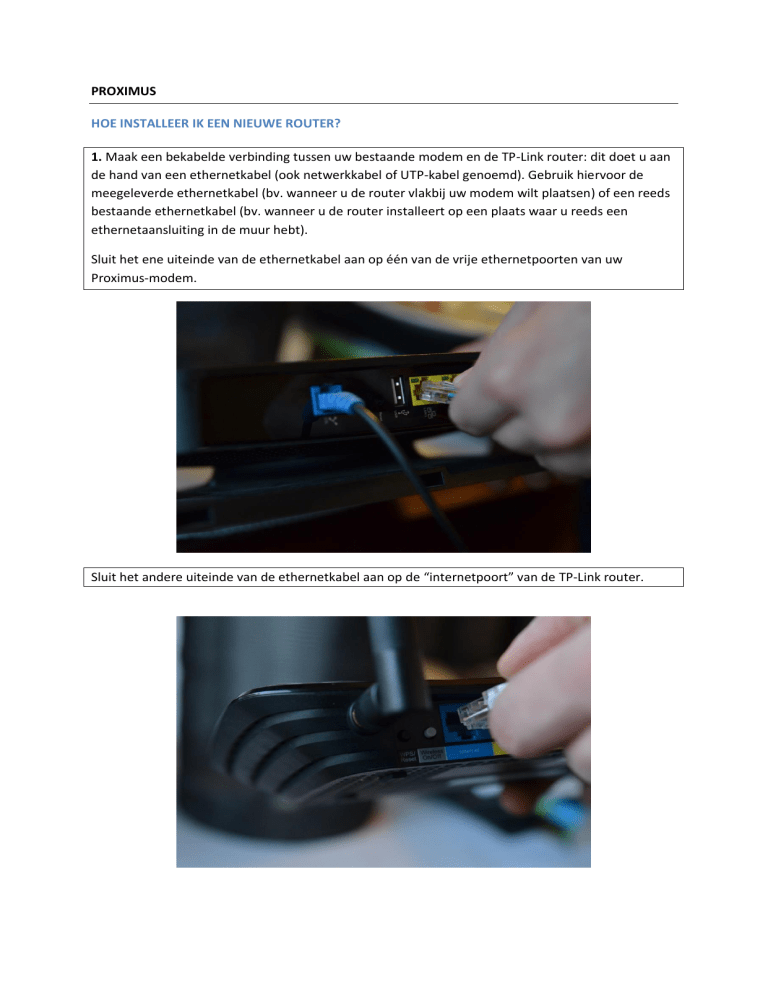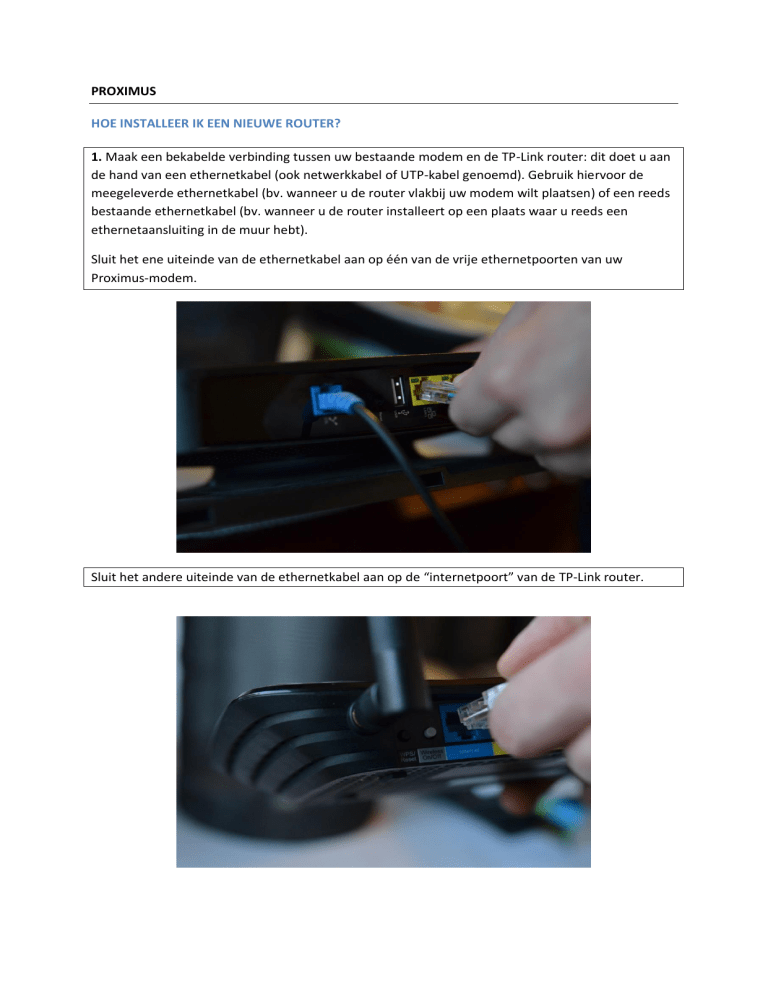
PROXIMUS
HOE INSTALLEER IK EEN NIEUWE ROUTER?
1. Maak een bekabelde verbinding tussen uw bestaande modem en de TP-Link router: dit doet u aan
de hand van een ethernetkabel (ook netwerkkabel of UTP-kabel genoemd). Gebruik hiervoor de
meegeleverde ethernetkabel (bv. wanneer u de router vlakbij uw modem wilt plaatsen) of een reeds
bestaande ethernetkabel (bv. wanneer u de router installeert op een plaats waar u reeds een
ethernetaansluiting in de muur hebt).
Sluit het ene uiteinde van de ethernetkabel aan op één van de vrije ethernetpoorten van uw
Proximus-modem.
Sluit het andere uiteinde van de ethernetkabel aan op de “internetpoort” van de TP-Link router.
2. Voorzie de TP-Link router van stroom aan de hand van de meegeleverde voedingskabel. Zet de
router aan door op het knopje Power On/Off te duwen.
HOE SCHAKEL IK HET WIFI-SIGNAAL VAN MIJN PROXIMUS-MODEM UIT?
Wanneer u de TP-Link router installeert, kunt u ervoor kiezen om enkel het wifi-signaal van deze
router te gebruiken en dat van de modem uit te schakelen. Bij een modem van Proximus kunt u dat
op volgende manier doen:
Optie 1: Via de wifi-toets op de modem
1. Houd de wifi-toets op de Proximus-modem minstens 3 seconden ingedrukt
2. Na 2 seconden moet het wifi-lampje doven. Dit betekent dat het wifi-signaal van de modem is
uitgeschakeld.
Optie 2: Via uw internetbrowser
* De bbox 3 modem van Proximus creëert twee netwerken: een 2,4 GHz-netwerk en een 5 GHznetwerk. Wanneer u het wifi-signaal van uw Proximus-netwerk wilt uitschakelen, moet u dus het wifisignaal van beide netwerken aanpassen.
1. Vul het adres 192.168.1.1 in de adresbalk van uw browser in
2. Inloggen:
Selecteer User
Vul het wachtwoord in van de ID-kaart die bij de modem geleverd werd of kijk achteraan de
modem (user password)
Klik op Inloggen
3. Het 2,4 GHz-netwerk uitschakelen: klik op het wieltje naast het 2,4 GHz-netwerk
4. Verander de status onder Activering in UIT
5. Het 5 GHz-netwerk uitschakelen: klik op het wieltje naast het 5 GHz-netwerk
6. Verander de status onder Activering in UIT
HOE GEEF IK HET “OUDE” EN “NIEUWE” NETWERK DEZELFDE NAAM EN WACHTWOORD?
In plaats van het wifi-signaal van de modem uit te schakelen, kunt u ook de beide wifi-netwerken
(van de modem enerzijds en van de TP-Link router anderzijds) naast mekaar gebruiken. In dat geval
geeft u beide netwerken best dezelfde naam en wachtwoord. Uw computer, tablet of smartphone
zoekt zelf automatisch het beste signaal op elke plaats in uw woning.
* De bbox 3 modem van Proximus creëert twee netwerken: een 2,4 GHz-netwerk en een 5 GHznetwerk. Wanneer u de naam en het wachtwoord van uw Proximus-netwerk wilt personaliseren,
moet u dus de naam en het wachtwoord van beide netwerken aanpassen.
A. De naam en het wachtwoord van het wifi-netwerk van uw Proximus-modem aanpassen
1. Vul het adres 192.168.1.1 in de adresbalk van uw browser in
2. Inloggen:
Selecteer User
Vul het wachtwoord in van de ID-kaart die bij de modem geleverd werd of kijk achteraan de
modem (user password)
Klik op Inloggen
3. Klik op het wieltje naast het 2,4 GHz-netwerk
4. Netwerknaam van het 2,4 GHZ-netwerk wijzigen
Wijzig de naam bij Netwerknaam (SSID) onder Toegangspunt (de huidige naam staat in het
grijs, maar u kunt deze gewoon aanpassen)
Klik op OK om te bevestigen
5. Wachtwoord van het 2,4 GHZ-netwerk wijzigen
vul bij Beveiliging een nieuw wachtwoord in
Klik op OK om te bevestigen
6. Klik op het wieltje naast het 5 GHz-netwerk
7. Netwerknaam van het 5 GHZ-netwerk wijzigen
Wijzig de naam bij Netwerknaam (SSID) onder Toegangspunt (de huidige naam staat in het
grijs, maar u kunt deze gewoon aanpassen). Gebruik dezelfde naam als bij het 2,4 GHznetwerk.
Klik op OK om te bevestigen
8. Wachtwoord van het 5 GHZ-netwerk wijzigen
Vul bij Beveiliging een nieuw wachtwoord in. Gebruik hetzelfde wachtwoord als bij het 2,4
GHz-netwerk.
Klik op OK om te bevestigen
B. De naam en het wachtwoord van het wifi-netwerk van de TP-Link router aanpassen
1. Verbind uw computer met de TP-Link router:
bedraad: aan de hand van een ethernetkabel
draadloos: door het TP-Link netwerk te selecteren op uw computer en het wachtwoord in te
geven dat op de onderkant van de router staat
2. Vul het adres http://tplinkwifi.net in de adresbalk van uw browser in en log in door “admin” in te
vullen voor zowel uw gebruikersnaam (staat al ingevuld) als wachtwoord
Aangezien de TP-link zowel een 2,4 GHz-netwerk als een 5 GHz-netwerk creëert, past u de naam en
het wachtwoord van beide netwerken aan:
3. De naam van het 2,4 GHz-netwerk aanpassen
Selecteer Basic Settings onder Wireless 2,4 GHz
Wijzig de naam van het netwerk bij Wireless Network Name. U kiest hiervoor dezelfde naam
als diegene die u voor het netwerk van uw Proximus-modem gekozen hebt.
Klik op Save om uw aanpassingen te bewaren
4. Het wachtwoord van het 2,4 GHz-netwerk aanpassen
Selecteer Wireless Security onder Wireless 2,4 GHz
Wijzig de naam van het wachtwoord bij Wireless Password. U kiest hiervoor hetzelfde
wachtwoord als datgene dat u voor het netwerk van uw Proximus-modem gekozen hebt.
Klik onderaan op Save om uw aanpassingen te bewaren
5. De naam van het 5GHz-netwerk aanpassen
Selecteer Basic Settings onder Wireless 5 GHz
Wijzig de naam van het netwerk bij Wireless Network Name. U kiest hiervoor dezelfde naam
als diegene die u voor het netwerk van uw Telenet-modem gekozen hebt.
Klik op Save om uw aanpassingen te bewaren
6. Het wachtwoord van het 5 GHz-netwerk aanpassen
Selecteer Wireless Security onder Wireless 5 GHz
Wijzig de naam van het wachtwoord bij Wireless Password. U kiest hiervoor hetzelfde
wachtwoord als datgene dat u voor het netwerk van uw Telenet-modem gekozen hebt.
Klik onderaan op Save om uw aanpassingen te bewaren