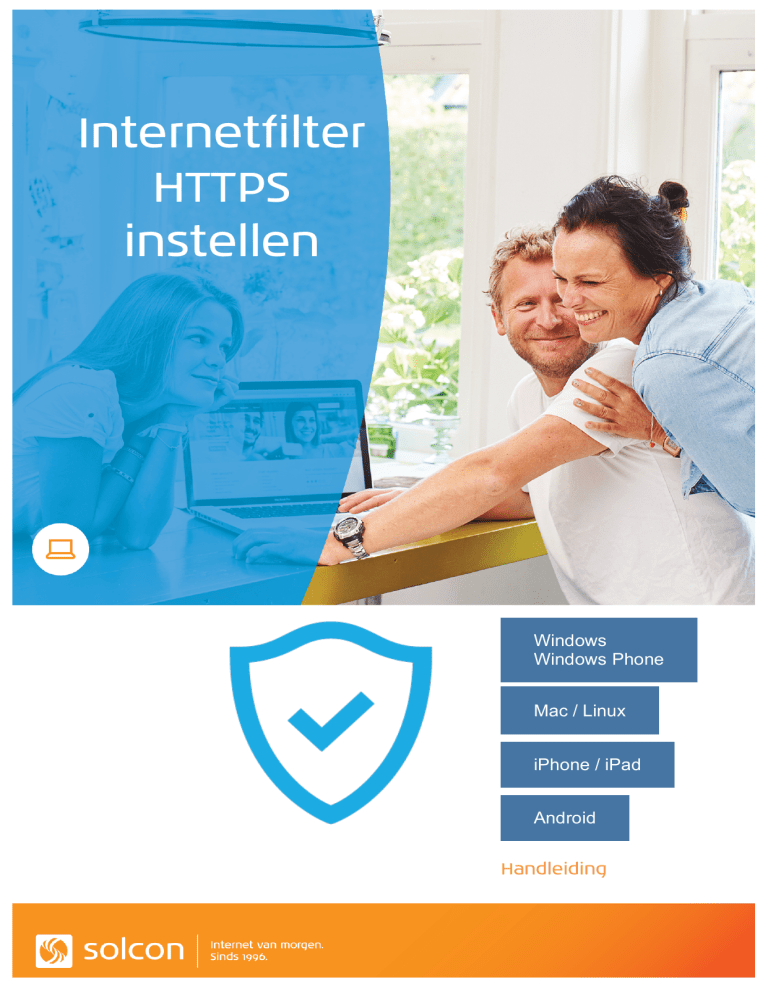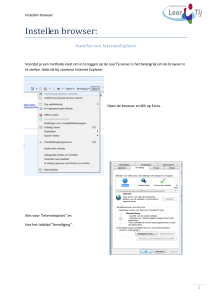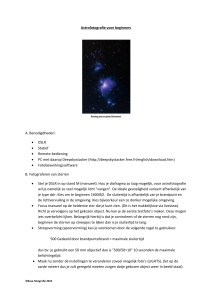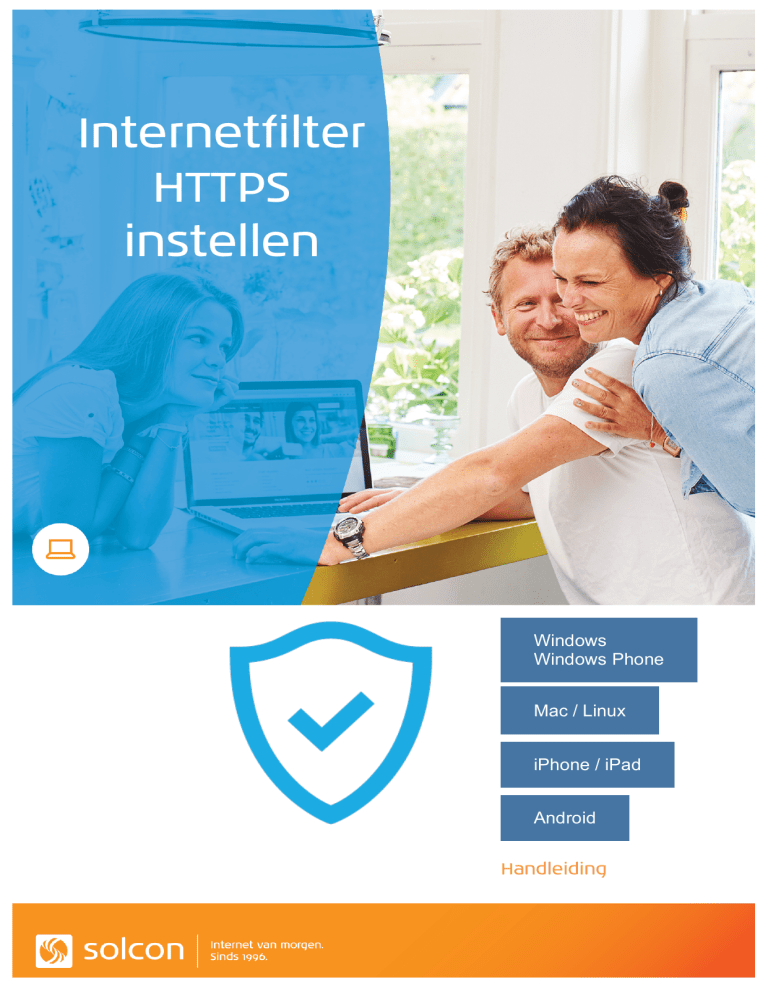
Internetfilter
HTTPS
instellen
Windows
Windows Phone
Mac / Linux
iPhone / iPad
Android
Handleiding
Installatie van HTTPS bij het Internetfilter
In deze handleiding staat stapsgewijs beschreven hoe het Internetfilter
met HTTPS kan worden geactiveerd.
Volg deze instructie voor alle computers en apparaten die gebruik
maken van de internet verbinding.
Heeft u een vraag? Op deze pagina staan veel gestelde vragen met
antwoorden:
https://www.solcon.nl/particulier/klantenservice/internetfilter/overzicht/
Installatie op PC/laptop met Microsoft Windows
Aan de hand van de volgende stappen installeert u het certificaat voor
- Windows Vista
- Windows 7
- Windows 8
- Windows 10
Hiermee kunt u het InternetFilter met HTTPS gebruiken in de internet
browsers: Internet Explorer, Microsoft Edge, Firefox, Chrome en Opera.
· Ga met uw internet browser naar https://filter.solcon.nl
· Klik op “Windows installatie programma”
· Selecteer “Uitvoeren”
· Selecteer “Toestaan”
· Herstart de internet browser
Pagina 2 van 9
Installatie op Apple computers met Mac OS X
· Ga met uw internet browser naar https://filter.solcon.nl
· Klik op “Certificaat Mac OS X / Linux”
· Ga naar Downloads en dubbelklik op het certificaat
De sleutelhangertoegang wordt geopend en het certificaat wordt
toegevoegd
· Dubbelklik op het certificaat
· Klik vervolgens op het uitklap pijltje bij “Vertrouw”
Pagina 3 van 9
· Selecteer bij “Gebruik bij dit certificaat” de optie “Vertrouw altijd”
· Sluit dit venster
· Login met uw gebruikersnaam van uw Mac en het bijbehorende
wachtwoord om de instellingen op te slaan en klik op “Werk
instellingen bij”. Sluit daarna het venster “Sleutelhangertoegang”
· Herstart de internet browsers
Pagina 4 van 9
Installatie op iPhone/iPad met Apple iOS
· Ga met uw internet browser naar https://filter.solcon.nl
· Klik op “Certificaat iOS / Android”
· Selecteer Installeer
· Voer de code in van uw mobiele apparaat
· Klik bij de waarschuwingsmelding op “Installeer” (2x)
U krijgt nu de melding dat het certificaat geïnstalleerd is
Pagina 5 van 9
Installatie op mobiele apparaten met Android
· Ga met uw internet browser naar https://filter.solcon.nl
· Klik op “Certificaat iOS / Android”
· Geef het certificaat een naam (bijv. Solcon) en klik op OK
U krijgt onderin beeld de melding dat het certificaat geïnstalleerd is
Pagina 6 van 9
Installatie op Windows Phone / mobiele apparaten
met Microsoft Windows
· Ga met uw internet browser naar https://filter.solcon.nl
· Klik op “Certificaat Windows Phone”
· Selecteer “Installeren”
Er komt nu melding dat de certificaten geïnstalleerd zijn
· Klik op OK
Pagina 7 van 9
Installatie op PC/laptop met andere
besturingssystemen, bijvoorbeeld Linux, Ubuntu, etc.
Firefox:
· Ga met uw internet browser naar https://filter.solcon.nl
· Klik op “Certificaat Mac OS X / Linux”
· Selecteer "Deze CA vertrouwen voor het identificeren van
websites"
· Klik op “OK”
· Herstart uw internet browser
Google Chrome:
· Ga met uw internet browser naar https://filter.solcon.nl
· Klik op “Certificaat Mac OS X / Linux”
· Sla het certificaat op
· Ga naar Menu
· Selecteer ”instellingen”
· Selecteer “Geavanceerde instellingen weergeven”
· Ga naar HTTPS/SSL
· Klik op “Certificaten beheren”
· Klik op “Importeren”
· Klik op “Volgende”
· Klik op “Bladeren”
· Ga naar de locatie waar u het certificaat opgeslagen heeft
· Selecteer het certificaat
· Klik op “Openen”
· Klik op “Volgende” (2x)
· Klik op “Voltooien”
· Klik op “OK”
Pagina 8 van 9
· Klik op “Sluiten”
· Herstart uw internet browser
Opera
· Browse met uw internet browser naar https://filter.solcon.nl
· Klik op “Certificaat Mac OS X / Linux”
· Sla het certificaat op
· Ga naar Menu
· Selecteer ”instellingen”
· Selecteer “Privacy & beveiliging”
· Ga naar HTTPS/SSL
· Klik op “Certificaten beheren”
· Klik op “Importeren”
· Klik op “Volgende”
· Klik op “Bladeren”
· Ga naar de locatie waar u het certificaat opgeslagen heeft
· Selecteer het certificaat
· Klik op “Openen”
· Klik op “Volgende” (2x)
· Klik op “Voltooien”
· Klik op “OK”
· Klik op “Sluiten”
· Herstart uw internet browser
Pagina 9 van 9