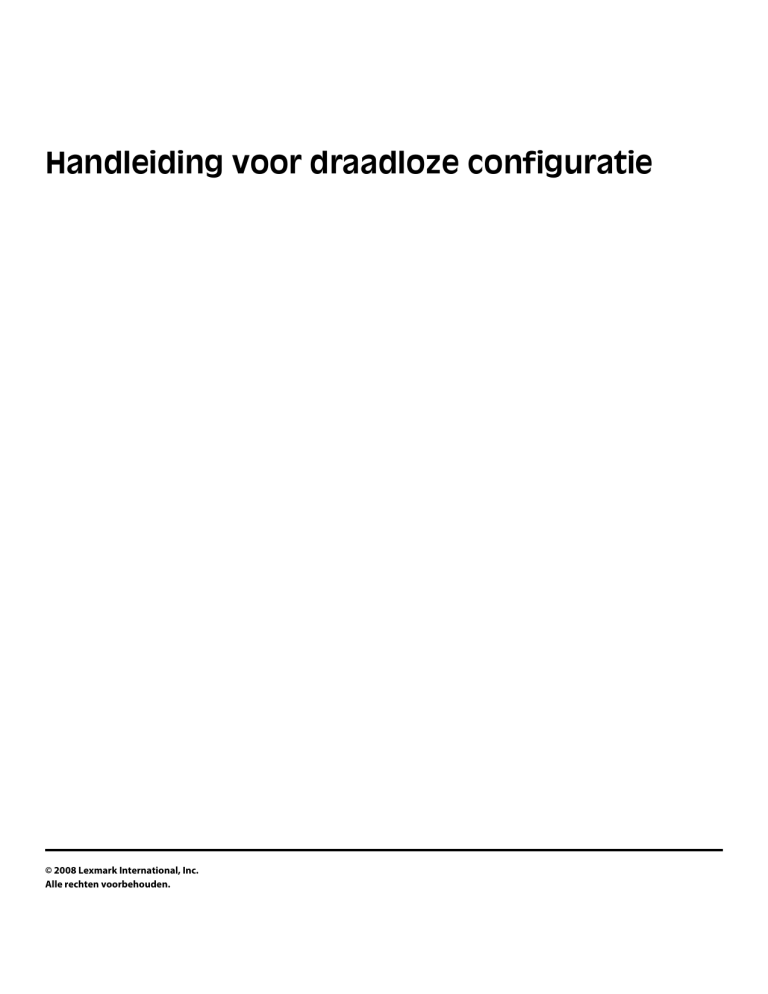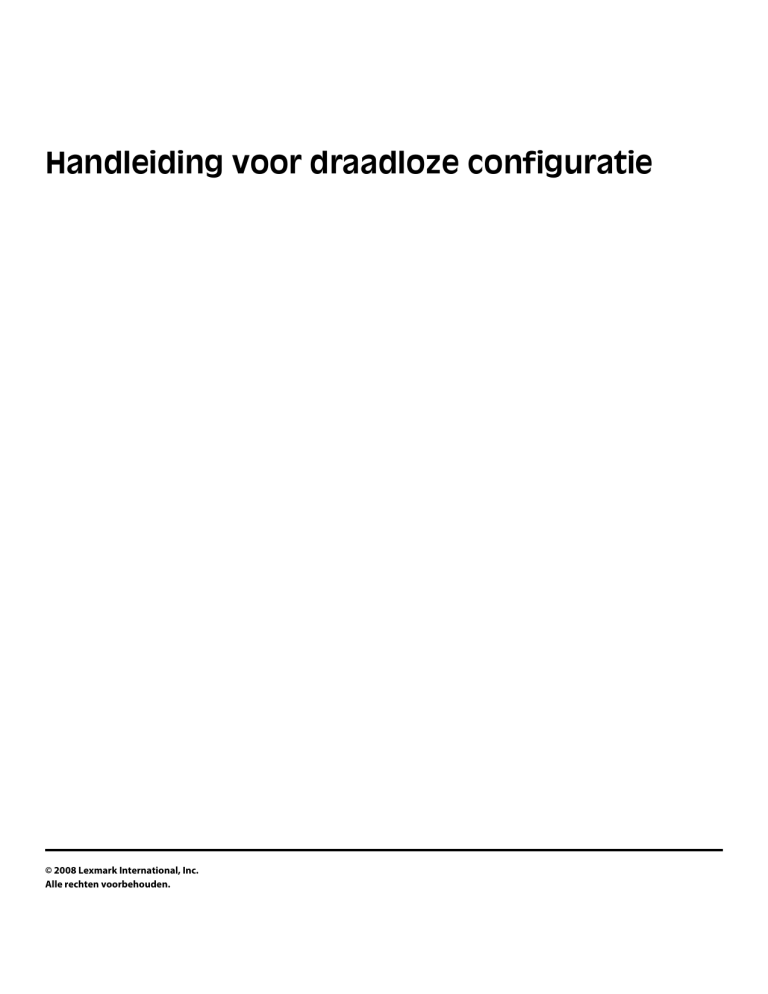
Handleiding voor draadloze configuratie
© 2008 Lexmark International, Inc.
Alle rechten voorbehouden.
Informatie over deze uitgave
Juni 2008
De volgende alinea is niet van toepassing op landen waar de voorwaarden strijdig zijn met de nationale wetgeving: LEXMARK
INTERNATIONAL, INC., LEVERT DEZE PUBLICATIE ALS ZODANIG ZONDER ENIGE VORM VAN GARANTIE, NOCH IMPLICIET, NOCH EXPLICIET, INCLUSIEF
MAAR NIET BEPERKT TOT DE IMPLICIETE GARANTIES VAN VERHANDELBAARHEID OF GESCHIKTHEID VOOR EEN BEPAALD DOEL. In sommige
rechtsgebieden is afwijzing van expliciete of impliciete garanties bij bepaalde transacties niet toegestaan, het is daarom mogelijk dat deze verklaring
niet op u van toepassing is.
Deze publicatie kan technische onjuistheden of typografische fouten bevatten. De informatie in deze publicatie wordt regelmatig herzien,
wijzigingen zullen in latere uitgaven worden opgenomen. De producten of programma's die worden beschreven, kunnen te allen tijde worden
verbeterd of gewijzigd.
© 2008 Lexmark International, Inc.
Alle rechten voorbehouden.
UNITED STATES GOVERNMENT RIGHTS
This software and any accompanying documentation provided under this agreement are commercial computer software and documentation
developed exclusively at private expense.
Inhoudsopgave
Informatie over deze uitgave..........................................................2
De printer installeren.........................................................................5
Gebruik de volgende stappen om uw printer te configureren.............................................................................5
Printerhardware installeren................................................................................................................................................6
Verbindingsmethode selecteren...................................................13
Draadloze verbinding voorbereiden............................................14
Benodigde gegevens voor het instellen van een printer op een draadloos netwerk................................14
Printer toevoegen aan een netwerk via filteren op MAC-adres.........................................................................14
Aansluiten op een draadloos netwerk via Windows................16
Printer installeren op een draadloos netwerk (Windows)....................................................................................16
Aansluiten op een draadloos netwerk via Macintosh..............18
Printer installeren op een draadloos netwerk (Macintosh)..................................................................................18
Problemen met draadloze functies oplossen............................21
Verbinding maken via een USB-kabel..........................................33
Aansluiting en configuratie voor USB..........................................................................................................................33
Verbinding maken via een Ethernet-netwerk...........................34
Aansluiting en configuratie voor bedraad netwerk................................................................................................34
Verklarende woordenlijst voor netwerken................................35
Index...................................................................................................37
Inhoudsopgave
3
4
De printer installeren
Gebruik de volgende stappen om uw printer te
configureren
Opmerking: sluit kabels pas aan als dit wordt aangegeven.
1 Installeer de printerhardware.
2 Bepaal hoe u verbinding wilt maken met de printer.
Deze handleiding bevat drie verbindingsmethoden:
• Draadloos
• Bedraad (Ethernet)
• Lokaal (USB)
De printer installeren
5
Printerhardware installeren
Haal de printer, kabels en cd uit de verpakking.
21 kg
(46.2 lbs.)
Se
tup
Gu
ide
21
(46.2
kg
lbs.)
Sept
embe
r 2008
www
.lexm
ark.c
om
Zorg dat u ruimte vrijhoudt rondom de printer wanneer u deze
installeert.
5
1
4
3
1
2
3
4
5
304,8 mm
508 mm
304,8 mm
304,8 mm
508 mm
2
De printer installeren
6
Pak de voorklep vast aan de handgrepen aan de zijkant en trek de
klep naar u toe om deze te openen.
LET OP—HEET OPPERVLAK: De binnenkant van de printer
kan heet zijn. Om letsel te voorkomen, moet u een heet oppervlak
eerst laten afkoelen voordat u het aanraakt.
Y
C
Y
M
C
K
M
K
Open de bovenklep.
Y
C
Y
M
C
K
M
K
Verwijder de rechterzijklep.
De printer installeren
7
Y
C
Y
M
C
M
K
Y
C
Y
M
C
K
M
K
Verwijder de tonercartridges door de handgrepen op te tillen en
de tonercartridges voorzichtig uit de beeldverwerkingskit te
trekken.
De printer installeren
8
Verwijder het verpakkingsmateriaal.
Verwijder de verpakkingsstaafjes- en clips.
De printer installeren
9
K
Y
C
Y
M
K
C
M
Plaats de tonercartridge in de beeldverwerkingskit door de rollen
op de tonercartridge uit te lijnen met de geleiders. Druk op de
tonercartridge tot deze vastklikt.
Plaats de rechterzijklep terug.
Y
C
Y
M
C
K
M
K
Sluit de voor- en de bovenklep.
De printer installeren
10
Bevestig de stofkap.
Trek de lade volledig naar buiten.
Druk de lipjes van de breedtegeleider aan de rechterzijde in, zoals
aangegeven, en schuif de breedtegeleiders naar de zijkanten van
de lade. De twee breedtegeleiders bewegen tegelijk wanneer u
alleen de breedtegeleider aan de rechterzijde verplaatst.
Druk de lipjes van de lengtegeleiders tegelijk in zoals aangegeven
en schuif de lengtegeleider naar de juiste positie voor het formaat
papier dat u wilt plaatsen.
Buig de vellen enkele malen heen en weer om de vellen los te
maken. Waaier ze vervolgens uit. Vouw of kreuk het papier niet.
Maak een rechte stapel op een vlakke ondergrond.
De printer installeren
11
Plaats de papierstapel met de aanbevolen afdrukzijde naar boven.
Zorg ervoor dat de papiergeleiders goed tegen de zijkant van het
papier zitten.
Opmerking: Zorg ervoor dat de geleiders aan de zijkant stevig
tegen de zijkanten van het papier zitten zodat de afbeelding juist
op de pagina wordt geregistreerd.
16
Plaats de lade terug.
De printer installeren
12
Verbindingsmethode selecteren
Opmerking: sluit kabels pas aan als dit wordt aangegeven.
Aansluiten op een draadloos netwerk via Windows
Zie “Benodigde gegevens voor het instellen van een printer op een draadloos netwerk” op pagina 14 en “Printer
installeren op een draadloos netwerk (Windows)” op pagina 16 voor gedetailleerde informatie.
Aansluiten op een draadloos netwerk via Macintosh
Zie “Benodigde gegevens voor het instellen van een printer op een draadloos netwerk” op pagina 14 en “Printer
installeren op een draadloos netwerk (Macintosh)” op pagina 18 voor gedetailleerde informatie.
Rechtstreeks aansluiten op een computer via een
USB-kabel
Zie “Verbinding maken via een USB-kabel” op pagina 33 voor gedetailleerde informatie.
Aansluiten op een bedraad netwerk via een
Ethernet-kabel
Zie “Verbinding maken via een Ethernet-netwerk” op pagina 34 voor gedetailleerde informatie.
Verbindingsmethode selecteren
13
Draadloze verbinding voorbereiden
Benodigde gegevens voor het instellen van een
printer op een draadloos netwerk
Opmerking: sluit de installatie- of netwerkkabel niet aan totdat dit wordt aangegeven door de installatiesoftware.
• SSID: er wordt ook naar de SSID verwezen als de netwerknaam.
• Draadloze modus (of netwerkmodus): de modus is infrastructuur of ad-hoc.
• Kanaal (voor ad-hocnetwerken): het kanaal wordt standaard ingesteld op automatisch voor
infrastructuurnetwerken.
Voor sommige ad-hocnetwerken is de instelling automatisch ook vereist. Raadpleeg de systeembeheerder als u
niet zeker bent over het kanaal dat u moet selecteren.
• Beveiligingsmethode: er zijn drie opties voor de beveiligingsmethode:
– WEP-sleutel
Als uw netwerk meerdere WEP-sleutels gebruikt, kunt u er maximaal vier opgegeven in de daarvoor bestemde
plaatsen. Selecteer de sleutel die momenteel wordt gebruikt op het netwerk door de standaardsleutel voor
WEP-verzending te selecteren.
of
– WPA- of WPA2-wachtwoorden
WPA bevat codering als een extra beveiligingsniveau. U kunt kiezen uit AES of TKIP. Codering moet op de
router en op de printer zijn ingesteld voor hetzelfde type anders kan de printer niet communiceren op het
netwerk.
– Geen beveiliging
Als uw draadloze netwerk geen beveiliging gebruikt, hebt u geen beveiligingsgegevens.
Opmerking: het is onverstandig om een niet-beveiligd draadloos netwerk te gebruiken.
Als u de printer installeert op een 802.1X-netwerk met de geavanceerde methode, hebt u wellicht de volgende
gegevens nodig:
•
•
•
•
Verificatietype
Interne-verificatietype
802.1X-gebruikersnaam en -wachtwoord
Certificaten
Opmerking: Raadpleeg de Handleiding netwerken op de cd Software en documentatie voor meer informatie over het
configureren van de 802.1X-beveiliging.
Printer toevoegen aan een netwerk via filteren op
MAC-adres
Elk netwerkapparaat beschikt over een uniek hardware-identificatienummer waarmee het kan worden
onderscheiden van andere apparaten op het netwerk. Dit identificatienummer wordt het MAC-adres (Media Access
Control) genoemd.
Draadloze verbinding voorbereiden
14
Een lijst met MAC-adressen kan worden ingesteld op een draadloze router zodat alleen apparaten met de juiste MACadressen het netwerk kunnen gebruiken. Dit wordt filteren op MAC-adres genoemd. Als u de printer installeert op
een netwerk waarop een filter voor MAC-adressen wordt gebruikt, moet u het MAC-adres van de printer opnemen
in de lijst met adressen die toegang hebben tot de draadloze router. Als dit specifieke adres geen toegang tot het
draadloze netwerk, kunt u de printer niet draadloos gebruiken.
Als de printer wordt geleverd met een in de fabriek geïnstalleerde interne afdrukserver, is het MAC-adres een reeks
letters en cijfers op het vel met het MAC-adres dat bij de printer is geleverd.
Het MAC-adres heeft de volgende notatie:
00:04:12:34:56:78
Opmerking: Druk een netwerkconfiguratiepagina af als u het MAC-adres van uw printer niet kunt vinden. Het wordt
weergegeven op de netwerkconfiguratiepagina. Raadpleeg de Gebruikershandleiding op de cd Software en
documentatie voor meer informatie over het afdrukken van een pagina met netwerkinstellingen.
Draadloze verbinding voorbereiden
15
Aansluiten op een draadloos netwerk via
Windows
Printer installeren op een draadloos netwerk
(Windows)
Controleer het volgende voor u de printer installeert op een draadloos netwerk:
• Het draadloze netwerk is geconfigureerd en functioneert correct.
• De computer die u gebruikt, is aangesloten op het draadloze netwerk waarop u de printer wilt installeren.
1 Sluit het netsnoer aan en schakel de printer in.
1
2
Zorg ervoor dat de printer en computer zijn ingeschakeld en dat het bericht Gereed wordt
weergegeven.
Sluit de USB-kabels pas aan als dit op het scherm wordt aangegeven.
2 Plaats de cd Software en documentatie in de computer.
Software and
Documentation
Software and
Documentation
3 Klik op Install (Installeren).
4 Klik op Agree (Akkoord).
Aansluiten op een draadloos netwerk via Windows
16
5 Klik op Suggested (Aanbevolen).
6 Klik op Wireless Network Attach (Aangesloten op draadloos netwerk).
7 Sluit de kabels aan in de onderstaande volgorde:
a Sluit tijdelijk een USB-kabel aan tussen de computer op het draadloze netwerk en de printer.
1
2
Opmerking: nadat u de printer hebt geconfigureerd, wordt in de software aangegeven dat u de tijdelijke
USB-kabel kunt losmaken, waarna u draadloos kunt afdrukken.
b Als de printer beschikt over een faxfunctie, sluit u de telefoonkabel aan.
8 Volg de aanwijzingen op het scherm om de software-installatie te voltooien.
9 Herhaal stap 2 tot en met 6 en stap 8 voor elke computer op het draadloze netwerk waarmee u de draadloze
printer wilt gebruiken.
Aansluiten op een draadloos netwerk via Windows
17
Aansluiten op een draadloos netwerk via
Macintosh
Printer installeren op een draadloos netwerk
(Macintosh)
Configuratie van de printer voorbereiden
1 Zoek naar het MAC-adres op het vel dat bij de printer is geleverd. Noteer hieronder de laatste zes cijfers van het
MAC-adres:
MAC-adres: ___ ___ ___ ___ ___ ___
2 Als de printer beschikt over een faxfunctie, sluit u de telefoonkabel aan.
3 Sluit het netsnoer aan en schakel de printer in.
1
2
Printerinformatie invoeren
1 Open de opties voor AirPort.
In Mac OS X versie 10.5
a Klik op System Preferences (Systeemvoorkeuren) in het Apple-menu.
b Klik op Network (Netwerk).
c Klik op AirPort.
In Mac OS X versie 10.4 en eerder
a Kies Applications (Programma's) in het menu Ga.
b Dubbelklik in de map Programma's op Internet Connect (Internetverbinding).
c Klik in de werkbalk op AirPort.
2 Selecteer print server xxxxxx (afdrukserver xxxxxx) in het pop-upmenu Network (Netwerk), waarbij de x-en
de laatste zes cijfers aangeven van het MAC-adres op het vel met het MAC-adres.
3 Open de Safari-browser.
Aansluiten op een draadloos netwerk via Macintosh
18
4 Kies Show (Toon) in het menu Bladwijzers.
5 Selecteer Bonjour of Rendezvous bij Sets en dubbelklik op de printernaam.
6 Ga vanaf de hoofdpagina van de Embedded Web Server naar de pagina met de gegevens van het draadloze
netwerk.
Printer configureren voor draadloze toegang
1 Typ de netwerknaam (SSID) in het betreffende veld.
2 Selecteer de netwerkmodus Infrastructure (Infrastructuur) als u een draadloze router gebruikt.
3 Selecteer het type beveiliging dat voor het draadloze netwerk wordt gebruikt.
4 Voer de beveiligingsgegevens in waarmee de printer kan worden toegevoegd aan het draadloze netwerk.
5 Klik op Submit (Verzenden).
6 Open de toepassing AirPort op de computer:
In Mac OS X versie 10.5
a Klik op System Preferences (Systeemvoorkeuren) in het Apple-menu.
b Klik op Network (Netwerk).
c Klik op AirPort.
In Mac OS X versie 10.4 en eerder
a Kies Applications (Programma's) in het menu Ga.
b Dubbelklik in de map Programma's op Internet Connect (Internetverbinding).
c Klik in de werkbalk op AirPort.
7 Selecteer uw draadloze netwerk in het pop-upmenu Network (Netwerk).
Computer configureren voor draadloos gebruik van de printer
Als u wilt afdrukken op een netwerkprinter, moet elke Macintosh-gebruiker een aangepast PPD-bestand (Postscript
Printer Description) installeren en een afdrukwachtrij maken in Afdrukbeheer of Printerconfiguratie.
1 Installeer een PPD-bestand op de computer:
a Plaats de cd Software en documentatie in het cd- of dvd-station.
b Dubbelklik op het installatiepakket voor de printer.
c Klik in het welkomstvenster op Continue (Doorgaan).
d Klik nogmaals op Continue (Doorgaan) nadat u het Leesmij-bestand hebt gelezen.
e Lees de licentieovereenkomst door, klik op Continue (Doorgaan) en klik vervolgens op Agree (Akkoord)
om hiermee akkoord te gaan.
f Kies een bestemming en klik op Continue (Doorgaan).
g Klik in het scherm voor eenvoudige installatie op Install (Installeren).
h Voer het gebruikerswachtwoord in en klik vervolgens op OK.
Alle benodigde software wordt op de computer geïnstalleerd.
i Klik op Close (Sluiten) wanneer de installatie is voltooid.
Aansluiten op een draadloos netwerk via Macintosh
19
2 Voeg de printer toe:
a Voor afdrukken via IP:
In Mac OS X versie 10.5
1
2
3
4
5
Klik op System Preferences (Systeemvoorkeuren) in het Apple-menu.
Klik op Print & Fax (Afdrukken en faxen).
Klik op +.
Selecteer de printer uit de lijst.
Klik op Add (Voeg toe).
In Mac OS X versie 10.4
1
2
3
4
5
6
Kies Applications (Programma's) in het menu Ga.
Dubbelklik op de map Hulpprogramma's.
Dubbelklik op Printer Setup Utility (Printerconfiguratie) of Print Center (Afdrukbeheer).
Kies Add (Voeg toe) in de printerlijst.
Selecteer de printer uit de lijst.
Klik op Add (Voeg toe).
b Voor afdrukken via AppleTalk:
In Mac OS X versie 10.5
1
2
3
4
5
6
Klik op System Preferences (Systeemvoorkeuren) in het Apple-menu.
Klik op Print & Fax (Afdrukken en faxen).
Klik op +.
Klik op AppleTalk.
Selecteer de printer uit de lijst.
Klik op Add (Voeg toe).
In Mac OS X versie 10.4
1
2
3
4
5
6
7
8
9
10
Kies Applications (Programma's) in het menu Ga.
Dubbelklik op de map Hulpprogramma's.
Dubbelklik op Print Center (Afdrukbeheer) of Printer Setup Utility (Printerconfiguratie).
Kies Add (Voeg toe) in de printerlijst.
Selecteer het tabblad Default Browser (Standaardbrowser).
Klik op More Printers (Meer printers).
Kies AppleTalk in het eerste pop-upmenu.
Selecteer Local AppleTalk zone (Lokale AppleTalk-zone) in het tweede pop-upmenu.
Selecteer de printer uit de lijst.
Klik op Add (Voeg toe).
Aansluiten op een draadloos netwerk via Macintosh
20
Problemen met draadloze functies
oplossen
Raadpleeg de Gebruikershandleiding op de cd Software en documentatie voor meer informatie over
netwerkterminologie en -concepten.
Controlelijst voor het oplossen van problemen met
draadloze netwerken
Controleer het volgende voor u begint met het oplossen van problemen met de draadloze printer:
• De printer is ingeschakeld en aangesloten op een werkend stopcontact.
• De SSID is juist.
Druk een netwerkconfiguratiepagina af om te controleren welke SSID de printer gebruikt.
Voer het hulpprogramma voor draadloze configuratie opnieuw uit als u niet zeker weet of de SSID juist is.
• De beveiligingsgegevens zijn juist (als u een beveiligd netwerk gebruikt).
Voer het hulpprogramma voor draadloze configuratie opnieuw uit als u niet zeker weet of de
beveiligingsgegevens juist zijn.
• Het draadloze netwerk functioneert correct.
Controleer of u toegang hebt tot andere computers op het netwerk.
Als het netwerk toegang tot internet heeft, probeert u verbinding met internet te maken via een draadloze
verbinding.
• De coderingsmethode (AES of TKIP) is gelijk voor de printer en het draadloze toegangspunt (bij netwerken met
WPA-beveiliging).
• De printer bevindt zich binnen het bereik van het draadloze netwerk.
Bij de meeste netwerken moet de printer zich binnen 30 meter van het draadloze toegangspunt (draadloze
router) bevinden.
• De printer staat niet in de buurt van obstakels die het draadloze signaal kunnen blokkeren.
Controleer of er tussen het toegangspunt en de printer geen grote metalen object aanwezig zijn.
Controleer of er zich tussen de printer en het draadloze toegangspunt geen stangen, muren of steunpilaren met
beton of metaal bevinden.
• De printer is uit de buurt geplaatst van andere elektronische apparaten die het draadloze signaal zouden kunnen
storen.
Het draadloze signaal kan worden verstoord door verschillende apparaten, zoals babyfoons, motoren, draadloze
telefoons, beveiligingscamera's, andere draadloze netwerken en bepaalde Bluetooth-apparaten.
• Het printerstuurprogramma is geïnstalleerd op de computer waarmee u de taak uitvoert.
• De juiste printerpoort is geselecteerd.
• De computer en de printer zijn beide verbonden met hetzelfde draadloze netwerk.
Problemen met draadloze functies oplossen
21
Netwerkconfiguratiepagina afdrukken
Een netwerkconfiguratiepagina bevat de configuratie-instellingen van de printer, waaronder het IP-adres en MACadres van de printer. Deze informatie is erg nuttig als u problemen wilt oplossen met de netwerkconfiguratie van de
printer.
Raadpleeg de Gebruikershandleiding op de cd met installatiesoftware voor meer informatie over het afdrukken van
een netwerkconfiguratiepagina.
Kan niet afdrukken via draadloos netwerk
Als u problemen hebt ondervonden tijdens het installeren, of als de printer niet wordt weergegeven in de printermap
of beschikbaar is als printeroptie wanneer u een taak verzendt, kunt u de software verwijderen en opnieuw installeren.
Hieronder volgen mogelijke oplossingen. Probeer een van de volgende opties:
CONTROLEER OF DE COMPUTER IS VERBONDEN MET HET DRAADLOZE
TOEGANGSPUNT (DRAADLOZE ROUTER)
• Controleer of u toegang hebt tot internet door uw webbrowser te openen en naar een website te gaan.
• Als er andere computers of bronnen aanwezig zijn op het netwerk, controleert u of hiertoe toegang hebt vanaf
uw computer.
PLAATS DE COMPUTER EN/OF PRINTER DICHTER BIJ DE DRAADLOZE ROUTER
De mogelijke afstand tussen apparaten in een 802.11b- of 802.11g-netwerk is zo'n 90 meter (300 feet) maar
doorgaans is het maximale bereik voor optimale prestaties 30-45 meter (100-150 feet).
VERPLAATS HET TOEGANGSPUNT OM STORING TE MINIMALISEREN
Het signaal kan tijdelijk worden gestoord door andere apparaten zoals magnetrons, draadloze telefoons,
babyfoons of beveiligingscamera's. Zorg dat uw toegangspunt niet te dicht bij dergelijke apparaten staat.
CONTROLEER OF DE PRINTER ZICH OP HETZELFDE DRAADLOZE NETWERK BEVINDT
ALS DE COMPUTER
Druk een netwerkconfiguratiepagina af. Raadpleeg de documentatie bij de printer voor informatie over het
afdrukken van een netwerkconfiguratiepagina.
Controleer of de SSID van de printer overeenkomt met de SSID van het draadloze netwerk. Gebruik een van de
volgende procedures als u niet weet waar u de SSID van het netwerk kunt vinden:
Windows gebruiken
1 Typ het IP-adres van uw draadloze toegangspunt in het adresveld van uw webbrowser.
Als u het IP-adres van het draadloze toegangspunt niet weet:
a Voer een van de volgende stappen uit:
Problemen met draadloze functies oplossen
22
Windows Vista
1 Klik op .
2 Klik op All Programs (Alle programma's) Accessories (Bureau-accessoires).
3 Klik op Command Prompt (Opdrachtprompt).
Windows XP en eerder
1 Klik op Start.
2 Klik op All Programs (Alle programma's) of Programs (Alle programma's) Accessories (Bureauaccessoires) Command Prompt (Opdrachtprompt).
b Typ ipconfig.
c Druk op Enter.
• De vermelding bij 'Standaardgateway' is doorgaans het draadloze toegangspunt.
• Het IP-adres bestaat uit vier sets met cijfers gescheiden door punten: 192.168.0.100. Het IP-adres kan
ook beginnen met de getallen 10 of 169. Dit hangt af van het besturingssysteem of de software voor
het draadloze netwerk.
2 Typ uw gebruikersnaam en wachtwoord voor het draadloze toegangspunt als u hierom wordt gevraagd.
3 Klik op OK.
4 Klik op de hoofdpagina op Wireless (Draadloos) of op een andere optie waar instellingen worden opgeslagen.
De SSID wordt weergegeven.
5 Noteer de SSID, het beveiligingstype en de WEP-sleutel of het WPA-wachtwoord (indien weergegeven).
Opmerking: Zorg ervoor dat u deze netwerkinformatie nauwkeurig noteert, inclusief eventuele hoofdletters.
6 Bewaar de SSID en de WEP-sleutel of het WPA-wachtwoord op een veilige plek, zodat u deze later kunt
raadplegen.
Macintosh met een AirPort-basisstation gebruiken
Mac OS X versie 10.5
1 Klik in de menubalk op Apple menu (Apple-menu) System Preferences (Systeemvoorkeuren).
2 Klik op Network (Netwerk).
3 Klik op AirPort.
De SSID van het netwerk waarmee de computer is verbonden wordt weergegeven in het pop-upmenu
Netwerknaam.
4 Noteer de SSID.
In Mac OS X versie 10,4 en eerder
1 Klik in de menubalk op Go (Ga) Applications (Toepassingen).
2 Dubbelklik in de map Programma's op Internet Connect (Internetverbinding).
3 Klik in de werkbalk op AirPort.
De SSID van het netwerk waarmee de computer is verbonden wordt weergegeven in het pop-upmenu Netwerk.
4 Noteer de SSID.
Problemen met draadloze functies oplossen
23
Macintosh met een draadloos toegangspunt gebruiken
1 Typ het IP-adres van uw draadloze toegangspunt in het adresveld van uw webbrowser en ga verder met stap
2.
Als u het IP-adres van het draadloze toegangspunt niet weet, doet u het volgende:
In Mac OS X 10,5
a Klik in de menubalk op Apple menu (Apple-menu) System Preferences (Systeemvoorkeuren).
b Klik op Network (Netwerk).
c Klik op AirPort.
d Klik op Advanced (Geavanceerd).
e Klik op TCP/IP.
De vermelding bij 'Router' is doorgaans het draadloze toegangspunt.
In Mac OS X versie 10,4 en eerder
a Klik in de menubalk op Apple menu (Apple-menu) System Preferences (Systeemvoorkeuren).
b Klik op Network (Netwerk).
c Selecteer Airport in het voorgrondmenu Toon.
d Klik op TCP/IP.
De vermelding bij 'Router' is doorgaans het draadloze toegangspunt.
2 Typ uw gebruikersnaam en als u hierom wordt gevraagd.
3 Klik op OK.
4 Klik op de hoofdpagina op Wireless (Draadloos) of op een andere optie waar instellingen worden opgeslagen.
De SSID wordt weergegeven.
5 Noteer de SSID, het beveiligingstype en de WEP-sleutel of het WPA-wachtwoord (indien weergegeven).
Opmerkingen:
• Zorg ervoor dat u de netwerkgegevens nauwkeurig opschrijft, inclusief alle eventuele hoofdletters.
• Bewaar de SSID en de WEP-sleutel of het WPA-wachtwoord op een veilige plek, zodat u deze later kunt
raadplegen.
CONTROLEER DE WEP-SLEUTEL OF HET WPA-WACHTWOORD
Als voor uw draadloze toegangspunt WEP-beveiliging (Wireless Equivalent Privacy) wordt gebruikt, bestaat de
WEP-sleutel uit:
• Precies 10 of 26 hexadecimale tekens. Hexadecimale tekens zijn A-F, a-f en 0-9.
of
• Precies 5 of 13 ASCII-tekens. ASCII-tekens zijn letters, cijfers en symbolen op het toetsenbord. ASCII-tekens in
een WEP-sleutel zijn hoofdlettergevoelig.
Problemen met draadloze functies oplossen
24
Als voor uw draadloze toegangspunt WPA-beveiliging (Wi-Fi Protected Access) wordt gebruikt, bestaat het WPAwachtwoord uit:
• 8 tot 63 ASCII-tekens. ASCII-tekens in een WPA-wachtwoord zijn hoofdlettergevoelig.
of
• Precies 64 hexadecimale tekens. Hexadecimale tekens zijn A-F, a-f en 0-9.
Opmerking: als u niet beschikt over deze informatie, raadpleegt u de documentatie bij het draadloze netwerk of
neemt u contact op met degene die uw draadloze netwerk heeft geconfigureerd.
VERBREEK DE VERBINDING MET DE VPN-SESSIE
Als u via een VPN-verbinding bent verbonden met een ander netwerk, hebt u geen toegang tot de printer via uw
draadloze netwerk. Beëindig de VPN-sessie en druk opnieuw af.
CONTROLEER DE GEAVANCEERDE BEVEILIGINGSINSTELLINGEN
• Als u een filter voor MAC-adressen gebruikt om toegang tot uw draadloze netwerk te beperken, moet u het
MAC-adres van de printer toevoegen aan de lijst van adressen die zijn toegestaan voor verbinding met het
draadloze toegangspunt.
• Als u het draadloze toegangspunt instelt zodat een beperkt aantal IP-adressen wordt toegewezen, moet u dit
aanpassen zodat de printer kan worden toegevoegd.
Opmerking: als u niet weet hoe u deze wijzigingen moet aanbrengen, raadpleegt u de documentatie bij het
draadloze netwerk of neemt u contact op met degene die uw draadloze netwerk heeft geconfigureerd.
Communicatie met de printer verbroken tijdens
verbinding met VPN (Virtual Private Network)
De verbinding met een draadloze printer wordt verbroken op uw lokale netwerk als u verbinding maakt met de
meeste VPN's (Virtual Private Networks). De meeste VPN's staan gebruikers toe alleen te communiceren met de VPN
en staan geen andere netwerkverbinding toe op hetzelfde moment. Als u tegelijkertijd verbinding wilt maken met
uw lokale netwerk en een VPN, moet de systeembeheerder voor de VPN 'split tunneling' toepassen. Sommige
bedrijven staan 'split tunneling' niet toe vanwege technische of beveiligingsredenen.
Draadloze configuratie wordt niet hervat nadat de
USB-kabel is aangesloten
Controleer de USB-kabel
Als de configuratiesoftware voorkomt dat u kunt doorgaan met de draadloze configuratie van de printer nadat u de
USB-kabel hebt aangesloten, is er mogelijk een probleem met de kabel. Probeer een of meer van de volgende
oplossingen:
• Controleer de USB-kabel op beschadigingen. Als de USB-kabel zichtbaar beschadigd is, probeert u een nieuwe
kabel.
• Sluit de kabel rechtstreeks aan op de computer en de printer. Hubs, schakelkastjes en dockingstations kunnen
de USB-verbinding soms storen.
Problemen met draadloze functies oplossen
25
• Controleer of de USB-kabel goed is aangesloten.
1 Sluit de grote, rechthoekige stekker aan op een USB-poort op de computer.
USB-poorten bevinden zich aan de voor- of achterkant van de computer en
kunnen horizontaal of verticaal geplaatst zijn.
2 Sluit de kleine, vierkante stekker aan op de printer.
WEP-sleutel of vooraf gedeelde WPA-sleutel is niet
geldig
ER IS EEN FOUT GEMAAKT BIJ HET INVOEREN VAN DE SLEUTEL
• Voer de sleutel opnieuw in.
• Controleer of de sleutel uit het juiste aantal tekens bestaat en de juiste soort tekens.
WEP-sleutel
Een geldige WEP-sleutel moet de volgende kenmerken hebben:
• Precies 10 of 26 hexadecimale tekens. Hexadecimale tekens zijn A-F, a-f en 0-9.
of
• Precies 5 of 13 ASCII-tekens. ASCII-tekens zijn letters, cijfers en symbolen op het toetsenbord.
Vooraf gedeelde WPA-sleutel
Een geldige, vooraf gedeelde WPA-sleutel moet de volgende kenmerken hebben:
• 8 tot 63 ASCII-tekens. ASCII-tekens in een vooraf gedeelde WPA-sleutel zijn hoofdlettergevoelig.
of
• Precies 64 hexadecimale tekens. Hexadecimale tekens zijn A-F, a-f en 0-9.
Opmerking: ASCII-sleutels zijn hoofdlettergevoelig. Gebruik voor de sleutel ook hoofdletters.
Problemen met draadloze functies oplossen
26
Netwerk wordt niet weergeven in de lijst Draadloze
netwerken
Er is een aantal redenen waarom het doelnetwerk bij de printerconfiguratie niet wordt weergegeven in de lijst met
netwerken.
NETWERK KAN DE SSID NIET UITZENDEN
Sommige netwerken worden niet weergegeven in de netwerklijst omdat deze geen SSID uitzenden.
1 Selecteer I want to enter a different network (Ik wil een ander netwerk invoeren).
2 Klik op Next (Volgende).
3 Voer de gegevens in van de SSID, de draadloze modus en het kanaal (als ad-hoc is geselecteerd).
4 Klik op Next (Volgende) en ga verder met de installatie.
DE PRINTER WORDT NAAR EEN EXTERN NETWERK VERPLAATST
• Het is niet nodig het draadloze netwerk te verwijderen uit de lijst Draadloze netwerken als de instellingen en
beveiligingsgegevens voor dat netwerk kloppen.
• Ga door met het instellen van de printer. De printer krijgt verbinding met het externe netwerk wanneer het
dicht bij dat netwerk wordt geplaatst:
1 Selecteer I want to enter a different network (Ik wil een ander netwerk invoeren).
2 Klik op Next (Volgende) en vul de rest van de vereiste netwerkgegevens in.
Opmerking: Het hulpprogramma voor draadloze configuratie geeft in het laatste venster aan dat de configuratie
niet is gelukt, maar de printer wordt correct geconfigureerd voor het externe netwerk. Als u dit scherm niet wilt
weergeven, moet u de methode Geavanceerde installatie gebruiken en Do not verify the printer can join the
network (for remote installations) (Niet controleren of de printer verbinding kan maken met het netwerk
(voor externe installaties)) selecteren.
DE PRINTER OF INSTALLATIECOMPUTER STAAT TE VER VAN HET TOEGANGSPUNT
VANDAAN
• Zet de printer en/of de computer dichter bij het toegangspunt.
• Voeg een ander toegangspunt toe als een nieuw gebied draadloos bereik moet krijgen.
HET DRAADLOZE NETWERK FUNCTIONEERT NIET
Controleer of de netwerkapparatuur correct functioneert:
• Probeer andere bronnen op het netwerk aan te sluiten.
• Probeer te pingen of een ander toegangspunt te gebruiken.
Opmerking: Als u niet kunt communiceren met apparaten in het draadloze netwerk, is er een probleem met de
configuratie van de computer of met het draadloze netwerk. Neem contact op met uw systeembeheerder of
raadpleeg de documentatie bij het toegangspunt voor meer informatie.
Problemen met draadloze functies oplossen
27
ER IS RADIOSTORING TUSSEN HET DRAADLOZE TOEGANGSPUNT EN DE
INSTALLATIECOMPUTER
Beperk het aantal bronnen van radiostoring tussen het draadloze toegangspunt en de installatiecomputer door
het netwerk en objecten die in de weg staan, anders op te stellen. Bronnen van radiostoring zijn onder andere:
•
•
•
•
•
•
Magnetrons
Draadloze telefoons
Ham-radio's
Bluetooth-apparaten
Garagedeuropeners
Beveiligingscamera's
Opmerking: Als u problemen met storing wilt op lossen, kan het helpen om het draadloze kanaal te wijzigen dat
het toegangspunt gebruikt om uit te zenden.
ER STAAT EEN OBJECT TUSSEN DE PRINTER EN HET TOEGANGSPUNT
Het draadloze signaal kan ook worden vervormd of geblokkeerd doordat er objecten staan tussen het
toegangspunt en de printer.
•
•
•
•
•
Steunpilaren of metalen of betonnen muren
Vloeren
Afscheidingen van metaal
Grote metalen archiefkasten, bureaus, boekenkasten of andere grote metalen objecten
Objecten met een groot vochtpercentage, zoals aquariums, grote planten, stapels papier of een groep mensen
Opmerking: Plaats het toegangspunt boven of voor obstakels.
ER ZIJN TE VEEL APPARATEN IN HET DRAADLOZE NETWERK
Een draadloos apparaat communiceert alleen met het netwerk als geen ander apparaat tegelijk communiceert.
Als er te veel computers, printers en andere draadloze apparaten zijn, kan het draadloze netwerk zo druk zijn dat
een nieuw apparaat geen informatie kan verzenden of ontvangen.
• U kunt dit probleem wellicht oplossen door een ander toegangspunt toe te voegen.
• Configureer de printer voor het netwerk door handmatig alle netwerkgegevens in te voeren. De printer werkt
misschien wel als deze is geconfigureerd voor het netwerk.
• Probeer een aantal draadloze apparaten uit te schakelen om het netwerkverkeer terug te dringen.
Problemen met draadloze functies oplossen
28
Hulpprogramma voor draadloze installatie kan niet
communiceren met de printer
Hieronder volgen mogelijke oplossingen. Probeer een van de volgende opties:
De printer is uitgeschakeld
• Zet de printer aan.
• Controleer of de printer is aangesloten op een verlengsnoer of een stopcontact.
Opmerking: Als het aan/uitlampje niet brandt, ontvangt de printer geen stroom.
Er is een probleem met de USB-verbinding
• Controleer of de installatiekabel is aangesloten op de computer en de printer.
• Controleer of het vierkant uiteinde van de installatiekabel is aangesloten op de printer en niet het platte,
rechthoekige uiteinde.
• Maak de USB-kabel los en sluit deze weer aan.
• Probeer een andere USB-poort op de computer. USB-poorten kunnen zich op de achter- of voorzijde van de
printer bevinden.
• Probeer een andere USB-kabel.
Het hulpprogramma voor draadloze configuratie
reageert niet meer tijdens de daadloze
printerconfiguratie
Als het hulpprogramma voor draadloze configuratie niet reageert tijdens het draadloze configuratieproces, moet u
de computer opnieuw opstarten. Plaats de cd Software en documentatie in de computer en voer het hulpprogramma
voor draadloze configuratie opnieuw uit.
Printer drukt niet af nadat de draadloze configuratie
is voltooid
Hieronder volgen mogelijke oplossingen. Probeer een van de volgende opties:
CONTROLEER OF DE PRINTER IS INGESCHAKELD
• Controleer of de printer is ingeschakeld en het aan/uit-lampje brandt.
• Controleer of de printer is aangesloten op een werkend verlengsnoer of stopcontact.
CONTROLEER OF DE PRINTER GEREED IS
• Controleer de status van de printer en controleer of deze klaar is om af te drukken.
• Als deze niet klaar is, schakelt u de printer uit en vervolgens weer in.
Problemen met draadloze functies oplossen
29
FIREWALLS VAN DERDEN UITSCHAKELEN
• Als een softwarefirewall die niet van Microsoft is op uw computer is geïnstalleerd, kunt u proberen deze tijdelijk
uit te schakelen. Probeer of u kunt afdrukken als de firewall is uitgeschakeld. Schakel de firewall weer in en ga
door om de problemen op te lossen.
• Werk firewallsoftware die niet van Microsoft is op uw computer bij.
• Voeg programma's die aan de printer gekoppeld zijn, toe aan de witte lijst.
CONTROLEER OF HET DRAADLOZE NETWERK CORRECT FUNCTIONEERT
• Probeer andere apparaten te gebruiken op het draadloze netwerk om er zeker van te zijn dat het netwerk
functioneert.
• Neem contact op met de systeembeheerder om te controleren of het netwerk goed werkt.
CONTROLEER OF DE JUISTE POORT OF PRINTER IS GESELECTEERD.
• Als u probeert draadloos af te drukken, moet u controleren of de USB-poort niet is geselecteerd.
• Als u meer dan één instantie van de printer hebt geïnstalleerd, controleert u of de juiste printer is geselecteerd.
CONTROLEER OF WINDOWS CORRECT FUNCTIONEERT
• Start de computer opnieuw op.
• Installeer het printerstuurprogramma opnieuw.
• Verwijder het printerstuurprogramma en installeer het opnieuw.
CONTROLEER OF DE PRINTER FUNCTIONEERT
• Plaats de cd Software en documentatie en stel de printer opnieuw in met een USB-verbinding.
• Als de printer functioneert met een USB-verbinding, wordt het probleem niet veroorzaakt door de printer.
ZORG ERVOOR DAT HET PRINTERSTUURPROGRAMMA OP DE PRINTER IS GEÏNSTALLEERD
Op computers die de draadloze printer gebruiken om af te drukken, moet het printerstuurprogramma zijn
geïnstalleerd.
• Plaats de cd Software en documentatie en installeer het printerstuurprogramma.
Problemen met draadloze functies oplossen
30
Kan niet afdrukken en er is een firewall aanwezig op
de computer
Firewalls van derden (niet van Microsoft) kunnen de werking van draadloos afdrukken beïnvloeden. Als de printer
en de computer op de juiste manier geconfigureerd zijn, het draadloze netwerk correct werkt en de printer niet
draadloos wil afdrukken, zou een firewall het probleem kunnen zijn. Probeer een of meer van het volgende als er
een firewall (een andere dan de Windows firewall) op de computer aanwezig is:
• Werk de firewall bij met de meest recente update van de fabrikant die beschikbaar is. Raadpleeg de documentatie
die bij de firewall is geleverd voor meer informatie.
• Als programma's om toegang vragen van de firewall wanneer u de printer installeert of wanneer u wilt afdrukken,
moet u ervoor zorgen dat deze programma's die toegang krijgen.
• Schakel de firewall tijdelijk uit en installeer de draadloze printer op uw computer. Schakel de firewall weer in
wanneer de draadloze installatie is voltooid.
Netwerkprinter wordt tijdens de installatie niet
weergeven in de printerselectielijst
ZORG ERVOOR DAT DE PRINTER ZICH IN HETZELFDE DRAADLOZE NETWERK BEVINDT
ALS DE COMPUTER
De SSID van de printer moet overeenkomen met de SSID van het draadloze netwerk.
De netwerk-SSID zoeken
1 Typ het IP-adres van uw draadloze toegangspunt in het adresveld van uw browser.
a Als u het IP-adres van het draadloze toegangspunt niet weet, doet u een van de volgende dingen:
Windows Vista
1 Klik op .
2 Klik op All Programs (Alle programma's) Accessories (Bureau-accessoires).
3 Klik op Command Prompt (Opdrachtprompt).
Windows XP en eerder
1 Klik op Start.
2 Klik op All Programs (Alle programma's) of Programs (Programma's) Accessories (Bureauaccessoires) Command Prompt (Opdrachtprompt).
b Typ ipconfig.
c Druk op Enter.
• De vermelding 'Standaardgateway' is meestal het toegangspunt.
• Het IP-adres bestaat uit vier sets met cijfers gescheiden door punten, zoals 192.168.1.1.
2 Geef de gebruikersnaam en het wachtwoord voor het toegangspunt op wanneer daarom wordt gevraagd.
3 Klik op OK.
Problemen met draadloze functies oplossen
31
4 Zoek de pagina waar de SSID wordt weergegeven.
5 Schrijf de volgende informatie op: de SSID, het beveiligingstype en de WEP-sleutel of het WPA-wachtwoord,
indien deze worden weergegeven.
Opmerking: Zorg ervoor dat u ze nauwkeurig opschrijft, inclusief eventuele hoofdletters.
Voer het hulpprogramma voor draadloze configuratie opnieuw uit
1 Voer een van de volgende handelingen uit:
• Klik in Windows Vista op .
• Klik in Windows XP (en eerdere versies) op Start.
2 Klik op All Programs (Alle programma's) of Programs (Programma's) en selecteer de printermap in de lijst.
3 Klik op Wireless Setup Utility (Hulpprogramma voor draadloze configuratie).
Opmerking: Als het hulpprogramma voor draadloze configuratie niet op de computer is geïnstalleerd, plaatst
u de cd Software en documentatie en volgt u het pad van de draadloze verbinding.
4 Volg de instructies op het computerscherm, inclusief het invoeren van de SSID van het draadloze toegangspunt
en de WEP-sleutel of WPA-wachtwoord wanneer daarom wordt gevraagd.
Opmerking: Tijdens de installatie wordt u mogelijk gevraagd de printer weer op de computer aan te sluiten
met de installatiekabel.
5 Bewaar de SSID en de WEP-sleutel of het WPA-wachtwoord op een veilige plek, zodat u deze later kunt
raadplegen.
Problemen met draadloze functies oplossen
32
Verbinding maken via een USB-kabel
Aansluiting en configuratie voor USB
1 Plaats de cd Software en documentatie in de computer.
Software and
Documentation
Software and
Documentation
2 Klik op Install (Installeren).
3 Klik op Agree (Akkoord).
4 Klik op Suggested (Aanbevolen).
5 Klik op Local Attach (Lokaal aangesloten).
6 Sluit de installatiekabel aan op een USB-poort op de computer en op de USB-poort achter op de printer.
1
2
7 Sluit het netsnoer aan op de printer en steek de stekker van het netsnoer in het stopcontact. Zet de printer aan.
1
2
Opmerking: raadpleeg de Gebruikershandleiding van de printer op de cd Software en documentatie voor informatie
over het instellen van de functies voor telefoneren en faxen.
Verbinding maken via een USB-kabel
33
Verbinding maken via een Ethernetnetwerk
Aansluiting en configuratie voor bedraad netwerk
1 Plaats de cd Software en documentatie in de computer.
Software and
Documentation
Software and
Documentation
2 Klik op Install (Installeren).
3 Klik op Agree (Akkoord).
4 Klik op Suggested (Aanbevolen).
5 Klik op Wired Network Attach (Aangesloten op bedraad netwerk).
6 Sluit de Ethernet-kabel aan op de printer en op een actieve Ethernet-poort van het netwerk.
2
1
Zorg dat de computer die u gebruikt om de printer te configureren, is aangesloten op een werkende poort van
het netwerk waarop de printer is aangesloten.
7 Sluit het netsnoer aan op de printer en steek de stekker van het netsnoer in het stopcontact. Zet de printer aan.
1
2
8 Volg de aanwijzingen op het scherm om de configuratie te voltooien.
Opmerking: raadpleeg de Gebruikershandleiding van de printer op de cd Software en documentatie voor informatie
over het instellen van de functies voor telefoneren en faxen.
Verbinding maken via een Ethernet-netwerk
34
Verklarende woordenlijst voor netwerken
ad-hocmodus
Een instelling voor een draadloos apparaat waarmee het rechtstreeks kan
communiceren met andere draadloze apparaten zonder een toegangspunt of
router.
ad-hocnetwerk
Een draadloos netwerk dat geen toegangspunt gebruikt.
AutoIP-adres
Een IP-adres dat automatisch wordt toegewezen door een netwerkapparaat.
Als het apparaat is ingesteld op DHCP, maar er geen DHCP-server beschikbaar
is, kan er een AutoIP-adres worden toegewezen door het apparaat.
beveiligingssleutel
Een wachtwoord, zoals een WEP-sleutel of een WPA-wachtwoord, waarmee een
netwerk wordt beveiligd.
BSS (Basic Service Set)
BSS beschrijft het type draadloos netwerk dat u gebruikt. Er zijn twee BSS-typen:
infrastructuurnetwerk of ad-hocnetwerk.
DHCP (Dynamic Host Configuration
Protocol)
Een taal die wordt gebruikt door DHCP-servers.
DHCP IP-adres
Een IP-adres dat automatisch wordt toegewezen door een DHCP-server.
DHCP-server
Een computer of router die een uniek IP-adres toewijst aan elk apparaat op het
netwerk. Unieke adressen voorkomen conflicten.
draadloos toegangspunt
Een apparaat dat draadloze apparaten verbindt om een draadloos netwerk te
maken.
draadloze router
Een router die ook dient als draadloos toegangspunt.
Filteren op MAC-adres
Een methode waarmee u de toegang tot uw draadloze netwerk kunt beperken
door op te geven welke MAC-adressen op het netwerk mogen communiceren
op het netwerk. Deze instelling kan worden opgegeven op draadloze routers
of toegangspunten.
infrastructuurmodus
Een instelling voor een draadloos apparaat waarmee het rechtstreeks kan
communiceren met andere draadloze apparaten via een toegangspunt of
router.
installatiekabel
Hiermee sluit u de printer tijdelijk aan op de computer tijdens bepaalde installatiemethoden.
interne, draadloze afdrukserver
Een apparaat waarmee computers en printers met elkaar kunnen communiceren via een netwerk zonder kabels.
IP-adres (Internet Protocol)
Het netwerkadres van een computer of printer. Elk apparaat op het netwerk
heeft een eigen netwerkadres. De adressen kunnen handmatig worden toegewezen (statisch IP-adres), automatisch door de DHCP-server (DHCP IP-adres) of
automatisch door het apparaat (AutoIP-adres).
ipconfig
Een opdracht die het IP-adres en andere netwerkgegevens van een Windowscomputer weergeeft.
kanaal
Een specifieke radiofrequentie die door twee of meer draadloze apparaten
wordt gebruikt om te communiceren. Alle apparaten op het netwerk moeten
hetzelfde kanaal gebruiken.
MAC-adres (Media Access Control)
Een hardware-adres dat een unieke aanduiding is voor elk apparaat op een
netwerk.
Verklarende woordenlijst voor netwerken
35
netwerkadapter/-kaart
Een apparaat waarmee computers of printers met elkaar kunnen communiceren via een netwerk.
netwerkhub
Een apparaat waarmee meerdere apparaten met elkaar verbonden kunnen
worden op een bedraad netwerk.
netwerknaam
Zie “SSID (Service Set Identifier)” op pagina 36
persoonlijke naam van een printer
De naam die u hebt toegewezen aan de printer zodat u en anderen deze kunnen
herkennen op het netwerk.
pingen
Een test waarmee u kunt bepalen of uw computer kan communiceren met een
ander apparaat.
router
Een apparaat dat één netwerkverbinding deelt met meerdere computers of
andere apparaten. De hoofdrouter beheert het netwerkverkeer.
signaalsterkte
Indicatie van de sterkte waarmee een uitgezonden signaal wordt ontvangen.
SSID (Service Set Identifier)
De naam van een draadloos netwerk. Als u een printer aansluit op een draadloos
netwerk, moet de printer dezelfde SSID gebruiken als het netwerk. Dit wordt
ook netwerknaam of BSS (Basic Service Set) genoemd.
Statisch IP-adres
Een IP-adres dat handmatig door u wordt toegewezen.
switch
Een apparaat dat vergelijkbaar is met een netwerkhub waarmee verschillende
netwerken met elkaar kunnen worden verbonden.
UAA (Universally Administered
Address)
Een adres dat door de fabrikant aan een netwerkprinter of afdrukserver wordt
toegewezen. Als u de UAA nodig hebt, drukt u een netwerkconfiguratiepagina
af en zoekt u de UAA-vermelding op.
USB-kabel
Een lichtgewicht, flexibele kabel waarmee de printer veel sneller kan communiceren met de computer dan met parallelle kabels.
USB-poort
Een kleine, rechthoekige poort op de achterkant van de printer waarop randapparaten kunnen worden aangesloten met een USB-kabel en die gebruikt kan
worden voor communicatie met hoge snelheden.
WEP (Wired Equivalent Privacy)
Een beveiligingsinstelling waarmee niet-geautoriseerde toegang tot een
draadloos netwerk wordt voorkomen. Andere mogelijke beveiligingsinstellingen zijn WPA en WPA2.
Wi-Fi
Een term waarmee de technologie wordt beschreven die wordt gebruikt voor
een draadloos lokaal netwerk (WLAN).
WPA (Wi-Fi Protected Access)
Een beveiligingsinstelling waarmee niet-geautoriseerde toegang tot een
draadloos netwerk wordt voorkomen. WPA wordt niet ondersteund op
draadloze ad-hocnetwerken. Andere mogelijke beveiligingsinstellingen zijn
WEP en WPA2.
WPA2
Een nieuwere versie van WPA. Oudere routers bieden hiervoor waarschijnlijk
geen ondersteuning. Andere mogelijke beveiligingsinstellingen zijn WPA en
WEP.
Verklarende woordenlijst voor netwerken
36
Index
B
M
V
bedraad netwerk
configuratie 34
MAC-adres, zoeken 14
Macintosh
draadloos netwerk installeren 18
verbindingstype
selecteren 13
Virtual Private Network 25
VPN
verbinding met printer
verbroken 25
C
configuratiegegevens
draadloos netwerk 14
configureren, printer
USB gebruiken 33
N
netwerkprinter wordt tijdens de
installatie niet weergeven in de
printerselectielijst (Windows) 31
D
P
draadloos
printer drukt niet af 31
problemen oplossen 25
draadloos netwerk
configuratiegegevens 14
installeren met Macintosh 18
installeren, met Windows 16
komt niet voor in de
netwerklijst 27
problemen oplossen 21
draadloze installatie
wordt niet hervat nadat USB-kabel
is aangesloten 25
draadloze storing 27
firewall op computer 31
pagina met netwerkinstellingen
afdrukken 22
printer drukt niet af 29
draadloos 31
printer kan geen verbinding maken
met draadloos netwerk 22
problemen met draadloze functies
oplossen
hulpprogramma reageert niet
meer 29
netwerkprinter wordt tijdens de
installatie niet weergeven in de
printerselectielijst
(Windows) 31
printer kan geen verbinding
maken met draadloos
netwerk 22
problemen oplossen
draadloos netwerk 21
procedure
netwerkconfiguratiepagina
afdrukken 22
H
S
E
Ethernet
configuratie 34
F
hardware installeren 6
I
installatie
draadloos netwerk 16, 18
installatiekabel 29
installeren, hardware 6
instellen, printer 5
lokale aansluiting 33
K
kan niet communiceren 29
selecteren
verbindingstype 13
sleutel
WEP 26
WPA 26
stappen
printer configureren 5
stroom 29
U
USB 29
printerconfiguratie 33
Index
37
W
WEP
sleutel 26
Windows
draadloos netwerk installeren 16
WPA
sleutel 26
Z
zoeken
MAC-adres 14