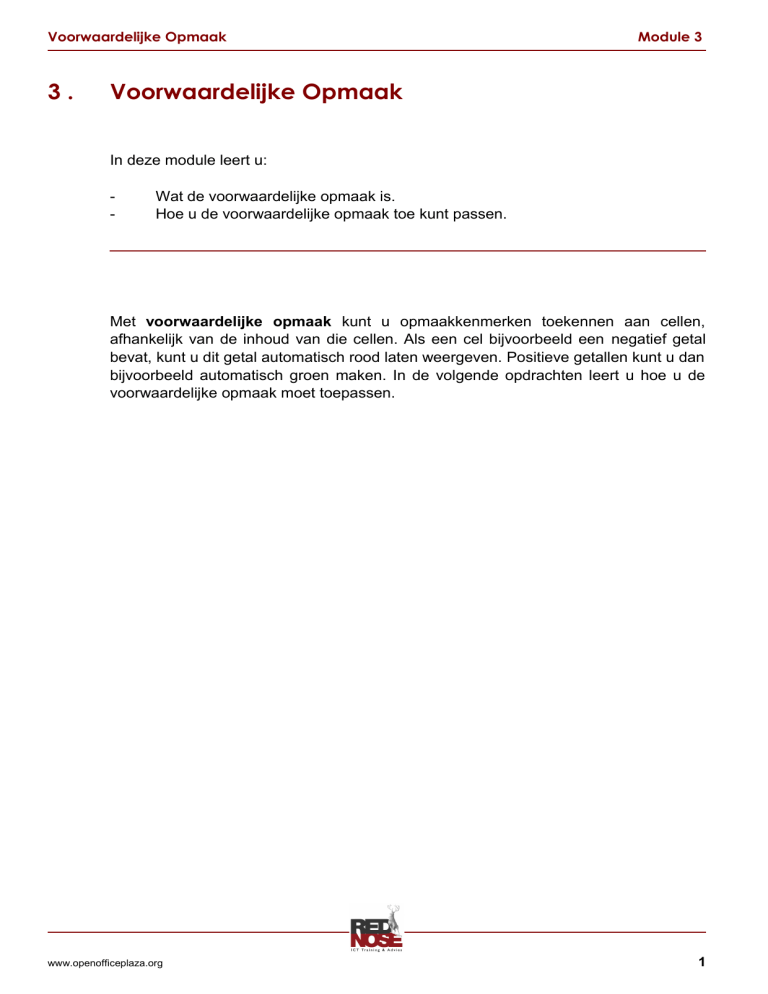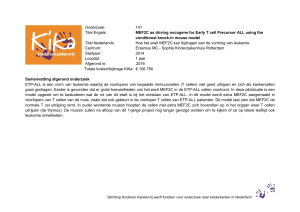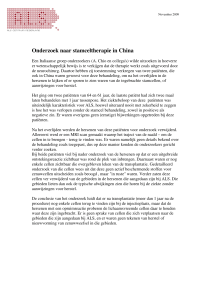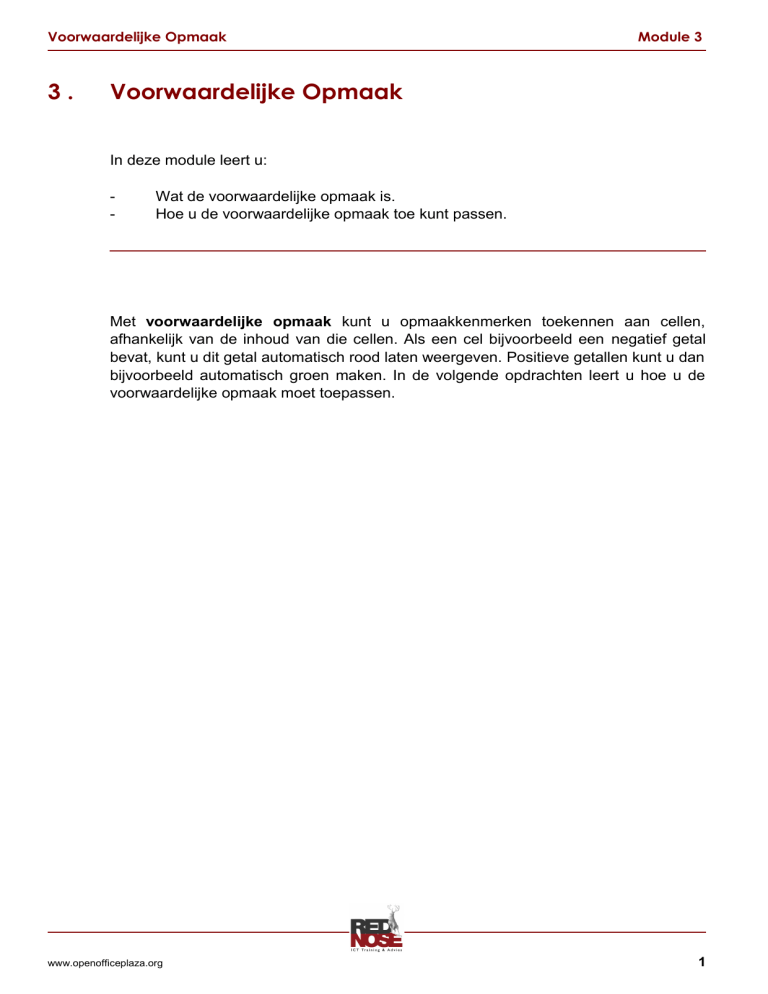
Voorwaardelijke Opmaak
3.
Module 3
Voorwaardelijke Opmaak
In deze module leert u:
-
Wat de voorwaardelijke opmaak is.
Hoe u de voorwaardelijke opmaak toe kunt passen.
Met voorwaardelijke opmaak kunt u opmaakkenmerken toekennen aan cellen,
afhankelijk van de inhoud van die cellen. Als een cel bijvoorbeeld een negatief getal
bevat, kunt u dit getal automatisch rood laten weergeven. Positieve getallen kunt u dan
bijvoorbeeld automatisch groen maken. In de volgende opdrachten leert u hoe u de
voorwaardelijke opmaak moet toepassen.
www.openofficeplaza.org
1
Voorwaardelijke Opmaak
Module 3
Opdracht 3.1 Voorwaardelijke opmaak toepassen
1.
Open het bestand Balans in de map Calc van de oefenbestanden.
U gaat eerst twee nieuwe opmaakprofielen maken: één voor positieve getallen en één voor negatieve
getallen.
2.
3.
Selecteer cel A1.
Typ het getal 1234.
4.
Geef de tekst in de cel de kleur Groen (met behulp van de knop Tekstkleur
in de
Opmaakbalk) en de opmaak Vet.
5. Zorg dat het venster Stijlen en Opmaak geopend is (u kunt dit doen via Opmaak , Stijlen en
opmaak of door de functietoets F11 in te drukken), en dat daarin de lijst Celopmaakprofielen
wordt weergegeven.
Het venster Stijlen en Opmaak verschijnt links naast het werkblad. De knop links boven in dit venster
is voor de lijst Celopmaakprofielen en deze knop moet actief zijn; zie afbeelding:
www.openofficeplaza.org
2
Voorwaardelijke Opmaak
Module 3
Opdracht 3.1 Voorwaardelijke opmaak toepassen (vervolg)
6.
Klik op de knop Nieuw opmaakprofiel uit selectie.
Het venster Opmaakprofiel maken verschijnt.
7.
8.
9.
10.
11.
12.
13.
Typ in de witte balk de naam van het opmaakprofiel, bijvoorbeeld Positief getal
Klik op OK.
Het nieuwe opmaakprofiel verschijnt in de lijst Celopmaakprofielen. in het venster Stijlen en
opmaak.
Selecteer cel A2.
Typ het getal -1234.
Geef de tekst in de cel de kleur Lichtrood.
Zorg dat het venster Celopmaakprofielen geopend is.
14. Klik op de knop Nieuw opmaakprofiel uit selectie
Het venster Opmaakprofiel maken verschijnt.
15. Typ in de witte balk de naam van het opmaakprofiel, bijvoorbeeld Negatief getal.
16. Klik op OK.
17. Wis nu de cellen A1 en A2. Nu de opmaakprofielen voor een positief en een negatief getal zijn
gemaakt, hebben we deze twee cellen niet meer nodig.
www.openofficeplaza.org
3
Voorwaardelijke Opmaak
Module 3
Opdracht 3.1 Voorwaardelijke opmaak toepassen (vervolg)
18. Selecteer de cellen G7 t/m G18.
19. Kies Opmaak, Voorwaardelijke opmaak.
Het venster Voorwaardelijke opmaak verschijnt.
20. Klik onder het kopje Voorwaarde 1 op het zwarte driehoekje rechts van de witte balk met het
woord gelijk aan. Kies groter dan uit de lijst.
www.openofficeplaza.org
4
Voorwaardelijke Opmaak
Module 3
Opdracht 3.1 Voorwaardelijke opmaak toepassen (vervolg)
21. Klik in de derde witte balk rechts boven in het venster.
22. Typ het getal 0; zie onderstaande afbeelding:
23. Klik in de balk Celopmaakprofiel op het zwarte driehoekje rechts van Standaard boven in het
venster.
24. Kies het opmaakprofiel Positief getal door er op te klikken.
www.openofficeplaza.org
5
Voorwaardelijke Opmaak
Module 3
Opdracht 3.1 Voorwaardelijke opmaak toepassen (vervolg)
25. Vink het vakje voor Voorwaarde 2 aan.
26. Klik op het zwarte driehoekje rechts van de witte balk met het woord gelijk aan.
27. Klik op kleiner dan.
28.
29.
30.
31.
32.
Klik in de derde witte balk rechts in het midden van het venster.
Typ het getal 0.
Klik op het zwarte driehoekje rechts van Standaard, midden in het venster.
Kies het opmaakprofiel Negatief getal door er op te klikken.
Klik op OK.
Bekijk het resultaat van de voorwaardelijke opmaak.
33. Sluit het bestand af, zonder wijzigingen op te slaan.
www.openofficeplaza.org
6
Voorwaardelijke Opmaak
Module 3
Herhalingsopdrachten
Voorwaardelijke opmaak
1.
2.
Open de opdracht Cijferlijst in de map Calc van de oefenbestanden.
Geef de cellen B2 t/m H13 de volgende voorwaardelijke opmaak:
cijfers lager dan 5,5
cijfers tussen 5,5 en 6,5
cijfers hoger dan 6,5
3.
Lichtrood
Blauw 6
Groen
Sluit het bestand af, zonder wijzigingen op te slaan.
Een huishoudboekje maken II
1.
2.
3.
4.
Open het bestand Huishoudboekje stap1 in de map Mijn Documenten. Dit bestand hebt u
opgeslagen in de laatste opdracht van lesmodule 1.
Maak een opmaakprofiel waarin de tekst de kleur Lichtrood krijgt, en noem deze Negatief
getal.
Selecteer de cellen F2 t/m F25.
Kies voor Opmaak, Voorwaardelijke opmaak.
Het venster Voorwaardelijke opmaak wordt geopend.
5.
6.
7.
8.
9.
10.
11.
12.
13.
14.
15.
16.
Klik op het zwarte driehoekje rechts van gelijk aan en kies in het lijstje voor de optie kleiner
dan.
Typ in de derde witte balk het cijfer 0.
Klik op het zwarte driehoekje rechts van Standaard boven in het venster.
Kies het opmaakprofiel Negatief getal door er op te klikken.
Klik op OK.
Selecteer de cellen A1 t/m F1.
Kies voor Opmaak, Cellen.
Klik op het tabblad Achtergrond.
Kies de kleur Geel 2.
Klik op OK.
Geef op dezelfde manier de cellen F2 t/m F25 de kleur Geel 2.
Geef de cellen B25, D25 en G25 de kleur Blauw 6.
www.openofficeplaza.org
7
Voorwaardelijke Opmaak
Module 3
Een huishoudboekje maken II (vervolg)
17. Selecteer de cellen A1 t/m F1.
18. Kies voor Opmaak, Cellen.
19. Klik op het tabblad Randen.
20. Zet een lijn rond de cellen door op de knop Alleen buitenrand instellen
te klikken.
21. Zet ook een lijn tussen de cellen door op de witte verticale balk midden in het voorbeeldvenster
te klikken.
22. Klik op OK.
23. Selecteer de cellen A2 t/m F24.
24. Kies voor Opmaak, Cellen..
25. Klik op het tabblad Rand.
26. Zet een lijn rond de cellen door op de knop Alleen buitenrand instellen
te klikken.
27. Zet vervolgens een lijn tussen de kolommen door op de witte verticale balk midden in het
voorbeeldvenster te klikken.
28. Klik op OK.
29. Selecteer de cellen A25 t/m G25.
30. Kies voor Opmaak, Cellen.
31. Klik op het tabblad Rand.
32. Zet een lijn rond de cellen door op de knop Alleen buitenrand instellen
te klikken.
33. Zet een lijn tussen de cellen door op de witte verticale balk midden in het voorbeeldvenster te
klikken.
34. Klik op OK.
35. Sla het bestand op in de map Mijn Documenten als Huishoudboekje stap2.
Dit bestand heeft u weer nodig in lesmodule 5.
www.openofficeplaza.org
8