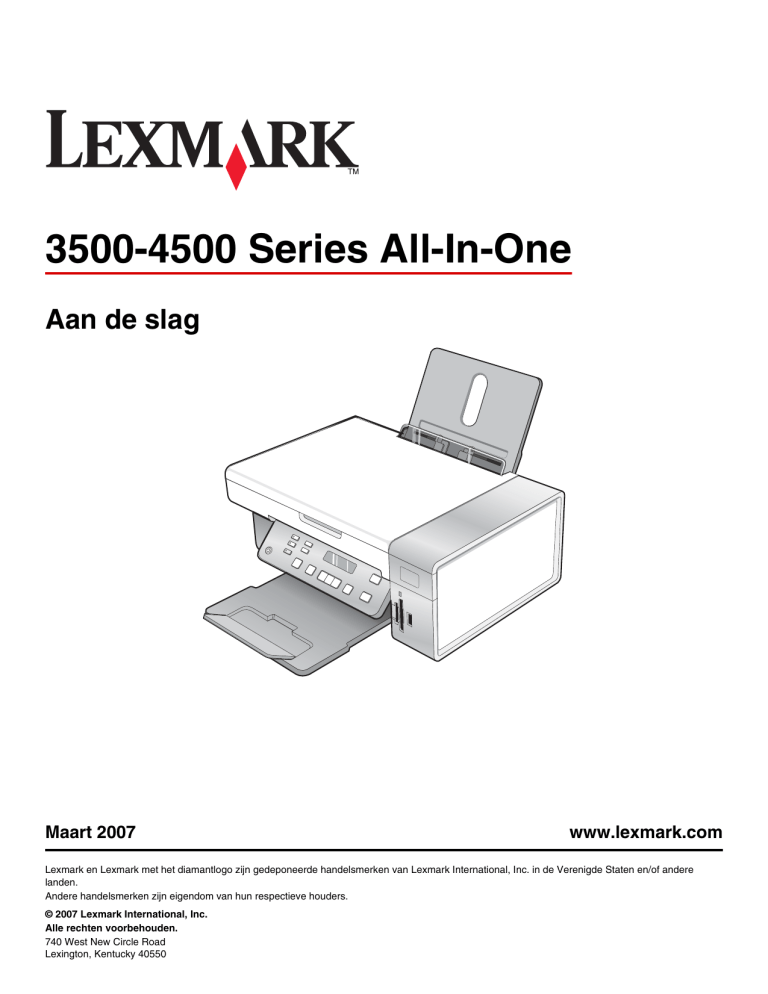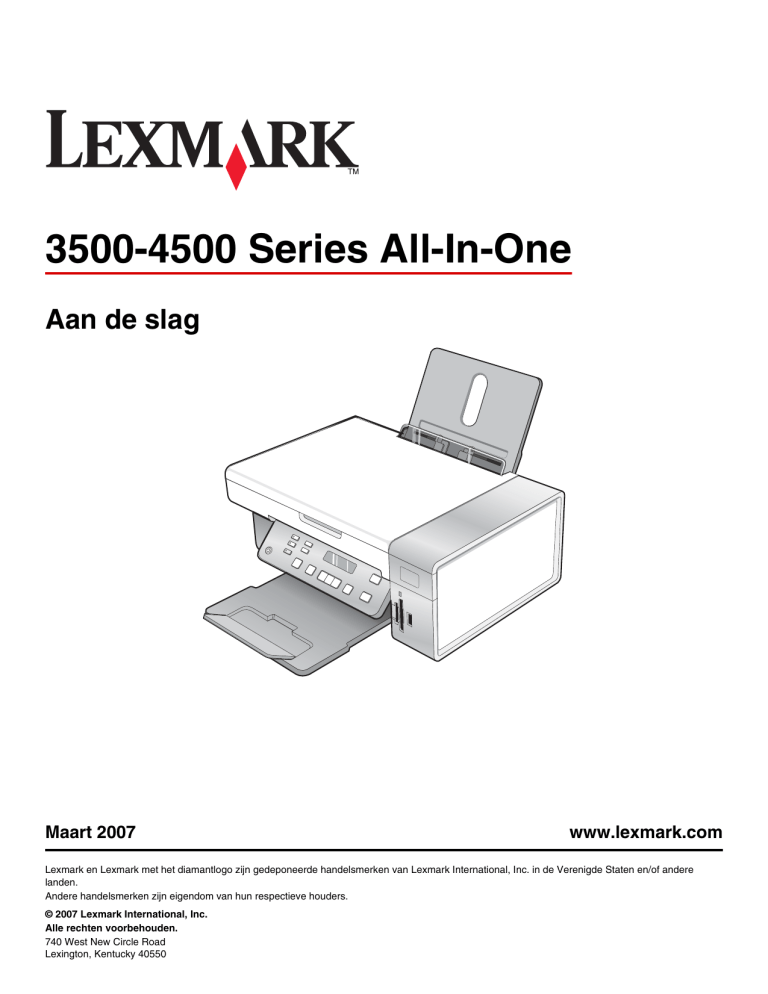
3500-4500 Series All-In-One
Aan de slag
Maart 2007
www.lexmark.com
Lexmark en Lexmark met het diamantlogo zijn gedeponeerde handelsmerken van Lexmark International, Inc. in de Verenigde Staten en/of andere
landen.
Andere handelsmerken zijn eigendom van hun respectieve houders.
© 2007 Lexmark International, Inc.
Alle rechten voorbehouden.
740 West New Circle Road
Lexington, Kentucky 40550
Veiligheidsinformatie
Gebruik alleen de netvoeding en het netsnoer die bij dit product zijn geleverd of een door de fabrikant goedgekeurd vervangend onderdeel.
Sluit het netsnoer aan op een goed toegankelijk stopcontact in de buurt van het product.
Neem contact op met een professionele onderhoudstechnicus voor onderhoud en reparaties die niet in de gebruikersdocumentatie worden beschreven.
Dit product is ontworpen, getest en goedgekeurd volgens de strenge internationale veiligheidsvoorschriften die van toepassing zijn op het gebruik van
specifieke Lexmark onderdelen. De veiligheidsvoorzieningen van bepaalde onderdelen zullen niet altijd duidelijk zichtbaar zijn. Lexmark is niet
verantwoordelijk voor het gebruik van vervangende onderdelen.
Let op: installeer dit product nooit tijdens onweer en sluit nooit kabels, zoals het netsnoer of de telefoonlijn, aan tijdens onweer.
Inhoudsopgave
Informatie over de printer.............................................................................................5
Printer instellen..............................................................................................................9
Printer instellen op een Windows-besturingssysteem.........................................................................9
Bedieningspaneel in een andere taal installeren...............................................................................10
De printer instellen op een Macintosh-besturingssysteem of zonder een computer.........................11
Printer instellen voor draadloos afdrukken ................................................................................................ 15
Printer instellen met een USB-kabel........................................................................................................... 17
Optionele, interne, draadloze afdrukserver installeren......................................................................18
Optionele, interne, draadloze afdrukserver configureren..................................................................19
Printer installeren op extra netwerkcomputers..................................................................................19
Draadloos netwerk.......................................................................................................20
Overzicht voor netwerken..................................................................................................................20
Informatie over de printer...........................................................................................25
Onderdelen van de printer.................................................................................................................25
Knoppen en menu's van het bedieningspaneel gebruiken................................................................26
Bedieningspaneel gebruiken ...................................................................................................................... 26
Menu Kopiëren gebruiken .......................................................................................................................... 29
Menu Scannen gebruiken........................................................................................................................... 30
Menu Fotokaart gebruiken.......................................................................................................................... 31
Menu PictBridge gebruiken ........................................................................................................................ 32
Menu Instellingen gebruiken....................................................................................................................... 34
Instellingen opslaan.................................................................................................................................... 35
Informatie over de software........................................................................................37
Printersoftware gebruiken..................................................................................................................37
Lexmark Imaging Studio gebruiken...................................................................................................37
Printeroplossingen gebruiken............................................................................................................39
Voorkeursinstellingen voor afdrukken gebruiken..............................................................................40
Voorkeursinstellingen voor afdrukken openen ........................................................................................... 40
Menu Instellingen opslaan gebruiken ......................................................................................................... 40
Menu Taken gebruiken............................................................................................................................... 40
Menu Opties gebruiken .............................................................................................................................. 40
Tabbladen van Voorkeursinstellingen voor afdrukken gebruiken............................................................... 41
Werkbalk voor het web gebruiken.....................................................................................................41
Standaardwaarden van de printersoftware herstellen.......................................................................42
Printer onderhouden...................................................................................................43
Inktcartridges vervangen...................................................................................................................43
3
Gebruikte inktcartridge verwijderen ............................................................................................................ 43
Inktcartridges installeren............................................................................................................................. 43
Cartridges bestellen...........................................................................................................................45
Papier en andere supplies bestellen.................................................................................................45
Problemen oplossen....................................................................................................47
Installatieproblemen oplossen...........................................................................................................47
Onjuiste taal wordt weergegeven op de display ......................................................................................... 47
De aan/uit-knop brandt niet ........................................................................................................................ 47
Software wordt niet geïnstalleerd ............................................................................................................... 48
Pagina wordt niet afgedrukt........................................................................................................................ 49
Afdrukken vanaf de digitale PictBridge-camera is niet mogelijk ................................................................. 50
Problemen met draadloze functies oplossen....................................................................................50
Netwerkconfiguratieprogramma afdrukken................................................................................................. 50
Wi-Fi-aanduiding brandt niet ...................................................................................................................... 51
Netwerkprinter wordt niet weergegeven in de keuzelijst met printers tijdens de installatie ........................ 51
Controleer de beveiligingssleutels.............................................................................................................. 52
Hulpprogramma Draadloze configuratie kan niet communiceren met de printer tijdens de installatie
(alleen gebruikers van Windows) ........................................................................................................... 53
Wi-Fi-aanduiding brandt oranje .................................................................................................................. 53
Wi-Fi-aanduiding knippert oranje tijdens de installatie ............................................................................... 54
Draadloze netwerkprinter drukt niet af........................................................................................................ 58
Draadloze printer werkt niet meer .............................................................................................................. 59
Foto's worden niet overgedragen van een geheugenkaart via een draadloos netwerk ............................. 64
Draadloze instellingen wijzigen na de installatie ........................................................................................ 65
MAC-adres zoeken............................................................................................................................65
Standaardfabrieksinstellingen herstellen...........................................................................................66
Interne, draadloze afdrukserver opnieuw instellen op standaardfabrieksinstellingen.......................66
Software verwijderen en opnieuw installeren....................................................................................67
Geavanceerde draadloze installatie...........................................................................69
Printer toevoegen aan een bestaand, draadloos ad-hocnetwerk......................................................69
Draadloos ad-hocnetwerk instellen...................................................................................................70
Kennisgevingen...........................................................................................................73
Uitgavebericht....................................................................................................................................73
Verklarende woordenlijst voor netwerken.................................................................74
4
Informatie over de printer
Handleiding Snelle installatie
Beschrijving
Locatie
De handleiding Snelle installatie bevat instructies
voor het installeren van hardware en software.
U vindt deze handleiding in de doos met de printer of op de
website van Lexmark op www.lexmark.com.
Brochure Aan de slag of Installatieoplossingen
Beschrijving
Locatie
De brochure Aan de slag bevat instructies voor het
U vindt deze handleiding in de doos met de printer of op
instellen van de hardware en software (op Windows- de website van Lexmark op www.lexmark.com.
besturingssystemen) en algemene instructies voor het
gebruik van de printer.
Opmerking: raadpleeg de Mac Help als de printer
Macintosh-besturingssystemen ondersteunt:
1 Selecteer bureaublad in de Finder en dubbelklik
op de map Lexmark 3500-4500 Series.
2 Dubbelklik op het pictogram van de Help.
De brochure Installatieoplossingen bevat informatie
over het oplossen van printerproblemen.
Opmerking: Deze documenten worden niet bij alle
printers geleverd. Als u de brochure Aan de slag of
Installatieoplossingen niet hebt ontvangen, raadpleegt
u de Gebruikershandleiding.
5
Gebruikershandleiding
Beschrijving
Locatie
De gebruikershandleiding bevat instructies voor het
werken met de printer en informatie over andere
onderwerpen zoals:
Als u de printersoftware installeert, wordt tevens de
Gebruikershandleiding geïnstalleerd.
1 Klik op Start Programma's of Alle programma's
Lexmark 3500-4500 Series.
• De software gebruiken (op Windows-besturingssystemen)
•
•
•
•
•
•
•
•
Papier in de printer plaatsen
Afdrukken
Werken met foto's
Scannen (als de printer deze functie ondersteunt)
2 Klik op Gebruikershandleiding.
Als de koppeling naar de Gebruikershandleiding niet op
het bureaublad wordt weergegeven, volgt u deze aanwijzingen:
1 Plaats de cd in het de computer.
Kopiëren (als de printer deze functie ondersteunt)
Het installatievenster wordt geopend.
Faxen (als de printer deze functie ondersteunt)
Opmerking: klik zo nodig op Start Uitvoeren en
typ D:\setup, waarbij D de letter van het cd-romstation is.
Printer onderhouden
Printer aansluiten op een netwerk (als de printer
deze functie ondersteunt)
• Afdruk-, kopieer-, scan- en faxproblemen
oplossen en problemen met vastgelopen en
verkeerd ingevoerd papier oplossen
2 Klik op Documentatie.
3 Klik op Gebruikershandleiding weergeven
(inclusief Installatieproblemen oplossen).
4 Klik op Ja.
Het pictogram van de Gebruikershandleiding
verschijnt op het bureaublad en de Gebruikershandleiding verschijnt op het scherm.
1 Selecteer bureaublad in de Finder en dubbelklik op
U vindt dit document ook op de website van Lexmark op:
de map Lexmark 3500-4500 Series.
www.lexmark.com.
2 Dubbelklik op het pictogram van de Help.
Opmerking: raadpleeg de Mac Help als de printer
Macintosh-besturingssystemen ondersteunt:
Help
Beschrijving
Locatie
Als de printer is aangesloten op een computer, kunt u de Klik in een programma van Lexmark op Help, Tips
Help gebruiken voor instructies over het gebruik van de Help, of Help Help-onderwerpen.
software.
Lexmark Printeroplossingen
Beschrijving
Locatie
Lexmark Printeroplossingen wordt op de cd geleverd. U opent als volgt Lexmark Printeroplossingen:
Het programma wordt geïnstalleerd met de andere
1 Klik op Start Programma's of Alle programma's
software als de printer is aangesloten op een
Lexmark 3500-4500 Series.
computer.
2 Kies Lexmark Printeroplossingen.
6
Klantenondersteuning
Beschrijving
Locatie (Noord-Amerika)
Telefonische ondersteuning Bel
• V.S.: 1-800-332-4120
Maandag - vrijdag (8:00 a.m.
-11:00 p.m. ET)
Zaterdag (twaalf uur 's middags tot
6:00 p.m. ET)
Locatie (rest van de wereld)
Telefoonnummers en openingstijden
verschillen per land of regio.
Bezoek de website van Lexmark op
www.lexmark.com. Selecteer een
land of regio en klik op de koppeling
voor klantenondersteuning.
Opmerking: raadpleeg de gedrukte
garantieverklaring bij de printer voor
Engels Maandag - vrijdag (8:00 a.m. meer informatie over contact opnemen
- 11:00 p.m. ET)
met Lexmark.
Zaterdag (twaalf uur 's middags tot
6:00 p.m. ET)
Frans Maandag - vrijdag
(09:00:00 a.m. –7:00 p.m. ET)
• Canada: 1-800-539-6275
• Mexico: 001-888-377-0063
Maandag - vrijdag (8:00 a.m. –
8:00 p.m. ET)
Opmerking: Telefoonnummers en
openingsuren kunnen zonder kennisgeving worden gewijzigd. Raadpleeg de
gedrukte garantieverklaring bij de printer
voor de recentste telefoonnummers.
Ondersteuning per e-mail
Bezoek voor ondersteuning per e-mail
onze website op: www.lexmark.com.
1
2
3
4
5
Klik op CUSTOMER SUPPORT.
Klik op Technical Support.
Selecteer de printerfamilie.
Selecteer het printermodel.
Ondersteuning per e-mail verschilt per
land of regio en is in bepaalde gevallen
niet beschikbaar.
Bezoek de website van Lexmark op
www.lexmark.com. Selecteer een
land of regio en klik op de koppeling
voor klantenondersteuning.
Klik in het gedeelte Support Tools op Opmerking: raadpleeg de gedrukte
e-Mail Support.
garantieverklaring bij de printer voor
6 Vul het formulier in en klik op Submit meer informatie over contact opnemen
met Lexmark.
Request.
7
Beperkte garantie
Beschrijving
Locatie (V.S.)
Locatie (rest van de wereld)
Beperkte garantieverklaring
Lexmark International, Inc. garandeert dat deze printer geen materiaalfouten of bewerkingsfouten
bevat gedurende een periode van
12 maanden vanaf de datum van
aankoop.
Raadpleeg de beperkte garantieverklaring bij dit apparaat voor informatie over
de beperkingen en voorwaarden van deze
beperkte garantie, of lees de verklaring op
www.lexmark.com.
De garantie-informatie verschilt
per land of regio. Raadpleeg de
gedrukte garantieverklaring die
bij de printer is geleverd.
1 Klik op CUSTOMER SUPPORT.
2 Klik op Warranty Information.
3 Klik in het gedeelte met de beperkte
garantie op Inkjet & All-In-One
Printers.
4 Blader door de webpagina om de
garantieverklaring door te nemen.
Noteer de volgende gegevens (deze vindt u op de bon en op de achterkant van de printer) en houd deze bij de
hand wanneer u contact met ons opneemt. We kunnen u dan sneller helpen.
•
•
•
•
Typenummer van het apparaat
Serienummer
Aankoopdatum
Winkel van aankoop
8
Printer instellen
Als u de printer wilt gebruiken voor draadloos afdrukken, is het volgende van belang:
1 Zorg ervoor dat het draadloze netwerk is ingesteld en correct werkt en dat de computer is verbonden met het
draadloze netwerk.
2 Noteer de naam van uw draadloze netwerk (SSID).
3 Als uw draadloze netwerk een beveiligingsprotocol gebruikt, moet u beschikken over het wachtwoord dat wordt
gebruikt om het netwerk te beveiligen. Dit wachtwoord wordt ook de beveiligingssleutel, WEP-sleutel of WPAsleutel genoemd.
Opmerking: raadpleeg de documentatie van het draadloze netwerk of neem contact op met de persoon die het
draadloze netwerk heeft opgezet als u niet beschikt over deze gegevens.
Gebruik de onderstaande tabel om de benodigde informatie te noteren.
Onderdeel
Beschrijving
SSID (naam van het netwerk)
Beveiligingssleutel (wachtwoord)
4 Volg de aanwijzingen in de volgende gedeelten om de printer in te stellen:
• Zie voor afdrukken op een Windows-besturingssysteem via een draadloze verbinding of USB-kabel “Printer
instellen op een Windows-besturingssysteem” op pagina 9.
• Zie voor afdrukken op een Macintosh-besturingssysteem of zonder een computer “De printer instellen op
een Macintosh-besturingssysteem of zonder een computer” op pagina 11.
Opmerking: zie als u de printer al eerder hebt ingesteld met een computer en deze wilt instellen op een andere
computer op het draadloze netwerk “Printer installeren op extra netwerkcomputers” op pagina 19.
Printer instellen op een Windows-besturingssysteem
1 Voordat u de printer uitpakt of iets aansluit, moet u eerst de cd voor Windows zoeken.
2 Controleer of de computer is ingeshakeld en plaats de cd voor Windows.
9
Wacht enkele seconden tot het installatievernster verschijnt.
Opmerking: als het installatievenster niet automatisch wordt weergegeven, klikt u op Start Uitvoeren en typt
u D:\setup.exe, waarbij D de letter van het cd-rom-station is.
3 Volg de aanwijzingen om de printer in te stellen.
Uw beveiligingssisftware geeft wellicht aan dat Lexmark software probeert te communiceren met uw
computersysteem. Deze programma's moeten altijd kunnen communiceren. Anders werkt de printer niet correct.
Bedieningspaneel in een andere taal installeren
Deze aanwijzingen zijn alleen van toepassing als er extra bedieningspanelen in andere talen zijn meegeleverd.
1 Til het bedieningspaneel op en verwijder het (als er een bedieningspaneel is geïnstalleerd).
2 Kies het juiste bedieningspaneel voor uw taal.
10
3 Lijn de klemmetjes op het bedieningspaneel uit met de gaten op de printer en druk het bedieningspaneel naar
beneden.
De printer instellen op een Macintosh-besturingssysteem of zonder
een computer
Met de volgende aanwijzingen kunt u de printer instellen op een Macintosh-besturingssysteem of zonder een
computer.
1 Pak de printer uit.
Opmerking: u moet wellicht apart een USB-kabel aanschaffen.
1
2
3
2 Controleer de boven-, onder- en zijkant, de papierlade en papieruitvoerlade om na te gaan of alle tape en
verpakkingsmateriaal volledig is verwijderd van de printer.
11
3 Til het bedieningspaneel op.
4 Klap de papiersteun uit en trek de papieruitvoerlade naar buiten.
1
2
3
5 Schuif de papiergeleiders naar buiten.
2
1
12
6 Plaats papier in de printer.
1
2
7 Sluit het netsnoer aan.
8 Controleer of de printer is ingeschakeld.
9 Stel desgewenst de taal in.
Druk herhaaldelijk op
en druk op
of
op het bedieningspaneel van de printer totdat de gewenste taal wordt weergegeven
om de instelling op te slaan.
1
2
10 Stel desgewenst het land in.
13
1
Druk herhaaldelijk op
of
weergegeven en druk op
op het bedieningspaneel van de printer totdat het gewenste land wordt
om de instelling op te slaan.
1
2
1
11 Til de scannereenheid op.
12 Druk de hendels van de cartridgehouders naar beneden om de deksels van de cartridgehouders te openen.
13 Verwijder de tape van de inktcartridges.
1
2
14
14 Plaats de inktcartridges in de printer en sluit de deksels van de cartridgehouders.
15 Sluit de scannereenheid.
16 Druk op
om de inktcartridges uit te lijnen.
Gooi de uitlijningspagina weg die wordt afgedrukt of gebruik deze opnieuw.
Als u de printer zonder de computer instelt, bent u nu klaar. U kunt de printer nu gebruiken.
Als u de printer instelt op een Macintosh-computer:
• Zie als u een draadloze verbinding gebruikt “Printer instellen voor draadloos afdrukken ” op pagina 15.
• Zie als u afdrukt met een USB-kabel “Printer instellen met een USB-kabel” op pagina 17.
Printer instellen voor draadloos afdrukken
Met de volgende aanwijzingen kunt u de printer instellen voor draadloos afdrukken op een Macintoshbesturingssysteem.
Opmerkingen:
• Zorg dat de eerste installatie van de printer is voltooid. Zie voor meer informatie “De printer instellen op een
Macintosh-besturingssysteem of zonder een computer” op pagina 11.
• Zie als u de printer al eerder hebt ingesteld met een computer en deze wilt instellen op een andere computer
op het draadloze netwerk “Printer installeren op extra netwerkcomputers” op pagina 19.
Opmerking:
1 Zorg dat de computer is ingeschakeld.
2 Kies Bureaublad in de Finder en klik op de map Programma's.
15
3 Dubbelklik in de map Programma's op het pictogram Internetverbinding.
4 Klik op de werkbalk op het pictogram AirPort.
5 Selecteer afdrukserver XXXXXX in het voorgrondmenu Netwerk, waarbij XXXXXX de laatste zes cijfers van
het MAC-adres van de printer aangeeft.
Opmerkingen:
• Het MAC-adres wordt weergegeven op een etiket op de achterkant van de printer.
• De internetverbinding wordt tijdelijk verbroken terwijl u verbinding hebt met 'afdrukserver XXXXXX'.
6 Open de Safari-browser.
7 Selecteer Toon alle bladwijzers in de keuzelijst Bladwijzers.
8 Selecteer Bonjour of Rendezvous onder Sets.
Opmerking: de toepassing wordt Rendezvous genoemd in Mac OS X versie 10.3, maar heet nu Bonjour van
Apple Inc.
9 Dubbelklik op het printermodel.
10 Klik op Configuratie.
11 Klik op Draadloos.
12 Wijzig deze instellingen:
a Geef de naam van uw netwerk (SSID) op.
b Voor BSS-type (Basic Service Set) selecteert u:
• Infrastructuur als het draadloze netwerk een draadloos toegangspunt gebruikt (draadloze router) om
te communiceren met andere draadloze apparaten.
• Ad-hoc als het draadloze netwerk geen draadloos toegangspunt gebruikt (draadloze router) om te
communiceren met andere draadloze apparaten.
c Selecteer het type beveiliging dat u gebruikt om uw draadloze netwerk te beveiligen.
Opmerkingen:
• Als u WEP-beveiliging gebruikt, moet u een hexadecimale sleutel invoeren. Als u een AirPort-basisstation
met WEP-beveiliging gebruikt, moet u het correcte netwerkwachtwoord opgeven. Raadpleeg de
documentatie bij het AirPort-basisstation voor meer informatie over het verkrijgen van het juiste
netwerkwachtwoord.
• Als u niet beschikt over deze informatie, neemt u contact op met degene die het draadloze netwerk heeft
opgezet of raadpleegt u de documentatie bij het netwerk.
13 Klik op Submit.
14 Dubbelklik in de map Programma's op het pictogram Internetverbinding.
15 Klik op de werkbalk op het pictogram AirPort.
16 Selecteer uw oorspronkelijke netwerk in het voorgrondmenu Netwerk.
Opmerkingen:
• U moet wellicht het wachtwoord invoeren voor de beveiliging van het draadloze netwerk.
• De verbinding met internet wordt hersteld wanneer u weer verbinding maakt met uw netwerk.
17 Plaats de cd voor Macintosh in de computer.
18 Kies bureaublad in de Finder en dubbelklik op het installatieprogramma van de Lexmark 3500-4500 Series.
16
19 Dubbelklik op het pictogram Installeer.
20 Klik op Doorgaan.
21 Volg de aanwijzingen op het scherm om de installatie te voltooien.
Wanneer u de installatie hebt voltooid, is de printer gereed voor gebruik.
Printer instellen met een USB-kabel
Met de volgende aanwijzingen kunt u de printer instellen met een USB-kabel op een Macintosh-besturingssysteem.
Opmerking: Voer eerste de eerste installatie van de printer uit. Zie voor meer informatie “Printer instellen” op
pagina 9.
1 Zorg dat de computer is ingeschakeld.
2 Sluit het vierkante uiteinde van de USB-kabel stevig aan op de aansluiting achter op de printer.
3 Sluit het rechthoekige uiteinde van de USB-kabel stevig aan op de USB-poort van de computer.
De USB-poort wordt aangegeven met het USB-symbool
.
4 Plaats de cd voor Macintosh.
5 Kies bureaublad in de Finder en dubbelklik op het installatieprogramma van de Lexmark 3500-4500 Series.
6 Dubbelklik op het pictogram Installeer.
7 Klik op Doorgaan.
8 Volg de aanwijzingen op het scherm om de installatie te voltooien.
Wanneer u de installatie hebt voltooid, is de printer gereed voor gebruik.
17
Optionele, interne, draadloze afdrukserver installeren
De printer die u hebt aangeschaft, bevat wellicht een interne, draadloze afdrukserver waarmee de printer kan worden
gebruikt op een draadloos netwerk. Als er in de printer geen interne, draadloze afdrukserver is geïnstalleerd, kunt
u deze apart aanschaffen op www.lexmark.com. Voer de volgende aanwijzingen uit om de interne, draadloze
afdrukserver te installeren:
1 Schakel de printer uit en trek de stekker van het netsnoer van de printer uit het stopcontact.
Waarschuwing: Als u de stekker van het netsnoer niet uit het stopcontact trekt, kunnen de printer en de interne,
draadloze afdrukserver beschadigd raken. Controleer of de printer is uitgeschakeld en de stekker van het
netsnoer uit het stopcontact is getrokken.
2 Verwijder het klepje aan de achterkant door het lipje naar beneden te duwen en het klepje van de printer te
trekken.
3 Pak de interne, draadloze afdrukserver uit. Bewaar het verpakkingsmateriaal.
Waarschuwing: Draadloze afdrukservers kunnen gemakkelijk beschadigd raken door statische elektriciteit.
Raak eerst een metalen voorwerp aan, bijvoorbeeld het frame van de printer, voordat u de draadloze
afdrukserver aanraakt.
4 Lijn de randen van de interne, draadloze afdrukserver uit met de gleuven aan de linker- en rechterkant. Schuif
de draadloze afdrukserver vervolgens in de printer tot deze vastklikt .
5 Richt de antenne naar boven.
18
6 Plak het etiket met het MAC-adres op de achterzijde van de printer. U hebt dit adres later nodig wanneer u de
printer aansluit op het netwerk.
7 Configureer de interne, draadloze afdrukserver voor gebruik op uw draadloze netwerk.
• Zie als u de optionele, interne, draadloze netwerkserver en printer tegelijk hebt aangeschaft “Printer
instellen” op pagina 9.
• Als u de optionele, draadloze, interne netwerkserver apart hebt aangeschaft en de printer al hebt
geïnstalleerd:
a Klik op Start Programma's of Alle programma's Lexmark 3500-4500 Series.
b Klik op Draadloze configuratie.
c Volg de aanwijzingen op het scherm.
Optionele, interne, draadloze afdrukserver configureren
Als u de optionele, interne, draadloze afdrukserver hebt aangeschaft nadat de printer was geïnstalleerd, gaat u als
volgt te werk:
1 Installeer de interne, draadloze afdrukserver in de printer. Raadpleeg 'Optionele, interne, draadloze afdrukserver
installeren' in het hoofdstuk 'Printer instellen' voor meer informatie.
2 Klik op Start Programma's of Alle programma's Lexmark 3500-4500 Series.
3 Klik op Draadloze configuratie.
4 Klik op Starten.
5 Volg de aanwijzingen op het scherm.
6 Klik op Voltooien om de installatie te voltooien.
Printer installeren op extra netwerkcomputers
Als u de netwerkprinter installeert voor gebruik met meerdere computers op het netwerk, plaats u de installatie-cd
in elke extra computer en volgt u de aanwijzingen op het scherm.
• U hoeft de verbindingsprocedure niet te herhalen voor elke computer waarmee u de printer wilt gebruiken.
• De printer moet gemarkeerd worden weergegeven tijdens de installatie. Als er meerdere printers worden
weergegeven in de lijst, moet u de printer met het juiste IP-adres/MAC-adres selecteren. Zie voor meer informatie
over het vaststellen van het IP- of MAC-adres “MAC-adres zoeken” op pagina 65.
19
Draadloos netwerk
Overzicht voor netwerken
Een netwerk is een verzameling apparaten zoals computers, printers, Ethernet-hubs, draadloze toegangspunten en
routers die met elkaar zijn verbonden via kabels of via een draadloze verbinding zodat ze kunnen communiceren.
Apparaten op een draadloos netwerk gebruiken radiogolven in plaats van kabels om met elkaar te communiceren.
Draadloze communicatie met een apparaat is alleen mogelijk als een draadloze afdrukserver is aangesloten of
geïnstalleerd waarmee radiogolven kunnen worden ontvangen en verzonden.
Configuraties voor een algemeen thuisnetwerk
Een netwerk kan op verschillende manieren worden ingesteld. Een aantal voorbeelden van configuraties van
algemene thuisnetwerken:
•
•
•
•
•
Laptop en printer draadloos aangesloten op internet
Computer, laptop en printer draadloos aangesloten op internet
Via Ethernet aangesloten apparaten met internet
Computer, laptop en printer draadloos aangesloten zonder internet
Laptop draadloos aangesloten op de printer zonder internet
De computers en laptops in alle vijf voorbeelden moeten bedraad zijn aangesloten en/of zijn voorzien van een
draadloze netwerkadapter zodat ze kunnen communiceren via een netwerk.
De printers in de volgende diagrammen stellen Lexmark printers voor die zijn uitgerust met interne afdrukservers
van Lexmark zodat ze kunnen communiceren via een netwerk. Lexmark interne afdrukservers zijn apparaten van
Lexmark waarmee Lexmark printers kunnen worden verbonden met bedrade of draadloze netwerken.
Scenario 1: Laptop en printer draadloos aangesloten op internet
• Een computer wordt aangesloten op een draadloze router met een Ethernet-kabel.
• Een laptop en een printer worden draadloos aangesloten op de router.
• Het netwerk is aangesloten op internet via een DSL of kabelmodem.
Scenario 2: Computer, laptop en printer draadloos aangesloten op internet
• Een computer, laptop en een printer zijn draadloos aangesloten op een draadloze router.
• Het netwerk is aangesloten op internet via een DSL- of kabelmodem.
20
Scenario 3: Apparaten die via Ethernet zijn aangesloten op internet
• Een computer, laptop en printer worden met Ethernet-kabels aangesloten op een hub, router of switch.
• Het netwerk is aangesloten op internet via een DSL- of kabelmodem.
Scenario 4: Computer, laptop en printer draadloos aangesloten zonder internet
• Een computer, laptop en een printer worden draadloos aangesloten op een draadloos toegangspunt.
• Het netwerk heeft geen verbinding met internet.
Scenario 5: Laptop draadloos aangesloten op de printer zonder internet
• Een laptop is rechtstreeks en draadloos aangesloten op een printer en wordt niet via een draadloze router geleid.
• Het netwerk heeft geen verbinding met internet.
21
SSID
Service Set identifier (SSID) is een instelling op een draadloos apparaat waarmee apparaten verbinding kunnen
maken met hetzelfde draadloze netwerk. Dit wordt soms de netwerknaam genoemd. Met de SSID kunnen apparaten
met elkaar communiceren.
Signaalsterkte
Draadloze apparaten hebben ingebouwde antenne die radiosignalen verzendt en ontvangt. De signaalsterkte die
wordt weergegeven op de netwerkconfiguratiepagina van de printer geeft aan hoe sterk een verzonden signaal wordt
ontvangen. Veel factoren hebben invloed op de signaalsterkte. Eén factor is de storing die wordt veroorzaakt door
andere draadloze apparaten of andere apparatuur, zoals magnetrons. Een andere factor is afstand. Hoe verder twee
draadloze apparaten van elkaar verwijderd zijn, hoe waarschijnlijker het is dat het communicatiesignaal zwakker is.
IP-adres
Een IP-adres is een uniek nummer dat wordt gebruikt door apparaten op een IP-netwerk om elkaar te vinden en
met elkaar te communiceren. Apparaten op een IP-netwerk kunnen alleen met elkaar communiceren als ze een
uniek en geldig IP-adres hebben. Een uniek IP-adres betekent dat apparaten op hetzelfde netwerk niet hetzelfde
IP-adres mogen hebben.
Het IP-adres van de printer bevindt zich op de netwerkconfguratiepagina die u kunt afdrukken.
Het IP-adres van een computer zoeken
1 Klik op het bureaublad op Start Programma's Bureau-accessoires Opdrachtprompt.
2 Typ ipconfig.
3 Druk op Enter.
Het IP-adres maakt deel uit van de informatie die wordt weergegeven.
MAC-adres
De meeste netwerkapparatuur beschikt over een unieke hardware-identificatiecode waarmee het betreffende
netwerkapparaat kan worden onderscheiden van andere apparaten op het netwerk. Dit wordt het MAC-adres (Media
Access Control) genoemd. Een lijst met MAC-adressen kan worden ingesteld op een router zodat alleen apparaten
met de juiste MAC-adressen het netwerk kunnen gebruiken. Dit wordt filteren op MAC-adres genoemd. Als u
bijvoorbeeld een MAC-filter hebt ingeschakeld in de router en een printer wil toevoegen aan het netwerk, moet het
MAC-adres van de printer zijn toegevoegd aan de MAC-filterlijst.
Netwerkconfiguratiepagina afdrukken
Een netwerkconfiguratiepagina bevat uw configuratie-instellingen.
Opmerking: u kunt pas een netwerkconfiguratiepagina afdrukken nadat een afdrukserver is geïnstalleerd.
U drukt als volgt een netwerkconfiguratiepagina af:
1 Druk op het bedieningspaneel van de printer op Instellingen.
2 Druk herhaaldelijk op
of
tot Netwerk instellen wordt weergegeven.
22
3 Druk op .
4 Druk herhaaldelijk op
of
tot Installatiepagina afdrukken wordt weergegeven.
5 Druk op .
6 Druk nogmaals op .
De printer pingen
Als u wilt controleren of de computer correct kan communiceren met de printer op hetzelfde netwerk, voert u een
ping-opdracht uit.
1 Klik op het bureaublad op Start Programma's Bureau-accessoires Opdrachtprompt.
2 Typ de opdracht ping gevolgd door het IP-adres van het apparaat.
3 Druk op Enter.
• Als de printer is verbonden met het netwerk en reageert op de ping, worden er verschillende regels
weergegeven die beginnen met Antwoord van.
• Als de printer niet verbonden is met het netwerk of niet reageert, wordt na enkele seconden Time-out bij
opdracht. weergegeven.
Als de printer niet reageert:
a
b
c
d
e
Druk een configuratiepagina af.
Controleer of de printer een IP-adres heeft.
Controleer of bij Netwerkkaart de status Verbonden wordt vermeld.
Controleer of de computer een IP-adres heeft.
Raadpleeg het gedeelte 'Problemen met draadloze netwerken oplossen' van het hoofdstuk 'Problemen
oplossen' voor meer informatie.
Typen draadloze netwerken
Er zijn twee soorten netwerken: infrastructuur en ad-hoc. U kunt het beste een netwerk opzetten in
infrastructuurmodus met de installatie-cd die bij de printer is geleverd.
Een draadloos netwerk waarbij elk apparaat met andere apparaten communiceert via een draadloos toegangspunt
(draadloze router) wordt ingesteld in infrastructuurmodus. Net als een ad-hocnetwerk moeten alle apparaten een
geldig IP-adres hebben en een SSID en kanaal delen. Daarnaast moeten ze dezelfde SSID hebben als het draadloze
toegangspunt (draadloze router).
Een eenvoudig type draadloos netwerk is een netwerk waarbij een computer met een draadloze afdrukserver
rechtstreeks communiceert met een printer die geschikt is voor draadloze netwerken. Deze manier van
communicatie wordt ad-hoc genoemd. Een apparaat in dit type netwerk moet een geldig IP-adres hebben en zijn
ingesteld op ad-hocmodus. De draadloze afdrukserver moet ook zijn geconfigureerd met dezelfde SSID en hetzelfde
kanaal.
Infrastructuur
Ad-hoc
Communicatie
Via een draadloos toegangspunt
(draadloze router)
Rechtstreeks tussen apparaten
Beveiliging
Meer beveiligingsopties
Bereik
Bepaald door bereik en aantal
toegangspunten
Kenmerken
23
Beperkt tot het bereik van individuele apparaten op het netwerk
Snelheid
Meestal sneller
Meestal langzamer
Uniek IP-adres voor elk apparaat
Ja
Ja
Modus ingesteld op
Infrastructuurmodus
Ad-hocmodus
Zelfde SSID
Ja, inclusief het draadloze
toegangspunt (draadloze router)
Ja
Hetzelfde kanaal
Ja, inclusief het draadloze
toegangspunt (draadloze router)
Ja
Vereisten voor alle apparaten op
het netwerk
Infrastructuurmodus is de aanbevolen installatiemethode om de volgende redenen:
•
•
•
•
Verbeterde netwerkbeveiliging
Verbeterde betrouwbaarheid
Snellere prestaties
Eenvoudigere installatie
24
Informatie over de printer
Onderdelen van de printer
Onderdeel
Handeling
1
Papiersteun
Papier in de printer plaatsen.
2
Wi-Fi-aanduiding
Draadloze status controleren:
• Uit: dit geeft aan dat de printer niet is ingeschakeld of dat er geen
draadloze optie is geïnstalleerd.
• Oranje:
– dit geeft aan dat de printer gereed is voor configuratie voor draadloos
afdrukken maar is niet aangesloten op een draadloos netwerk
– dit geeft aan dat de printer is aangesloten voor afdrukken via USB
• Oranje, knippert: dit geeft aan dat de printer is geconfigureerd maar niet
kan communiceren met het draadloze netwerk.
• Groen: dit geeft aan dat de printer is aangesloten op een draadloos
netwerk
3
PictBridge-poort
Een digitale PictBridge-camera of flashstation aansluiten op de printer.
4
Sleuven voor geheugenkaart Een geheugenkaart in de printer plaatsen.
5
Bedieningspaneel
De printer bedienen.
Zie voor meer informatie “Bedieningspaneel gebruiken” op pagina 26.
6
Papieruitvoerlade
Het papier opvangen dat wordt uitgevoerd.
7
Papierbaanbeschermer
Voorkomen dat onderdelen in de papiersleuf vallen.
8
Papiergeleider
Het papier recht houden wanneer het wordt ingevoerd.
9
Bovenklep
Toegang krijgen tot de glasplaat.
10
Glasplaat
Een item kopiëren of verwijderen.
25
Onderdeel
Handeling
1
Scannereenheid
Toegang krijgen tot de inktcartridges.
2
Cartridgehouder
Een inktcartridge installeren, vervangen of verwijderen.
3
Lexmark N2050 (interne, draadloze afdrukserver) Printer aansluiten op een draadloos netwerk.
Opmerking: alleen de 4500 Series wordt geleverd met
een interne, draadloze afdrukserver.
4
USB-poort
De printer rechtstreeks aansluiten op de computer met
een USB-kabel.
5
Netvoedingsaansluiting
Printer aansluiten op een voedingsbron.
Knoppen en menu's van het bedieningspaneel gebruiken
Bedieningspaneel gebruiken
De volgende informatie wordt weergegeven op de display:
• Printerstatus
• Berichten
• Menu's
26
2
5
3
6
4
7
1
Knop
1
2
Handeling
• Zet de printer aan.
• Schakel de printer uit.
– Druk de knop kort in om de Spaarstand in te schakelen.
– Houd de knop twee seconden ingedrukt om de printer uit te schakelen.
• De afdruk-, kopieer- of scantaak stoppen.
Modus Kopiëren
Het standaardvenster voor kopiëren openen en kopieën maken.
Opmerking: de modus is geselecteerd wanneer het lampje brandt.
3
Modus Scannen
Het standaardvenster voor scannen openen en documenten scannen.
Opmerking: de modus is geselecteerd wanneer het lampje brandt.
4
Fotokaart
Het standaardvenster voor foto's weergeven en foto's afdrukken.
Opmerking: de modus is geselecteerd wanneer het lampje brandt.
5
Instellingen
Het standaardvenster voor instellingen weergeven en printerinstellingen wijzigen.
Opmerking: wanneer deze knop is geselecteerd, branden de andere lampjes niet.
6
7
Lichter/donkerder De helderheid van een kopie of foto aanpassen.
Het menu Kopiëren, Scannen of Fotokaart weergeven, afhankelijk van de geselecteerde
modus.
27
1
2
4
3
5
Knop Handeling
1
• Terugkeren naar het vorige venster.
• Een letter of cijfer verwijderen.
2
• Een waarde verlagen.
• Een letter of cijfer verwijderen.
• Bladeren door menu's, submenu's of instellingen op de display.
3
• Een menu- of submenu-item selecteren op de display.
• Papier in- of uitvoeren.
4
• Een waarde verhogen.
• Een spatie opgeven tussen letters en cijfers.
• Bladeren door menu's, submenu's of instellingen op de display.
5
• Een afdruk-, kopieer- of scantaak annuleren.
• Een menu of submenu sluiten en terugkeren naar het standaardvenster voor kopiëren, scannen
of fotokaart.
• Huidige instellingen of foutmeldingen wissen en de standaardinstellingen herstellen.
28
Knop Handeling
1
Kleur Een kopieer-, scan- of fototaak in kleur starten, afhankelijk van de geselecteerde modus.
2
Zwart Een kopieer-, scan- of fototaak in zwart-wit starten, afhankelijk van de geselecteerde modus.
Menu Kopiëren gebruiken
U kunt als volgt het menu Kopiëren openen en door het menu bladeren:
1 Selecteer op het bedieningspaneel de modus Kopiëren.
Het standaardvenster voor kopiëren wordt geopend.
2 Als u geen instellingen wilt wijzigen, drukt u op Kleur of Zwart.
3 Druk op
als u een instelling wilt aanpassen.
4 Druk herhaaldelijk op
of
tot het gewenste menu-item wordt weergegeven.
of
tot het gewenste submenu-item of de gewenste instelling wordt weergegeven.
5 Druk op .
6 Druk herhaaldelijk op
7 Druk op .
Opmerking: Als u op drukt, wordt een instelling geselecteerd. Naast de geselecteerde instelling wordt een
sterretje (*) wordt weergegeven.
8 Voor andere submenu's en instellingen, herhaalt u stap 6 en stap 7 indien nodig.
9 Druk zo nodig herhaaldelijk op
om terug te keren naar de vorige menu's en andere instellingen op te geven.
10 Druk op Kleur of Zwart.
29
Optie
Functie
Exemplaren*
Het aantal exemplaren opgeven dat u wilt afdrukken.
Formaat wijzign*
• Het percentage opgeven waarmee u het origineel wilt vergroten of
verkleinen.
• Een bepaald kopieerformaat opgeven.
• Een poster van meerdere pagina's maken.
Lichter/donkerder*
De helderheid van een kopie aanpassen.
Kwal.*
De kwaliteit van een kopie aanpassen.
Papierinstellingen
Het formaat en de soort van het geplaatste papier opgeven.
Afb. herhaln*
Selecteren hoeveel exemplaren van een afbeelding moeten worden
afgedrukt op een pagina.
Sortrn
Een of meer exemplaren in de juiste volgorde afdrukken.
N per vel*
Opgeven hoeveel pagina's u op één pagina wilt afdrukken.
Origineel*
Het formaat van het originele document opgeven.
Soort origin.*
De soort van het originele document opgeven.
* Tijdelijke instelling. Zie voor meer informatie over het opslaan van tijdelijke instellingen en andere instellingen
“Instellingen opslaan” op pagina 35.
Menu Scannen gebruiken
Het menu Scannen openen en gebruiken:
1 Druk op het bedieningspanneel op modus Scannen.
Het standaardvenster voor scannen wordt geopend.
2 Druk herhaaldelijk op
of
totdat de gewenste scanbestemming wordt weergegeven.
3 Als u geen instellingen wilt wijzigen, drukt u op Kleur of Zwart.
4 Als u een instelling wilt wijzigen, drukt u op
5 Druk herhaaldelijk op
.
of
totdat het gewenste menu-item wordt weergegeven.
of
totdat het gewenste submenu-item of de gewenste instelling wordt weergegeven.
6 Druk op .
7 Druk herhaaldelijk op
8 Druk op .
Opmerking: Door op
weergegeven.
te drukken, selecteert u een instelling. Naast de geselecteerde instelling wordt een *
9 Herhaal stap 7 en stap 8 indien nodig voor andere submenu's en instellingen.
10 Druk indien nodig herhaaldelijk op
om terug te keren naar vorige menu's en andere instellingen te selecteren.
11 Druk op Kleur of Zwart.
30
Optie
Handeling
Kwal.*
De kwaliteit van een scan aanpassen.
Origineel*
Het formaat van het originele document opgeven.
* Tijdelijke instelling. Zie “Instellingen opslaan” op pagina 35 voor meer informatie over het opslaan van tijdelijke
instellingen en andere instellingen.
Menu Fotokaart gebruiken
1 Druk zo nodig op Fotokaart, plaats een geheugenkaart of sluit een flashstation aan op de printer.
2 Druk herhaaldelijk op
of
tot het gewenste menu-item wordt weergegeven.
of
tot het gewenste submenu-item of de gewenste instelling wordt weergegeven.
3 Druk op .
4 Druk herhaaldelijk op
5 Druk op .
Opmerking: Als u op drukt, wordt een instelling geselecteerd. Naast de geselecteerde instelling wordt een
sterretje (*) wordt weergegeven.
6 Voor andere submenu's en instellingen, herhaalt ustap 4 enstap 5 indien nodig.
7 Druk zo nodig herhaaldelijk op
om terug te keren naar de vorige menu's en andere instellingen op te geven.
8 Druk op Kleur of Zwart.
Menuoptie
Actie
Controlevel
Een controlevel afdrukken en scannen:
• voor alle foto's op de geheugenkaart
• voor de 20 recentste foto's
• op datum
Foto's afdrukken
Foto's opslaan
Foto's rechtstreeks vanaf een geheugenkaart of flashstation afdrukken.
• Foto's van een geheugenkaart of flashstation opslaan op de computer.
• Foto's van een geheugenkaart kopiëren naar een flashstation.
Lichter/donkerder
De helderheid van een afgedrukte foto aanpassen.
Foto-effecten1
Automatische verbetering van afbeeldingen of kleureffecten toepassen op foto's.
Papierinstellingen1, 2 Het formaat en de soort van het geplaatste papier opgeven.
Fotoformaat1, 2
Het gewenste fotoformaat opgeven.
Indeling1
Afdrukken met of zonder rand selecteren, één foto centreren op een pagina of het aantal
foto's opgeven dat u wilt afdrukken op een pagina.
Kwaliteit1
De afdrukkwaliteit van foto's aanpassen.
1
De instelling wordt hersteld naar de standaardfabrieksinstelling wanneer een geheugenkaart of flashstation wordt
verwijderd.
2
De instelling moet apart worden opgeslagen. Zie voor meer informatie “Instellingen voor Papierformaat, Papiersoort of Fotoformaat opslaan” op pagina 32.
31
Instellingen voor Papierformaat, Papiersoort of Fotoformaat opslaan
1 Druk op het bedieningspaneel op Instellingen.
2 Druk herhaaldelijk op
of
tot Papierinstellingen wordt weergegeven.
of
tot Papierformaat wordt weergegeven.
of
tot het gewenste formaat wordt weergegeven.
3 Druk op .
4 Druk herhaaldelijk op
5 Druk op .
6 Druk herhaaldelijk op
7 Druk op .
8 Druk op
om naar het submenu Papiersoort te gaan.
9 Druk op .
10 Druk herhaaldelijk op
of
tot de gewenste instelling wordt weergegeven.
11 Druk op .
12 Druk herhaaldelijk op
tot Standaardwaarden verschijnt.
13 Druk op .
14 Druk herhaaldelijk op
of
tot Formaat fotoafdruk verschijnt.
of
tot de gewenste instelling wordt weergegeven.
15 Druk op .
16 Druk herhaaldelijk op
17 Druk op .
Menu PictBridge gebruiken
In het menu Standaardinstellingen PictBridge kunt u printerinstellingen opgeven als er van te voren geen instellingen
zijn opgegeven op de digitale camera. Raadpleeg de documentatie bij de camera voor meer informatie over
instellingen.
1 Sluit een digitale PictBridge-camera aan op de printer.
a Sluit één uiteinde van de USB-kabel aan op de camera.
Opmerking: gebruik alleen de USB-kabel die bij de digitale camera is geleverd.
b Sluit het andere uiteinde van de kabel aan op de PictBridge-poort op de voorkant van de printer.
Opmerking: De PictBridge-poort wordt aangegeven met het PictBridge-symbool
32
.
Het bericht PictBridge-camera gevonden. Druk op
op de display.
2 Druk herhaaldelijk op
om instellingen te wijzigen. verschijnt
of
tot het gewenste menu-item wordt weergegeven.
of
tot het gewenste submenu-item of de gewenste instelling wordt weergegeven.
3 Druk op .
4 Druk herhaaldelijk op
5 Druk op .
Opmerking: Als u op drukt, wordt een instelling geselecteerd. Naast de geselecteerde instelling wordt een
sterretje (*) wordt weergegeven.
6 Voor andere submenu's en instellingen, herhaalt ustap 4 enstap 5 indien nodig.
7 Druk zo nodig herhaaldelijk op
om terug te keren naar de vorige menu's en andere instellingen op te geven.
Menu-item
Actie
Papierinstellingen1, 2
Het formaat en de soort van het geplaatste papier opgeven.
Fotoformaat1, 2
Het formaat van de afgedrukte foto's opgeven.
Opmerking: als u het fotoformaat niet van tevoren op de digitale camera hebt
ingesteld, zijn de standaardfotoformaten:
• 4 x 6 (als het standaardpapierformaat Letter is)
• 10 x 15 cm (als het standaardpapierformaat A4 is, en u zich niet in Japan bevindt)
• L (als het standaardpapierformaat A4 is, en u zich in Japan bevindt)
Indeling1
Eén foto centreren op een pagina of het aantal foto's opgeven dat u wilt afdrukken
op een pagina.
Kwaliteit1
De afdrukkwaliteit van foto's aanpassen.
1
De instelling wordt hersteld naar de standaardfabrieksinstelling wanneer de digitale PictBridge-camera wordt
verwijderd.
2
De instelling moet apart worden opgeslagen. Zie voor meer informatie “Instellingen voor Papierformaat, Papiersoort of Fotoformaat opslaan” op pagina 32.
33
Menu Instellingen gebruiken
1 Druk op het bedieningspaneel op Instellingen.
2 Druk herhaaldelijk op
of
tot het gewenste menu-item wordt weergegeven.
of
tot het gewenste submenu-item of de gewenste instelling wordt weergegeven.
3 Druk op .
4 Druk herhaaldelijk op
5 Druk op .
Opmerking: wanneer u een waarde selecteert, verschijnt er een * naast de geselecteerde instelling.
6 Voor andere submenu's en instellingen herhaalt u stap 4 en stap 5 indien nodig.
7 Druk zo nodig herhaaldelijk op
om terug te keren naar de vorige menu's en andere instellingen op te geven.
Locatie
Handelingen:
Onderhoud
Een van de volgende opties selecteren:
• Inktvoorraad om de inktvoorraad van de kleureninktcartridge te controleren. Druk op
of
om de inktvoorraad van de zwarte of foto-inktcartridge te controleren.
• Cartridges reinigen om de spuitopeningen van de inktcartridge te reinigen. Raadpleeg
Spuitopeningen van de inktcartridges reinigen in het hoofdstuk Printer onderhouden van
de Gebruikershandleiding op de cd voor meer informatie.
• Cartridges uitlijnen om de cartridge uit te lijnen. Zie Inktcartridges uitlijnen in het
hoofdstuk Printer onderhouden van de Gebruikershandleiding op de cd voor meer informatie.
• Testpagina afdrukken om een testpagina af te drukken.
Papierinstellingen Het formaat en de soort van het geplaatste papier selecteren
Apparaatinstelling Een van de volgende opties selecteren:
• Taal om de taalinstelling te wijzigen.
• Land om het standaardpapierformaat en de standaarddatumnotatie in te stellen die in uw
land worden gebruikt.
• Timeout vr inst. wissn om de timeoutfunctie te wijzigen voordat de printer, als deze niet
wordt gebruikt, de standaardinstellingen herstelt. Zie voor meer informatie “Instellingen
opslaan” op pagina 35.
• Spaarstand om het aantal minuten in te stellen waarna de printer overschakelt op de
spaarstand, als deze niet wordt gebruikt.
Standaard
Een van de volgende opties selecteren:
• Formaat fotoafdruk om het formaat van de af te drukken foto('s) te selecteren.
• Standaardwaarden instellen om de standaardinstellingen te wijzigen. Zie voor meer
informatie “Instellingen opslaan” op pagina 35.
34
Locatie
Handelingen:
Netwerk instellen
Een van de volgende opties selecteren:
• Installatiepagina afdrukken om een pagina met de netwerkinstellingen af te drukken.
• Draadloze configuratie om de volgende opties weer te geven:
– Netwerknaam: hiermee wordt de naam van zes tekens van uw printer weergegeven.
– Kwaliteit draadloos signaal: hiermee wordt de signaalsterkte aangegeven.
– Netwerkadapter opnieuw instellen op standaardfabrieksinstellingen: hiermee
kunt u de instellingen voor het draadloze netwerk herstellen.
• TCP/IP om het IP-adres te herstellen.
Instellingen opslaan
De standaardinstelling in een menu met instellingen, wordt aangegeven met een sterretje (*). U wijzigt als volgt de
instelling:
1 Druk herhaaldelijk op
of
tot de gewenste instelling wordt weergegeven.
2 Druk op om:
• De meeste instellingen op te slaan. Naast de opgeslagen instelling wordt een sterretje (*) weergegeven.
• Een tijdelijke instelling te selecteren. Naast de geselecteerde instelling wordt een sterretje (*) weergegeven.
Opmerking: de printer herstelt de standaardinstelling van een tijdelijke instelling na twee minuten inactiviteit
of als de printer wordt uitgeschakeld.
Tijdelijke instellingen
Modus Kopiëren
Modus Scannen
Fotokaart
–
–
–
–
–
–
–
–
Exemplaren
Formaat wijzigen
Lichter/donkerder
Kwaliteit
Afbeelding herhalen
N per vel
Origineel
Soort origineel
– Kwaliteit
– Origineel
– Formaat wijzigen
De volgende instellingen van Fotokaart worden niet hersteld na twee minuten inactiviteit
of als de printer wordt uitgeschakeld. De standaardinstellingen worden hersteld wanneer
een geheugenkaart of flashstation wordt verwijderd.
–
–
–
–
Foto-effecten
Fotoformaat
Indeling
Kwaliteit
35
U wijzigt als volgt de herstelfunctie:
a Druk op Instellingen.
b Druk herhaaldelijk op
of
tot App.instlng wordt weergegeven.
of
tot Timeout vr inst. wissn verschijnt.
of
tot Nooit verschijnt.
c Druk op .
d Druk herhaaldelijk op
e Druk op .
f Druk herhaaldelijk op
g Druk op .
3 Maak als volgt van een of meer tijdelijke instellingen de nieuwe standaardinstellingen:
a Druk op Instellingen.
b Druk herhaaldelijk op
of
tot Standaardwaarden verschijnt.
of
tot Stndrd inst. verschijnt.
of
tot Huidige instellingen verschijnt.
c Druk op .
d Druk herhaaldelijk op
e Druk op .
f Druk herhaaldelijk op
g Druk op .
36
Informatie over de software
In dit hoofdstuk wordt aangegeven hoe u de printer kunt gebruiken met Windows-besturingssystemen. Als u een
Macintosh-besturingssysteem gebruikt, raadpleegt u de Mac Help:
1 Selecteer bureaublad in de Finder en dubbelklik op de map Lexmark 3500-4500 Series.
2 Dubbelklik op het pictogram van de Help voor de printer.
Printersoftware gebruiken
Software
Handeling
Lexmark Imaging Studio
Documenten of foto's scannen, kopiëren, afdrukken of faxen, of een
voorbeeld weergeven.
Printeroplossingen
Informatie weergeven over het oplossen van problemen, het bestellen van
cartridges en het onderhouden van de printer.
Voorkeursinstellingen voor afdrukken Beste instellingen selecteren voor het document dat u wilt afdrukken.
Werkbalk voor het web
Printervriendelijke versies van actieve webpagina's maken.
Lexmark Imaging Studio gebruiken
U kunt het welkomstvenster van Lexmark Imaging Studio op een van de volgende manieren weergeven:
Methode 1
Methode 2
Dubbelklik op het bureaublad op het pictogram
Lexmark Imaging Studio.
1 Klik op Start Programma's of Alle programma's
Lexmark 3500-4500 Series.
2 Selecteer Lexmark Imaging Studio.
Klik in Lexmark Imaging Studio op het pictogram van de taak die u wilt uitvoeren.
Knop
Functie
Details
Scannen
• Een foto of document scannen.
• Een foto of document opslaan, bewerken of delen.
Kopiëren
• Een foto of document kopiëren.
• Een foto opnieuw afdrukken of vergroten.
Faxen
Een foto of document als fax verzenden.
E-mailen
Een document of foto als bijlage bij een e-mailbericht
verzenden.
37
Knop
Functie
Details
Fotobibliotheek weergeven/afdrukken Foto's doorzoeken, afdrukken of delen.
Foto's overbrengen
Foto's downloaden naar de fotobibliotheek vanaf een
geheugenkaart, flashstation, cd of digitale PictBridgecamera.
Fotowenskaarten
Kaarten van hoge kwaliteit maken van uw foto's.
Fotopakketten
Meerdere foto's in verschillende formaten afdrukken.
Diavoorstelling
Foto's in beweging weergeven.
Poster
Een foto afdrukken als een poster van meerdere
pagina's.
In de linkerbenedenhoek van het welkomstvenster:
Knop
Installatie en diagnose van de printer
Instellen en faxen beheren
Functie
•
•
•
•
Inktvoorraad controleren.
Inktcartridges bestellen.
Informatie over onderhoud zoeken.
Andere tabbladen van Printeroplossingen selecteren voor meer informatie. Waaronder informatie over het wijzigen van de printerinstellingen en het oplossen van problemen.
Faxinstellingen opgeven op de printer voor:
•
•
•
•
Bellen en verzenden
Bellen en antwoorden
Faxen afdrukken/rapporten
Snelkeuze- en groepskeuzenummers
38
Printeroplossingen gebruiken
Printeroplossingen biedt ondersteuning en bevat informatie over de printerstatus en inktvoorraad.
Gebruik een van de volgende methoden om Printeroplossingen te openen:
Methode 1
Methode 2
1 Dubbelklik op het pictogram Lexmark Imaging
1 Klik op Start Programma's of Alle programma's
Lexmark 3500-4500 Series.
Studio op het bureaublad.
2 Klik op Installatie en diagnose van de printer.
2 Kies Printeroplossingen.
Printeroplossingen wordt geopend en het tabblad
Onderhoud is geselecteerd.
Printeroplossingen bestaat uit zes tabbladen:
Locatie
Printerstatus (hoofdvenster)
Handelingen:
• Status van de printer controleren. Zo is de status van de printer tijdens het
afdrukken Bezig met afdrukken.
• De vastgestelde papiersoort weergeven.
• Inktvoorraden weergeven en nieuwe inktcartridges bestellen.
Hoe
• Informatie weergeven over:
– Basisfuncties gebruiken.
– Afdrukken, scannen, kopiëren en faxen.
– Projecten afdrukken, zoals foto's, enveloppen, kaarten, banners, opstrijktransfers en transparanten.
• De elektronische gebruikershandleiding raadplegen voor meer informatie.
• Inktvoorraden weergeven en nieuwe inktcartridges bestellen.
Problemen oplossen
• Tips weergeven over de huidige status.
• Problemen met de printer oplossen.
• Inktvoorraden weergeven en nieuwe inktcartridges bestellen.
Onderhoud
• Nieuwe inktcartridge installeren.
Opmerking: wacht tot het scannen is voltooid voor u een nieuwe inktcartridge
installeert.
•
•
•
•
•
•
Contactgegevens
Mogelijkheden voor het aanschaffen van nieuwe cartridges bekijken.
Een testpagina afdrukken.
Reinigen om horizontale strepen te voorkomen.
Uitlijnen om vage randen te voorkomen.
Andere problemen met inkt oplossen.
Inktvoorraden weergeven en nieuwe inktcartridges bestellen.
• Meer informatie weergeven over contact opnemen met Lexmark per telefoon of
via internet.
• Inktvoorraden weergeven en nieuwe inktcartridges bestellen.
39
Locatie
Geavanceerd
Handelingen:
•
•
•
•
•
•
De weergave van het venster Afdrukstatus wijzigen.
Gesproken berichten voor afdruktaken in- of uitschakelen.
Instellingen voor afdrukken over het netwerk wijzigen.
Informatie met ons delen over het gebruik van de printer.
Informatie weergeven over de versie van de software.
Inktvoorraden weergeven en nieuwe inktcartridges bestellen.
Opmerking: klik in de rechterbenedenhoek van het venster op Help voor meer informatie.
Voorkeursinstellingen voor afdrukken gebruiken
Voorkeursinstellingen voor afdrukken openen
Met Voorkeursinstellingen voor afdrukken beheert u de afdrukfunctie wanneer de printer is aangesloten op een
computer. U kunt de instellingen in Voorkeursinstellingen voor afdrukken aanpassen aan het type project dat u wilt
maken. U kunt Voorkeursinstellingen voor afdrukken openen vanuit vrijwel elk programma:
1 Open het gewenste bestand en klik op Bestand Afdrukken.
2 Klik in het dialoogvenster Afdrukken op Eigenschappen, Voorkeuren, Opties of Instellen.
Menu Instellingen opslaan gebruiken
In het menu Instellingen opslaan kunt u de huidige printereigenschappen opslaan onder een bepaalde naam voor
later gebruik. U kunt maximaal vijf aangepaste instellingen opslaan.
Menu Taken gebruiken
Het menu Taken bevat verschillende wizards (voor afdrukken van foto's, enveloppen, banners en posters of
dubbelzijdig afdrukken) waarmee u de juiste afdrukinstellingen voor een project kunt selecteren.
Menu Opties gebruiken
In het menu Opties kunt u wijzigingen aanbrengen in de opties voor kwaliteit, indeling en afdrukstatus. Open het
dialoogvenster voor deze tabbladen vanuit het menu en klik op de knop Help in het dialoogvenster voor meer
informatie over deze instellingen.
Vanuit het menu Opties kunt u ook rechtstreeks overschakelen naar verschillende onderdelen van
Printeroplossingen en versie-informatie voor software weergeven.
40
Tabbladen van Voorkeursinstellingen voor afdrukken gebruiken
Alle printerinstellingen bevinden zich op de drie belangrijkste tabbladen van Voorkeursinstellingen voor afdrukken:
Kwaliteit/exemplaren, Papierinstellingen en Afdrukindeling.
Tabblad
Opties
Kwaliteit/exemplaren
• Een instelling voor Papiersoort selecteren: Printersensor gebruiken of Deze instelling
gebruiken.
• Een instelling voor Kwaliteit/snelheid selecteren: Automatisch, Snel afdrukken, Normaal
of Foto.
•
•
•
•
Selecteren of u in zwart-wit of kleur wilt afdrukken.
Het aantal gewenste exemplaren opgeven.
Selecteren of u de taak wilt sorteren.
Opgeven of u de laatste pagina van de taak eerst wilt afdrukken.
Papierinstellingen
• Een instelling voor Papierformaat selecteren: Papier, Envelop, Banner of Zonder rand.
• Een instelling voor Afdrukstand selecteren: Staand of Liggend.
Afdrukindeling
• Een instelling voor Indeling selecteren: Normaal, Banner, Spiegelen, N per vel, Poster,
Brochure of Zonder rand.
• Selecteren hoe de vellen moeten worden omgedraaid bij dubbelzijdig afdrukken.
Werkbalk voor het web gebruiken
Met de werkbalk voor het web kunt u printervriendelijke versies van webpagina's maken.
Opmerking: de werkbalk voor het web wordt automatisch gestart wanneer u Microsoft Windows Internet Explorer
5.5 of hoger start.
Knop
Handeling
• Opties voor Pagina-instelling selecteren.
• Opties selecteren om de weergave van de werkbalk aan te passen of een instelling voor het
afdrukken van foto's te wijzigen.
• Koppelingen naar de website van Lexmark weergeven.
• Help weergeven voor aanvullende informatie.
• De werkbalk voor het web verwijderen.
Normaal
Een volledige webpagina afdrukken met normale kwaliteit.
41
Knop
Handeling
Snel
Een volledige webpagina afdrukken met conceptkwaliteit.
Zwart-wit
Een volledige webpagina in zwart-wit afdrukken.
Alleen tekst
Alleen de tekst van een webpagina afdrukken.
A
Foto's
Alleen de foto's of afbeeldingen van een webpagina afdrukken.
Opmerking: het aantal foto's of afbeeldingen dat kan worden afgedrukt, wordt naast Foto's
weergegeven.
Voorbeeld
Een voorbeeld van een webpagina weergeven voordat deze wordt afgedrukt.
Standaardwaarden van de printersoftware herstellen
Alleen gebruikers van Windows 2000 en Windows XP:
1 Klik op Start Instellingen Printers of Printers en faxapparaten.
2 Klik met de rechtermuisknop op het pictogram Lexmark 3500-4500 Series.
3 Klik op Voorkeursinstellingen voor afdrukken.
4 Klik op het menu Instellingen opslaan.
5 Selecteer Fabrieksinstellingen (standaardwaarden) in het gedeelte Herstellen.
Opmerking: de standaardfabrieksinstellingen kunnen niet worden verwijderd.
42
Printer onderhouden
Inktcartridges vervangen
Gebruikte inktcartridge verwijderen
1 Controleer of de printer is ingeschakeld.
2 Til de scannereenheid op.
De cartridgehouder wordt naar de laadpositie verplaatst, tenzij de printer actief is.
3 Druk de hendel van de cartridgehouder naar beneden om het deksel van de cartridgehouder te openen.
4 Verwijder de gebruikte inktcartridge uit de printer.
Opmerking: als u beide inktcartridges verwijdert, herhaalt u stap 3 en 4 voor de tweede inktcartridge.
Inktcartridges installeren
1 Als u nieuwe inktcartridges installeert, verwijdert u de sticker en de tape van de achter- en onderzijde van de
cartridges.
1
2
Waarschuwing: raak het goudkleurige contactgedeelte aan de achterkant van de cartridges of de metalen
spuitopeningen aan de onderkant van de cartridges niet aan.
43
2 Druk de hendel van de cartridgehouders naar beneden om de deksels van de cartridgehouders te openen.
3 Plaats de zwarte of foto-inktcartridge in de linkerhouder. Plaats de kleureninktcartridge in de rechterhouder.
4 Sluit de deksels.
5 Sluit de scannereenheid en zorg dat uw handen niet bekneld raken.
Op het bedieningspaneel verschijnt een bericht waarin u wordt gevraagd papier in de printer te plaatsen en
op
te drukken om een uitlijningspagina af te drukken.
44
Opmerking: de scannereenheid moet zijn gesloten voordat u een nieuwe scan-, afdruk-, kopieer- of faxtaak
kunt starten.
Cartridges bestellen
Lexmark 3500-4500 Series-modellen (behalve Lexmark 3580 en Lexmark 4580)
Item
Artikelnummer Gemiddeld cartridgerendement voor normale
pagina's is maximaal1
Zwarte inktcartridge
23A
215
Zwarte inktcartridge2
23
215
Zwarte inktcartridge met hoog rendement 34
550
Kleureninktcartridge
24A
185
Kleureninktcartridge2
24
185
Kleureninktcartridge met hoog rendement 35
500
Foto-inktcartridge
Niet van toepassing
31
1
Waarden op basis van doorlopend afdrukken. Vastgestelde rendementswaarde conform ISO/IEC 24711 (FDIS).
2
Retourneerprogramma voor cartridges met licentie
Lexmark 3580 en Lexmark 4580-modellen
Item
Artikelnummer
Kleureninktcartridge 2
Zwarte inktcartridge 3
Foto-inktcartridge
31
Papier en andere supplies bestellen
Als u supplies wilt bestellen of een leverancier in de buurt wilt zoeken, kunt u onze website bezoeken op
www.lexmark.com.
Opmerkingen:
• Gebruik voor de beste resultaten alleen Lexmark inktcartridges.
• Gebruik Lexmark fotopapier wanneer u foto's of andere afbeeldingen van hoge kwaliteit afdrukt.
Onderdeel
Artikelnummer
USB-kabel
1021294
Lexmark N2050 (interne, draadloze afdrukserver)
Ga voor meer informatie naar www.lexmark.com.
Opmerking: als er in de printer geen interne, draadloze
afdrukserver is geïnstalleerd, kunt u de Lexmark N2050 in de
printer installeren en vervolgens afdrukken en scannen op
een draadloos netwerk.
45
Papier
Lexmark premiumfotopapier
Lexmark fotopapier
Lexmark PerfectFinishTM fotopapier
Papierformaat
•
•
•
•
•
Letter
•
•
•
•
Letter
•
•
•
•
•
Letter
A4
4 x 6 inch
10 x 15 cm
L
A4
4 x 6 inch
10 x 15 cm
A4
4 x 6 inch
10 x 15 cm
L
Opmerking: de beschikbaarheid verschilt per land of regio.
Voor informatie over het aanschaffen van Lexmark premiumfotopapier, Lexmark fotopapier of Lexmark PerfectFinish
fotopapier in uw land of regio gaat u naar www.lexmark.com.
46
Problemen oplossen
Raadpleeg de Mac Help voor meer informatie over het oplossen van problemen op een Macintoshbesturingssysteem.
Installatieproblemen oplossen
•
•
•
•
•
“Onjuiste taal wordt weergegeven op de display” op pagina 47
“De aan/uit-knop brandt niet” op pagina 47
“Software wordt niet geïnstalleerd” op pagina 48
“Pagina wordt niet afgedrukt” op pagina 49
“Afdrukken vanaf de digitale PictBridge-camera is niet mogelijk” op pagina 50
Onjuiste taal wordt weergegeven op de display
Probeer een of meer van de volgende oplossingen:
Taal wijzigen tijdens eerste installatie
Nadat u een taal hebt geselecteerd, wordt Taal opnieuw weergegeven op de display. U wijzigt als volgt de instelling:
1 Druk herhaaldelijk op
2 Druk op
of
tot de gewenste taal wordt weergegeven op de display.
om de instelling op te slaan.
Andere taal instellen na eerste installatie
1 Druk op het bedieningspaneel op Instellingen.
2 Druk herhaaldelijk op
of
tot App.instlng wordt weergegeven.
of
tot Taal verschijnt.
of
tot de gewenste taal wordt weergegeven op de display.
3 Druk op .
4 Druk herhaaldelijk op
5 Druk op .
6 Druk herhaaldelijk op
7 Druk op
om de instelling op te slaan.
Opmerking: zie als u de taal op de display niet begrijpt “Standaardfabrieksinstellingen herstellen” op pagina 66.
De aan/uit-knop brandt niet
Probeer een of meer van de volgende oplossingen:
Druk op de aan/uit-knop
Zorg dat de printer is ingeschakeld door op
te drukken.
47
Maak het netsnoer los en sluit het snoer opnieuw aan
1 Trek de stekker van het netsnoer uit het stopcontact en maak het netsnoer los van de printer.
2 Sluit het netsnoer stevig aan op de netvoedingsaansluiting op de printer.
3 Sluit de printer aan op een stopcontact dat eerder voor andere elektrische apparaten is gebruikt.
4 Druk op
als het lampje
niet brandt.
Software wordt niet geïnstalleerd
Probeer een of meer van de volgende oplossingen:
Controleer het besturingssysteem
De volgende besturingssystemen worden ondersteund:
•
•
•
•
Windows 2000 met Service Pack 3 of later
Windows XP
Windows Vista
Mac OS X
Controleer uw systeemvereisten
Controleer of de computer voldoet aan de minimumvereisten die op de printerdoos worden vermeld.
Controleer de USB-aansluiting
Ga als volgt te werk als u de printer niet gebruikt op een draadloos netwerk:
1 Controleer of de USB-kabel niet is beschadigd.
2 Sluit het vierkante uiteinde van de USB-kabel stevig aan op de aansluiting achter op de printer.
3 Sluit het rechthoekige uiteinde van de USB-kabel stevig aan op de USB-poort van de computer.
De USB-poort wordt aangegeven met het USB-symbool
.
Sluit de netvoeding opnieuw aan
1 Druk op
om de printer uit te zetten.
2 Trek de stekker van het netsnoer van de printer uit het stopcontact.
3 Maak de netvoeding voorzichtig los van de printer.
4 Sluit de netvoeding weer aan op de printer.
5 Steek de stekker van het netsnoer in het stopcontact.
6 Druk op
om de printer aan te zetten.
48
Verwijder de software en installeer de software opnieuw
Verwijder de printersoftware en installeer de software opnieuw. Zie voor meer informatie “Software verwijderen en
opnieuw installeren” op pagina 67.
Pagina wordt niet afgedrukt
Probeer een of meer van de volgende oplossingen:
Controleer de berichten
Zie Foutberichten in het hoofdstuk Problemen oplossen van de Gebruikershandleiding op de cd als een foutbericht
wordt weergegeven.
Controleer de stroom
Zie als het lampje
niet brandt “De aan/uit-knop brandt niet” op pagina 47.
Plaats het papier opnieuw in de printer
Verwijder al het papier uit de printer en plaats het papier vervolgens terug in de printer.
Controleer de inkt
Controleer de inktvoorraden en installeer zo nodig nieuwe inktcartridges.
Controleer de inktcartridges
1 Verwijder de inktcartridges uit de printer.
2 Controleer of sticker en tape zijn verwijderd van de cartridge.
1
2
3 Plaats de cartridges terug in de printer.
Controleer de standaardinstellingen van de printer en de instellingen voor onderbreken
1 Klik op:
• In Windows XP (standaardmenu Start): Start Printers en faxapparaten.
• In Windows XP (klassiek menu Start): Start Instellingen Printers en faxapparaten.
• In Windows Vista (standaardmenu Start): Start Configuratiescherm Printers (onder Hardware en
geluid).
• In Windows Vista (klassiek menu Start): Start Printers.
2 Dubbelklik op het afdrukwachtrijapparaat.
3 Klik op Printer.
• Controleer of de optie Afdrukken onderbreken is uitgeschakeld.
• Als er geen vinkje verschijnt naast Als standaardprinter instellen, moet u het afdrukwachtrijapparaat
selecteren voor elk bestand dat u wilt afdrukken.
49
Sluit de netvoeding opnieuw aan
1 Druk op
om de printer uit te zetten.
2 Trek de stekker van het netsnoer van de printer uit het stopcontact.
3 Maak de netvoeding voorzichtig los van de printer.
4 Sluit de netvoeding weer aan op de printer.
5 Steek de stekker van het netsnoer in het stopcontact.
6 Druk op
om de printer aan te zetten.
Verwijder de software en installeer de software opnieuw
Verwijder de printersoftware en installeer de software opnieuw. Zie voor meer informatie “Software verwijderen en
opnieuw installeren” op pagina 67.
Afdrukken vanaf de digitale PictBridge-camera is niet mogelijk
Probeer een of meer van de volgende oplossingen:
Schakel afdrukken vanaf de PictBridge-camera in
Selecteer de juiste USB-modus op de camera om afdrukken via PictBridge in te schakelen. Raadpleeg de
documentatie bij de digitale camera voor meer informatie.
Zorg dat u een digitale PictBridge-camera gebruikt
1 Maak de camera los van de printer.
2 Sluit een digitale PictBridge-camera aan op de PictBridge-poort. Raadpleeg de documentatie bij de digitale
camera om te bepalen of deze geschikt is voor PictBridge.
Controleer de USB-kabel
Gebruik alleen de USB-kabel die bij de camera is geleverd.
Verwijder geheugenkaarten uit de printer
Verwijder eventuele geheugenkaarten uit de printer.
Controleer de berichten
Zie Foutberichten in het hoofdstuk Problemen oplossen van de Gebruikershandleiding op de cd als een foutbericht
op de display wordt weergegeven.
Problemen met draadloze functies oplossen
Netwerkconfiguratieprogramma afdrukken
Een netwerkconfiguratiepagina bevat uw netwerkconfiguratie-instellingen.
Opmerking: u kunt pas een netwerkconfiguratiepagina afdrukken nadat een afdrukserver is geïnstalleerd.
U drukt als volgt een netwerkconfiguratiepagina af:
1 Druk op het bedieningspaneel van de printer op Instellingen.
2 Druk herhaaldelijk op
of
tot Netwerk instellen wordt weergegeven.
50
3 Druk op .
4 Druk herhaaldelijk op
of
tot Installatiepagina afdrukken wordt weergegeven.
5 Druk op .
6 Druk nogmaals op .
Wi-Fi-aanduiding brandt niet
Probeer een of meer van de volgende oplossingen:
Controleer de stroom
Zie als het printerlampje
niet brandt “De aan/uit-knop brandt niet” op pagina 47.
Verwijder de optionele, interne afdrukserver en installeer deze opnieuw
Opmerking: deze oplossing is niet van toepassing op printers waarin de interne, draadloze afdrukserver al was
geïnstalleerd.
Installeer de interne, draadloze afdrukserver opnieuw. Zie voor meer informatie “Optionele, interne, draadloze
afdrukserver installeren” op pagina 18.
Netwerkprinter wordt niet weergegeven in de keuzelijst met printers tijdens
de installatie
Controleer of de printer zich in hetzelfde draadloze netwerk bevindt als de computer
De SSID van de printer moet overeenkomen met de SSID van het draadloze netwerk.
Alleen voor gebruikers van Windows
1 Als u de SSID van het netwerk niet weet, voert u de volgende procedure uit om de SSID te verkrijgen voordat
u het hulpprogramma voor draadloze configuratie opnieuw uitvoert.
a Geef het IP-adres van uw draadloze toegangspunt (draadloze router) op in de adresbalk van uw browser.
Als u het IP-adres van het draadloze toegangspunt (draadloze router) niet weet:
1 Klik op:
• Windows XP: Start Programma's of Alle programma's Bureau-accessoires
Opdrachtprompt.
• Windows Vista: klik op het startpictogram Alle programma's Bureau-accessoires
Opdrachtprompt.
Het startpictogram ziet er als volgt uit:
2 Typ ipconfig.
3 Druk op Enter.
.
• Het item Standaardgateway geeft gewoonlijk het draadloze toegangspunt (draadloze router) aan.
• Het IP-adres bestaat uit vier sets met cijfers gescheiden door punten: 192.168.0.100. Het IP-adres
kan ook beginnen met de cijfers 10 of 169. Dit wordt bepaald door het besturingssysteem of de
software voor het draadloze netwerk.
b Geef uw gebruikersnaam en wachtwoord op als dit wordt gevraagd.
c Klik op OK.
51
d Klik op de hoofdpagina op Draadloos of een andere optie waar de instellingen worden opgeslagen. De
SSID wordt weergegeven.
e Noteer de SSID, het beveiligingstype en de beveiligingssleutels, als deze worden weergegeven.
Opmerking: noteer de gegevens nauwkeurig, inclusief eventuele hoofdletters.
2 Klik op Start Programma's of Alle programma's Lexmark 3500-4500 Series.
3 Klik op Draadloze configuratie.
Opmerking: als onderdeel van de configuratieprocedure wordt u mogelijk gevraagd om de printer opnieuw aan
te sluiten op de computer met de installatiekabel.
4 Volg de aanwijzingen op het scherm en geef de SSID van het draadloze toegangspunt (draadloze router) en de
beveiligingssleutels op als dit wordt gevraagd.
5 Bewaar de SSID en de beveiligingssleutels op een veilige plaats, zodat u deze in de toekomst weer kunt
gebruiken.
Alleen voor gebruikers van Macintosh
1 Als u de SSID van het netwerk niet weet, voert u de volgende procedure uit om de status van AirPort te
controleren en de SSID te verkrijgen voordat u de draadloze configuratie opnieuw uitvoert.
a Dubbelklik in de map Programma's op het pictogram Internetverbinding.
b Klik op de werkbalk op het pictogram AirPort.
De SSID van het netwerk waarmee de computer is verbonden, wordt weergegeven in het voorgrondmenu
Netwerk.
c Noteer de SSID.
2 Configureer de instellingen van de printer opnieuw. Zie “Voer de installatie voor draadloos gebruik opnieuw uit”
op pagina 63.
3 Plaats de cd voor Mac.
4 Kies bureaublad in de Finder en dubbelklik op het installatieprogramma van de Lexmark 3500-4500 Series.
5 Dubbelklik op het pictogram Installeer.
6 Klik op Doorgaan.
7 Volg de aanwijzingen op het scherm.
8 Bewaar de SSID op een veilige plaats, zodat u deze in de toekomst weer kunt gebruiken.
Controleer de beveiligingssleutels
Een beveiligingssleutel net als een wachtwoord. Alle apparaten op hetzelfde netwerk beschikken over dezelfde
beveiligingssleutel.
Opmerking: noteer de beveiligingssleutel nauwkeurig, inclusief eventuele hoofdletter en bewaar deze op een veilige
plaats, zodat u deze in de toekomst weer kunt gebruiken.
De beveiligingssleutel moet aan de volgende eisen voldoen.
WEP-sleutel
• Exact 10 of 26 hexadecimale tekens. Hexadecimale tekens zijn A-F en 0-9.
• Exact 5 of 13 hexadecimale tekens. ASCII-tekens zijn letters, cijfers en symbolen die op het toetsenbord worden
weergegeven.
52
WPA-PSK- of WPA2-PSK-sleutel
• Maximaal 64 hexadecimale tekens. Hexadecimale tekens zijn A-F en 0-9.
• Tussen de 8 en 64 ASCII-tekens. ASCII-tekens zijn letters, cijfers en symbolen die op het toetsenbord worden
weergegeven.
Hulpprogramma Draadloze configuratie kan niet communiceren met de
printer tijdens de installatie (alleen gebruikers van Windows)
Probeer een of meer van de volgende oplossingen voor gebruikers van Windows:
Controleer de stroom
Zie als het lampje
niet brandt “De aan/uit-knop brandt niet” op pagina 47.
Controleer de installatiekabel
1 Maak de installatiekabel los en controleer of deze niet is beschadigd.
2 Sluit het rechthoekige uiteinde van de USB-kabel stevig aan op de USB-poort van de computer.
De USB-poort wordt aangegeven met het USB-symbool
.
3 Sluit het vierkante uiteinde van de USB-kabel stevig aan op de USB-poort aan de achterkant van de printer.
4 Annuleer de installatie van de software.
5 Klik op Start Programma's of Alle programma's Lexmark 3500-4500 Series.
6 Klik op Hulpprogramma Draadloze configuratie.
7 Volg de aanwijzingen op het scherm om de software opnieuw te installeren.
Wi-Fi-aanduiding brandt oranje
Probeer een of meer van de volgende oplossingen:
Controleer de kabel
Controleer of de installatiekabel niet nog is aangesloten op de printer.
Optionele, interne, draadloze afdrukserver configureren
Zie 'Optionele, interne, draadloze afdrukserver configureren' in het hoofdstuk 'Printer instellen' als u de optionele,
interne draadloze afdrukserver hebt aangeschaft nadat de printer al was geïnstalleerd en deze nog niet hebt
geconfigureerd.
Controleer de netwerknaam
Uw netwerk mag niet dezelfde naam hebben als een ander netwerk bij u in de buurt. Als u en uw buurman
bijvoorbeeld de standaardnetwerknaam van de fabrikant gebruiken, kan de printer verbinding maken met het
netwerk van uw buurman.
Als u geen unieke netwerknaam gebruikt, raadpleegt u de documentatie voor het draadloze toegangspunt (draadloze
router) om een nieuwe netwerknaam in te stellen.
53
Als u een netwerknaam instelt, moet u de SSID van de printer en computer terugzetten naar dezelfde netwerknaam.
• Raadpleeg de documentatie bij de computer om de netwerknaam van de computer terug te zetten.
• De printernaam terugzetten:
1 Klik op Start Programma's of Alle programma's Lexmark 3500-4500 Series.
2 Klik op Hulpprogramma Draadloze configuratie.
3 Volg de aanwijzingen op het scherm en geef de nieuwe netwerknaam op als dit wordt gevraagd.
Controleer de beveiligingssleutels
Controleer of de beveiligingssleutels juist zijn. Zie voor meer informatie “Controleer de beveiligingssleutels” op
pagina 52.
Verplaats de computer en/of printer
Verplaats de computer en/of printer dichter naar het draadloze toegangspunt (draadloze router). Hoewel de mogelijk
afstand tussen apparaten in 802.11b- of 802.11g-netwerken 90 meter is, is het effectieve bereik voor optimale
prestaties meestal 30-46 meter.
U kunt de signaalsterkte van het netwerk vinden op de netwerkconfiguratiepagina. Zie voor informatie over het
afdrukken van een configuratiepagina “Netwerkconfiguratieprogramma afdrukken” op pagina 50.
Controleer het MAC-adres
Als op het netwerk een filter voor MAC-adressen wordt gebruikt, moet u het MAC-adres van de printer opgeven. Zie
als u meer informatie nodig hebt over het vinden van het MAC-adres “MAC-adres zoeken” op pagina 65.
Wi-Fi-aanduiding knippert oranje tijdens de installatie
Als de Wi-Fi-aanduiding oranje knippert tijdens de installatie, geeft dit aan dat de printer is geconfigureerd voor
gebruik op een draadloos netwerk maar geen verbinding kan maken met het netwerk waarvoor de printer is
geconfigureerd. De printer kan wellicht geen verbinding maken met het netwerk vanwege een storing of de afstand
tot het draadloze toegangspunt (draadloze router), of omdat de instellingen zijn gewijzigd.
Probeer de volgende oplossingen:
Controleer of het toegangspunt is ingeschakeld
Controleer het toegangspunt en schakel het zo nodig in.
Verplaats het draadloze toegangspunt (draadloze router) om storing te verminderen
Er kan een tijdelijke storing worden veroorzaakt door andere apparatuur zoals magnetrons of andere apparaten,
draadloze telefoons, babyfoons en camera's van beveiligingssystemen. Controleer of het draadloze toegangspunt
(draadloze router) niet te dicht bij deze apparaten is geplaatst.
Probeer de externe antennes aan te passen
Antennes werken meestal het beste als ze naar boven zijn gericht. De ontvangst kan verbeteren als u verschillende
hoeken uitprobeert voor de antennes van uw printer en/of draadloze toegangspunt (draadloze router).
Verplaats de computer en/of printer
Plaats de computer en/of printer dichter bij het draadloze toegangspunt (draadloze router). Hoewel de mogelijke
afstand tussen apparaten in 802.11b- of 802.11g-netwerken 90 meter is, is het effectieve bereik voor optimale
prestaties meestal 30 - 46 meter.
U kunt de signaalsterkte van het netwerk vinden op de netwerkconfiguratiepagina. Zie voor informatie over het
afdrukken van een configuratiepagina “Netwerkconfiguratieprogramma afdrukken” op pagina 50.
54
Controleer de beveiligingssleutels
Controleer of de beveiligingssleutels juist zijn. Zie voor meer informatie “Controleer de beveiligingssleutels” op
pagina 52.
Controleer het MAC-adres
Als op het netwerk een filter voor MAC-adressen wordt gebruikt, moet u het MAC-adres van de printer opgeven. Zie
als u meer informatie nodig hebt over het vinden van het MAC-adres “MAC-adres zoeken” op pagina 65.
Ping het draadloze toegangspunt (draadloze router) om te controleren of het netwerk
werkt
Alleen voorgebruikers van Windows
1 Zoek het IP-adres van het toegangspunt op als u dit niet weet:
a Klik op:
• Windows XP: Start Programma's of Alle programma's Bureau-accessoires
Opdrachtprompt.
• Windows Vista: klik op het startpictogram Alle programma's Bureau-accessoires
Opdrachtprompt.
Het startpictogram ziet er als volgt uit:
.
b Typ ipconfig.
c Druk op Enter.
• Het item Standaardgateway geeft gewoonlijk het draadloze toegangspunt (draadloze router) aan.
• Het IP-adres bestaat uit vier sets met cijfers gescheiden door punten: 192.168.0.100. Het IP-adres kan
ook beginnen met de cijfers 10 of 169. Dit wordt bepaald door het besturingssysteem of de software
voor het draadloze netwerk.
2 Ping het draadloze toegangspunt (draadloze router).
a Klik op:
• Windows XP: Start Programma's of Alle programma's Bureau-accessoires
Opdrachtprompt.
• Windows Vista: klik op het startpictogram Alle programma's Bureau-accessoires
Opdrachtprompt.
Het startpictogram ziet er als volgt uit:
.
b Typ ping gevolgd door een spatie en het IP-adres van het draadloze toegangspunt (draadloze router).
Bijvoorbeeld:
ping 192.168.0.100
c Druk op Enter.
3 Als het draadloze toegangspunt (draadloze router) reageert, worden verschillende regels weergegeven die
beginnen met 'Antwoord van'. Zet de printer uit en weer aan.
4 Als het draadloze toegangspunt (draadloze router) niet reageert, wordt er na een aantal seconden 'Time-out bij
opdracht' weergegeven.
55
Probeer het volgende:
a Klik op:
• Windows XP: Start Instellingen of Configuratiescherm Netwerkverbinding
• Windows Vista: klik op het startpictogram Configuratiescherm Netwerk en internet
Netwerkcentrum
Het startpictogram ziet er als volgt uit:
.
b Selecteer de juiste verbinding in het overzicht.
Opmerking: als de computer is verbonden met het toegangspunt (router) via een Ethernet-kabel, mag de
naam van de verbinding niet het woord 'draadloos' bevatten.
c Klik met de rechtermuisknop op de verbinding en kies Herstellen.
Alleen voor gebruikers van Macintosh
1 Controleer de status van AirPort en zoek het IP-adres van het draadloze toegangspunt (draadloze router) op
als u dit niet weet:
a Klik op Apple-menu Systeemvoorkeuren.
b Klik op Netwerk.
c Selecteer Netwerkstatus in het voorgrondmenu Toon om de netwerkstatus te controleren.
De statusaanduiding van AirPort moet groen zijn. Groen betekent dat de poort actief is (ingeschakeld) en
is aangesloten.
Opmerkingen:
• Geel betekent dat de poort actief is, maar niet is aangesloten.
• Rood betekent dat de poort niet is geconfigureerd.
d Selecteer AirPort in het voorgrondmenu Toon en klik op TCP/IP.
• Het item Router geeft gewoonlijk het draadloze toegangspunt (draadloze router) aan.
• Het IP-adres bestaat uit vier sets met cijfers gescheiden door punten: 192.168.0.100. Het IP-adres kan
ook beginnen met de cijfers 10 of 169. Dit wordt bepaald door het besturingssysteem of de software
voor het draadloze netwerk.
2 Ping het draadloze toegangspunt (draadloze router).
a Klik in de map Programma's op de map Hulpprogramma's.
b Dubbelklik op het pictogram Netwerkhulpprogramma.
c Geef het IP-adres van het draadloze toegangspunt (draadloze router) op in het veld voor het netwerkadres.
Bijvoorbeeld:
10.168.0.100
d Klik op Ping.
3 Als het draadloze toegangspunt (draadloze router) reageert, worden er meerdere regels weergegeven met het
aantal bytes dat wordt ontvangen van het draadloze toegangspunt (draadloze router). Dit geeft aan dat de
computer is verbonden met het draadloze toegangspunt (draadloze router).
4 Als het draadloze toegangspunt (draadloze router) niet reageert, wordt niets weergegeven. Raadpleeg de Mac
Help voor meer tips en informatie over AirPort of gebruik netwerkcontrole om het probleem op te lossen.
56
Voer de installatie voor draadloos gebruik opnieuw uit
Als de draadloze instellingen zijn gewijzigd, moet u de installatie opnieuw uitvoeren. Er zijn de volgende oorzaken
waardoor de instellingen kunnen zijn gewijzigd: u hebt handmatig de WEP- of WPA-sleutels, het kanaal, of andere
netwerkinstellingen gewijzigd, of het draadloze toegangspunt (draadloze route) is teruggezet naar de
standaardfabrieksinstellingen.
Opmerkingen:
• Als u de netwerkinstellingen wijzigt, moet u deze op alle netwerkapparaten wijzigen voordat u de instellingen
wijzigt voor het draadloze toegangspunt (draadloze router).
• Als u de instellingen voor het draadloze netwerk hebt gewijzigd op het draadloze toegangspunt (draadloze
router), moet u de instellingen wijzigen op alle andere netwerkapparaten voordat u deze kunt zien op het netwerk.
Alleen voor gebruikers van Windows
1 Klik op Start Programma's of Alle programma's Lexmark 3500-4500 Series.
2 Klik op Draadloze configuratie.
Opmerking: als onderdeel van de configuratieprocedure wordt u mogelijk gevraagd om de printer opnieuw aan
te sluiten op de computer met de installatiekabel.
3 Volg de aanwijzingen op het scherm.
Alleen voor gebruikers van Macintosh
1 Open de Safari-browser.
2 Selecteer Toon alle bladwijzers in de keuzelijst Bladwijzers.
3 Selecteer Bonjour of Rendezvous onder Sets.
Opmerking: de toepassing wordt Rendezvous genoemd in Mac OS X versie 10.3, maar heet nu Bonjour van
Apple Inc.
4 Dubbelklik op het printermodel.
Opmerking: als de printer niet wordt weergegeven, geeft u het IP-adres van de printer op in de adresbalk van
de browser. Bijvoorbeeld:
http://10.168.0.101
5 Klik op Configuratie.
6 Klik op Draadloos.
7 Wijzig de volgende instellingen:
a Geef de naam van uw netwerk (SSID) op.
b Selecteer het BSS-type Infrastructuur als u een draadloze router gebruikt.
c Selecteer het type beveiliging dat u gebruikt om uw draadloze netwerk te beveiligen.
Opmerking: raadpleeg de documentatie van het draadloze netwerk of neem contact op met de persoon die het
draadloze netwerk heeft opgezet als u niet beschikt over deze gegevens.
8 Klik op Submit.
57
Draadloze netwerkprinter drukt niet af
Probeer een of meer van de volgende oplossingen:
Controleer de stroom
Zie als het printerlampje
niet brandt “De aan/uit-knop brandt niet” op pagina 47.
Controleer de kabel
• Het netsnoer is aangesloten op de printer en het stopcontact.
• De USB- of installatiekabel zijn niet aangesloten.
Controleer of de Wi-Fi-aanduiding brandt
Controleer of het Wi-Fi-lampje groen brandt. Zie 'Wi-Fi-aanduiding brandt oranje' of 'Wi-Fi-aanduiding knippert oranje
tijdens de installatie' in het gedeelte 'Problemen met draadloze netwerken oplossen' van het hoofdstuk 'Problemen
oplossen' als de aanduiding niet groen is.
Controleer of het printerstuurprogramma is geïnstalleerd
Controleer of het printerstuurprogramma is geïnstalleerd op de computer waarmee u de afdruktaak verzendt.
1 Klik op Start Programma's of Alle programma's Lexmark 3500-4500 Series.
Als er printerprogramma's worden weergegeven, is het printerstuurprogramma geïnstalleerd.
2 Als de printerprogramma's niet worden weergegeven, plaatst u de printer-cd in de computer.
3 Volg de aanwijzingen op het scherm.
Opmerking: u moet het printerstuurprogramma installeren op elke computer die met de netwerkprinter wordt
gebruikt.
Controleer of de printer is aangesloten op het draadloze netwerk
1 Druk een netwerkconfiguratiepagina af. Zie voor meer informatie “Netwerkconfiguratieprogramma afdrukken”
op pagina 50.
2 Controleer of 'Status: Aangesloten' verschijnt onder Netwerkkaart.
Start de computer opnieuw op
Zet de computer uit en start deze opnieuw op.
Controleer de printerpoorten
Controleer of de juiste printerpoort is geselecteerd.
Alleen voor gebruikers van Windows
1 Klik op Start Configuratiescherm Printers.
2 Klik met de rechtermuisknop op Lexmark XXXX waarbij XXXX het serienummer van de printer is.
3 Klik op Eigenschappen Poorten.
4 Controleer of XXXX_Series_nnnnnn_P1 is geselecteerd, waarbij XXXX het serienummer van de printer is en
nnnnnn de laatste zes cijfers van het MAC-adres van de printer zijn.
Opmerking: het MAC-adres vindt u op de achterkant van de printer naast het serienummer.
58
5 Als in plaats daarvan USB is geselecteerd:
a Selecteer de poortnaam in stap 4.
b Klik op Toepassen.
c Sluit het venster en probeer opnieuw af te drukken.
Alleen voor MAc-gebruikers
1 Klik in de Finder op Ga Programma's Hulpprogramma's.
2 Dubbelklik op Printerconfiguratieprogramma.
Het printeroverzicht wordt weergegeven.
3 Controleer of XXXX Series <MAC:nnnnnnnnnnnn> de standaardprinter is, waarbij XXXX het serienummer is
van de printer en nnnnnnnnnnnn het 12-cijferige MAC-adres van de printer is.
Opmerking: het MAC-adres vindt u op de achterkant van de printer naast het serienummer.
4 Als USB is geselecteerd:
a Selecteer XXXX Series waarbij XXXX het serienummer van de printer is.
b Klik op Maak standaard.
c Sluit het venster en probeer opnieuw af te drukken.
Installeer de software opnieuw
Verwijder de printersoftware en installeer deze opnieuw.
Opmerking: als er meerdere printers worden weergegeven in de lijst waarin u de printer kunt selecteren, selecteert
u de printer met het MAC-adres dat overeenkomt met het adres op de achterkant van de printer.
Draadloze printer werkt niet meer
Probeer een of meer van de volgende oplossingen:
Controleer de stroom
• Zie als het printerlampje
niet brandt “De aan/uit-knop brandt niet” op pagina 47.
• Controleer of het draadloze toegangspunt (draadloze router) is ingeschakeld.
Verplaats het draadloze toegangspunt (draadloze router) om storing te verminderen
Er kan een tijdelijke storing worden veroorzaakt door andere apparatuur zoals magnetrons of andere apparaten,
draadloze telefoons, babyfoons en camera's van beveiligingssystemen. Controleer of het draadloze toegangspunt
(draadloze router) niet te dicht bij deze apparaten is geplaatst.
Verplaats de computer en/of printer
Plaats de computer en/of printer dichter bij het draadloze toegangspunt (draadloze router). Hoewel de mogelijke
afstand tussen apparaten in 802.11b- of 802.11g-netwerken 90 meter is, is het effectieve bereik voor optimale
prestaties meestal 30 - 46 meter.
U kunt de signaalsterkte van het netwerk vinden op de netwerkconfiguratiepagina. Zie voor informatie over het
afdrukken van een configuratiepagina “Netwerkconfiguratieprogramma afdrukken” op pagina 50.
Probeer de externe antennes aan te passen
Antennes werken meestal het beste als ze recht naar boven zijn gericht. De ontvangst kan verbeteren als u
verschillende hoeken uitprobeert voor de antennes van uw printer en/of draadloze toegangspunt (draadloze router).
59
Controleer de netwerknaam
Uw netwerk mag niet dezelfde naam hebben als een ander netwerk bij u in de buurt. Als u en uw buurman
bijvoorbeeld de standaardnetwerknaam van de fabrikant gebruiken, kan de printer verbinding maken met het
netwerk van uw buurman.
Als u geen unieke netwerknaam gebruikt, raadpleegt u de documentatie voor het draadloze toegangspunt (draadloze
router) om een nieuwe netwerknaam in te stellen.
Als u een netwerknaam instelt, moet u de SSID van de printer en computer terugzetten naar dezelfde netwerknaam.
• Raadpleeg de documentatie bij de computer om de netwerknaam van de computer terug te zetten.
• U kunt als volgt de printernaam terugzetten:
1 Klik op Start Programma's of Alle programma's Lexmark 3500-4500 Series.
2 Klik op Hulpprogramma Draadloze configuratie.
3 Volg de aanwijzingen op het scherm en geef de nieuwe netwerknaam op als dit wordt gevraagd.
Start de computer opnieuw op
Zet de computer uit en start deze opnieuw op.
Ping het draadloze toegangspunt (draadloze router) om te controleren of het netwerk
werkt
Alleen voor gebruikers van Windows
1 Zoek het IP-adres van het draadloze toegangspunt (draadloze router) op als u dit niet weet:
a Klik op:
• Windows XP: Start Programma's of Alle programma's Bureau-accessoires
Opdrachtprompt.
• Windows Vista: klik op het startpictogram Alle programma's Bureau-accessoires
Opdrachtprompt.
Het startpictogram ziet er als volgt uit:
.
b Typ ipconfig.
c Druk op Enter.
• Het item Standaardgateway geeft gewoonlijk het draadloze toegangspunt (draadloze router) aan.
• Het IP-adres bestaat uit vier sets met cijfers gescheiden door punten: 192.168.0.100. Het IP-adres kan
ook beginnen met de cijfers 10 of 169. Dit wordt bepaald door het besturingssysteem of de software
voor het draadloze netwerk.
2 Ping het draadloze toegangspunt (draadloze router).
a Klik op:
• Windows XP: Start Programma's of Alle programma's Bureau-accessoires
Opdrachtprompt.
• Windows Vista: klik op het startpictogram Alle programma's Bureau-accessoires
Opdrachtprompt.
Het startpictogram ziet er als volgt uit:
.
b Typ ping gevolgd door een spatie en het IP-adres van het draadloze toegangspunt (draadloze router).
Bijvoorbeeld:
ping 192.168.0.100
c Druk op Enter.
60
3 Als het draadloze toegangspunt (draadloze router) reageert, worden verschillende regels weergegeven die
beginnen met 'Antwoord van'. Zet de printer uit en weer aan.
4 Als het draadloze toegangspunt (draadloze router) niet reageert, wordt er na een aantal seconden 'Time-out bij
opdracht' weergegeven.
Probeer het volgende:
a Klik op:
• Windows XP: Start Instellingen of Configuratiescherm Netwerkverbinding
• Windows Vista: klik op het startpictogram Configuratiescherm Netwerk en internet
Netwerkcentrum
Het startpictogram ziet er als volgt uit:
.
b Selecteer de juiste verbinding in het overzicht.
Opmerking: als de computer is verbonden met het toegangspunt (router) via een Ethernet-kabel, mag de
naam van de verbinding niet het woord 'draadloos' bevatten.
c Klik met de rechtermuisknop op de verbinding en kies Herstellen.
Alleen voor gebruikers van Macintosh
1 Controleer de status van AirPort en zoek het IP-adres van het draadloze toegangspunt (draadloze router) op
als u dit niet weet.
a Klik op Apple-menu Systeemvoorkeuren.
b Klik op Netwerk.
c Selecteer Netwerkstatus in het voorgrondmenu Toon om de netwerkstatus te controleren.
De statusaanduiding van AirPort moet groen zijn. Groen betekent dat de poort actief is (ingeschakeld) en
is aangesloten.
Opmerkingen:
• Geel betekent dat de poort actief is, maar niet is aangesloten.
• Rood betekent dat de poort niet is geconfigureerd.
d Selecteer AirPort in het voorgrondmenu Toon en klik op TCP/IP.
• Het item Router geeft gewoonlijk het draadloze toegangspunt (draadloze router) aan.
• Het IP-adres bestaat uit vier sets met cijfers gescheiden door punten: 192.168.0.100. Het IP-adres kan
ook beginnen met de cijfers 10 of 169. Dit wordt bepaald door het besturingssysteem of de software
voor het draadloze netwerk.
2 Ping het draadloze toegangspunt (draadloze router).
a Klik in de map Programma's op de map Hulpprogramma's.
b Dubbelklik op het pictogram Netwerkhulpprogramma.
c Geef het IP-adres van het draadloze toegangspunt (draadloze router) op in het veld voor het netwerkadres.
Bijvoorbeeld:
10.168.0.100
d Klik op Ping.
3 Als het draadloze toegangspunt (draadloze router) reageert, worden er meerdere regels weergegeven met het
aantal bytes dat wordt ontvangen van het draadloze toegangspunt (draadloze router). Dit geeft aan dat de
computer is verbonden met het draadloze toegangspunt (draadloze router).
4 Als het draadloze toegangspunt (draadloze router) niet reageert, wordt niets weergegeven. Raadpleeg de Mac
Help voor meer tips en informatie over AirPort of gebruik netwerkcontrole om het probleem op te lossen.
61
Ping de printer om te controleren of deze is verbonden met het netwerk
Alleen voor gebruikers van Windows
1 Klik op:
• Windows XP: Start Programma's of Alle programma's Bureau-accessoires Opdrachtprompt.
• Windows Vista: klik op het startpictogram Alle programma's Bureau-accessoires
Opdrachtprompt.
Het startpictogram ziet er als volgt uit:
.
2 Typ ping gevolgd door het IP-adres van de printer. Bijvoorbeeld:
ping 192.168.0.25
3 Druk op Enter.
4 Als de printer reageert, worden verschillende regels weergegeven die beginnen met 'Antwoord van'.
Zet de printer uit en weer aan en probeer de afdruktaak opnieuw te verzenden.
5 Als de printer niet reageert, wordt er na een aantal seconden 'Time-out bij opdracht' weergegeven.
a Controleer of de computer een draadloos IP-adres heeft.
1 Klik op:
• Windows XP: Start Programma's of Alle programma's Bureau-accessoires
Opdrachtprompt.
• Windows Vista: klik op het startpictogram Alle programma's Bureau-accessoires
Opdrachtprompt.
Het startpictogram ziet er als volgt uit: .
2 Typ ipconfig.
3 Druk op Enter.
4 Zoek het draadloze IP-adres van de computer in het venster Windows IP-configuratie dat verschijnt.
Opmerking: de computer heeft wellicht een IP-adres voor een bedraad netwerk, een draadloos netwerk
of beide.
5 Als de computer geen IP-adres heeft, raadpleegt u de documentatie die bij het draadloze toegangspunt
(draadloze router) is geleverd voor informatie over het aansluiten van de computer op het draadloze
netwerk.
b De printer moet wellicht opnieuw worden geconfigureerd voor nieuwe instellingen voor het draadloze
netwerk. Zie voor meer informatie “Voer de installatie voor draadloos gebruik opnieuw uit” op pagina 63.
Alleen voor gebruikers van Macintosh
1 Klik in de map Programma's op de map Hulpprogramma's.
2 Dubbelklik op het pictogram Netwerkhulpprogramma.
3 Geef het IP-adres van de printer op in het veld voor het netwerkadres. Bijvoorbeeld:
10.168.0.101
4 Klik op Ping.
5 Als de printer reageert, worden er meerdere regels weergegeven met het aantal bytes dat wordt ontvangen van
de printer. Dit geeft aan dat de computer communiceert met de printer.
62
6 Als de printer niet reageert, wordt er niets weergegeven.
• De computer is wellicht niet verbonden met het netwerk. Raadpleeg de Mac Help voor meer tips en
informatie over AirPort of gebruik netwerkcontrole om het probleem op te lossen.
• U moet mogelijk de draadloze instellingen voor de printer wijzigen. Zie voor meer informatie “Voer de
installatie voor draadloos gebruik opnieuw uit” op pagina 63.
Voer de installatie voor draadloos gebruik opnieuw uit
Als de draadloze instellingen zijn gewijzigd, moet u de installatie van de printer opnieuw uitvoeren. Er zijn de volgende
oorzaken waardoor de instellingen kunnen zijn gewijzigd: u hebt handmatig de WEP- of WPA-sleutels, het kanaal,
of andere netwerkinstellingen gewijzigd, of het draadloze toegangspunt (draadloze route) is teruggezet naar de
standaardfabrieksinstellingen.
Opmerkingen:
• Als u de netwerkinstellingen wijzigt, moet u deze op alle netwerkapparaten wijzigen voordat u de instellingen
wijzigt voor het draadloze toegangspunt (draadloze router).
• Als u de instellingen voor het draadloze netwerk hebt gewijzigd op het draadloze toegangspunt (draadloze
router), moet u de instellingen wijzigen op alle andere netwerkapparaten voordat u deze kunt zien op het netwerk.
Alleen voor gebruikers van Windows
1 Klik op Start Programma's of Alle programma's Lexmark 3500-4500 Series.
2 Klik op Hulpprogramma Draadloze configuratie.
Opmerking: als onderdeel van de configuratieprocedure wordt u mogelijk gevraagd om de printer opnieuw aan
te sluiten op de computer met de installatiekabel.
3 Volg de aanwijzingen op het scherm.
Alleen voor gebruikers van Macintosh
1 Open de Safari-browser.
2 Selecteer Toon alle bladwijzers in de keuzelijst Bladwijzers.
3 Selecteer Bonjour of Rendezvous onder Sets.
Opmerking: de toepassing wordt Rendezvous genoemd in Mac OS X versie 10.3, maar heet nu Bonjour van
Apple Inc.
4 Dubbelklik op het printermodel.
Opmerking: als de printer niet wordt weergegeven, geeft u het IP-adres van de printer op in de adresbalk van
de browser. Bijvoorbeeld:
http://10.168.0.101
5 Klik op Configuratie.
6 Klik op Draadloos.
7 Wijzig de volgende instellingen:
a Geef de naam van uw netwerk (SSID) op.
b Selecteer het BSS-type Infrastructuur als u een draadloze router gebruikt.
63
c Selecteer het type beveiliging dat u gebruikt om uw draadloze netwerk te beveiligen.
Opmerking: raadpleeg de documentatie van het draadloze netwerk of neem contact op met de persoon
die het draadloze netwerk heeft opgezet als u niet beschikt over deze gegevens.
8 Klik op Submit.
Foto's worden niet overgedragen van een geheugenkaart via een draadloos
netwerk
Probeer een of meer van de volgende oplossingen:
Selecteer de printer op het draadloze netwerk
Alleen gebruikers van Windows
Als u meerdere printers hebt en Windows gebruikt, moet u de draadloze netwerkprinter selecteren.
1 Klik op Start Programma's of Alle programma's Lexmark 3500-4500 Series.
2 Selecteer de printer die is verbonden met het draadloze netwerk inde lijst.
3 Plaats de geheugenkaart in de printer.
4 Klik in het welkomstvenster op Foto's overbrengen.
5 Volg de aanwijzingen op het scherm. Zie het hoofdstuk 'Werken met foto's' in de Gebruikershandleiding.
Alleen voor gebruikers van Macintosh
1 Selecteer bureaublad in de Finder en dubbelklik op de map Lexmark 3500-4500 Series.
2 Dubbelklik op het pictogram van de netwerkkaartlezer.
3 Selecteer de draadloze printer en klik op Verbinding maken.
4 Plaats de geheugenkaart in de printer.
De foto's worden gedownload en weergegeven als miniaturen.
5 Selecteer de miniaturen die u wilt opslaan en klik op Opslaan.
6 Open de gedownloade afbeeldingen met een toepassing zoals iPhoto of de voorbeeldtoepassing.
7 Klik in het menu van de toepassing op Druk af.
Controleren hoe de geheugenkaart is geplaatst
Controleer of u de geheugenkaart in de juiste sleuf hebt geplaatst.
Type geheugenkaart controleren
Controleer of de geheugenkaart die u gebruikt, geschikt is voor de printer.
Geheugenkaart controleren op beschadigingen
Controleer of de kaart niet is beschadigd.
Controleren of de geheugenkaart foto's bevat
Plaats een geheugenkaart met foto's in de printer. De printer herkent alleen foto's met de JPEG-indeling. Raadpleeg
de documentatie bij de digitale camera voor meer informatie.
64
Draadloze instellingen wijzigen na de installatie
Ga als volgt te werk om het wachtwoord, de netwerknaam of een andere draadloze instelling te wijzigen:
Alleen voor gebruikers van Windows
1 Klik op Start Programma's of Alle programma's Lexmark 3500-4500 Series.
2 Klik op Hulpprogramma Draadloze configuratie.
Opmerking: als onderdeel van de configuratieprocedure wordt u mogelijk gevraagd om de printer opnieuw aan
te sluiten op de computer met de installatiekabel.
3 Volg de aanwijzingen op het scherm om de software opnieuw te installeren en breng de gewenste wijzigingen
aan.
Alleen voor gebruikers van Macintosh
1 Open de Safari-browser.
2 Selecteer Toon alle bladwijzers in de keuzelijst Bladwijzers.
3 Selecteer Bonjour of Rendezvous onder Sets.
Opmerking: de toepassing wordt Rendezvous genoemd in Mac OS X versie 10.3, maar heet nu Bonjour van
Apple Inc.
4 Dubbelklik op het printermodel.
Opmerking: als de printer niet wordt weergegeven, geeft u het IP-adres van de printer op in de adresbalk van
de browser. Bijvoorbeeld:
http://10.168.0.101
Opmerking: als u het IP-adres van de printer niet weet, drukt u de netwerkconfiguratiepagina af om het IPadres te verkrijgen.
5 Klik op Configuratie.
6 Klik op Draadloos.
7 Wijzig deze instellingen:
a Geef de naam van uw netwerk (SSID) op.
b Selecteer het BSS-type Infrastructuur als u een draadloze router gebruikt.
c Selecteer het type beveiliging dat u gebruikt om uw draadloze netwerk te beveiligen.
Opmerking: raadpleeg de documentatie van het draadloze netwerk of neem contact op met de persoon die het
draadloze netwerk heeft opgezet als u niet beschikt over deze gegevens.
8 Klik op Submit.
MAC-adres zoeken
Wellicht hebt u het MAC-adres (Media Access Control) van de printer of afdrukserver nodig om de configuratie van
de netwerkprinter te voltooien. Het MAC-adres bestaat uit een reeks letters en cijfers. Het adres vindt u aan de
achterkant van de printer.
65
Als u de interne, draadloze afdrukserver apart hebt aangeschaft, bevindt het MAC-adres zich op een etiket dat bij
de draadloze afdrukserver is geleverd. Plak het etiket op de printer zodat u het MAC-adres bij de hand hebt wanneer
u dit nodig hebt.
Standaardfabrieksinstellingen herstellen
U kunt de instellingen van de printer herstellen naar de oorspronkelijke instellingen zonder de printermenu's te
gebruiken.
Opmerking: als u de standaardfabrieksinstellingen hersteld, worden alle printerinstellingen die u hebt geselecteerd
verwijderd.
1 Druk op
om de printer uit te zetten.
2 Houd Instellingen en Kleur ingedrukt en druk nogmaals op
om de printer weer in te schakelen.
Taal verschijnt op de display. Hiermee wordt aangegeven dat de standaardinstellingen van de printer zijn
hersteld.
3 Druk op
of
tot de gewenste taal verschijnt.
of
tot het gewenste land of de gewenste regio verschijnt.
4 Druk op .
5 Druk op
6 Druk op .
Interne, draadloze afdrukserver opnieuw instellen op
standaardfabrieksinstellingen
U moet wellicht een ander draadloos netwerk selecteren tijdens het installatieproces.
1 Druk op Instellingen.
2 Druk herhaaldelijk op
or
tot Netwerk instellen verschijnt.
or
tot Draadloze configuratie verschijnt.
3 Druk op .
4 Druk herhaaldelijk op
5 Druk op .
66
6 Druk herhaaldelijk op
of
tot Netwerkadapter opnieuw instellen op
standaardfabrieksinstellingen verschijnt.
7 Druk op .
Het volgende bericht wordt weergegeven: Hiermee worden alle draadloze netwerkinstellingen
opnieuw ingesteld. Weet u het zeker?
8 Druk herhaaldelijk op
of
tot Ja verschijnt.
9 Druk op .
Draadloze instellingen wissen verschijnt.
Opmerkingen:
• Het kan 30-60 seconden duren voordat de instellingen zijn gewist.
• De Wi-Fi-aanduiding wordt oranje.
Software verwijderen en opnieuw installeren
Als de printer niet juist werkt of als er een foutbericht over communicatie wordt weergegeven wanneer u de printer
gebruikt, moet u wellicht de printersoftware verwijderen en opnieuw installeren.
Voor Windows-gebruikers:
1 Schakel alle antivirusprogramma's uit.
2 Klik op Start Programma's of Alle programma's Lexmark 3500-4500 Series.
3 Kies Installatie ongedaan maken.
4 Volg de aanwijzingen op het scherm om de printersoftware te verwijderen.
5 Start de computer opnieuw op voordat u de printersoftware weer installeert.
6 Plaats de cd voor Windows in de computer en volg de aanwijzingen op het scherm om de software opnieuw te
installeren.
Opmerking: als het installatievenster niet automatisch wordt weergegeven wanneer u de computer opnieuw hebt
opgestart, klikt u op Start Uitvoeren en typt u D:\setup.exe, waarbij D de letter van het cd-rom-station is.
Voor Macintosh-gebruikers:
1 Sluit alle geopende toepassingen.
2 Selecteer bureaublad in de Finder en dubbelklik op de map Lexmark 3500-4500 Series.
3 Dubbelklik op het pictogram voor verwijderen.
4 Volg de aanwijzingen op het scherm om de printersoftware te verwijderen.
5 Start de computer opnieuw op voordat u de printersoftware weer installeert.
6 Plaats de cd voor Macintosh.
7 Kies bureaublad in de Finder en dubbelklik op het installatieprogramma van de Lexmark 3500-4500 Series.
8 Dubbelklik op het pictogram Installeer.
9 Volg de aanwijzingen op het scherm om de software opnieuw te installeren.
67
Als de software nog steeds niet correct kan worden geïnstalleerd, bezoekt u onze website op www.lexmark.com
om te controleren of er nieuwe versies van de software beschikbaar zijn.
1 Selecteer uw land of regio (tenzij u in de Verenigde Staten woont).
2 Klik op de koppeling voor stuurprogramma's of voor downloads.
3 Selecteer de printerfamilie.
4 Selecteer het printermodel.
5 Selecteer het besturingssysteem.
6 Selecteer het bestand dat u wilt downloaden en volg de aanwijzingen op het scherm.
Opmerking: Als er meerdere printers zijn aangesloten op het netwerk, moet u het MAC-adres weten van de printer
die u installeert. Zie voor meer informatie “MAC-adres zoeken” op pagina 65.
68
Geavanceerde draadloze installatie
Printer toevoegen aan een bestaand, draadloos ad-hocnetwerk
Alleen voor gebruikers van Windows
1 Klik op Start Programma's of Alle programma's Lexmark 3500-4500 Series.
2 Klik op Draadloze configuratie.
3 Volg de aanwijzingen op het scherm.
Alleen voor gebruikers van Macintosh
1 Zorg dat de computer is ingeschakeld.
2 Kies Bureaublad in de Finder en klik op de map Programma's.
3 Dubbelklik in de map Programma's op het pictogram Internetverbinding.
4 Klik op de werkbalk op het pictogram AirPort.
5 Selecteer afdrukserver XXXXXX in het voorgrondmenu Netwerk, waarbij XXXXXX de laatste zes cijfers van het
MAC-adres van de printer zijn.
Opmerkingen:
• Het MAC-adres wordt weergegeven op een etiket op de achterkant van de printer.
• De verbinding met internet wordt tijdelijk verbroken terwijl u verbinding hebt met 'afdrukserver XXXXXX'.
6 Open de Safari-browser.
7 Selecteer Toon alle bladwijzers in de keuzelijst Bladwijzers.
8 Selecteer Bonjour of Rendezvous onder Sets.
Opmerking: de toepassing wordt Rendezvous genoemd in Mac OS X versie 10.3, maar heet nu Bonjour van
Apple Inc.
9 Dubbelklik op het printermodel.
Opmerking: als de printer niet wordt weergegeven, geeft u het IP-adres van de printer op in de adresbalk van
de browser. Bijvoorbeeld:
http://10.168.0.101
Opmerking: als u het IP-adres van de printer niet weet, drukt u de netwerkconfiguratiepagina af om het IPadres te verkrijgen.
10 Klik op Configuratie.
11 Klik op Draadloos.
69
12 Wijzig deze instellingen:
a Geef de naam van uw netwerk (SSID) op.
b Voor BSS-type:
• Selecteer Infrastructuur als uw draadloze netwerk een draadloos toegangspunt (draadloze router)
gebruikt om te communiceren met andere draadloze apparaten.
• Selecteer Ad-hoc als het draadloze netwerk geen draadloos toegangspunt gebruikt (draadloze router)
om te communiceren met andere draadloze apparaten.
c Selecteer het type beveiliging dat u gebruikt om uw draadloze netwerk te beveiligen.
Opmerking: raadpleeg de documentatie van het draadloze netwerk of neem contact op met de persoon
die het draadloze netwerk heeft opgezet als u niet beschikt over deze gegevens.
13 Klik op Submit.
14 Dubbelklik in de map Programma's op het pictogram Internetverbinding.
15 Klik op de werkbalk op het pictogram AirPort.
16 Selecteer uw oorspronkelijke netwerk in het voorgrondmenu Netwerk.
Opmerkingen:
• U moet wellicht het wachtwoord invoeren voor de beveiliging van het draadloze netwerk.
• De verbinding met internet wordt hersteld wanneer u weer verbinding maakt met uw netwerk.
Draadloos ad-hocnetwerk instellen
U kunt het beste uw draadloze netwerk instellen met een draadloos toegangspunt (draadloze router). Een netwerk
dat op deze manier is ingesteld is een infrastructuurnetwerk en heeft:
•
•
•
•
Verbeterde netwerkbeveiliging
Verbeterde betrouwbaarheid
Snellere prestaties
Eenvoudigere installatie
U kunt ook een draadloos netwerk opzetten zonder een draadloos toegangspunt (draadloze router). Dit is een adhocnetwerk.
Alleen voor gebruikers van Windows
1 Klik op:
• Windows XP: Start Instellingen of Configuratiescherm Netwerkverbinding
• Windows Vista: Klik op het startpictogram Configuratiescherm Netwerk en internet
Netwerkcentrum
Het startpictogram ziet er als volgt uit:
.
2 Klik met de rechtermuisknop op Draadloze netwerkverbindingen.
3 Als Inschakelen wordt weergegeven in het voorgrondmenu, klikt u op deze optie.
Opmerking: als Inschakelen niet wordt weergegeven, is de draadloze verbinding al ingeschakeld.
4 Klik met de rechtermuisknop op het pictogram Draadloze netwerkverbinding.
5 Klik op Eigenschappen.
70
6 Klik op de tab Draadloze netwerken.
Opmerking: Als het tabblad Draadloze netwerken niet wordt weergegeven, is er software van derden op de
computer geïnstalleerd waarmee de instellingen voor draadloze netwerken wordt beheerd. U moet deze
software gebruiken om het draadloze ad-hocnetwerk in te stellen. Raadpleeg de documentatie bij die software
voor meer informatie over het opzetten van een ad-hocnetwerk.
7 Schakel het selectievakje Draadloos netwerk automatisch configureren in.
8 Verwijder eventueel bestaande netwerken onder Voorkeursnetwerken.
a Klik op het netwerk dat u wilt verwijderen.
b Klik op de knop Verwijderen.
9 Klik op Toevoegen om een ad-hocnetwerk te maken.
10 Voer in het vak Netwerknaam (SSID) de naam in voor het draadloze netwerk.
11 Noteer de netwerknaam zodat u deze bij de hand hebt tijdens het uitvoeren van de draadloze configuratie.
Noteer de gegevens nauwkeurig, inclusief eventuele hoofdletters.
12 Als Netwerkverificatie wordt weergegeven in de lijst, selecteert u Openen.
13 Selecteer WEP in de lijst Gegevenscodering.
14 Schakel zo nodig het selectievakje De sleutel wordt mij automatisch aangeleverd uit.
15 Geef een beveiligingscode op in het vak Netwerksleutel.
16 Noteer de beveiligingscode zodat u deze bij de hand hebt tijdens het uitvoeren van de draadloze configuratie.
Noteer de gegevens nauwkeurig, inclusief eventuele hoofdletters.
Opmerking: zie 'Controleer de beveiligingssleutels' in het gedeelte 'Problemen met draadloze netwerken
oplossen' van het hoofdstuk 'Problemen oplossen' voor meer informatie over wachtwoorden
(beveiligingssleutels).
17 Geef dezelfde beveiligingscode op in het vak Bevestig de netwerksleutel.
18 Schakel het selectievakje Dit is een computer-naar-computer netwerk. Er worden geen draadloze
toegangspunten gebruikt. in.
19 Klik twee keer op OK om de twee geopende vensters te sluiten.
20 Het kan enkele minuten duren voordat de computer de nieuwe instellingen heeft herkend. Ga als volgt te werk
als u de status van uw netwerk wilt controleren:
a Klik met de rechtermuisknop op het pictogram Draadloze netwerkverbindingen.
b Selecteer Beschikbare draadloze netwerken weergeven.
• Als het netwerk wordt weergegeven maar de computer heeft geen verbinding, selecteert u het adhocnetwerk en klikt u op de knop Verbinding maken.
• Als het netwerk niet wordt weergegeven, wacht u een minuut en klikt u op de knop Netwerklijst
vernieuwen.
21 Klik op Start Programma's of Alle programma's Lexmark 3500-4500 Series.
22 Klik op Hulpprogramma Draadloze configuratie.
Opmerking: als onderdeel van de configuratieprocedure wordt u mogelijk gevraagd om de printer opnieuw aan
te sluiten op de computer met de installatiekabel.
71
23 Volg de aanwijzingen op het scherm.
24 Bewaar de netwerknaam en de beveiligingscode op een veilige plaats, zodat u deze in de toekomst weer kunt
gebruiken.
Alleen voor gebruikers van Macintosh
1 Zorg dat de computer is ingeschakeld.
2 Kies Bureaublad in de Finder en klik op de map Programma's.
3 Dubbelklik in de map Programma's op het pictogram Internetverbinding.
4 Klik op de werkbalk op het pictogram AirPort.
5 Selecteer afdrukserver XXXXXX in het voorgrondmenu Netwerk, waarbij XXXXXX de laatste zes cijfers van het
MAC-adres van de printer aangeeft.
Opmerking: het MAC-adres staat op een etiket dat op de achterkant van de printer is geplakt.
6 Plaats de cd voor de draadloze configuratie in de computer.
7 Kies bureaublad in de Finder en dubbelklik op het installatieprogramma van de Lexmark 3500-4500 Series.
8 Dubbelklik op het pictogram Installeer.
9 Klik op Doorgaan.
10 Volg de aanwijzingen op het scherm.
11 Bewaar de netwerknaam en de beveiligingscode op een veilige plaats, zodat u deze in de toekomst weer kunt
gebruiken.
72
Kennisgevingen
Uitgavebericht
Maart 2007
De volgende alinea is niet van toepassing op landen waar de voorwaarden strijdig zijn met de nationale wetgeving: LEXMARK
INTERNATIONAL, INC., LEVERT DEZE PUBLICATIE ALS ZODANIG ZONDER ENIGE VORM VAN GARANTIE, NOCH IMPLICIET,
NOCH EXPLICIET, INCLUSIEF MAAR NIET BEPERKT TOT DE IMPLICIETE GARANTIES VAN VERHANDELBAARHEID OF
GESCHIKTHEID VOOR EEN BEPAALD DOEL. In sommige rechtsgebieden is afwijzing van expliciete of impliciete garanties bij bepaalde
transacties niet toegestaan, het is daarom mogelijk dat deze verklaring niet op u van toepassing is.
Deze publicatie kan technische onjuistheden of typografische fouten bevatten. De informatie in deze publicatie wordt regelmatig herzien,
wijzigingen zullen in latere uitgaven worden opgenomen. De producten of programma's die worden beschreven, kunnen te allen tijde
worden verbeterd of gewijzigd.
Verwijzingen in deze publicatie naar producten, programma's of diensten houden niet in dat de fabrikant deze producten op de markt
wil brengen in alle landen waar de fabrikant actief is. Een verwijzing naar een product, programma of dienst betekent niet dat alleen dat
product, dat programma of die dienst kan worden gebruikt. In plaats daarvan kunnen alle functioneel gelijkwaardige producten,
programma's of diensten, waarmee geen inbreuk wordt gemaakt op bestaande intellectuele eigendomsrechten, worden gebruikt. De
gebruiker is verantwoordelijk voor de evaluatie en controle van de werking in combinatie met andere producten, programma's of diensten,
met uitzondering van de producten, programma's of diensten die door de fabrikant zijn aangegeven.
Voor technische ondersteuning van Lexmark gaat u naar support.lexmark.com.
Voor informatie over supplies en downloads gaat u naar www.lexmark.com.
Als u geen toegang hebt tot internet, kunt u ook per post contact opnemen met Lexmark:
Lexmark International, Inc.
Bldg 004-2/CSC
740 New Circle Road NW
Lexington, KY 40550
© 2007 Lexmark International, Inc.
Alle rechten voorbehouden.
Handelsmerken
Lexmark en Lexmark met het diamantlogo zijn gedeponeerde handelsmerken van Lexmark International, Inc. in de Verenigde Staten
en/of andere landen.
PerfectFinish is een handelsmerk van Lexmark International, Inc.
Andere handelsmerken zijn eigendom van hun respectieve houders.
Gebruiksrechtovereenkomst*
U gaat akkoord met de volgende gebruiksrechtovereenkomst als u dit pakket opent, de software van het afdrukapparaat installeert of
de bijgeleverde inktcartridges gebruikt: De bijgeleverde, gepatenteerde inktcartridges mogen slechts één maal worden gebruikt en zijn
ontworpen om te stoppen met werken nadat een vastgestelde hoeveelheid inkt is gebruikt. Er blijft een variabele hoeveelheid inkt achter
in de cartridge wanneer vervanging is vereist. Nadat de inktcartridge is opgebruikt, wordt de licentie voor het gebruik van de inktcartridge
beëindigd en moet de gebruikte cartridge worden geretourneerd naar Lexmark zodat de cartridge kan worden gebruikt voor de fabricage
van nieuwe producten, opnieuw kan worden gevuld of kan worden gerecycled. Als u niet akkoord gaat met de voorwaarden van deze
licentieovereenkomst voor eenmalig gebruik, moet u dit product in de verpakking terugbrengen naar de winkel van aankoop.
U kunt een vervangende cartridge zonder deze voorwaarden aanschaffen op www.lexmark.com.
* Producten van de XX80 Series (met inbegrip van, maar niet beperkt tot de modellen X1380, X1480, X1580, X2580, X3580 en X4580)
vallen niet onder deze licentieovereenkomst.
73
Verklarende woordenlijst voor netwerken
ad-hocmodus
Een instelling voor een draadloos netwerk waarmee het netwerk rechtstreeks kan
communiceren met andere draadloze apparaten zonder een toegangspunt of router.
ad-hocnetwerk
Een draadloos netwerk dat geen toegangspunt gebruikt.
AutoIP-adres
Een IP-adres dat automatisch wordt toegewezen door een netwerkapparaat. Als het
apparaat is ingesteld op DHCP, maar er geen DHCP-server beschikbaar is, kan er een
AutoIP-adres worden toegewezen door het apparaat.
beveiligingssleutel
Een wachtwoord, zoals een WEP-sleutel of een WPA-wachtwoord, waarmee een
netwerk wordt beveiligd.
BSS(Basic Service Set)
BSS beschrijft het type draadloos netwerk dat u gebruikt. Er zijn twee BSS-typen:
infrastructuurnetwerk of ad-hocnetwerk.
DHCP (Dynamic Host Configuration
Protocol)
Een taal die wordt gebruikt door DHCP-servers.
DHCP IP-adres
Een IP-adres dat automatisch wordt toegewezen door een DHCP-server.
DHCP-server
Een computer of router die een uniek IP-adres toewijst aan elk apparaat op het netwerk.
Unieke adressen voorkomen conflicten.
draadloos toegangspunt
Een apparaat dat draadloze apparaten verbindt om een draadloos netwerk te maken.
draadloze router
Een router die ook dient als draadloos toegangspunt.
Filteren op MAC-adres
Een methode waarmee u de toegang tot u draadloze netwerk kunt beperken door op te
geven welke MAC-adressen op het netwerk mogen communiceren op het netwerk. Deze
instelling kan worden opgegeven op draadloze routers of toegangspunten.
infrastructuurmodus
Een instelling voor een draadloos apparaat waardoor het rechtstreeks kan
communiceren met andere draadloze apparaten via een toegangspunt of een router.
installatiekabel
Hiermee kunt u de printer tijdelijk op de computer aansluiten voor bepaalde
installatiemethoden.
interne, draadloze afdrukserver
Een apparaat waarmee computers en computers met elkaar kunnen communiceren via
een netwerk zonder kabels.
IP-adres (Internet Protocol)
Het netwerkadres van een computer of printer. Elk apparaat op het netwerk heeft een
eigen netwerkadres. De adressen kunnen handmatig worden toegewezen (statisch IPadres), automatisch door de DHCP-server (DHCP IP-adres) of automatisch door het
apparaat (AutoIP-adres).
ipconfig
Een opdracht die het IP-adres en andere netwerkgegevens van een Windows-computer
weergeeft.
kanaal
Een specifieke radiofrequentie die door twee of meer draadloze apparaten wordt
gebruikt om te communiceren. Alle apparaten op het netwerk moeten hetzelfde kanaal
gebruiken.
MAC-adres (Media Access Control)
Een hardware-adres dat een unieke aanduiding is voor elk apparaat op een netwerk.
Het MAC-adres is meestal afgedrukt op het apparaat.
netwerkadapter/-kaart
Een apparaat waarmee computers of printers met elkaar kunnen communiceren via een
netwerk.
netwerkhub
Een apparaat waarmee meerdere apparaten met elkaar verbonden kunnen worden op
een bedraad netwerk.
netwerknaam
Zie “SSID (Service Set Identifier)” op pagina 75
persoonlijke naam van een printer
De naam die u hebt toegewezen aan de printer zodat u en anderen deze kunnen
herkennen op het netwerk.
ping
Een test waarmee u kunt bepalen of uw computer kan communiceren met een ander
apparaat.
74
router
Een apparaat dat één netwerkverbinding deelt met meerdere computers of andere
apparaten. De hoofdrouter beheert het netwerkverkeer.
signaalsterkte
Indicatie van de sterkte waarmee een uitgezonden signaal wordt ontvangen.
SSID (Service Set Identifier)
De naam van een draadloos netwerk. Als u een printer aansluit op een draadloos
netwerk, moet de printer dezelfde SSID gebruiken als het netwerk. Dit wordt ook
netwerknaam of BSS (Basic Service Set) genoemd.
Statisch IP-adres
Een IP-adres dat handmatig door u wordt toegewezen.
switch
Een apparaat dat vergelijkbaar is met een netwerkhub waarmee verschillende
netwerken met elkaar kunnen worden verbonden.
UAA(Universally Administered Address)
Een adres dat door de fabrikant aan een netwerkprinter of afdrukserver wordt
toegewezen. Als u de UAA nodig hebt, drukt u een netwerkconfiguratiepagina af en
zoekt u de UAA-vermelding op.
USB-kabel
Een lichtgewicht, flexibele kabel waarmee de printer sneller kan communiceren met de
computer dan met parallelle kabels.
USB-poort
Een kleine, rechthoekige poort op de achterkant van de printer waarop randapparaten
kunnen worden aangesloten met een USB-kabel en die gebruikt kan worden voor
communicatie met hoge snelheden.
WEP (Wired Equivalent Privacy)
Een beveiligingsinstelling waarmee niet-geautoriseerde toegang tot een draadloos
netwerk wordt voorkomen. Andere mogelijke beveiligingsinstellingen zijn WPA en
WPA2.
Wi-Fi
Een term waarmee de technologie wordt beschreven die wordt gebruikt voor een
draadloos lokaal netwerk (WLAN).
WPA (Wi-Fi Protected Access)
Een beveiligingsinstelling die niet-geautoriseerde toegang tot een draadloos netwerk
voorkomt. WPA wordt niet ondersteund op draadloze ad-hocnetwerken. Andere
mogelijke beveiligingsinstellingen zijn WEP en WPA2.
WPA2
Een nieuwere versie van WPA. Oudere routers bieden hiervoor waarschijnlijk geen
ondersteuning. Andere mogelijke beveiligingsinstellingen zijn WPA en WEP.
75