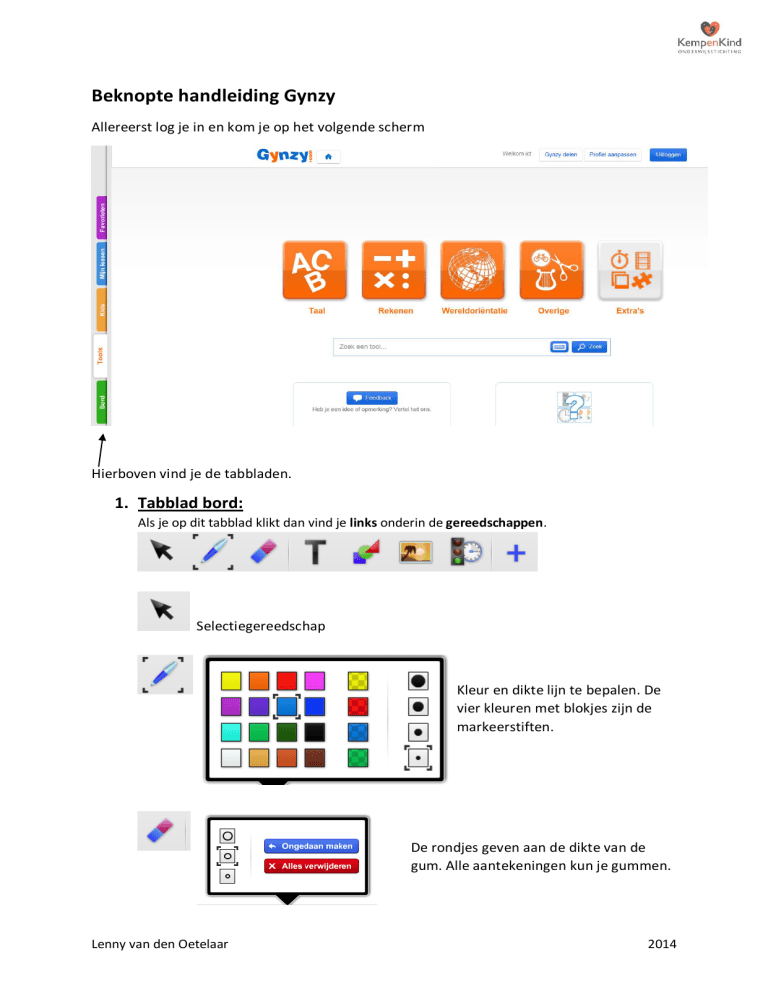
Beknopte handleiding Gynzy
Allereerst log je in en kom je op het volgende scherm
Hierboven vind je de tabbladen.
1. Tabblad bord:
Als je op dit tabblad klikt dan vind je links onderin de gereedschappen.
Selectiegereedschap
Kleur en dikte lijn te bepalen. De
vier kleuren met blokjes zijn de
markeerstiften.
De rondjes geven aan de dikte van de
gum. Alle aantekeningen kun je gummen.
Lenny van den Oetelaar
2014
Je kunt ook alles in 1 x verwijderen.
Figuren en afbeeldingen blijven staan.
Mogelijkheden tot teksten te typen, lettergrootte aan te passen, uit te lijnen etc.
Keuze uit vullingen,
Lijnen, en vormen.
Snel te veranderen
en zichtbaar
Afbeeldingen
kunnen op 3 manieren
gevonden worden. Zie
voor verdere uitleg
verder op. (werken met
afbeeldingen)
Allerlei tooltjes die je tijdens je les kunt gebruiken. (zie hieronder)
Deze extra’s kunnen op het invoegen van media na, niet uitgevoerd worden op de
tablet. Immers je moet gaan werken met de Gynzy desktop. Deze hebben we (als het
Lenny van den Oetelaar
2014
goed is) wel op de computer in de klas en/of op het digibord. (anders aanvragen bij
de ICT-er) Uitleg over de verschillende toepassingen zie je verder op.
Werkbalk rechts
Waar kan ik info over Gynzy toepassingen vinden?
Lijnen, ruitjes en kleuren achtergronden maken
Opslaan van je les/ printen/nieuwe les beginnen
Als je op het blauwe figuurtje klikt met het cijfer heb je de
mogelijkheid om een pagina weg te gooien, te verplaatsen, te printen, nieuwe
pagina’s bij te maken, opslaan van je les of een les die je opgeslagen hebt op je
computer te importeren. Moet wel met Gynzy gemaakt zijn.
Werken met afbeeldingen
Je hebt de keuze om
afbeeldingen via Google te
zoeken. Eigen afbeeldingen te
gebruiken of via een
afbeeldingenbibliotheek.
Als de afbeelding op je bord staat kun je het activeren met het pijltje onder in de balk
Lenny van den Oetelaar
2014
Er worden figuren zichtbaar rondom de afbeelding
verwijderen
vergroten/verkleinen
roteren
Het plusje boven de figuur biedt meerdere opties. Die zie je hieronder staan.
Twee opties krijgen hier wat extra uitleg.
Oneindig kopiëren : De afbeelding blijft staan maar
elke keer als je met je cursor in de werkmodus
over de afbeelding gaat. Aantikt en versleept dan
pak je een kopie weg.
Link naar website: Je typt een website in de balk
en als je nu op het
website.
klikt dan ga je naar de
Verschillende toepassingen bij
de
in de desktopmodus
Invoegen van vele mediamiddelen. Jeugdjournaal (laatste 2 afleveringen),
Youtube filmpjes, Geluidenbibliotheek (uit archief van Gynzy, maar ook eigen
geluiden/muziek) Met de webcam kun je foto’s maken en invoegen en je kunt
op zoek naar materiaal van Teleblik.
Lenny van den Oetelaar
2014
In de desktopversie op eigen pc of schoolbord te gebruiken (niet op tablet)
kun je PDF inlezen. Dat betekent dat je via bijvoorbeeld het kopieerapparaat
bladzijdes kunt scannen in PDF-formaat en dat je deze dan in Gynzy kunt
inlezen.
Als je de glasplaat activeert (ook weer in de desktopversie) kun je over alle
programma’s die je van te voren opengezet hebt heen schrijven.
Een schermafdruk maak je ook in de desktopversie. Je maakt een foto van het
programma dat je gebruikt. Kan ook van filmpjes die je stilzet enz. Alles wat
zichtbaar is op je beeldscherm kun je vastleggen.
Lenny van den Oetelaar
2014
2. Tabblad Tools
Bij tools vind je allerlei handige toepassingen. Het voert te ver ze allemaal uit te
leggen. Vooral ook omdat er steeds nieuwe bijkomen. Wat wel belangrijk is om de
structuur van deze tools te begrijpen.
Allereerst de keuze die je hebt.
In de oranje balk de vakken
Groepskeuze
Meerdere
blz. met
tools
Extra uitleg
per tool
De verschillende
onderdelen per vak
De tools hebben elk ook een vaste structuur. Hieronder staat een voorbeeld.
Start
Volgende
Mogelijkheid tot
controleren
Lenny van den Oetelaar
Mogelijkheid om tool
naar eigen inzicht te
vullen of aan te passen
2014
3. Tabblad : Mijn lessen
Opgeslagen lessen zijn hier terug te vinden.
De hoofdmappen kun je niet aanpassen. Maar in een hoofdmap zitten weer mappen,
die je wel kunt aanpassen als je bevoegd bent.
In de opties staat dat je de map kunt
verplaatsen of dat je de naam kunt wijzigen
Opties bij een les
zie naast de map test, daar staan de opties open van een andere les.
Delen van een les
Mogelijkheden om e-mailadressen
in te vullen en dan onder op
verstuur te klikken.
Link kopiëren en deze in een mailbericht
plakken als je via je adressenboek in Outlook
wilt versturen
Lenny van den Oetelaar
2014
4. Tabblad: Favorieten
Als je een tool open hebt staan op je scherm, komt er een tekentje rechts onder in de
balk bij. Het sterretje. Als je dat aanklikt dan wordt de tool er in de favorieten bij
gezet. Zo krijg je je eigen verzameling tools, die je vaak gebruikt.
Hieronder zie je een voorbeeldlijstje. En je kunt door het kruisje ze ook weer uit je
favorieten verwijderen.
Lenny van den Oetelaar
2014
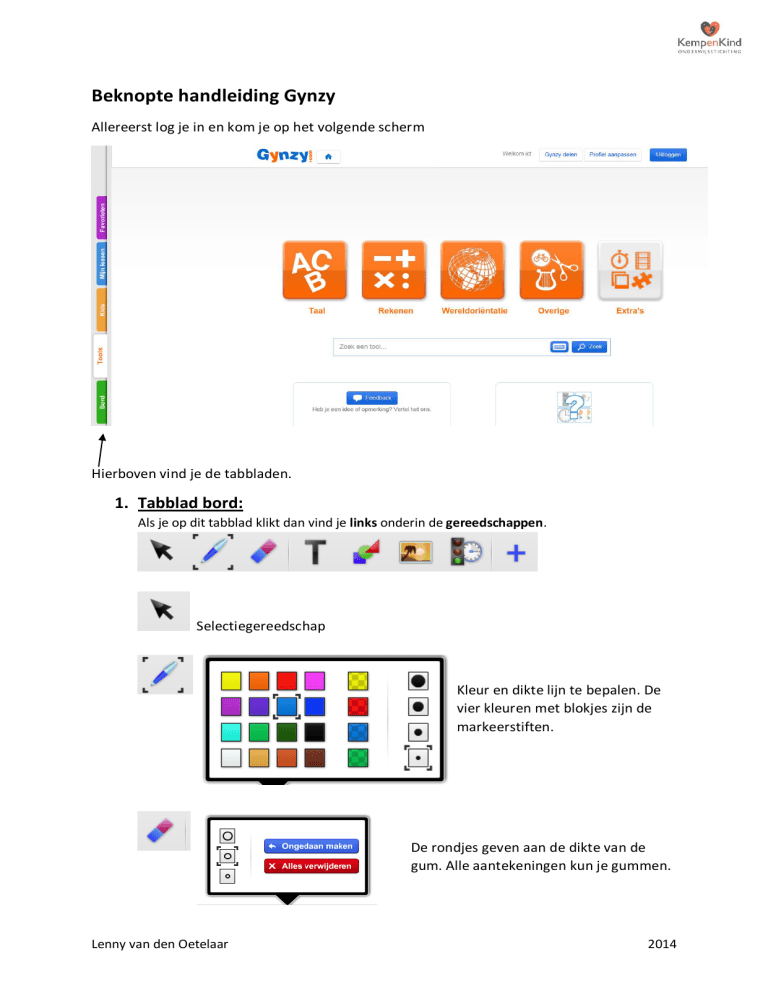

![WAARDEN BELEVEN IN DE PRAKTIJK [STAPPENPLAN]](http://s1.studylibnl.com/store/data/000734122_1-c1c9db29106bf66194100857c8cef55a-300x300.png)