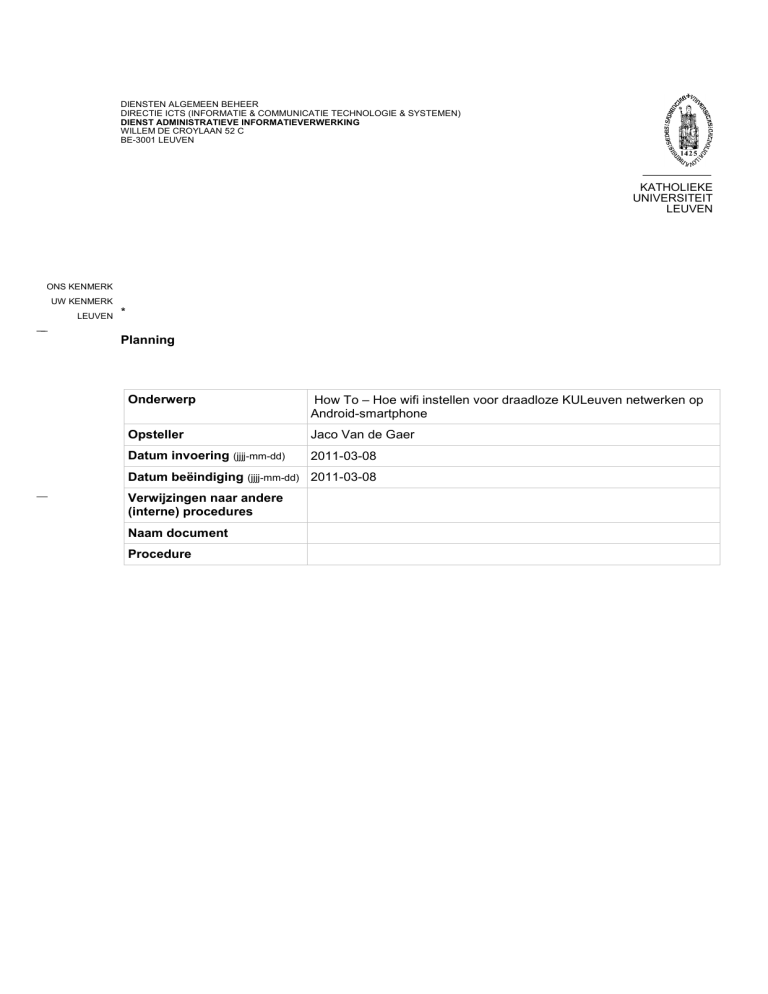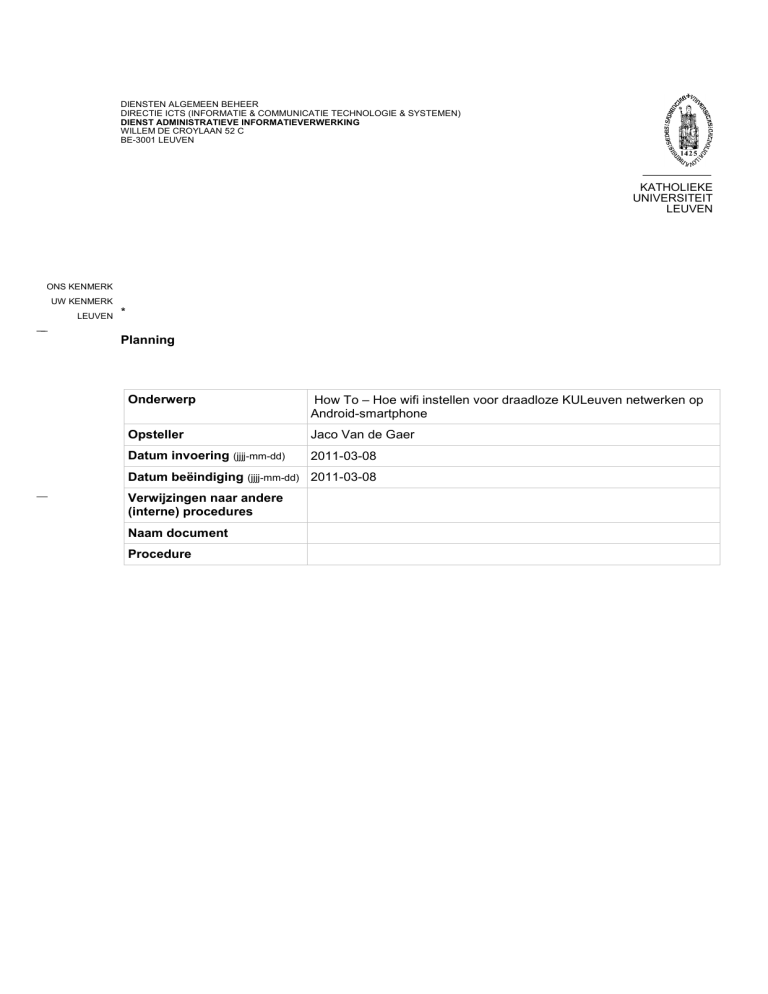
DIENSTEN ALGEMEEN BEHEER
DIRECTIE ICTS (INFORMATIE & COMMUNICATIE TECHNOLOGIE & SYSTEMEN)
DIENST ADMINISTRATIEVE INFORMATIEVERWERKING
WILLEM DE CROYLAAN 52 C
BE-3001 LEUVEN
KATHOLIEKE
UNIVERSITEIT
LEUVEN
ONS KENMERK
UW KENMERK
LEUVEN
*
Planning
Onderwerp
How To – Hoe wifi instellen voor draadloze KULeuven netwerken op
Android-smartphone
Opsteller
Jaco Van de Gaer
Datum invoering (jjjj-mm-dd)
2011-03-08
Datum beëindiging (jjjj-mm-dd) 2011-03-08
Verwijzingen naar andere
(interne) procedures
Naam document
Procedure
Druk op de ‘menu’-toets van het toestel.
Je krijgt nu volgend menu onderaan het scherm:
Druk op ‘Instellingen’ om dit menu-onderdeel te openen.
Volgend scherm opent zich:
Selecteer de optie ‘Draadloos en netwerken’.
2
Vink ‘Wi-Fi’ aan zodat er naar beschikbare draadloze netwerken gezocht kan worden.
Nadat ‘Wi-Fi’ aangevinkt is, selecteer je de optie ‘Wi-Fi-instellingen’
3
De volgende pagina opent zich:
Onder ‘Wi-Fi-netwerken’ vind je alle beschikbare netwerken.
De 3 netwerken die de KULeuven standaard aanbiedt zijn de volgende:
- campusnet
- eduroam
- kuleuven
Alle 3 vereisen ze een andere werkwijze om mee te connecteren.
Hieronder volgt een korte uitleg hoe met elk van de 3 netwerken te connecteren.
4
Connecteren met campusnet.
Selecteer campusnet.
Volgend scherm verschijnt en selecteer nu ‘Verbinden’
Er wordt nu verbinding gemaakt met campusnet.
Nadat je verbonden bent met campusnet (Verbonden verschijnt onder campusnet),
open je een webbrowser en surf je naar de pagina http://netlogin.kuleuven.be/campusnet/ indien deze
pagina zich niet automatisch opent.
Op deze pagina selecteer je de ‘instelling’ waartoe je behoort. En klik op ‘Ga verder / Continue’
Op de volgende pagina log je in met je intranet userid en bijhorend wachtwoord.
Of met de tijdelijke login die je aangevraagd hebt.
5
Selecteer nu de knop ‘Login’.
De volgende pagina geeft weer of de login geslaagd is.
Nu kun je surfen en synchroniseren via het draadloos netwerk campusnet.
OPMERKING ivm synchroniseren met Exchange:
Telkens je terug connecteert met het draadloos netwerk campusnet dien je via de webpagina aan te
melden.
De connectie met het draadloos netwerk campusnet komt hierdoor niet automatisch tot stand, waardoor
het synchroniseren met Exchange ook niet automatisch gebeurt.
6
Connecteren met eduroam.
Selecteer eduroam.
Volgend scherm verschijnt.
Geef het wachtwoord op waarmee de referenties voor deze verbinding zullen opgeslagen worden en
klik op ‘OK’. Dit wachtwoord heb je mogelijk bij de eerste opstart van het toestel ingegeven.
OPMERKING ivm het synchroniseren met Exchange:
De gegevens die je, zoals hieronder, instelt voor het draadloos netwerk eduroam worden opgeslagen
op het toestel.
Hierdoor wordt automatisch connectie gemaakt met het draadloos netwerk eduroam zodra dit ter
beschikking is.
Synchroniseren met Exchange gebeurt hierdoor automatisch.
7
Hierop verschijnt volgend scherm:
De velden EAP-methode en Phase 2-verificatie staan reeds correct ingevuld.
Vul zelf de velden ‘Identiteit’ en ‘Draadloos wachtwoord’ in.
Het veld ‘Anonieme identiteit’ laat je leeg.
Bij Identiteit vul je je gebruikersnummer in:
- Studenten kunnen eduroam gebruiken met hun <intranet userid>@kuleuven.be
- Personeelsleden gebruiken hiervoor hun <a-nummer>@kuleuven.be. Het a-nummer wordt
gevormd door de letter u van je intranet userid te vervangen door een a (bv. het a-nummer voor
personeelslid met intranet userid u0001439 is a0001439). Een wachtwoord voor dit a-nummer
kunt u instellen via http://www.kuleuven.be/anummer
Bij Draadloos wachtwoord vul je je bijhorend wachtwoord in.
Selecteer nu ‘Verbinden’
Nadat je verbonden bent met eduroam (Verbonden verschijnt onder eduroam)
kun je surfen en synchroniseren.
8
Connecteren met kuleuven.
Selecteer kuleuven.
Volgend scherm verschijnt.
Geef het wachtwoord op waarmee de referenties voor deze verbinding zullen opgeslagen worden en
klik op ‘OK’. Dit wachtwoord heb je mogelijk bij de eerste opstart van het toestel ingegeven.
OPMERKING ivm het synchroniseren met Exchange:
De gegevens die je, zoals hieronder, instelt voor het draadloos netwerk kuleuven worden opgeslagen
op het toestel.
Hierdoor wordt automatisch connectie gemaakt met het draadloos netwerk kuleuven zodra dit ter
beschikking is.
Synchroniseren met Exchange gebeurt hierdoor automatisch.
9
Hierop verschijnt volgend scherm:
De velden EAP-methode en Phase 2-verificatie staan reeds correct ingevuld.
Vul zelf de velden ‘Identiteit’ en ‘Draadloos wachtwoord’ in.
Het veld ‘Anonieme identiteit’ laat je leeg.
Bij Identiteit vul je je intranet [email protected] in.
Bij Draadloos wachtwoord vul je je bijhorend wachtwoord in.
Selecteer nu ‘Verbinden’
Nadat je verbonden bent met kuleuven (Verbonden verschijnt onder kuleuven)
kun je surfen en synchroniseren.
10