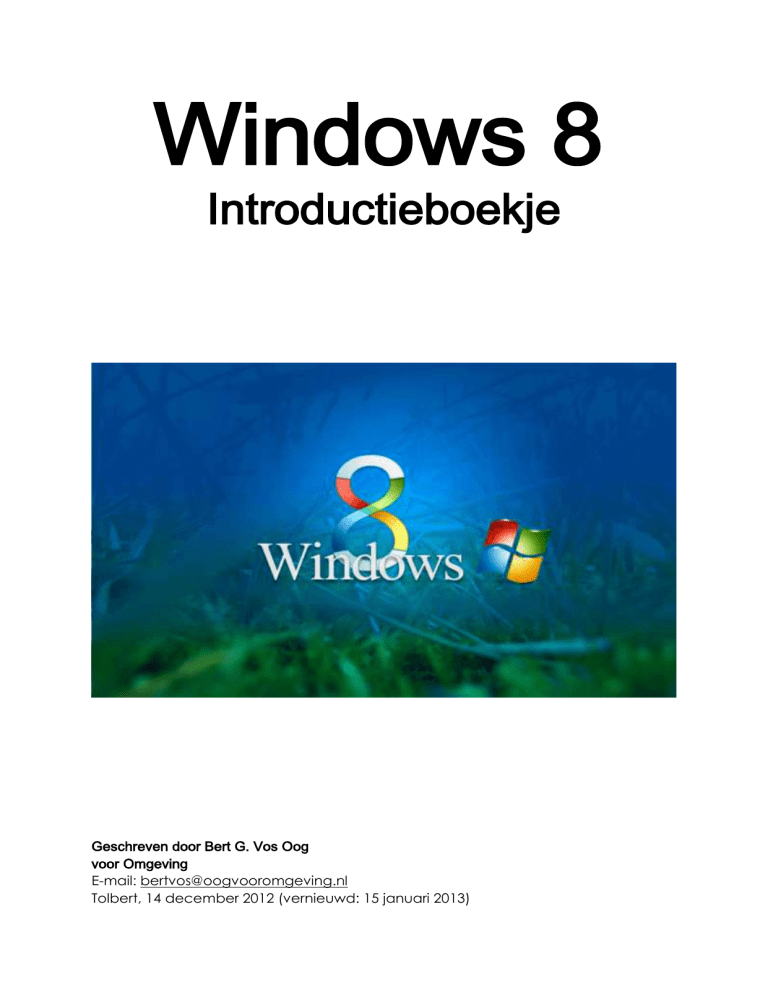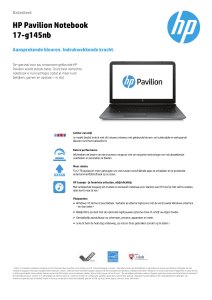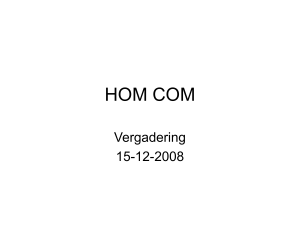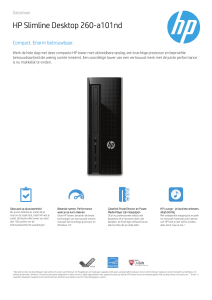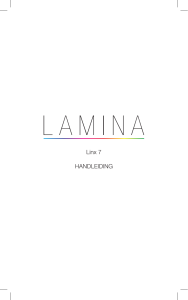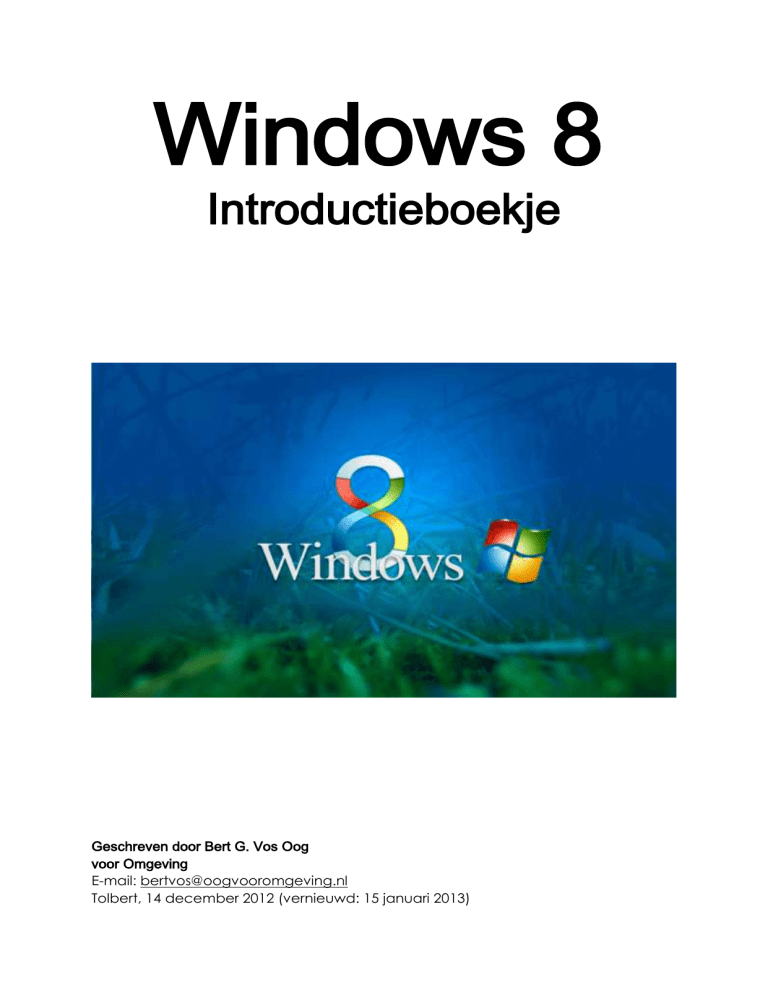
Windows 8
Introductieboekje
Geschreven door Bert G. Vos Oog
voor Omgeving
E-mail: [email protected]
Tolbert, 14 december 2012 (vernieuwd: 15 januari 2013)
Inhoudsopgave
Voorwoord ............................................................................................................................... 3
Het begin .................................................................................................................................3
Hoe deel ik het Startscherm op mijn voorkeuren in? .........................................................5
SkyDrive ................................................................................................................................... 6
Store ......................................................................................................................................... 9
Windows Mail .........................................................................................................................11
Exchange en IMAP ..........................................................................................................11
POP3 configureren in Outlook.com ............................................................................... 12
Charmes .................................................................................................................................13
Verschillen tussen Windows 8 en vorige Windows-versies ............................................. 16
PC-instellingen ...................................................................................................................... 18
Gebruikers ..........................................................................................................................19
Meldingen ........................................................................................................................ 21
Zoeken ............................................................................................................................... 21
Delen ................................................................................................................................. 22
Algemeen ..........................................................................................................................22
Privacy................................................................................................................................ 23
Apparaten ....................................................................................................................... 23
Draadloos .......................................................................................................................... 24
Toegankelijkheid ............................................................................................................... 24
Uw instellingen synchroniseren ....................................................................................... 24
Thuisgroep .......................................................................................................................... 26
Windows Update .............................................................................................................. 27
Sneltoetsen Windows 8 ........................................................................................................ 28
Sneltoetsen van het vergrootglas .................................................................................. 29
Is Windows 8 wel wat voor mij?.......................................................................................... 30
De verschillen op een rijtje ................................................................................................. 30
Conclusie ...............................................................................................................................32
Colofon .................................................................................................................................. 33
Voorwoord
Sinds 26 oktober 2012 is Windows 8 volop verkrijgbaar bij Microsoft. Bij de aanschaf
van een nieuwe computer is Windows 8 al voor geïnstalleerd. Dat betekent dat u
meteen al Windows 8 kunt gebruiken. Maar Heeft u nog een computer waarop een
oudere Windows-versie staat, dan is upgraden naar Windows 8 mogelijk met een
upgrade licentie. In beide gevallen is dit introductieboekje voor u zeer geschikt.
Windows 8 is de opvolger van Windows 7 en volgens Microsoft geschikt voor (touch)
schermen met een afmeting van 7 tot 70 inch. Kleiner dan 7 inch is volgens Microsoft
een telefoon en daarvoor is Windows Phone 8 ontwikkeld. Windows is geschikt voor
verschillende type hardware zoals PC, laptop en tablet. Dit geeft veel
gebruiksgemak omdat uw PC en tablet daardoor straks hetzelfde besturingssysteem
en app's hebben.
Oog voor Omgeving: Windows 8 Introductieboekje
Geschreven door Bert G. Vos
2
Ik behandel hier de nieuwste en belangrijkste dingen die in Windows 8 verborgen
zitten. Ook wordt er in gegaan, wat Windows 8 meer biedt dan de vorige Windowsversies.
Als u Windows 8 hebt aangeschaft, wilt u ook wel weten, wat er zoal veranderd is,
ten opzichte van vorige Windows-versies. In deze introductie vindt u de meeste
interessante nieuwtjes van Windows 8. Ook kunt u, na het lezen van dit document,
beoordelen of Windows 8 wat voor u is.
Dit project is ontstaan, doordat ik gevraagd ben door Brisk-ICT, om een
introductieboekje te schrijven over Windows 8 voor hun trouwe klanten. Ik schrijf wel
meer vaker boeken over softwarepakketten, want als systeembeheerder/
helpdeskmedewerker moet er veel gedocumenteerd worden voor onder andere de
eindgebruikers. Het schrijven van handleidingen is nu echt mijn hobby geworden en
ik vond het een eer, dat Brisk-ICT me vroeg om dit boekje te schrijven. Zie hier dan
het resultaat.
Ik wens u veel leesplezier en hoop u goed op weg te kunnen helpen met uw
beslissing om wel of niet over te stappen naar Windows 8.
Bert G. Vos
Tolbert, 14 december 2012
Het begin
Deze handleiding gaat er van uit, dat u Windows 8 al hebt geïnstalleerd op uw
computer. Mocht u na de gehele installatie voor het eerst Windows 8 werkbaar op
uw computer zien staan, krijgt u een soortgelijk scherm, als wat u hieronder ziet
staan.
Oog voor Omgeving: Windows 8 Introductieboekje
Geschreven door Bert G. Vos
3
Dit scherm heet het Startscherm. Dit scherm verschijnt automatisch als u Windows
hebt opgestart.
In dit Startscherm ziet u verschillende vlakken staan. Deze vlakken heten Tegels. Deze
tegels kunt u zien als een soort snelkoppelingen. Het mooie aan dit Startscherm is,
dat u heel snel en eenvoudig naar uw gewenste applicatie kunt gaan. Het
Startmenu, wat u gewend bent in vorige Windows-versies bestaat dus niet meer.
Daar is dit Startscherm dus voor in de plaats gekomen.
Hoe werkt het Startscherm in Windows 8?
Het Startscherm kunt u geheel naar uw hand zetten. Doordat u de gehele inrichting
van het Startscherm zelf kan bepalen, wordt het werken met het Startscherm zeer
efficiënt..
Als u Windows 8 op hebt gestart en u hebt uw wachtwoord ingevoerd, komt u
automatisch in het Startscherm terecht.
Er staan al veel programma's in. Zoals een Windows Mail pakket, Agenda,
Fotogalerij, muziekprogramma en ga zo maar even door. Elk programma heeft haar
eigen vakje. Zo'n vakje heet een tegel. Een verzameling tegels staat ook weer in een
bepaalde groep. Nu is het mooie, dat als u een programma installeert, dat de tegels
zelf worden aangemaakt. Nog mooier is, als u bijvoorbeeld Microsoft Office
installeert, dat er dan van zelf een groep ontstaat van Office pakketten in uw
Startscherm.
Hoe deel ik het Startscherm op mijn voorkeuren in?
Mocht u een aantal programma's vaak gebruiken, dan is het handig om die
vooraan in het Start menu te plaatsen. Dat kan op een hele handige manier. U zoekt
in het Startscherm naar de juiste tegel, klikt er op met de linkermuisknop, houd die
ingedrukt en sleep vervolgens de tegel naar de gewenste positie.
Ook kunt u een hele groep verplaatsen.
Oog voor Omgeving: Windows 8 Introductieboekje
Geschreven door Bert G. Vos
4
Als u het Startscherm voor u hebt en u drukt op de CTRL-toets en gaat met het wieltje
van uw muis draaien, dan ziet u dat het Startscherm kleiner wordt. Hieronder ziet u,
wat u te zien krijgt als u het Startscherm verkleind:
Start
■ B Ék X
H□ « *
SB s
e
m
p
Q
Q
Als u nu in de gewenste groep op een willekeurige tegel klikt en u houd de
linkermuisknop ingedrukt, kunt u de gehele groep naar de juiste positie slepen. Als u
dan de linkermuisknop weer los laat, staat de groep op uw gekozen plek. Wilt u het
Startscherm weer op normaal formaat willen hebben, drukt u weer op de CTRL-toets
en gaat met het wieltje weer draaien en u bemerkt dat het Startscherm weer het
normale formaat heeft. Heeft u alles naar uw zin verplaatst. Zou het Startscherm er
bijvoorbeeld zo uit kunnen zien: (Zie volgende pagina)
Oog voor Omgeving: Windows 8 Introductieboekje
Geschreven door Bert G. Vos
5
U kunt hier nu mooi zien, dat ik de meest gebruikte programma's voor aan heb
gezet. Wel zo makkelijk, want dat scheelt heel veel scrollwerk. Het startscherm
kunt u ten allen tijden aanpassen naar uw behoefte.
SkyDrive
SkyDrive is een nieuw onderdeel in Windows. Met SkyDrive kunt u
documenten, uw Favorieten, uw gedeelde bestanden en uw
openbare bestanden opslaan. U zet uw eigen bestanden dan op
het internet in uw eigen afgeschermde map. Op die manier kunt u
zeer gemakkelijk bij uw eigen bestanden, als u even niet beschikt over uw eigen
computer. U kunt ook met uw tablet of mobiel (met respectievelijk Windows 8 of
Windows 7.8 als besturingssysteem) makkelijk uw bestanden benaderen.
De SkyDrive is in het startscherm te herkennen aan de tegel met de wolkjes er op. Zie
hierboven de afbeelding daarvan.
Als u Windows 8 geïnstalleerd hebt, heeft u een Microsoft Account moeten
aanmaken of u hebt al een Microsoft account en logt daar dan mee in, om gebruik
te maken van Windows 8. Doordat u dus automatisch al met uw Microsoft account
in bent gelogd, is het opstarten van SkyDrive erg gemakkelijk. U klikt op de tegel
waarop de wolkjes staat afgebeeld, met daarbij de naam 'SkyDrive' en u krijgt dan
het volgende te zien. (Zie andere pagina)
SkyDrive van Bert Oog voor Omgeving: Windows 8 Introductieboekje
Geschreven door Bert G. Vos
4items
6
Documenten
Favorieten
1
0
Gedeelde favorieten
Gedeeld
0
Openbaar
Gedeeld
0
U ziet hier 4 mappen staan, als u nu op de eerste map klikt, opent u de
'Documenten' map. U krijgt, als u dat voor de eerste keer doet, te lezen dat de map
leeg is en dat u een bestand kunt uploaden.
Bestand Uploaden naar SkyDrive
U bevindt zich nu in de map 'Documenten' van SkyDrive. Klik met uw
rechtermuisknop op een leeg gedeelte van het scherm en onderin verschijnt er een
balk. Hieronder ziet u de balk.
©
Vernieuwen
®
Nieuwe map
©
Uploaden
®
Details
®
Alles selecteren
In deze balk staan 5 knoppen. Druk op de knop Uploaden en u krijgt dan een lijst te
zien van al uw documenten die op uw computer staan opgeslagen. Heeft u het
document gevonden, die u online wilt zetten, klik er dan op en onderin verschijnt
een keuze menu. Kies in dit menu voor 'Aan SkyDrive toevoegen' en u zult zien, dat het
document wordt toegevoegd in uw SkyDrive map.
Hiernaast ziet u een tegel, waaronder het document zich
bevindt. Als u 1 keer op deze tegel klikt, dan wordt er om
uw e-mailadres en wachtwoord gevraagd. Nadat u dat
hebt gedaan, opent Microsoft Office Word zich
automatisch en kunt u het document bewerken.
Stel u wilt deze tegel weer offline willen gebruiken en
daarna van SkyDrive verwijderen, dan gaat u als volgt te
werk.
Downloaden en verwijderen van documenten op SkyDrive
Oog voor Omgeving: Windows 8 Introductieboekje
Geschreven door Bert G. Vos
7
U wilt een document dat op SkyyDrive staat op uw eigen computer hebben en
daarna verwijderen van SkyDrive.
Als u met de rechtermuisknop op de tegel klikt, krijgt u onderin een menu te zien.
Helemaal links in het menu staat Downloaden. Klik daar dan op en selecteer een map
op uw computer, waar het bestand moet komen te staan. Als u de juiste map hebt
aangeklikt, krijgt u onderin een melding. Kies in dit meldingsscherm voor 'Deze map
kiezen' en druk daarna op OK. Heeft u dat gedaan en u wilt het zelfde document
verwijderen, dan klikt u op de knop, die onderin het menu staat. Heeft u daar op
geklikt, krijgt u de vraag of u het zeker weet. Klik vervolgens op Verwijderen en het
bestand wordt van uw SkyDrive map verwijderd.
Favorieten in SkyDrive
Met de favorieten kunt u een lijst samenstellen van bestanden die u het meest
gebruikt. Werkt u elke dag in het zelfde document, dan kunt u dat document
uploaden in de map 'Favorieten'. Dat uploaden gaat op de zelfde wijze, als wat ik
zojuist heb uitgelegd.
Gedeelde favorieten in SkyDrive
In 'Gedeelde favorieten' zijn bestanden die ook door andere mensen gebruikt en
bewerkt kunnen worden.
Openbare bestanden
In deze map kunt u bestanden plaatsen die iedereen mag bekijken. Echter is het niet
mogelijk om bestanden te bewerken of te verwijderen, mits iemand die rechten wel
van u hebben gekregen.
U kunt ook via de Internet Explorer SkyDrive benaderen. Daar heeft u nog meer
opties als in de SkyDrive-App die in Windows 8 zit. U kunt bijvoorbeeld een groep
aanmaken om bestanden met iemand te gaan delen. Stel u wilt uw foto's van uw
vakantie aan uw familie laten zien, dan kunt u die foto's in een groep plaatsen. Als u
de groep aanmaakt, geeft u de e-mailadressen op van de mensen die deze groep
mogen bekijken. Heeft u dat gedaan, dan krijgen alle e-mailadressen een e-mail
met de link van diezelfde groep. Wordt er op die link geklikt, kunnen de mensen de
foto's bekijken. Ook kunnen
Oog voor Omgeving: Windows 8 Introductieboekje
Geschreven door Bert G. Vos
8
diezelfde mensen hun foto's in deze groep uploaden. Zo maak je dus een mooi
fotoalbum van de gehele familie.
Let wel. De mensen moeten wel een Microsoft account hebben, anders kunnen ze
geen gebruik maken van SkyDrive.
Store
Met de Store (winkel) kunt u verschillende soorten app's downloaden en installeren.
App's zijn kleine programma's die speciaal voor Windows 8 zijn gemaakt. Zo kunt u
bijvoorbeeld de buienradar op uw computer installeren. Het installeren van normale
programma's gaat over het algemeen via een soort wizard, waarbij u een hele
procedure moet doorlopen om het programma daadwerkelijk ook te
Store
15 gaan gebruiken. Bij een App is de installatie kinderlijk eenvoudig. Als u
op de tegel Store klikt, krijgt u het volgende soortgelijke scherm te zien.
Store
Spotlight
Games
>
#b!uester
bol.com
Bluester Gratis -
k-kiri
Shazam Gratis kir-k',
Gratis
favorieten
Janksy
€ 1,19
+
U ziet in dit scherm allerlei tegels staan. Elke tegel stelt een App voor. Klikt u op 1 van
die tegels, krijgt u de details te zien, om wat voor app het precies gaat. U ziet in dit
scherm ook de prijs van een app staan. Sommige app's zijn gratis, maar er zijn ook
app's waarvoor u wel moet betalen. Even een voorbeeldje: Stel u wilt een app
downloaden, waarin u de treintijden snel kunt raadplegen. In het scherm wat u nu
voor u ziet, staat een tegel die heet Trein. Als deze tegel er bij u niet tussen staat,
gaat u met uw muis naar de rechterbovenhoek en u krijgt dan rechts een smalle
balk te zien. Ga vervolgens naar het 'Zoek' icoontje en typ dan het woord 'Trein' in. U
krijgt dan links de zoekresultaten te zien en klikt op de enige verschenen tegel waarin
staat Trein.
Hieronder ziet u het scherm staan, wat u krijgt als u op de tegel Trein hebt geklikt.
Updates (15)
© Trein
Oog voor Omgeving: Windows 8 Introductieboekje
Geschreven door Bert G. Vos
9
Overzicht Details Recensies
*****
Storingen (4)
Mijn Stations
In de buurl
Als u een app installeert, gaat u akkoord met de
Gebruiksrechtov ere en komst en aanvullende
voorwaarden.
Deze app is gemachtigd vo
Uw locatie
Uw internetverbinding
Categorie: Reizen
Downloadgrootte: 4,% MB
Leeftijdsclassifïcatie: 12+
Uitgever: M. Post
Functies
Toont automatisch staiions in
de buurt
Plan een treinreis
Beschrijvi ng
Bekijk actuele vertrektijden
Trein kar de actuele vertrektijden tore^ van Nederlandse stations en maakt het mogelijk een treinreis te
Meer
plannen.
Meer
U ziet in dit scherm van alles staan. Als u op Installeren klikt, gaat de installatie meteen
van start. U krijgt geen ingewikkelde schermen te zien. Als dit scherm weer verdwijnt,
is de app klaar voor gebruik.
In uw Startscherm is er dan een tegel bij gekomen, met de naam van de app. Op
deze manier kunt u een hele rits app's toevoegen aan uw Startscherm.
Sommige app's vragen, als u de app voor de eerste keer opstart, of u toestemming
wilt geven, om uw locatie vast te stellen. Bij deze trein-app is dat erg handig, want
dan zoekt de app zelf de dichtstbijzijnde treinstation voor u op. Zo ook bij de
Buienradar. Als u de toestemming wel verleent, dan krijgt u de weersituatie bij u in de
buurt te zien.
Zo heeft de Store verrassende en leuke app's. Blader rustig door de Store en u zult
verschillende handige app's tegenkomen.
Windows Mail
Bij het installeren van Windows 8 heeft u een
Microsoft Account aangemaakt. Dit is erg handig,
want dat betekent, dat u ook gelijk Windows Mail
hebt geconfigureerd. U hebt namelijk een emailadres aangemaakt en dat e-mailadres is
verwerkt in het mailpakket van Windows 8. Als u
op de tegel E-mail klikt, komt u meteen in uw 'Postvak IN' terecht van uw mailbox. Bij
het installeren van Windows 8 moet u een Microsoft Account aanmaken, maar als u
al een Hotmail-account hebt, kunt u die ook gebruiken. Dus uw inlognaam voor
Windows is dan bijvoorbeeld [email protected] en u moet dan ook het geldige
wachtwoord daarvoor intypen. U moet van dit e-mailadres dus wel het wachtwoord
weten. Microsoft controleert dan meteen of uw Microsoft Account geldig is.
Is dit bij de installatie van Windows 8 allemaal goed gegaan, dan kunt u ook mooi
gebruik maken van Windows Mail.
Oog voor Omgeving: Windows
Geschreven door Bert G. Vos
8 Introductieboekje
10
Als u voor de eerste keer op E-mail klikt, ziet u ook meteen alle ingekomen mail
staan. Deze mail staat namelijk afgeschermd op internet en dus niet op uw eigen
computer.
Exchange en IMAP
Het is ook mogelijk om mail van de zaak in deze Windows Mail binnen te laten
komen. Gebruikt u een Exchange server op uw werk, dan gaat u als volgt te werk.
Ga met uw muis naar de rechterbovenhoek. Er verschijnt dan automatisch een smal
menu aan de rechterkant. Klik vervolgens op Instellingen. U krijgt daarna aan de
rechterkant een smal blauw scherm te zien. Klik in dit scherm op Accounts. Klik
vervolgens op de optie Ander Account. U krijgt dan een kort lijstje te zien, met de
volgende 3 mail-systemen. Exchange, IMAP en POP3. Kies voor Exchange en u krijgt
dan een invulscherm te zien. Vul alles op de juiste manier in en nadat u dat gedaan
hebt, slaat u de instellingen op. Als u dat gedaan heeft, krijgt u meteen de mail op
uw scherm te zien. Zo doet u dat ook bij IMAP.
Bij POP3 gaat het net even omslachtiger. Het is namelijk niet mogelijk om
rechtstreeks POP3-mail in Windows Mail binnen te krijgen. Ook is het niet mogelijk om
uw Outlook.pst van Microsoft Office Outlook in Windows Mail te importeren.
Als u POP3 toch in uw Windows Mail binnen wilt krijgen, moet u een Outlook-account
aanmaken op de website http://outlook.com. Op de volgende pagina leest u alles
over het aanmaken van zo'n account.
POP3 configureren in Outlook.com
Om POP3-mail binnen te krijgen in uw Windows Mail, moet u eerst een Outlookaccount aanmaken. In dit Outlook-account kunt u meerdere mailboxen aanmaken.
Heeft u bijvoorbeeld 1 POP3 e-mailadres, dan moet u eerst in het Outlook-account
de POP3server gegevens invullen en als dat dan klaar is, kunt u in Windows Mail uw
Outlook.com account activeren. Het is erg omslachtig, maar het werkt wel goed.
Zo gaat u te werk:
Ga via Internet Explorer naar http://outlook.com. U krijgt dan uw Microsoft
Accountmailbox te zien. Rechtsboven de site, vindt u een tandwieltje. Als u
Oog voor Omgeving: Windows 8 Introductieboekje
Geschreven door Bert G. Vos
11
daar op klikt, krijgt u het volgende te zien. U ziet hier een
aantal opties staan. Klik op Meer e-mailinstellingen. Klik
vervolgens op het dan verschenen scherm op E-mail
verzenden/ ontvangen van andere accounts wat bij Account
beheer staat.
Klik dan in het volgende verschenen scherm op Een Emailaccount toevoegen.
Vul het gewenste e-mailadres in en het bijbehorende
wachtwoord. Klik daarna op Geavanceerde opties.
Vul in dit scherm de gegevens in van de inkomende
mailserver en uw gebruikersnaam en wachtwoord. Achter
het poortnummer staat een aanvinkvakje voor de term SSL
gebruiken. Vink die uit en u zult zien, dat het poortnummer
naar 110 verandert. Het poortnummer, wat nu staat
ingevuld, hoeft u over het algemeen niet aan te passen.
Controleer, als u twijfelt, even op de website van uw
provider, of het poortnummer die nu standaard is ingevuld,
juist is. Heeft u alles ingevoerd, klik dan op Volgende. Een
paar tellen later komt u op het laatste scherm terecht. In dit
scherm kunt u er voor kiezen, dat uw POP3-mail in dezelfde
'Postvak IN' terecht komt, of dat het in een andere (nieuwe) 'Postvak IN' terecht
komt. Kiest u voor een nieuwe, dan staat achter die optie ook al een treffende
naam ingevuld. Het makkelijkste is het, om die naam ook aan te houden. Kiest u
echter voor 'Postvak IN', dan komen alle inkomende mail, zowel uw Microsoft Mail
als uw eigen POP3-mail in 1 'Postvak IN' terecht. Hebt u de keuze gemaakt, klikt u op
Opslaan en uw POP3-account is in de Outlook.com aangemaakt.
Nu gaat u terug naar Windows Mail. U zult meteen merken, dat uw POP3 berichten
meteen te zien zijn in uw eigen mailbox.
Heeft u een aparte 'Postvak IN' aangemaakt voor uw POP3 berichten, dan ziet u de
naam van de map, links in de lijst staan. Klikt u daar op, zult u zien, dat uw berichten
netjes in die map terug te vinden zijn.
Charmes
Er is een zeer handig en nuttig item bijgekomen in Windows 8. Charmes. Charmes is
een soort menu, die mee verandert aan het pakket wat gebruikt wordt.
Op de afbeelding hieronder, ziet u aan de rechterkant een aantal icoontjes
staan. Die icoontjes vormen samen de Charmes. _________________________________
Oog voor Omgeving: Windows 8 Introductieboekje
Geschreven door Bert G. Vos
12
U ziet onder andere een zoek-icoontje en een tandwieltje. Dit Charmes-balkje
verschijnt als u uw muis naar de meeste rechtse bovenhoek of de meest rechtse
onderhoek brengt. U hoeft geen muisknop in te drukken, er naar toe bewegen is
voldoende.
Dit Charmes-balkje werkt alleen in App's en in het Startscherm. Hebt u een ander
programma geïnstalleerd, zoals Microsoft Office, dan reageert het Charmes-balkje
dus niet.
Op de volgende pagina wordt precies uitgelegd, waar welk icoontje precies voor
dient.
Oog voor Omgeving: Windows 8 Introductieboekje
Geschreven door Bert G. Vos
13
P
Zoeke
n
O
Delen
Zoeken: U kunt naar alles zoeken. u kunt zoeken in de app waar u in zit
(bijvoorbeeld een bericht zoeken in de app Mail), een andere app
zoeken (iets opzoeken op internet), of u kunt op uw hele computer
zoeken (naar een app, instelling of bestand).
Delen: Deel bestanden en informatie met mensen die u kent of stuur
informatie naar een andere app zonder de app te verlaten waar u in
zit. U kunt uw moeder foto's sturen, Uw Facebook-status bijwerken of
een koppeling naar uw notitie-app sturen.
Start: Met deze knop gaat u terug naar het Startscherm als u in een
bepaalde App zit. Als u al in het Startscherm zit, dan gaat u naar de
app, waarin u het laatst in werkte.
Apparaten: Gebruik alle apparaten die verbonden zijn met uw
computer, zowel draadloos als bedraad. U kunt vanuit elke app
afdrukken, synchroniseren met uw telefoon of uw zelf gemaakte film
Apparaten streamen naar uw TV.
Instellingen: Wijzig de instellingen van uw app's en van uw computer. U vindt hier
instellingen, help en informatie voor de app waar u in zit, plus algemene computerinstellingen zoals netwerkverbinding, volume, helderheid, meldingen, afsluiten en
Instellingen toetsenbord. Deze computer-instellingen zijn hetzelfde, waar u ook bent
in Windows, maar de app-instellingen zijn voor iedere app anders. U kunt
ook instellingen voor uw computer wijzigen, u kiest dan PC-instellingen wijzigen. Hier
kunt u een andere afbeelding voor uw vergrendelingsscherm kiezen, meldingen
beheren en nog veel meer. Als u het lastig vindt om steeds met uw muis naar
rechtsboven of rechtsonder te bewegen, dan kunt u ook met een sneltoets bij de
instellingen komen van de App. Als u op Windowstoets + i drukt, dan komt u direct in
het instellingenmenu.
Zoeken
Het zoeken naar bijvoorbeeld een app gaat erg gemakkelijk. U zorgt er voor dat u
het Startscherm voor u hebt en u wilt even snel een app of programma vinden, dan
typt u gewoon de naam in van het pakket. Stel, u wilt Microsoft Office Outlook
opstarten. Zorg er dan voor dat u het Startscherm voor u hebt en begin dan meteen
te typen het woord Outlook. Het startscherm laat dan meteen de snelkoppeling
Microsoft Office Outlook zien. U hoeft in dit geval dus niet de Charmes tevoorschijn te
halen. Wilt u items zoeken, die niet in het Startscherm staan, dan moet u wel het
Charmes-balkje gebruiken.
Stel u wilt de muisaanwijzers aanpassen. In de oudere Windows-versies, moest u dan
naar het Configuratiescherm en dan naar het icoontje van de Muis. Nu is het erg
makkelijk en snel. Ga naar het Charmes-balkje en klik op het Zoekicoontje. Typ dan het woord Muis in en klik onder het zoekbalkje op
Instellingen. U krijgt dan het volgende te zien.
Instelling Sn Resultaten
Zoeken
voor muis'
Oog voor Omgeving: Windows 8 Introductieboekje
Geschreven door Bert G. Vos
14
Apparaat toevoegen
ë
ér
luetDath-apparaat toevoegen
Muis
De muisaanwijzer beter zi
Muisinstellingen wijzigen Wijzigen hoe de muis
Apparaten en printers we
werkt
Apparaatbeheer
De computer zonder muis of toetsenbord
Automatische vensterïndt
besturen
Apps
Instellingen
■ »■
De aanwjzervia het toetsenblak verplaatsen
Bestanden
Apparaat stuurprogramma
Store
met behulp van Muistoetsen
#
De weergave van de muisaanwijzer wijzigen
Knippersnelheid van aanv
ér ér S érDe weergave van de bewegende muisaanwijzer
wjjzigen
ér
Instellingen voor muisklikken wijzigen De
instellingen voor het muiswiel wijzigen
De weergave of snelheid van de muisaanwijzer
wjjzigen
De muisknoppen aanpassen
Internet E Kaarten
lm
U ziet dat helemaal links Apparaat toevoegen staat en daar naast staat een hele rij
aan items. Klik op Muis en u krijgt dan het bekende schermpje te zien, waarin u op
het 2de tabblad de muisaanwijzers kunt aanpassen. Zo kunt u goed zien, hoe snel u
een bepaald item kunt vinden en starten.
Delen
Een webpagina naar iemand sturen gaat heel eenvoudig. Stel u wilt de pagina die
u op het scherm hebt staan, naar iemand doorsturen via de mail. Dan kan dat heel
eenvoudig. U gaat met uw muis naar de rechterbovenhoek en u drukt op het
icoontje Delen. U krijgt dan een lijstje met programma's te zien, hoe u deze link naar
een persoon wilt toesturen. Klik bijvoorbeeld op E-mail en de mail-app wordt gestart
en u kunt meteen het adres van de desbetreffende persoon intikken en desnoods er
tekst en uitleg bij geven en dan meteen het bericht versturen. Geen gedoe met
knippen en plakken van de link, gewoon via deze delen-optie in de Charmes.
Apparaten
Het mooie aan Windows 8 is, dat u helemaal niet merkt, dat uw printer al
geïnstalleerd is. Stel u hebt een draadloze printer en u schakelt deze aan, dan merkt
Windows dat meteen. Als u net Windows hebt geïnstalleerd en u zet in die hoe
danigheid de printer voor het eerst aan, dan wordt de printer automatisch op de
achtergrond geïnstalleerd.
Als u nu een website wilt uitprinten, gaat u naar het Charmes-balkje en klikt op
Apparaten. U ziet de printer er dan tussen staan en u klikt daarop. De webpagina
wordt dan meteen uitgeprint.
Verschillen tussen Windows 8 en vorige Windows-versies
Er zijn ook heel veel dingen gelijk gebleven in Windows 8. De Windows Verkenner is er
nog steeds. Alle pakketten die in Windows 7 draaiden, draaien ook netjes in
Oog voor Omgeving: Windows 8 Introductieboekje
Geschreven door Bert G. Vos
15
Windows 8, maar er zijn wel uiterlijke verschillen. Hieronder treft u een overzicht aan,
van die dingen die zijn verandert.
Rechtermuisknop
In vorige Windows-versies kreeg u een klein menuutje als u op een snelkoppeling
klikte om bijvoorbeeld de eigenschappen daarvan te bekijken. Dat werkt nog steeds
net zo, alleen het ziet er allemaal net weer anders uit. Stel u wilt van Microsoft Office
Outlook de snelkoppeling bekijken wat daar de eigenschappen van zijn.
Start het Startscherm op en zoek de tegel Microsoft Office Outlook maar op. Klik dan
rechts op de tegel en u krijgt onderin dan een menu te zien. Zie hieronder het
voorbeeld staan.
® © ® ® © (2)
Losmaken van
Start
Aan taakbalk
vastmaken
Installatie
Nieuw venster
ongedaan maken
openen
Uitvoeren als
Bestandslocatie
Administrator
openen
Klik vervolgens op Bestandslocatie openen en u ziet in de dan geopende Windows
Verkenner de snelkoppeling geselecteerd staan. Klik daar vervolgens weer op met
rechts op deze snelkoppeling en kies dan voor Eigenschappen.
U ziet ook in het menu, wat ik u hierboven laat zien, dat u Microsoft Office Outlook
ook in de taakbalk kan plaatsen. Dat heeft als voordeel, dat u, als u niet in het
Startscherm zit, altijd Outlook kan benaderen via de taakbalk. Waar het mij nu even
om gaat, om u te laten zien, dat de rechtermuisknop er anders uit ziet. Zeker in het
Startscherm.
Windows verkenner
In Windows 8 gelden de meeste sneltoetsen nog steeds, als dat ze bij de vorige
Windows-versies werkten. Alleen kan ik me voorstellen, dat u die sneltoetsen snel
vergeet. Als u nu simpel weg Windows Verkenner wilt opstarten, kunt u die misschien
niet zo snel vinden in het Startscherm. Dat komt, omdat Windows Verkenner nu
Verkenner heet. Dus als u nu in het Startscherm Verkenner intikt, dan ziet u meteen de
snelkoppeling Verkenner staan. Daar klikt u dan op en u kunt weer uw computer
goed overzien en beheren.
Elders in dit document treft u een lijst aan met (bijna) alle sneltoetsen die Windows 8
rijk is.
Uitvoeren
Dit verhaal komt bijna overeen met die van de Windows Verkenner. U kunt met
Windowstoets + R naar het schermpje Uitvoeren, maar u kunt ook gewoon in het
Startscherm het woord Uitvoeren intikken en dan op Enter
drukken, of natuurlijk met de muis op de snelkoppeling drukken in het scherm. Zo
kunt u zelf ook programma's installeren of andere werkzaamheden verrichten.
Aero
In Windows 7 had u de term Aero vast wel eens gezien. Aero was er voor, om de
vensters en het bladeren door programma's grafisch te verfraaien. Deze Aero optie
zit niet meer in Windows 8. Wel jammer, maar eigenlijk heeft u de Aero niet meer
Oog voor Omgeving: Windows 8 Introductieboekje
Geschreven door Bert G. Vos
16
nodig, want de app's van Windows 8 zijn al grafisch een stuk verbeterd als de
oudere programma's.
Configuratiescherm
Het traditionele configuratiescherm is nog wel van de partij, maar er is een ander
item er voor in de plaats gekomen. PC-instellingen heet dit onderdeel. U kunt het
configuratiescherm zoals u die van vorige Windows-versies kent, nog wel gebruiken.
U kunt het configuratiescherm nu op de volgende manier bereiken.
Ga naar het Startscherm en tik dan het woord configuratiescherm in.
Hier kunt u natuurlijk alles in terug vinden, zoals ook in Windows 7 het geval was.
Maar in PC-instellingen kunt u ook heel veel regelen. Het ziet er allemaal net iets
anders uit, maar het werkt wel erg goed. Op de volgende pagina treft u het
onderdeel PC-instellingen aan.
U komt dan in het bekende scherm terecht, zoals hieronder is afgebeeld.
PC-instellingen
In PC-instellingen kunt u van alles regelen. Uw profielfoto kunt u aanpassen, u kunt
Windows Update gaan uitvoeren, u kunt de beeldscherminstellingen aanpassen en
ga nog maar even door.
Hieronder ziet u het scherm wat u aantreft als u via het Startscherm > Charmes >
instellingen > PC-instellingen wijzigen hebt geopend.
Pc-instellingen
Oog voor Omgeving: Windows 8 Introductieboekje
Geschreven door Bert G. Vos
17
Vergrendelingsscherm
Startscherm
Accountafbeelding
Persoonlijke instellingen
Gebruikers
Meldingen
Zoeken
Delen
Algemeen
Privacy
Apparaten
Draadloos
Toegankelijkheid
Uw instellingen synchroniseren
Thuisgroep
Apps voor vergrendelingsscherm
Ces apr.s die op de ec-tersronc worden uitgevoerd en geef statuswaarden en meldingen
weer, ook wanneer net scherm [5 vergrendeld
Windows Update
+
+
+
+
<ies een app waarvan u de :;ec:et;il ee^e sta _js ■.vilt weergeven
U komt als eerste bij de Persoonlijke instellingen terecht.
Hier kunt u onder andere de afbeelding wijzigen , die u ziet voordat u zich
aan kan melden. U kunt ook uw persoonlijke afbeelding hiervoor selecteren.
Klik daarvoor op Bladeren. Dat is de knop die vlak onder de afbeeldingen
staat. Klik u op Bladeren, kunt u dus bladeren door uw eigen
afbeeldingenmap. Selecteer de juiste en u zult zien, dat de net gekozen
afbeelding in het groot staat weergegeven in het huidige scherm.
In dit zelfde scherm, kunt u ook app's kiezen, die actief moeten blijven als u
zich heeft afgemeld. U kunt dan ook de status van die app aangeven. Stel u
hebt het mailpakket actief staan als u bent afgemeld, dan kunt u aangeven
of u een signaal wilt horen, of dat u daar een melding in beeld van krijgt. U
kunt ook, door middel van, de plus meer app's toevoegen.
Wilt u een app er tussen uit hebben, klik dan op het icoontje, selecteer het
zelfde icoontje in de dan verschenen lijst en de app is dan niet meer actief
als u bent afgemeld.
Gebruikers
In dit deel van de PC-instellingen, kunt u alles aanpassen wat om uw eigen naam
en wachtwoord gaat. Hier kunt u onder andere ook uw profielfoto aanpassen.
U treft hier ook een nieuwe term aan. Het Afbeeldingswachtwoord. Dit
afbeeldingswachtwoord is voor mensen die een aanraakscherm gebruiken erg
handig, maar u kunt het ook gebruiken met een muis. U kunt dan een afbeelding
kiezen die u wilt aanraken om in te kunnen loggen in Windows. U raakt de foto op 3
verschillende plekken aan in een zelf gekozen volgorde. Hieronder volgt een
voorbeeld.
Oog voor Omgeving: Windows 8 Introductieboekje
Geschreven door Bert G. Vos
18
Ik heb Bert (van Ernie) als afbeeldingswachtwoord gekozen. U gaat als volgt te
werk. Klik op Stel een afbeeldingswachtwoord in en u krijgt dan een scherm waarin u
uw normale wachtwoord moet intikken. Als u dat gedaan hebt, krijgt u een scherm
waarin u een afbeelding kunt kiezen. Druk op de knop Afbeelding kiezen. Selecteer
uit de lijst van foto's de juiste afbeelding uit. Klik er 1 keer op en druk vervolgens op
Openen. U komt dan in het volgende scherm terecht.
U ziet dan de afbeelding rechts staan en u kunt dan de afbeelding zo verschuiven,
dat u de juiste plek in beeld hebt van de foto. Druk dan op de knop Deze afbeelding
gebruiken. U komt dan in het volgende scherm terecht (zie andere pagina).
Oog voor Omgeving: Windows 8 Introductieboekje
Geschreven door Bert G. Vos
19
U ziet hier al een uitleg staan in het scherm.
Tik met uw muis op 3 verschillende plekken op de foto. Doe dat in een bepaalde
volgorde. Heeft u dat gedaan, dan moet u dat nog een keer doen, om zeker te
zijn dat u de juiste plekken nog weet te vinden. Als dat gelukt is, verspringt het
venster van zelf naar een volgende scherm. Op dat moment is uw
afbeeldingswachtwoord in gesteld.
Dus u kunt bijvoorbeeld 1 keer op het linker oor klikken, dan op het rechter oog en
1 keer op het schilderij wat er hangt. Als u dat dan bij het inloggen aanklikt of
aanwijst in de juiste volgorde, dan logt u netjes in Windows 8.
U kunt ook een PINcode mee geven aan uw account. Deze PINcode moet worden
ingevoerd, als u zich wilt aanmelden op uw computer. Als u een heel lang
wachtwoord hebt en u wilt eigenlijk op een wat snellere manier inloggen, dan kunt
u er voor kiezen om een PINcode te gebruiken. Als u een PINcode wilt instellen,
moet u eerst uw huidige wachtwoord invoeren, daarna krijgt u de gelegenheid om
2 keer dezelfde PINcode in te tikken. Die kunt u nu gewoon zelf bedenken. Heeft u
dat gedaan, dan is bij de volgende keer dat u inlogt, de PINcode voldoende.
Het is ook mogelijk om in dit scherm een extra gebruiker toe te voegen. Als u op het
plusje klikt, moet u een e-mailadres van die gebruiker invoeren. Dat moet dus een
Microsoft Account zijn. Dus een @hotmail.com of @live.com. Heeft de nieuwe
gebruiker nog een Microsoft Account, dan moet die eerst worden aangemaakt.
Als de gebruiker wel een Microsoft Account heeft, dan typt hij of zij hier zijn emailadres en wachtwoord in en alles gaat verder vanzelf.
Meldingen
Als u op dit item klikt, krijgt u verschillende instellingen te zien waarmee u kunt
aangeven wanneer u een melding moet krijgen als er bijvoorbeeld een email
Oog voor Omgeving: Windows 8 Introductieboekje
Geschreven door Bert G. Vos
20
binnenkomt. Dit scherm wijst zich eigenlijk wel vanzelf. Om het item aan of uit te
zetten, hoeft u alleen maar het schuifje van links naar rechts te schuiven.
Zoeken
In dit scherm kunt u aangeven wat het zoekgedrag moet zijn bij het zoeken van
een programma, bestand, app enzovoort.
Windows onthoudt welke app's, programma's u het meeste zoekt. Windows zet
deze zoekresultaten dan altijd als eerste in de lijst. Stel u zoekt heel vaak Microsoft
Office Outlook en u typt Outlook als zoeksleutel in, dan zal Windows dit pakket dus
helemaal boven in de lijst zetten, mochten er meer items zijn die de naam Outlook
dragen. U kunt deze optie aan of uit zetten. U kunt ook de zoekgeschiedenis
wissen. Het kan wel, maar of het handig is, is maar de vraag. Hoe meer je gebruik
maakt van de zoekoptie, des te sneller Windows het pakket de volgende keer
vindt.
Verder ziet u een lijst met allemaal app's die gebruik maken van de zoekfunctie. U
kunt dan zelf bepalen of u daarin wilt zoeken of niet. Als u bijvoorbeeld een emailtje zoekt en u hebt bij mail de zoekfunctie uitgeschakeld, dan vindt Windows
dus nooit dat ene mailtje.
Delen
Met Delen kunt u instellen, welke app's u wilt gebruiken om bepaalde items te delen
met andere mensen. Stel u wilt een website via een e-mail naar iemand sturen, is
het verstandig om de e-mail app in de lijst te laten staan. Ook kunt u in dit scherm
instellen, dat u de lijst sorteert op de aantal keren dat u iets deelt met welk pakket.
Windows houdt dus precies bij, of u nu items deelt via e-mail of via SkyDrive.
Algemeen
Deze instelling spreekt een beetje voor zich. Hierin kunt u de tijd en datum instellen
en op welke wijze u de tijd en datum in beeld wilt zien. In dit scherm kunt u
allereerst de tijdzone instellen en of u de computerklok automatisch wilt instellen op
de zone-tijd. Dus als het weer zomertijd wordt, dat de computer automatisch de
klok een uur vooruit zet.
Schakelen tussen App's
Wilt u tussen app's kunnen schakelen, kunt u hier de optie aan zetten om dat
voor elkaar te krijgen. U kunt dan onder andere met Alt + Tab tussen app's
schakelen, zet u deze optie uit, dan is dat niet meer mogelijk.
Daaronder staat de vraag of u ook via de linkerrand wilt kunnen schakelen.
Als u namelijk snel met de muis naar linksboven gaat, komt er een extra
menubalk in beeld, met daarin de actieve app's. Klik op de app die u wilt
zien en de app komt dan in beeld. Dit extra menu kan soms ook wel eens
hinderlijk zijn, zeker als u in een programma of app zit, waar u veel aan de
linkerrand moet werken met de muis. 'Geschiedenis wissen' betekent dat u
dan de lijst opschoont van de actieve app's in de menubalk links.
Spelling
U kunt fout geschreven woorden automatisch corrigeren. Als u bijvoorbeeld
in een e-mail tikfouten maakt, kan Windows dat automatisch aanpassen. Op
zich zelf wel makkelijk natuurlijk, maar sommige woorden hoeven niet altijd
Oog voor Omgeving: Windows 8 Introductieboekje
Geschreven door Bert G. Vos
21
fout geschreven te zijn en dan is het wel eens lastig om het woord te laten
staan, omdat Windows het gewoon in zijn manier wil aanpassen. Ik heb het
standaard uit staan. Standaard staat deze optie trouwens aan.
Spelfouten markeren is natuurlijk erg handig. Windows past het woord dan
niet aan, mits u natuurlijk de vorige optie op Uit hebt gezet.
Taal
Hierin kunt u aangeven in welke talen u wilt werken. Als u op Taalvoorkeuren
klikt, kunt u een taal toevoegen of verwijderen. Standaard staat Nederlands
al actief.
Beschikbare opslagruimte
Hierin kunt u zien, hoeveel ruimte u nog vrij heeft op de C-schijf. Wat wel
jammer is, dat externe schijven niet mee worden geteld, terwijl daar de
meeste data op staat. Wellicht komt dat ooit nog eens bij een update wel
beschikbaar.
Als u op Apparaten bekijken klikt, ziet u een lijstje met de app's met daarachter
de aantal MB's die de app's aan data met zich mee brengen.
PC vernieuwen zonder dat het invloed heeft op bestanden
Mocht Windows 8 niet lekker draaien en u wilt eigenlijk uw Windows
vernieuwen, dan kan dat met deze optie. U verliest dan geen foto's,
muziekbestanden, video's en andere persoonlijke bestanden. Wilt u dit gaan
doen, klik dan op Aan de slag en volg de aanwijzingen op het scherm.
Alles verwijderen en Windows opnieuw installeren.
Als u op deze knop Aan de slag klikt, wordt uw gehele Windows opnieuw
geïnstalleerd. Let er op, dat u dan ook al uw persoonlijke bestanden verliest.
Maak daarom eerst een goede backup en controleer die backup alvorens
u deze actie gaat ondernemen.
Geavanceerde opstartopties
Mocht er wat fout zijn gegaan in Windows en u moet eigenlijk buiten
Windows wat gaan doen, zoals een systeemkopie van Windows terug
zetten, kunt u op de knop Nu opnieuw opstarten klikken en u krijgt dan bij het
opstarten een menu alvorens Windows wordt geladen. De vroegere F8 zeg
maar.
Privacy
Als u de opties leest, zult u zien dat ze eigenlijk wel voor zich spreken. Het
is aan u, wat u de beste instelling vind van dit Privacy-scherm.
Apparaten
Hierin treft u een lijst van verschillende apparaten. Zoals Printers. Het mooie is wel,
dat Windows zelf printers kan herkennen en installeren. Stel u hebt een printer die
draadloos printopdrachten kan ontvangen en u zet de printer aan, dan herkent
Windows meteen het type printer en installeert het vervolgens op de achtergrond.
U merkt er zelf dus niks van.
Oog voor Omgeving: Windows 8 Introductieboekje
Geschreven door Bert G. Vos
22
Downloaden via verbindingen met datalimiet
Als u deze optie aanzet, download Windows NIET automatisch drivers van
apparaten. Dus de printer die ik net als voorbeeld gaf, wordt dan niet
vanzelf geïnstalleerd door Windows. De meeste internetverbindingen
hebben geen datalimieten, dus is het niet nodig om dit aan te zetten. Mocht
u via een Dongel werken en daar zit wel
een datalimiet op, dan is het wel verstandig om deze optie aan te zetten,
anders maakt u overbodige kosten.
Draadloos
Hierin ziet u 2 opties.
Vliegtuigmode
I n vliegtuigen mag er geen gebruik gemaakt worden van WIFI. Dit om
storingen in het vliegtuig te voorkomen. Zet deze optie dan aan. Bent u
gewoon thuis en u wilt ongestoord willen internetten, dan moet deze optie
uiteraard uitgeschakeld zijn.
Draadloze apparaten
Deze instelling is uiteraard belangrijk. Zowel de WIFI is dan aangeschakeld,
maar de computer herkent ook andere draadloze apparaten in uw
omgeving, zoals printers. Deze optie is dus standaard aan gezet.
Toegankelijkheid
Deze optie is zeer belangrijk voor mensen met een beperking. Voor mensen met
een visuele beperking en mensen met een motorische beperking.
Hoog contrast wil zeggen dat alle extra grafische verfraaiingen verdwijnen.
Alles op uw beeldscherm vergroten: Dit werkt niet altijd. Uw beeldscherm moet
deze optie wel kunnen ondersteunen. Als uw beeldscherm het wel aankan,
dan wordt alles vergroot tot 200 procent.
Het volgende inschakelen bij Windows+volume omhoog
Als u op de Windowstoets drukt en de volumeregelaar omhoog indrukt,
begint de Narrator te praten. De Narrator is een screenreader. De Narrator
leest dus alles voor, wat je intoetst of aanwijst met de muis. In mijn geval is de
Narrator in te schakelen met Windowstoets + ENTER.
Meldingen weergeven gedurende 5 seconden. Dit is er voor om meldingen die
Windows geeft en die uitzichzelf weer verdwijnen 5 seconden in beeld
blijven staan. Uiteraard is dit langer of korter in te stellen door het
dropdownmenu wat u ziet staan.
Cursortstreeptype: Hiermee kunt u de dikte van de cursor instellen.
Uw instellingen synchroniseren
Oog voor Omgeving: Windows 8 Introductieboekje
Geschreven door Bert G. Vos
23
Als u deze optie aanzet, dan is het mogelijk om bij elke Windows 8 computer uw
eigen omgeving te krijgen. Stel u moet uw computer in zijn geheel opnieuw
installeren en de hardeschijf is dus in zijn geheel geformatteerd geweest, dan kunt
u zich weer aanmelden met uw Microsoft-account en uw thema is weer zoals het
ooit was. Ook als u achter een computer zit, waar uw
profiel is aangemaakt met het zelfde Microsoft-account, krijgt u exact dezelfde
instellingen weer, zoals bij u thuis.
In dit scherm kunt u bepalen wat wel en wat niet behouden moet blijven.
Te synchroniseren instellingen
Hiermee kunt u opgeven wat u precies wilt synchroniseren. Zoals de
persoonlijke instellingen. Zet u deze optie aan, dan kunt op elk willekeurige
computer inloggen en u zult dan zien, dat u het zelfde uiterlijk heeft als bij uw
eigen computer thuis.
Bureaublad instellingen
Ook dit heeft het effect dat u hetzelfde bureaublad heeft als op uw eigen
computer. Heeft u een Windows Phone, dan ook staat dit bureaublad tot uw
beschikking.
Wachtwoorden
Ook uw wachtwoorden kunnen gesynchroniseerd worden. Alleen moet u in
dit scherm wel eerst aangeven dat de computer waar u nu op werkt ook te
vertrouwen is. Als het uw eigen computer betreft, kunt u er uiteraard gewoon
op de knop Deze PC vertrouwen klikken. Klikt u op deze link, dan komt u op de
website en moet deze website met OK bevestigen.
Wilt u uw wachtwoorden niet synchroniseren, dan hoeft u onder
Wachtwoorden niks te ondernemen.
Toegankelijkheid
Vind u het handig, dat ook de instellingen van de Narrator en vergrootglas
qua instellingen worden gesynchroniseerd, dan zet u deze optie ook aan. De
spreeksnelheid van de Narrator is dan op elk Windows 8 apparaat gelijk. Erg
handig.
Taalvoorkeuren
Ook uw datum en tijd instellingen, zoals tijdzone en het automatisch
overschakelen van wintertijd naar zomertijd worden dan ook
gesynchroniseerd. Ook de spellingsinstellingen gelden hieronder.
App-instellingen
Sommige app's hebben hun eigen instellingen, zoals het uiterlijk,
sorteervolgorde van lijsten, leesbevestigingen in Windows Mail en ga nog
maar even door. Deze instellingen hoeft u dan niet bij elk Windows 8
apparaat aan te passen.
Browser
Het is super handig dat u op elk Windows 8 apparaat dezelfde 'Favorieten'
heeft staan. Op die manier vind u altijd uw favoriete website. Ook de
Oog voor Omgeving: Windows 8 Introductieboekje
Geschreven door Bert G. Vos
24
'Geschiedenis' wordt mee gesynchroniseerd. Heeft u een vaste opstart
pagina in de browser, dan is dat nu ook bij elk ander apparaat het geval.
Andere Windows-instellingen
Heeft u afwijkende muisaanwijzers, of heeft u de Windows Verkenner qua
sorteervolgorde aangepast, dan worden deze instellingen ook mee
gesynchroniseerd.
Synchroniseren via verbinding met datalimiet
Heeft u een strak data limiet op uw internet verbinding, dan is het verstandig
om deze optie uit te zetten. Heeft u voldoende ruimte om gebruik te maken
van het dataverkeer, is het juist handig dat u deze optie aan zet. Verandert
u wat op uw computer, dan wordt de instellingen hiervan ook meteen
verwerkt op uw Windows Phone (bijvoorbeeld).
Synchroniseren via verbinding met datalimiet, tijdens het roamen
Deze optie zou ik altijd uit laten. Met roamen wordt bedoeld dat u gebruik
kan gaan maken van een andere telecomaanbieder, als uw eigen signaal
te zwak is. Een gastgebruiker betaalt bij een andere aanbieder veel meer
voor zijn of haar dataverkeer.
Thuisgroep
Deze instelling is erg belangrijk als u bestanden van u zelf wilt gaan delen. U hebt
altijd de volledige machtiging over uw eigen bestanden. Andere mensen, waarvan
u aangeeft dat ze bij uw gedeelde bestanden mogen komen, kunnen deze
bestanden alleen maar bekijken. Dus niet wijzigen, verwijderen of een andere
naam geven.
Alle opties wijzen zich wel van zelf. Schakelt u bijvoorbeeld bij Documenten deze
optie Aan, dan kunnen alle geselecteerde gebruikers bij uw gedeelde bestanden.
Staat het Uit dan uiteraard niet. Het is aan u waarvoor u kiest.
Media-apparaten
Als u bepaalde mappen hebt aangezet om te kunnen delen, dan kunt u
met deze optie ook uw TV of GameConsole toelaten tot deze gedeelde
mappen. Als u bijvoorbeeld de map Video's hebt aangezet, dan kan de TV
bij uw videobestanden en daardoor dus ook afspelen op uw TV. Uiteraard
moet uw TV dan wel over een netwerkaansluiting beschikken.
Lidmaatschap
Als u iemand voor het eerst wilt toelaten op uw Thuisgroep, kunt u hem of
haar het wachtwoord geven wat in dit scherm is afgebeeld. Op die manier
kunnen mensen bij uw gedeelde mappen.
Windows Update
Dit spreekt voor zich. In dit scherm kunt u Windows laten zoeken naar de laatste
updates. Doe dat wel op een tijdstip wanneer u het goed uitkomt. Het kan namelijk
Oog voor Omgeving: Windows 8 Introductieboekje
Geschreven door Bert G. Vos
25
soms wel lang duren voordat deze zoekactie en installatie van de updates achter
de rug is.
Sneltoetsen Windows 8
Sneltoetsen met de WINDOWSTOETS in h eel Windows 8
WINDOWSTOETS
WINDOWSTOETS + C
WINDOWSTOETS + D
WINDOWSTOETS + E
WINDOWSTOETS + F
WINDOWSTOETS + G
WINDOWSTOETS + H
WINDOWSTOETS + i
WINDOWSTOETS + K
WINDOWSTOETS + L
WINDOWSTOETS + O
WINDOWSTOETS + P
WINDOWSTOETS + Q
WINDOWSTOETS + R
WINDOWSTOETS + T
WINDOWSTOETS + U
WINDOWSTOETS + V
WINDOWSTOETS + W
WINDOWSTOETS + X
WINDOWSTOETS + Z
WINDOWSTOETS + ','
WINDOWSTOETS + '.'
WINDOWSTOETS + ENTER
WINDOWSTOETS + TAB
WINDOWSTOETS + Page Up / Down
WINDOWSTOETS + Pijl omhoog /
omlaag
WINDOWSTOETS + PAUZE
Startscherm weergeven
Open snelmenu (Charm Bar)
Open desktop
Open Windows Verkenner
Ga naar bestanden zoeken in snelmenu
Door gadgets bladeren
Open Delen in snelmenu
Open instellingen in snelmenu
Open apparaten in snelmenu
Gebruiker wisselen / PC vergrendelen
Oriëntatie vergrendelen
Opties meerdere beeldschermen
Open zoeken in snelmenu
Uitvoeren scherm openen
Applicaties doorlopen binnen desktop
Toegankelijkheid
Doorloop notificaties
Instellingen in zoeken snelmenu
Open menu naar geavanceerde
onderdelen
Open App Bar
Aeropeek (spieken op desktop)
Metro App rechts vastpinnen
Verteller starten (VoiceOver)
Applicaties doorlopen
Startscherm verplaatsen naar ander
scherm
Venster desktop vergroten /
verkleinen
Laat systeemeigenschappen zien
Sneltoetsen van het vergrootglas
WINDOWSTOETS + PLUSTEKEN
WINDOWSTOETS + PLUSTEKEN
WINDOWSTOETS ------------------ +
Vergrootglas starten
Inzoomen
Uitzoomen
MINTEKEN
CTRL + ALT + F
Vergrootglas afsluiten
Overschakelen naar Volledig scherm
CTRL + ALT + SPATIE
Tijdelijk terug naar onvergroot in modus Volledig
WINDOWSTOETS + ESC
Oog voor Omgeving: Windows 8 Introductieboekje
Geschreven door Bert G. Vos
26
CTRL + ALT + L
CTRL + ALT + D
CTRL + ALT + i
CTRL+ALT + PIJLTOETSEN
CTRL + ALT + R
scherm
Overschakelen naar Lens
Overschakelen naar Vergrendeld
Kleuren inverteren (negatief beeld)
Verschuiven (alle richtingen)
Formaat van loep wijzigen (alleen Lens) Afsluiten
met klikken met de muis.
Is Windows 8 wel wat voor mij?
Heeft u een tablet met het Windows 8 als besturingssysteem en heeft u een
Windows Phone, met minimaal Windows 7.8 als besturingssysteem, dan is het erg
handig om ook uw computer te voorzien met Windows 8. De algemene
gebruikersinstellingen zijn dan bij alle apparaten gelijk. Zelfde Startscherm, zelfde
bureaublad, zelfde kleuren en zelfde achtergrondfoto. Ook de mail loopt
synchroon. Super handig.
Heeft u alleen maar Windows 8 voor uw computer en beschikt u niet over een
Windows Phone of Tablet, dan blijft Windows 8 best nog wel interessant. Het
bedieningsgemak is sterk verbeterd ten opzicht van Windows 7 of lager, maar het is
wel erg wennen als u er net mee begint. In het begin is het allemaal wel even
zoeken, waar alles zit. Zeker het Startscherm biedt enorme voordelen. Alles binnen
handbereik en u kunt zelf het gewenste uiterlijk bepalen.
Welke versies zijn er allemaal van Windows 8
Er zijn in totaal 3 verschillende Windows 8 versies. Hieronder ziet u de drie staan, met
daarbij ook een tabel van de precieze verschillend tussen die 3.
Windows 8
Voor de meeste mensen is de 'gewone' versie van Windows 8, genaamd
simpelweg Windows 8, de beste keus. Het is een erg complete versie van Windows
8 die veel verbeteringen van het nieuwste besturingssysteem met zich mee
brengen zoals de nieuwste versie van Windows Verkenner die een hele facelift
heeft gehad, Task Manager, ondersteuning om meerdere beeldschermen aan te
sturen en tot slot de mogelijkheid om te kunnen wisselen tussen meerdere
besturingssysteemtalen.
Windows 8 Pro
Windows 8 Pro is een uitgebreidere versie van Windows 8 die vooral meerwaarde
biedt voor zakenlui en de technische enthousiastelingen. Alle voorgaand
beschreven nieuwe functies zijn geïntegreerd evenals de mogelijkheid om virtuele
omgevingen te draaien, domeinverbindingen en encryptie van persoonlijke data.
Voor Windows 8 Pro is ook nog een additioneel pakket te verkrijgen welke de
mogelijkheden van het Windows Media Center toevoegt aan Windows 8 Pro.
Windows 8 RT
Windows RT is een totaal nieuwe versie van Windows wat nog niet eerder gezien.
Het is een lichtgewicht versie van Windows 8 wat het een uitermate geschikt
Oog voor Omgeving: Windows 8 Introductieboekje
Geschreven door Bert G. Vos
27
besturingssysteem maakt voor tablets. Een toevoeging aan Windows RT ten
opzichte van de andere versies van Windows 8 is dat het uiterlijk nog meer
geoptimaliseerd is voor het gebruik bij een aanraakscherm.
Windows 8 Enterprise
Deze versie is er voor (grote) organisaties en alleen verkrijgbaar in een specifiek
licentieprogramma (vandaar dat u deze niet zomaar tegenkomt). Windows 8
Enterprise heeft een unieke en interessante feature: "Windows to go". Hiermee
neemt u op een USB stick uw eigen Windows mee. Het is een soort offline desktop
en handig voor bijvoorbeeld thuiswerken of bedrijven met flexplekken. Uw eigen
Windows 8 opstarten vanaf de USB stick werkt op elke Windows 8 certified
machine, zelfs ook op een Mac! (officieel niet door Microsoft ondersteund, maar
werkt dus wel).
De verschillen op een rijtje
Hieronder zie een tabel staan, waarin u precies kunt zien, wat de verschillen zijn van
de 3 verschillende Windows 8 varianten.
Functie en onderdelen
Upgrade van Windows 7 Start/ Home Basic/ Home Premium
Windows 8
X
Upgrade van Windows 7 Professional/ Ultimate
Windows 8 Pro Windows 8 RT
X
X
Windows Store
Windows App's
Microsoft Office (Word, Excel, Powerpoint)
X
X
X
X
X
X
X
Internet Explorer 10
Apparaat encruptie
X
X
X
X
Standbu verbinding
Microsoft Account
Bureaublad
Installatie van 32b/64b software
X
X
X
X
X
X
X
X
X
X
X
Nieuwste Windows Verkenner
Windows Defender
Smartscreen
Windows Update
Nieuwste Taak Manager
Taal veranderen
Ondersteuning voor meerdere beeldschermen
Storage Spacer
X
X
X
X
X
X
X
X
X
X
X
X
X
X
X
X
X
X
X
X
X
X
X
Windows Media Player
X
X
Exchange ActiveSync
X
X
Bestandsgeschiedenis
Mounten van ISO en VHD
Functie mobiele breedband
Afbeeldingswachtwoord
Play To
Remote Desktop
Resetten en verversen van je computer
Snap
Aanraak- en duimtoetsenbord
X
X
X
X
X
X
X
X
X
X
X
X
X
X
X
X
X
X
Oog voor Omgeving: Windows 8 Introductieboekje
Geschreven door Bert G. Vos
X
X
X
X
X
X
X
X
X
28
Veiligheidsboot
VPN Client
Bitlocker en Bitlocker to Go
X
X
X
X
X
Booten van harde schijf
X
Client Hyper-V
X
Domein inlog
X
Encryptie van bestandsysteem
X
Groep Policy
X
Remote Desktop hosten
X
X
X
Conclusie
Windows 8 is een mooi en snel systeem. Het uitwisselen van bestanden gaat via
Windows 8 heel erg gemakkelijk, zeker als u naast een computer ook een
smartphone hebt met Windows Phone 7/8 als besturingssysteem. Ook als u een
tablet heeft, met Windows RT er op, is de uitwisseling van bestanden een super
eenvoudige klus.
Ook als u alleen maar gebruik maakt van Windows 8 op uw computer, is het een
genot om er mee te werken. Het Startscherm vereenvoudigt het werken met
Windows een stuk meer als met de vorige Windows-versies. U kunt het Startscherm
zo inrichten, dat u altijd de meeste favoriete programma's kan terug vinden. In het
begin dat u met Windows 8 werkt, zou u misschien het gevoel kunnen krijgen, om
weer terug te willen naar de vertrouwde Windows 7, maar u merkt door de
gebruikersvriendelijkheid van onder andere het Startscherm, dat dit gevoel snel
verdwijnt.
Voordelen
- Snel (zeker bij het opstarten)
- Het installeren van externe apparatuur gaat kinderlijk eenvoudig
- Gebruikersvriendelijk
- Overzichtelijk
- Goedkoop in aanschaf
- Compatible met Windows Phone en Tablets
Nadelen
-
Wennen aan de nieuwe manier van werken binnen Windows 8
Zoeken naar vertrouwde Windows pakketten
Mensen die gebruik maken van screenreaders (voorleessoftware) is het
gebruik van het Startscherm vrij lastig
Al met al is Windows 8 zeker een verbetering ten opzichte van Windows 7 en lager.
De kracht van het makkelijke gebruik zit hem echt in het Startscherm. Je hebt geen
ingewikkelde trucjes nodig om iets te vinden. Bent u een programma in het
Startscherm kwijt, typ de naam maar gewoon in en u ziet de tegel meteen staan.
Oog voor Omgeving: Windows 8 Introductieboekje
Geschreven door Bert G. Vos
29
Hopelijk bent u nu overtuigd om Windows 8 te gaan gebruiken. U zult zien, dat u
straks niet meer anders wilt. U raakt er na een paar uurtjes wel zo aan gewend, dat
u de oudere versies van Windows gewoon vergeten bent.
Ik wens u veel plezier met de keus en hebt u de keuze inmiddels gemaakt, dan
wens ik u veel succes met het werken er mee.
Bert G. Vos
Colofon
Dit document is voortgekomen uit een hobbyproject van de schrijver. Copyright ligt
bij 'Oog voor Omgeving'. Niets uit deze uitgave mag worden overgenomen en/of
gereproduceerd zonder schriftelijke toestemming van 'Oog voor Omgeving'.
De inhoud van dit document is met de grootste zorg samengesteld. De schrijver is in
geen geval aansprakelijk voor enige schade die het directe of indirecte gevolg is
van of in verband staat met het gebruik van de in dit document beschikbare
informatie. Met deze disclaimer wordt niet beoogd de aansprakelijkheid uit te
sluiten in gevallen waarbij het uitsluiten van aansprakelijkheid niet is toegestaan
volgens de geldende Nederlandse wet.
Datum:
Schrijver:
Functie:
E-mail:
Websites:
14 december 2012 (vernieuwd: 15 januari 2013)
Bert G. Vos
Systeembeheerder
[email protected]
www.arpegiator.nl
www.oogvooromgeving.nl
Oog voor Omgeving: Windows 8 Introductieboekje
Geschreven door Bert G. Vos
30